Halia 2.7.53.0

Halia ialah penyemak ejaan dan tatabahasa percuma.
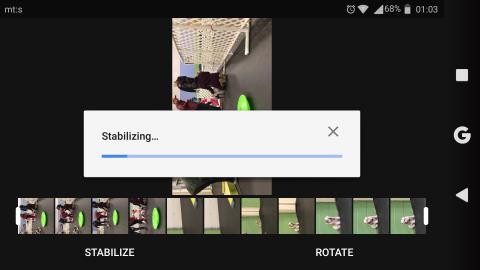
Jika anda seorang pengguna Android dan seorang jurugambar yang gemar, kemungkinan besar anda menggunakan Google Photos sebagai alat sandaran dan penyusunan foto utama anda. Kemungkinannya juga, selain foto anda, semua jenis video akan menemui jalannya dalam galeri Google Photos. Anda pasti tahu bahawa terdapat editor video dalam Google Photos yang menawarkan sejumlah pilihan yang luar biasa. Jadi, hari ini, kami akan menunjukkan kepada anda cara mengedit video dalam Google Photos pada Android atau iOS.
Berbanding dengan penyuntingan foto, pilihan penyuntingan video tidak ketinggalan. Penyuntingan video yang mendalam mungkin memerlukan alat yang lebih maju pada PC atau Mac, tetapi editor video Google Photos tidak membosankan. Kita boleh mengatakan bahawa untuk kebanyakan pengguna kasual, Google Photos sudah memadai. Kami adalah peminat besar alat ini dan sangat suka menyunting semasa bergerak, jadi kami memastikan untuk membincangkan subjek itu.
Isi kandungan:
Adakah Foto Google mempunyai editor video?
Ya, memang begitu. Pada masa ini, ia mempunyai 5 bahagian berbeza dengan alat yang berbeza. Mari mulakan dengan mengatakan bahawa ciri penyuntingan video tersedia dalam apl Google Photos untuk Android dan iOS sahaja. Ini bermakna anda tidak akan dapat menggunakan perubahan seperti penstabilan, penggiliran atau penapis pada video dalam Google Photos untuk Web.
Jadi, pilihan yang anda ada adalah, seperti yang dinyatakan di atas, yang berikut:
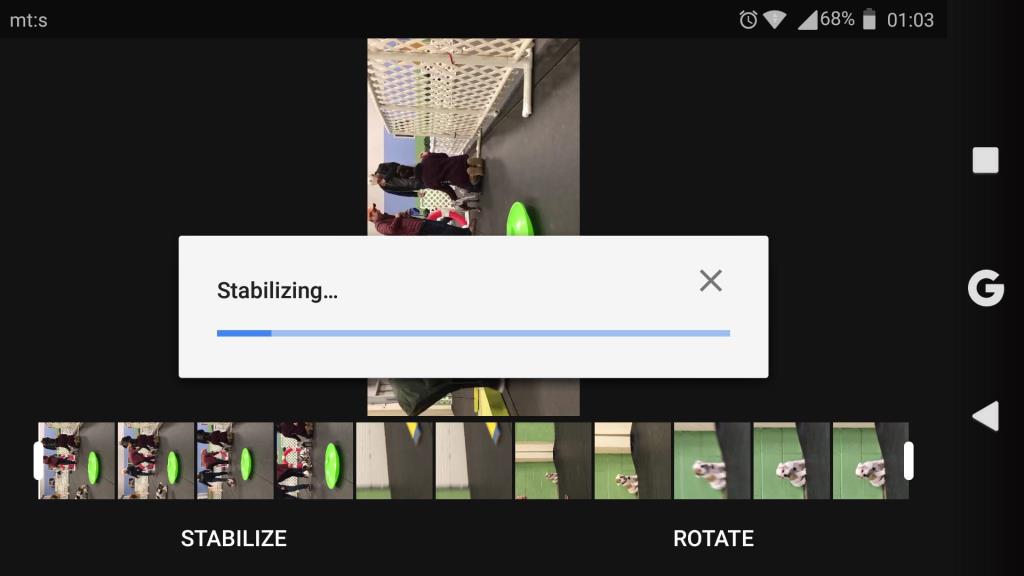
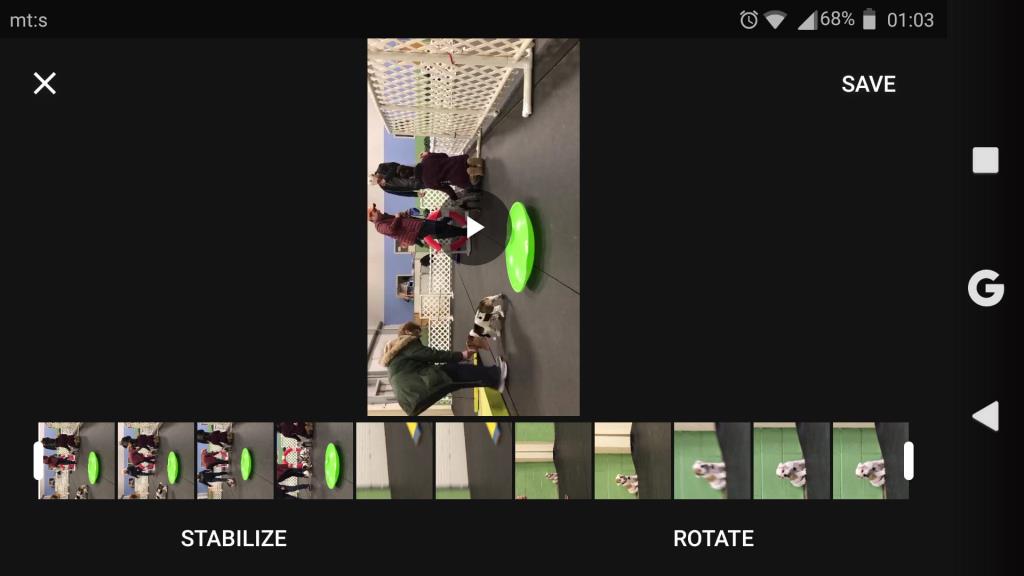
1. Cara mengedit video dalam Google Photos
Anda boleh mengakses pengeditan video dengan mengikuti langkah berikut:
Dengan mudah, anda boleh pratonton perubahan dan membandingkannya dengan video asal jika anda mengetik dan menahan tetingkap Pratonton. Selain itu, anda boleh Tetapkan Semula beberapa perubahan dengan mengetik butang Tetap Semula. Dalam kategori Laraskan, hanya ketik pada jubin (cth Kecerahan) sekali lagi dan ia akan menetapkan semula peluncur kepada nilai lalai (sifar). Alat Penanda mempunyai butang Buat asal.
Atau, anda hanya boleh mengetik Batal dan buang semua perubahan. Jika anda menyimpan video, ia akan disimpan sebagai salinan asal, jadi anda tidak perlu risau tentang menimpa video asal. Ia adalah alat yang agak intuitif dan mudah digunakan sebaik sahaja anda menguasainya.
2. Tambahkan runut bunyi dalam Google Photos dengan Editor Video
Selain itu, anda boleh menggunakan satu video (atau berbilang video) dan mencipta Filem. Ini membolehkan anda menambah runut bunyi pilihan anda pada video. Yang, berdasarkan pilihan dan jenis rakaman anda , mungkin agak berguna.
Begini cara melakukannya:
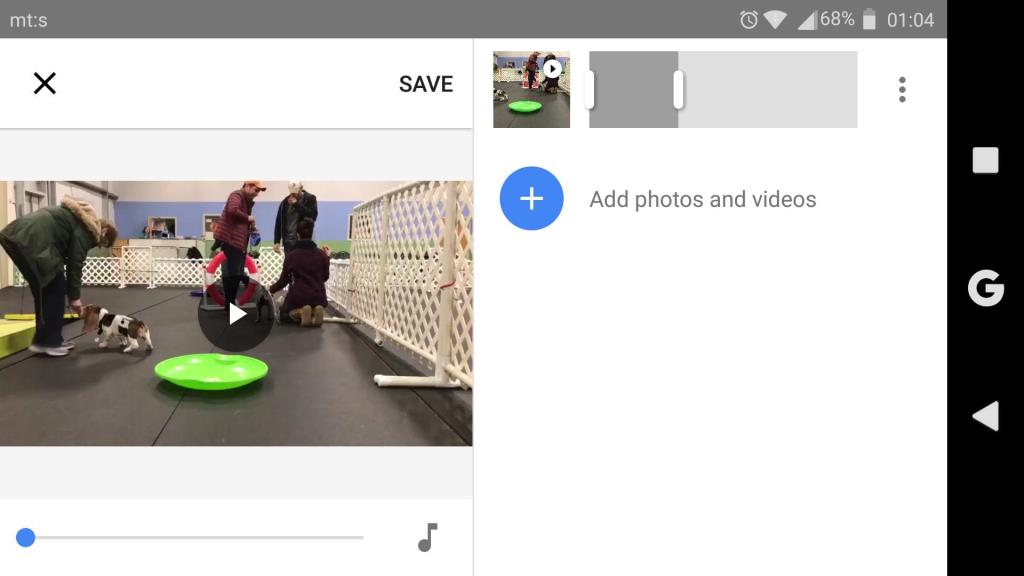
Selain bunyi, anda boleh menduplikasi video dan memasukkan klip tambahan. Jadi, bukan sahaja anda boleh mengedit video tetapi juga membuat klip filem dengan runut bunyi. Dan semua itu dalam satu aplikasi. Luar biasa.
Itu sepatutnya melakukannya. Dengan harapan ini adalah bacaan yang bermaklumat, kami menggalakkan anda untuk berkongsi maklum balas anda di bahagian komen di bawah, dan jangan lupa untuk mengikuti kami di dan . Kami akan gembira mendengar daripada anda.
Nota: Artikel ini adalah sebahagian daripada liputan Google Photos kami . Jika anda ingin mengetahui lebih lanjut petua dan helah Google Photos, atau anda mempunyai masalah tertentu dengan apl ini, lawati Google Photos Hub kami untuk mendapatkan lebih banyak kandungan.
Nota editor: Artikel ini pada asalnya diterbitkan pada Julai 20218. Kami memastikan untuk merombaknya untuk kesegaran dan ketepatan.
Halia ialah penyemak ejaan dan tatabahasa percuma.
Blocks ialah permainan intelektual untuk pelajar sekolah rendah gred 3 untuk mempraktikkan kemahiran pengesanan dan mata mereka dan disertakan oleh guru dalam program sokongan pengajaran IT.
Prezi ialah aplikasi percuma yang membolehkan anda membuat persembahan digital, dalam talian dan luar talian.
Mathway ialah apl yang sangat berguna yang boleh membantu anda menyelesaikan semua masalah matematik yang memerlukan alat yang lebih kompleks daripada kalkulator terbina dalam peranti anda.
Adobe Presenter ialah perisian e-Pembelajaran yang dikeluarkan oleh Adobe Systems yang tersedia pada platform Microsoft Windows sebagai pemalam Microsoft PowerPoint.
Toucan ialah platform teknologi pendidikan. Ia membolehkan anda mempelajari bahasa baharu semasa menyemak imbas tapak web biasa setiap hari.
eNetViet ialah aplikasi yang membantu menghubungkan ibu bapa dengan sekolah tempat anak mereka belajar supaya mereka dapat memahami dengan jelas situasi pembelajaran semasa anak mereka.
Duolingo - Belajar Bahasa Secara Percuma, atau ringkasnya Duolingo, ialah program pendidikan yang membolehkan anda mempelajari dan mengamalkan pelbagai bahasa.
RapidTyping ialah alat latihan papan kekunci yang mudah dan mudah digunakan yang akan membantu anda meningkatkan kelajuan menaip anda dan mengurangkan ralat ejaan. Dengan pelajaran yang dianjurkan untuk pelbagai peringkat, RapidTyping akan mengajar anda cara menaip atau meningkatkan kemahiran sedia ada.
MathType ialah perisian persamaan interaktif daripada pembangun Sains Reka Bentuk (Dessci), yang membolehkan anda mencipta dan menganotasi tatatanda matematik untuk pemprosesan perkataan, pembentangan, ePembelajaran, dll. Editor ini juga digunakan untuk mencipta dokumen TeX, LaTeX dan MathML.








