PowerPoint 2016: Bekerja dengan carta

Carta ialah alat yang boleh digunakan pengguna untuk mewakili data secara grafik. Menggunakan carta dalam pembentangan membantu penonton lebih memahami maksud di sebalik nombor.

Carta ialah alat yang boleh digunakan pengguna untuk mewakili data secara grafik. Menggunakan carta dalam pembentangan membantu penonton lebih memahami maksud di sebalik nombor.

PowerPoint 2016 membolehkan pengguna menambah bunyi pada pembentangan. Sebagai contoh, pengguna boleh menambah muzik latar belakang pada satu slaid dan kesan bunyi pada slaid lain, malah merakam narasi atau ulasan mereka sendiri.

Apakah itu Animation Pane dalam PowerPoint? Bagaimana untuk mencipta kesan dalam PowerPoint 2016? Mari belajar dengan LuckyTemplates.com cara mencipta kesan untuk teks dan objek dalam PowerPoint!

Pengguna boleh menyusun objek pada slaid seperti yang dikehendaki dengan menjajarkan, menyusun, mengumpulkan dan memutarkannya dalam pelbagai cara.

Bentuk ialah cara terbaik untuk menjadikan pembentangan lebih menarik. PowerPoint menawarkan kepada pengguna pelbagai jenis bentuk untuk dipilih, dan mereka boleh disesuaikan untuk memenuhi keperluan unik setiap orang.

Untuk mencipta persembahan PowerPoint yang berkesan, adalah penting untuk menjadikan slaid benar-benar mudah dibaca. Salah satu cara yang paling biasa untuk melakukan ini ialah memformat teks sebagai senarai bertitik tumpu atau bernombor.

Inden dan Jarak Baris ialah dua ciri penting yang boleh anda gunakan untuk menukar cara teks muncul pada slaid.

Daripada mempersembahkan tayangan slaid seperti biasa, anda boleh memilih untuk mempersembahkannya sebagai video atau membentangkannya dalam talian supaya orang lain boleh menonton dari jauh.

PowerPoint menawarkan beberapa alatan yang boleh membantu anda berlatih mempersembahkan tayangan slaid.
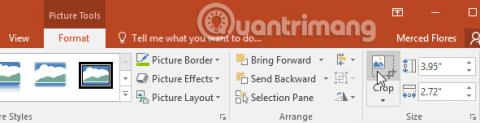
Terdapat banyak cara untuk memformat imej dalam persembahan slaid Powerpoint. Alat imej dalam PowerPoint memudahkan untuk memperibadikan dan mengubah suai imej dengan cara yang menyeronokkan.
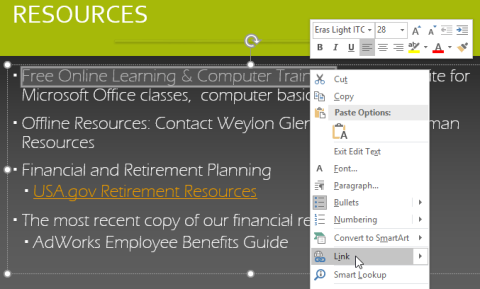
Jika anda ingin memasukkan alamat web atau alamat e-mel dalam persembahan PowerPoint anda, anda boleh memilih untuk memformatkannya sebagai pautan supaya seseorang boleh mengkliknya dengan mudah.

PowerPoint membolehkan anda memasukkan video ke dalam slaid dan memainkannya semasa pembentangan anda. Ini adalah cara terbaik untuk menjadikan pembentangan anda lebih menarik kepada khalayak anda.
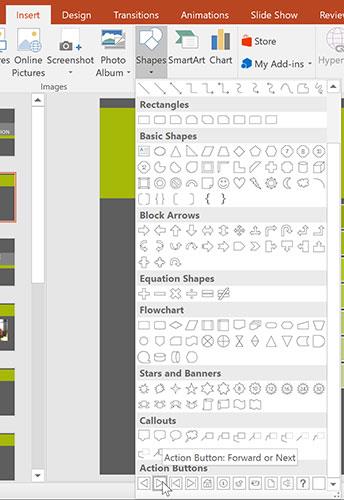
Alat lain yang boleh anda gunakan untuk menyambung ke halaman web, fail, alamat e-mel atau slaid dipanggil butang tindakan.
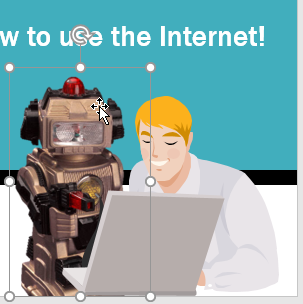
Sebelum menyampaikan pembentangan anda kepada khalayak anda, anda boleh meminta orang lain menilai dan memberikan maklum balas pada slaid.
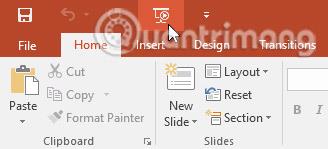
Setelah persembahan slaid anda selesai, langkah seterusnya ialah memikirkan cara mempersembahkannya kepada khalayak anda. PowerPoint menawarkan beberapa alat dan ciri untuk menjadikan pembentangan lebih lancar, lebih menarik dan lebih profesional.

Walaupun persembahan PowerPoint direka bentuk untuk dilihat pada komputer, ada kalanya anda mungkin ingin mencetaknya. Anda juga boleh mencetak versi tersuai bagi pembentangan anda. Ini amat berguna apabila mempersembahkan tayangan slaid.

PowerPoint memberi anda beberapa ciri kalis - termasuk alat Ejaan dan Tatabahasa - yang boleh membantu anda membuat pembentangan profesional tanpa ralat.
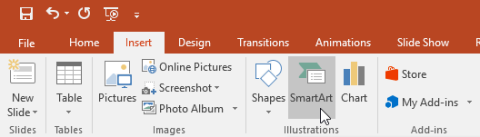
SmartArt membolehkan anda menyampaikan maklumat secara grafik dan bukannya menggunakan teks sahaja. Terdapat banyak gaya untuk dipilih, yang boleh anda gunakan untuk menggambarkan pelbagai jenis idea.

PowerPoint boleh mencari secara automatik melalui kandungan pembentangan anda menggunakan ciri Cari dan membolehkan anda menukar perkataan atau frasa dengan cepat dengan ciri Ganti.
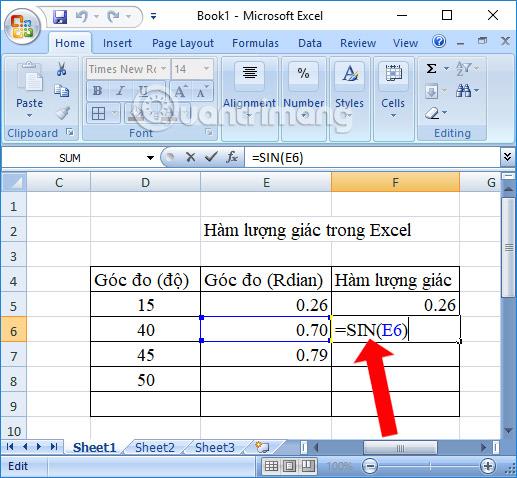
Apabila anda menambahkan banyak slaid pada pembentangan, mungkin sukar untuk memastikan slaid teratur. Nasib baik, PowerPoint menyediakan alatan untuk membantu anda mengatur dan menyediakan persembahan slaid anda dengan mudah.
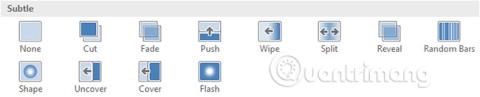
PowerPoint memudahkan untuk menggunakan peralihan pada beberapa atau semua slaid, memberikan persembahan anda rupa yang menarik dan profesional.
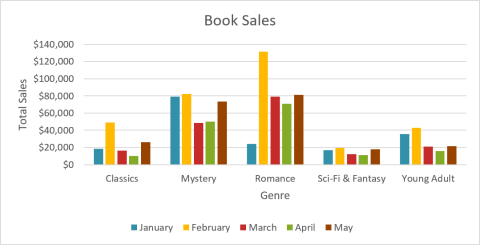
Memasukkan carta dalam pembentangan anda membolehkan khalayak anda melihat maksud di sebalik nombor, menjadikannya lebih mudah untuk menggambarkan perbandingan dan arah aliran.
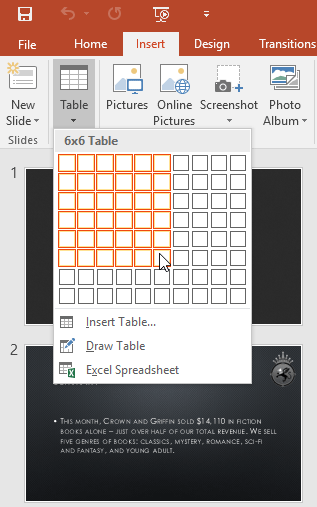
Jadual ialah alat lain yang boleh anda gunakan untuk memaparkan maklumat dalam PowerPoint.

Anda boleh memilih tema baharu pada bila-bila masa, menerapkannya pada keseluruhan pembentangan anda untuk memberikan rupa yang konsisten dan profesional.
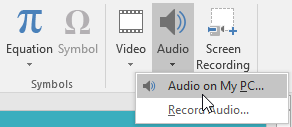
PowerPoint membolehkan anda menambah bunyi pada pembentangan anda.

Jika anda baru menggunakan PowerPoint, anda perlu mempelajari asas bekerja dengan teks. Dalam pelajaran ini, anda akan belajar cara memotong, menyalin, menampal dan memformat teks.
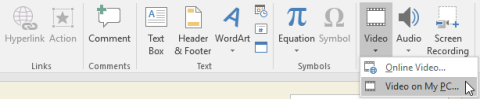
PowerPoint membolehkan anda memasukkan video ke dalam slaid dan memainkannya semasa pembentangan. Ini adalah cara terbaik untuk menjadikan pembentangan anda lebih menarik untuk khalayak anda.

Dalam PowerPoint, anda boleh menghidupkan teks dan objek seperti seni klip, bentuk dan gambar. Animasi - atau pergerakan - pada slaid boleh digunakan untuk menarik perhatian penonton kepada kandungan tertentu atau untuk menjadikan slaid lebih mudah dibaca.

Setiap persembahan PowerPoint terdiri daripada satu siri slaid. Untuk mula mencipta persembahan slaid, anda perlu mengetahui asas bekerja dengan slaid.

Dalam PowerPoint, setiap slaid boleh mempunyai berbilang item, seperti gambar, bentuk dan kotak teks. Anda boleh melaraskan objek mengikut kehendak anda dengan menjajarkan, menyusun, mengumpulkan dan memutarkannya dalam pelbagai cara.