Halia 2.7.53.0

Halia ialah penyemak ejaan dan tatabahasa percuma.
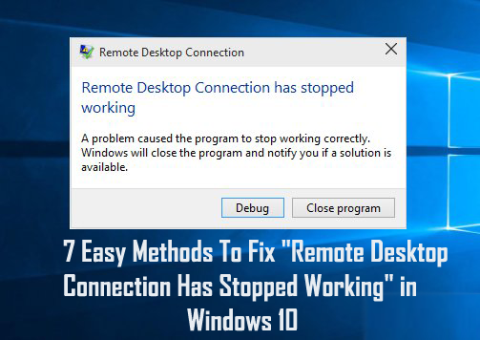
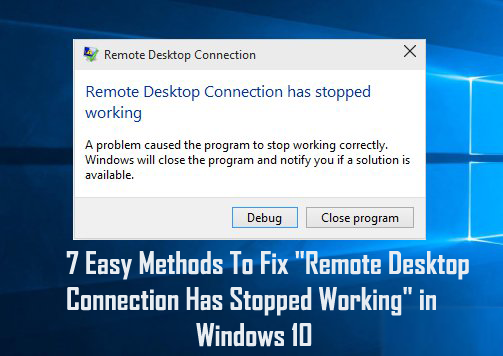
Dalam Windows 10 kadangkala ralat berlaku dalam Sambungan Desktop Jauh dan disebabkan ralat ini , RDC gagal berfungsi .
Sesetengah pengguna yang menggunakan ciri Desktop Jauh menghadapi masalah "sambungan desktop jauh tidak berfungsi lagi" Sambungan Desktop Jauh atau RDC adalah serupa dengan ciri Windows OS yang lain, ia juga bergantung pada perkhidmatan akarnya untuk pelaksanaan.
Anda akan melihat bahawa isu RDC berhenti berfungsi dipaparkan jika mana-mana perkhidmatan akar tidak dapat dijalankan.
Nah, jika anda adalah orang yang menghadapi masalah sambungan desktop jauh tidak berfungsi windows 10, tidak perlu risau kerana kami di sini untuk membantu anda keluar dari situasi ini. Blog ini untuk anda sahaja.
Oleh itu, jika anda ingin membaiki desktop jauh windows 10 , maka tanpa membuang masa, cuba sahaja penyelesaian yang diberikan di bawah satu demi satu.
Mengapa RDP Saya Tidak Berfungsi?
Terdapat beberapa sebab untuk RDP tidak berfungsi dalam Windows 10. Di sini saya berkongsi beberapa yang biasa. Ramai pengguna menghadapi ralat semasa cuba mengakses peranti lain dari jauh kerana Windows 10 menyekat akses peranti lain atau disebabkan ralat sambungan rangkaian.
Sesetengah pengguna juga melaporkan bahawa jika terdapat sebarang isu ketidakpadanan antara Windows Firewall, isu sambungan RDP juga muncul.
Walaupun begitu, program antivirus yang dipasang pada sistem juga boleh menyebabkan sambungan desktop jauh tidak berfungsi dalam Windows 10.
Jadi, ikuti pembetulan yang mungkin diberikan untuk menyingkirkan isu desktop R emote telah berhenti berfungsi .
Cara Membetulkan Ralat Berhenti Berfungsi Sambungan Desktop Jauh
Isi kandungan
Kaedah 1 – Benarkan Desktop Jauh Melalui Windows Firewall
Kadangkala desktop jauh berhenti berfungsi apabila Windows Firewall menyekatnya . Untuk memastikan bahawa perkhidmatan ini disekat oleh firewall atau tidak, anda harus menyemak dan membenarkannya melalui Firewall dengan menggunakan langkah-langkah berikut:
1: Pergi ke Panel Kawalan dan klik Windows Firewall .
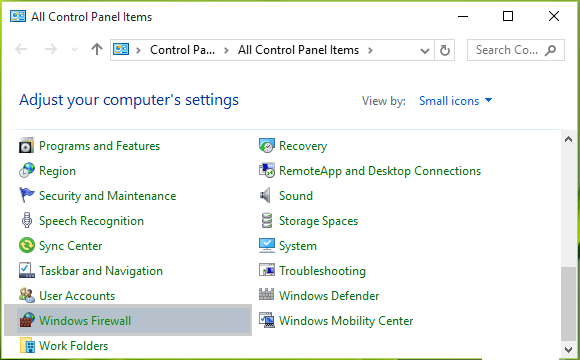
2: Selepas itu, klik pada pautan Benarkan aplikasi atau ciri melalui Windows Firewall yang terdapat di anak tetingkap kiri .
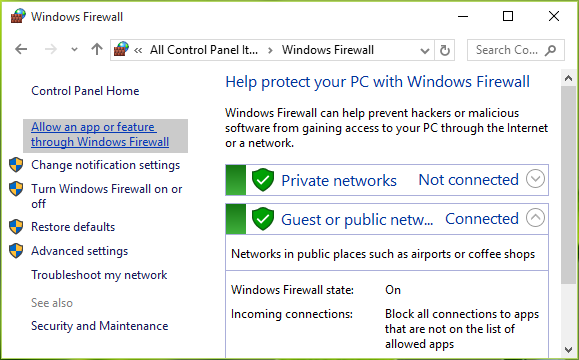
3: Navigasi ke skrin Apl yang dibenarkan , klik Tukar tetapan dan kemudian tatal ke bawah, semak entri Desktop Jauh dalam senarai ini. Pastikan anda telah membenarkan apl ini untuk Awam . Klik OK .
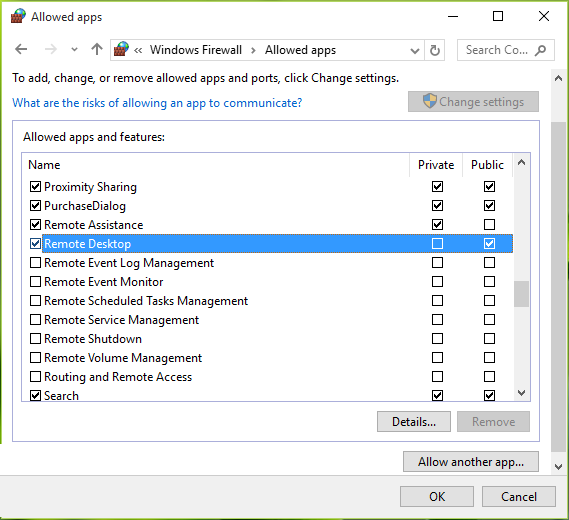
Selepas selesai langkah-langkah yang diberikan di atas but semula mesin anda dan diharapkan bahawa masalah desktop jauh berhenti berfungsi mesti diperbaiki.
Kaedah 2 – Semak Perkhidmatan Ketergantungan
1: Buka kotak dialog run dengan menekan Windows + R dan taip services.msc dalam kotak dialog Run , tekan kekunci Enter untuk membuka Perkhidmatan snap-in.
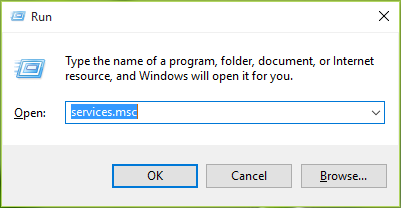
2: Dalam tetingkap Perkhidmatan , tatal ke bawah dan semak status semua perkhidmatan yang mengandungi istilah "jauh" dalam nama mereka. Adalah disyorkan bahawa semua perkhidmatan ini mesti ditetapkan sama ada kepada Manual atau Automatik dan tiada satu pun daripada mereka harus mempunyai status Dilumpuhkan . Selepas siap RDC ini akan mula berfungsi seperti yang diharapkan.
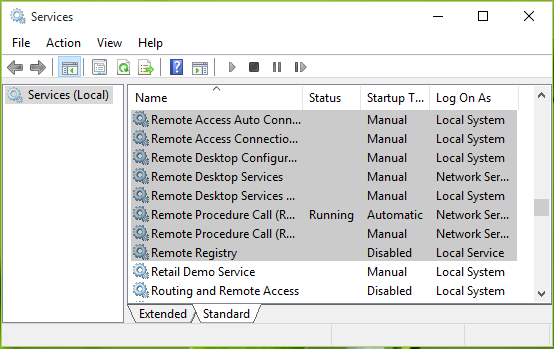
Kaedah 3: Lumpuhkan AutoLogin dengan Menggunakan Editor Pendaftaran
Anda juga boleh mencuba editor pendaftaran untuk melumpuhkan autologin dan itu pasti akan menyelesaikan sambungan desktop jauh telah berhenti berfungsi windows 10 .
1: Pertama sekali, anda perlu pergi ke bar " Carian " dan kemudian taip " Regedit ". Selepas anda melihatnya dalam hasil carian, buka sahaja.
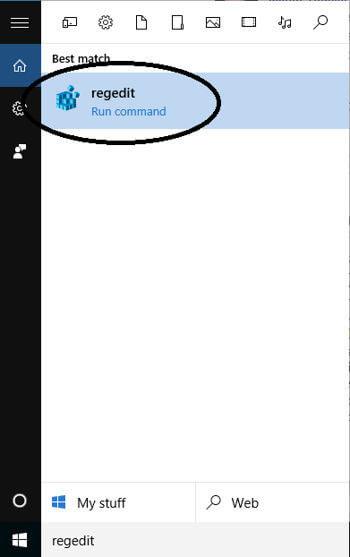
2: Selepas ini, anda akan melihat tetingkap Registry Editor yang terletak di anak tetingkap kiri. Sekarang, anda perlu memilih HKEY_LOCAL_MACHINE .
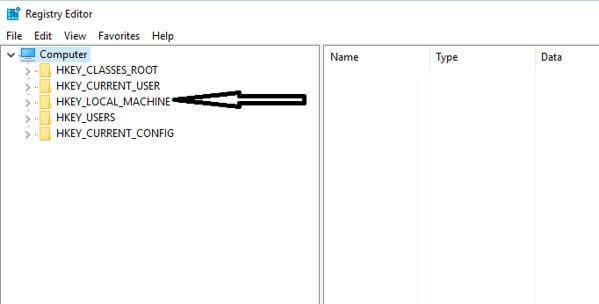
3: Ini kemudiannya akan mendedahkan beberapa folder sebelum anda melakukannya dan kemudian pilih " PERISIAN " daripada senarai untuk melihat kandungannya.
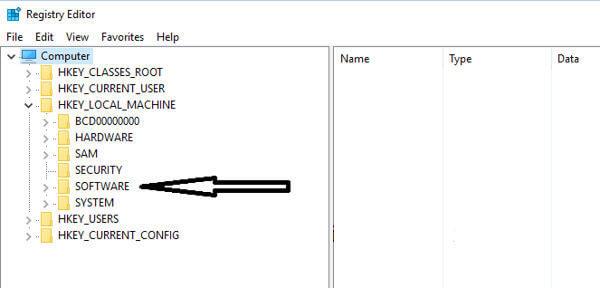
4: Selepas ini, cuba cari " Microsoft " dan kemudian pilihnya apabila anda dapat.
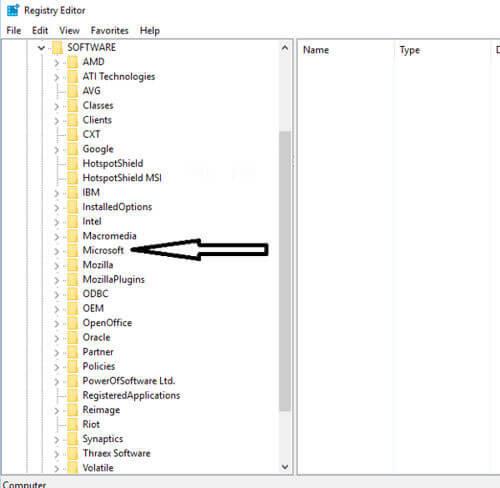
5: Sekarang hanya cari " Windows " dalam sub-folder yang terletak di bahagian paling bawah folder induk apabila senarai itu turun dalam susunan abjad.

6: Selepas ini, anda perlu mencari " CurrentVersion ".
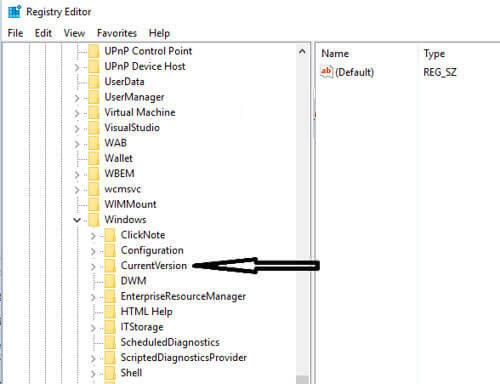
7: Sekarang hanya pergi ke folder bernama " Pengesahan ".
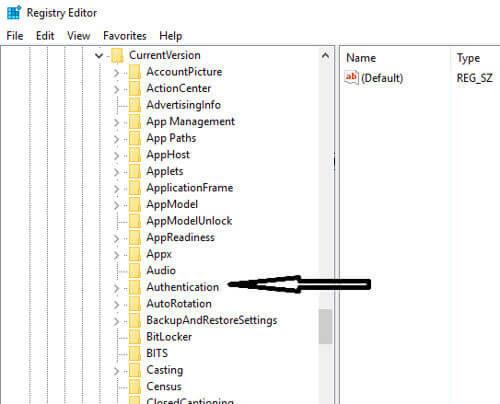
8: Sekarang dari sana, pilih " LogonUI " hanya untuk melihat kandungan. Apabila anda melihat " suis pengguna ", cuma klik untuk mengedit ini. Di sana anda akan melihat " Didayakan " ditulis di anak tetingkap kanan yang perlu diedit. Klik pilihan ini dan cuba tetapkannya sebagai " Lumpuhkan " dan tetapkan nilai kepada sifar.
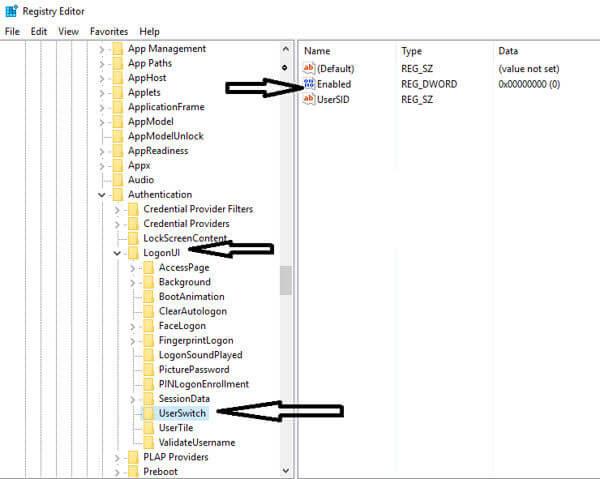
9: Selepas ini, simpan sahaja perubahan yang dibuat oleh anda dengan mengklik "OK".
Dengan langkah ini, anda akan melihat bahawa ralat ini tidak wujud lagi. Jadi, anda kemudian boleh mewujudkan sambungan yang lancar dalam Windows 10 dengan desktop jauh tanpa sebarang gangguan.
Kaedah 4: Nyahtanda Pilihan Pencetak dalam Sambungan Desktop Jauh
Jika anda perasan bahawa sambungan anda ranap dengan komputer jauh sekali lagi maka anda hanya perlu nyahtanda pilihan Pencetak.
Untuk ini, anda perlu pergi ke Sambungan Desktop Jauh dahulu dengan menggunakan bar carian. Di sana, anda akan melihat tetingkapnya di mana terdapat kategori yang dipanggil " Peranti dan Sumber Tempatan " di bahagian bawah skrin.
Anda akan melihat pilihan " Pencetak " di sana dan anda juga akan melihat bahawa pilihan ini ditanda secara lalai. Jadi, pastikan anda menyahtanda pilihan ini dan klik " OK " untuk menggunakan perubahan.
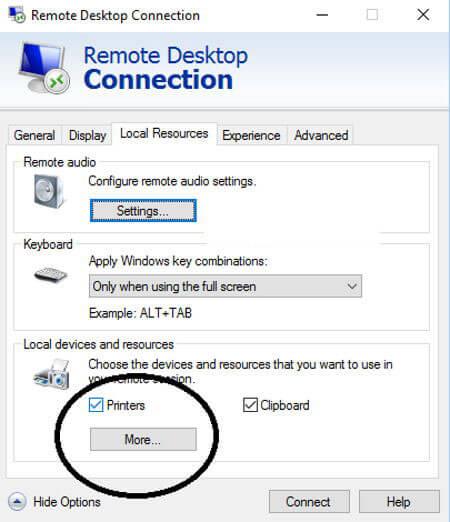
Cuba sahaja ini dan mula menyambung ke sistem jauh yang pasti akan bertindak balas.
Kaedah 5: Main Balik Audio dalam Tetapan
Apabila anda membuka tetapan Sambungan Desktop Jauh, anda akan melihat bahawa tetapan main balik audio secara lalai AKTIF untuk komputer jauh. Jadi, pastikan anda melumpuhkan tetapan ini supaya ia tidak boleh merosakkan sambungan dalam apa jua keadaan.
1: Pertama sekali, anda perlu pergi ke kotak Carian dan kemudian taip " Sambungan Desktop Jauh " dan kemudian tekan kekunci Enter .
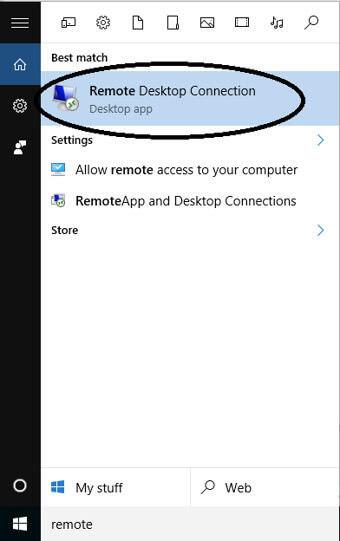
2: Di sana anda akan melihat " Tunjukkan Pilihan " yang dipautkan di bahagian bawah. Di sana, anda hanya perlu memilih pautan ini untuk membuka pilihan lengkap.
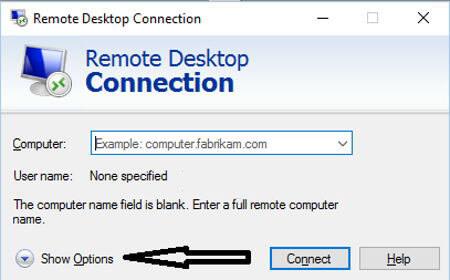
3: Selepas ini, anda perlu mengklik tab " Sumber Tempatan " yang sebenarnya terletak di bahagian atas tetingkap. Di sana anda akan melihat kategori pertama muncul " Audio Jauh ", pastikan anda mengklik tab " Tetapan " untuk membuka pilihan.
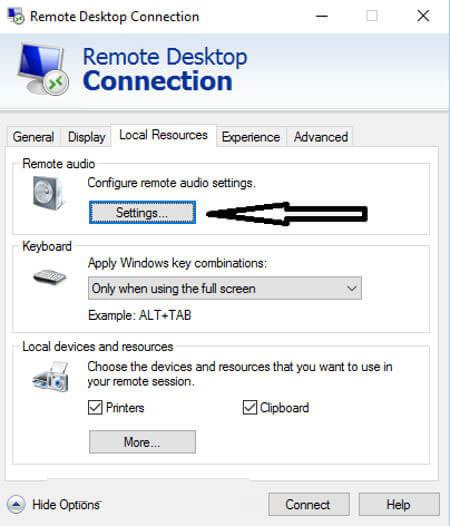
4: Sekarang, anda akan melihat pilihan main semula di mana anda perlu memilih butang radio " Jangan mainkan " dan kemudian klik pilihan " OK ".
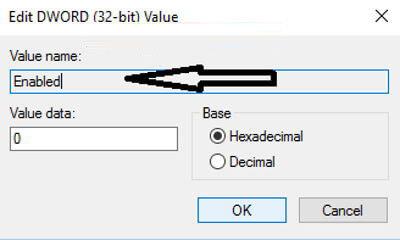
Kaedah 6: Alih Keluar Apl Yang Baru Dipasang
Ia mungkin berlaku bahawa, disebabkan oleh pemasangan mana-mana aplikasi baharu, ciri desktop jauh akan rosak. Oleh itu, jika anda telah memasang beberapa aplikasi baharu dalam sistem anda, anda harus mengalih keluarnya untuk mengakses komputer jauh.
Contohnya- FL studio ialah aplikasi terbaik yang digunakan untuk pengeluaran muzik, tetapi terdapat lebih banyak kemungkinan ia merosakkan sambungan antara desktop Jauh dan komputer anda. Jadi, apabila anda memasang FL studio ia akan memasang Vorbis.acm dalam fail sistem Windows anda.
Anda dikehendaki menyemak C:/Windows/System32 dan cari di sana untuk fail Vorbis.acm. Jika apl ini wujud di sana, anda perlu menamakannya semula sebagai “ Vorbis.acm.old ” supaya ia tidak boleh merosakkan sistem anda.
Nah, menyahpasang mana-mana program secara manual tidak akan mengalih keluar program sepenuhnya beberapa jejak dan entri pendaftarannya tertinggal. jadi sebaiknya gunakan penyahpasang pihak ketiga untuk mengalih keluar program sepenuhnya.
Dapatkan Revo Uninstaller untuk mengalih keluar program sepenuhnya
Kaedah 7: Namakan semula Imej Peta Bit
Jika anda ingin menyelesaikan sambungan desktop jauh berhenti berfungsi isu windows 10 , pertama sekali anda dikehendaki menyandarkan imej bitmap yang anda gunakan sebelum ini.
Apabila anda akan terus membuat sambungan jauh dengan komputer anda yang mempunyai persediaan yang sama, ' Terminal Server Client ' akan menyimpan salinan imej dalam sistem anda.
Bagaimana untuk berbuat demikian:
Cuba penyelesaian yang diberikan di atas untuk membetulkan masalah Sambungan Desktop Jauh Berhenti berfungsi .
Penyelesaian Terbaik & Mudah untuk Membetulkan Sambungan Desktop Jauh Telah Berhenti Berfungsi
Jika penyelesaian manual di atas gagal berfungsi atau jika selepas Menyelesaikan Sambungan Desktop Jauh telah berhenti berfungsi , peranti anda berjalan perlahan maka anda boleh mencuba Alat Pembaikan Tetingkap. Ini adalah alat yang sangat maju yang mengesan isu dengan sangat mudah dengan mengimbas sekali dan dengan itu membetulkan pelbagai ralat Windows 10.
Dengan bantuan alat ini, anda boleh membetulkan apa-apa jenis isu ralat seperti- ralat aplikasi , rasuah pendaftaran, ralat DLL, fail rosak atau isu biasa lain. Perkara terbaik ialah ia sangat mudah digunakan, lebih-lebih lagi, ia bukan sahaja membetulkan ralat tetapi juga mengoptimumkan prestasi PC Windows.
Dapatkan Alat Pembaikan Windows untuk Membetulkan Sambungan Desktop Jauh Telah Berhenti Berfungsi
Kesimpulan
Selepas mencuba semua kaedah di atas, anda boleh menyelesaikan ralat Sambungan Desktop Jauh telah berhenti berfungsi dengan mudah dalam Windows 10 . Semua kaedah ini sangat mudah digunakan supaya anda boleh mencubanya tanpa sebarang bantuan teknikal.
Walau bagaimanapun, jika anda tidak dapat mengikuti penyelesaian manual yang diberikan, jangan ragu untuk menjalankan alat pembaikan Windows untuk membetulkan sambungan desktop jauh tidak berfungsi ralat Windows 10.
Mudah-mudahan, penyelesaian yang diberikan di atas akan membantu anda menyingkirkan masalah berhenti kerja RDC .
Semoga berjaya…!!
Halia ialah penyemak ejaan dan tatabahasa percuma.
Blocks ialah permainan intelektual untuk pelajar sekolah rendah gred 3 untuk mempraktikkan kemahiran pengesanan dan mata mereka dan disertakan oleh guru dalam program sokongan pengajaran IT.
Prezi ialah aplikasi percuma yang membolehkan anda membuat persembahan digital, dalam talian dan luar talian.
Mathway ialah apl yang sangat berguna yang boleh membantu anda menyelesaikan semua masalah matematik yang memerlukan alat yang lebih kompleks daripada kalkulator terbina dalam peranti anda.
Adobe Presenter ialah perisian e-Pembelajaran yang dikeluarkan oleh Adobe Systems yang tersedia pada platform Microsoft Windows sebagai pemalam Microsoft PowerPoint.
Toucan ialah platform teknologi pendidikan. Ia membolehkan anda mempelajari bahasa baharu semasa menyemak imbas tapak web biasa setiap hari.
eNetViet ialah aplikasi yang membantu menghubungkan ibu bapa dengan sekolah tempat anak mereka belajar supaya mereka dapat memahami dengan jelas situasi pembelajaran semasa anak mereka.
Duolingo - Belajar Bahasa Secara Percuma, atau ringkasnya Duolingo, ialah program pendidikan yang membolehkan anda mempelajari dan mengamalkan pelbagai bahasa.
RapidTyping ialah alat latihan papan kekunci yang mudah dan mudah digunakan yang akan membantu anda meningkatkan kelajuan menaip anda dan mengurangkan ralat ejaan. Dengan pelajaran yang dianjurkan untuk pelbagai peringkat, RapidTyping akan mengajar anda cara menaip atau meningkatkan kemahiran sedia ada.
MathType ialah perisian persamaan interaktif daripada pembangun Sains Reka Bentuk (Dessci), yang membolehkan anda mencipta dan menganotasi tatatanda matematik untuk pemprosesan perkataan, pembentangan, ePembelajaran, dll. Editor ini juga digunakan untuk mencipta dokumen TeX, LaTeX dan MathML.








