Halia 2.7.53.0

Halia ialah penyemak ejaan dan tatabahasa percuma.
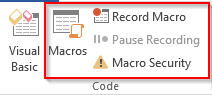
Kebolehgunaan: Word 365, 2019, 2016; Sistem pengendalian Windows dan MAC OS X.
Berikut adalah soalan daripada pembaca::
Saya seorang guru biasanya menggunakan Word 2019 untuk menulis dokumen saya. Saya selalunya perlu menukar fon dan saiz perenggan dokumen saya. Adakah terdapat cara untuk mengautomasikan kerja saya dengan Macros, jadi saya boleh mengubah suai perenggan dokumen saya dengan satu klik? Saya pasti ini akan menjimatkan saya beberapa jam setiap minggu, yang dengan senang hati saya akan melabur dalam tugas lain.
Terima kasih atas soalan anda. Kelebihan utama Macros ialah ia membenarkan anda mengautomasikan tugas anda dalam aplikasi Microsoft Office. Makro boleh sama ada dirakam atau dikodkan secara manual menggunakan Visual Basic for Applications (VBA). Word menghantar perakam Makro yang membolehkan anda membangunkan skrip automasi tanpa pengekodan. Jika anda baru bermula dengan automasi, ini mungkin penyelesaian yang cukup baik. Walau bagaimanapun, dengan sedikit pengetahuan VBA, anda boleh menulis Makro yang cekap dan berkuasa.
Mendayakan tab pembangun dalam Word
Jika anda tidak melihat tab Pembangun dalam Ribbon Microsoft Word anda, anda perlu menyediakan persekitaran pembangunan Makro anda.
Merakam Makro Perkataan – contoh praktikal

Simpan kerja anda dalam templat yang didayakan Word Macro

Melaksanakan makro anda


Menugaskan Makro anda kepada Butang atau pintasan papan kekunci
Nota: Ini ialah langkah pilihan yang perlu dicuba selepas anda mengikuti tutorial rakaman Makro di atas.
OK, setakat ini kami mendapat asas Makro kami berfungsi. Kini tiba masanya untuk menambah baik sedikit kebolehgunaan Makro kami dalam dokumen Word. Biar saya tunjukkan kepada anda cara anda boleh mengaitkan Makro anda dengan butang akses pantas, supaya anda boleh melancarkannya dengan lebih mudah.


Nota: Anda boleh mengaitkan Word Macro anda bukan sahaja dengan butang akses pantas tetapi juga dengan butang arahan yang dibenamkan dalam dokumen anda dan pintasan papan kekunci tersuai khusus.
Mencipta Word Macro menggunakan VBA
Dengan beberapa kemahiran pengekodan Visual Basic for Applications yang mudah, kami boleh mengedit makro dan menulis program untuk mengautomasikan pelbagai jenis kerja menggunakan VBA.
Selain Nota: FYI – beberapa aplikasi Microsoft Office, seperti Powerpoint dan Outlook, tidak mempunyai perakam makro terbina dalam . Oleh itu, menulis VBA adalah wajib untuk menulis makro Powerpoint dan mengautomasikan Outlook.
[kod] Selection.Font.Color [/code]
[kod] Selection.Font.Color = 16737792[/code]


Contoh Word Macro berguna yang boleh anda tulis
Sejak menerbitkan tutorial ini, ramai pembaca meminta contoh Word Macros yang lebih mendalam. Senarai ini merangkumi tugas paling lazim yang boleh anda automasi menggunakan Visual Basic dalam Word. Di sini kita pergi:
Cipta dan Simpan Dokumen Baharu
Sub CreateNewDoc()
'This small snippet first creates a new document, then it checks whether a document with the same name already exists before saving.
Dim myDoc As New Document
Dim filePath As String
'Modify your file path as needed
filePath = "C:\MyNewDoc.docx"
Set myDoc = Documents.Add
With myDoc
If Dir(filePath) = "" Then
.SaveAs2 (filePath)
Else
'You have already an existing document
MsgBox ("Please use a different file name")
End If
End With
myDoc.Close SaveChanges:=wdPromptToSaveChanges
End SubNota: Apabila membuat dokumen baharu, anda boleh menentukan templat (fail .dotm/.dotx) yang anda ingin gunakan. Templat biasanya disimpan di: C:\Users\\AppData\Roaming\Microsoft\Templates
Documents.Add Template:=<your_template_folder>Buka dokumen Word dengan VBA
Sub OpenDoc()
'This code checks whether your document exists and then opens it
filePath = "C:\MyNewDoc.docx"
If Dir(filePath) = "" Then
MsgBox ("file doesn't exist")
Else
Documents.Open (filePath)
End If
End SubMenutup satu/semua dokumen yang terbuka
Sub CloseDoc()
'This code closes a specific document
filePath = "C:\MyNewDoc.docx"
Documents(filePath).Close SaveChanges:=wdPromptToSaveChanges
End SubSub CloseAllDocs()
'This code closes all opened documents in your computer
Documents.Close SaveChanges:=wdPromptToSaveChanges
End SubMenyimpan Word sebagai PDF
Berikut ialah cara untuk mengautomasikan penyimpanan dokumen Word sebagai fail PDF dengan mudah.
Sub SaveAsPdf()
'This code saves a word document in a PDF format
FileName = Left(CStr(ActiveDocument.Name), Len(CStr(ActiveDocument.Name)) - 5)
ActiveDocument.SaveAs2 FileName:="c:\" + FileName + ".pdf", FileFormat:=wdFormatPDF
End SubMemasukkan pengepala dan pengaki
Kod ini menetapkan pengepala dan pengaki halaman pertama dokumen Word anda.
Sub InsertHeaderFooterFirstPage()
Dim myDoc As Document
Dim headerText As String
Dim footerText As String
Set myDoc = ActiveDocument
'Replace the header and footer text as needed
headerText = "This document was written by you"
footerText = "All rights reserved to you"
With myDoc.Sections(1)
'We first ensure that we can set different header and footer texts
.PageSetup.DifferentFirstPageHeaderFooter = True
'Setting the header and footer texts
.Headers(wdHeaderFooterFirstPage).Range.Text = headerText
.Footers(wdHeaderFooterFirstPage).Range.Text = footerText
End With
End SubIdea Makro Word Tambahan
Berikut ialah beberapa lagi idea yang akan kami siarkan pada masa hadapan.
Ini menyimpulkan tutorial kami untuk hari ini. Seperti yang baru anda lihat, banyak yang perlu dilakukan dengan perakam makro Word dan Makro VBA dalam Word. Sekiranya anda mencari bantuan yang lebih khusus yang melampaui skop tutorial ini, sila hubungi kami melalui borang hubungan kami .
Halia ialah penyemak ejaan dan tatabahasa percuma.
Blocks ialah permainan intelektual untuk pelajar sekolah rendah gred 3 untuk mempraktikkan kemahiran pengesanan dan mata mereka dan disertakan oleh guru dalam program sokongan pengajaran IT.
Prezi ialah aplikasi percuma yang membolehkan anda membuat persembahan digital, dalam talian dan luar talian.
Mathway ialah apl yang sangat berguna yang boleh membantu anda menyelesaikan semua masalah matematik yang memerlukan alat yang lebih kompleks daripada kalkulator terbina dalam peranti anda.
Adobe Presenter ialah perisian e-Pembelajaran yang dikeluarkan oleh Adobe Systems yang tersedia pada platform Microsoft Windows sebagai pemalam Microsoft PowerPoint.
Toucan ialah platform teknologi pendidikan. Ia membolehkan anda mempelajari bahasa baharu semasa menyemak imbas tapak web biasa setiap hari.
eNetViet ialah aplikasi yang membantu menghubungkan ibu bapa dengan sekolah tempat anak mereka belajar supaya mereka dapat memahami dengan jelas situasi pembelajaran semasa anak mereka.
Duolingo - Belajar Bahasa Secara Percuma, atau ringkasnya Duolingo, ialah program pendidikan yang membolehkan anda mempelajari dan mengamalkan pelbagai bahasa.
RapidTyping ialah alat latihan papan kekunci yang mudah dan mudah digunakan yang akan membantu anda meningkatkan kelajuan menaip anda dan mengurangkan ralat ejaan. Dengan pelajaran yang dianjurkan untuk pelbagai peringkat, RapidTyping akan mengajar anda cara menaip atau meningkatkan kemahiran sedia ada.
MathType ialah perisian persamaan interaktif daripada pembangun Sains Reka Bentuk (Dessci), yang membolehkan anda mencipta dan menganotasi tatatanda matematik untuk pemprosesan perkataan, pembentangan, ePembelajaran, dll. Editor ini juga digunakan untuk mencipta dokumen TeX, LaTeX dan MathML.








