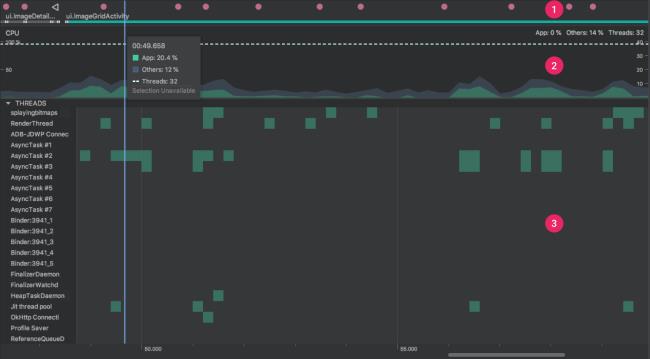Walaupun kebanyakan pengguna tertumpu pada penggunaan RAM, ini sebenarnya adalah sesuatu yang tidak boleh mengganggu anda kecuali dalam kes yang melampau. Perkara yang lebih penting ialah aktiviti CPU, kerana ia merupakan faktor penting dalam prestasi peranti, penggunaan bateri dan juga terlalu panas. Tetapi cara untuk menyemak penggunaan CPU pada Android agak terhad. Hari ini, kami akan menunjukkan kepada anda beberapa cara untuk menyemak penggunaan CPU pada Android, dengan apl pihak ketiga atau sumber sistem. Ketahui lebih lanjut mengenai perkara ini di bawah.
Adalah penting untuk mengetahui bahawa kami di sini meliputi penggunaan CPU seluruh sistem kerana Google melarang akses kepada penggunaan perkakasan apl. Oleh itu, hampir tidak ada cara anda boleh mengetahui penggunaan setiap apl. Terdapat beberapa alternatif, seperti mengakar peranti anda dan memasang modul tertentu yang menimpa had sistem, tetapi ia boleh menjadi banyak untuk pengguna biasa untuk memahami dan tugas yang agak rumit jika anda tidak pasti apa sebenarnya yang anda lakukan.
Gunakan sumber terbina dalam
Ia adalah terhad tetapi harus memberi anda cerapan asas tentang tindakan latar belakang apl tertentu. Bacaan kebanyakannya berorientasikan kepada penggunaan bateri, tetapi anda boleh mendayakan togol aktiviti CPU. Tetapi, pertama sekali, mari kita membuat perbezaan yang penting.
Contohnya, jika anda bermain permainan yang menuntut, intensif grafik dan aktiviti CPU terakhir anda yang didaftarkan adalah tinggi, itu OK. Walau bagaimanapun, jika CPU melahu meningkat, anda harus mempertimbangkan untuk mengambil beberapa langkah berkenaan apl pihak ketiga yang berfungsi di latar belakang. Mengehadkan atau menyahpasangnya bukanlah idea yang paling teruk.
Jika anda tidak pasti cara mendayakan CPU pada peranti Android anda, ikut arahan ini:
- Navigasi ke Tetapan .
- Buka Perihal dan navigasi ke Nombor binaan .
- Klik 7 kali pada nombor untuk mendayakan pilihan Pembangun dalam Tetapan.
- Kembali ke Tetapan dan buka pilihan Pembangun yang baru dibuka kuncinya.
- Cari anak tetingkap Pemantauan di bawah dan dayakan Tunjukkan penggunaan CPU .
Kini, anda akan dimaklumkan tentang aktiviti CPU dalam masa nyata. Dengan itu, anda sepatutnya dapat mencari dan melumpuhkan aplikasi latar belakang tertentu daripada memonopoli CPU anda dengan banyak.
Jika anda tidak pasti cara untuk melumpuhkan apl secara paksa, ikut arahan di bawah:
- Buka Tetapan .
- Ketik Pilihan pembangun .
- Ketik Menjalankan perkhidmatan atau Proses .
- Hentikan apl yang mencurigakan.
Perlu diingat bahawa ini hanya berkesan sebelum dimulakan semula. Dengan permulaan semula baharu, terdapat kemungkinan proses apl yang anda tamatkan akan muncul semula seperti burung phoenix daripada abu.
Oleh kerana itu, anda harus mengambil kira untuk menyahpasang apl yang membimbangkan. Selain itu, jika anda pasti bahawa penggunaan CPU tidak menunjukkan lonjakan luar biasa, anda boleh melumpuhkan pemantauan CPU pada skrin dengan mudah dan terus menggunakan peranti anda seperti sebelum ini.
Gunakan apl pihak ketiga
Sekarang, mari kita beralih kepada urusan sebenar. Kebanyakan telefon pintar moden dilengkapi dengan alat penyelenggaraan terbina dalam. Walau bagaimanapun, kebanyakan masa, ia tidak sesuai untuk bacaan lanjutan, sebaliknya untuk pembersihan cache dan semua jenis alat yang tidak banyak digunakan. Apl antivirus sebenarnya tidak begitu penting atau berguna pada Android.
Oleh itu, cara terbaik untuk menyemak penggunaan CPU pada Android adalah melalui aplikasi pihak ketiga khusus. Berikut adalah 3 pilihan teratas:
Maklumat Perkakasan Droid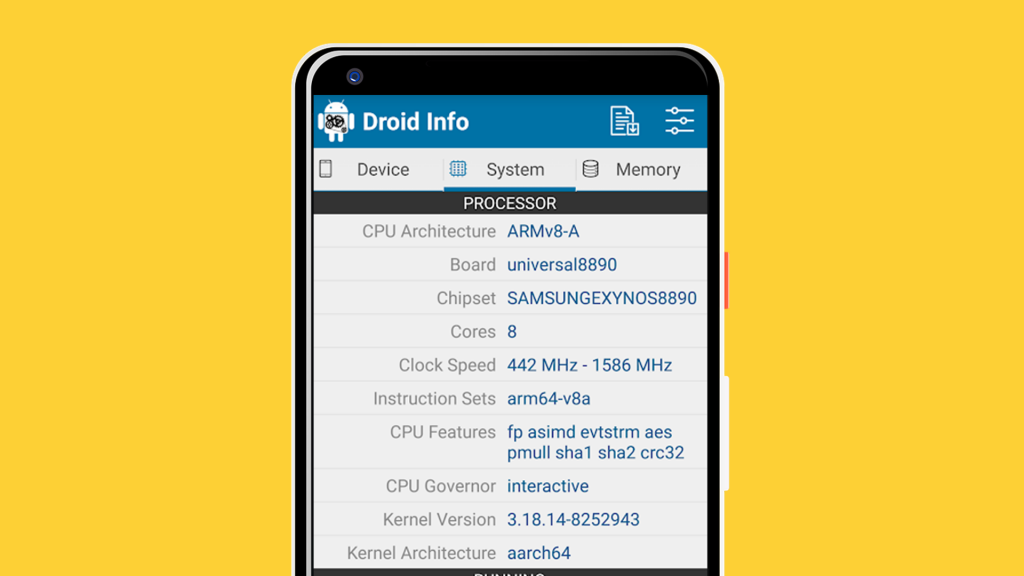
Kelebihan:
- Kebanyakan bacaan dan maklumat sistem hanya beberapa ketikan sahaja.
- Akses kepada kamera dan penderia lain untuk mendapatkan maklumat terperinci.
Keburukan:
- Sedikit terhad dari segi ciri jika dibandingkan dengan beberapa penyelesaian lain.
Anda boleh memuat turun Maklumat Perkakasan Droid, di sini .
TinyCore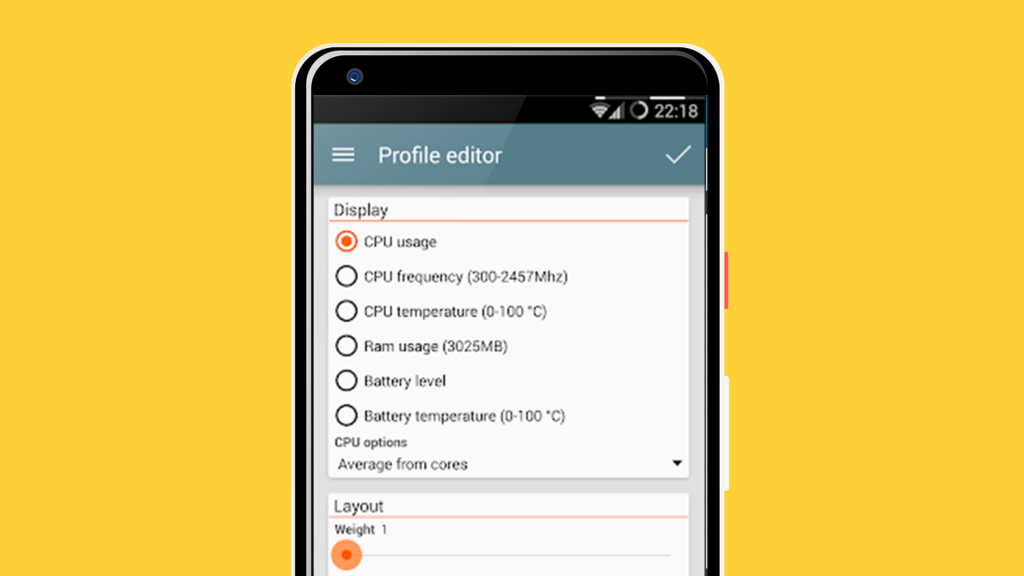
Kelebihan:
- Direka dengan baik dan bersaiz kecil seperti yang anda jangkakan.
- Ia lebih kelihatan seperti alat terbina dalam kerana ia disepadukan ke dalam sistem dan memberikan anda bacaan dalam masa nyata.
- Bar statistik diletakkan dengan baik dan bermaklumat.
- Jejak sistem rendah.
Keburukan:
- Sama seperti kebanyakan penyelesaian yang serupa, TinyCore entah bagaimana kurang menggembirakan jika dibandingkan dengan versi premium, terutamanya apabila ia berkaitan dengan penyesuaian.
- Tiada bacaan lanjutan dalam versi percuma.
Anda boleh memuat turun TinyCore dari pautan ini .
CPU-Z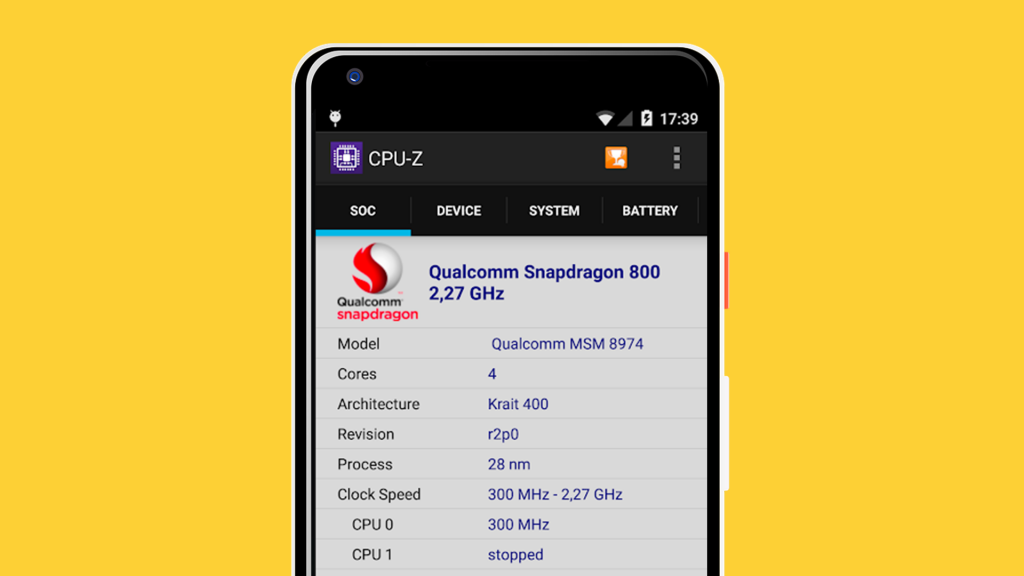
Kelebihan:
- Mungkin aplikasi pemantauan CPU terbaik yang anda boleh dapatkan secara percuma.
- Mencerminkan kebanyakan ciri yang tersedia pada versi PC apl.
- Menyokong kebanyakan telefon bimbit yang tersedia.
Keburukan:
- Ia tidak begitu menarik secara visual seperti beberapa aplikasi lain.
- Terlalu banyak iklan. Termasuk iklan video dengan tetingkap timbul dan semua jazz itu yang boleh membuat anda marah dan mengurangkan pengalaman keseluruhan.
CPU-Z boleh dimuat turun dengan mengikuti pautan ini .
Kesimpulan
Perlu diingat bahawa alat ini ada hanya untuk pemantauan. Mereka hanya langkah pertama. Sebaik sahaja anda mengetahui punca lonjakan CPU, anda mesti menavigasi dan menamatkan secara manual dan akhirnya menyahpasang apl hogging CPU.
Itu sepatutnya menyimpulkan senarai dan arahan kami. Terima kasih kerana membaca dan mengikuti kami dan . Kami pastinya berharap bahawa anda akan mendapati mereka membantu. Juga, jangan lupa untuk menawarkan pendapat, soalan atau cadangan anda di bahagian komen di bawah.
Nota editor: Artikel ini pada asalnya diterbitkan pada Mei 2019. Kami memastikan untuk merombaknya untuk kesegaran dan ketepatan.
Periksa aktiviti CPU dengan CPU Profiler
Gambaran keseluruhan CPU Profiler
Untuk membuka CPU Profiler, ikuti langkah berikut:
Pilih Lihat > Windows Alat > Profiler atau klik Profil  dalam bar alat.
dalam bar alat.
Jika digesa oleh dialog Select Deployment Target , pilih peranti untuk menggunakan apl anda untuk pemprofilan. Jika anda telah menyambungkan peranti melalui USB tetapi tidak melihatnya disenaraikan, pastikan anda telah mendayakan penyahpepijatan USB.
Klik di mana-mana dalam garis masa CPU untuk membuka Profiler CPU.
Apabila anda membuka CPU Profiler, ia serta-merta mula memaparkan penggunaan CPU dan aktiviti benang apl anda. Anda sepatutnya melihat sesuatu yang serupa dengan Rajah 1.
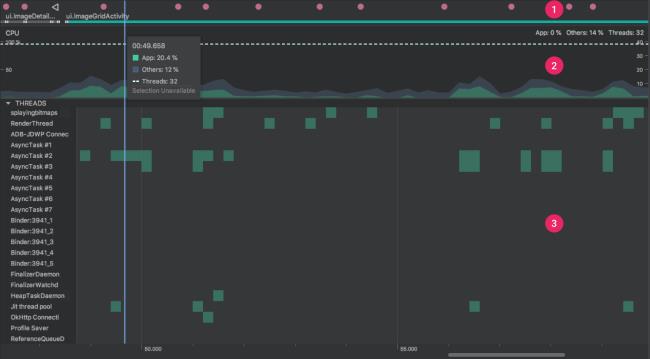
Seperti yang ditunjukkan dalam Rajah 1, paparan lalai untuk CPU Profiler termasuk garis masa berikut:
Garis masa acara: Menunjukkan aktiviti dalam apl anda semasa ia beralih melalui keadaan berbeza dalam kitaran hayatnya dan menunjukkan interaksi pengguna dengan peranti, termasuk peristiwa putaran skrin. Untuk mendapatkan maklumat tentang mendayakan garis masa acara pada peranti yang menjalankan Android 7.1 (API tahap 25) dan lebih rendah, lihat Dayakan pemprofilan lanjutan.
Garis masa CPU: Menunjukkan penggunaan CPU masa nyata apl anda—sebagai peratusan daripada jumlah masa CPU yang tersedia—dan jumlah bilangan urutan yang digunakan oleh apl anda. Garis masa juga menunjukkan penggunaan CPU bagi proses lain (seperti proses sistem atau apl lain), jadi anda boleh membandingkannya dengan penggunaan apl anda. Anda boleh memeriksa data penggunaan CPU sejarah dengan menggerakkan tetikus anda di sepanjang paksi mendatar garis masa.
Garis masa aktiviti benang: Menyenaraikan setiap urutan yang tergolong dalam proses apl anda dan menunjukkan aktivitinya sepanjang garis masa menggunakan warna yang disenaraikan di bawah. Selepas anda merekodkan surih, anda boleh memilih urutan daripada garis masa ini untuk memeriksa datanya dalam anak tetingkap surih.
- Hijau: Benang aktif atau sedia untuk menggunakan CPU. Iaitu, ia berada dalam keadaan berjalan atau boleh dijalankan.
- Kuning: Benang aktif, tetapi ia sedang menunggu operasi I/O (contohnya, cakera atau rangkaian I/O) sebelum ia boleh menyelesaikan kerjanya.
- Kelabu: Benang sedang tidur dan tidak memakan sebarang masa CPU. Ini kadangkala berlaku apabila urutan memerlukan akses kepada sumber yang belum tersedia. Sama ada benang masuk ke tidur sukarela, atau kernel meletakkan benang tidur sehingga sumber yang diperlukan tersedia.
CPU Profiler juga melaporkan penggunaan CPU bagi urutan yang Android Studio dan platform Android tambah pada proses apl anda—seperti , , , , dan (walaupun, nama tepat yang dipaparkan dalam garis masa aktiviti benang mungkin berbeza-beza). Android Studio melaporkan data ini supaya anda boleh mengenal pasti apabila aktiviti rangkaian dan penggunaan CPU sebenarnya disebabkan oleh kod apl anda.JDWPProfile SaverStudio:VMStatsStudio:PerfaStudio:Heartbeat

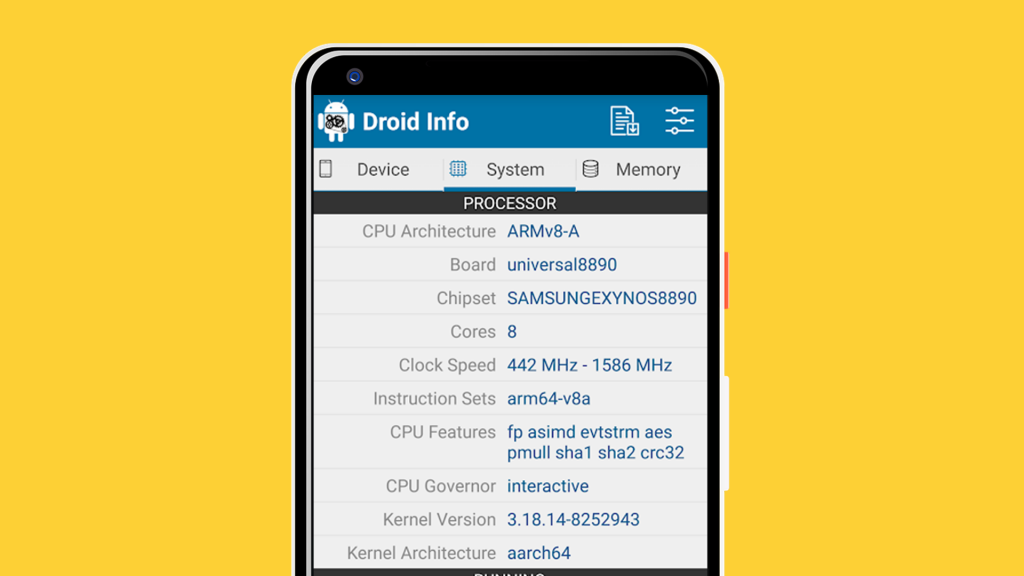
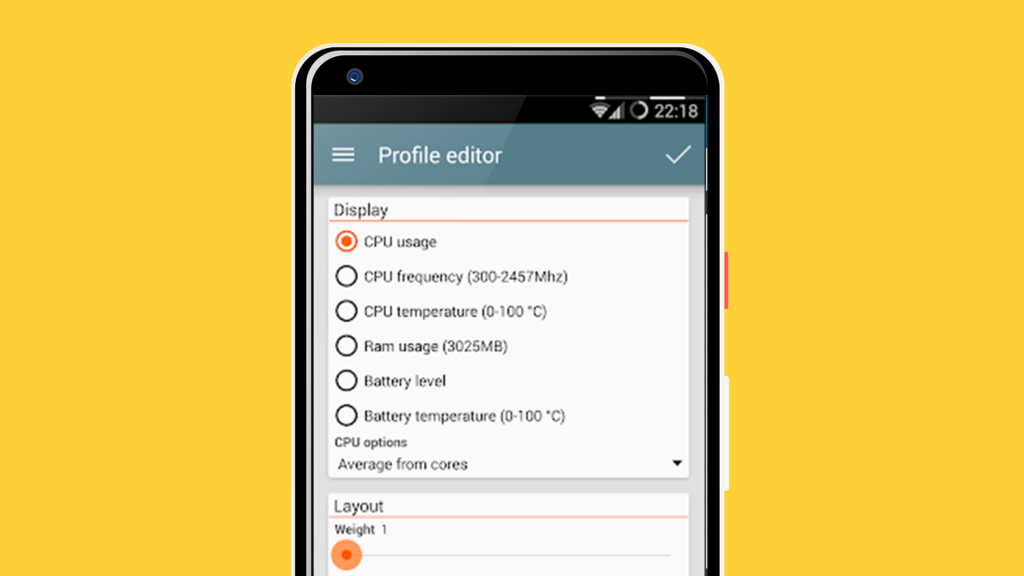
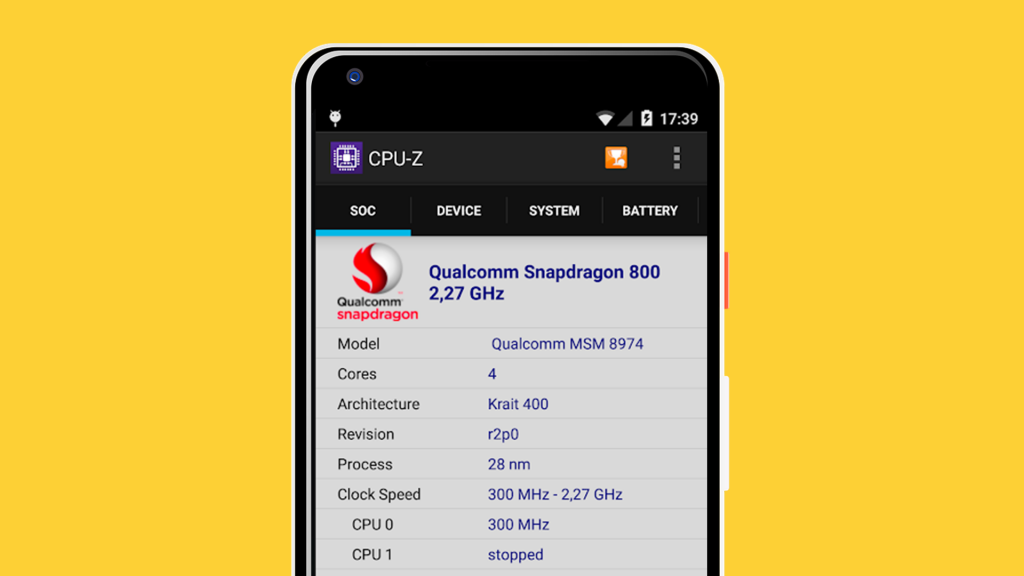
 dalam bar alat.
dalam bar alat.