Apa Itu Diri Dalam Python: Contoh Dunia Sebenar

Apa Itu Diri Dalam Python: Contoh Dunia Sebenar
Pada satu ketika, apabila bekerja dalam Excel, anda perlu mencari bilangan hari antara dua tarikh.
Nasib baik, Excel menawarkan beberapa cara untuk menolak tarikh untuk mendapatkan perbezaan hari antara tarikh tersebut.
Terdapat tiga cara mudah untuk menolak tarikh dalam Excel, iaitu:
Terdapat satu cara lama, fungsi DATEDIF(), yang tidak lagi disokong oleh Microsoft. Walau bagaimanapun, tiga kaedah yang disenaraikan adalah boleh dipercayai dan tepat. Anda akan cepat mencari perbezaan antara tarikh untuk tugasan seperti garis masa projek atau analisis perniagaan.
Pada penghujung artikel ini, anda akan dapat menggunakan setiap kaedah dalam kerja anda sendiri untuk menolak tarikh untuk mendapatkan kiraan hari dengan mudah.
Mari kita masuk ke dalamnya.
Isi kandungan
Memahami Tarikh dalam Excel
Tarikh dalam Excel kadangkala boleh mengelirukan, kerana ia bertindak sebagai nombor dan teks. Ia lebih masuk akal apabila anda memahami bahawa Excel menyimpan tarikh sebagai nombor siri.
Sistem tarikh Excel mula dikira dari 1 Januari 1900, yang diberikan nombor siri 1. Setiap hari yang berikut diberikan nombor seterusnya.
Sebagai contoh, 2 Januari 1900, mempunyai nombor siri 2.
Anda mungkin dapat melihat bahawa ini menjadikannya lebih mudah untuk menolak dua tarikh dan mencari hari di antara mereka. Mari kita jalani cara yang disyorkan untuk berbuat demikian.
Saya cadangkan anda melancarkan buku kerja baharu. Setiap contoh yang saya berikan adalah tutorial pantas.
Lembaran kerja saya menggunakan sel B2 dan sel C2 untuk tarikh sampel. Anda boleh menggunakan contoh sebagai templat untuk kerja anda.
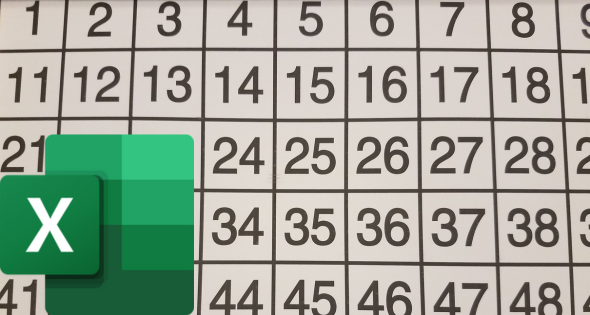
1. Menggunakan Tolak Mudah Untuk Mendapat Bilangan Hari
Kaedah pertama untuk mencari kiraan hari antara dua tarikh dalam Excel adalah dengan menggunakan penolakan mudah (tanda tolak). Ini adalah formatnya:
=Tamat-Mula
Ikut langkah-langkah ini:
=C2-B2Nilai yang terhasil ialah bilangan hari keseluruhan antara dua tarikh.
Dalam contoh kami, saya memasukkan "3 Mac 2023" ke dalam B2 dan "20 Mac 2023" dalam sel C2. Hasil pengiraan ialah 17.
Sel A2 dalam ilustrasi di bawah hanyalah penerangan tentang kaedah yang digunakan.
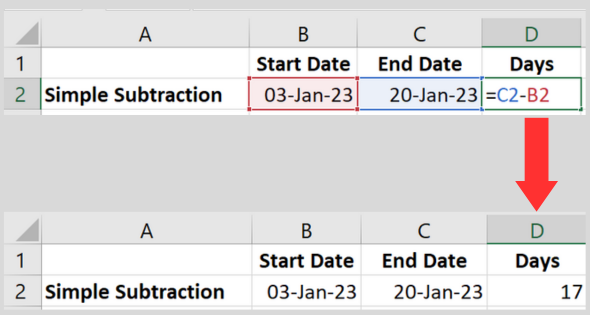
Menambah label tersuai
Jika anda ingin memaparkan hasil anda dengan label tersuai, gunakan formula berikut:
=C2-B2 & "hari"
Formula ini menggabungkan perbezaan tarikh yang dikira bagi rujukan sel dengan teks "hari". Ini memberikan hasil yang lebih deskriptif.
Sebagai contoh, jika terdapat 17 hari antara kedua-dua tarikh, keputusan akan dipaparkan sebagai "17 hari".
2. Menggunakan Fungsi DAYS Untuk Mengira Bilangan Hari
Fungsi DAYS Excel ialah fungsi tarikh terbina yang mengira hari antara tarikh. Ini adalah formatnya:
=DAYS(Tamat, Mula)
Ikut langkah-langkah ini:
=DAYS(C2, B2)Nilai yang terhasil ialah kiraan hari keseluruhan antara dua tarikh.
Saya menggunakan tarikh yang sama dari contoh sebelumnya untuk menguji fungsi. Nombor yang terhasil adalah sama.
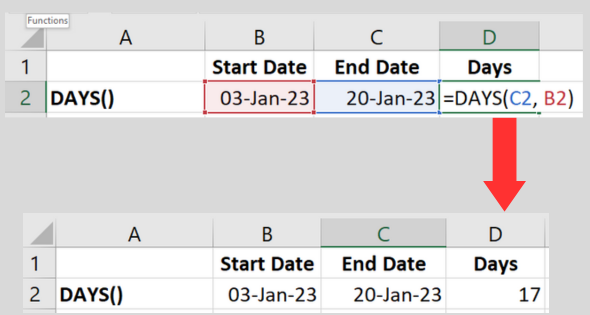
Hasilnya akan sentiasa menjadi nombor bulat. Jika anda lebih suka ia dipaparkan sebagai perpuluhan (dengan sifar di belakang), gunakan tab pemformatan untuk menukar format nombor.
3. Menggunakan Fungsi NETWORKDAYS
Fungsi tarikh NETWORKDAYS mengira bilangan hari bekerja antara dua tarikh. Memandangkan ini adalah hari bekerja, pengiraan tidak termasuk hujung minggu dan cuti tertentu.
Ini adalah formatnya:
= NETWORKDAYS(Mula, Tamat, [Cuti])
Parameter ketiga (Cuti) adalah pilihan. Jika anda tidak menggunakannya, formula akan mengecualikan hujung minggu.
Ikuti langkah ini untuk menggunakan formula paling mudah tanpa menyatakan hari cuti:
=NETWORKDAYS(B2, C2)Mengambil tarikh yang saya gunakan dalam contoh sebelumnya (3 Januari dan 20 Januari 2023), hasil daripada fungsi Excel ini ialah 14.
Ini adalah tiga hari kurang daripada menggunakan penolakan mudah. Itu kerana terdapat dua hujung minggu dalam tempoh masa itu (saya menyemak semula).
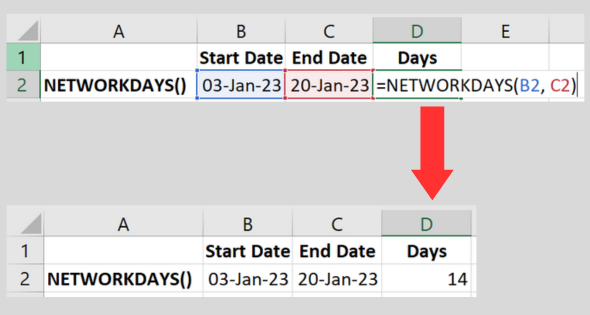
Menentukan cuti
Anda boleh memberikan formula senarai cuti untuk dikecualikan dalam pengiraan.
Anda melakukan ini dengan memasukkan setiap cuti ke dalam julat sel dan meletakkan julat ke dalam parameter Holiday.
Itu lebih mudah difahami dengan contoh yang berfungsi.
=NETWORKDAYS(B2, C2, D2:E2)Dalam contoh kami, hasilnya ialah 12. Ini adalah dua hari kurang daripada pengiraan sebelumnya kerana formula menemui senarai tarikh dalam julat sel yang kami sediakan.
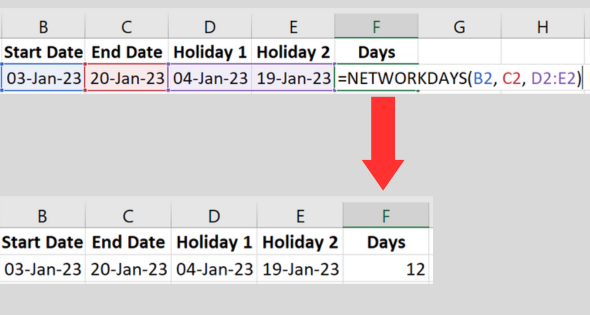
( Saya tidak menunjukkan sel A1 dan A2 dalam gambar. Sel A1 kosong dan A2 memegang keterangan. ).
Ngomong-ngomong, jika anda mempunyai senarai tarikh cuti yang panjang dan anda tidak pasti sama ada ia termasuk pendua, video di bawah menunjukkan kepada anda cara menyemak data.
Ia juga menunjukkan kepada anda cara untuk mengalih keluar pendua!
Menentukan hari yang berbeza untuk hujung minggu
Ambil perhatian bahawa NETWORKDAYS menggunakan hari Sabtu dan Ahad sebagai hari hujung minggu lalai untuk pengiraannya.
Jika hujung minggu anda berbeza, anda boleh menggunakan fungsi NETWORKDAYS.INTL untuk menyesuaikan hari hujung minggu.
Jika anda ingin mengetahui lebih lanjut tentang format, berikut ialah dokumentasi Microsoft .
Fungsi DATEDIF Lama (Tidak Disyorkan)
Anda tidak akan menemui fungsi DATEDIF dalam senarai fungsi terbina dalam versi semasa Microsoft Excel.
Walau bagaimanapun, ia masih boleh digunakan. Microsoft tidak menyenaraikannya kerana syarikat itu tidak lagi menyokong fungsi tersebut kecuali untuk kes khas .
Masalahnya ialah ia tidak selalu tepat. Itulah sebabnya saya mengesyorkan agar anda mengelak daripada menggunakan fungsi ini.
Saya akan menerangkannya sekiranya anda menggunakan versi perisian yang lebih lama. Anda juga boleh menemuinya dalam templat lama yang sedang anda gunakan. Sintaksnya ialah:
= DATEDIF(Mula, Tamat, “d”)
Menggunakan "d" dalam parameter ketiga memberitahu fungsi untuk mengira dalam hari. Pastikan anda meletakkan "d" dalam petikan berganda.
Sebagai penggunaan alternatif, "m" melakukan pengiraan sebagai bilangan bulan, manakala "y" memberikan bilangan tahun.
Berikut adalah langkah-langkahnya:
=DATEDIF(Start_Date, End_Date, "d").Ini akan mengembalikan hari antara dua tarikh.
Menggunakan sel dalam contoh terdahulu kami, fungsinya ialah: DATEDIF(B2, C2, “d”).
Tidak seperti fungsi lain, fungsi ini menunjukkan #NUM! ralat jika tarikh pertama selepas tarikh kedua.
Menggunakan Tarikh Semasa Dalam Pengiraan
Jika anda mahu salah satu tarikh dalam pengiraan menjadi tarikh semasa, Excel memberikan anda fungsi Hari Ini yang berguna.
Anda hanya menggantikan salah satu rujukan sel dengan TODAY(). Dalam lembaran kerja saya, saya hanya memerlukan lajur B untuk menahan tarikh. Berikut adalah contoh:
=HARI(HARI INI(), B2)
Agak mengelirukan, fungsi setara dalam VBA mempunyai nama yang berbeza. Gunakan fungsi Date() jika anda mengekod makro.
Cara Menolak Bulan Atau Tahun Untuk Mencari Hari
Jika anda sedang mencari tarikh tepat sebulan yang lalu, anda mungkin tergoda untuk menolak 30 hari daripada output fungsi TODAY().
Walau bagaimanapun, ini hanya akan tepat untuk subset bulan jadi ini bukan kaedah yang baik.
Fungsi EDATE adalah untuk tujuan ini. Sintaksnya ialah:
= EDATE(mula, bulan)
Untuk contoh khusus saya tepat sebulan yang lalu, saya akan menggunakan:
=EDATE(Hari ini(), -1)
Ini memberi saya tarikh sebulan penuh pada masa lalu. Ini adalah cara terbaik untuk menolak bulan.
Jika anda perlu menolak tahun, fungsi YEAR mengira tahun dari tarikh tertentu.
Bagaimana Jika Tarikh Mula Adalah Selepas Tarikh Tamat?
Jika tarikh pertama lebih besar daripada tarikh kedua, kaedah yang disyorkan tidak akan melihatnya sebagai ralat. Mereka akan membuat pengiraan dan memberikan nombor negatif.
Sebagai contoh, jika saya tersilap menukar tarikh dalam contoh, hasilnya ialah -17.
Adalah idea yang baik untuk mengelakkan diri kita daripada melakukan kesilapan. Anda boleh menggunakan fungsi IF untuk menyemak julat tarikh yang tidak sah dan sebaliknya memaparkan mesej ralat.
Berikut ialah contoh cara untuk menggabungkan fungsi IF dengan fungsi DAYS:
=IF(B2 > C2, "Tarikh Tidak Sah", DAYS(B2, C2, "d"))
Formula Excel ini menyemak sama ada tarikh pertama lebih besar daripada tarikh kedua. Jika itu yang berlaku, teks "Tarikh Tidak Sah" dipaparkan.
Jika tidak, ia akan mengira perbezaan hari seperti sebelumnya.
Dalam contoh di bawah, saya menukar dua tarikh tersebut. Fungsi memaparkan teks yang saya tentukan untuk fungsi IF().
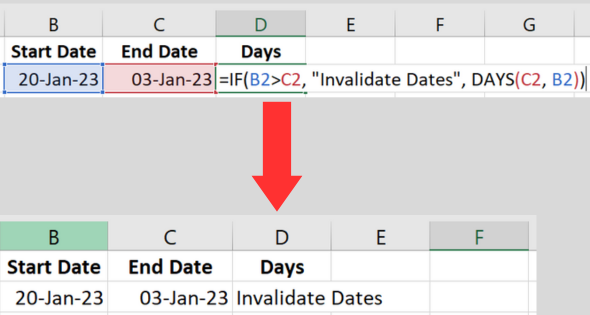
Petua untuk Tolak Tarikh Tepat
Apabila bekerja dengan tarikh dalam Excel , adalah penting untuk memastikan ketepatan dalam pengiraan anda.
Berikut ialah petua terbaik saya untuk membantu anda menggunakan pengiraan tarikh.
Petua 1. Gunakan formula yang betul
Saya mengesyorkan agar anda tidak menggunakan fungsi DATEDIF(). Ia tidak selalu boleh dipercayai.
Sebaliknya, pilih salah satu daripada tiga kaedah lain yang diterangkan dalam artikel ini.
Petua 2. Format tarikh dengan betul
Pastikan kedua-dua sel tarikh mula dan tamat diformatkan sebagai tarikh.
Untuk melakukan ini, ikuti langkah berikut:
Ini akan membantu mengelakkan kemungkinan ralat dalam pengiraan anda.
Petua 3. Akaun untuk tahun lompat
Harap maklum bahawa tahun lompat boleh mempengaruhi bilangan hari antara dua tarikh.
Excel secara automatik mengira tahun lompat dalam pengiraan tarikhnya, jadi jika anda mengikut formula dan pemformatan yang betul, anda seharusnya mendapat hasil yang tepat.
Anda boleh mencari senarai tahun lompat di sini .
Petua 4. Paparkan tarikh dan keputusan dengan jelas
Untuk meningkatkan kebolehbacaan data dan hasil anda, pertimbangkan untuk menggunakan beberapa ciri pemformatan Excel:
Ralat Biasa dan Penyelesaian Masalah
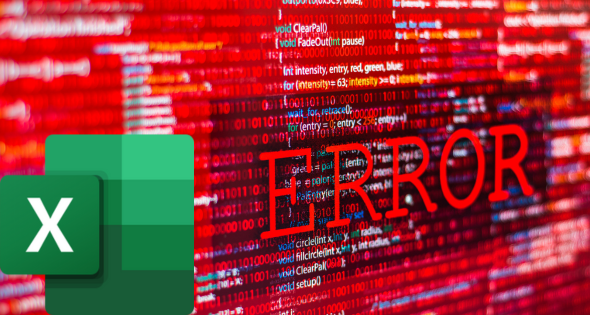
Semasa bekerja dengan tarikh dalam Excel, anda mungkin menghadapi beberapa ralat biasa. Berikut ialah beberapa petua penyelesaian masalah untuk membantu anda menyelesaikan isu ini:
Ralat 1: #VALUE!
Ralat ini berlaku apabila nilai sel tidak diiktiraf sebagai tarikh yang betul.
Untuk membetulkan isu ini:
Tempatan yang berbeza mempunyai reka letak tarikh yang berbeza (cth, dd/mm/yy atau mm/dd/yy).
Ralat 2: Hasil yang salah
Jika anda memperoleh hasil yang salah, pertimbangkan perkara berikut
Kesimpulan
Dalam artikel ini, kami telah meneroka pelbagai kaedah untuk menolak tarikh dalam Excel dan mengira perbezaan hari antara dua tarikh.
Sekarang, anda harus yakin menggunakan fungsi DAYS, fungsi NETWORKDAYS dan penolakan mudah untuk mencapai hasil yang tepat.
Ingat untuk sentiasa menyemak semula data anda, kerana format yang salah atau tidak sah boleh membawa kepada hasil yang tidak dijangka.
Apabila menggunakan mana-mana kaedah yang dibincangkan, pastikan kedua-dua tarikh mula dan tarikh tamat berada dalam format yang betul supaya Excel mengenalinya.
Memandangkan anda dilengkapi dengan pengetahuan ini, anda boleh menjejaki tempoh projek dengan berkesan, menganalisis arah aliran dan mengurus tarikh akhir, antara tugas lain.
Teruskan berlatih dan bereksperimen dengan format dan fungsi tarikh yang berbeza untuk memanfaatkan potensi penuh keupayaan tarikh Excel. Selamat mengira!
Bersedia untuk meningkatkan kemahiran Excel anda ke peringkat seterusnya? Lihat
Apa Itu Diri Dalam Python: Contoh Dunia Sebenar
Anda akan belajar cara menyimpan dan memuatkan objek daripada fail .rds dalam R. Blog ini juga akan membincangkan cara mengimport objek dari R ke LuckyTemplates.
Dalam tutorial bahasa pengekodan DAX ini, pelajari cara menggunakan fungsi GENERATE dan cara menukar tajuk ukuran secara dinamik.
Tutorial ini akan merangkumi cara menggunakan teknik Visual Dinamik Berbilang Thread untuk mencipta cerapan daripada visualisasi data dinamik dalam laporan anda.
Dalam artikel ini, saya akan menjalankan konteks penapis. Konteks penapis ialah salah satu topik utama yang perlu dipelajari oleh mana-mana pengguna LuckyTemplates pada mulanya.
Saya ingin menunjukkan cara perkhidmatan dalam talian LuckyTemplates Apps boleh membantu dalam mengurus laporan dan cerapan berbeza yang dijana daripada pelbagai sumber.
Ketahui cara untuk menyelesaikan perubahan margin keuntungan anda menggunakan teknik seperti mengukur percabangan dan menggabungkan formula DAX dalam LuckyTemplates.
Tutorial ini akan membincangkan tentang idea pewujudan cache data dan cara ia mempengaruhi prestasi DAX dalam memberikan hasil.
Jika anda masih menggunakan Excel sehingga sekarang, maka inilah masa terbaik untuk mula menggunakan LuckyTemplates untuk keperluan pelaporan perniagaan anda.
Apakah LuckyTemplates Gateway? Semua yang Anda Perlu Tahu








