Apa Itu Diri Dalam Python: Contoh Dunia Sebenar

Apa Itu Diri Dalam Python: Contoh Dunia Sebenar
Apabila bekerja dengan hamparan Excel , anda selalunya perlu menggabungkan data daripada berbilang sel sambil mengekalkan kebolehbacaan dengan menambah ruang antara nilai gabungan.
Terdapat berbilang kaedah untuk menggabungkan dalam Excel dengan ruang, termasuk menggunakan simbol Ampersand, fungsi CONCAT dan fungsi TEXTJOIN.
Setiap kaedah mempunyai kelebihan tersendiri. Memahami cara menggunakannya dengan berkesan akan membantu anda menjadi pengguna Excel yang lebih mahir.
Isi kandungan
Apakah Concatenation dalam Excel?
Penggabungan dalam Excel ialah proses menggabungkan dua atau lebih rentetan teks atau nilai bersama-sama ke dalam rentetan teks tunggal.
Ini amat berguna apabila anda perlu menggabungkan data daripada berbilang sel atau lajur, seperti nama pertama dan akhir, alamat atau set data lain yang perlu dipaparkan bersama.
Tetapi bagaimana dengan jarak? Jika anda mempunyai dua sel bersebelahan dengan "John" dalam satu dan "Doe" dalam satu lagi, anda mungkin mahu keputusan anda ialah "John Doe" dan bukannya "JohnDoe".
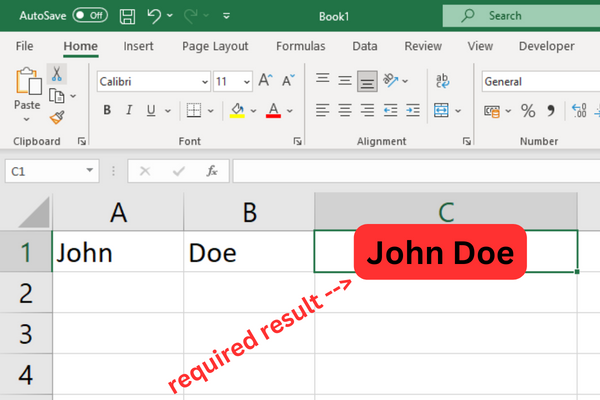
Dalam erti kata lain, anda akan mahu menggabungkan dengan ruang.
Artikel ini menunjukkan kepada anda cara untuk mencapai ini dengan empat kaedah:
pengendali Ampersand
fungsi CONCAT
fungsi CONCATENATE
fungsi TEXTJOIN
Buka buku kerja latihan dan ikuti bersama dengan contoh formula!
Kaedah 1: Operator Ampersand Dengan Ruang
Operator ampersand ( & ) membolehkan anda menggabungkan teks dalam Excel dengan ruang.
Kelebihan kaedah ini ialah ia mudah dan mudah dipelajari. Untuk menggunakannya, ikuti langkah berikut:
Pilih sel di mana anda mahu teks bercantum muncul.
Taip tanda sama dengan (=) diikuti dengan rujukan sel tunggal bagi teks pertama yang anda ingin gabungkan.
Taipkan ampersand (&) diikuti dengan tanda petikan berganda dengan ruang yang disertakan (seperti ini: “&” “”).
Taipkan ampersand (&) lain dan rujukan sel bagi teks seterusnya yang anda ingin gabungkan.
Tekan Enter untuk melengkapkan formula.
Berikut ialah contoh untuk menggambarkan proses tersebut. Katakan anda mempunyai teks "John" dalam sel A1 dan "Doe" dalam sel B1.
Untuk menggabungkan sel-sel ini dengan ruang di antara mereka, anda boleh menggunakan formula berikut:
=A1 & ” ” & B1
Formula ini akan mengembalikan "John Doe" dalam sel tempat ia dimasukkan.
Gambar ini menunjukkan contoh:
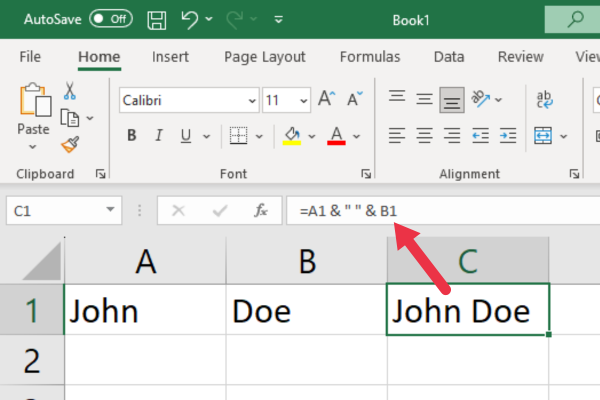
Cara Bekerja Dengan Berbilang Sel
Ingat bahawa anda boleh menggabungkan lebih daripada dua sel dengan mengulangi proses tersebut. Contohnya, jika anda mempunyai teks dalam sel A1, B1 dan C1, anda boleh menggunakan formula:
=A1 & ” ” & B1 & ” ” & C1
Kaedah ini membolehkan anda dengan mudah menggabungkan dua atau lebih sel dengan ruang, menjadikan lembaran kerja Excel anda lebih kemas dan teratur.
Kaedah 2: Menggunakan Fungsi CONCAT
Excel mempunyai dua fungsi yang hampir sama: CONCAT dan CONCATENATE. Mereka mengambil satu siri argumen teks dan menggabungkan setiap nilai teks.
CONCAT telah menggantikan fungsi Excel CONCATENATE yang lebih lama. Jika anda mempunyai versi lama Microsoft Excel yang tidak mempunyai CONCAT, langkau ke bahagian seterusnya.
Sintaks asas ialah: = CONCATENATE(teks1, [teks2], …)
· Argumen teks pertama boleh menjadi sel tunggal atau julat sel diikuti dengan koma.
· Teks2 parameter pilihan boleh menjadi ruang dalam petikan berganda.
Menggunakan contoh John Doe kami dengan perkataan dalam sel A1 dan B1, formulanya kelihatan seperti ini:
=CONCAT(A1, ” “, B1)
Gambar ini menunjukkan rentetan yang terhasil:
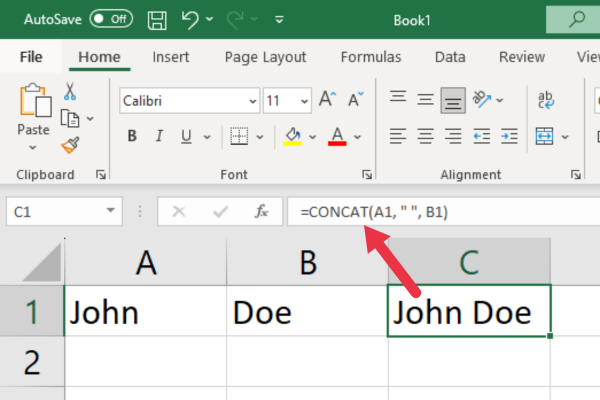
Bekerja Dengan Berbilang Sel
Jika anda ingin menggabungkan tiga sel, formulanya kelihatan seperti ini:
=CONCAT(A1, ” “, B1,” “, C1)
Kelebihan menggunakan fungsi dan bukannya operator ampersand ialah menaip & log masuk ke bar formula boleh menjadi sedikit rumit.
Jika anda mempunyai beberapa sel untuk digabungkan, fungsi ini mungkin lebih mudah digunakan.
Kaedah 3: Menggunakan Fungsi CONCATENATE
Walaupun fungsi CONCATENATE masih tersedia dalam Excel, ia telah digantikan dengan fungsi CONCAT. Anda harus mempertimbangkan untuk menggunakan CONCAT pada masa hadapan.
Walau bagaimanapun, anda mungkin mempunyai versi Excel yang lebih lama, jadi saya akan menunjukkan kepada anda cara menggunakan fungsi tersebut di sini.
Sintaks asas ialah =CONCATENATE(teks1, [teks2], …)
· Parameter text1 boleh menjadi sel tunggal atau julat sel.
· Teks2 parameter pilihan boleh menjadi ruang dalam tanda petikan.
Menggunakan contoh John Doe kami, formulanya kelihatan seperti ini:
=CONCATENATE(A1, “ “, B1)
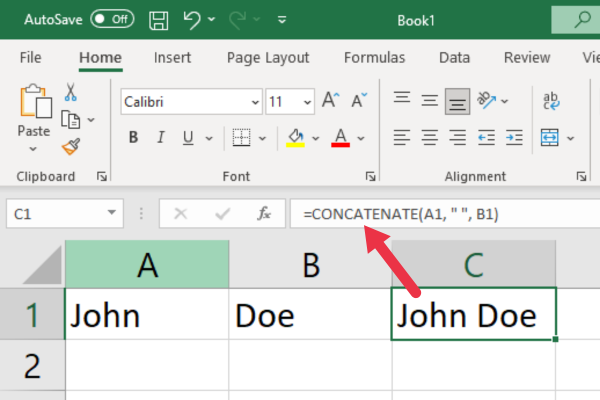
Bekerja Dengan Berbilang Sel
Berikut ialah contoh formula yang menggabungkan tiga rentetan teks daripada sel B5, C5 dan D5, dengan ruang di antaranya:
=CONCATENATE(B5, ” “, C5,” “, D5)
Formula ini akan menyertai teks daripada tiga sel yang ditentukan dan menambah ruang antara nilai setiap sel.
Kaedah 4: Menggunakan Fungsi TEXTJOIN
Fungsi TEXTJOIN membolehkan anda menggabungkan berbilang rentetan atau julat sel dengan pembatas yang ditentukan. Sintaks asas untuk fungsi tersebut adalah seperti berikut:
=TEXTJOIN(pembatas, abaikan_kosong, teks1, [teks2], …)
pembatas ialah aksara atau aksara yang memisahkan item teks apabila ia digabungkan. Untuk ruang, gunakan ” “.
ignore_empty ialah nilai boolean (TRUE atau FALSE) yang menentukan sama ada untuk mengabaikan sel kosong dalam julat. Tetapkan ini kepada TRUE untuk mengelakkan pembatas tambahan daripada muncul apabila terdapat sel kosong.
text1, [text2], … ialah item teks atau julat untuk digabungkan. Anda boleh memasukkan rentetan teks individu, rujukan sel atau julat sel.
Menambah Ruang sebagai Pembatas
Berikut ialah contoh menggunakan fungsi TEXTJOIN dalam Excel untuk menggabungkan julat sel dalam lajur A dan B dengan ruang:
=TEXTJOIN(” “, BENAR, A1:A3, B1:B3)
Dalam contoh ini:
Aksara ruang (” “) digunakan sebagai pembatas untuk menambah ruang.
Sel kosong diabaikan dengan nilai TRUE dalam parameter kedua.
Julat A1:A3 dan julat B1:B3 digabungkan dengan ruang sebagai pembatas.
Formula ini akan menghasilkan rentetan tunggal yang menggabungkan nilai daripada julat yang ditentukan, dengan ruang yang memisahkan semua sel. Anda boleh mengelak daripada mempunyai ruang tambahan dengan mengabaikan sel kosong.
Gambar ini menunjukkan contoh dengan data. Ambil perhatian bahawa satu sel (B2) kosong tetapi sel gabungan dalam julat hanya menghasilkan satu ruang antara perkataan.
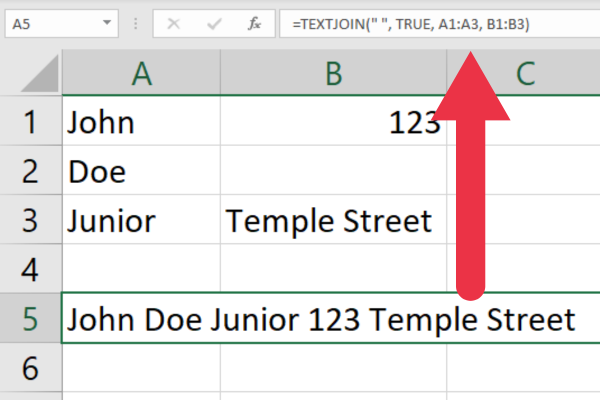
Menggunakan fungsi TEXTJOIN dengan ruang sebagai pembatas ialah cara yang berkesan untuk menggabungkan rentetan dalam Excel, menjadikannya alat penting untuk tugasan analisis data anda.
Jika anda ingin menyertai item teks dalam julat sel yang besar, anda mungkin ingin menyemak bilangan nilai yang berbeza dalam hasil carian. Video ini membimbing anda melalui tugasan itu:
5 Petua Untuk Penggabungan yang Cekap
Berikut ialah lima petua terbaik kami untuk membantu anda menggabungkan dengan lebih cekap dengan ruang dalam Excel:
1. Menggabungkan Seluruh Lajur
Jika anda ingin menggabungkan semua sel dalam lajur B, gunakan formula ini:
=TEXTJOIN(” “, BENAR, B:B)
2. Gunakan CONCAT Daripada CONCATENATE
Sesetengah versi Excel masa hadapan tidak akan mempunyai fungsi CONCATENATE lagi. Anda harus menggunakan fungsi Excel CONCAT untuk mengelak daripada mengolah semula formula anda.
Ciri keserasian akan membantu anda mencari fungsi yang tidak digunakan lagi.
3. Bekerja Dengan Berbilang Baris
Jika anda mahukan formula yang sama dalam berbilang baris, anda boleh menyalinnya ke beberapa baris.
Gunakan pemegang isian dalam sel formula untuk autoisi ke sel yang dipilih. Anda juga boleh mengklik dua kali sudut kanan bawah untuk mencapai kesan yang sama.
4. Gunakan CHAR(10) Untuk Pecah Talian
Jika anda ingin memasukkan pemisah baris, gunakan CHAR(10) . Sel mesti diformatkan untuk membungkus teks:
=A1 & CHAR(10) & B1
5. Kekalkan Pemformatan Data
Apabila menggabungkan nombor dan tarikh, pemformatan mungkin hilang. Untuk mengekalkan pemformatan, gunakan fungsi TEXT.
Contohnya, jika A1 mengandungi tarikh dan B1 mengandungi nombor, anda boleh menggunakan formula berikut untuk mengekalkan pemformatan:
=TEXT(A1, “mm/dd/yyyy”)&” “&TEXT(B1, “#,##0.00”)
Tiga Ralat Biasa (Dan Petua Penyelesaian Masalah)
Semasa anda bekerja dengan penggabungan, anda mungkin menghadapi beberapa masalah. Dalam bahagian ini, kami akan membincangkan ralat biasa dan penyelesaiannya, supaya anda boleh kembali ke landasan dengan cepat.
1. Concatenate Tidak Berfungsi Kerana Pemformatan Sel
Pastikan format sel dengan fungsi gabungan ditetapkan kepada Umum. Untuk membuat ini:
Pilih sel.
Pergi ke reben Laman Utama.
Cari bahagian Nombor.
Klik pada menu lungsur.
Pilih Umum.
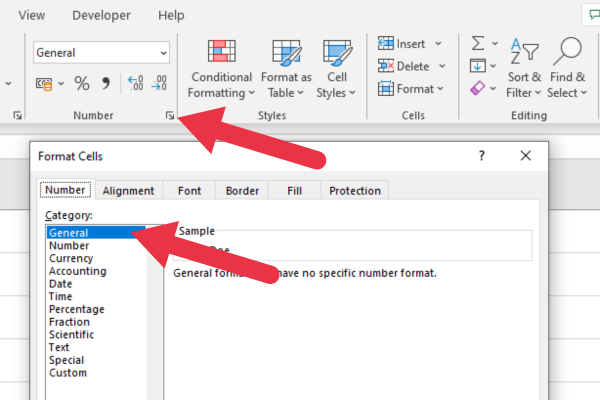
2. Pilihan 'Tunjukkan Formula' adalah Aktif
Jika pilihan 'Tunjukkan Formula' didayakan, Excel mungkin tidak melaksanakan fungsi gabungan .
Untuk membetulkannya:
Pergi ke tab Formula.
Matikan 'Tunjukkan Formula' jika ia dihidupkan.
Gambar di bawah menunjukkan tetapan dihidupkan (yang kini anda mahukan):
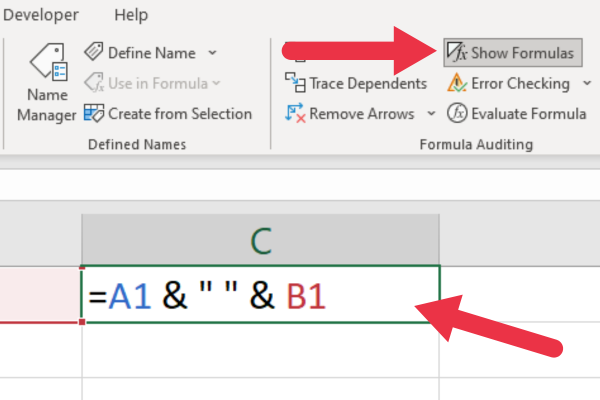
3. Sediakan Julat Daripada Rujukan Sel Individu
Apabila menggunakan fungsi CONCAT atau CONCATENATE, pastikan anda merujuk sel individu dan bukannya julat sel.
Contohnya, gunakan “=CONCAT(A1,” “, B1)” dan bukannya “=CONCAT(A1:B1)”.
Kata Akhir Kami
Dalam tutorial Excel ini, anda telah mempelajari pelbagai kaedah untuk menggabungkan teks dan nilai data lain dengan ruang dalam sel yang sama.
Setiap pendekatan menawarkan faedahnya sendiri. Memilih yang betul bergantung pada keperluan khusus anda dan kebiasaan dengan fungsi Excel . Cuba mereka dan cari cara yang paling sesuai untuk anda.
Apa Itu Diri Dalam Python: Contoh Dunia Sebenar
Anda akan belajar cara menyimpan dan memuatkan objek daripada fail .rds dalam R. Blog ini juga akan membincangkan cara mengimport objek dari R ke LuckyTemplates.
Dalam tutorial bahasa pengekodan DAX ini, pelajari cara menggunakan fungsi GENERATE dan cara menukar tajuk ukuran secara dinamik.
Tutorial ini akan merangkumi cara menggunakan teknik Visual Dinamik Berbilang Thread untuk mencipta cerapan daripada visualisasi data dinamik dalam laporan anda.
Dalam artikel ini, saya akan menjalankan konteks penapis. Konteks penapis ialah salah satu topik utama yang perlu dipelajari oleh mana-mana pengguna LuckyTemplates pada mulanya.
Saya ingin menunjukkan cara perkhidmatan dalam talian LuckyTemplates Apps boleh membantu dalam mengurus laporan dan cerapan berbeza yang dijana daripada pelbagai sumber.
Ketahui cara untuk menyelesaikan perubahan margin keuntungan anda menggunakan teknik seperti mengukur percabangan dan menggabungkan formula DAX dalam LuckyTemplates.
Tutorial ini akan membincangkan tentang idea pewujudan cache data dan cara ia mempengaruhi prestasi DAX dalam memberikan hasil.
Jika anda masih menggunakan Excel sehingga sekarang, maka inilah masa terbaik untuk mula menggunakan LuckyTemplates untuk keperluan pelaporan perniagaan anda.
Apakah LuckyTemplates Gateway? Semua yang Anda Perlu Tahu








