Apa Itu Diri Dalam Python: Contoh Dunia Sebenar

Apa Itu Diri Dalam Python: Contoh Dunia Sebenar
Salah satu tugas yang paling biasa dalam Excel ialah menambahkan sel tertentu bersama-sama. Ini boleh semudah menambah dua sel individu atau lebih kompleks, seperti menjumlahkan sel yang memenuhi kriteria tertentu.
Nasib baik, Excel menawarkan pelbagai fungsi dan alatan terbina dalam untuk membantu anda mencapai matlamat ini. Dalam artikel ini, anda akan belajar cara menambah sel tertentu dalam Excel menggunakan lapan kaedah berbeza.
Dengan memahami teknik ini, anda akan menjadi lebih mahir dalam mengendalikan data dengan cepat.
Ok, mari kita masuk ke dalamnya.
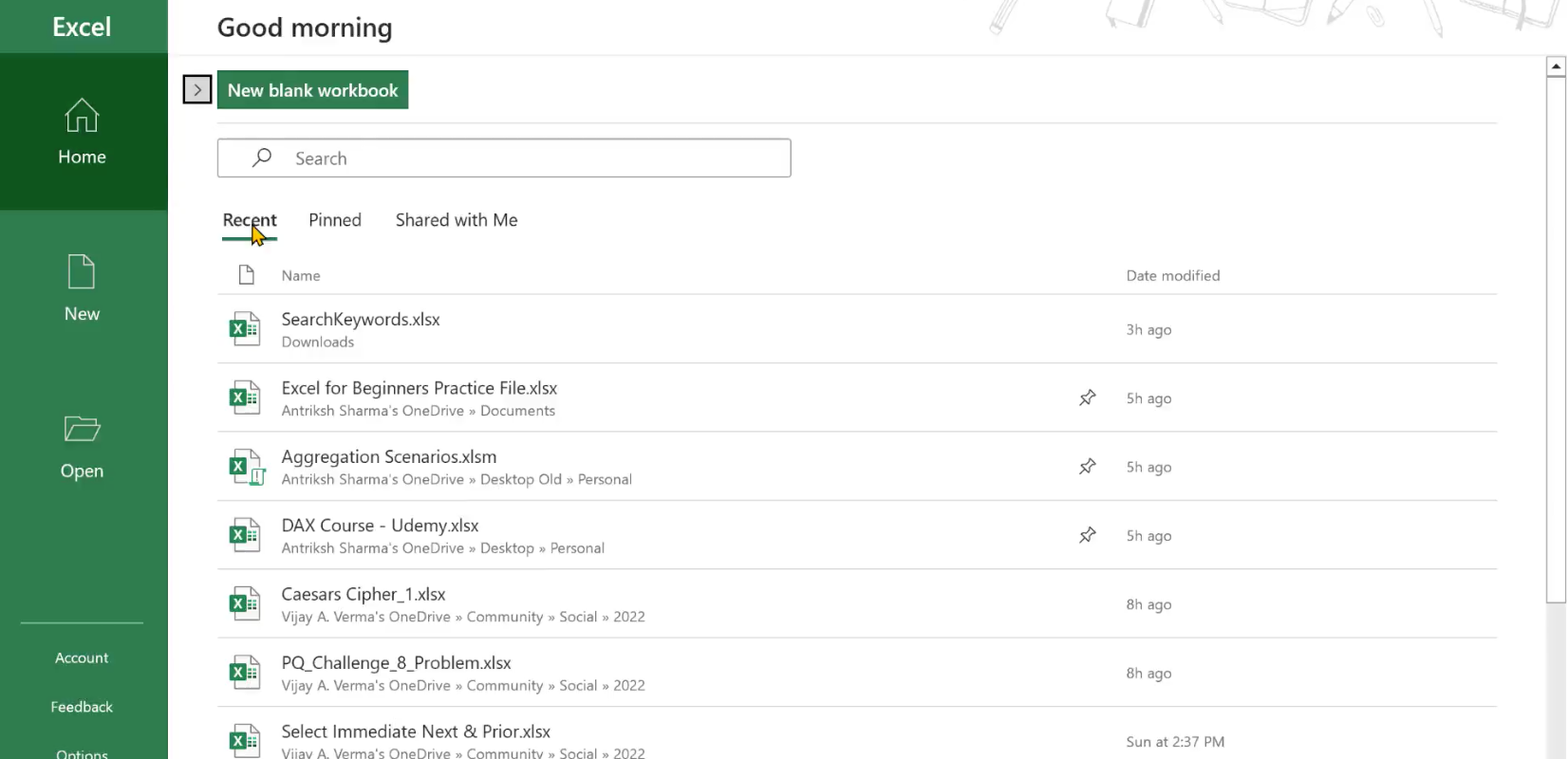
Isi kandungan
Cara Memilih Sel Tertentu Untuk Ditambah Bersama
Sebelum anda boleh menambah sel tertentu dalam Excel , anda perlu memilihnya dengan betul. Ini boleh dilakukan dalam sekurang-kurangnya empat cara:
Menggunakan kekunci papan kekunci.
Menggunakan Kotak Nama.
Menggunakan julat bernama.
Menggunakan jadual data.
1. Kekunci Papan Kekunci
Kekunci untuk digunakan berbeza antara Windows dan Mac Excel. Jika anda menggunakan Windows, anda boleh mengklik pada setiap sel secara individu sambil menahan kekunci Ctrl . Pada Mac Excel, tahan kekunci Perintah ke bawah.
Ini berguna untuk memilih sel yang tidak bersebelahan. Kaedah ini boleh membosankan jika anda mempunyai banyak sel, tetapi terdapat jalan pintas jika anda bekerja dengan julat berterusan.
Untuk memilih julat sel berterusan:
klik pada sel pertama dalam julat
tahan kekunci Shift (Windows) atau kekunci Perintah (Mac Excel)
klik pada sel terakhir dalam julat.
2. Menggunakan Kotak Nama
Kotak Nama terletak di sudut kiri atas lembaran kerja. Anda boleh menaip julat rujukan sel secara manual (contohnya, A1:A5).
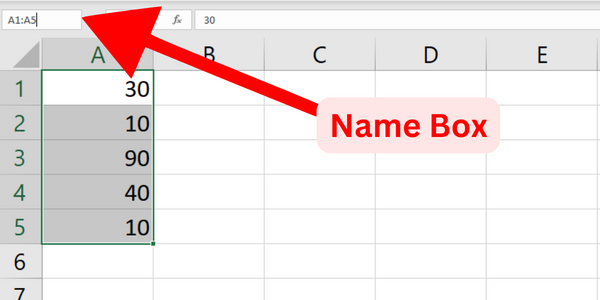
3. Menggunakan Julat Dinamakan
Jika anda mendapati diri anda kerap menaip julat yang sama, anda boleh menggunakan sel atau julat bernama untuk menjadikan formula anda lebih mudah dibaca dan diurus. Untuk menentukan julat bernama:
pilih sel dahulu
pergi ke tab Formula
klik pada Define Name
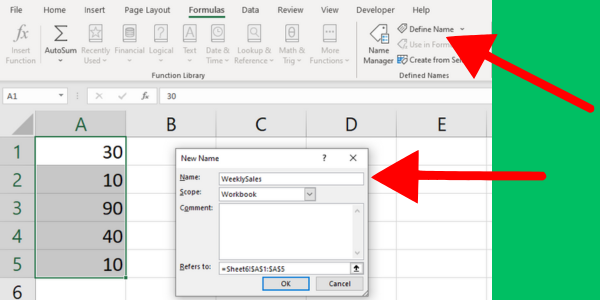
4. Menggunakan Jadual Data
Jadual data dalam Excel boleh membantu anda menambah sejumlah besar data. Untuk membuat jadual data dengan sel yang anda mahu tambah:
Pilih julat sel yang mengandungi data anda, termasuk pengepala
Klik pada butang "Jadual" dalam tab "Sisipkan".
Pastikan kotak semak "Jadual saya mempunyai pengepala" dipilih dan klik "OK"
Setelah anda mengetahui cara ini untuk memilih sel tertentu dalam Windows dan Mac Excel, kaedah berikut akan membolehkan anda menambah nilai.
1. Menggunakan Ciri Autosum Excel
Perintah Autosum ialah ciri terbina dalam Excel yang membolehkan anda mengira jumlah sel yang dipilih dengan cepat dan mudah.
Butang Autosum terletak pada tab Laman Utama reben Excel, dalam kumpulan Mengedit.
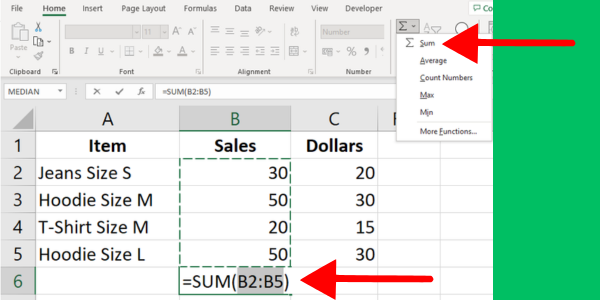
Ikut langkah-langkah ini:
Pilih sel di mana anda mahu jumlah itu dipaparkan.
Klik pada butang AutoSum dalam kumpulan Penyuntingan pada tab Laman Utama.
Excel secara automatik akan cuba menentukan permulaan dan penghujung julat jumlah. Jika julat adalah betul, tekan Enter untuk menggunakan jumlah.
Jika julat tidak betul, anda boleh menyeret tetikus anda ke atas julat sel yang anda mahu, dan kemudian tekan Enter untuk menggunakan jumlah.
Contoh pertama ini menunjukkan perintah menjumlahkan nilai jumlah jualan:
Anda juga boleh menggunakan perintah Autosum merentas baris dan juga lajur. Serlahkan sel dalam baris, pilih tempat anda ingin mengira hasilnya dan tekan butang.
2. Menggunakan Fungsi SUM Excel
Anda boleh menambah sel tertentu dalam Excel dengan mudah dengan menggunakan fungsi SUM. Ini beroperasi pada semua sel yang anda tentukan.
Berikut ialah cara menambah sel tertentu dalam Excel menggunakan SUM():
Taip =SUM( dalam sel, diikuti dengan kurungan pembukaan (.
Pilih sel atau julat pertama untuk ditambahkan, contohnya: A1 atau A1:A5.
Jika anda ingin menambah lebih banyak sel atau julat, taip koma, untuk memisahkan satu hujah daripada yang seterusnya.
Pilih sel atau julat seterusnya, seperti B1 atau B1:B5.
Teruskan menambah sel atau julat yang dipisahkan dengan koma sehingga semua sel telah dimasukkan ke dalam formula.
Tutup kurungan dengan ) dan tekan Enter untuk melengkapkan formula dan mendapatkan jumlahnya.
Hasilnya akan menjumlahkan nilai dalam semua sel yang ditentukan. Gambar ini menunjukkan jumlah sel A1 hingga A5:
Ingat bahawa sel yang anda sertakan dalam formula tidak perlu bersebelahan. Anda boleh menambah sebarang sel dalam sebarang susunan.
Contohnya, jika anda ingin menambah sel A2, B4 dan C6, ini ialah formula SUM:
=SUM(A2, B4, C6)3. Penambahan Mengikut Rujukan Sel
Anda juga boleh menjumlahkan sel berdasarkan rujukan selnya. Kaedah ini amat berguna apabila anda ingin menambah hanya beberapa sel tertentu dalam Excel yang sesuai dengan kriteria tertentu.
Untuk melakukan ini, ikuti langkah di bawah:
Pilih satu sel untuk memaparkan hasil dan taip tanda sama dengan (=).
Pilih sel pertama yang anda ingin tambah dengan mengklik padanya atau menaip rujukannya (cth, A2).
Masukkan operator tambah atau tanda tambah (+).
Pilih sel kedua yang anda ingin tambah dengan mengklik padanya atau menaip rujukannya (cth, B2).
Tekan Enter untuk mendapatkan hasilnya.
Sebagai contoh, jika anda ingin menambah dua sel A2 dan B2, formula anda akan kelihatan seperti ini:
=A2+B2Jika anda perlu menambah lebih banyak sel, teruskan sahaja menambah tanda tambah diikuti dengan rujukan sel (cth, =A2+B2+C2). Gambar ini menunjukkan penambahan empat sel:
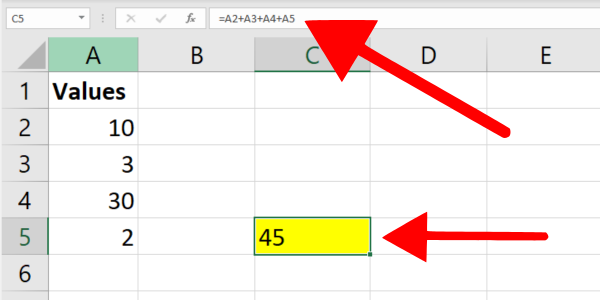
Jika anda berurusan dengan julat sel yang lebih besar dalam Excel, pertimbangkan untuk menggunakan fungsi SUM() yang saya tunjukkan dalam bahagian sebelumnya.
4. Penjumlahan Bersyarat Menggunakan Fungsi SUMIF
Fungsi SUMIF dalam Excel membolehkan anda mengira jumlah berdasarkan satu syarat. Fungsi ini berguna apabila anda ingin menambah sel dalam julat yang dirujuk yang memenuhi kriteria tertentu.
Sebagai contoh, katakan anda ingin menjumlahkan sel yang mengandungi nilai lebih besar daripada 5. Formula berikut menunjukkan sintaks:
=SUMIF(A2:A5,">5")Fungsi SUMIF menjumlahkan semua sel dalam julat A2:A5 dengan nilai lebih daripada 5.
Berikut ialah panduan langkah demi langkah:
Pilih sel di mana anda mahu memaparkan hasilnya.
Taipkan formula yang mengandungi fungsi SUMIF dan nyatakan julat dan kriteria.
Tekan Enter untuk menyelesaikan proses.
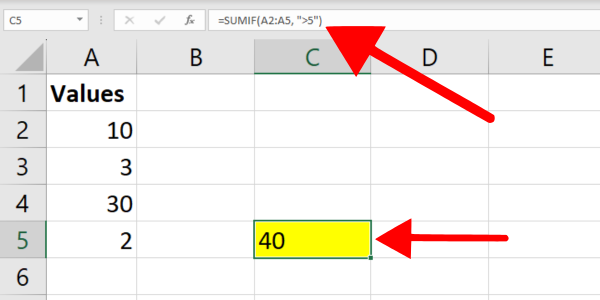
5. Penjumlahan Bersyarat Dengan Fungsi SUMIFS
Walaupun fungsi SUMIF membolehkan anda bekerja dengan satu syarat, fungsi SUMIFS membolehkan anda bekerja dengan berbilang kriteria. Fungsi ini berguna apabila anda ingin menjumlahkan sel yang memenuhi dua atau lebih syarat.
Sebagai contoh, katakan anda ingin menjumlahkan sel dalam lajur B dengan sel yang sepadan dalam lajur A mengandungi teks "hoodie" dan lajur B mempunyai nombor lebih daripada 10.
Formula berikut menunjukkan sintaks dengan penapisan pada nilai teks:
=SUMIFS(B2:B7, A2:A7, "*hoodie*", B2:B7, ">10")Formula contoh ini menjumlahkan nilai dalam julat B2:B7 di mana sel di sebelahnya mengandungi "hoodie" dan sel dalam julat B2:B7 adalah lebih besar daripada 10.
Saya menggunakan aksara kad bebas (*) untuk menyediakan penapisan teks.
Berikut ialah cara menambah sel tertentu dalam Excel menggunakan berbilang kriteria:
Pilih sel di mana anda mahu hasil anda dipaparkan.
Taipkan formula SUMIFS yang dinyatakan di atas, laraskan julat dan kriteria sel mengikut keperluan.
Tekan Enter untuk menyelesaikan proses.
Ingat, kedua-dua fungsi SUMIF dan fungsi SUMIFS tidak peka huruf besar-kecil.
Anda boleh mencapai penapisan yang lebih berkuasa jika anda menggabungkan Power Query. Video ini menunjukkan beberapa kuasa itu:
6. Menggunakan Formula Tatasusunan
Formula tatasusunan ialah alat yang berkuasa dalam Microsoft Excel untuk bekerja dengan bilangan sel dan titik data yang berubah-ubah secara serentak.
Mula-mula, mari kita fahami apa itu formula tatasusunan. Formula tatasusunan membolehkan anda melakukan pengiraan kompleks pada beberapa nilai atau julat sekaligus, yang bermaksud kurang kerja manual untuk anda.
Untuk mencipta formula tatasusunan, anda perlu memasukkan formula menggunakan Ctrl + Shift + Enter (CSE) dan bukannya hanya menekan Enter. Ini akan mengelilingi formula dengan pendakap kerinting {} dan menunjukkan bahawa ia adalah formula tatasusunan.
Berikut ialah cara menambah sel tertentu dalam Excel menggunakan formula tatasusunan dan fungsi SUM:
Pilih sel tunggal di mana anda mahu hasilnya dipaparkan.
Taip formula =SUM(B1:B5*C1:C5) dalam sel yang dipilih. Formula ini mendarabkan setiap nilai dalam julat A1:A5 dengan nilai yang sepadan dalam julat C1:C5 dan menjumlahkan hasilnya.
Tekan Ctrl + Shift + Enter untuk menukar formula ini menjadi formula tatasusunan.
Anda kini sepatutnya melihat hasil penambahan dalam sel yang anda pilih. Ingat bahawa sebarang perubahan yang anda buat pada julat sel yang ditentukan akan mengemas kini hasil yang dipaparkan secara automatik.
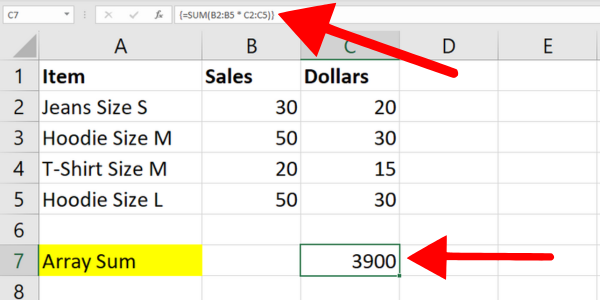
7. Menggunakan Julat Dinamakan Dan Fungsi SUM
Saya menunjukkan kepada anda cara membuat julat bernama dalam bahagian yang lebih awal. Sekarang mari kita lihat cara menambah sel tertentu dalam Microsoft Excel menggunakan julat bernama.
Apa yang anda perlu lakukan ialah menggunakan fungsi SUM bersama dengan julat bernama yang baru anda buat.
Katakan kami mencipta julat bernama yang dipanggil "Harga" pada sel C2 hingga C5 data pakaian kami. Untuk menambah sel dalam julat yang dinamakan, sertakan ia dalam fungsi SUM seperti dalam formula berikut:
=SUM(Prices)Anda juga boleh menggunakan fungsi SUMIF dengan julat bernama.
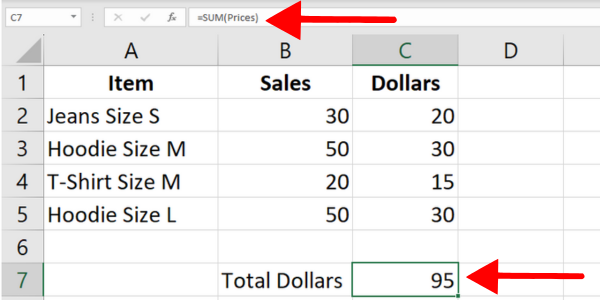
8. Menggunakan Jadual Data Dan Fungsi SUBTOTAL
Apabila anda mempunyai jadual data, anda boleh menggunakan fungsi SUBTOTAL untuk menambah sel tertentu berdasarkan kriteria tertentu.
Untuk contoh ini, saya mencipta jadual Excel daripada data pakaian yang saya gunakan dalam bahagian sebelumnya. Jadual dinamakan "Jadual1" dan baris pertama ialah pengepala. Lajur pertama menunjukkan item dan lajur kedua mempunyai bilangan jualan.
Formula berikut menambah semua nilai dalam lajur jualan:
=SUBTOTAL(9, Table1[Sales])Sintaks menggunakan fungsi SUBTOTAL dengan dua argumen:
Argumen pertama ialah nombor fungsi untuk SUM, iaitu 9. Ini memberitahu Excel untuk menjumlahkan nilai dalam lajur Jualan Jadual1 yang memenuhi kriteria yang ditentukan.
Argumen kedua ialah julat sel yang akan disertakan dalam pengiraan, iaitu Jadual1[Jualan].
Satu lagi kelebihan fungsi SUBTOTAL ialah ia hanya merangkumi sel yang boleh dilihat dalam julat yang ditentukan. Sebaliknya, fungsi SUM merangkumi kedua-dua sel tersembunyi dan kelihatan.
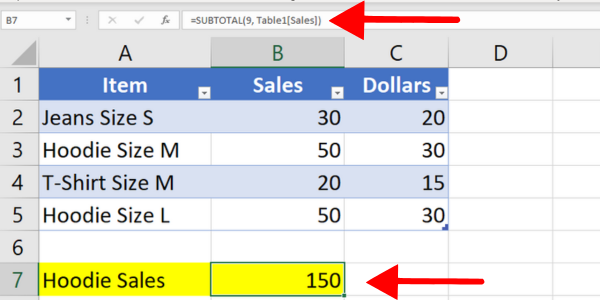
Menggabungkan Jumlah Dengan Penerangan Teks
Kadangkala anda akan mahu mempunyai beberapa teks tambahan yang menerangkan hasil daripada nilai yang dijumlahkan anda.
Sebagai contoh, apabila anda menggunakan penjumlahan bersyarat adalah idea yang baik untuk memberikan beberapa konteks kepada nombor. Untuk berbuat demikian, anda boleh menggabungkan teks dengan hasil pengiraan.
Berikut ialah contoh menggunakan fungsi SUMIF iaitu menjumlahkan nombor yang lebih tinggi daripada 5. Sintaks menggunakan simbol & untuk menggabungkan teks deskriptif.
=SUMIF(B2:B25,">5") & " (total of values over five)"Contoh menambah aksara selepas jumlah. Anda juga boleh menambah aksara pada permulaan sel.
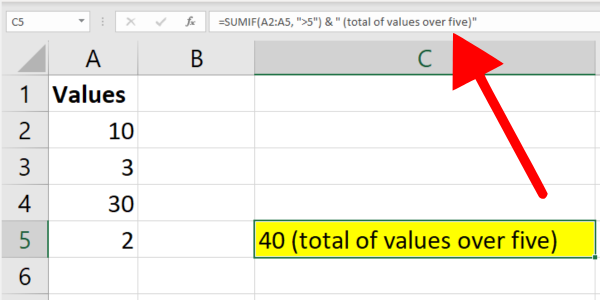
Kandungan Bonus: Menambah Nombor Dalam VBA
Artikel ini telah memfokuskan pada formula dan fungsi Excel. Untuk melengkapkan pengetahuan anda, saya akan membincangkan Excel VBA dan makro dengan cepat.
Dalam VBA, anda menambah dua atau lebih nombor menggunakan operator tambah "+". Berikut ialah beberapa contoh kod:
Dim a as Integer,b as Integer, c as Integer
a = 3
b = 2
c = a + b
MsgBox "The sum of " & a & " and " & b & " is " & cDalam contoh ini, kami mengisytiharkan tiga pembolehubah: a, b dan c, yang kesemuanya adalah jenis Integer. Kami memberikan nilai 2 dan 3 kepada a dan b.
Kemudian kami menambah a dan b bersama-sama menggunakan operator "+" dan memberikan hasilnya kepada pembolehubah c. Baris terakhir memaparkan nilai a dan b bersama-sama dengan jumlah c yang dikira.
5 Kesilapan Biasa yang Perlu Dielakkan
Apabila bekerja dengan formula Microsoft Excel, adalah penting untuk mengelakkan ralat biasa yang mungkin membawa kepada hasil yang tidak tepat atau mengganggu aliran kerja anda. Berikut ialah lima ralat yang perlu dielakkan.
1. Pemformatan yang salah
Anda mungkin melihat #NUM! ralat atau hasil sifar jika sel yang anda gunakan tidak diformat dengan betul. Masalahnya boleh dengan satu sel.
Apabila sel mempunyai nilai teks, sesetengah fungsi hanya melangkau sel tersebut. Yang lain akan menunjukkan kod ralat Microsoft. Pastikan anda memformatkan sel sasaran anda sebagai nombor.
Masalah boleh berlaku apabila anda telah menyalin data berangka yang mempunyai pemformatan yang tidak disokong. Sebagai contoh, anda mungkin telah menyalin jumlah wang yang diformatkan seperti "$1,000". Excel boleh menganggap ini sebagai nilai teks.
Untuk mengelakkan isu, masukkan nilai sebagai nombor tanpa pemformatan. Apabila anda menyalin data, anda boleh menggunakan Tampal Khas untuk menanggalkan pemformatan daripada sel destinasi.
2. Pencantuman Sel yang Tidak Perlu
Cuba elakkan penggabungan dan pemusatan sel merentasi baris atau lajur. Ini mungkin mengganggu pemilihan julat sel dan menyebabkan masalah apabila bekerja dengan formula seperti fungsi SUMIF.
Sebaliknya, pertimbangkan untuk menggunakan pilihan "Pusat Merentas Pilihan" untuk tujuan pemformatan. Ikut langkah-langkah ini:
Pilih sel
yang anda mahu gunakan pemformatan
Klik kanan pada sel yang dipilih dan pilih "Format Sel" daripada menu konteks
Dalam kotak dialog "Format Sel", klik pada tab "Penjajaran".
Di bawah "Mendatar", pilih "Pusat Merentas Pilihan" daripada menu lungsur turun
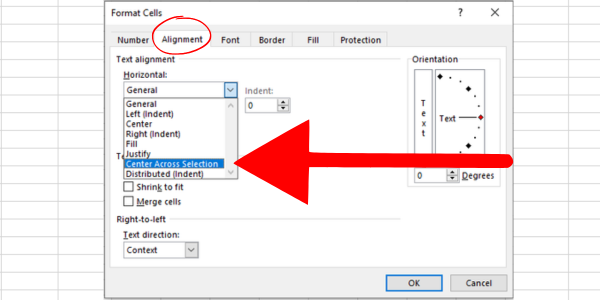
3. Pemisah Hujah yang Salah
Bergantung pada tetapan lokasi anda, anda mungkin dikehendaki menggunakan koma atau koma bertitik untuk memisahkan argumen dalam formula.
Contohnya, =SUM(A1:A10, C1:C10) mungkin perlu =SUM(A1:A10; C1:C10) di kawasan tertentu.
Tidak menggunakan pemisah yang betul boleh menyebabkan ralat dalam pengiraan anda.
4. Pengendalian Ralat dalam Nilai Sel
Apabila menjumlahkan sel tertentu, adalah perkara biasa bagi sesetengah orang untuk mengandungi ralat, seperti #N/A atau #DIV/0. Ralat ini boleh mengganggu hasil keseluruhan anda jika tidak dikendalikan dengan betul.
Penyelesaian yang berguna ialah menggunakan fungsi IFERROR atau fungsi AGGREGATE untuk mengabaikan atau mengurus nilai ralat.
Sebagai contoh, anda boleh menjumlahkan julat sambil mengabaikan ralat dengan menggunakan formula =AGGREGATE(9,6,data), dengan 'data' ialah julat bernama dengan kemungkinan ralat.
5. Menggunakan Kriteria Tanpa Tanda Petikan
Apabila menjumlahkan sel berdasarkan kriteria seperti lebih besar daripada atau sama dengan nilai tertentu, pastikan anda menyertakan ungkapan kriteria dalam tanda petikan.
Contohnya, apabila menggunakan SUMIF, formula yang betul ialah =SUMIF(julat, “>500”, sum_range), dengan tanda petikan sekitar >500 kriteria.
Dengan mengingati ralat biasa ini dan menggunakan penyelesaian yang dicadangkan, anda boleh meningkatkan kemahiran Microsoft Excel anda dan memastikan pengiraan anda adalah tepat dan cekap.
Kata Akhir Kami – Tiba Masanya Untuk Anda Cemerlang!
Anda kini tahu cara menambah sel tertentu dalam Excel menggunakan lapan kaedah dan formula yang berbeza. Banyak contoh menunjukkan cara menjumlahkan nombor berdasarkan julat yang dipilih.
Anda juga tahu cara setiap formula berfungsi dan masa untuk menggunakannya. Setiap formula Excel tersedia dalam edisi Excel terkini, termasuk Excel untuk Microsoft 365.
Sesetengah menghasilkan hasil yang sama, manakala yang lain membenarkan cara yang berbeza untuk menapis data pada sel yang dipilih.
Semoga berjaya dalam perjalanan kemahiran data anda.
Pada nota lain, jika anda ingin menguasai timbunan Microsft dan meningkatkan kemahiran data anda ke peringkat seterusnya, lihat
Apa Itu Diri Dalam Python: Contoh Dunia Sebenar
Anda akan belajar cara menyimpan dan memuatkan objek daripada fail .rds dalam R. Blog ini juga akan membincangkan cara mengimport objek dari R ke LuckyTemplates.
Dalam tutorial bahasa pengekodan DAX ini, pelajari cara menggunakan fungsi GENERATE dan cara menukar tajuk ukuran secara dinamik.
Tutorial ini akan merangkumi cara menggunakan teknik Visual Dinamik Berbilang Thread untuk mencipta cerapan daripada visualisasi data dinamik dalam laporan anda.
Dalam artikel ini, saya akan menjalankan konteks penapis. Konteks penapis ialah salah satu topik utama yang perlu dipelajari oleh mana-mana pengguna LuckyTemplates pada mulanya.
Saya ingin menunjukkan cara perkhidmatan dalam talian LuckyTemplates Apps boleh membantu dalam mengurus laporan dan cerapan berbeza yang dijana daripada pelbagai sumber.
Ketahui cara untuk menyelesaikan perubahan margin keuntungan anda menggunakan teknik seperti mengukur percabangan dan menggabungkan formula DAX dalam LuckyTemplates.
Tutorial ini akan membincangkan tentang idea pewujudan cache data dan cara ia mempengaruhi prestasi DAX dalam memberikan hasil.
Jika anda masih menggunakan Excel sehingga sekarang, maka inilah masa terbaik untuk mula menggunakan LuckyTemplates untuk keperluan pelaporan perniagaan anda.
Apakah LuckyTemplates Gateway? Semua yang Anda Perlu Tahu








