Apa Itu Diri Dalam Python: Contoh Dunia Sebenar

Apa Itu Diri Dalam Python: Contoh Dunia Sebenar
Tutorial ini akan membincangkan tentang alatan dan reben Power Query. Anda akan belajar cara menjadi cekap dalam pemodelan data dan akan mengetahui cara anda mengelilingi editor. Anda juga akan mempelajari tentang tab, reben dan menu konteks yang berbeza serta cara ia boleh membantu anda mencapai laporan data LuckyTemplates yang sempurna .
Isi kandungan
Alatan dan Reka Letak Kuasa Pertanyaan
Editor Pertanyaan direka bentuk untuk membantu pengguna menggunakan kebanyakan transformasi biasa dengan berinteraksi dengan set reben dan menu. Untuk menyemak pilihan Editor Power Query, buka desktop LuckyTemplates dan pergi ke tab Fail.
Seterusnya, Klik Pilihan dan tetapan dan pilih Pilihan.

Pilih Editor Pertanyaan Kuasa di bawah Global . Anda kemudian akan melihat pilihan untuk editor.

Adalah disyorkan untuk memaparkan kedua-dua Bar Formula dan anak tetingkap Tetapan Pertanyaan, membenarkan parameter dan membolehkan M Intellisense.

Alat Pertanyaan Kuasa Dan Reben
Desktop LuckyTemplates menawarkan dua cara untuk membuka Editor Pertanyaan. Dalam bahagian Pertanyaan pada tab Laman Utama, anda akan melihat butang Transform data yang dibahagikan kepada dua bahagian. Bahagian atas membawa anda terus ke Editor Pertanyaan manakala bahagian bawah menunjukkan menu yang boleh anda pilih.

Pilihan pertama pada menu separuh bawah ialah Transform Data yang membawa anda terus ke Editor Pertanyaan. Pilihan lain adalah untuk parameter dan tetapan sumber data.

Jika anda mengklik Transform data , editor akan dibuka dalam tetingkap berasingan. Dalam editor, anda boleh melihat reben yang disusun dalam beberapa tab. Tab Laman Utama mengandungi koleksi tindakan peringkat pertanyaan, jadual dan lajur yang paling banyak digunakan.

Jimat d

Alat Pertanyaan Kuasa Dalam Tab Transform
Tab Transform mengandungi koleksi tindakan peringkat jadual dan lajur. Setiap fungsi atau butang di dalam tab mengubah kandungan jadual atau lajur.

Ini adalah sampel data yang digunakan dalam tutorial ini.

Jika anda ingin mengekstrak tahun daripada lajur Tarikh bagi data sampel ini, klik lajur Tarikh dan kemudian klik butang Tarikh dalam tab Transform.

Seterusnya, klik Tahun dan pilih Tahun.

Anda kemudian boleh melihat tahun dalam jadual Tarikh.

Alat Pertanyaan Kuasa Dalam Tab Tambah Lajur
Lajur Tambah mengandungi koleksi tindakan peringkat lajur. Beberapa tindakan di dalam tab ini juga boleh dilihat dalam tab Transform. Perbezaannya ialah bukannya mengubah kandungan lajur, ia menambah lajur baharu untuk transformasi yang dipilih.

Menggunakan data sampel yang sama, ekstrak tahun daripada lajur Tarikh. Seterusnya, klik lajur Tarikh dan pilih butang Tarikh dalam tab Tambah Lajur. Kemudian, klik Tahun dan pilih Tahun.
Selepas itu, anda akan melihat lajur baharu dengan tahun.

Alat Pertanyaan Kuasa Dalam Tab Paparan
Tab Paparan mengandungi pilihan untuk mendayakan atau melumpuhkan keterlihatan bar formula dan anak tetingkap Tetapan Pertanyaan.

Tab Alat mengandungi semua pilihan diagnostik pertanyaan. Diagnostik pertanyaan menawarkan cerapan tentang perkara yang dilakukan oleh Enjin Pertanyaan Kuasa. Tab Alat Pilihan boleh tersedia bergantung pada jenis pemulangan pertanyaan yang anda pilih.

Contohnya, jika anda memilih Pertanyaan dalam anak tetingkap Pertanyaan, reben Alat Teks pilihan muncul. Perkara yang sama berlaku jika anda memilih entiti lain di dalam anak tetingkap Pertanyaan.

Terdapat banyak cara untuk meminimumkan dan mengembangkan reben. Di penjuru kanan sebelah atas, anda akan menemui togol untuk meminimumkan atau mengembangkan reben.
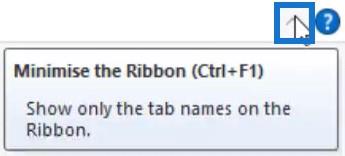
Anda juga boleh klik kanan di kawasan tab dan pilih pilihan Minimumkan Reben .
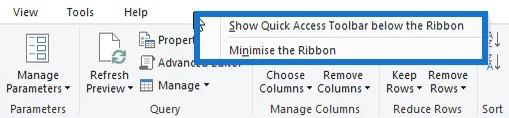
Pilihan lain ialah menggunakan Bar Alat Akses Pantas di bahagian atas sebelah kiri editor.
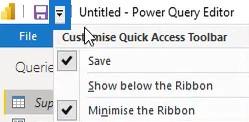
Akhir sekali, anda juga boleh Pegang kekunci Ctrl + F1 untuk meminimumkan dan memaksimumkan reben. Jika anda lebih suka pintasan untuk menavigasi Bar Alat Akses Pantas, tekan kekunci Alt untuk melihat nombor atau huruf yang diwakilinya.

Antara Muka Pengguna Bar Formula
Di bawah reben, anda akan menemui dan melihat bar formula. Mempunyai yang boleh dilihat bermakna anda boleh melihat kod M yang dijana oleh antara muka pengguna. Ia mendedahkan anda kepada aliran dan sintaks yang akan membantu anda mempelajari tentang M dan membolehkan anda mengakses dan membuat perubahan pada kod M dengan cepat .

Anda boleh menambah langkah manual dengan menekan f(x) dalam bar rasmi.

Anak Tetingkap Pertanyaan
Di sebelah kiri bar formula, anda akan menemui anak tetingkap Pertanyaan. Ia mengandungi senarai semua pertanyaan dalam fail semasa. Ikon di sebelah nama pertanyaan menunjukkan jenisnya.

Jika anda mengklik pada ruang kosong dalam anak tetingkap Pertanyaan, menu konteks akan muncul di mana anda boleh membuat pertanyaan, parameter dan kumpulan baharu.

Untuk mengurus mana-mana pertanyaan sedia ada, klik kanan nama pertanyaan. Anda akan melihat semua pilihan berbeza yang boleh anda lakukan dengan pertanyaan yang dipilih.

Pilihan Salin bukan sahaja terhad kepada pertanyaan yang dipilih tetapi juga kepada pertanyaan rujukan lain yang berkaitan . Pilihan Dayakan Muatan membolehkan anda memuatkan pertanyaan ke model data apabila Tutup dan Guna dipilih. Pilihan Sertakan Dalam Laporan Muat semula menyegarkan pertanyaan apabila tindakan muat semula dicetuskan.
Pendua menyalin skrip M penuh pertanyaan yang dipilih dan ditambahkan pada senarai pertanyaan. Rujukan mengembalikan output pertanyaan yang dipilih yang juga ditambahkan pada senarai. Di bawah pilihan itu, anda akan menemui pilihan lain untuk mengumpulkan dan menyusun pertanyaan anda.
Anda boleh membuka tetingkap editor lanjutan dengan mengklik Editor Lanjutan . Anda juga boleh menamakan semula atau menambah perihalan dalam kotak dialog harta dengan mengklik Sifat .
Anak Tetingkap Tetapan Pertanyaan
Di sebelah kanan editor, anda akan menemui anak tetingkap Tetapan Pertanyaan dengan Langkah Gunaan. Di sinilah anda menamakan semula pertanyaan anda dan mendapatkan akses kepada kotak dialog harta benda. Anak tetingkap Applied Steps mengandungi senarai semua langkah transformasi yang dibuat dalam pertanyaan.

Ikon roda gear di dalam Applied Steps memberi anda akses kepada kotak dialog yang berkaitan. Sebagai contoh, jika anda mengklik ikon di sebelah Sumber, kotak dialog akan muncul.

Tanda seru di sebelah ikon menunjukkan bahawa terdapat aktiviti biasa yang dilakukan dalam langkah itu. Anda boleh melihat maklumat dengan melayang di atas tanda.

Langkah-langkah dalam Langkah Gunaan mempunyai menu konteks klik kanan. Jika anda mengklik kanan mana-mana langkah, anda akan melihat pilihan yang boleh anda gunakan.
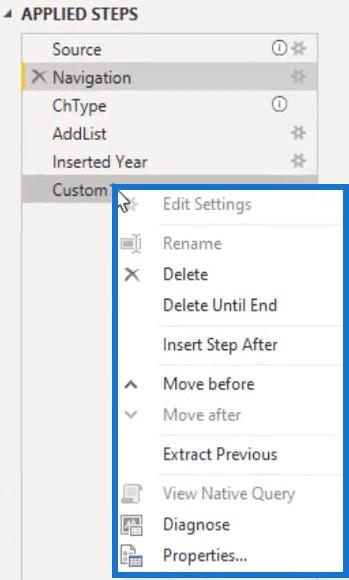
Edit Tetapan hanya tersedia untuk langkah dengan ikon roda gear. Sebaik sahaja anda memadamkan langkah dengan pilihan Padam , anda tidak boleh membuat asal tindakan itu. Satu-satunya cara untuk membawa langkah ke belakang adalah dengan mengulangi transformasi yang sama. Pilihan Padam Sehingga Tamat memadamkan langkah yang sedang dipilih sehingga yang terakhir.
Pilihan Sisip Langkah Selepas mencipta langkah manual. Ia mengembalikan nama langkah sebelumnya hasil daripada langkah yang baru ditambah itu. Extract Previous membahagikan pertanyaan kepada dua pada langkah sebelumnya dan merujuk yang dikeluarkan dalam langkah sumber pertanyaan asal.
Lihat Pertanyaan Asli didayakan apabila pertanyaan boleh dilipat ke sumber. Akhir sekali, Properties membuka kotak dialog hartanah dan membolehkan anda menamakan semula dan mengulas langkah yang dipilih.
Di tengah-tengah skrin, anda akan melihat anak tetingkap Pratonton. Ia mempunyai menu konteks tambahan yang hanya tersedia untuk pertanyaan yang kembali pada jenis jadual. Jenis ditunjukkan oleh ikon meja mini di sudut kiri atas
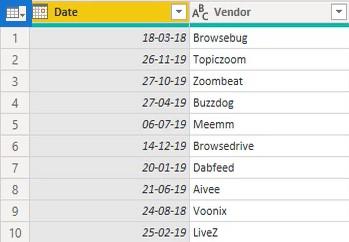
Menu Konteks Dalam Jadual Dan Lajur
Jika anda mengklik pada ikon yang ditunjukkan di bawah, menu akan muncul yang memberi anda akses kepada jadual dan menambah pilihan lajur.

Lajur juga mempunyai menu konteks. Untuk membuka menu, klik kanan pada pengepala lajur. Ia mempunyai banyak pilihan transformasi lajur daripada reben. Walau bagaimanapun, kandungan menu berubah jika anda memilih berbilang lajur.

Jika anda ingin memilih julat lajur yang berterusan, tahan kekunci Shift dan klik lajur yang anda mahu julat itu tamat. Tetapi jika anda ingin memilih julat tidak berterusan, tahan kekunci Ctrl dan klik lajur yang anda mahu.
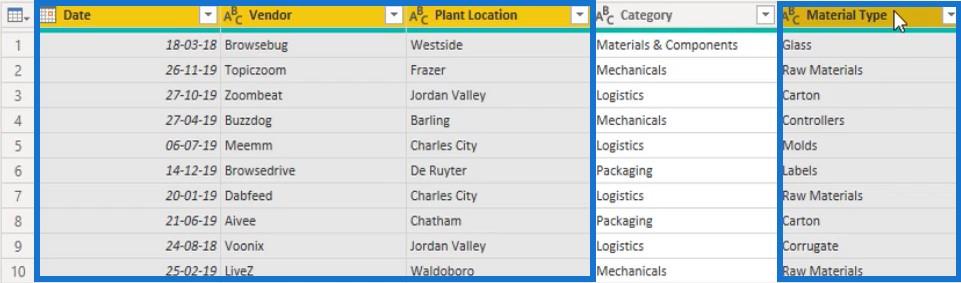
Jika anda mengklik kanan salah satu pengepala lajur yang dipilih, anda akan melihat bahawa kandungan menu konteks adalah berbeza. Hanya tinggal subset tindakan transformasi. Ini kerana bukan semua transformasi boleh digunakan pada berbilang lajur pada masa yang sama.
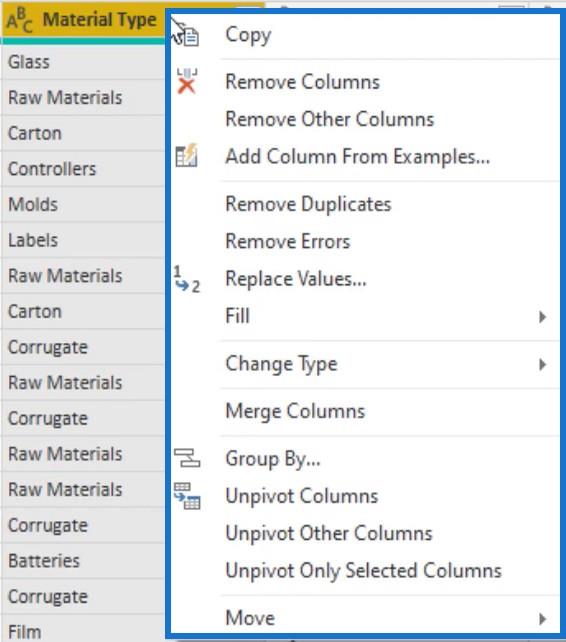
Mengklik kanan garis hijau terus di bawah pengepala lajur mendedahkan menu konteks untuk menyelesaikan isu dengan kualiti lajur.
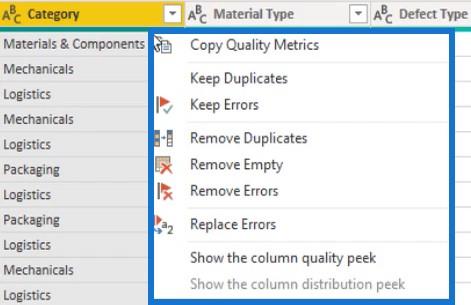
Anak tetingkap pratonton kedua tersedia apabila anda mengklik ruang putih dalam sel yang mengandungi jenis data berstruktur. Anda kemudian akan melihat anak tetingkap di bawah anak tetingkap pratonton utama yang membolehkan anda melihat sampel kandungan dalam data.
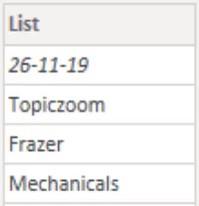
Di bahagian bawah anak tetingkap itu, anda akan melihat bar status tempat anda boleh menukar bilangan baris yang sedang diprofilkan. Pemprofilan lajur dilakukan pada 1000 baris teratas, tetapi anda boleh menukar tetapan kepada keseluruhan set data untuk setiap pertanyaan. Walau bagaimanapun, mengimbas keseluruhan set data mempunyai kesan negatif pada prestasi jadi anda disyorkan untuk sentiasa menetapkannya kepada 1000 baris teratas sahaja.

Antara Muka Pengguna Bar Alat Akses Pantas
Bar alat akses pantas, yang boleh anda temui di bahagian atas sebelah kiri skrin, membolehkan anda mengakses dan menyesuaikan alatan dan item.

Secara lalai, hanya ada satu pilihan yang tersedia, iaitu pilihan Simpan . Tetapi anda boleh menyesuaikan kandungannya dengan mengklik kanan item daripada reben dan memilih Tambah ke Bar Alat Akses Pantas .

Melakukan ini akan menjadikan item itu muncul di bahagian atas sebelah kiri skrin.

Untuk mengalih keluarnya daripada bar alat, klik kanan item dan pilih Alih keluar daripada Bar Alat Akses Pantas .

Untuk item yang sering anda gunakan, pastikan anda meletakkannya dalam Bar Alat Akses Pantas supaya ia sentiasa kelihatan pada skrin anda. Anda tidak perlu menavigasi reben untuk mencari dan mengakses item dan alatan.
Kelebihan lain ialah item ini diberikan jalan pintas. Jika anda menekan kekunci Alt, anda akan melihat bahawa setiap item diberikan dengan nilai berangka.
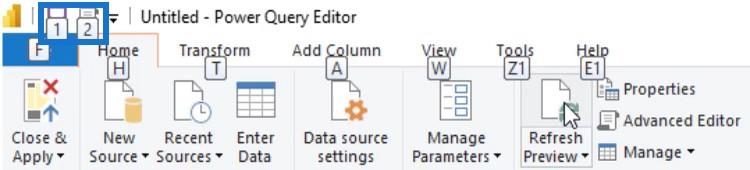
Dalam contoh ini, menekan Alt + 1 akan menyimpan kerja anda; menekan Alt + 2 akan membuka tetingkap Editor Lanjutan.
Jadual Power Query: Cara Menggabungkan Lajur Secara Dinamik
Mengekstrak Nilai Daripada Rekod Dan Senarai Dalam Power Query
Kesimpulan
Mempunyai alat yang betul tidak mencukupi. Anda perlu belajar dan menguasai cara menggunakannya dengan cekap untuk memaksimumkan produktiviti. Dalam kes ini, mengetahui cara anda menggunakan alat Power Query dan antara muka pengguna akan membantu anda membina laporan data yang mengagumkan dan meningkatkan kemahiran pembangunan data anda .
Melissa
Apa Itu Diri Dalam Python: Contoh Dunia Sebenar
Anda akan belajar cara menyimpan dan memuatkan objek daripada fail .rds dalam R. Blog ini juga akan membincangkan cara mengimport objek dari R ke LuckyTemplates.
Dalam tutorial bahasa pengekodan DAX ini, pelajari cara menggunakan fungsi GENERATE dan cara menukar tajuk ukuran secara dinamik.
Tutorial ini akan merangkumi cara menggunakan teknik Visual Dinamik Berbilang Thread untuk mencipta cerapan daripada visualisasi data dinamik dalam laporan anda.
Dalam artikel ini, saya akan menjalankan konteks penapis. Konteks penapis ialah salah satu topik utama yang perlu dipelajari oleh mana-mana pengguna LuckyTemplates pada mulanya.
Saya ingin menunjukkan cara perkhidmatan dalam talian LuckyTemplates Apps boleh membantu dalam mengurus laporan dan cerapan berbeza yang dijana daripada pelbagai sumber.
Ketahui cara untuk menyelesaikan perubahan margin keuntungan anda menggunakan teknik seperti mengukur percabangan dan menggabungkan formula DAX dalam LuckyTemplates.
Tutorial ini akan membincangkan tentang idea pewujudan cache data dan cara ia mempengaruhi prestasi DAX dalam memberikan hasil.
Jika anda masih menggunakan Excel sehingga sekarang, maka inilah masa terbaik untuk mula menggunakan LuckyTemplates untuk keperluan pelaporan perniagaan anda.
Apakah LuckyTemplates Gateway? Semua yang Anda Perlu Tahu








