Apa Itu Diri Dalam Python: Contoh Dunia Sebenar

Apa Itu Diri Dalam Python: Contoh Dunia Sebenar
Dalam beberapa catatan blog kami yang lalu, kami telah membincangkan aliran automatik dan segera . Untuk meringkaskan secara ringkas, aliran automatik adalah berdasarkan peristiwa , manakala aliran segera boleh dicetuskan secara manual . Untuk tutorial ini, kami akan mempelajari dan mencipta aliran kerja berjadual dalam Power Automate. Anda boleh menonton video penuh tutorial ini di bahagian bawah blog ini.
Aliran boleh berdasarkan masa. Aliran berjadual dicetuskan oleh kekangan masa.
Contohnya, kita boleh membuat aliran yang dicetuskan pada 9:00 PG atau pada hari Isnin dan Selasa setiap minggu, atau mana-mana masa, hari atau bulan tertentu yang ingin kita tetapkan. Oleh itu, pencetus di sini bukanlah peristiwa automatik, seperti tweet atau klik butang. Ia berdasarkan masa (ia berdasarkan 9:00 AM).
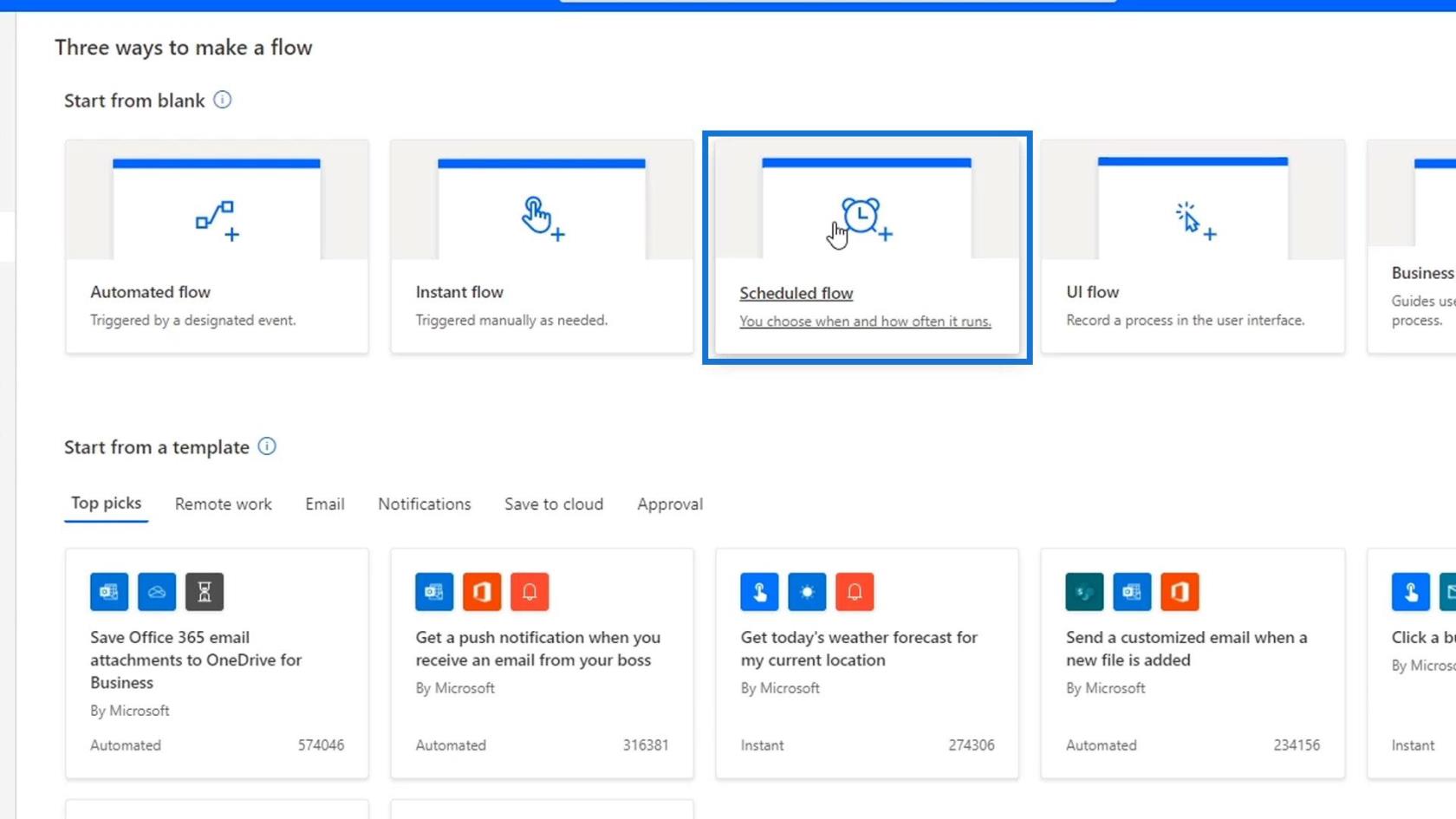
Jika kita mengklik pada aliran yang dijadualkan , ia akan memaparkan kotak dialog ini di mana kita perlu menetapkan tarikh dan masa mula untuk menjalankan aliran ini. Kita juga perlu menetapkan bilangan kali kita mahu ia berulang.
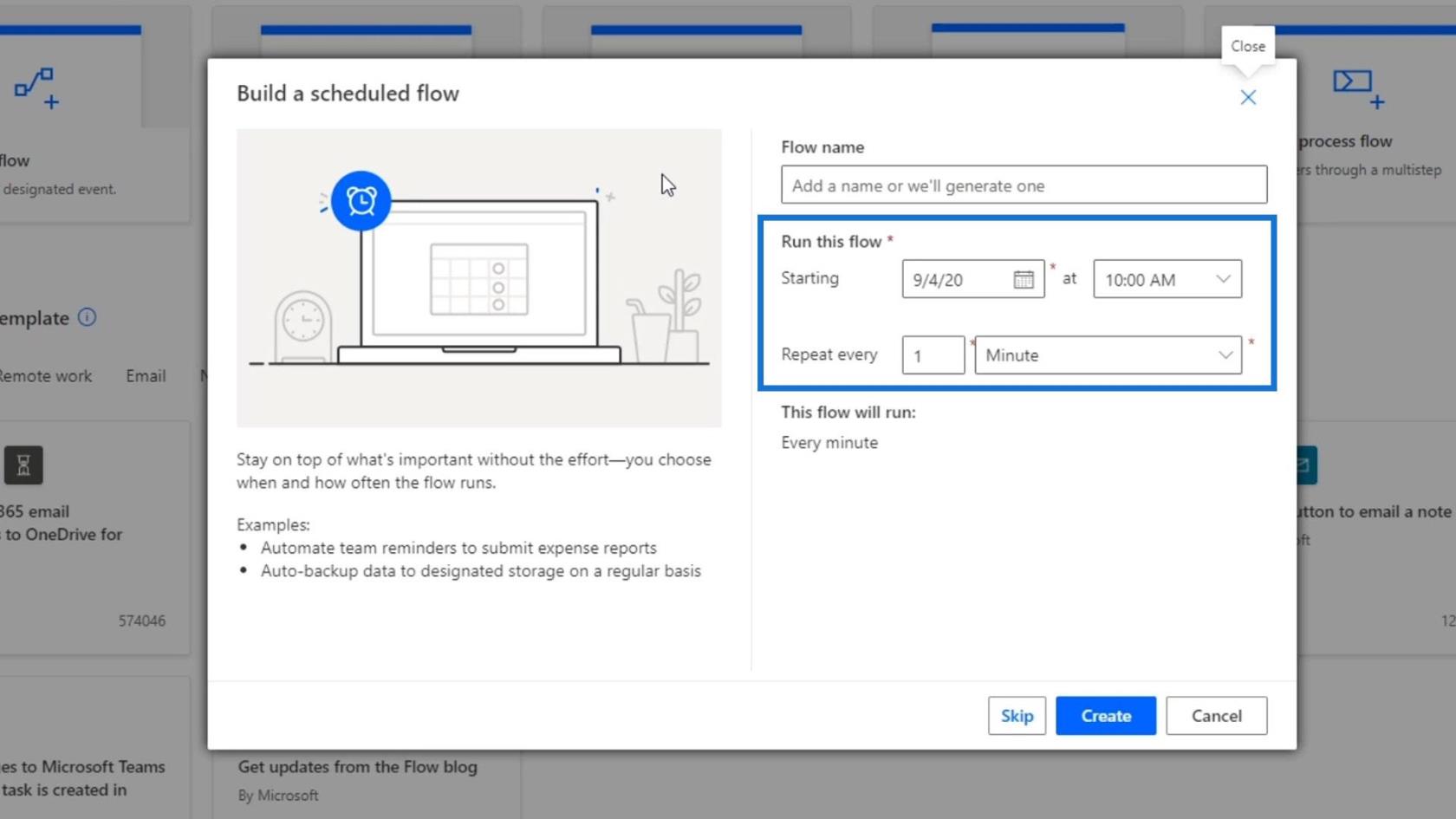
Perlu diingat bahawa apabila menguji aliran kerja yang dijadualkan, kita tidak perlu menunggu sehingga tindakan pencetus. Kami boleh mencetuskannya sendiri - yang menjadikan ujian lebih mudah.
Semua perkara lain yang telah kami pelajari tentang aliran digunakan untuk jenis aliran ini. Sebagai contoh, kita boleh menggunakan syarat atau menambah berbilang tindakan untuk menjadualkan aliran. Satu-satunya perbezaan ialah bagaimana kita akan mencetuskannya.
Isi kandungan
Mencipta Aliran Kerja Berjadual Dalam Automate Kuasa
Mari mulakan membuat aliran berjadual asas. Mula-mula, mari tukar pengulangan kepada setiap Bulan dan bukannya Minit .
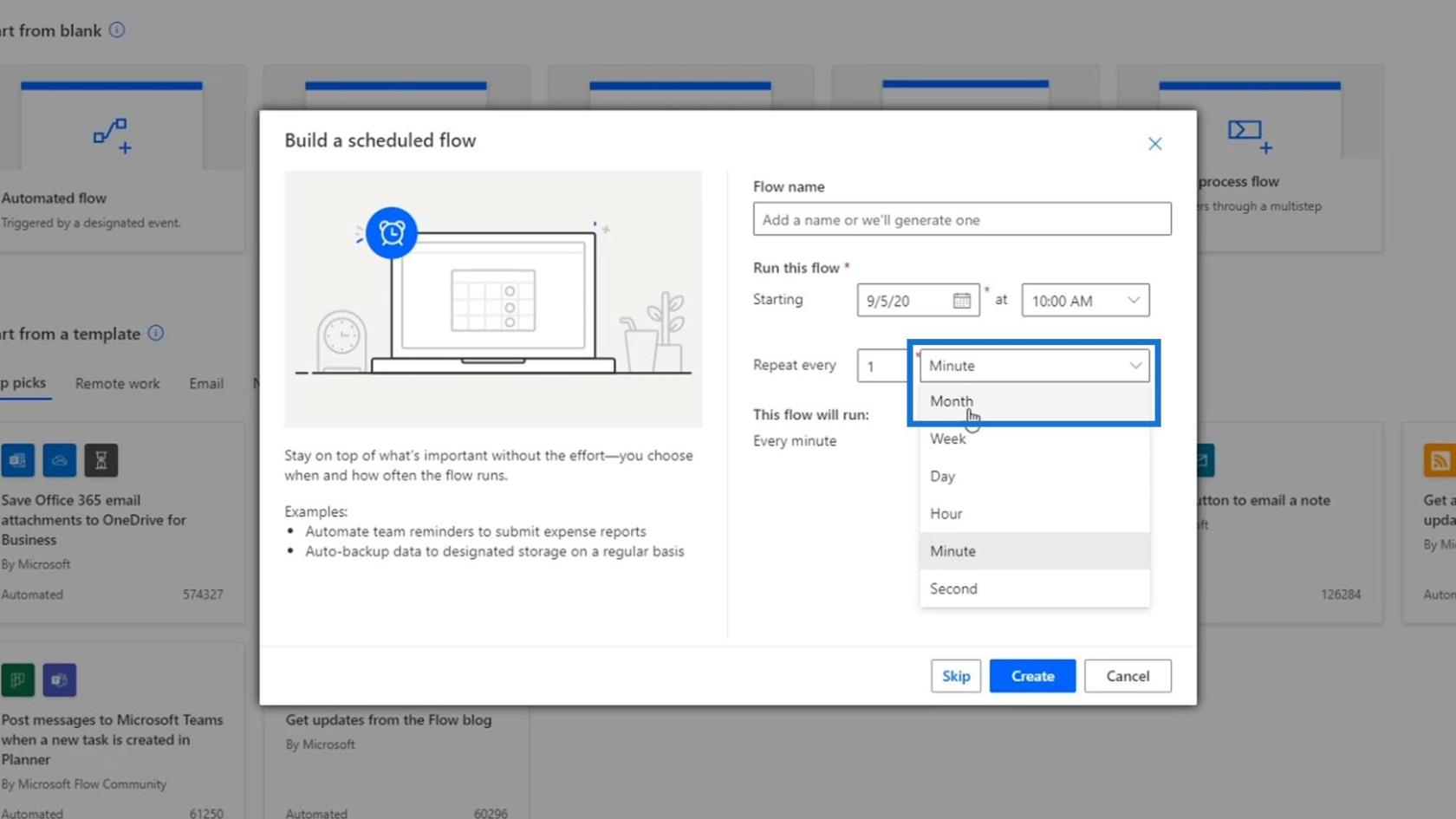
Sekali lagi, aliran kerja yang dijadualkan adalah berdasarkan pengulangan. Oleh itu, kami tidak mahu mencetuskan aliran ini setiap minit. Kita juga boleh mengubahnya kemudian.
Kami juga boleh membuat aliran yang hanya bermula pada tarikh tertentu atau selepas dua minggu. Kita boleh melakukannya dengan menetapkan tarikh dan masa Mula .
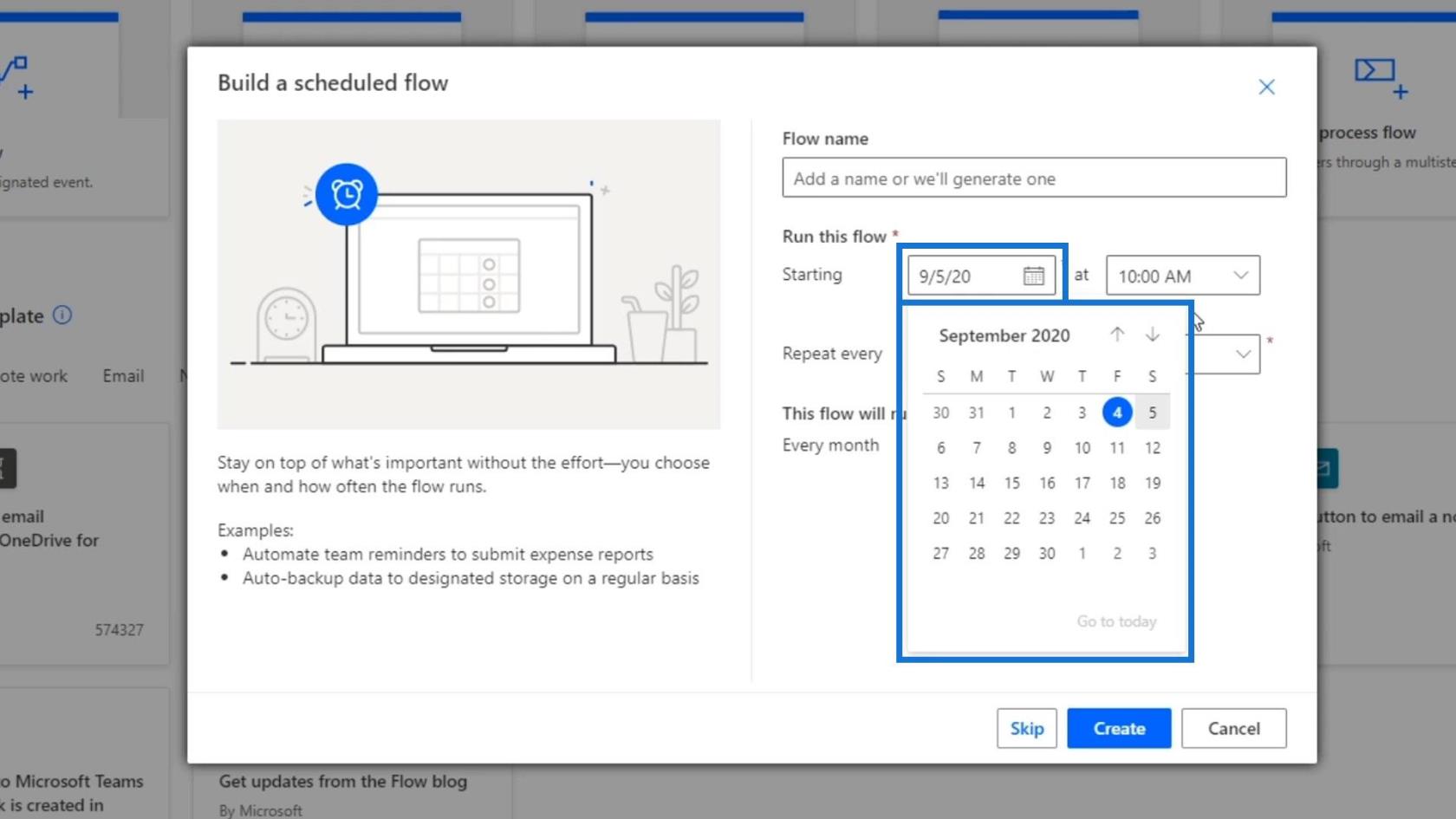
Kemudian, klik butang Cipta untuk mencipta aliran ini.
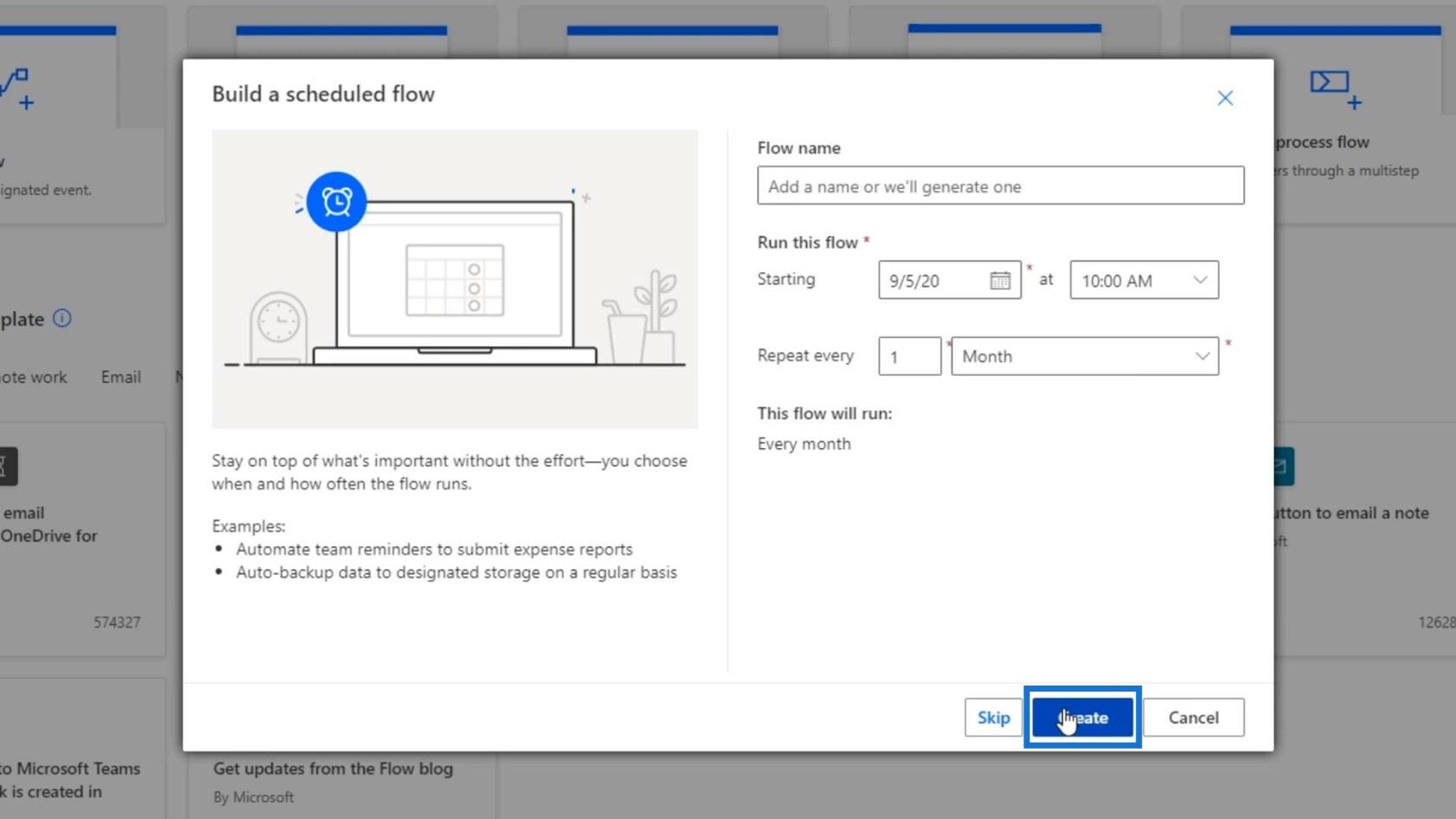
Hasilnya, kita akan melihat bahagian atas rajah aliran ini kelihatan berbeza daripada apa yang kita lihat sebelum ini. Ini kerana ia tidak berdasarkan butang atau pencetus automatik. Sebaliknya, ia berdasarkan berulang .
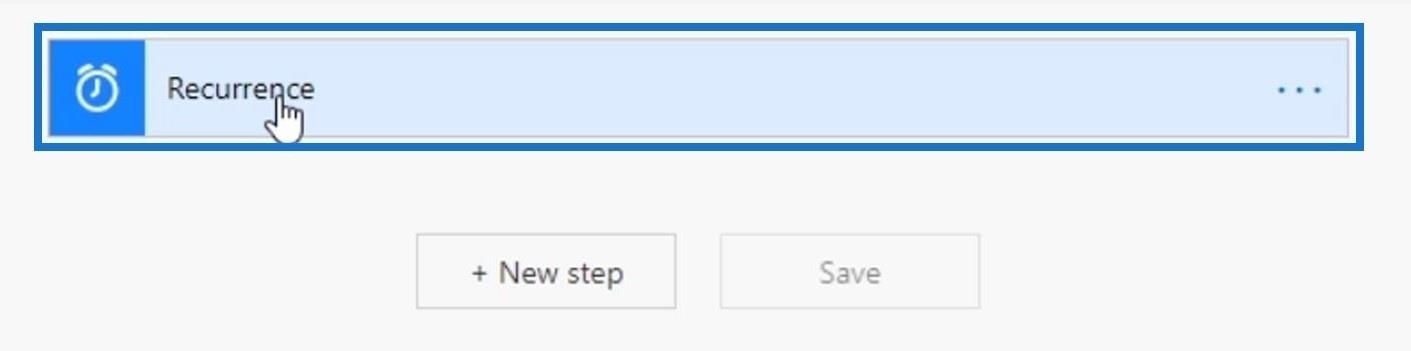
Pencetus Berulang ini adalah berdasarkan penyambung yang dipanggil Jadual . Anda boleh melihat ini apabila menambah langkah baharu.
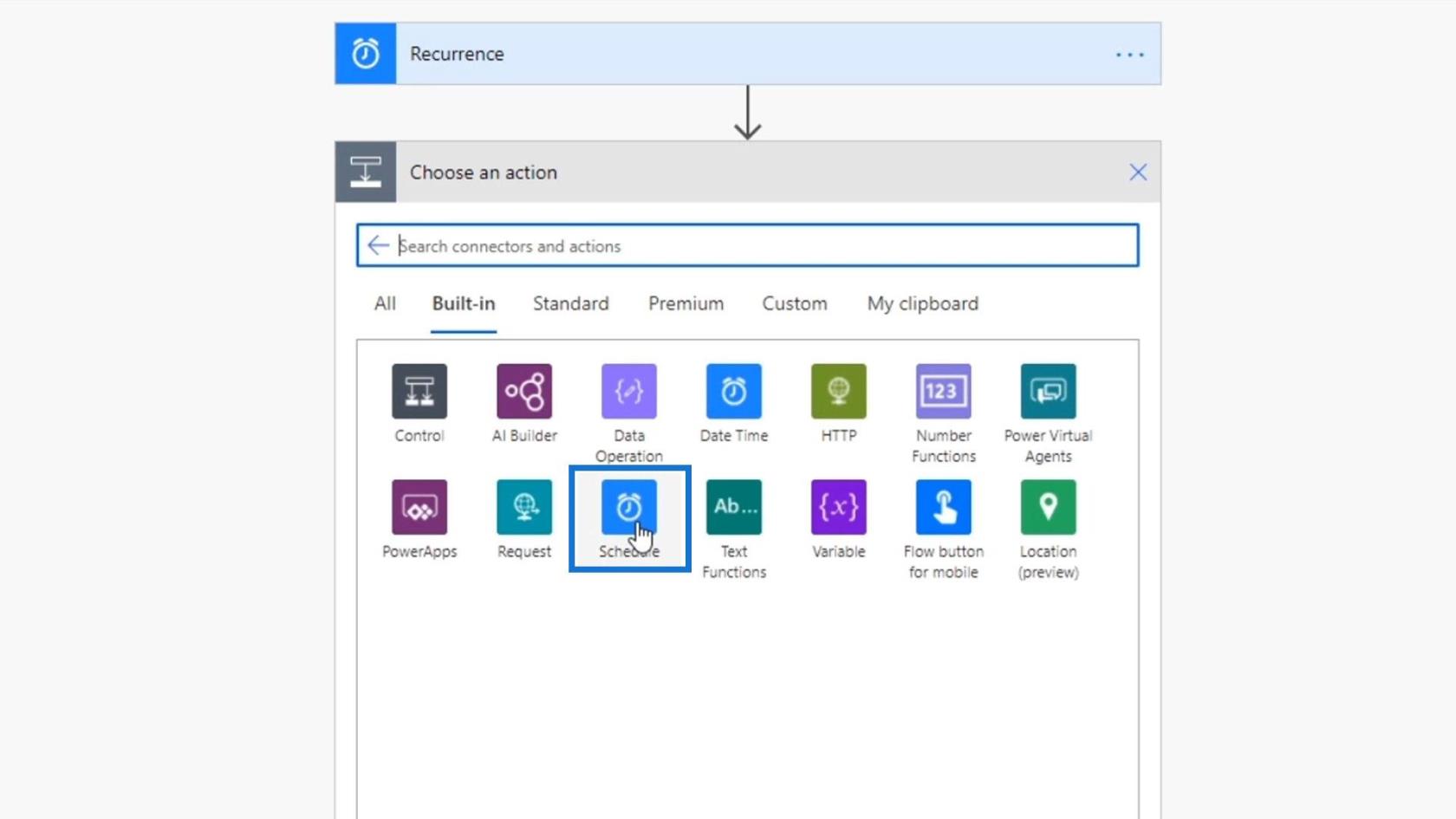
Jika kita mengklik penyambung Jadual , kita akan melihat Pencetus yang dipanggil Recurrence . Dan begitulah cara tindakan awal gambarajah aliran ini dicipta.
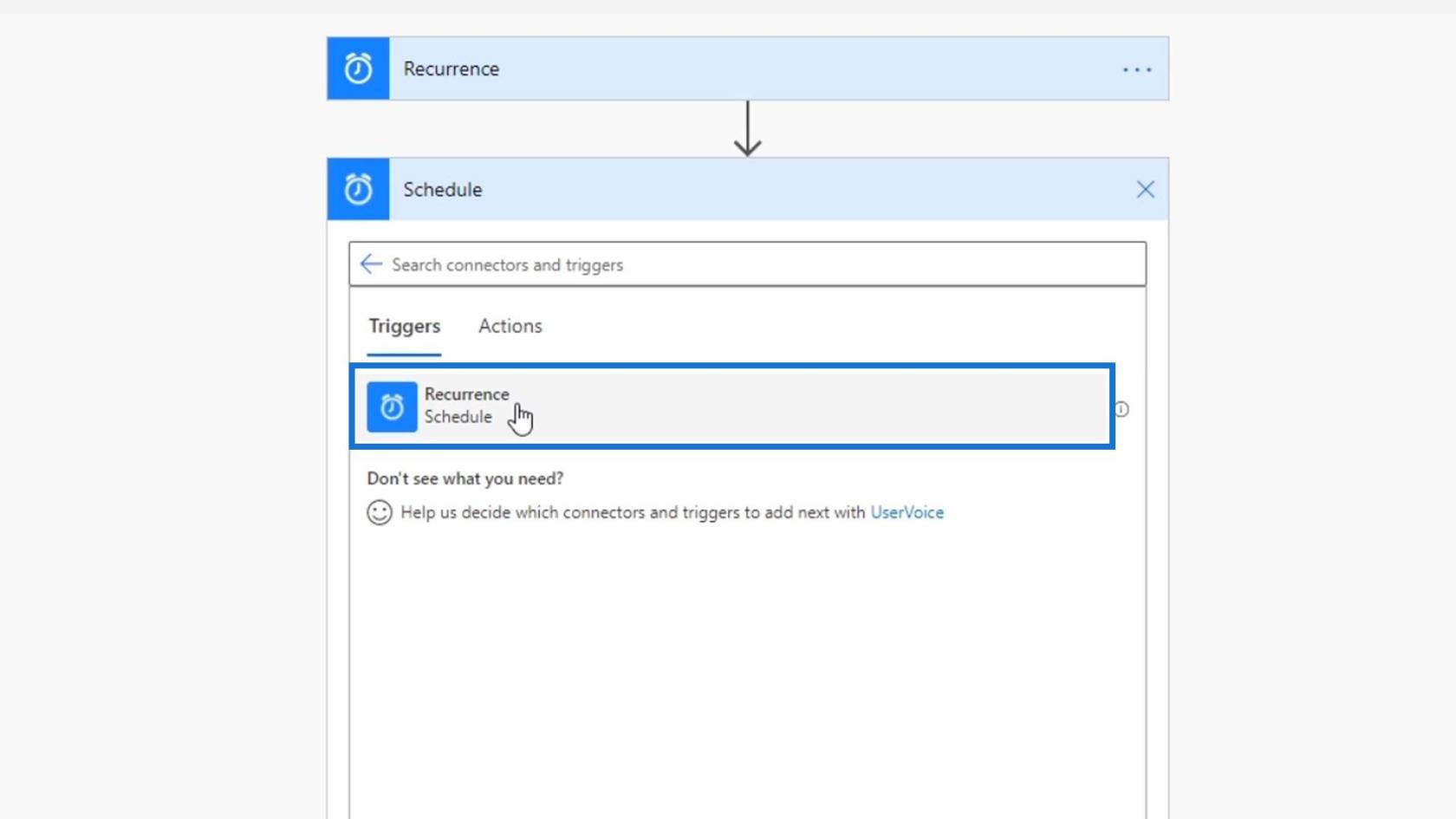
Di dalam pencetus Berulang ini , kami boleh menentukan Selang dan Kekerapan tindakan seperti sekali setiap bulan, minggu, hari, dll. Untuk contoh ini, kami akan menggunakan Bulan .
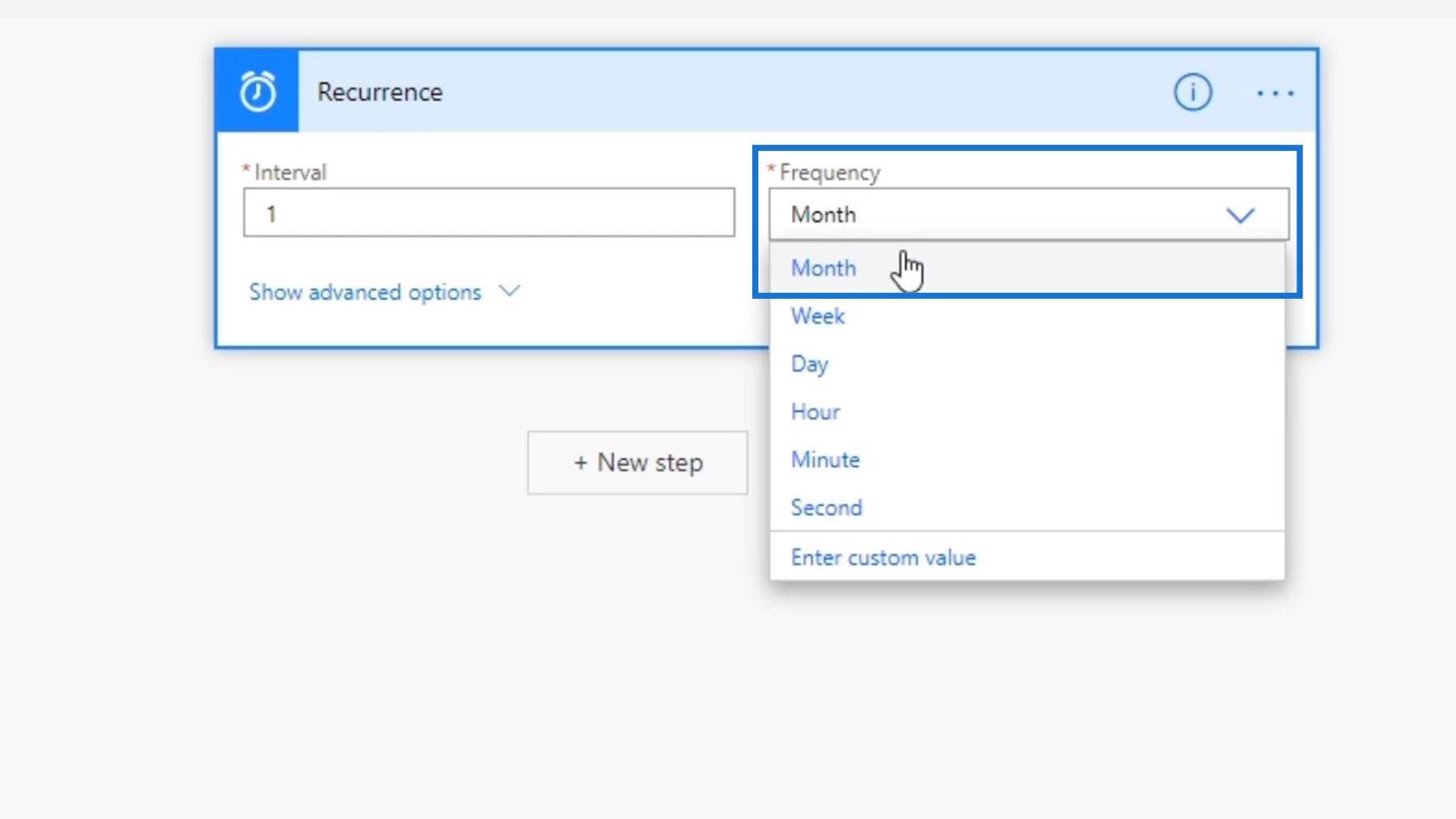
Kami juga mempunyai medan ini dalam pilihan Lanjutan di mana kami boleh menetapkan zon Masa dan masa Mula untuk aliran ini.
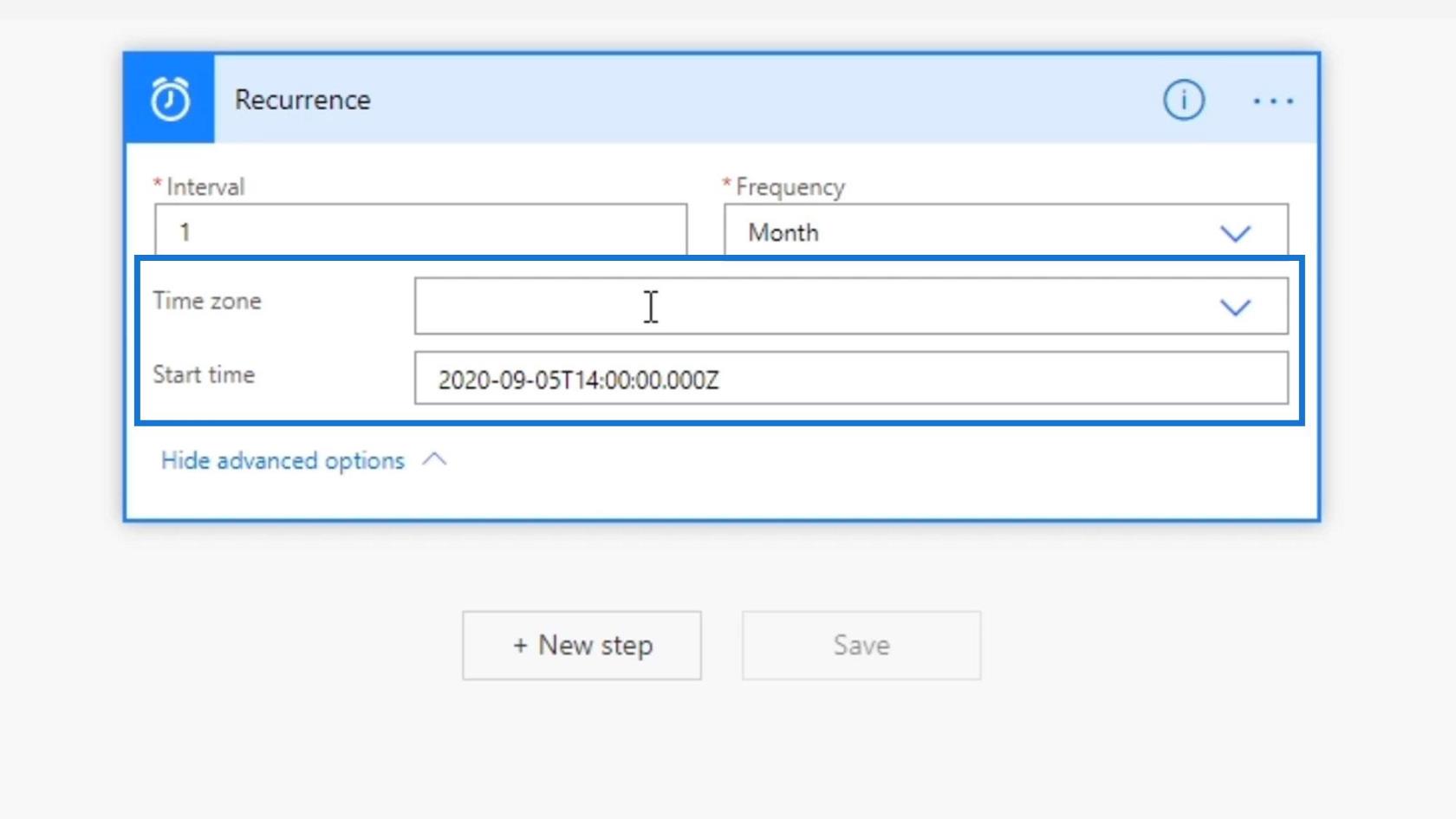
Untuk memahami lebih lanjut aliran kerja yang dijadualkan, kami akan membuat aliran yang menghantar mesej automatik setiap 9:00 PG kepada pasukan kami. Oleh itu, kami akan menyambungkan Power Automate ke akaun Slack kami.
Mencipta Aliran Slack Berulang
Mula-mula, mari tambah langkah baharu.
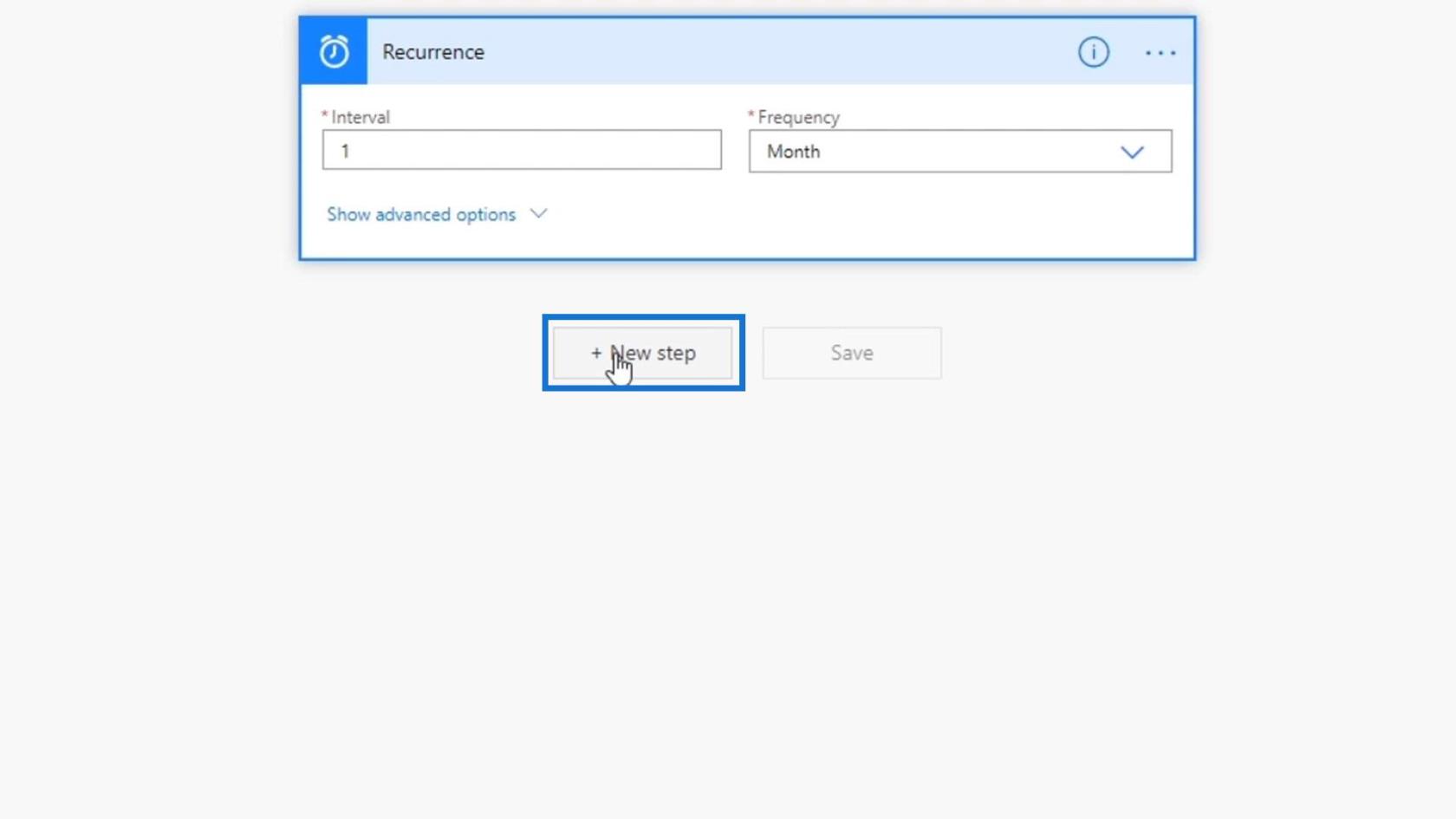
Cari penyambung Slack dan klik padanya.
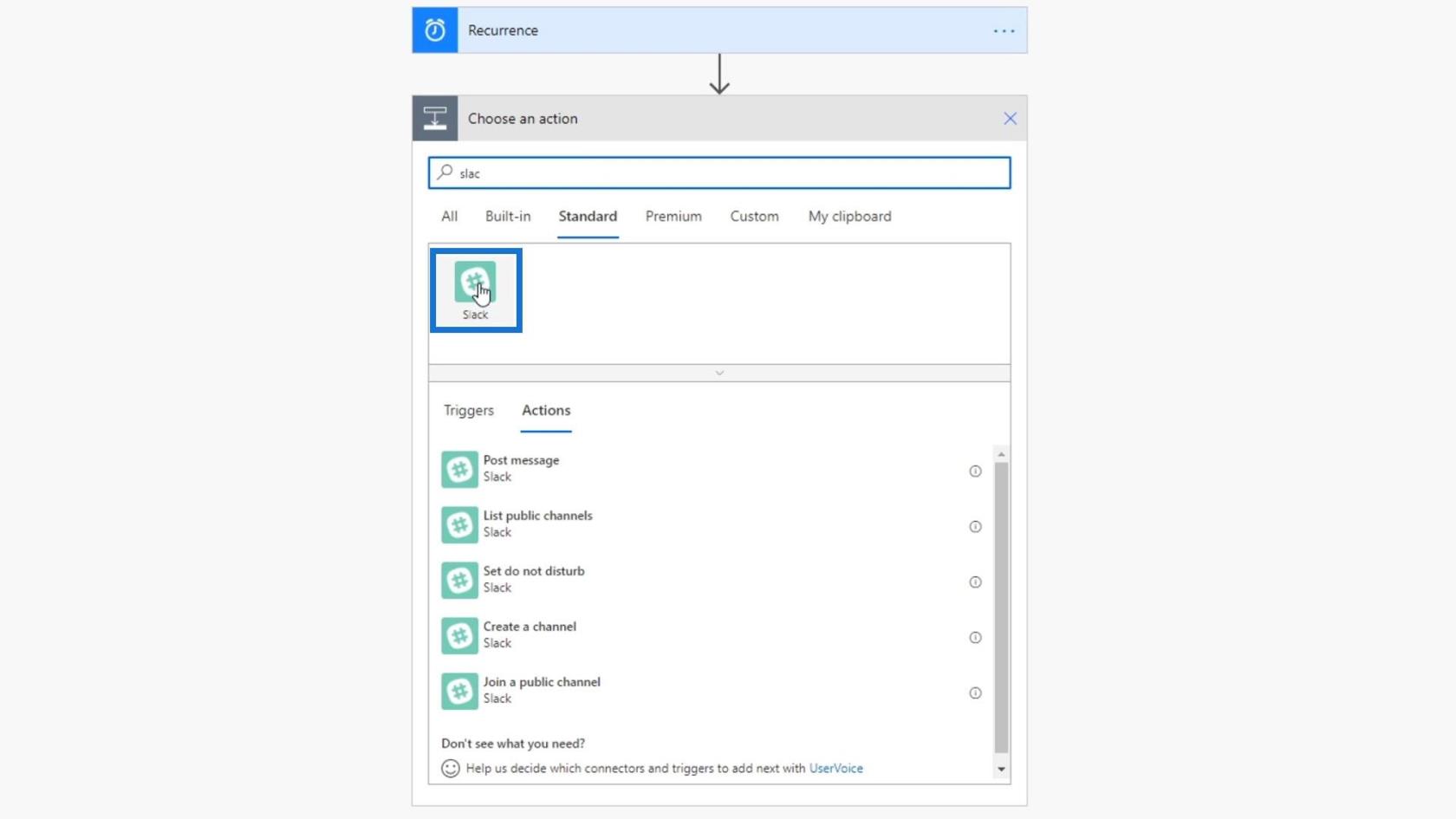
Seperti yang anda lihat, terdapat tindakan lain yang tersedia yang boleh kami gunakan di sini. Tetapi untuk contoh ini, mari klik tindakan Siarkan mesej .
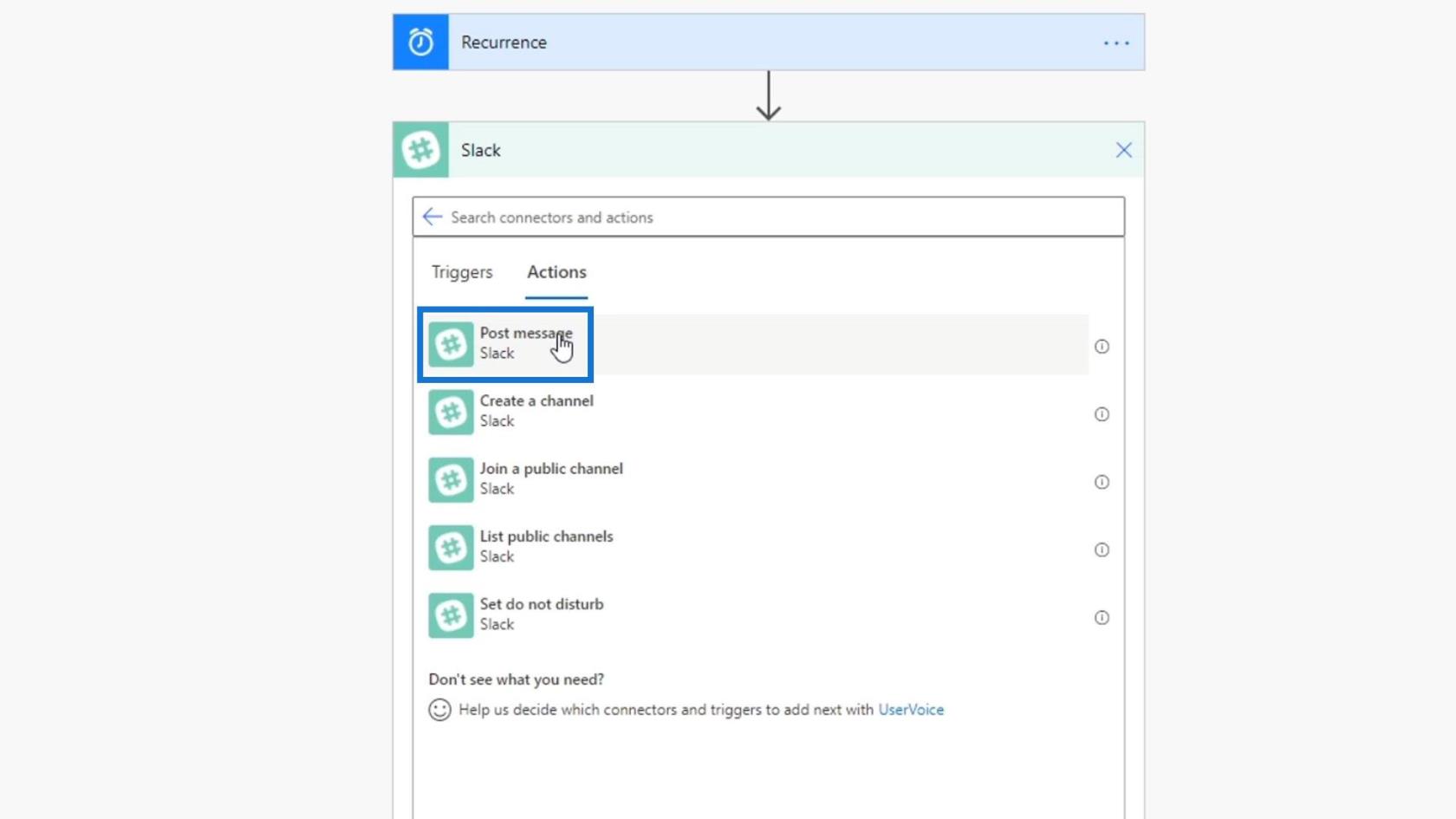
Kami kemudiannya perlu log masuk ke akaun Slack kami. Jadi, klik butang Log masuk .
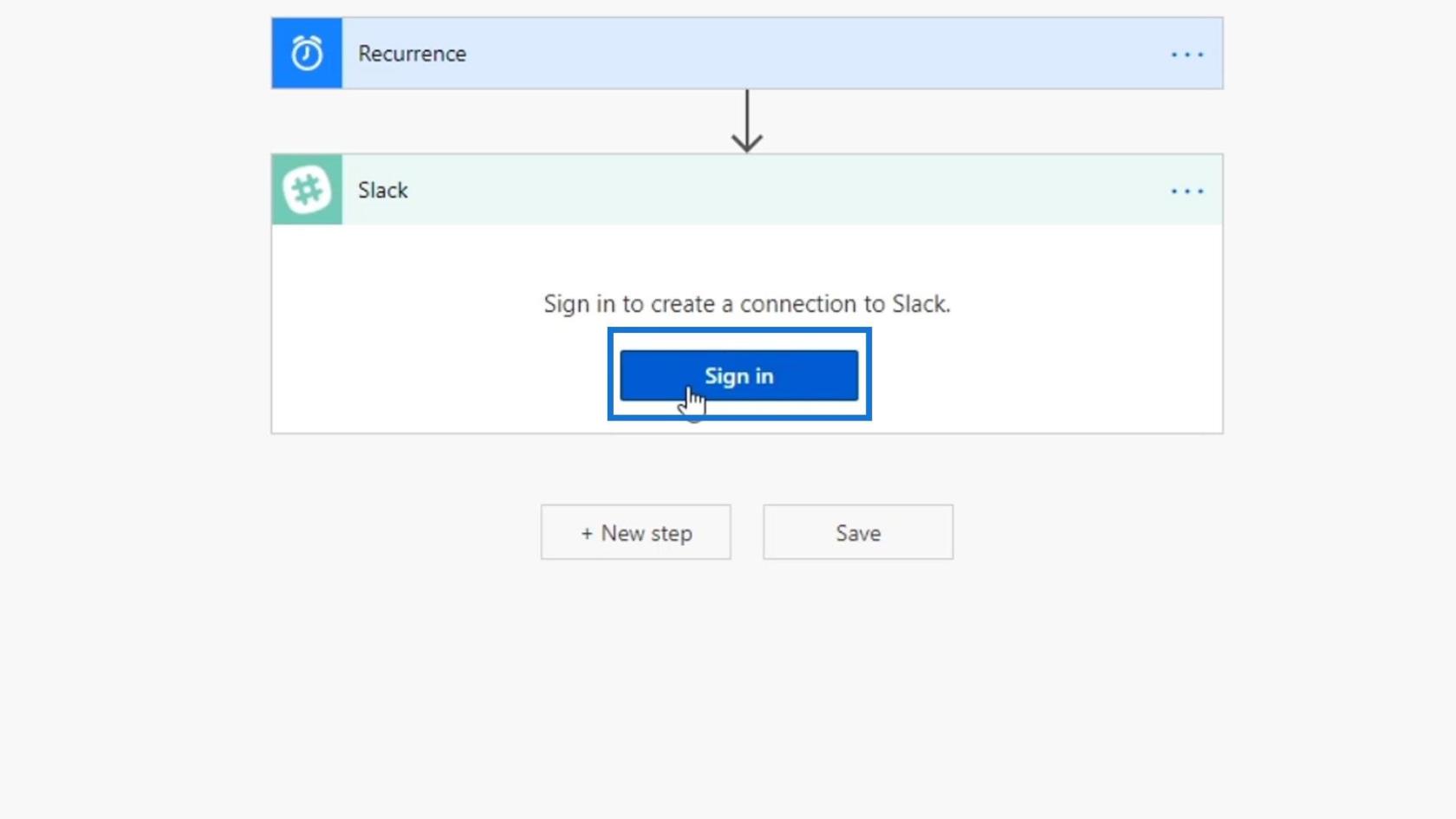
Selepas melog masuk, kami perlu menetapkan Nama Saluran tempat kami ingin menyiarkan mesej dan Teks Mesej yang ingin kami siarkan.
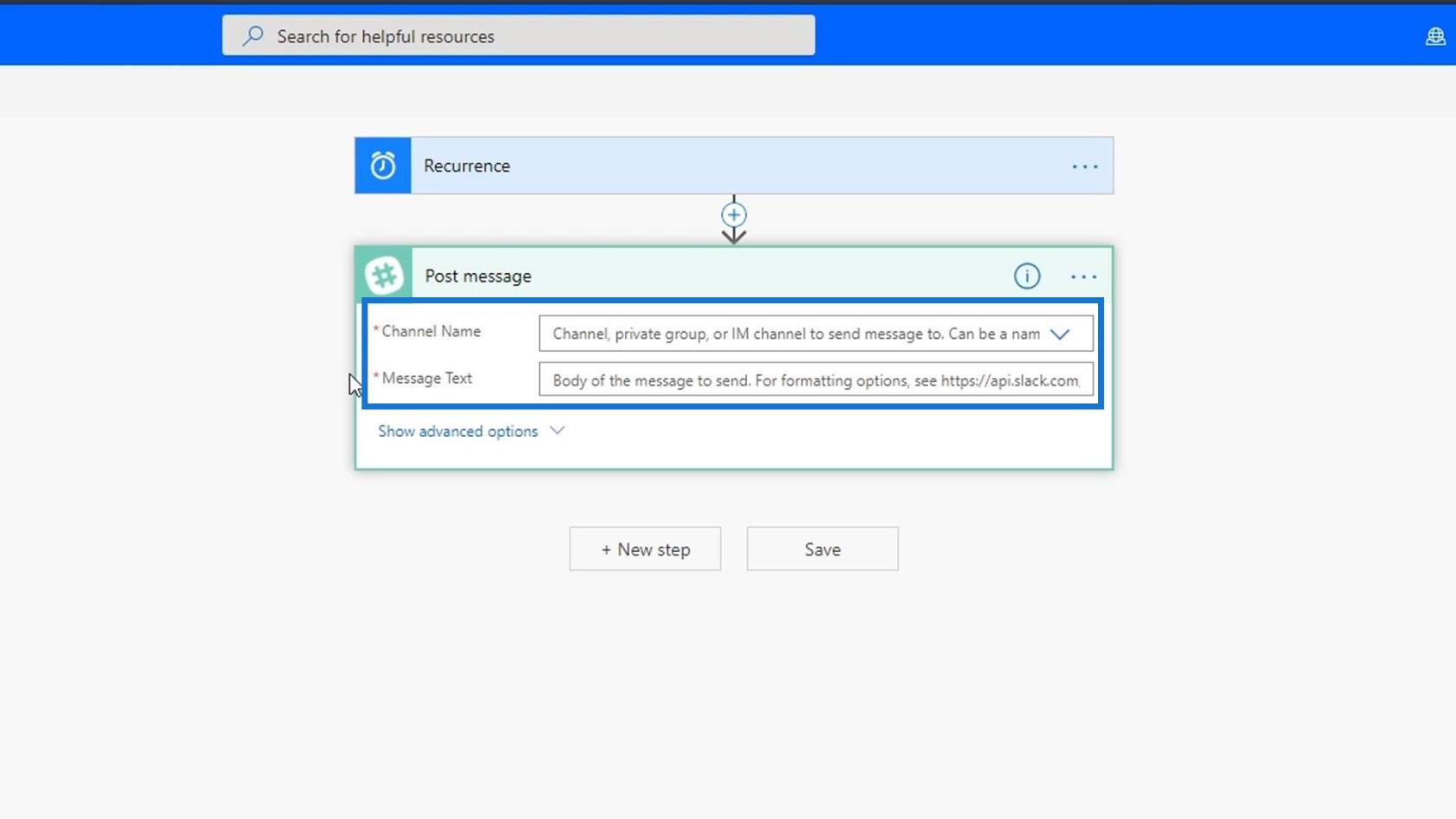
Untuk contoh ini, kami ingin menyiarkan ke saluran tutorial pada Slack kami.
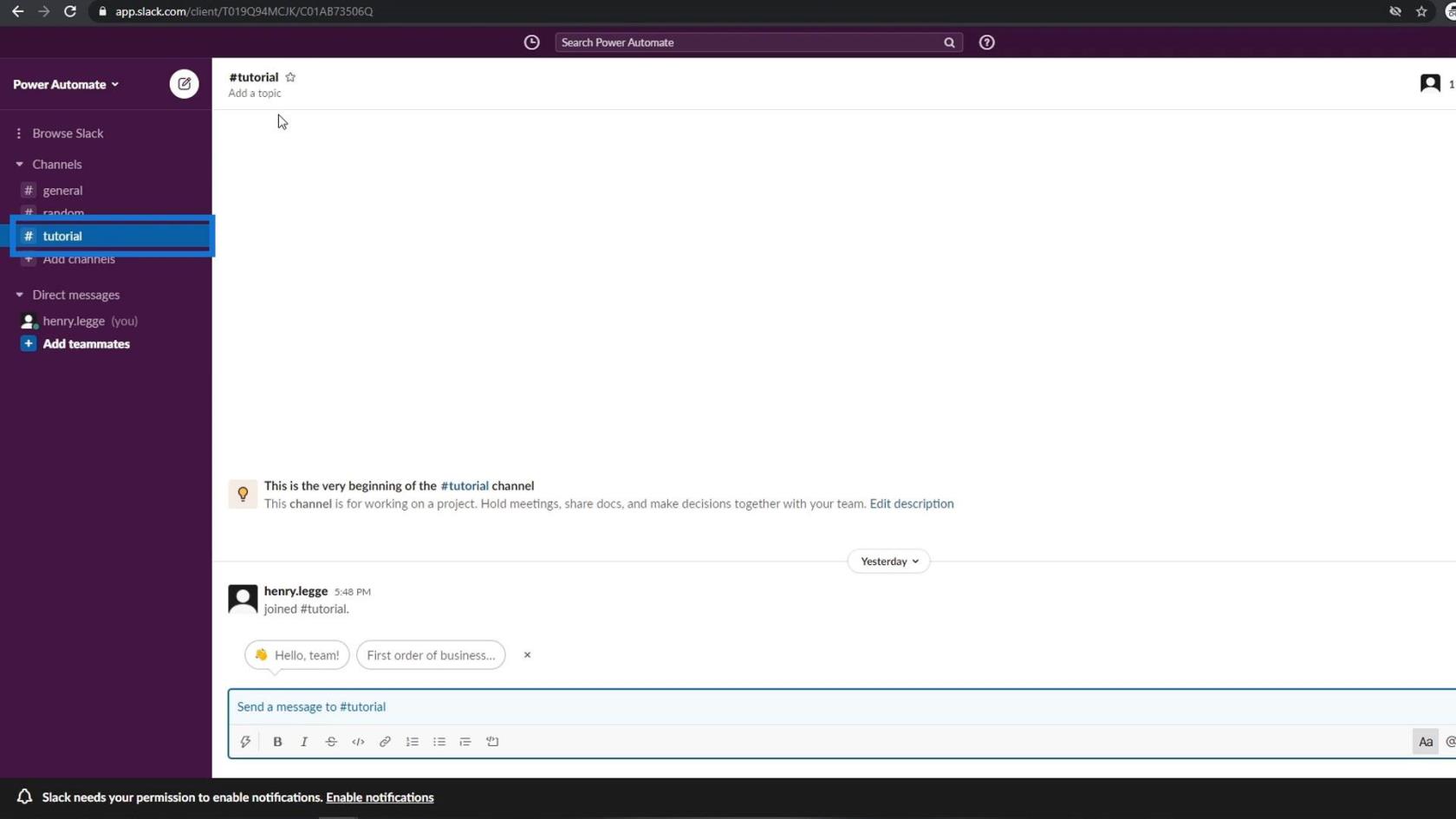
Jadi, mari kita pilih saluran tutorial untuk medan Nama Saluran .
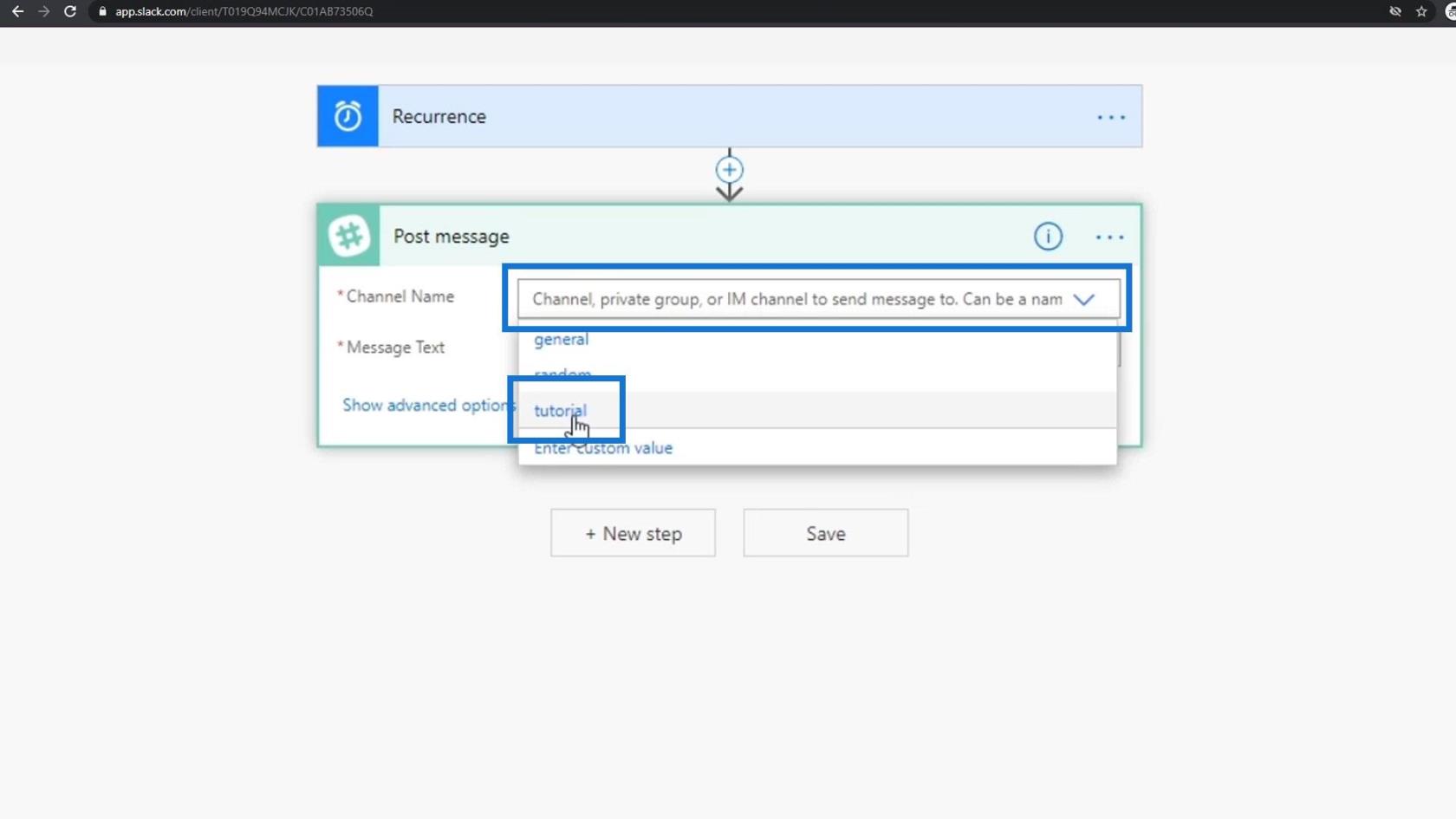
Dengan mengklik pada pilihan Lanjutan , kami akan melihat medan lain dalam tindakan Slack ini juga. Kita boleh memilih nama bot, menyiarkan sebagai pengguna tertentu dan banyak lagi.
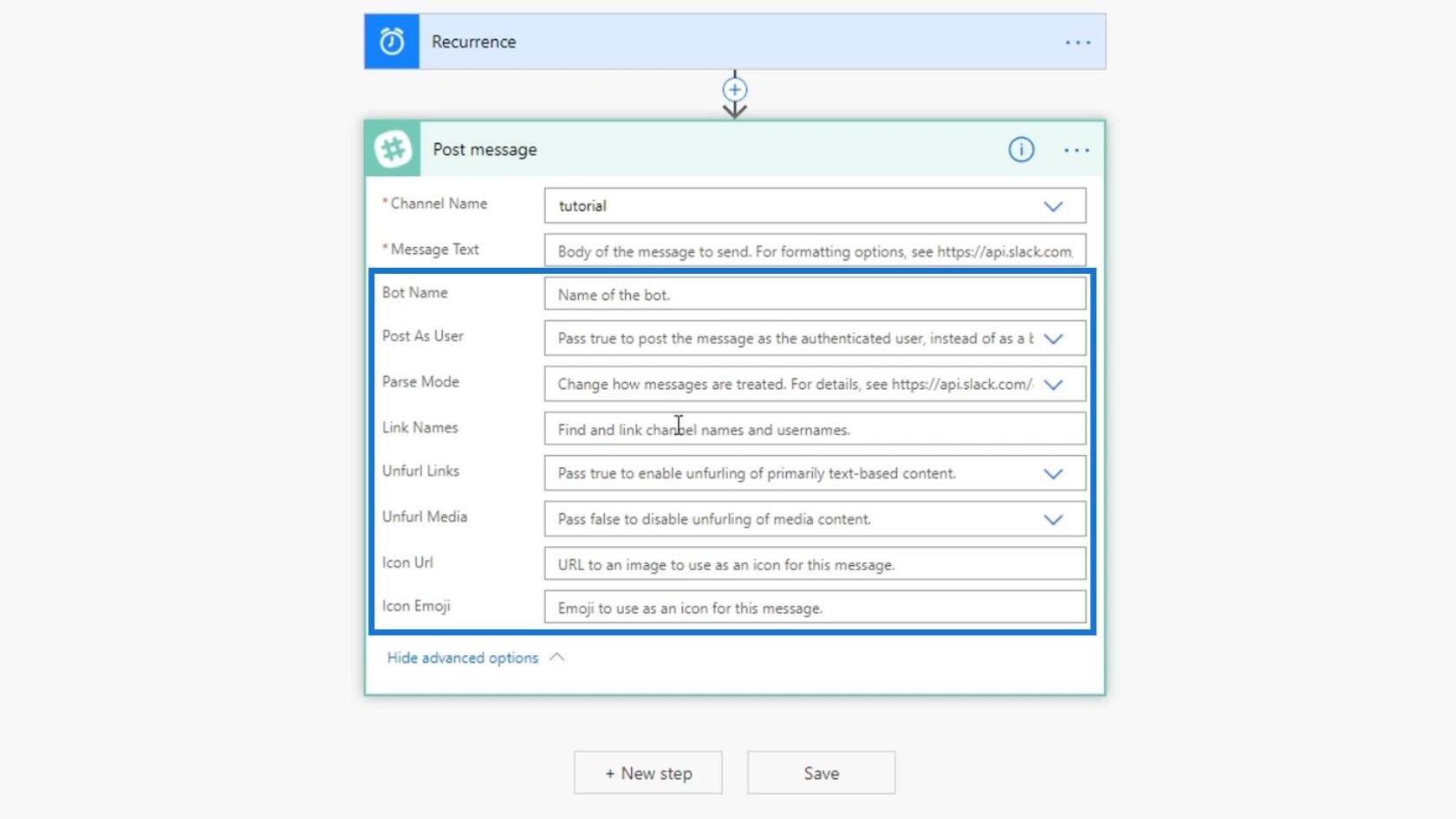
Buat masa ini, kami hanya mahu menghantar mesej. Jadi, jom taip “ Selamat Pagi semua! ”
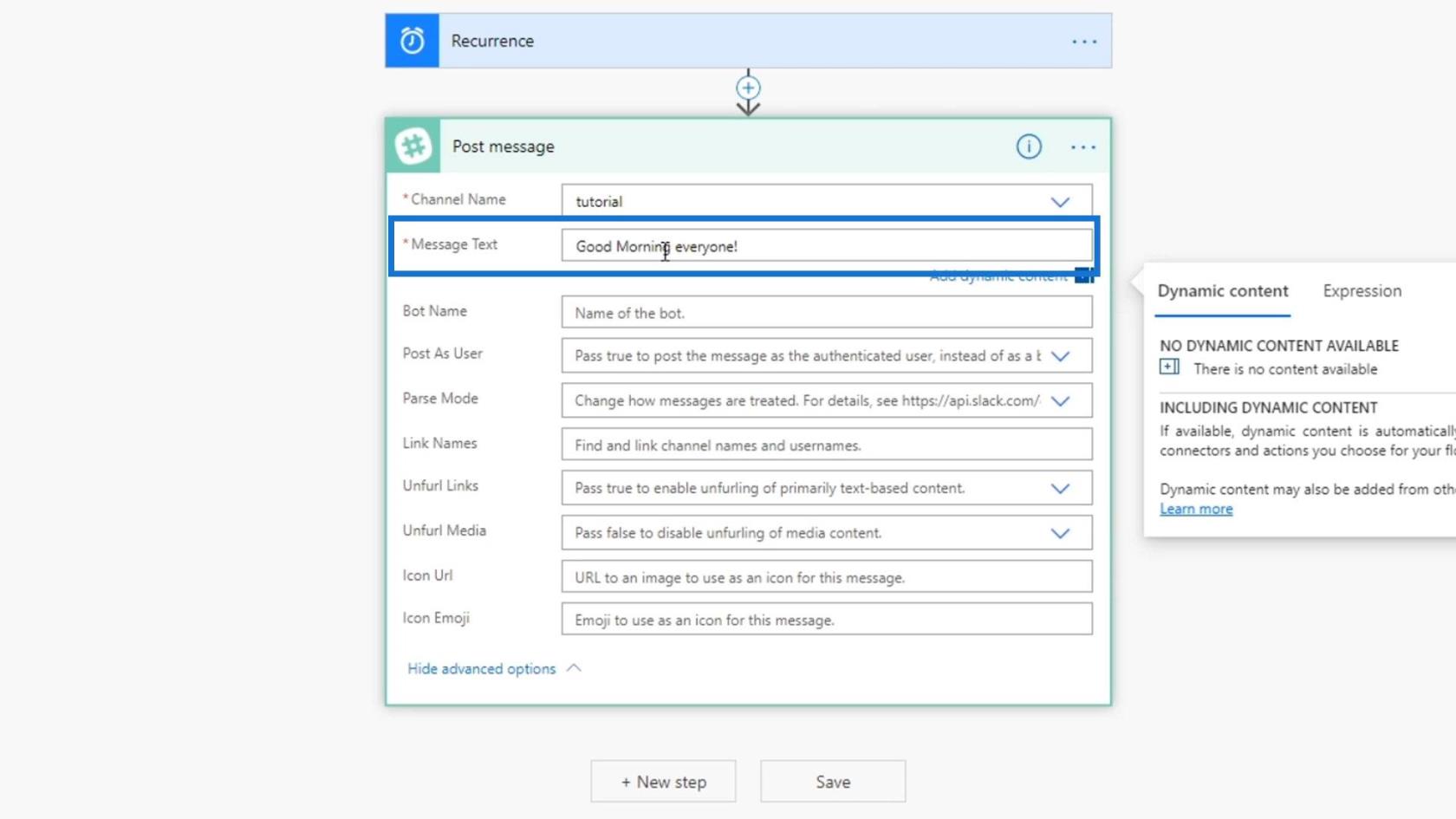
Mari kita tukar nama aliran ini kepada " Aliran Berjadual Slack ".
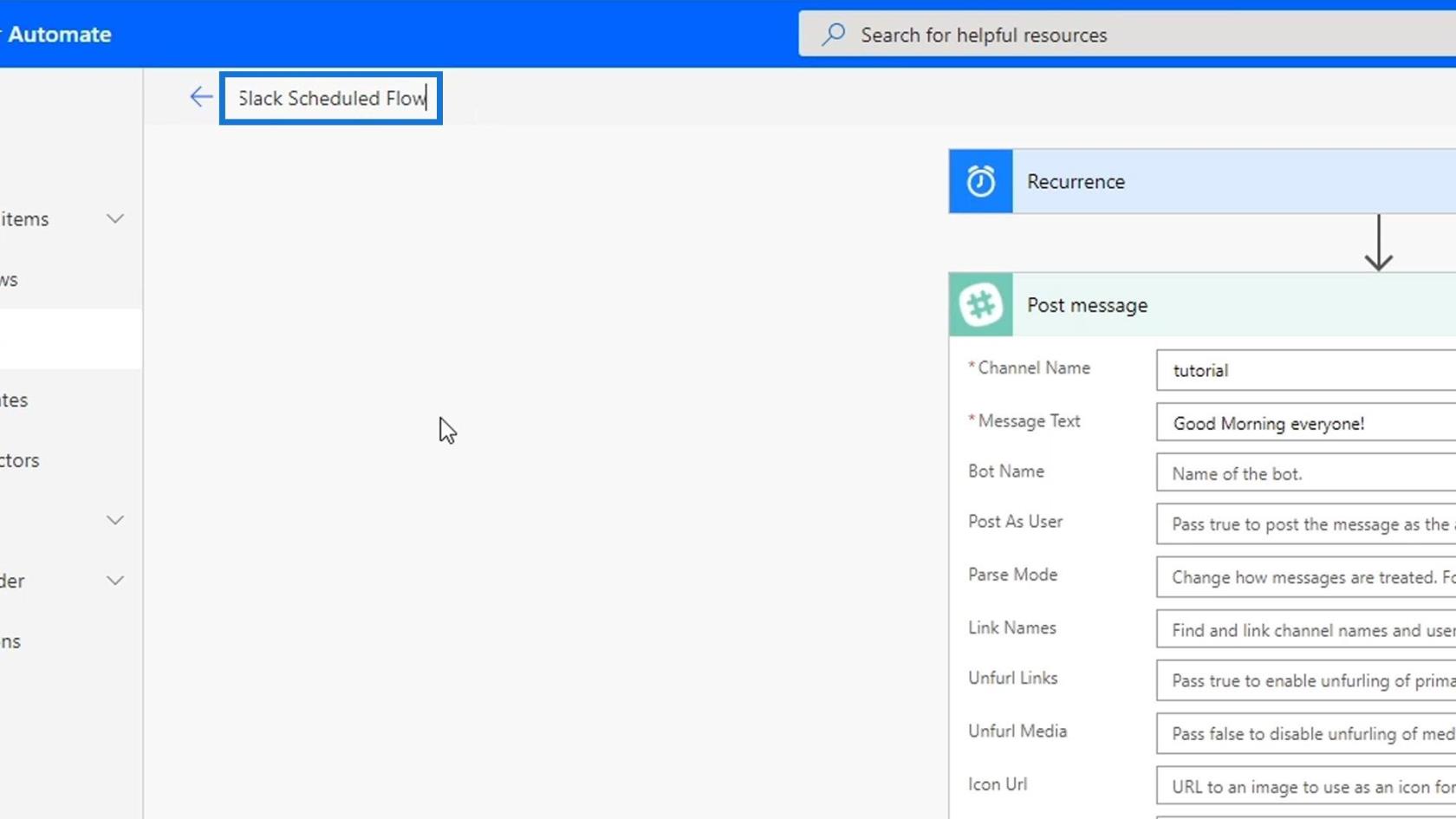
Kemudian, klik Simpan .
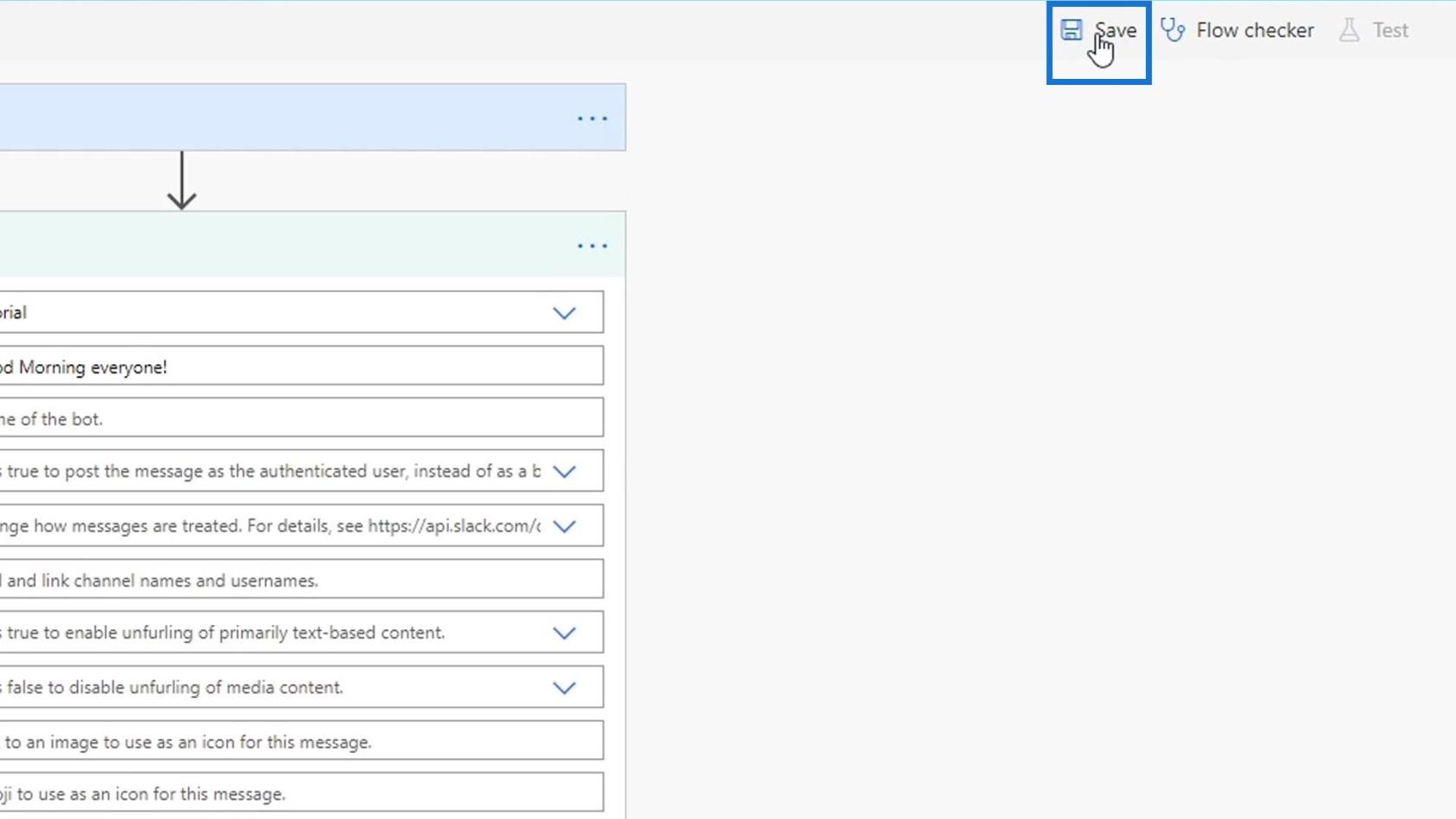
Menguji Aliran Kerja Berjadual Dalam Automate Kuasa
Sekarang mari kita uji aliran.
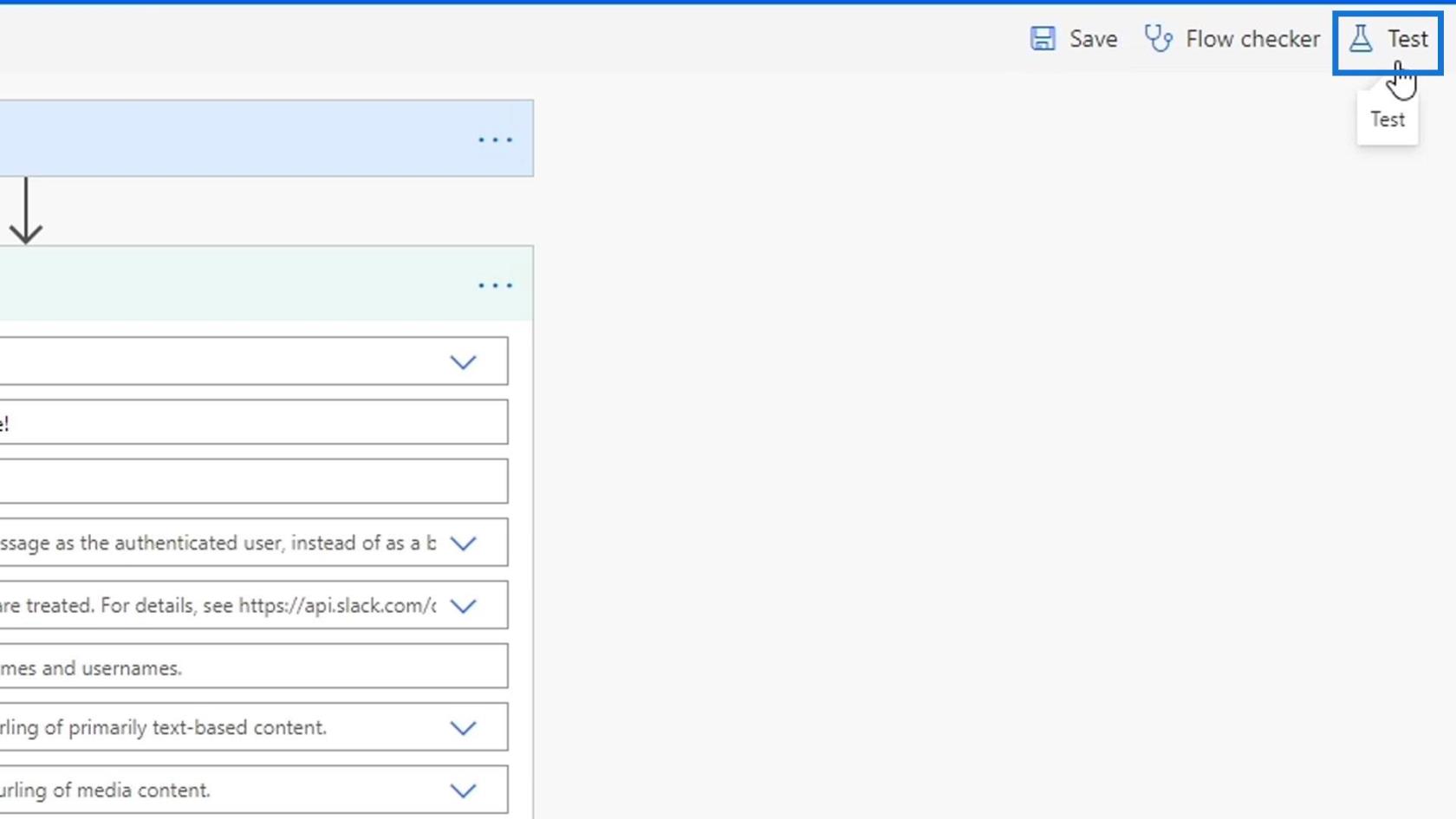
Ini kali pertama kami mengujinya supaya kami hanya boleh menggunakan pilihan pertama ( saya akan melakukan tindakan pencetus ). Kemudian klik butang Ujian .
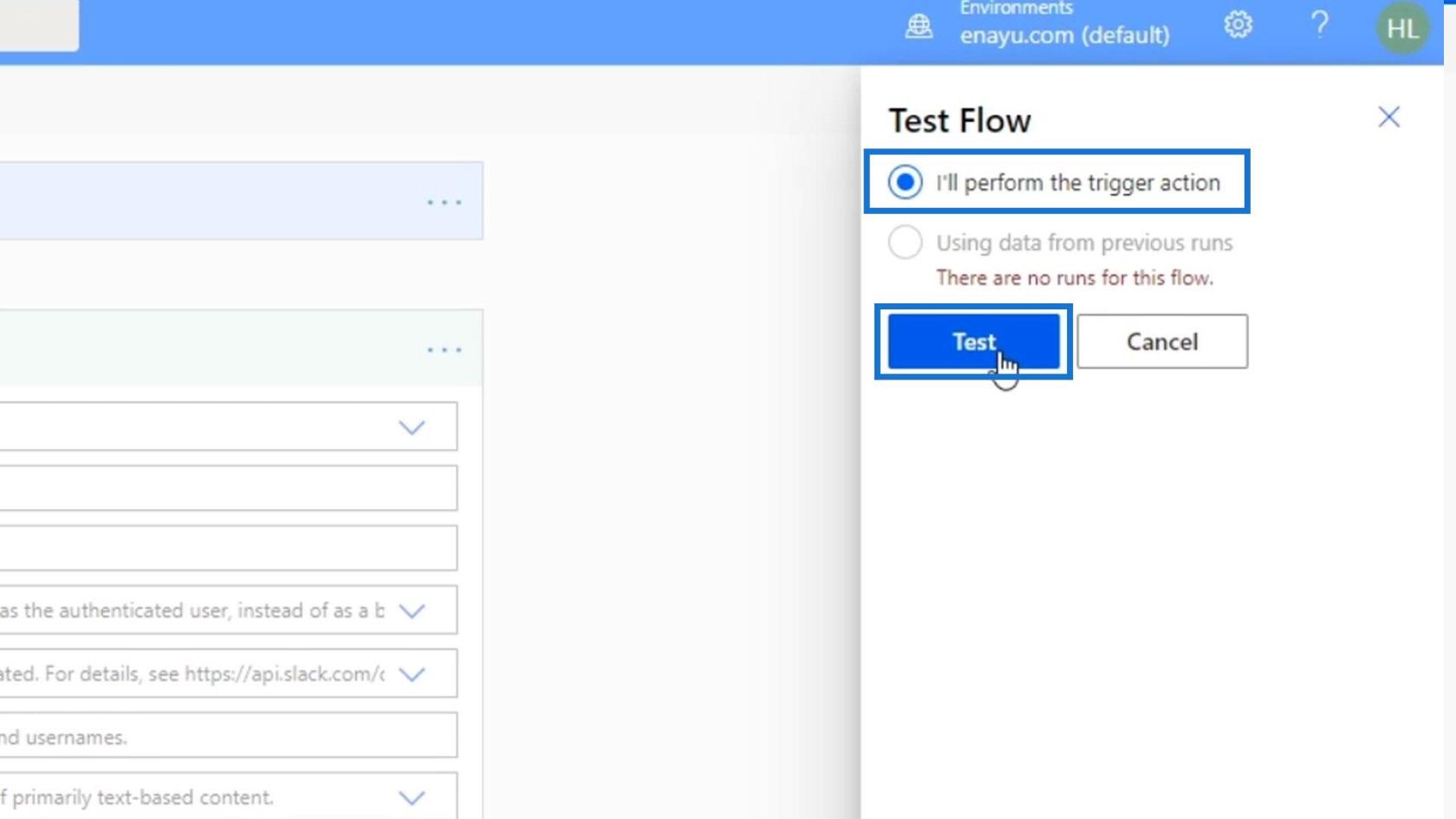
Ini berbeza daripada ujian manual kerana aliran kerja yang dijadualkan adalah berdasarkan kekangan masa. Oleh itu, kita hanya perlu menjalankannya. Mari klik butang Run flow .
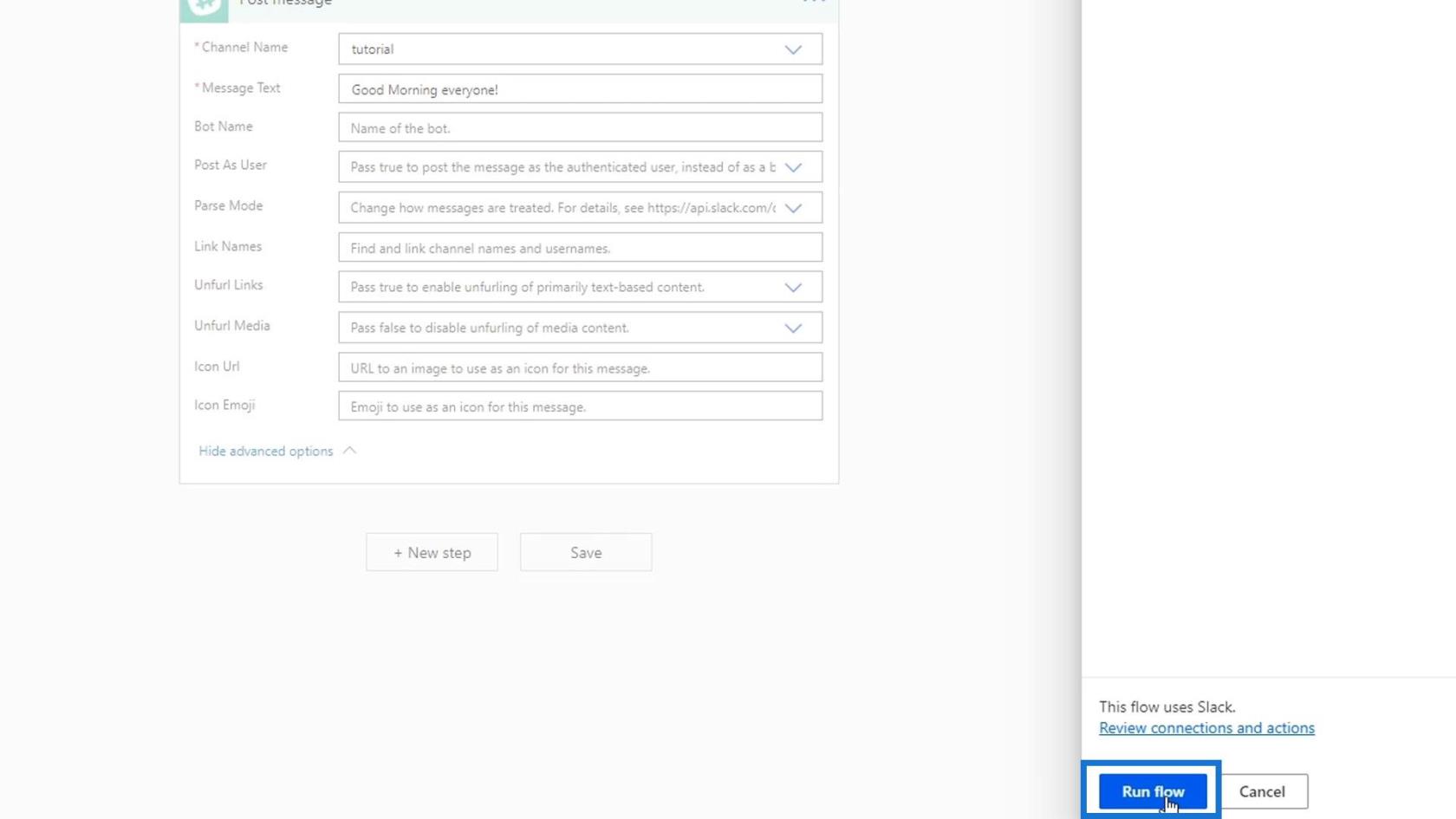
Selepas itu, kami boleh menyemak Slack kami untuk melihat sama ada ia berjalan dengan jayanya. Seperti yang kita dapat lihat, mesej baharu telah disiarkan dengan mengatakan “ Selamat Pagi semua! ” Ini bermakna aliran kami telah berjaya dilaksanakan.
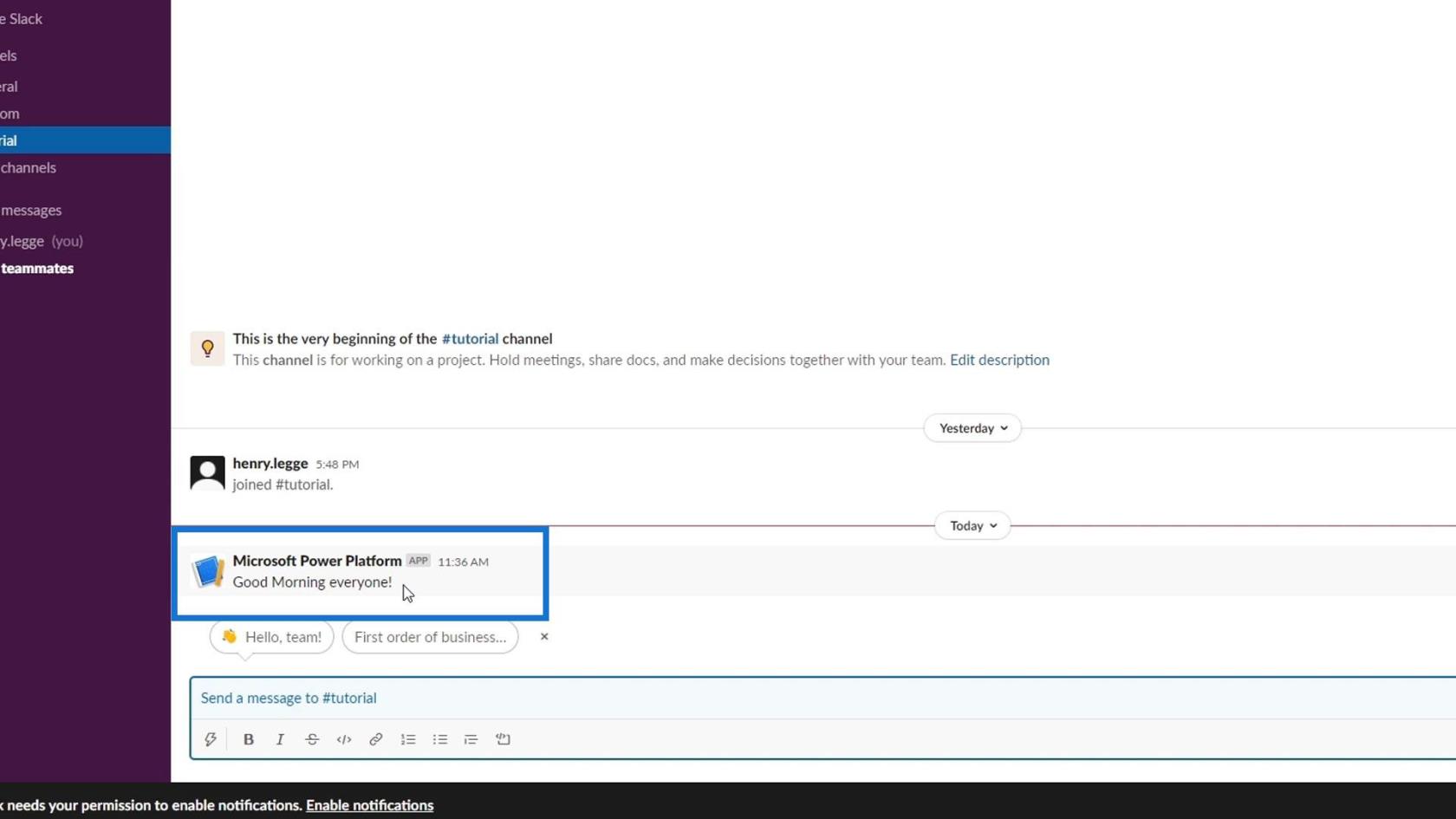
Dengan melakukan langkah tersebut, kami dapat membuat bot Slack yang sangat mudah. Dengan penggunaan Power Automate, ia adalah mudah untuk kami kerana kami boleh melakukannya secara visual.
Sekarang mari kita buat aliran ini sedikit lebih kompleks dan realistik. Mula-mula, mari tukar kekerapan kepada Hari .
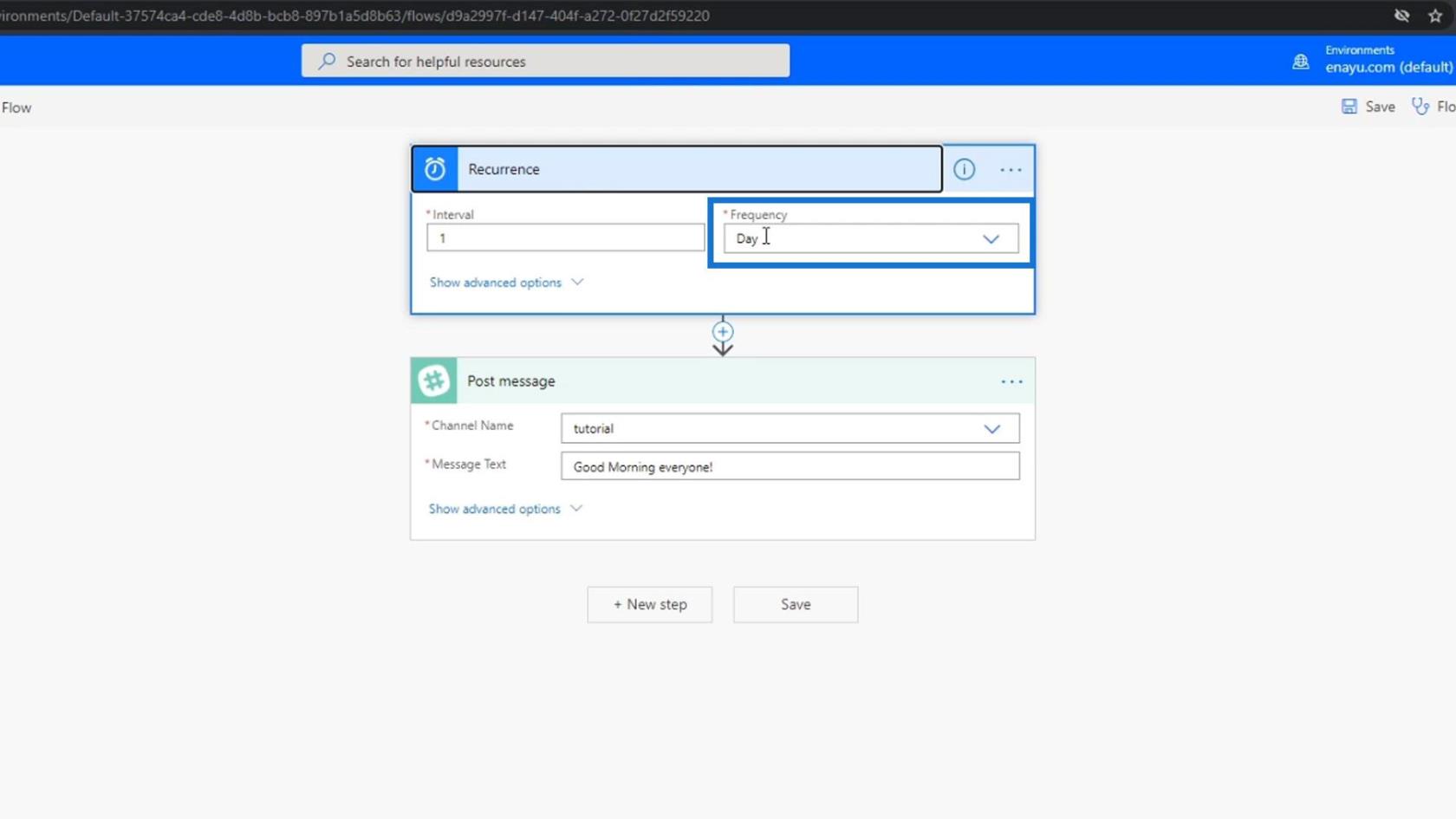
Kemudian, klik pilihan Lanjutan . Pada tindakan Mesej Siar kami , tukar Siarkan Sebagai Pengguna kepada Ya .
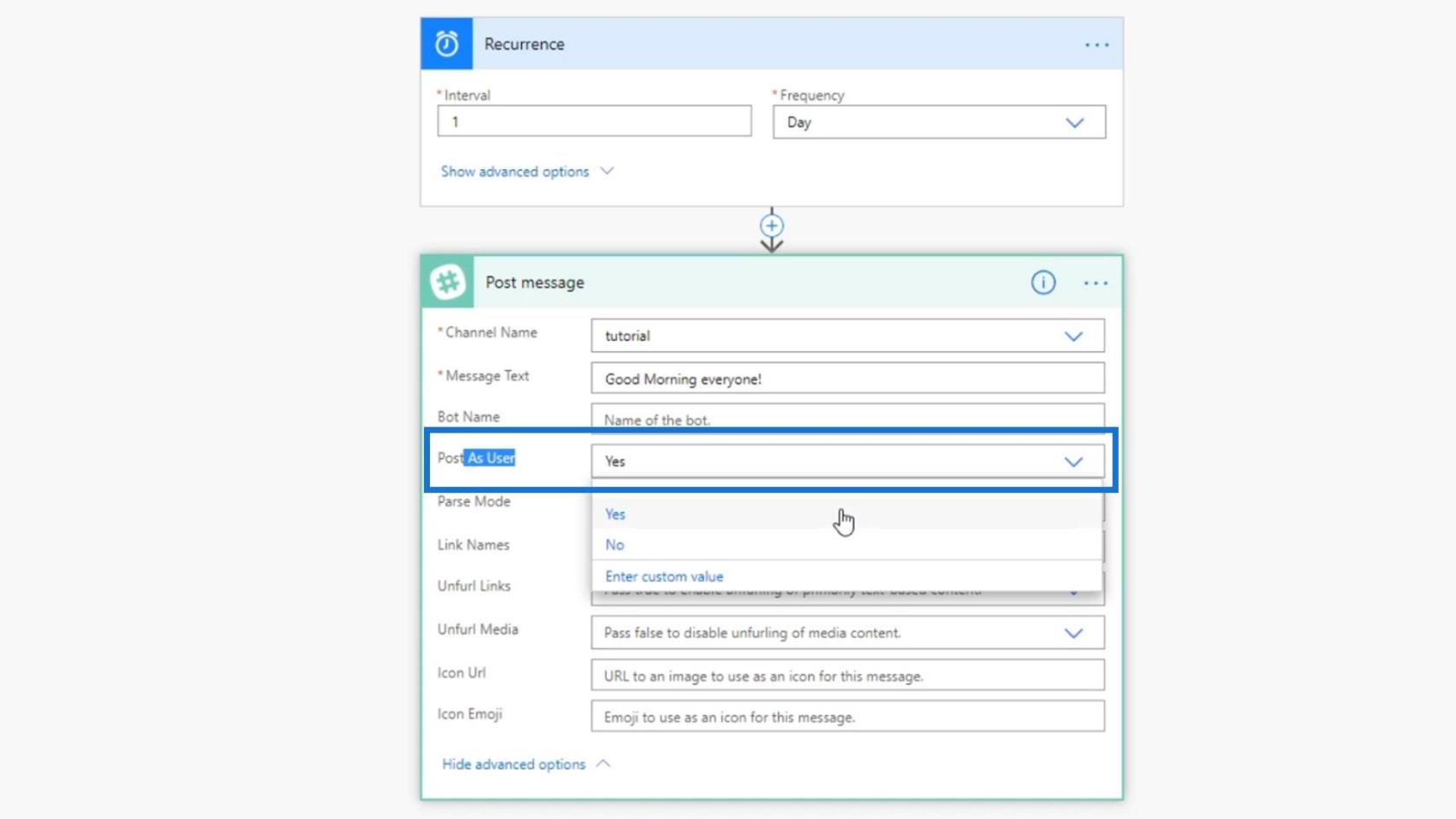
Itu akan menukar nama pengguna pada mesej automatik kami dalam Slack . Seperti yang dapat kita lihat di sini, ia kini menggunakan nama pengguna saya dan bukannya nama aplikasi ( Microsoft Power Platform ).
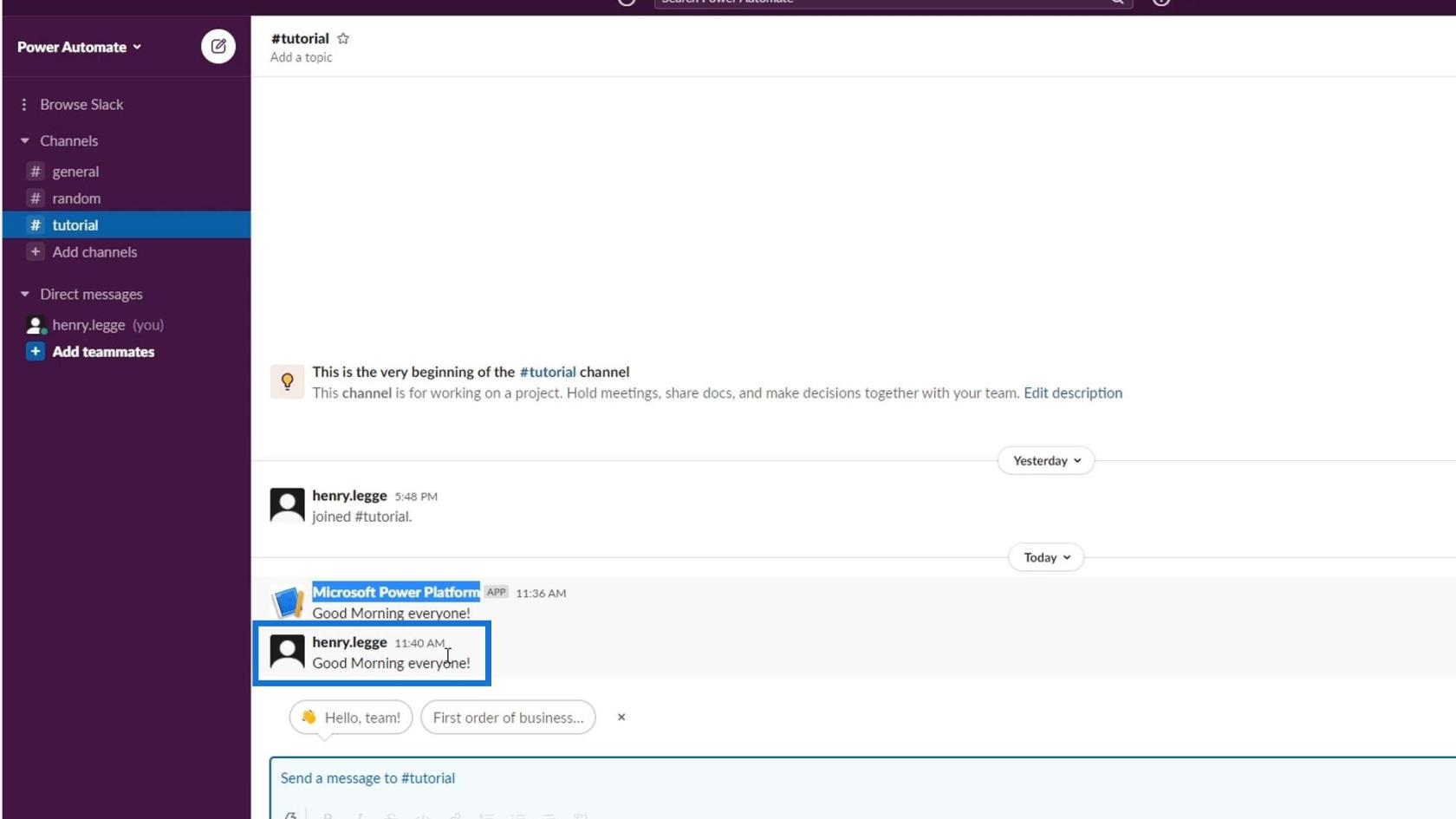
Menambah Kelewatan Pada Aliran Kerja Terjadual
Seterusnya, mari kita tukar masa pengeposan untuk mesej kita. Kami akan menetapkan jam di sini sebagai 9 . Dengan ini, mesej kami akan sentiasa disiarkan pada jam 9:00 pagi setiap hari.
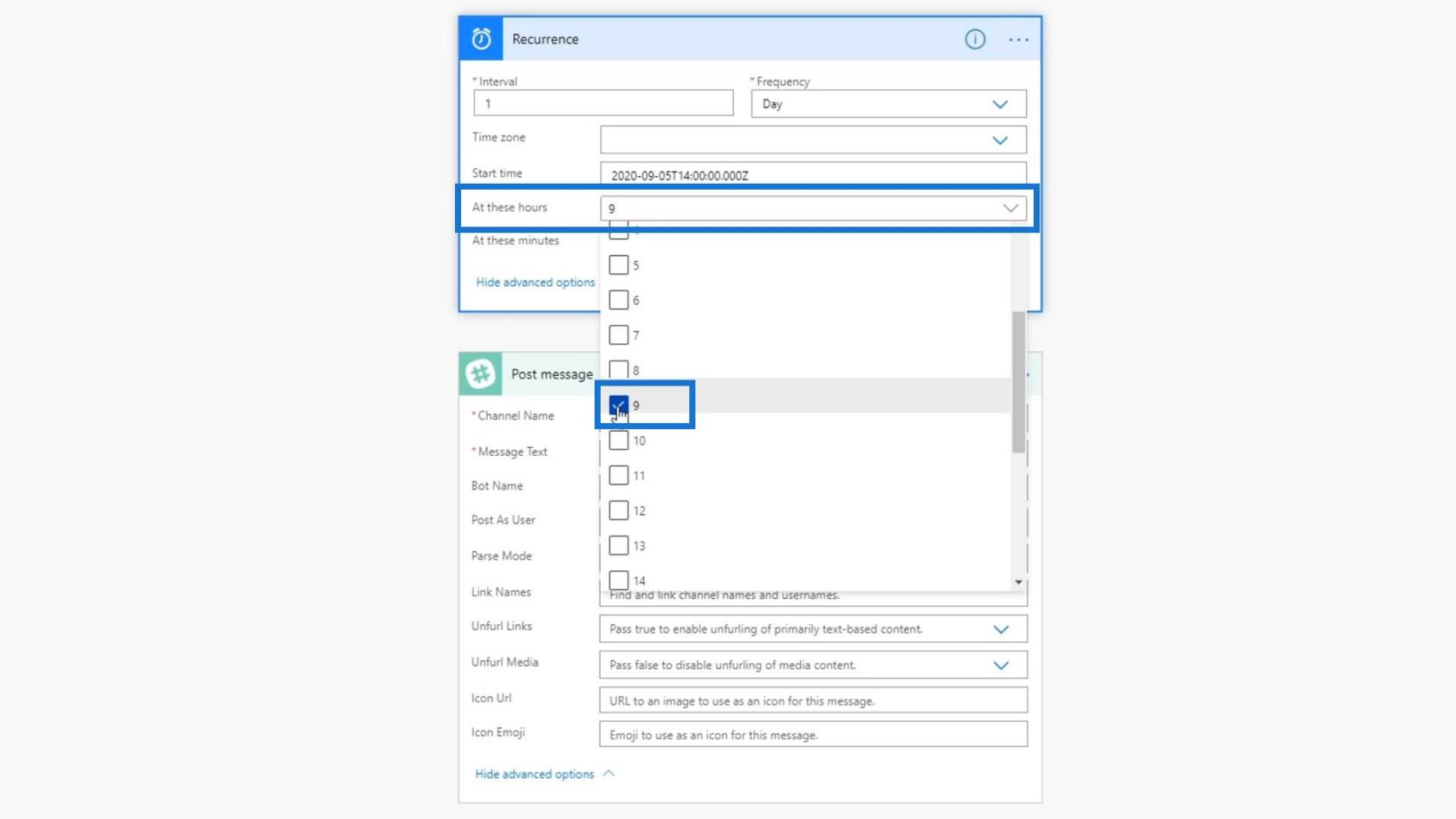
Walau bagaimanapun, jika mesej kami disiarkan tepat pada jam 9:00 PG setiap hari, orang akan berasa curiga dan mereka mungkin menganggap bahawa orang yang menyiarkan adalah bot dan bukan orang sebenar. Jadi, mari kita jalankan antara julat minit sebelum atau selepas 9:00 AM. Untuk melakukan itu, mari tambah satu lagi langkah.
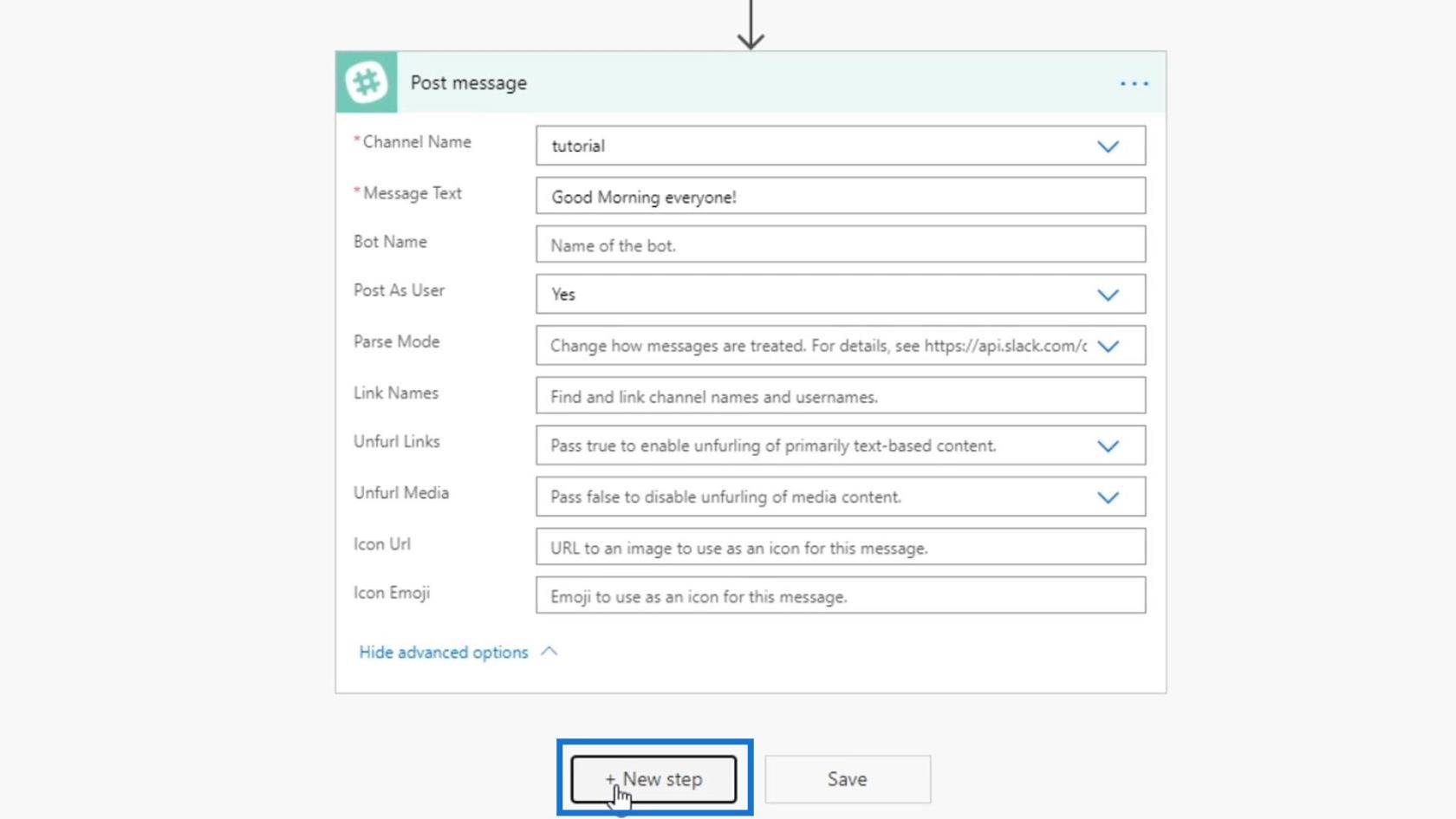
Gunakan penyambung Jadual .
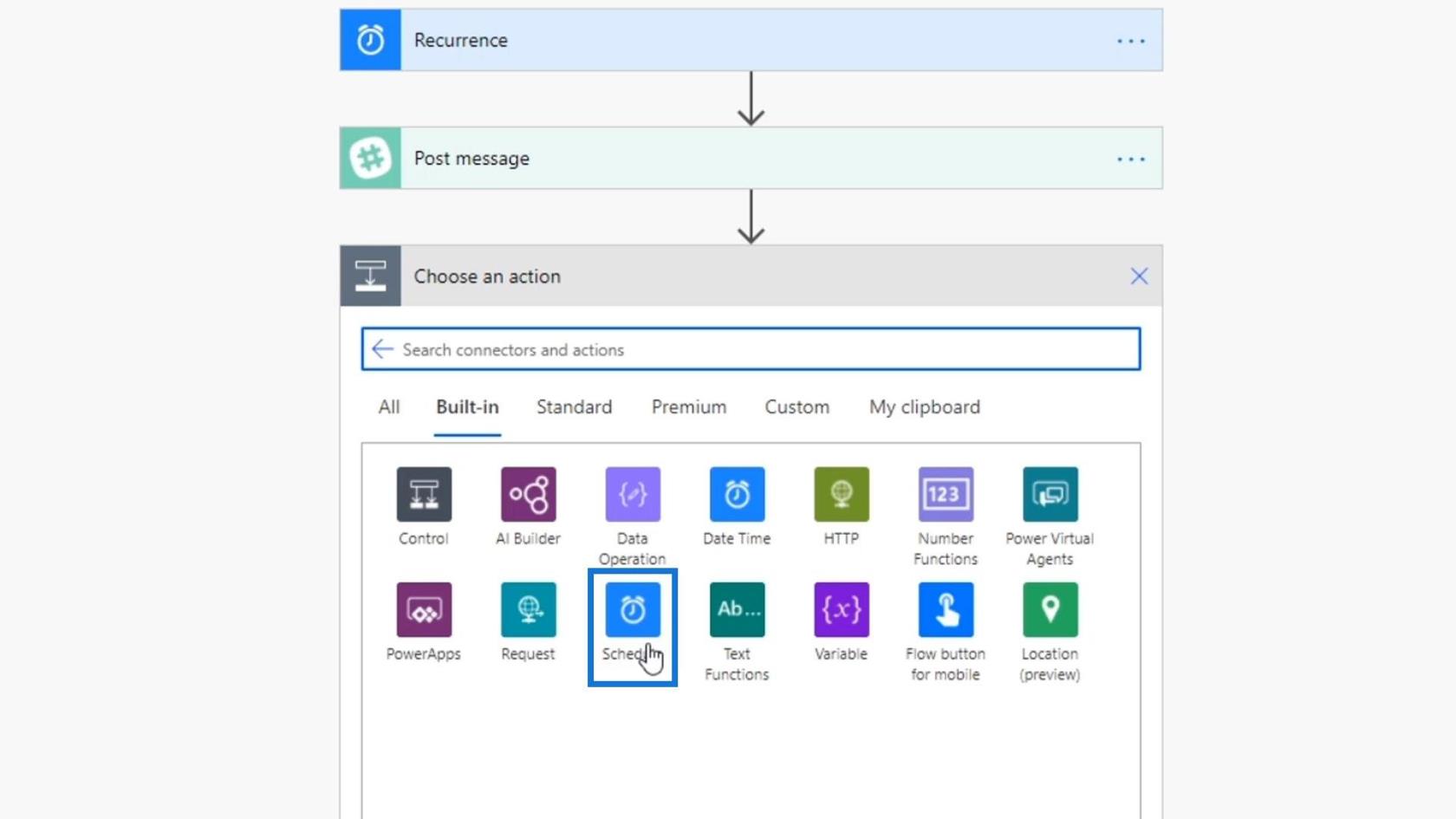
Tindakan Kelewatan Sehingga adalah berdasarkan peristiwa tertentu. Dengan menggunakan tindakan ini, aliran tidak akan diteruskan sehingga ia mendapat kelulusan daripada seseorang atau beberapa peristiwa berlaku. Tetapi kami tidak akan menggunakan ini buat masa ini.
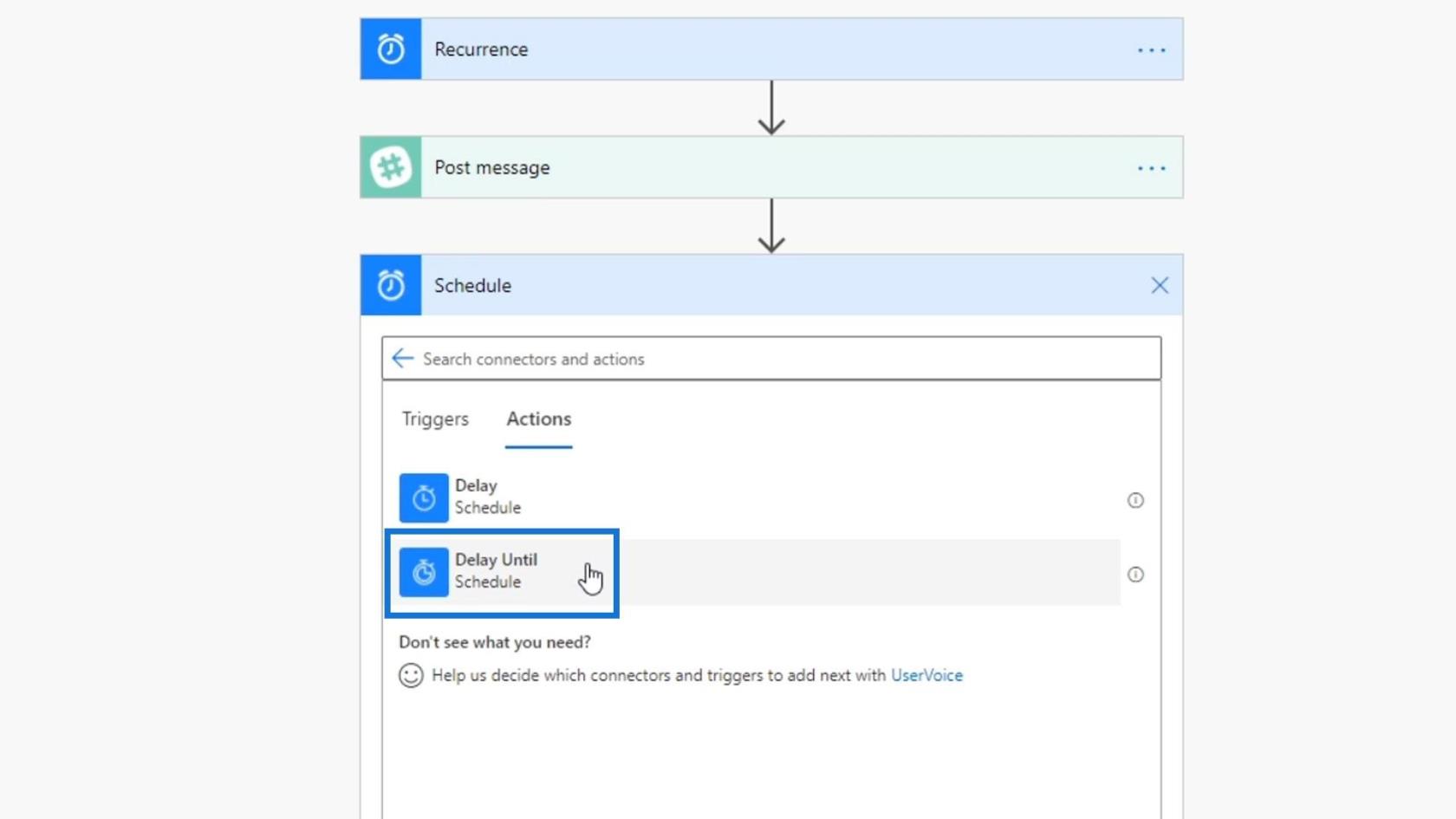
Sebaliknya, kami akan menggunakan tindakan Kelewatan . Ini membolehkan aliran berjalan tetapi ia akan menunggu saat, minit atau masa yang akan kami tetapkan dalam tindakan.
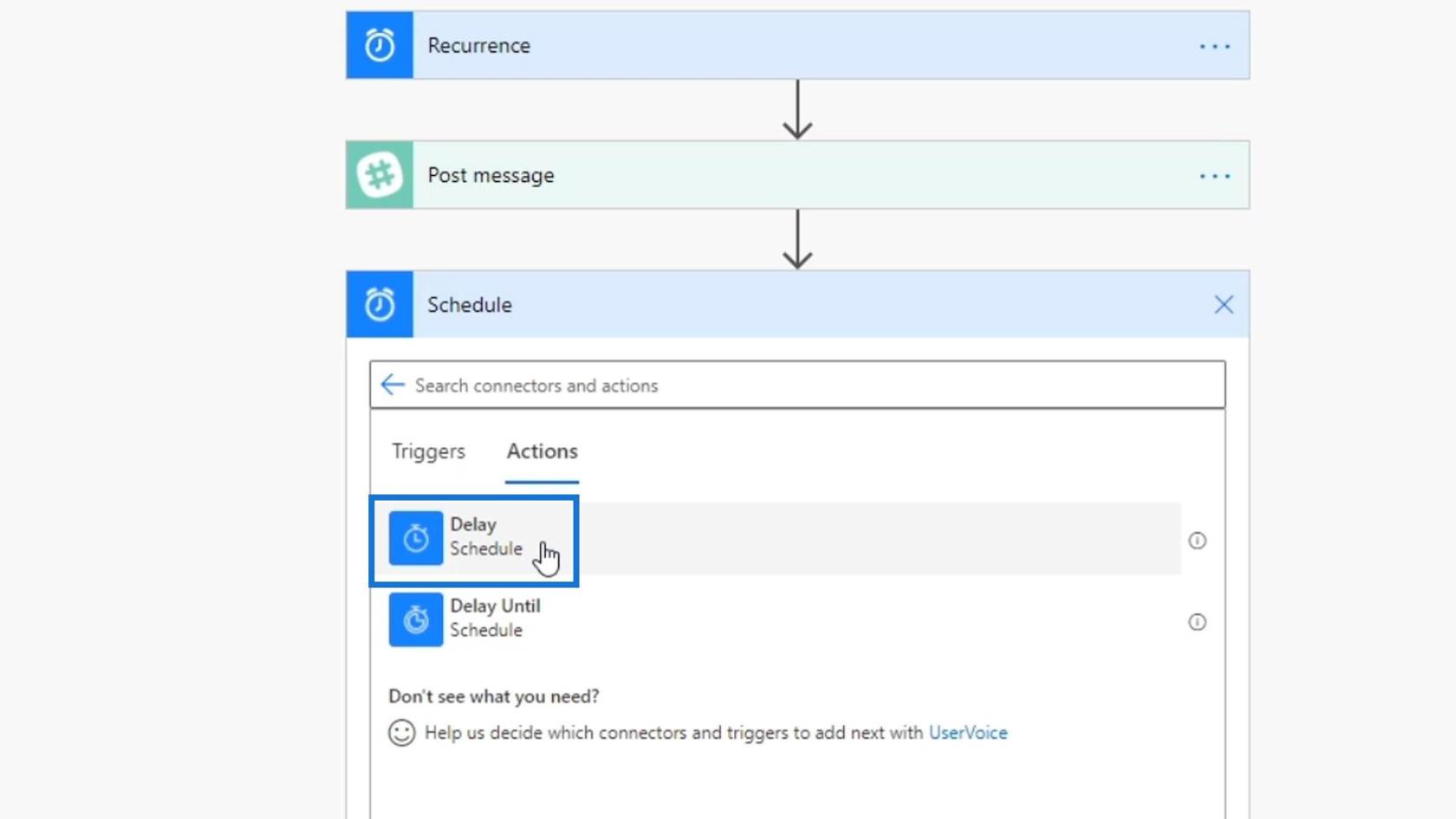
Seret tindakan ini antara pencetus Berulang dan tindakan Mesej Pos kami .
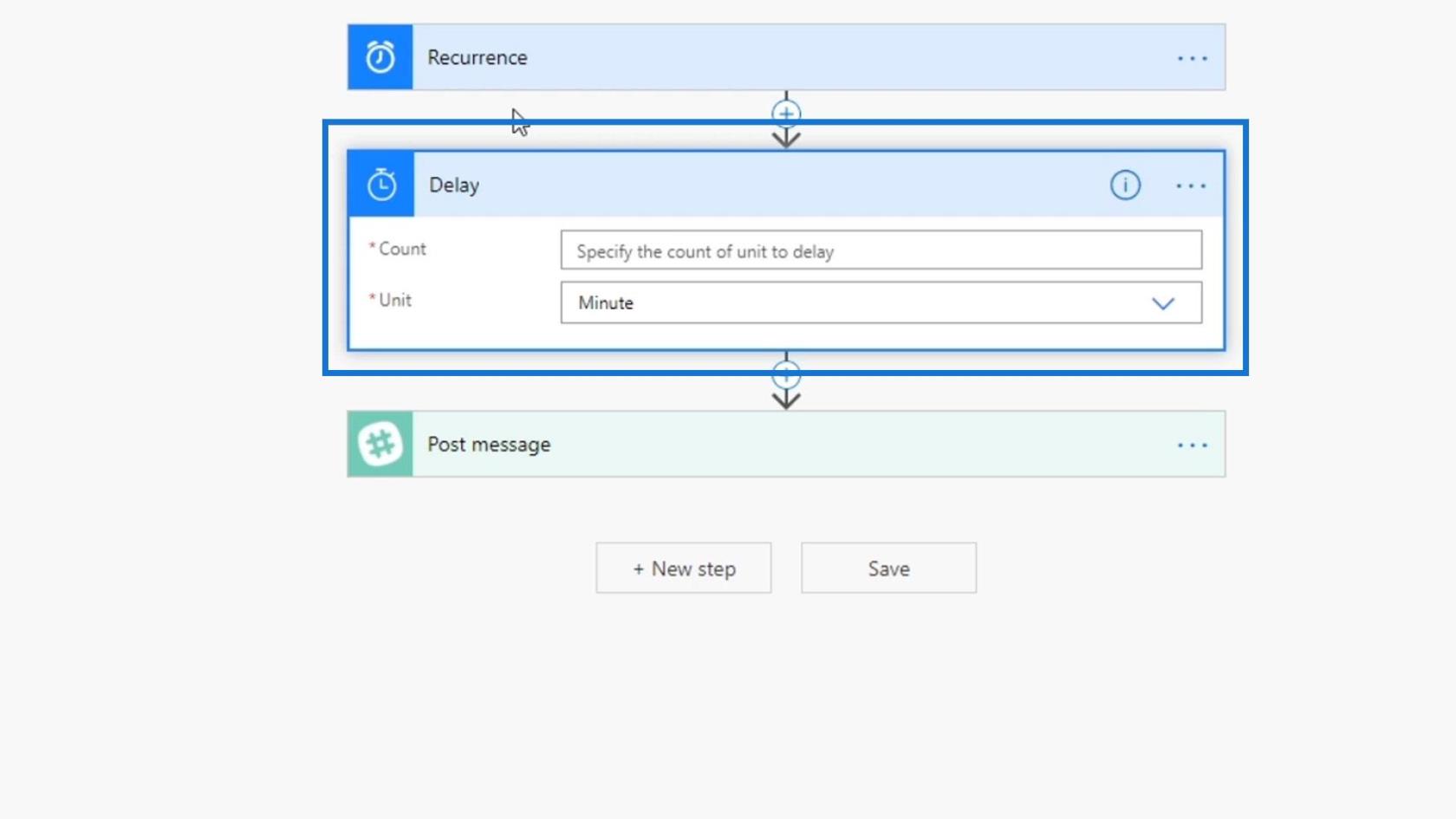
Untuk medan Unit , mari pilih Minit .
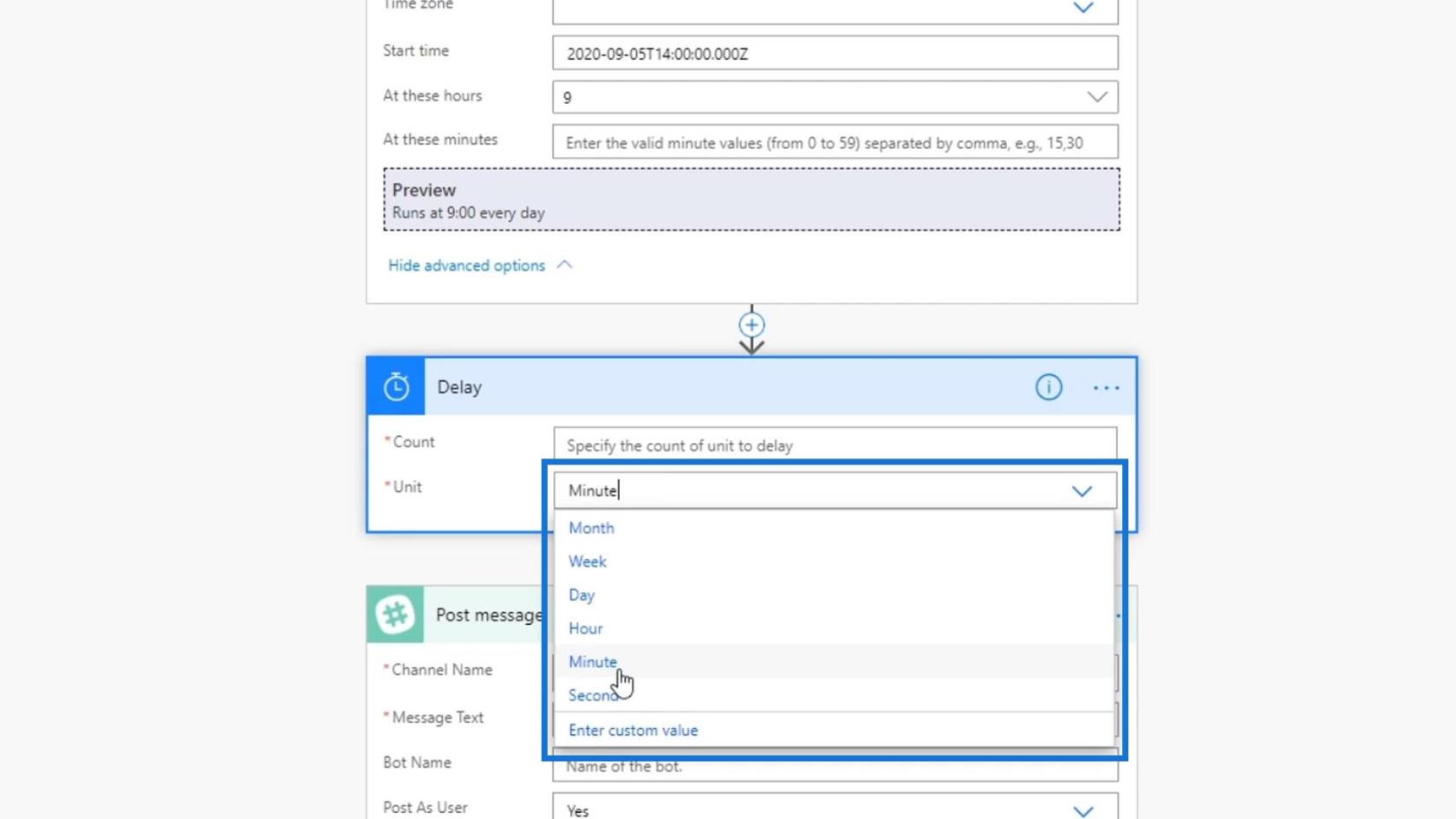
Kita boleh menetapkan bilangan kelewatan dalam medan Kira . Walau bagaimanapun, jika kami menambah nombor tetap seperti 2 , kami masih akan menghadapi masalah yang sama kerana mesej kami masih akan disiarkan tepat pada jam 9:02 PG setiap hari.
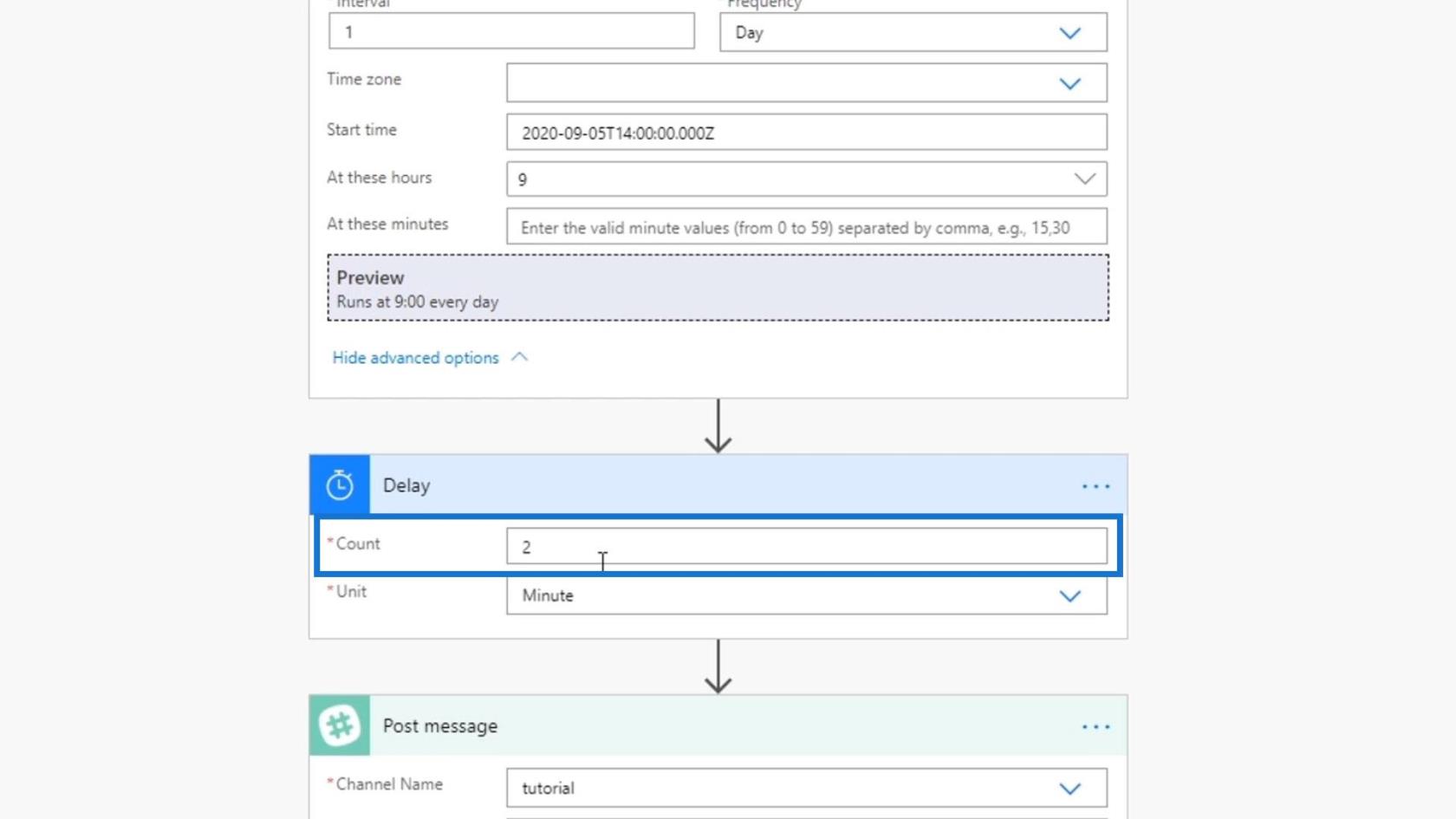
Jadi, kami akan menggunakan ungkapan sebaliknya. Kami akan menetapkan nombor rawak daripada 1 hingga 5. Di bawah tab Ungkapan , mari cari ungkapan yang dipanggil rand . Ini mengambil nombor minimum dan maksimum atau integer dan menjana nombor di antara mereka.
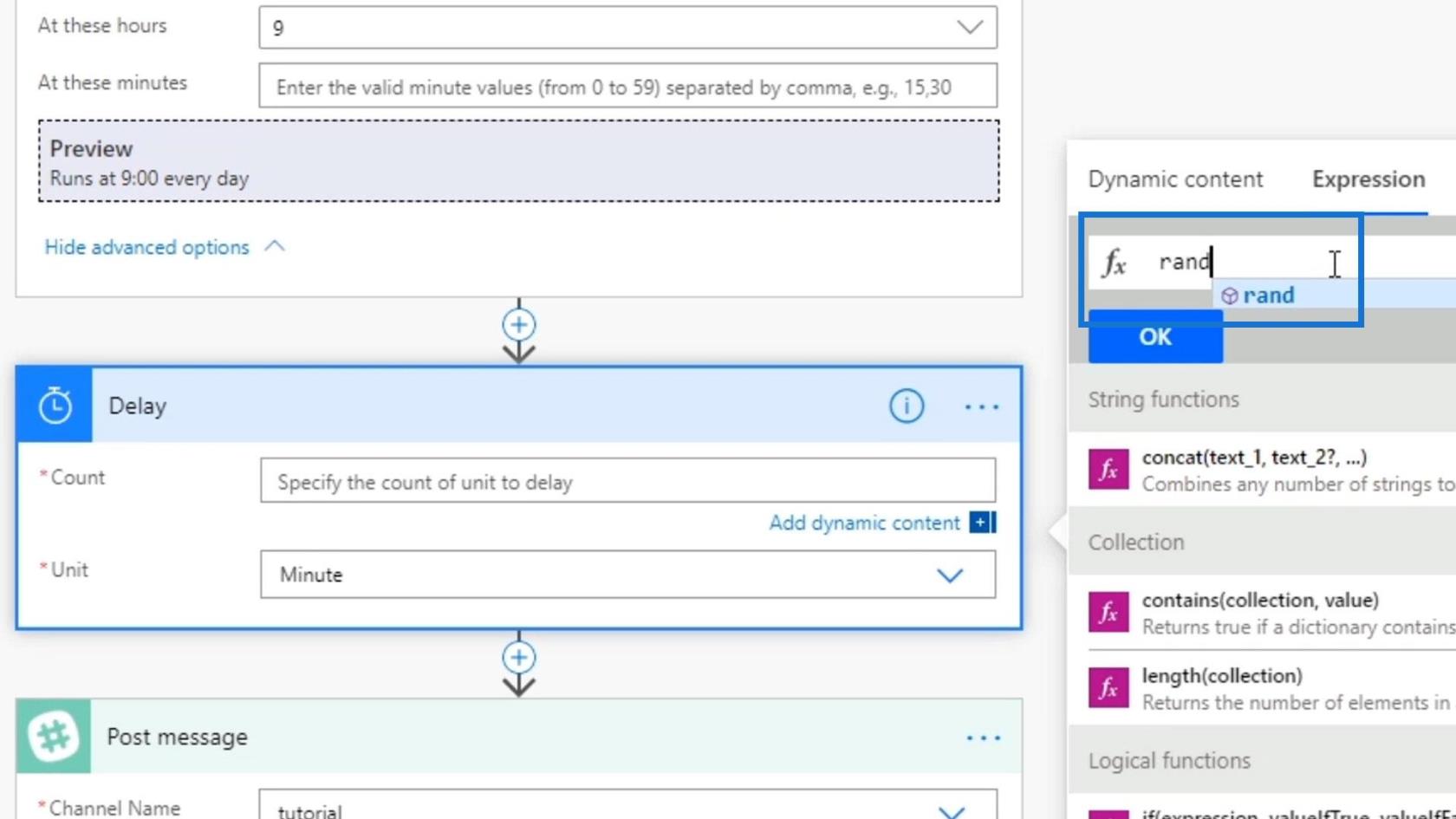
Di dalam ungkapan rand() ini , mari kita gunakan 1 sebagai minimum dan 5 sebagai nombor maksimum . Kemudian, klik butang OK . Ini akan melambatkan aliran kami kepada julat 1 hingga 5 minit .
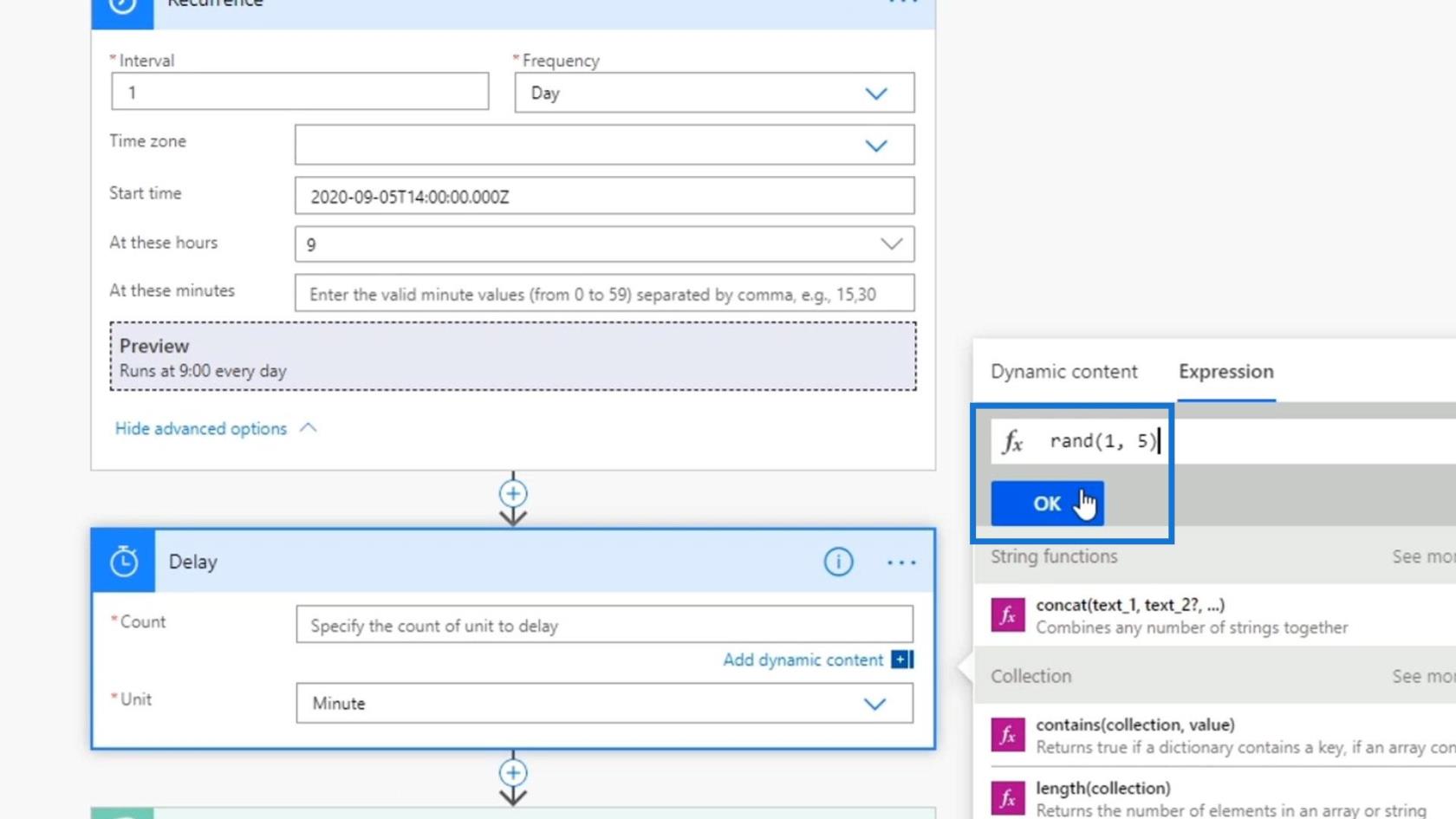
Selepas itu, mari kita simpan dan uji aliran ini.
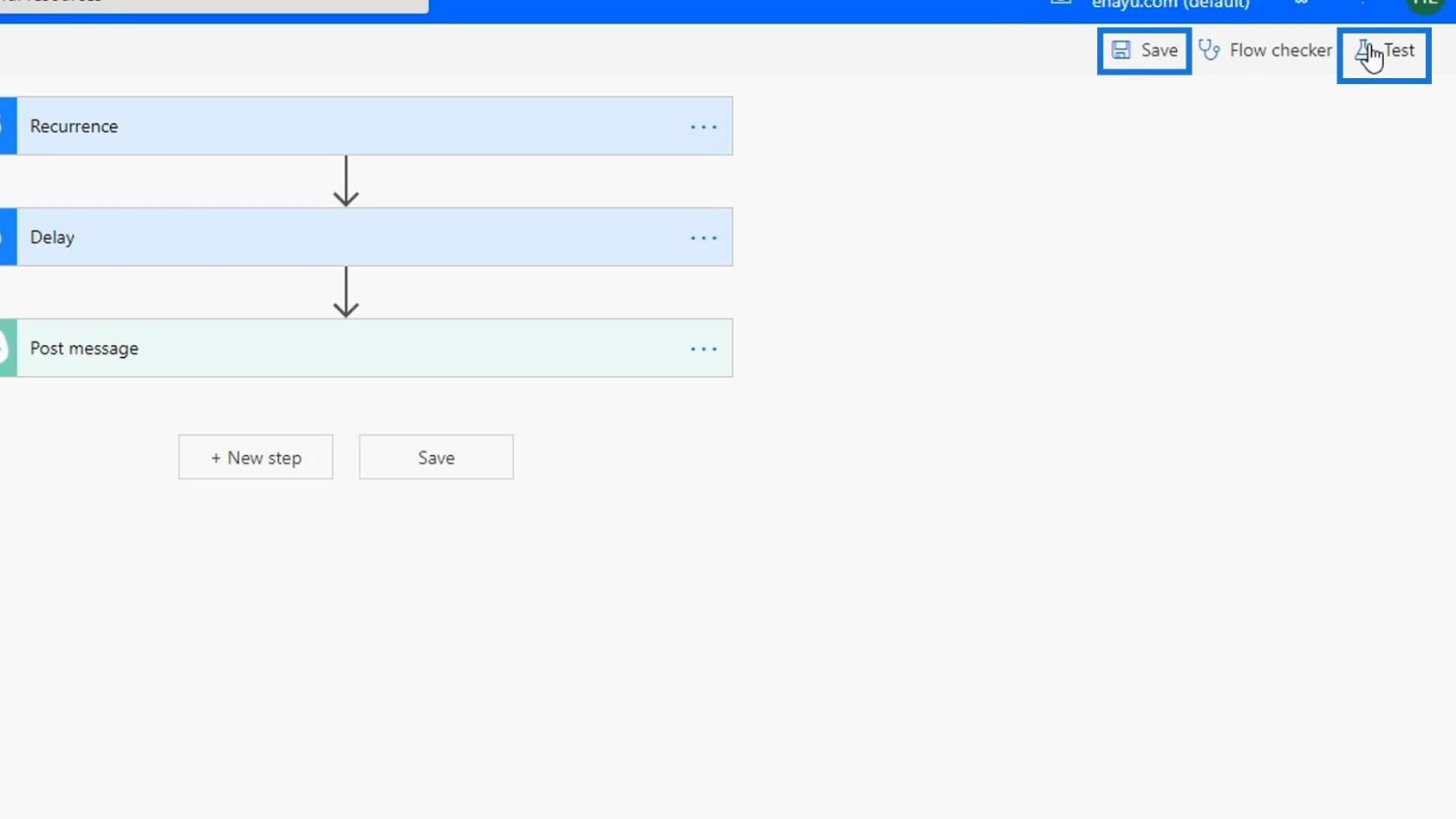
Menguji Tindakan Kelewatan
Pilih pilihan pertama, kemudian klik butang Ujian .
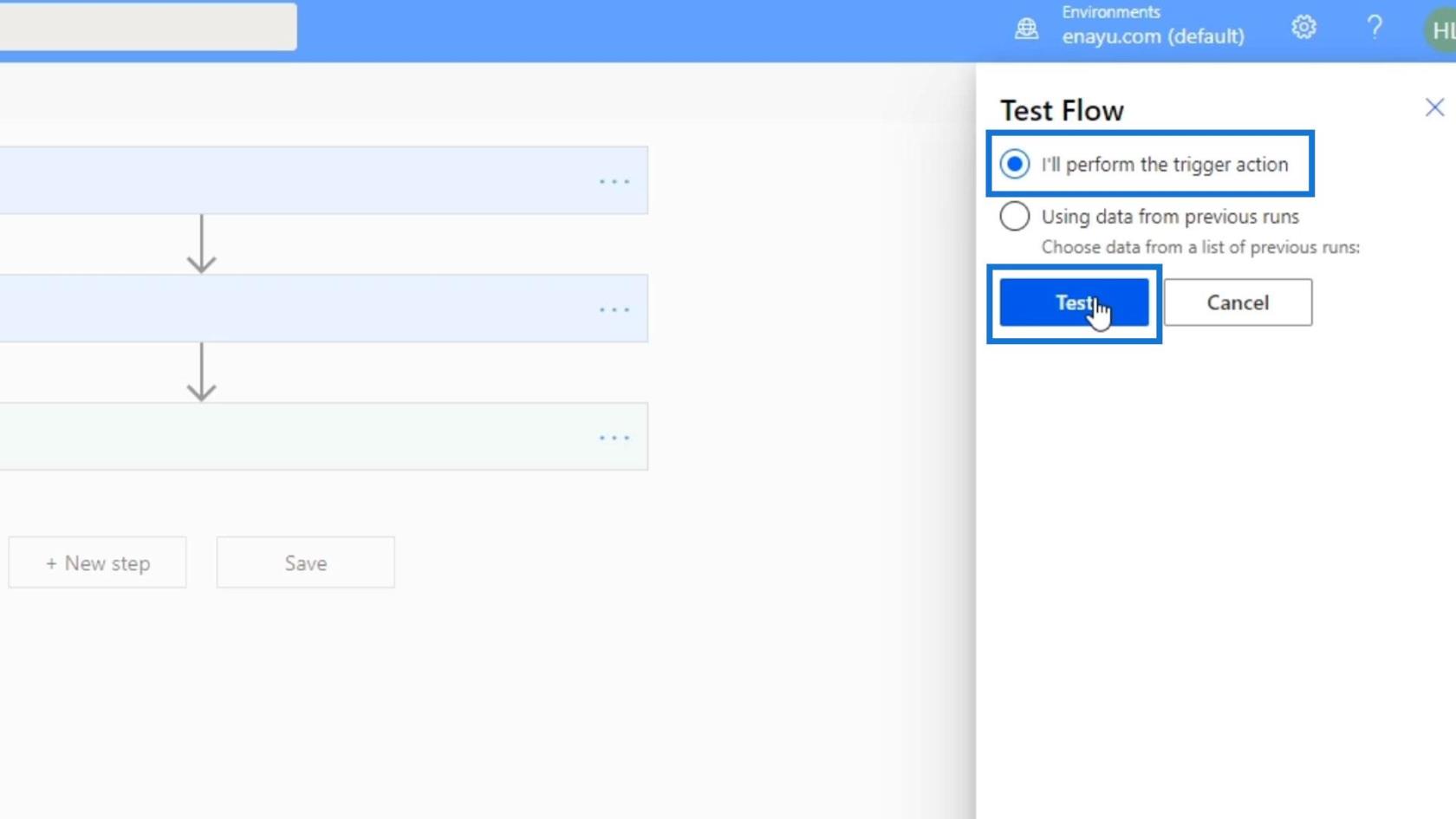
Akhir sekali, klik butang Run flow .
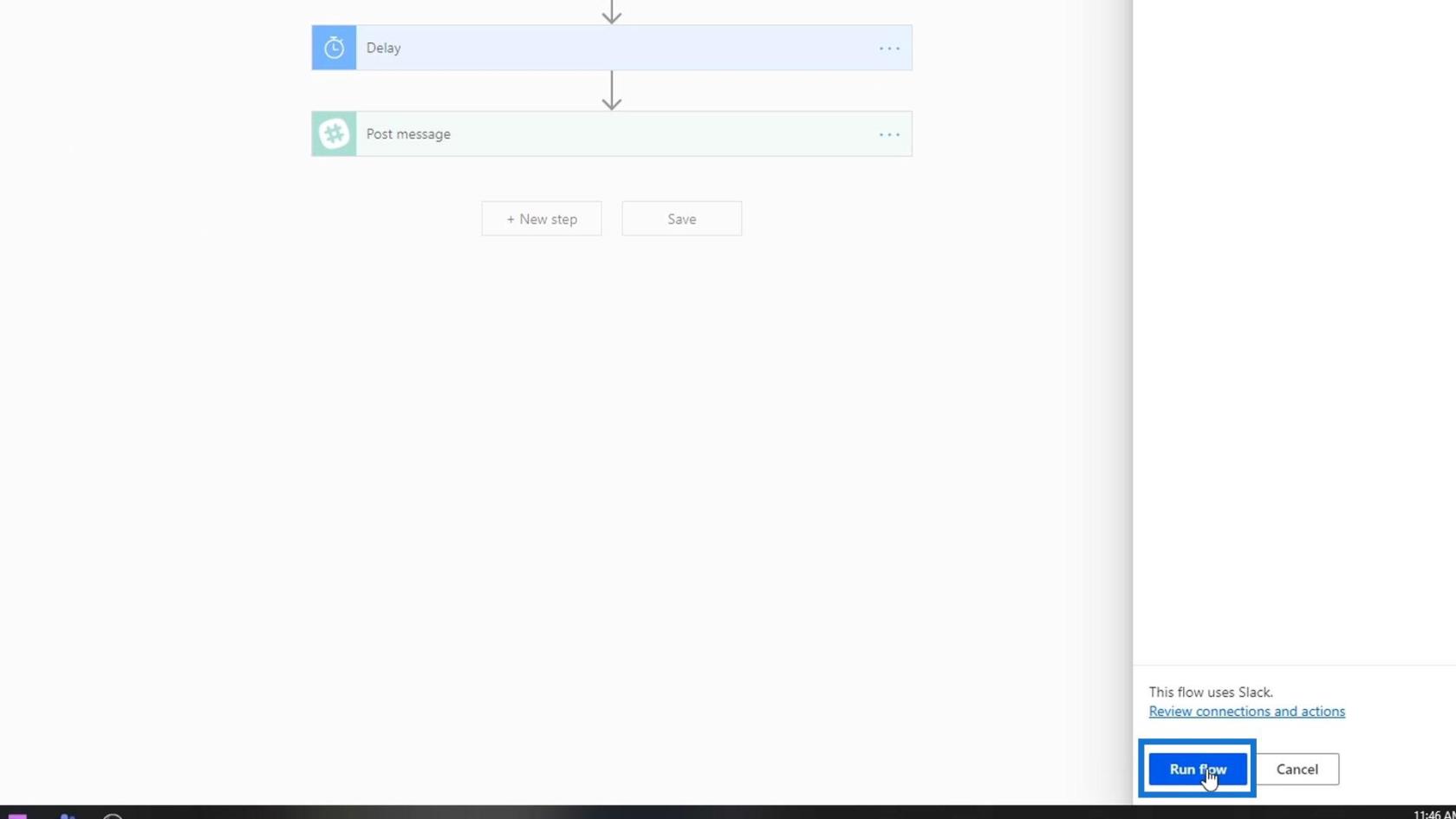
Seperti yang kita lihat, ia menggunakan 1 sebagai nombor rawak. Daripada menyiarkan mesej tepat pada pukul 9:00 PG, ia akan menunggu selama 1 minit selepas 9:00 PG untuk menyiarkan mesej tersebut. Kita juga boleh melihat kiraan detik kelewatan di bahagian atas sebelah kanan tindakan Kelewatan .
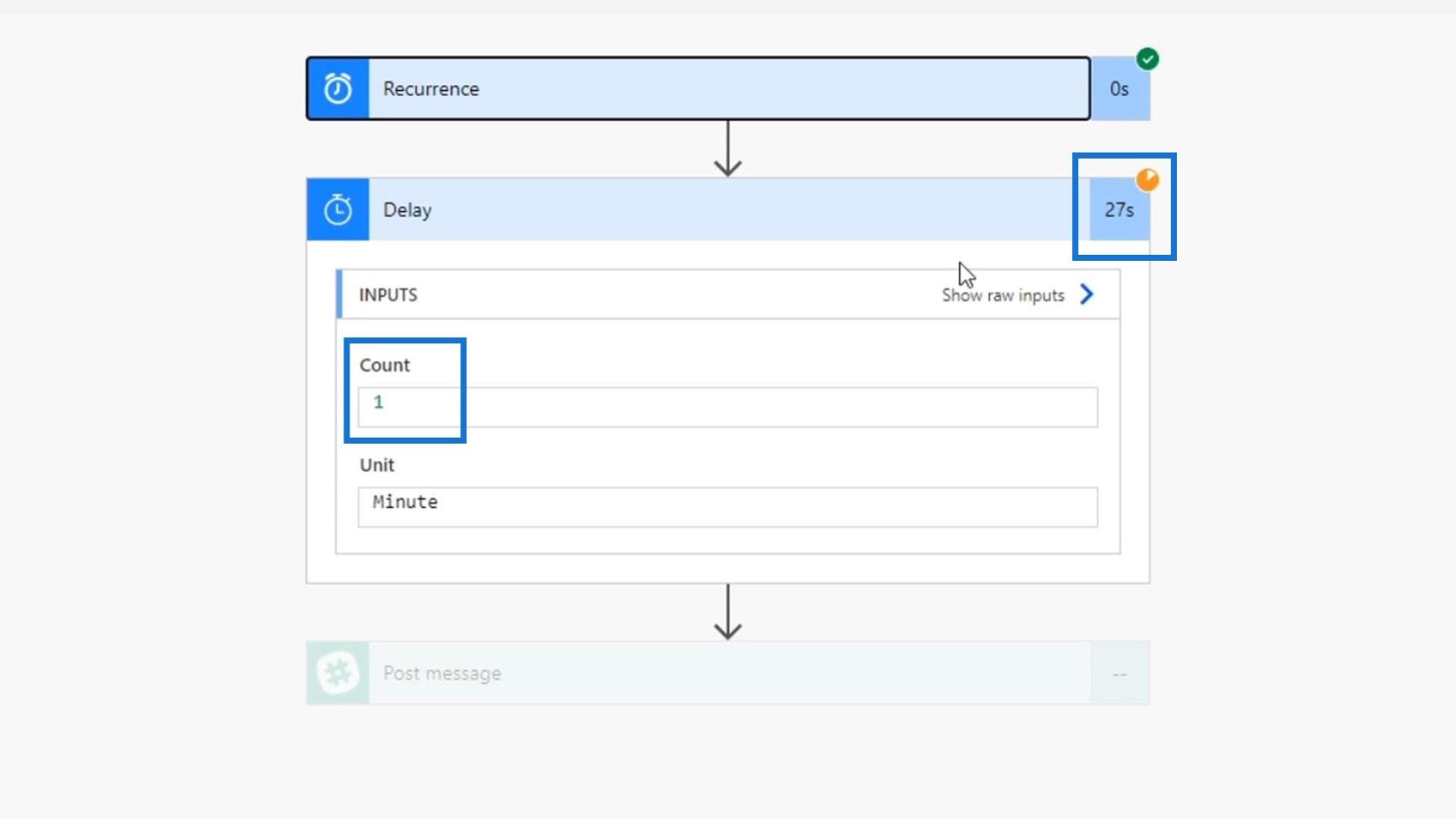
Selepas seminit, mesej kami kemudiannya akan disiarkan ke saluran Slack kami.
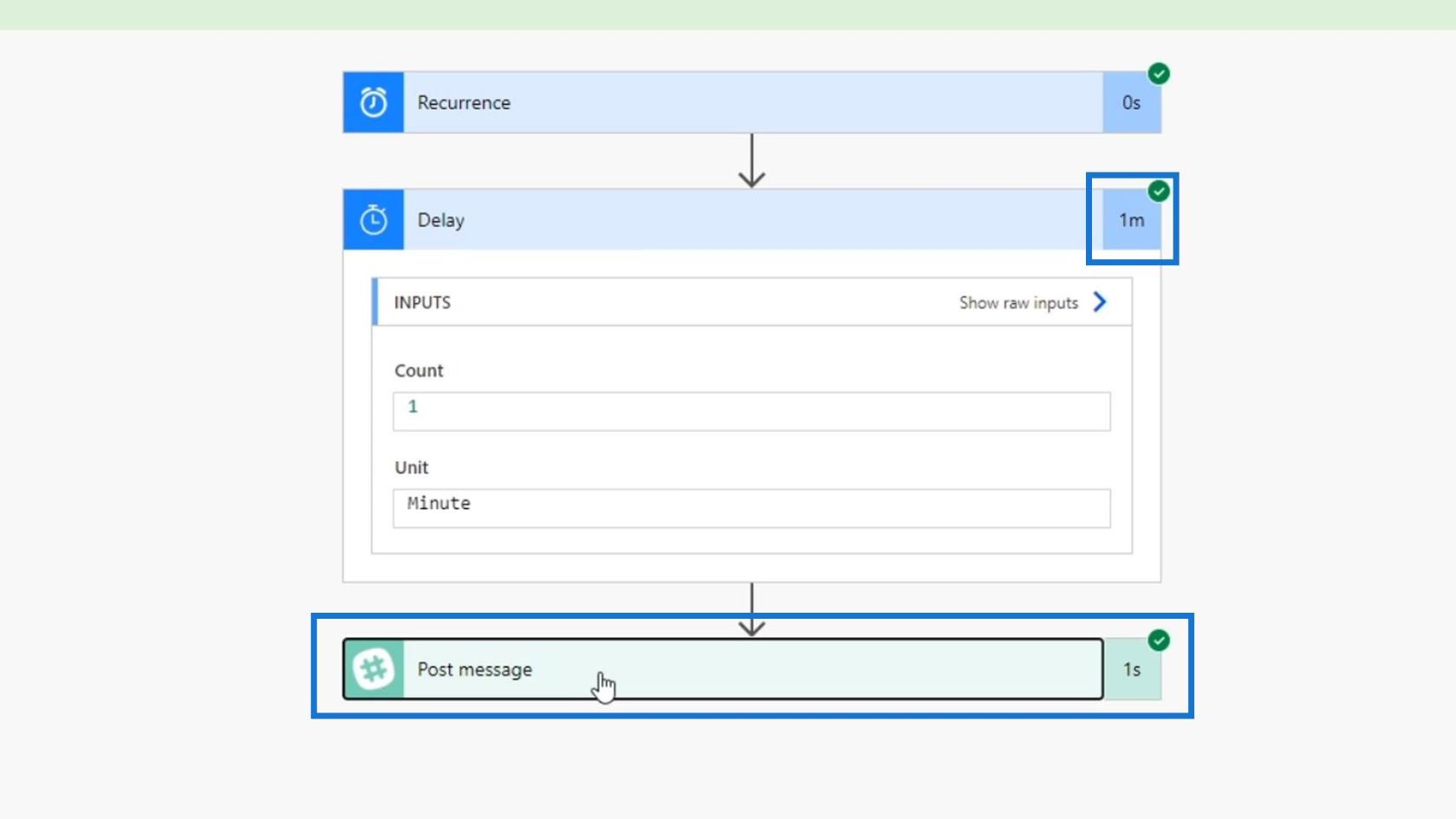
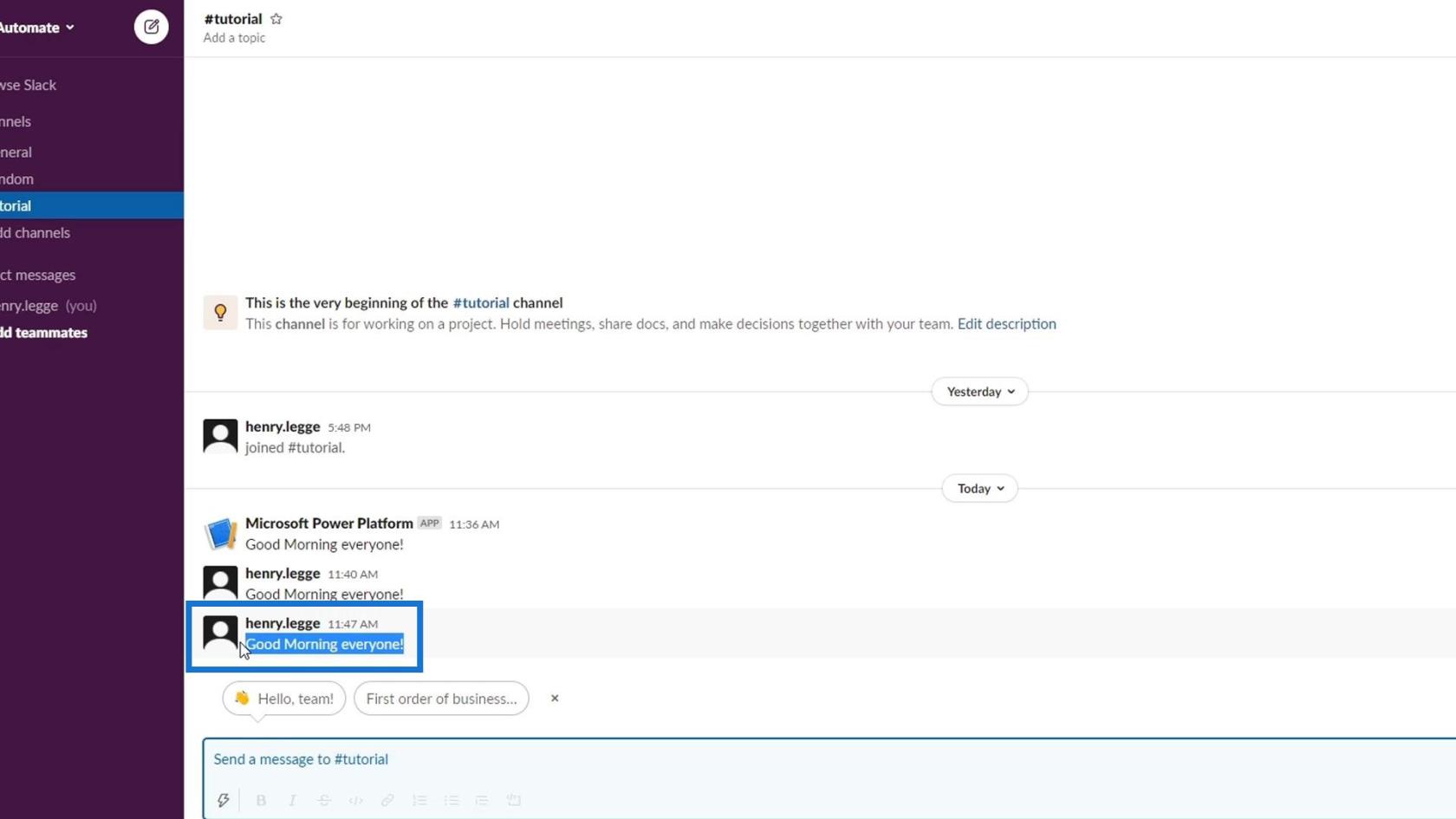
Mari cuba mengujinya sekali lagi untuk melihat sama ada nombor rawak akan berubah.
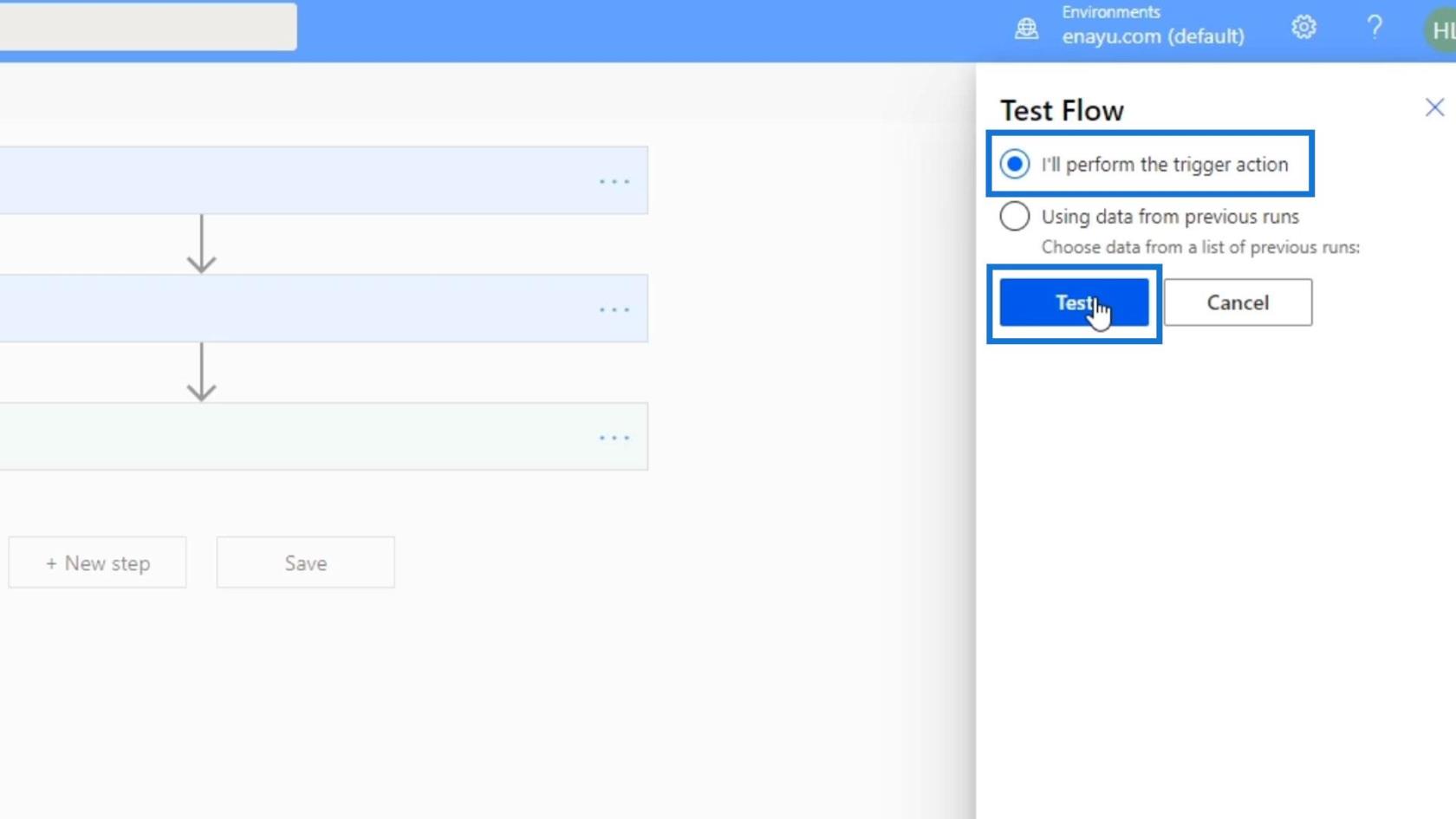
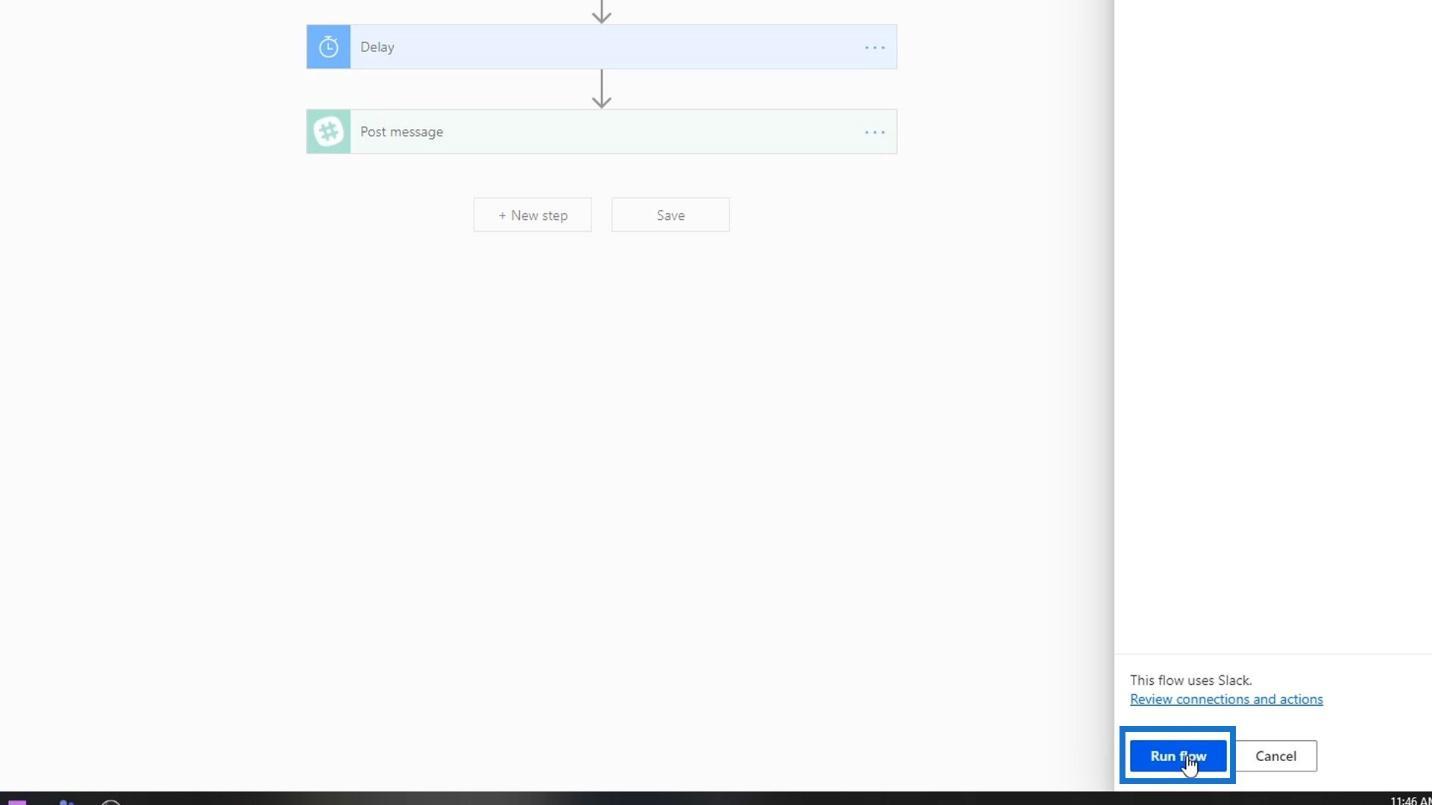
Untuk keputusan ini, ia menggunakan 4 sebagai nombor rawak. Ini bermakna aliran akan menunggu selama 4 minit sebelum menghantar mesej kami.
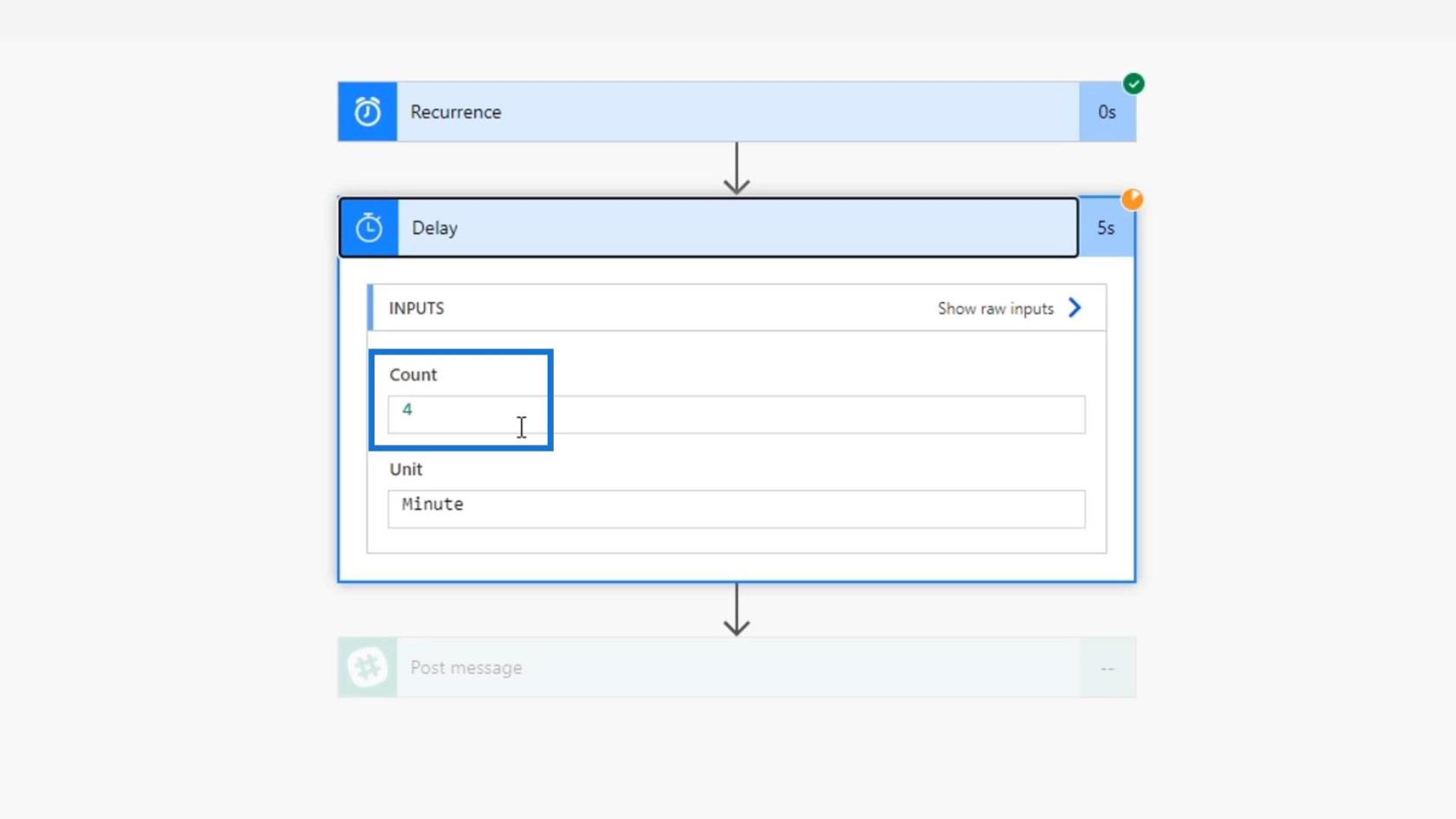
Dan begitulah cara tindakan Kelewatan dengan ekspresi rand() berfungsi.
Syarat Pencetus Kuasa Automate – Pengenalan
Ungkapan Automate Kuasa – Pengenalan
Tindakan Automate Kuasa | Tutorial Menyelam Dalam
Kesimpulan
Kesimpulannya, kami dapat mencipta beberapa contoh aliran kerja berjadual yang boleh kami gunakan dalam aktiviti harian kami. Kita boleh melakukan perkara menarik lain dengan aliran ini seperti menambah senarai petua yang akan disiarkan setiap pagi.
Sekali lagi, perlu diingat bahawa aliran kerja yang dijadualkan adalah perkara yang sama seperti aliran segera atau aliran automatik. Walau bagaimanapun, ia berdasarkan masa yang ditentukan dan bukannya dicetuskan oleh butang atau acara. Dengan ini, anda juga boleh melakukan tugasan atau tindakan yang berulang.
Kami boleh menggunakan penyambung Jadual untuk mencipta pencetus berulang dan tindakan penangguhan , yang kedua-duanya adalah penyepaduan berguna untuk aliran kerja kami. Mudah-mudahan, ini membantu anda mengetahui lebih lanjut tentang aliran kerja yang dijadualkan dan cara ia berfungsi.
Semua yang terbaik,
Henry
Apa Itu Diri Dalam Python: Contoh Dunia Sebenar
Anda akan belajar cara menyimpan dan memuatkan objek daripada fail .rds dalam R. Blog ini juga akan membincangkan cara mengimport objek dari R ke LuckyTemplates.
Dalam tutorial bahasa pengekodan DAX ini, pelajari cara menggunakan fungsi GENERATE dan cara menukar tajuk ukuran secara dinamik.
Tutorial ini akan merangkumi cara menggunakan teknik Visual Dinamik Berbilang Thread untuk mencipta cerapan daripada visualisasi data dinamik dalam laporan anda.
Dalam artikel ini, saya akan menjalankan konteks penapis. Konteks penapis ialah salah satu topik utama yang perlu dipelajari oleh mana-mana pengguna LuckyTemplates pada mulanya.
Saya ingin menunjukkan cara perkhidmatan dalam talian LuckyTemplates Apps boleh membantu dalam mengurus laporan dan cerapan berbeza yang dijana daripada pelbagai sumber.
Ketahui cara untuk menyelesaikan perubahan margin keuntungan anda menggunakan teknik seperti mengukur percabangan dan menggabungkan formula DAX dalam LuckyTemplates.
Tutorial ini akan membincangkan tentang idea pewujudan cache data dan cara ia mempengaruhi prestasi DAX dalam memberikan hasil.
Jika anda masih menggunakan Excel sehingga sekarang, maka inilah masa terbaik untuk mula menggunakan LuckyTemplates untuk keperluan pelaporan perniagaan anda.
Apakah LuckyTemplates Gateway? Semua yang Anda Perlu Tahu








