Apa Itu Diri Dalam Python: Contoh Dunia Sebenar

Apa Itu Diri Dalam Python: Contoh Dunia Sebenar
Dalam blog ini, kami akan mencipta dan menganalisis Aliran MS yang bukan berasal daripada SharePoint . Kami akan menggunakan aliran ini untuk memuat naik fail dalam SharePoint dengan menghantarnya melalui e-mel.
Isi kandungan
Gambaran keseluruhan
Dalam contoh aliran Power Automate ini , kami perlu menyediakan peti mel yang membolehkan orang ramai menyerahkan laporan perbelanjaan, laporan perakaunan dan fail lain. Fail tersebut akan dihantar ke peti mel ini, di mana SharePoint harus mengambil dan menambahkannya pada pustaka dokumen dalam SharePoint .
Daripada pengguna pergi ke pustaka dokumen dalam SharePoint dan menambah fail di sana, mereka menghantar e-mel fail ke alamat e-mel dengan baris subjek menjadi nama fail. Selepas itu, ia harus ditambahkan secara automatik ke pustaka dokumen.
Dengan mempelajari ini, anda boleh mempunyai sistem yang membolehkan anda menghantar foto anda ke peti mel pusat anda, dan ia akan menambahkan foto tersebut pada pustaka foto pusat anda yang sentiasa disandarkan.
Mencipta Perpustakaan Dokumen Baharu Untuk Aliran MS
Pertama, kami akan mencipta pustaka dokumen baharu dengan mengklik Baharu .
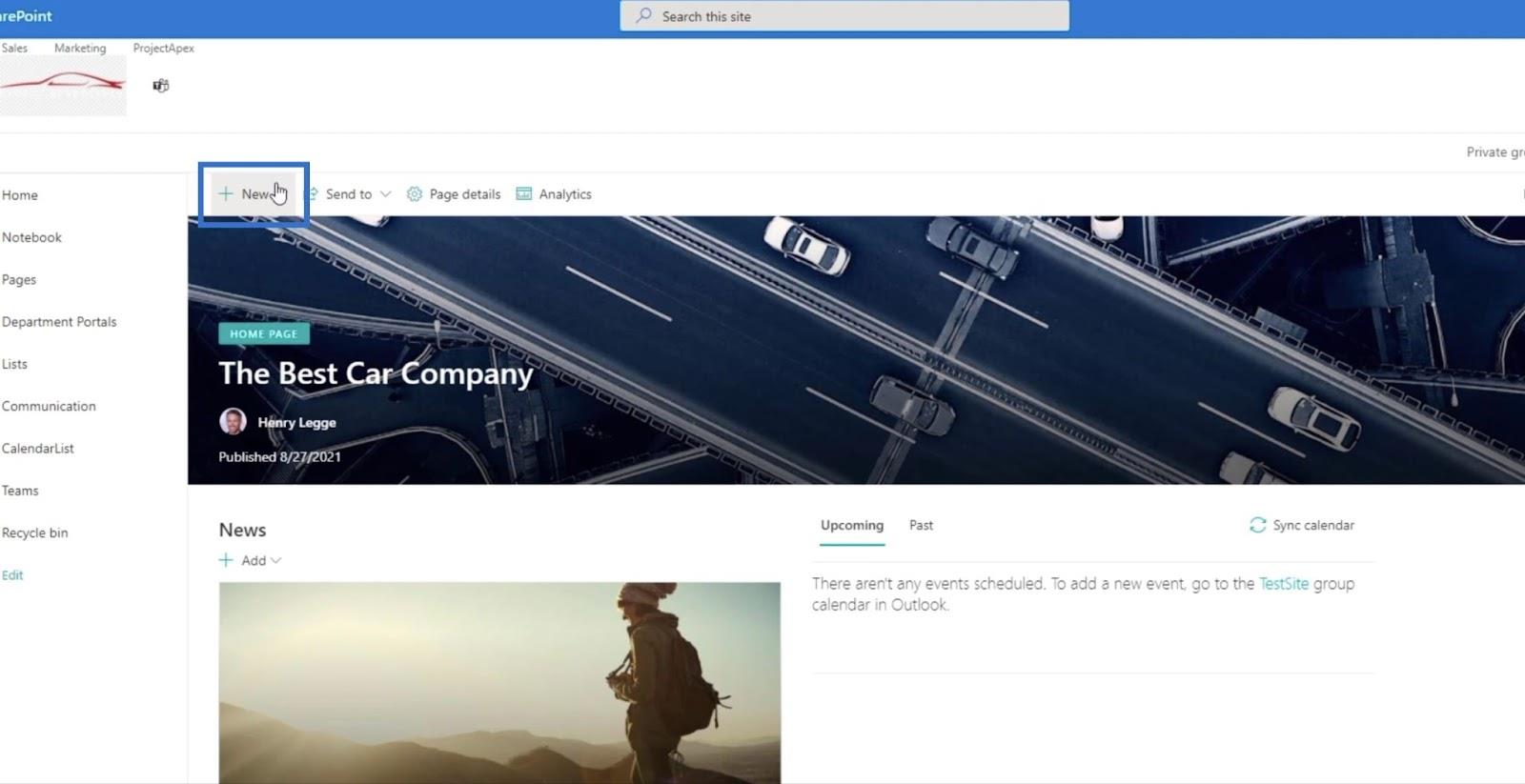
Seterusnya, klik Pustaka Dokumen .
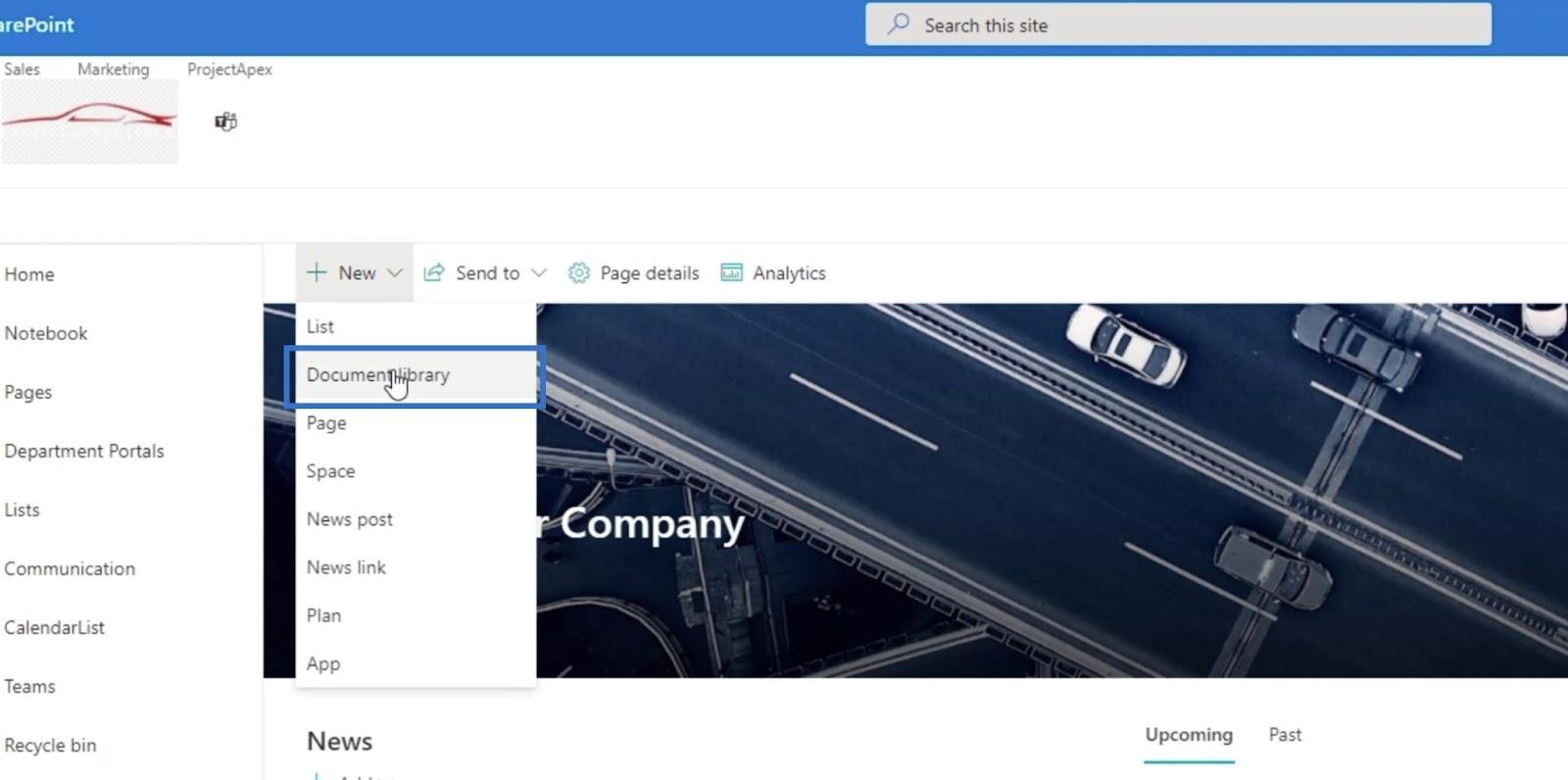
Kemudian, ia akan memaparkan panel Cipta pustaka dokumen .
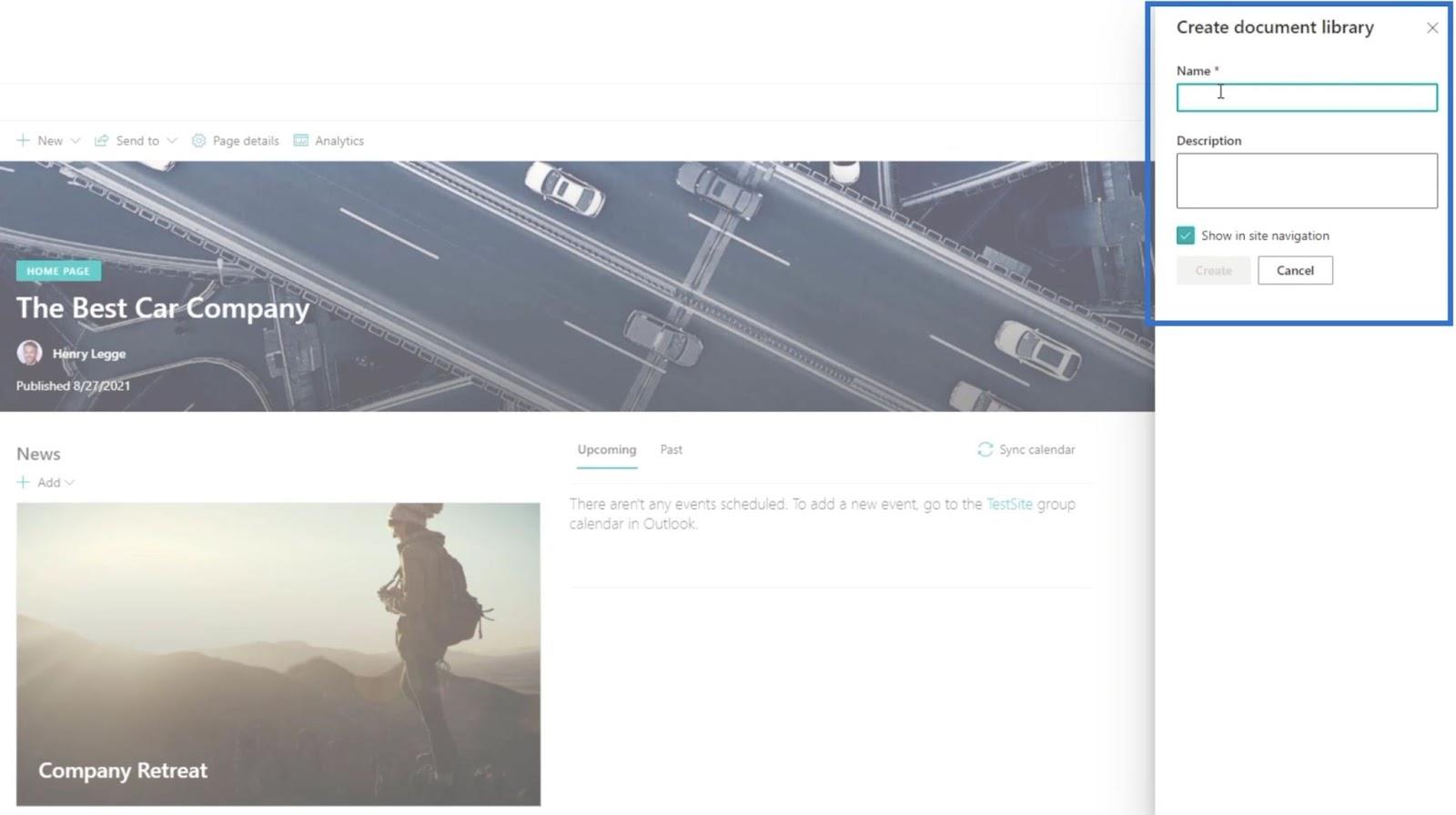
Pada medan teks Nama , taip " Laporan Kewangan ".
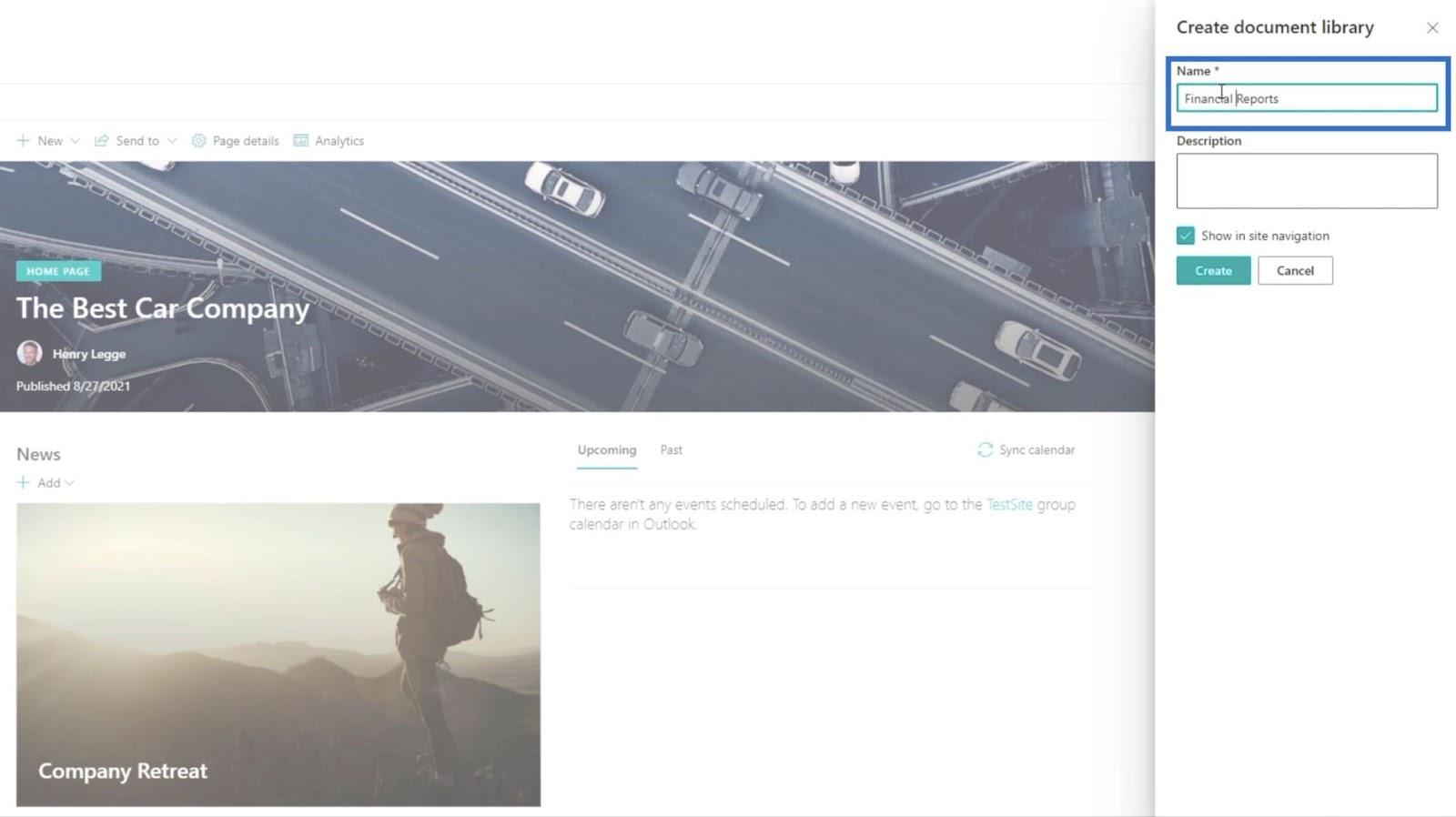
Kemudian, klik Buat .
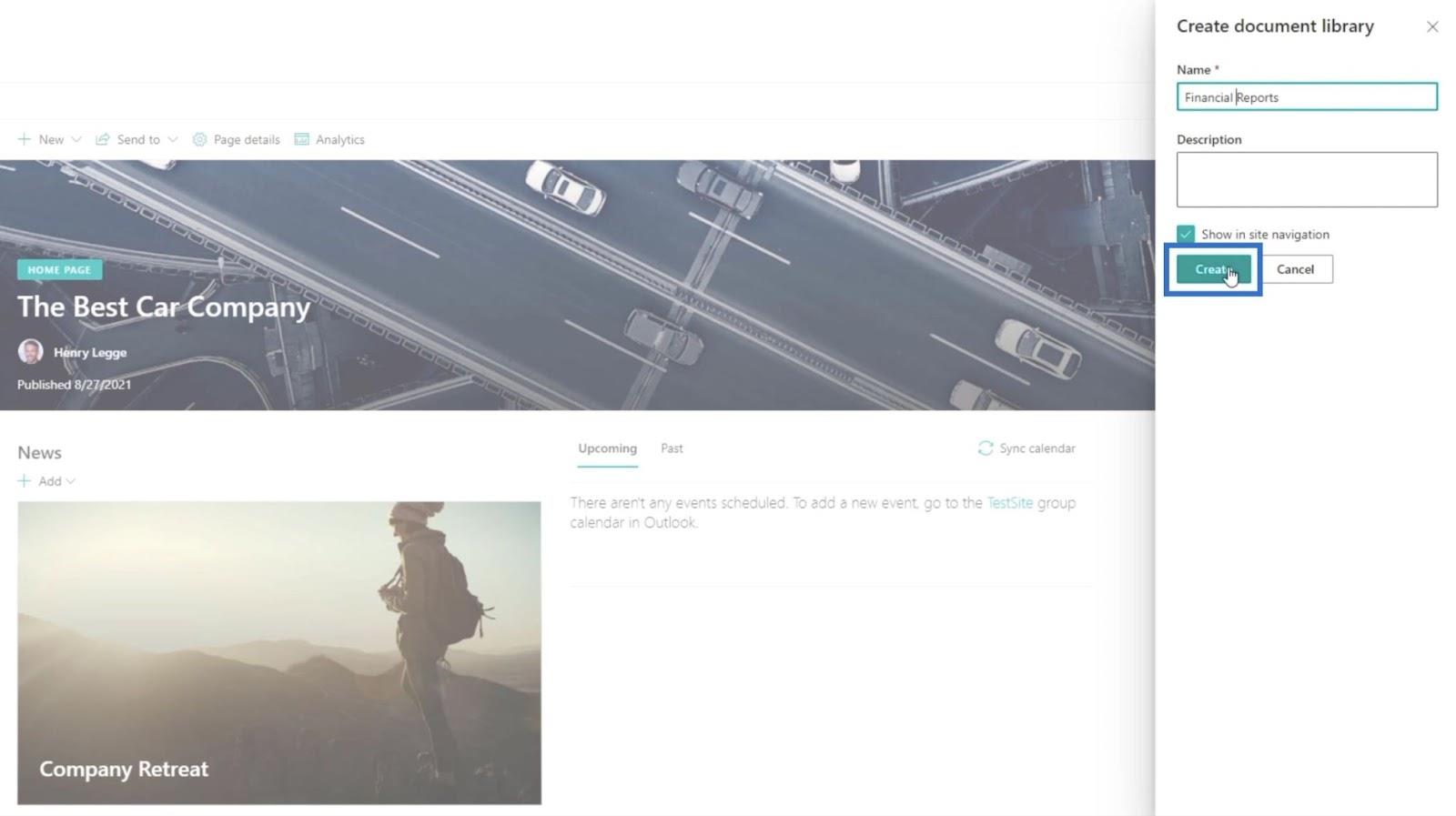
Buat masa ini, perpustakaan dokumen baharu sepatutnya masih kosong.
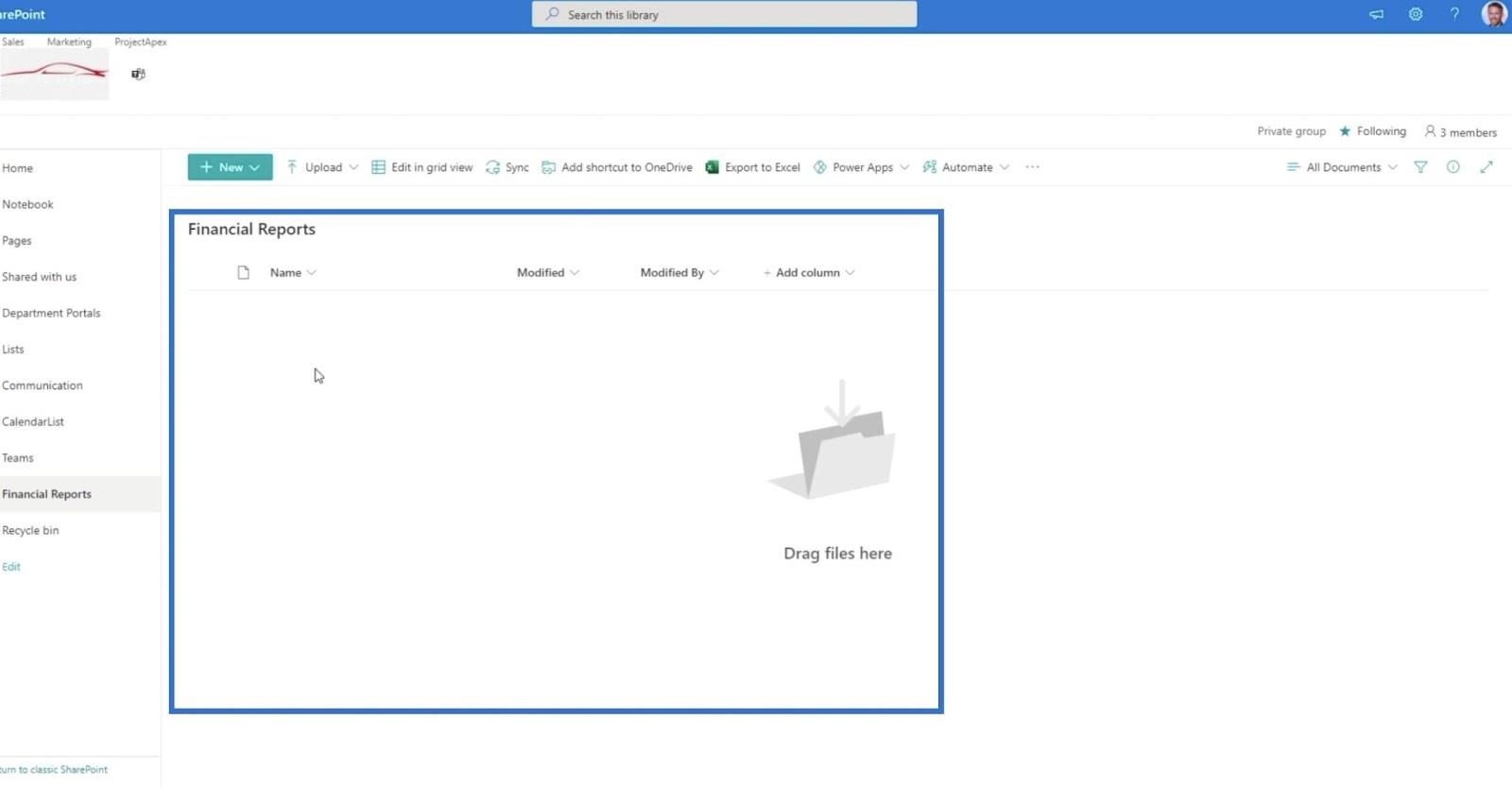
Menyediakan Aliran Awan Automatik
Mulakan dengan mengklik Automasi .
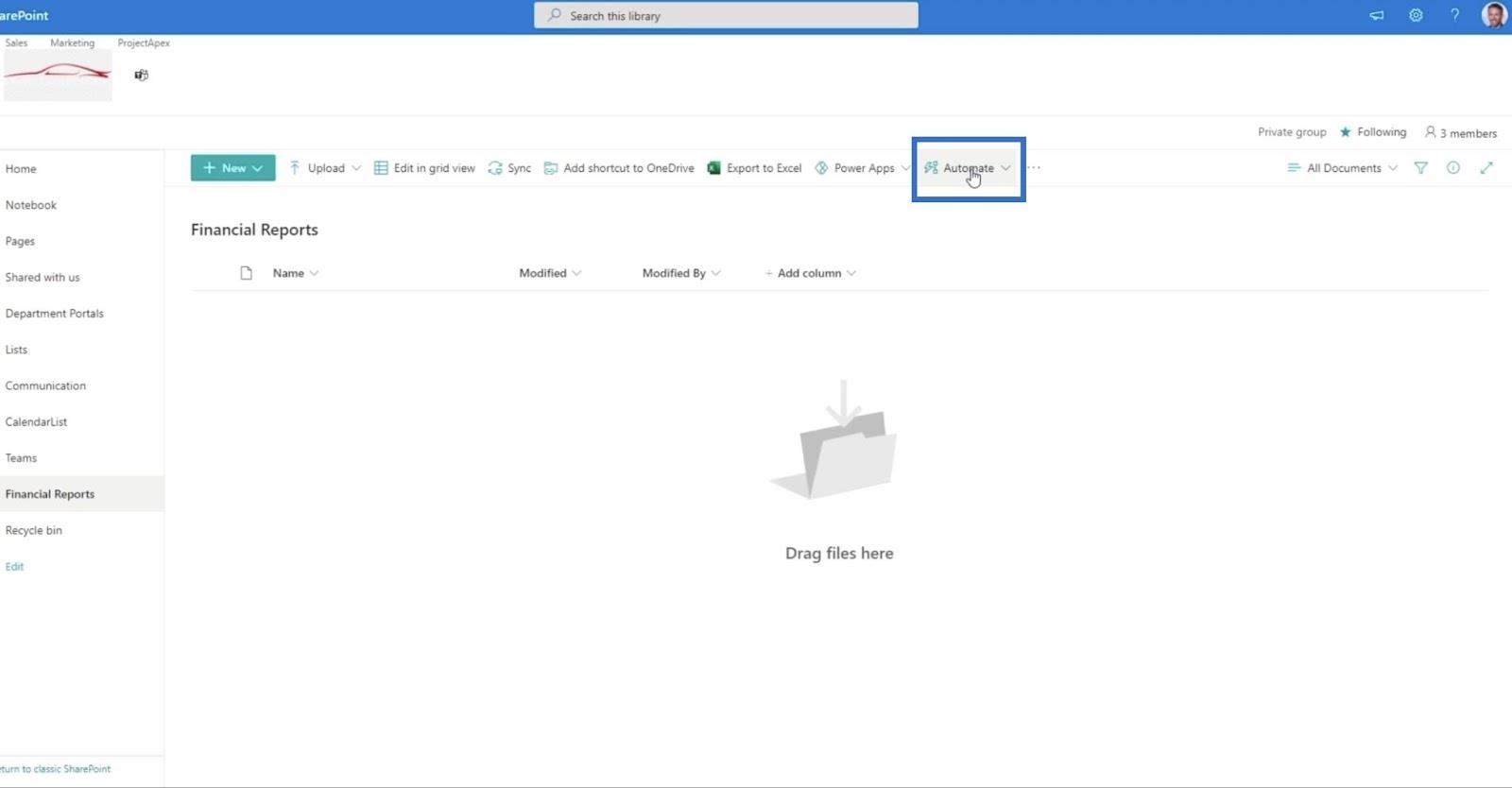
Kemudian, pilih Power Automate .
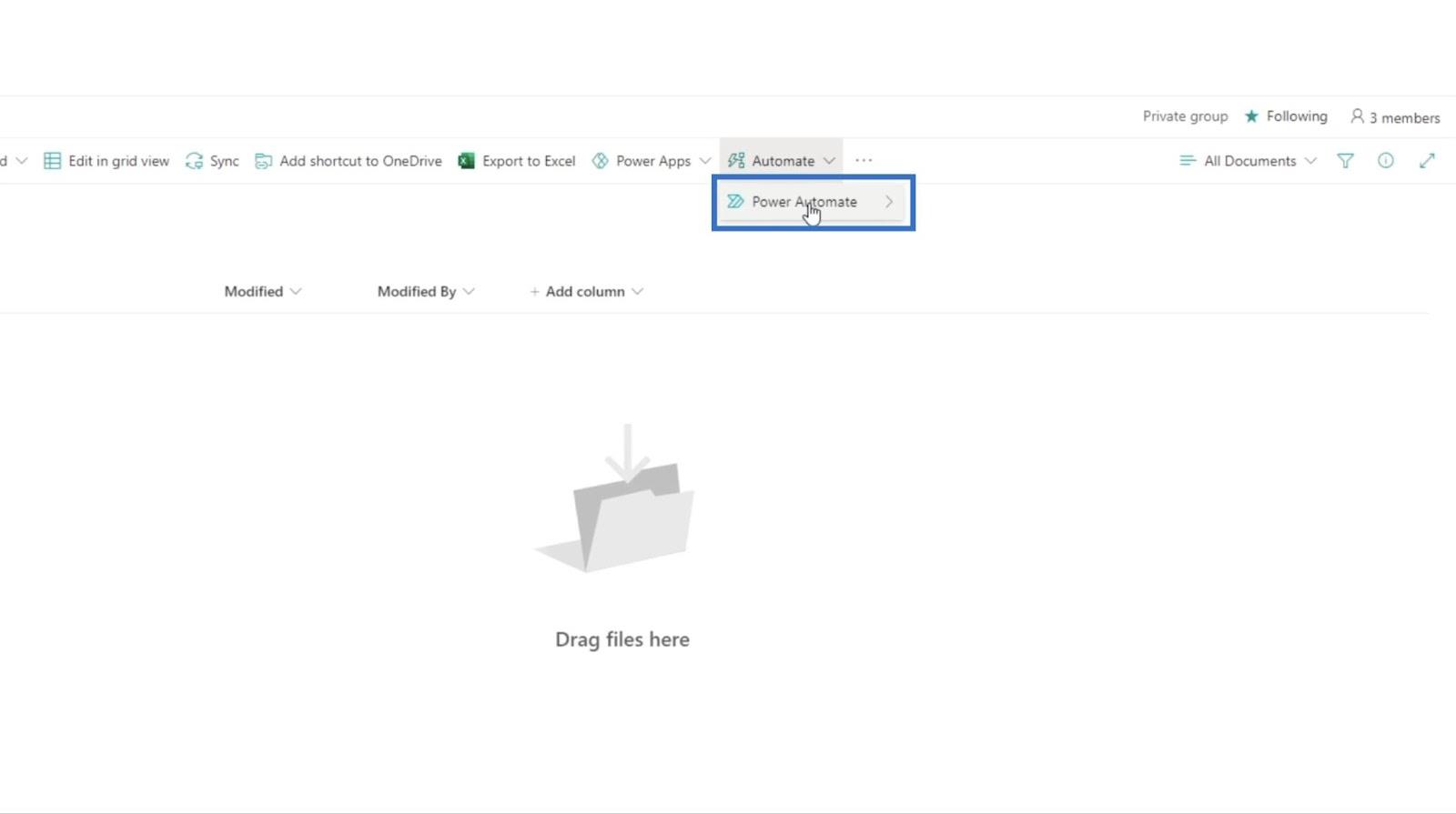
Seterusnya, klik Lihat aliran anda .
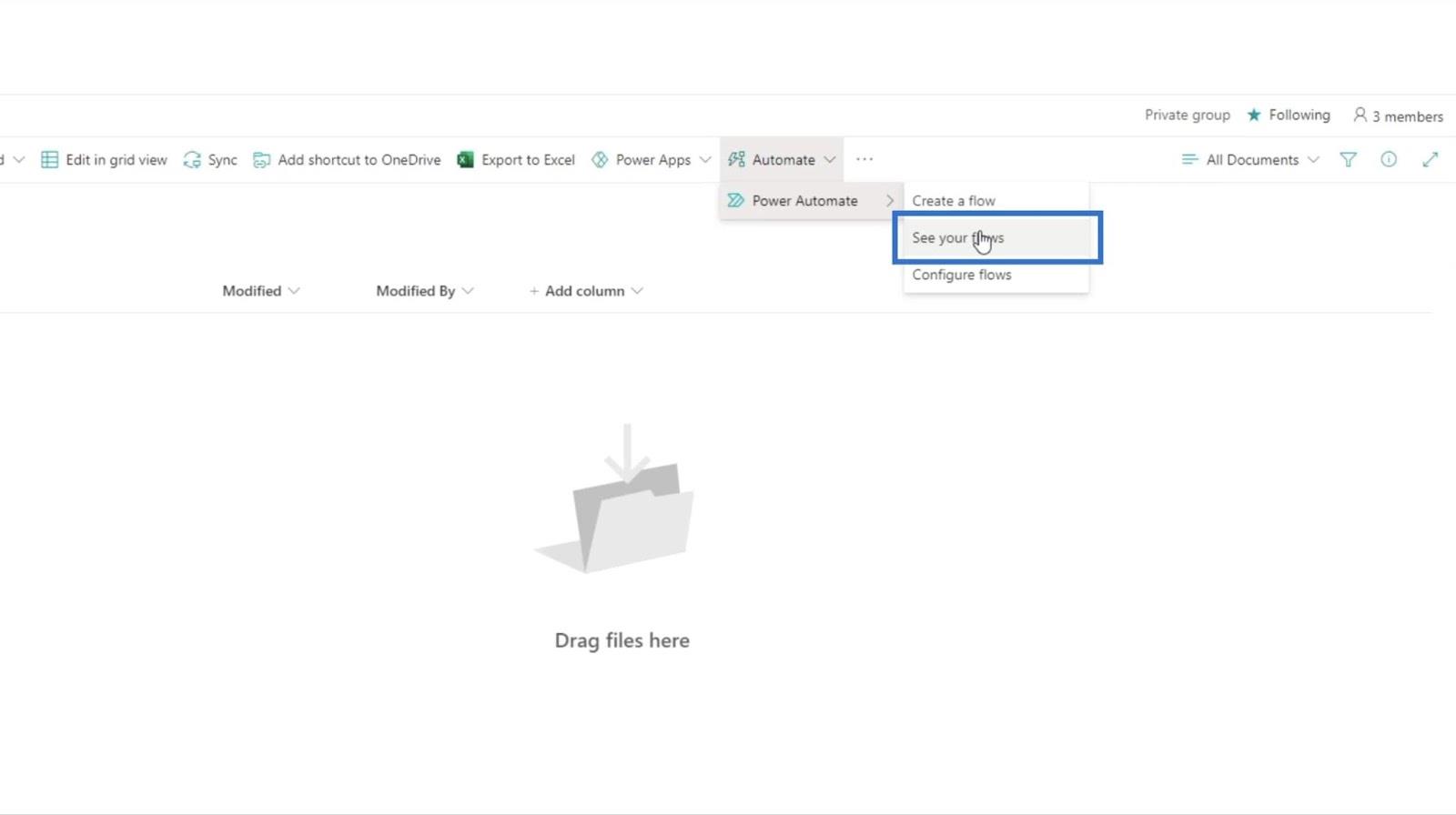
Ia kemudian akan mengubah hala anda ke halaman baharu.
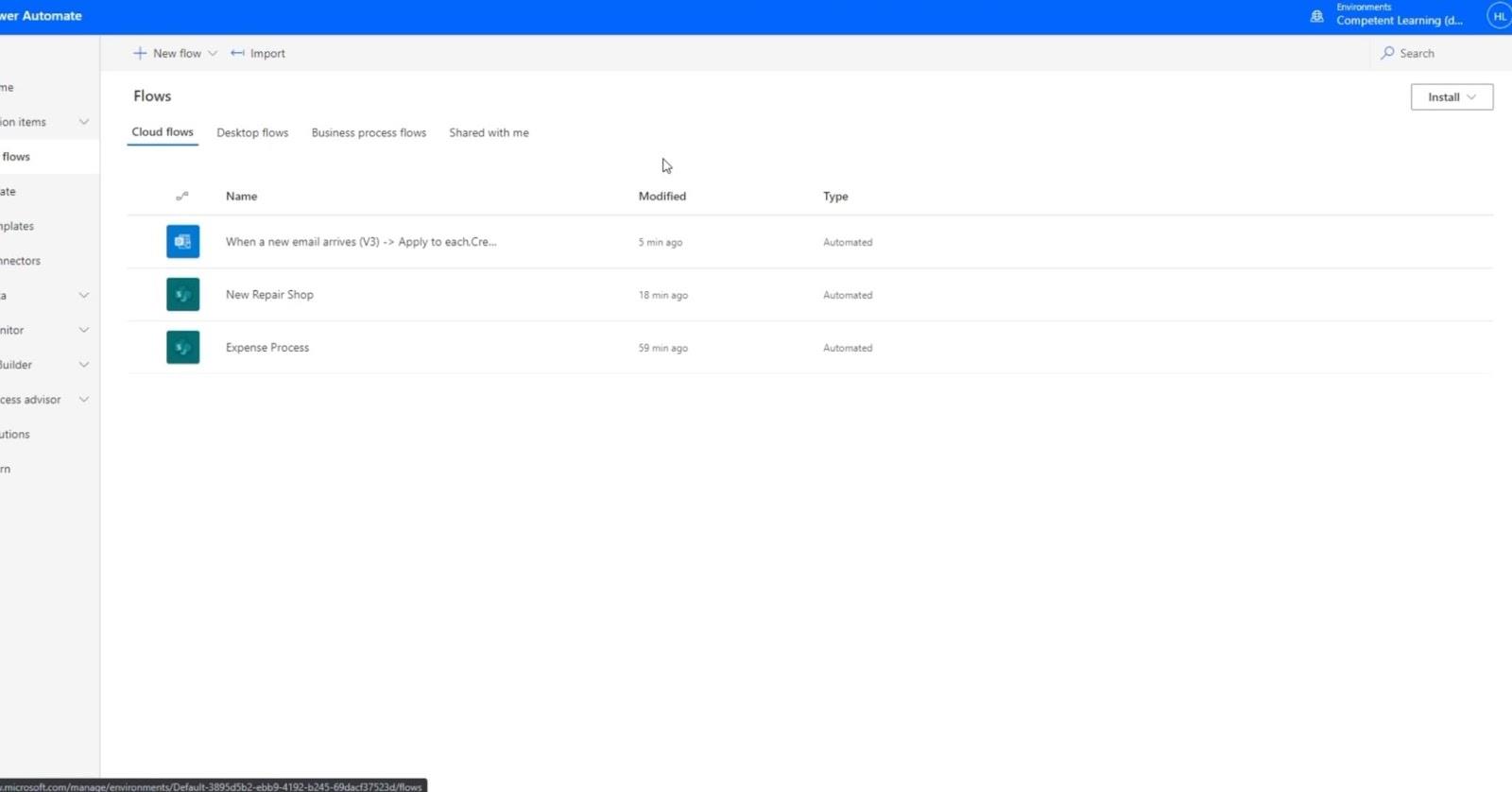
Kemudian, klik Aliran baharu .
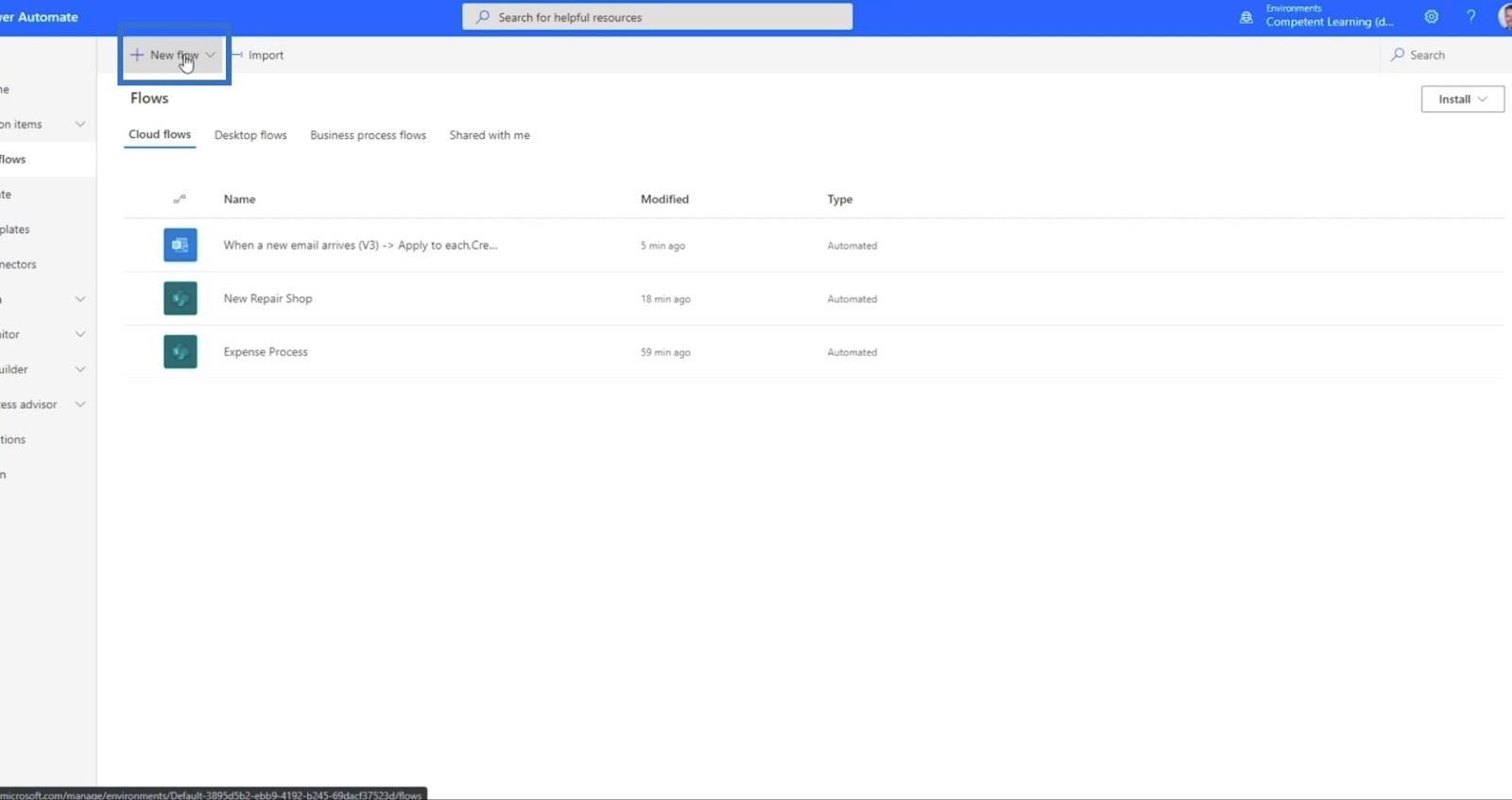
Seterusnya, klik Aliran awan automatik .
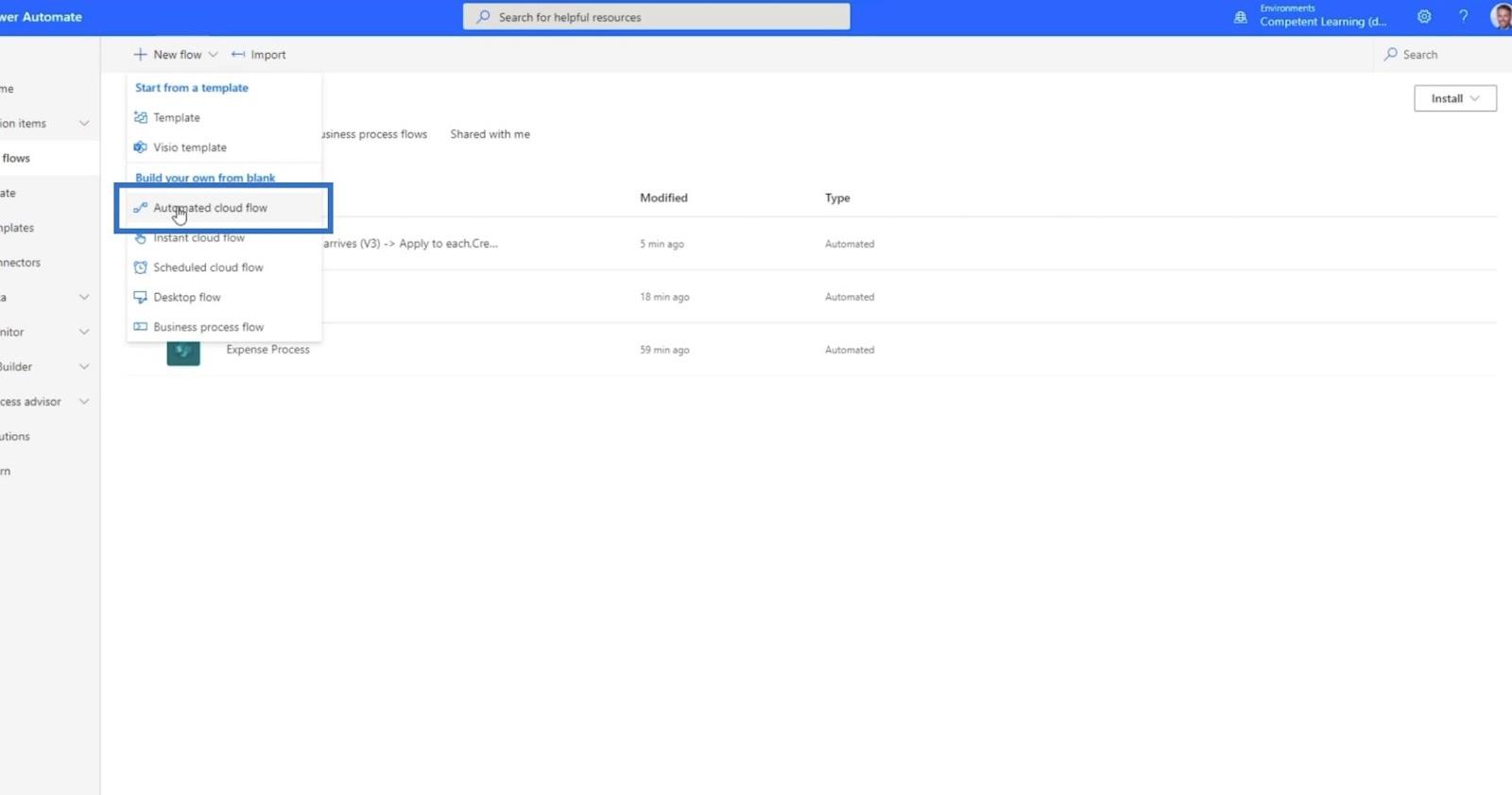
Ia akan membuka kotak dialog baharu .
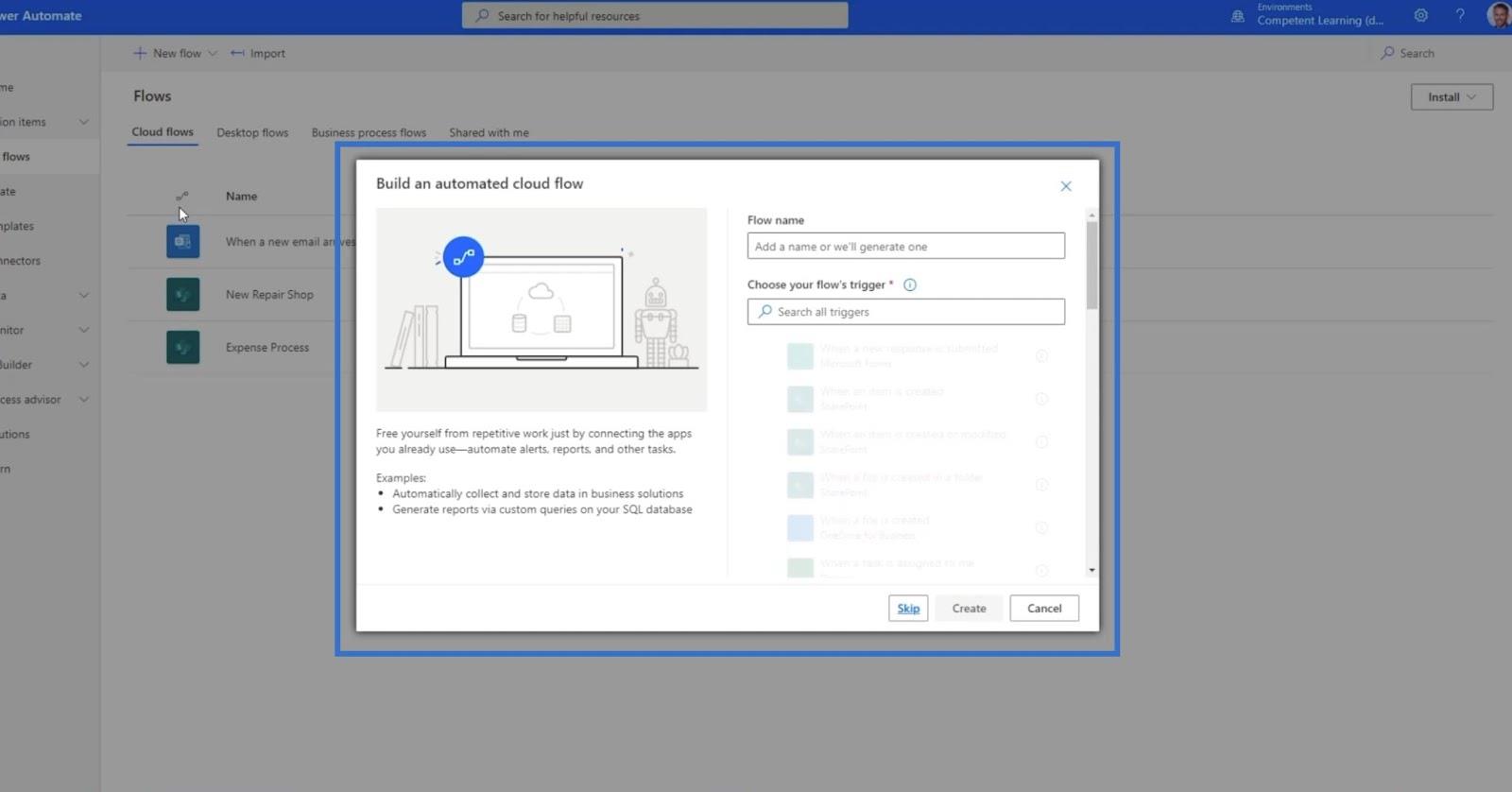
1. Sediakan Nama Aliran Dan Pencetus
Pada medan teks nama Aliran , taip " E-mel ke DL ".
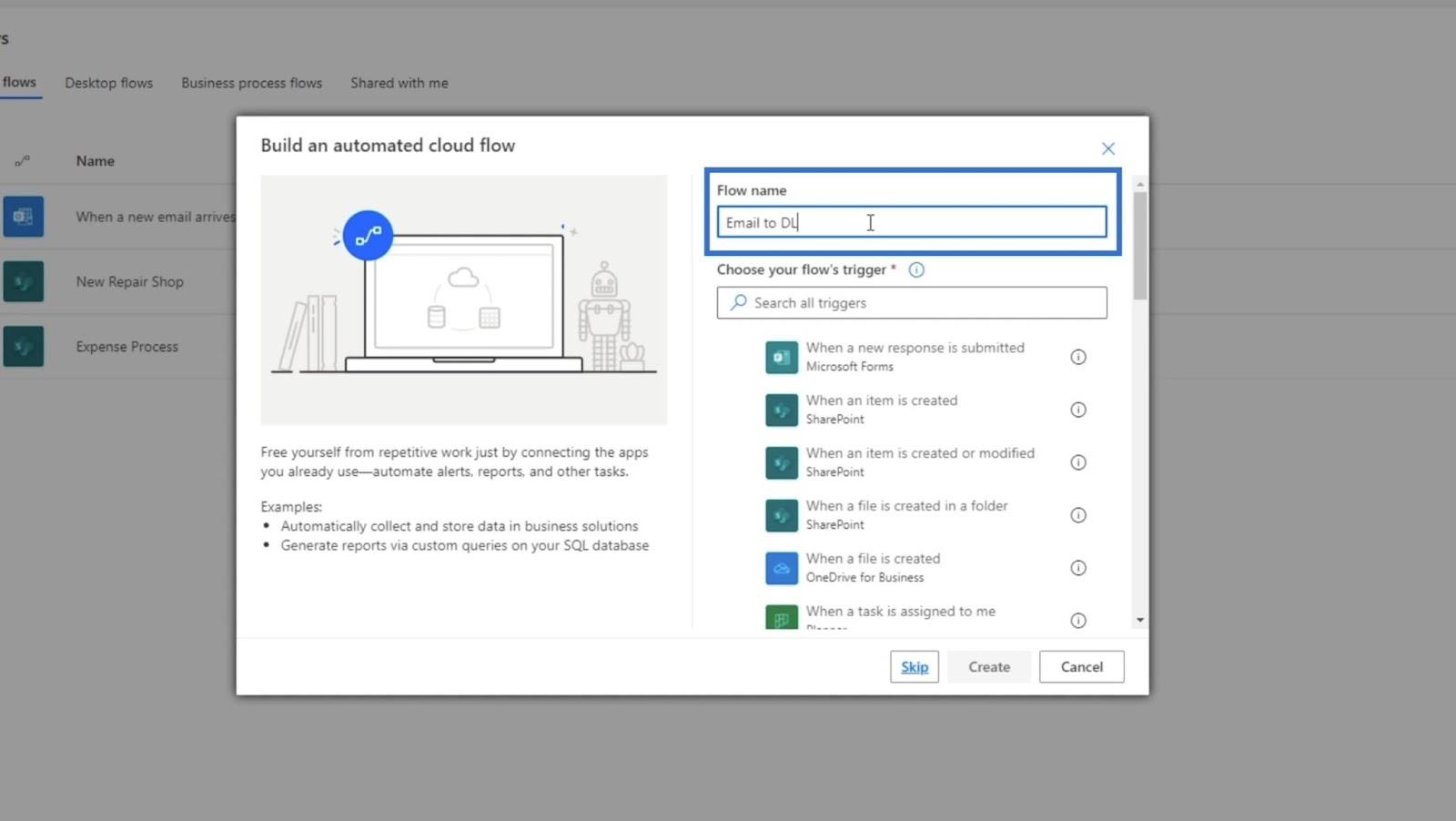
Pada kotak teks Pilih pencetus aliran anda , pilih Apabila e-mel tiba. Hanya taip " e-mel ", dan ia akan mencadangkan pencetus di bawah.
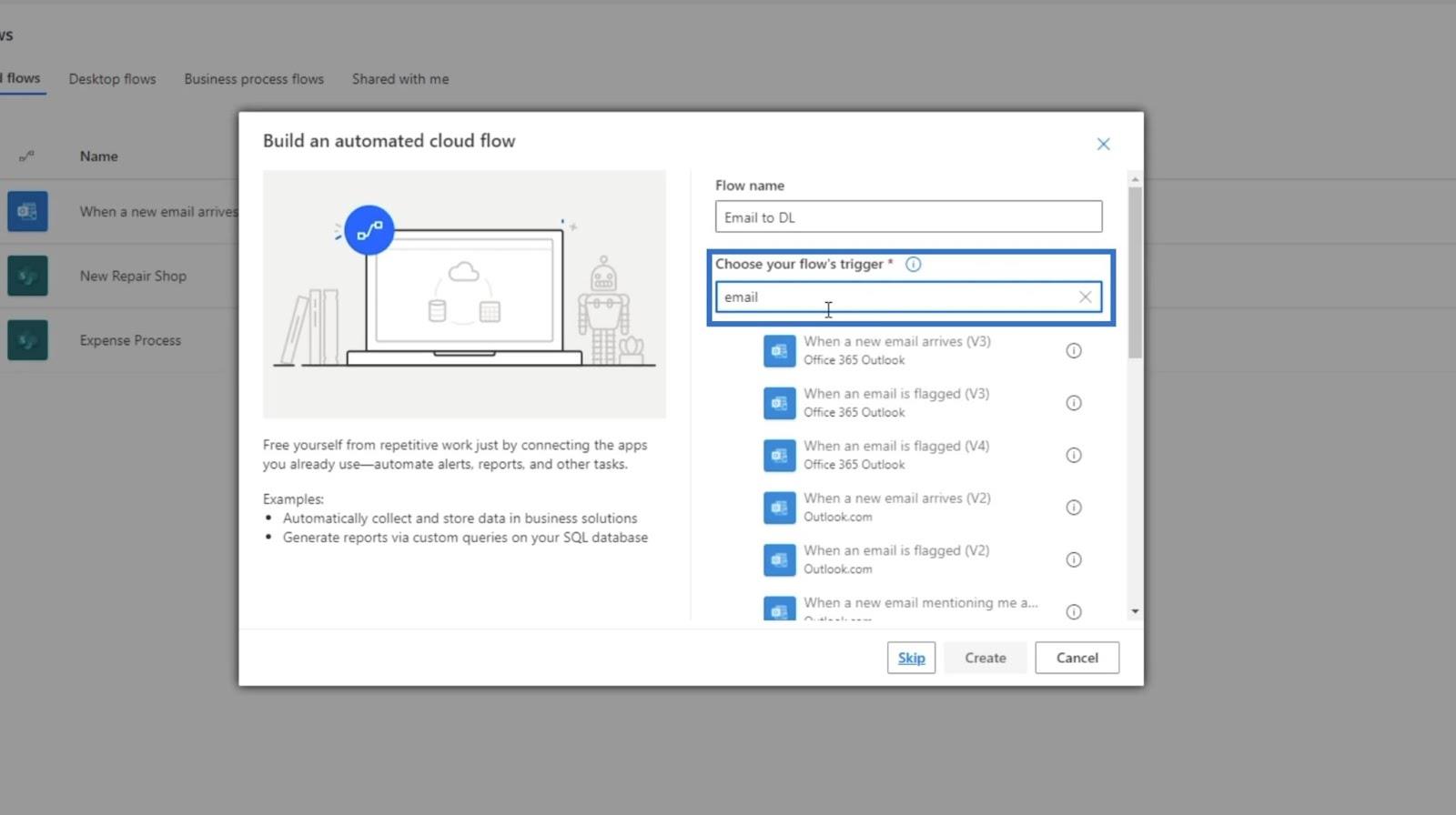
Pilih Apabila e-mel baharu tiba (V3) .
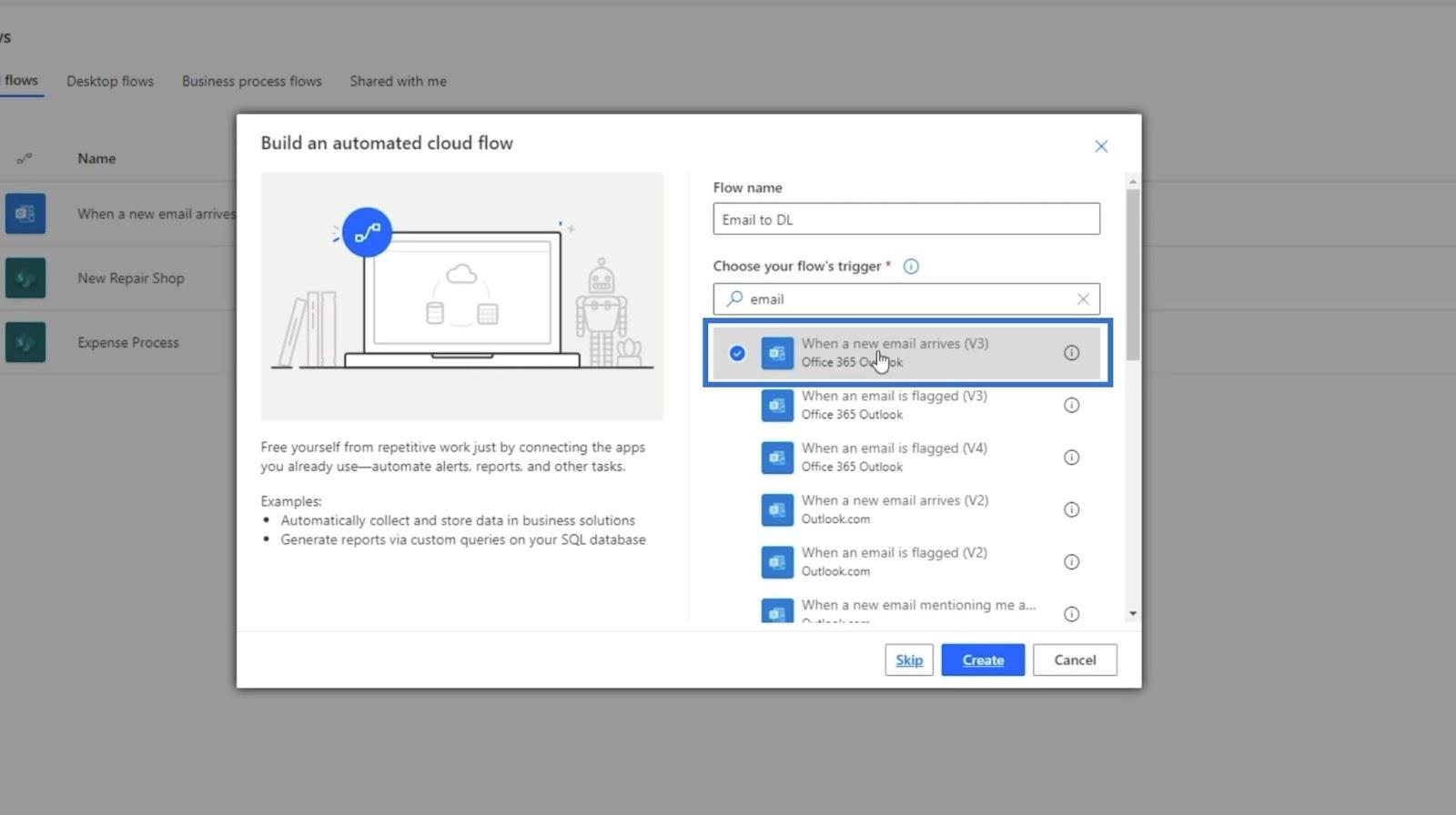
Kemudian, klik Buat .
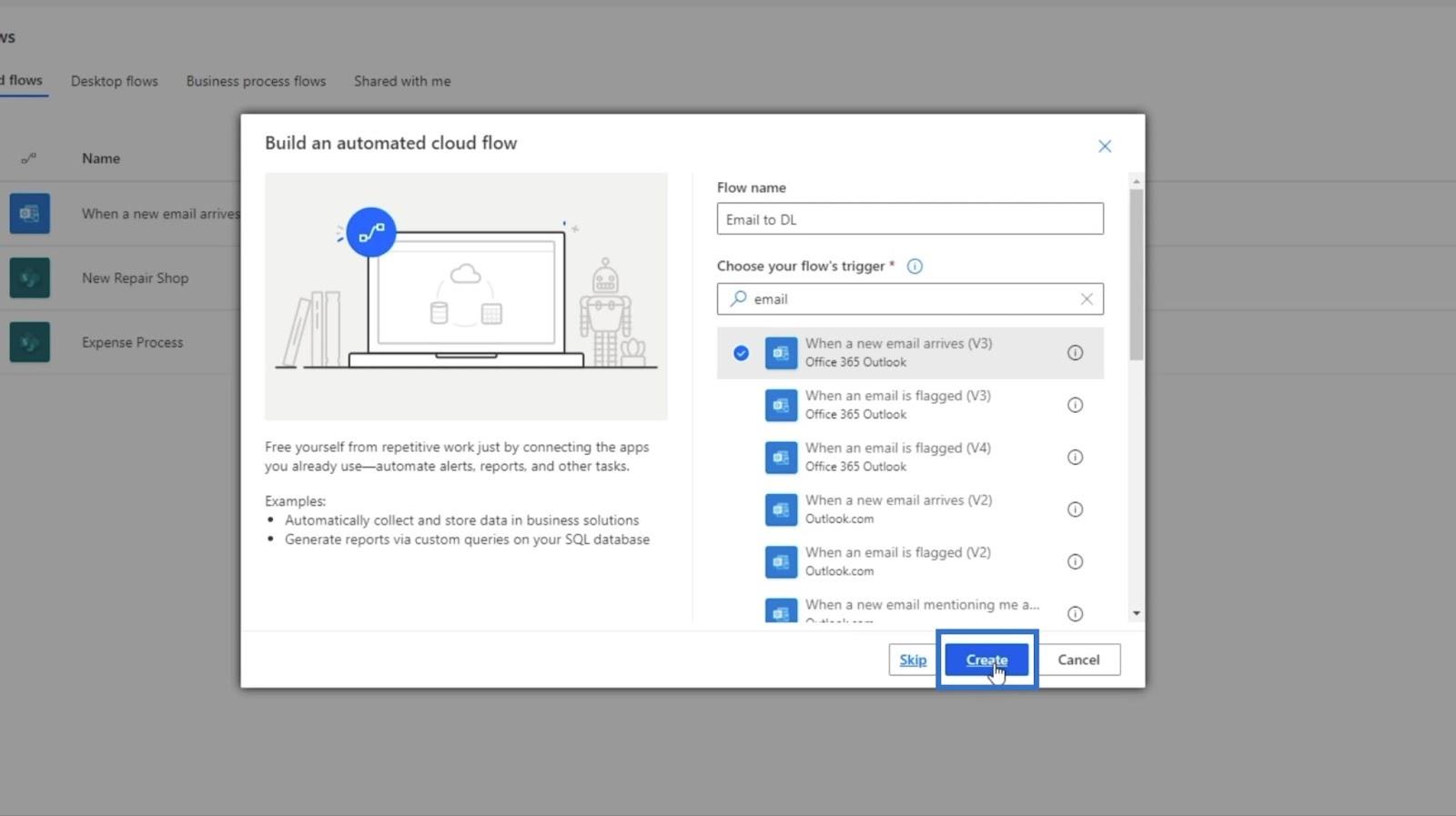
Ingat bahawa ini biasanya e-mel terpusat, tetapi untuk contoh ini, kami akan menggunakan e-mel peribadi.
Selepas itu, kotak pop timbul Apabila e-mel baru tiba akan muncul.
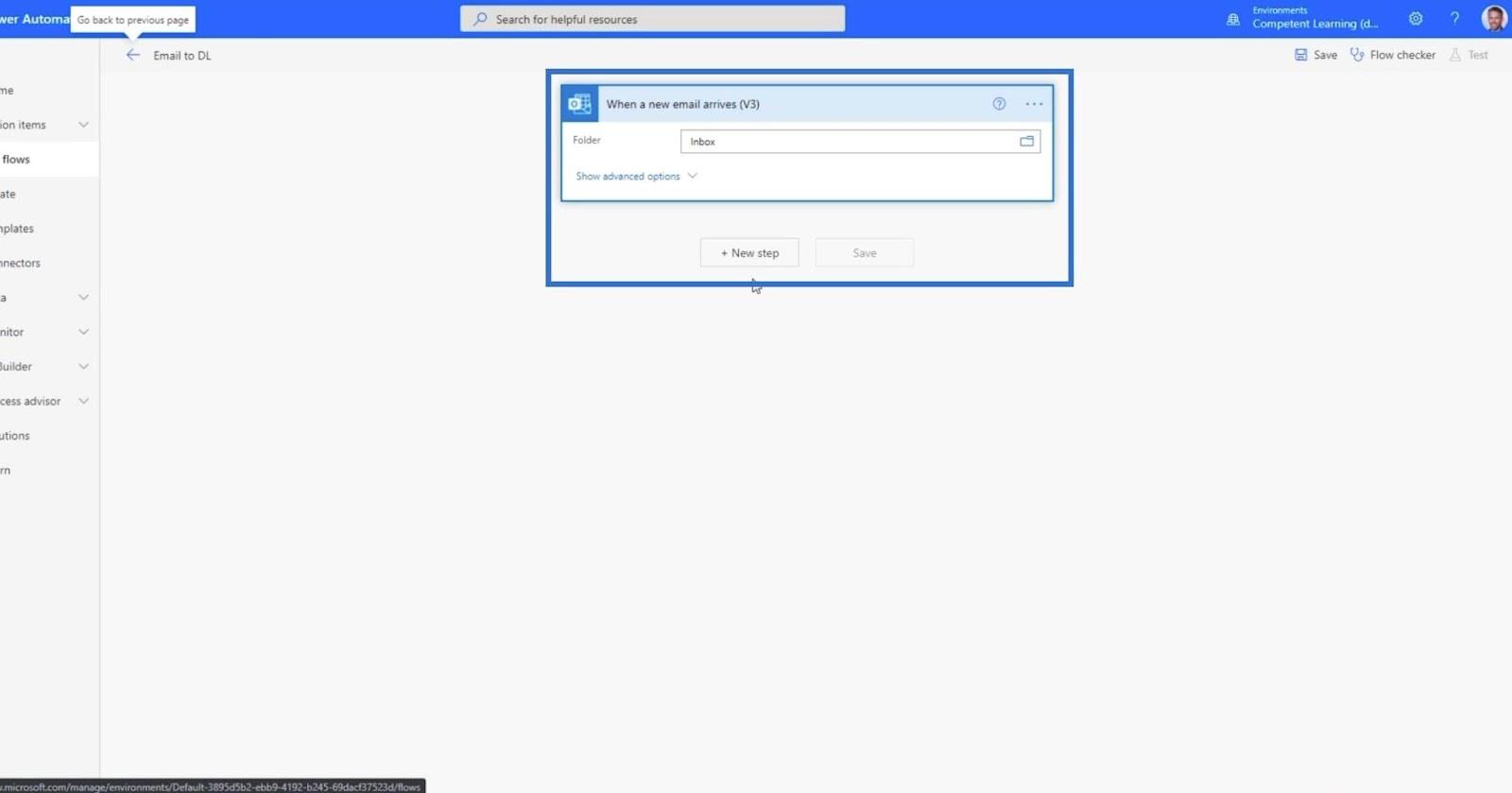
Kami hanya akan menetapkan ini untuk e-mel dengan lampiran. Jadi, klik Tunjukkan pilihan lanjutan .
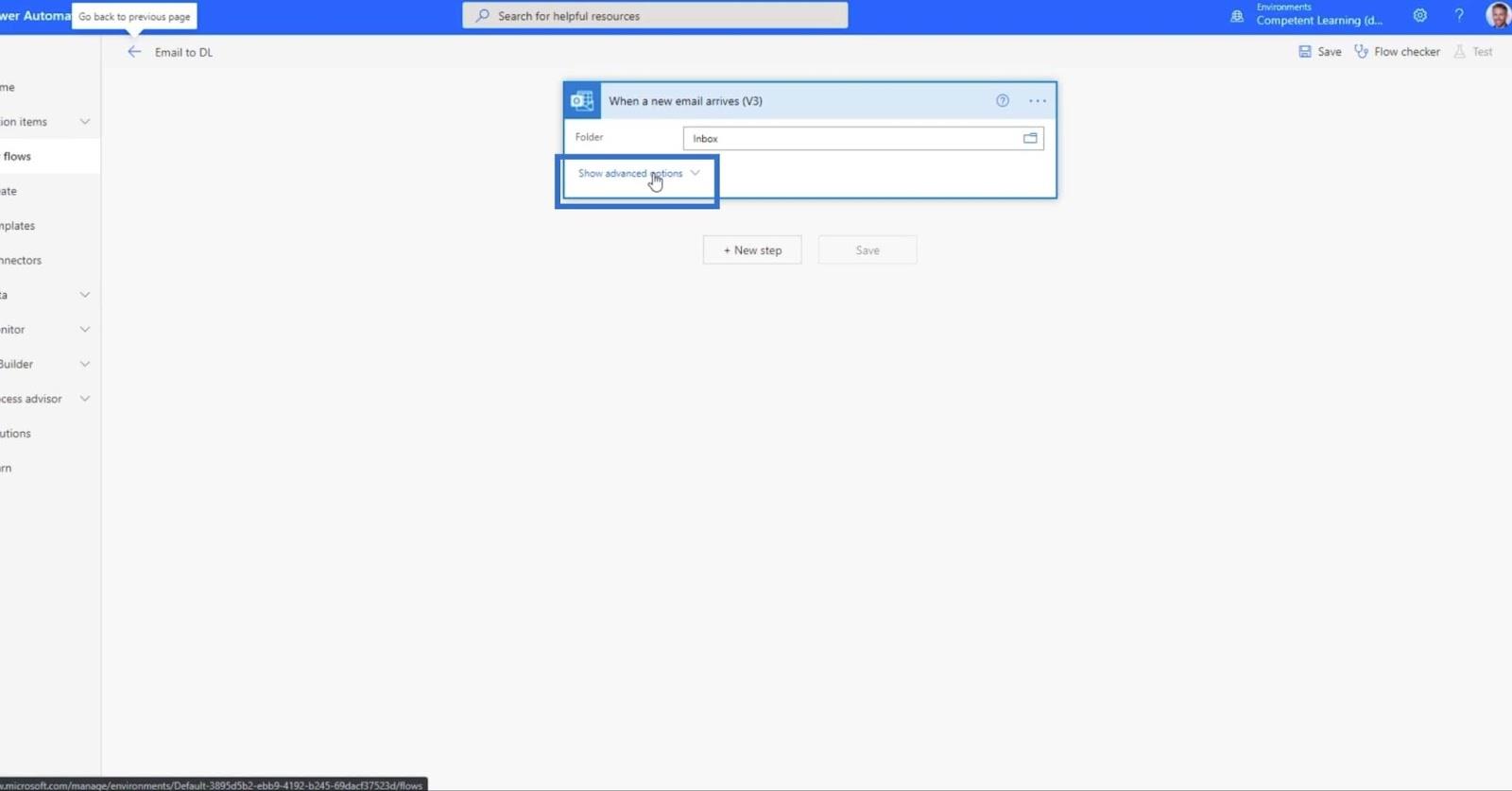
Untuk medan Sertakan Lampiran , tetapkannya kepada Ya .
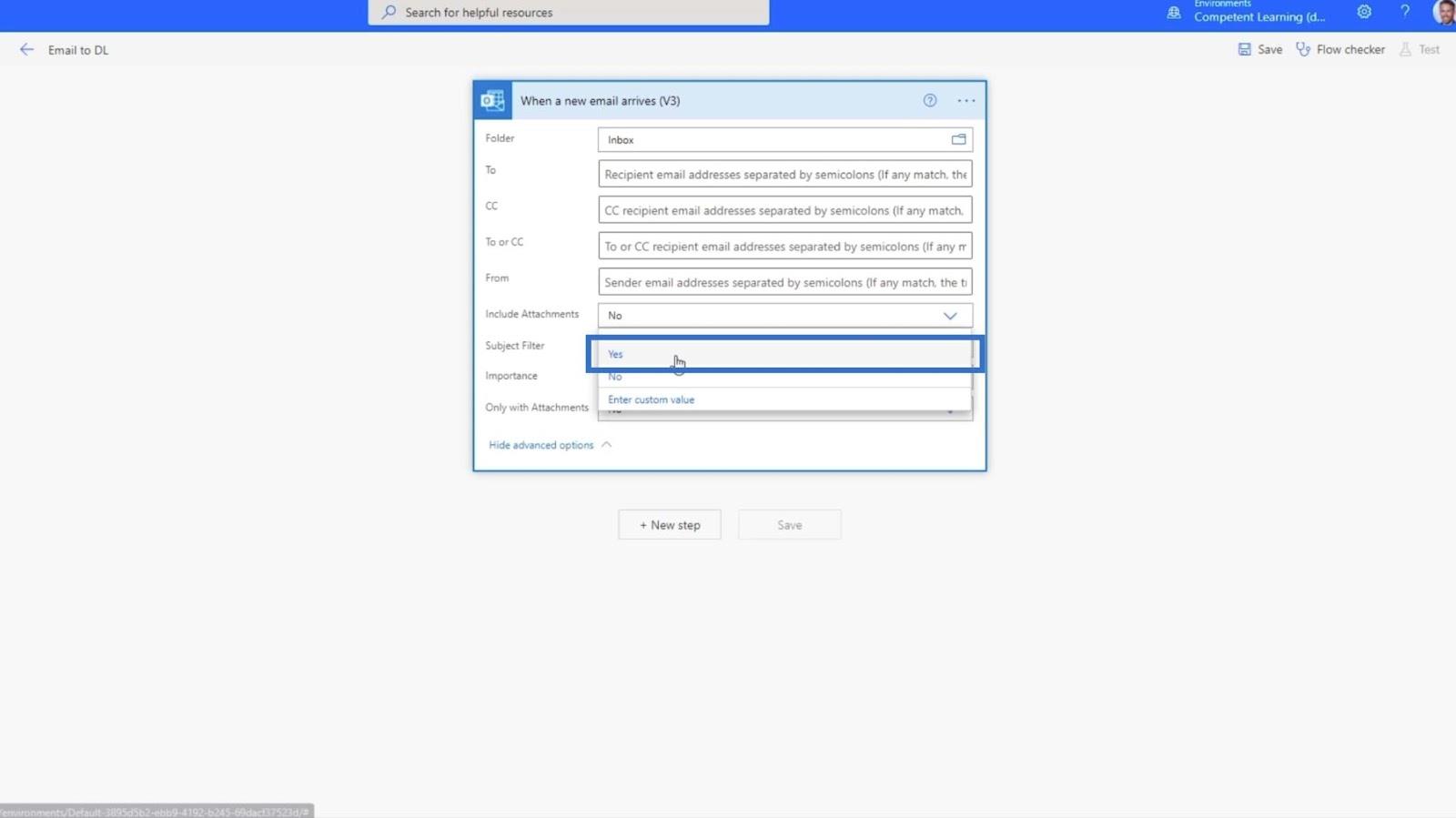
Tetapkan medan Hanya dengan Lampiran kepada Ya juga.
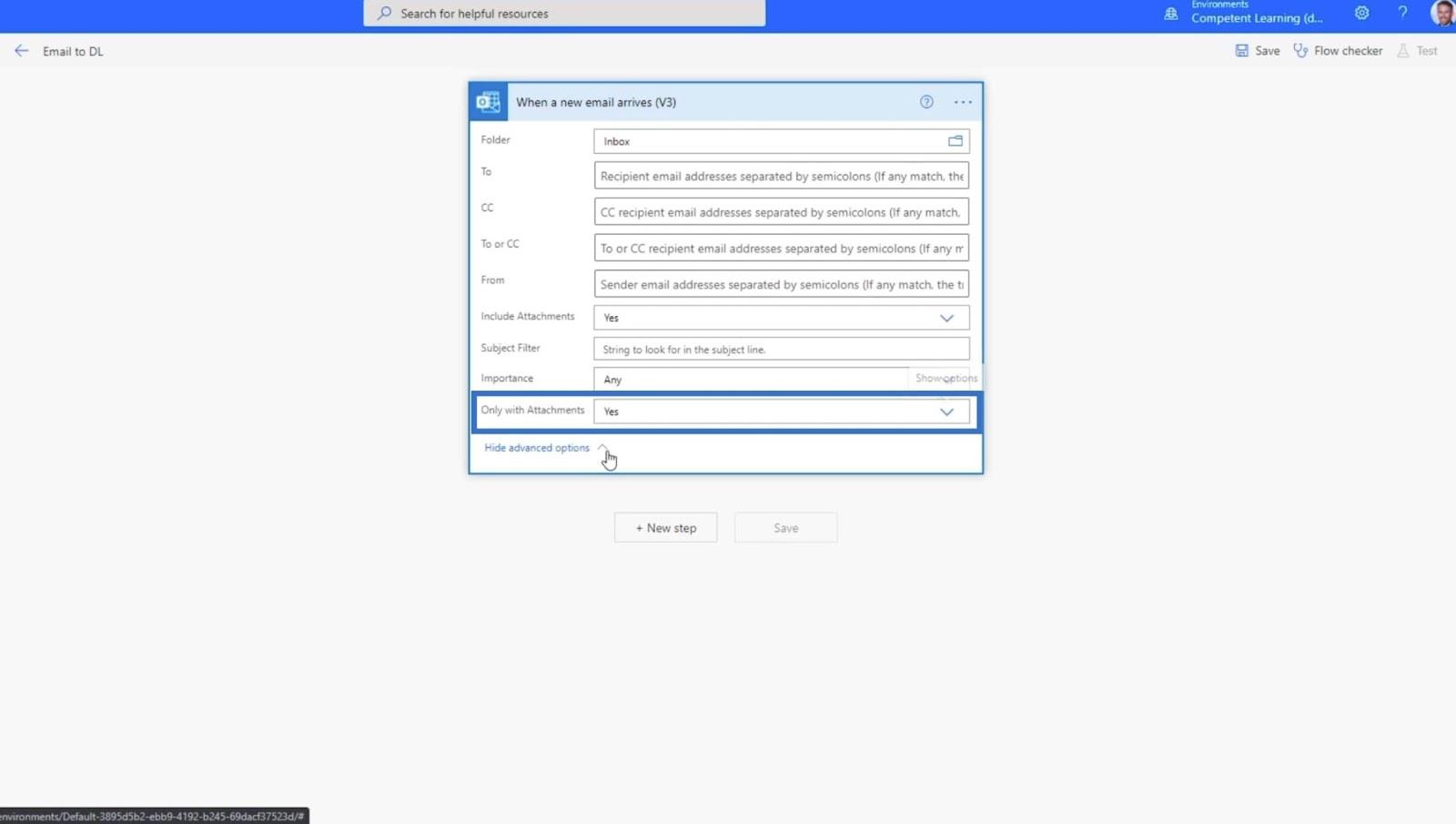
Seterusnya, klik + Langkah baharu .
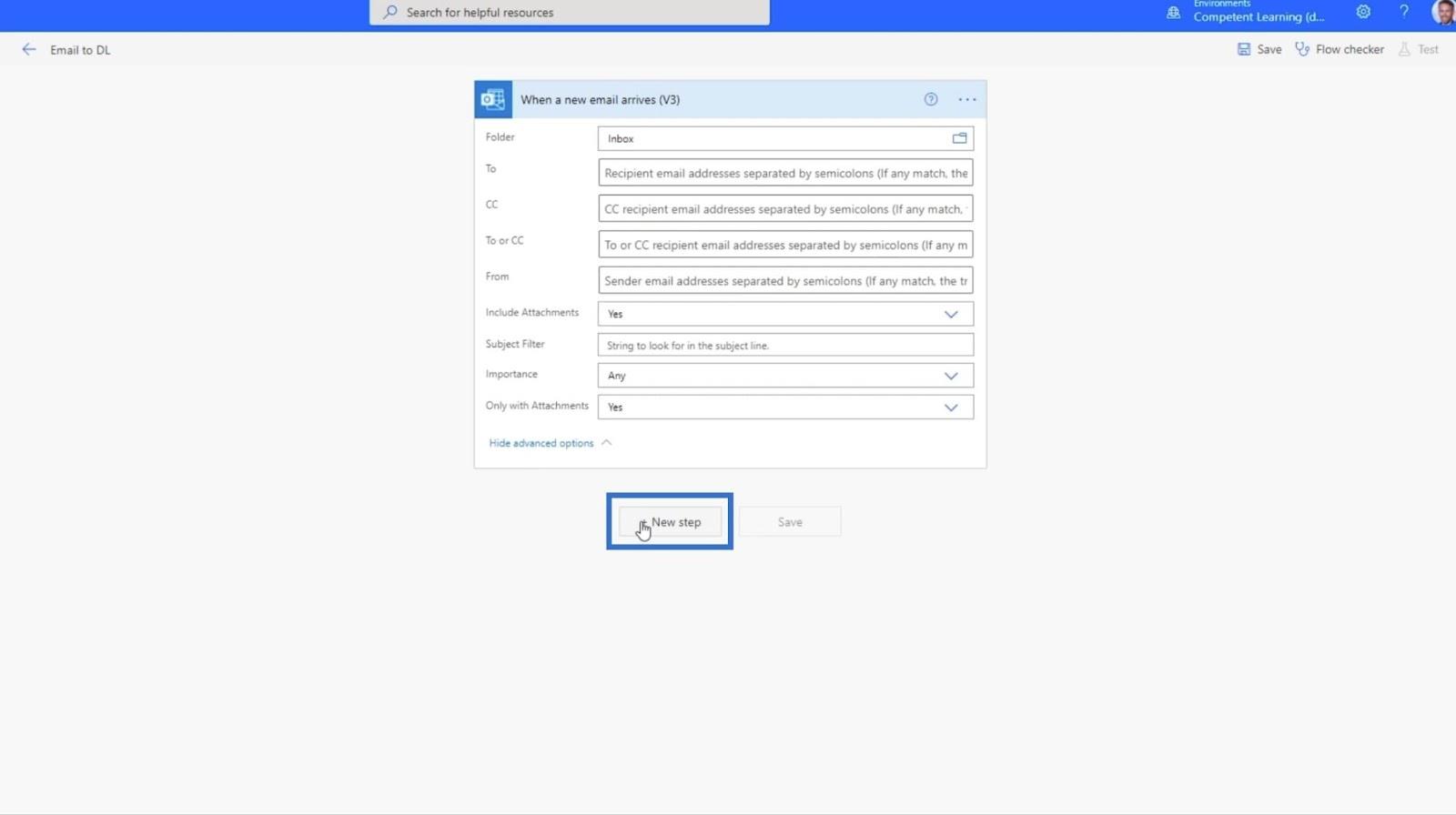
Ini akan memaparkan kotak Pilih medan operasi .
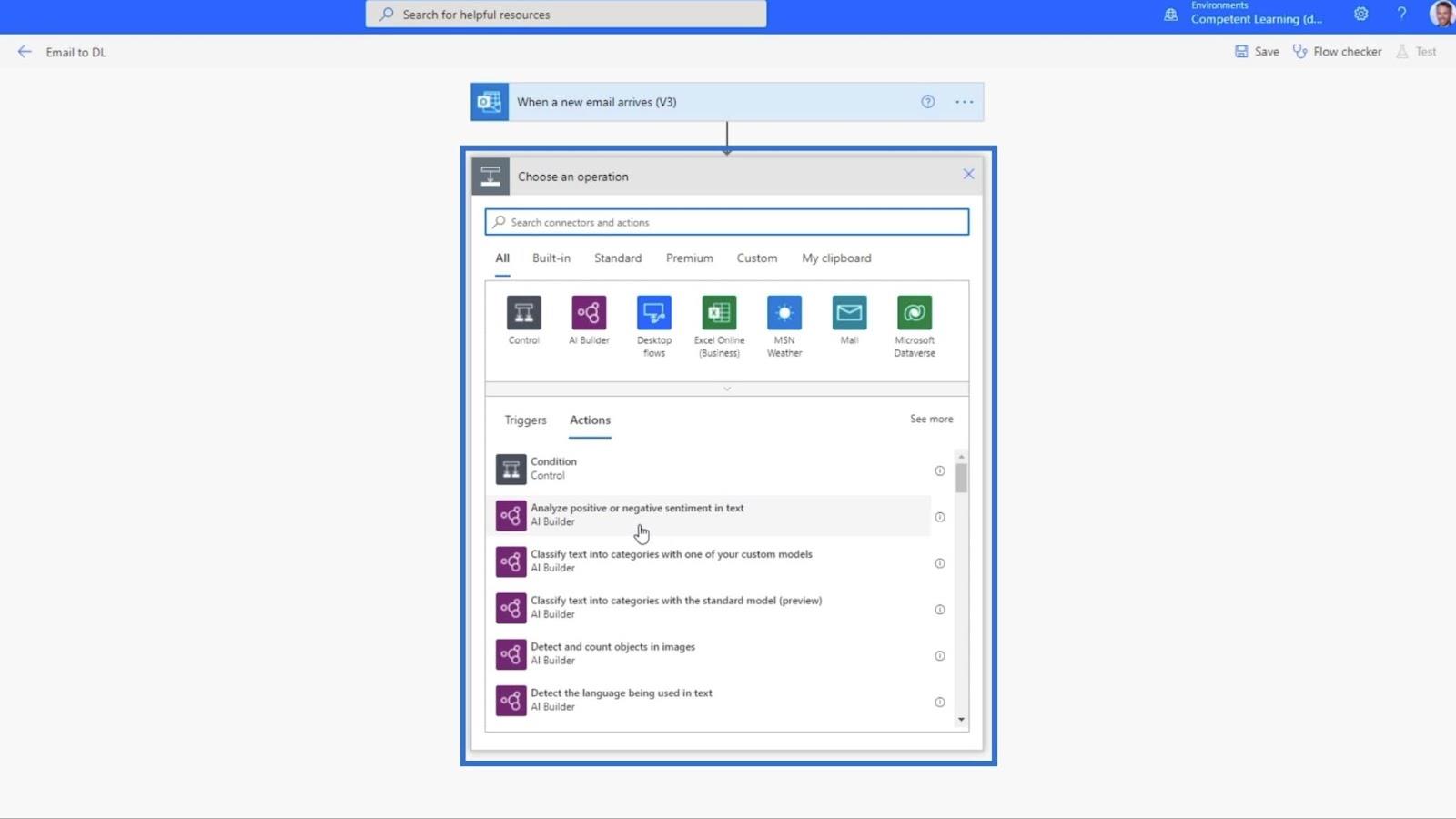
2. Sediakan Tindakan Untuk Pemberitahuan
Kami akan menghantar mesej pasukan kepada diri kami sendiri, jadi taip “pasukan” , dan pilih Pasukan Microsoft .
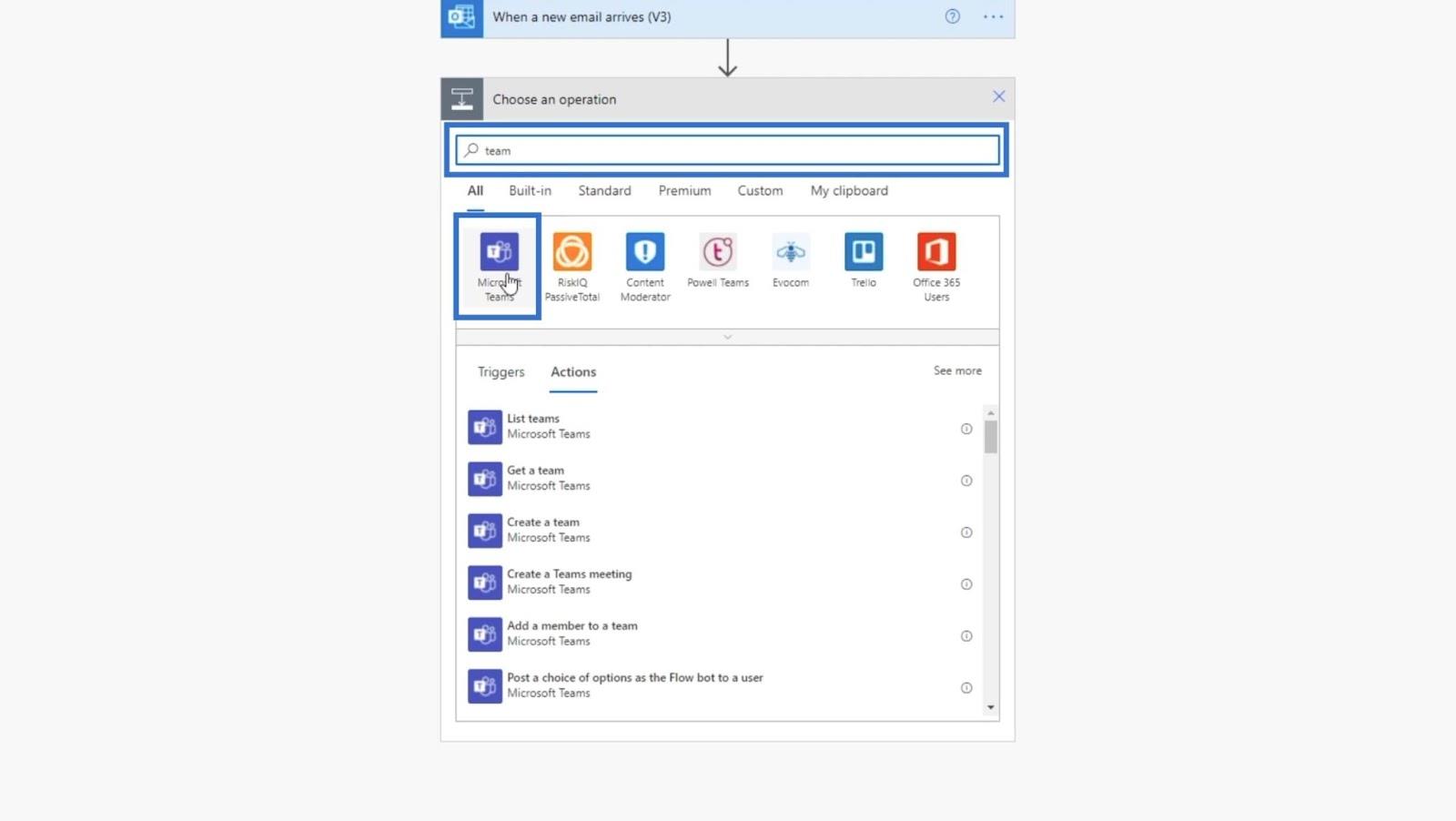
Selepas mengklik Microsoft Teams , kita perlu menetapkan Tindakan . Dalam contoh kami, kami akan menggunakan Mesej siaran dalam sembang atau saluran .
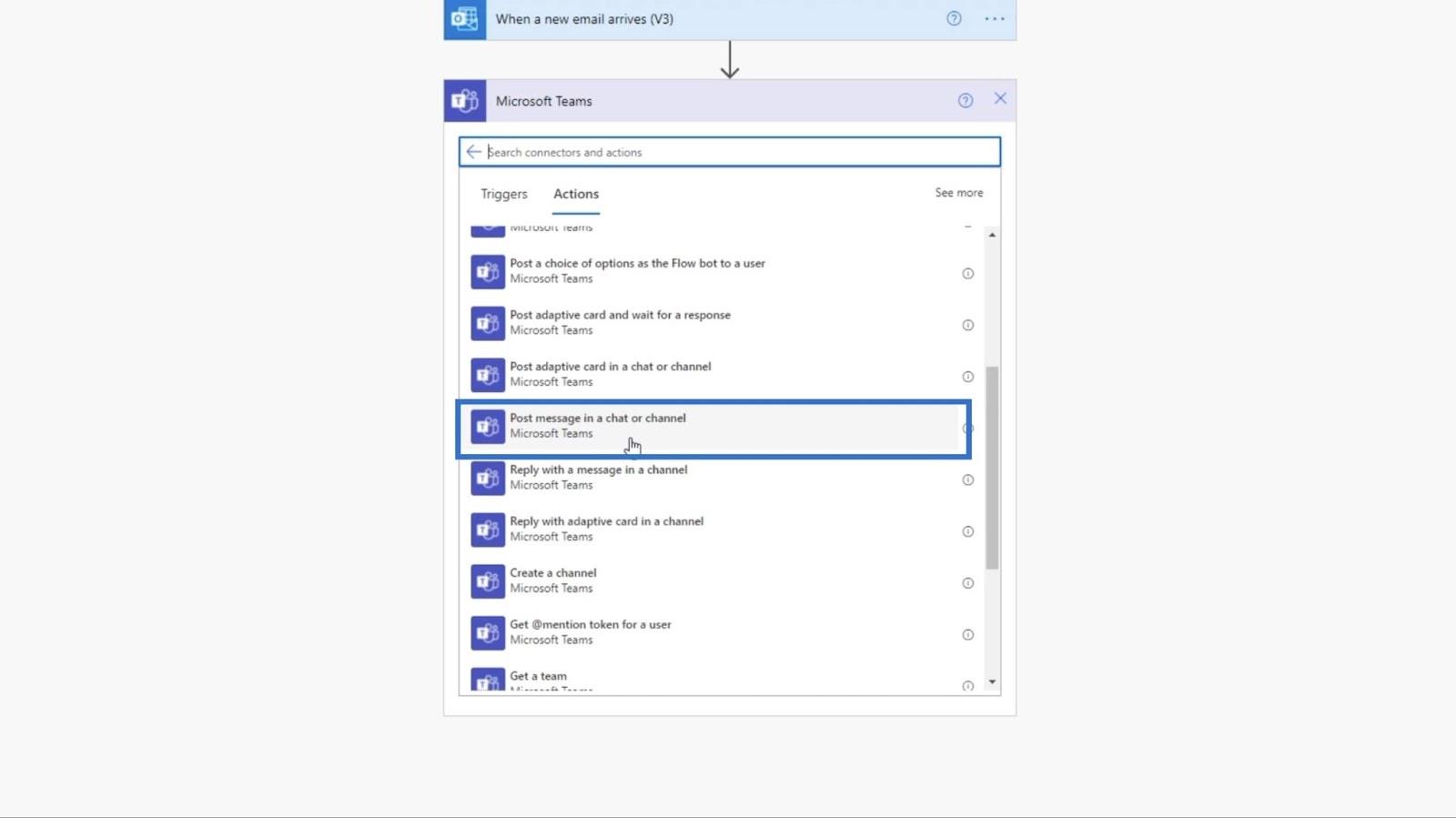
Seterusnya, kami akan menetapkan Siaran ke Saluran .
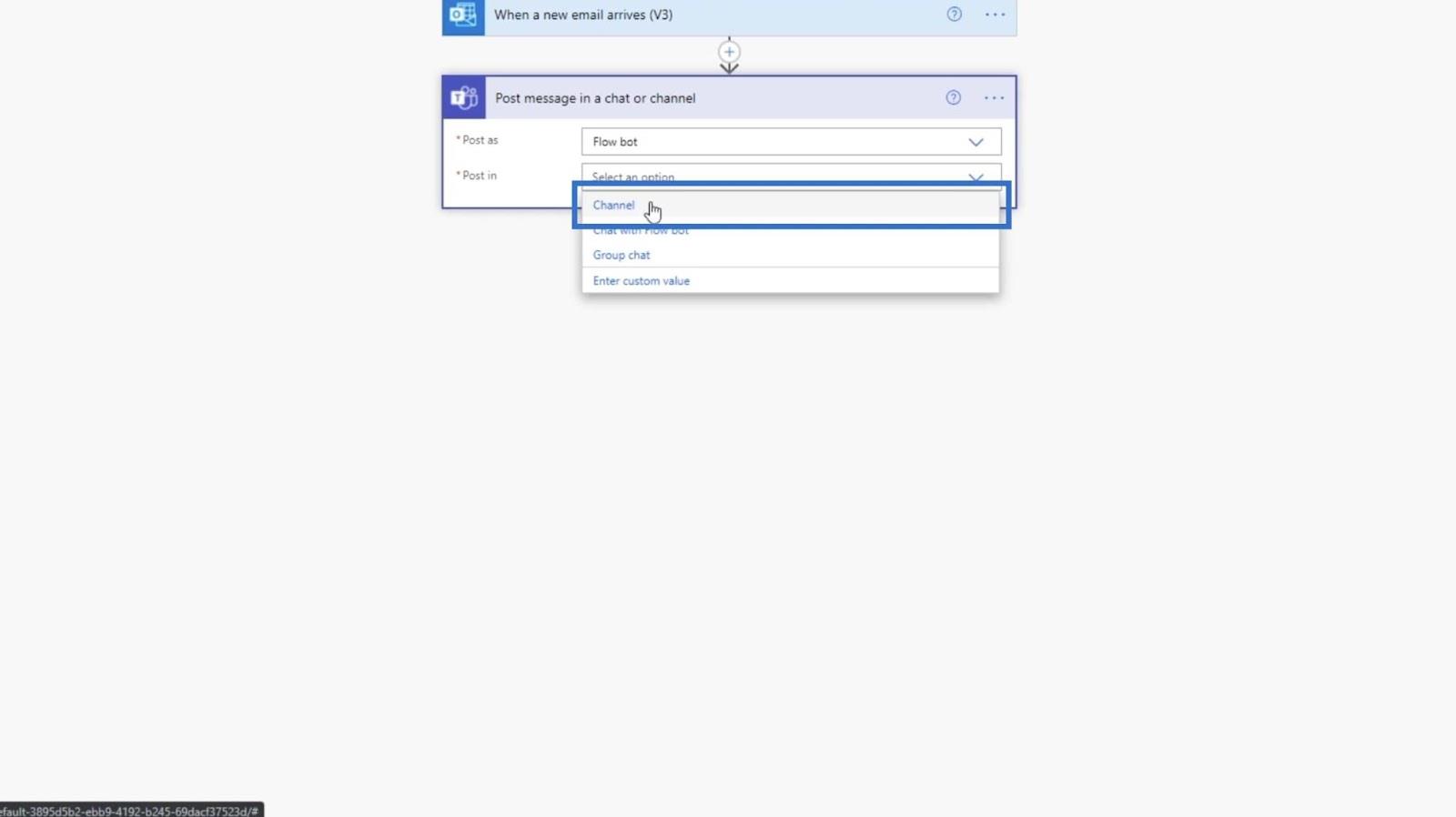
Selepas itu, tetapkan Pasukan kepada TestSite .
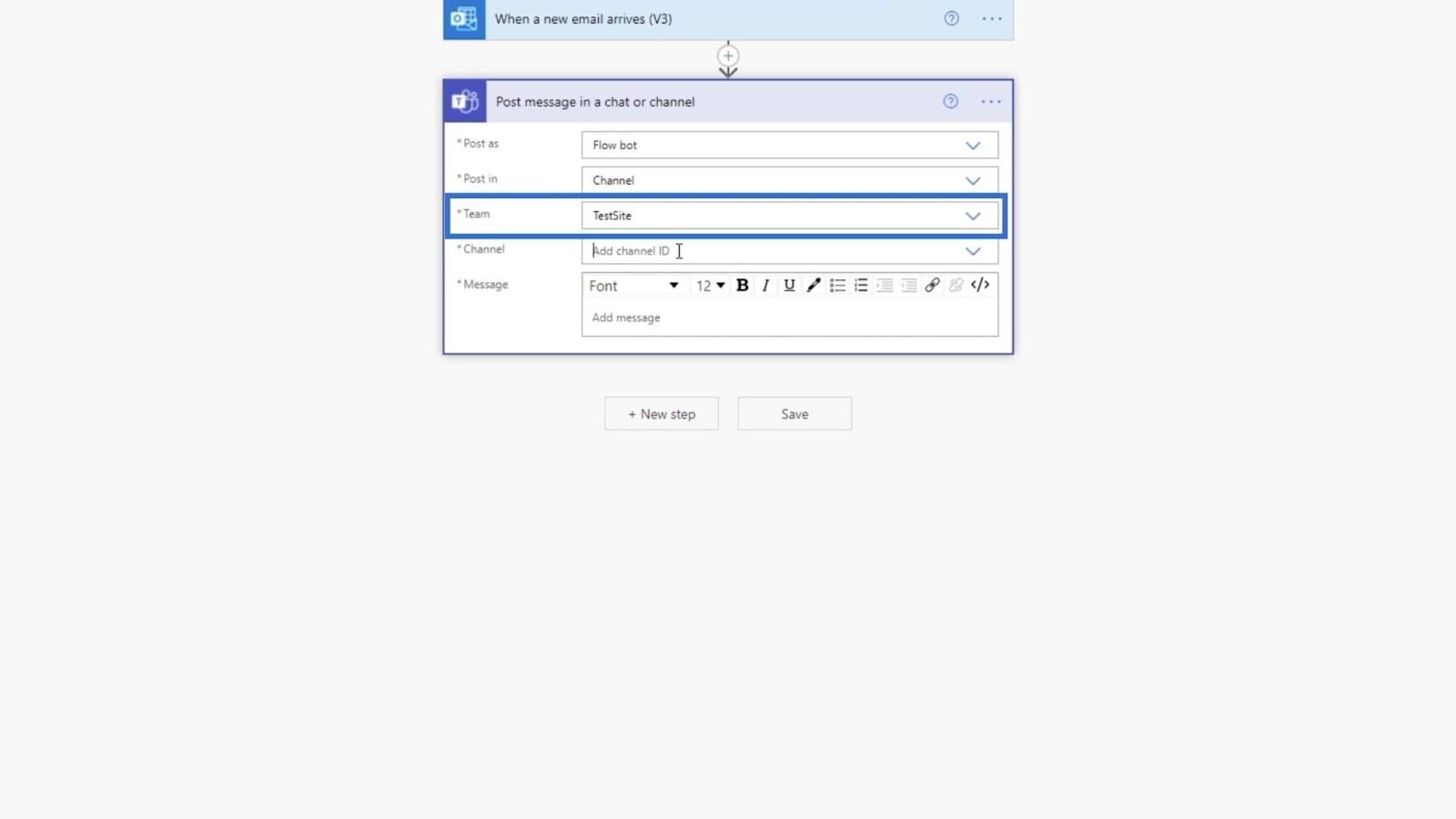
Dan Saluran harus ditetapkan kepada Nyahpepijat kerana kami akan menggunakan ini untuk tujuan penyahpepijatan.
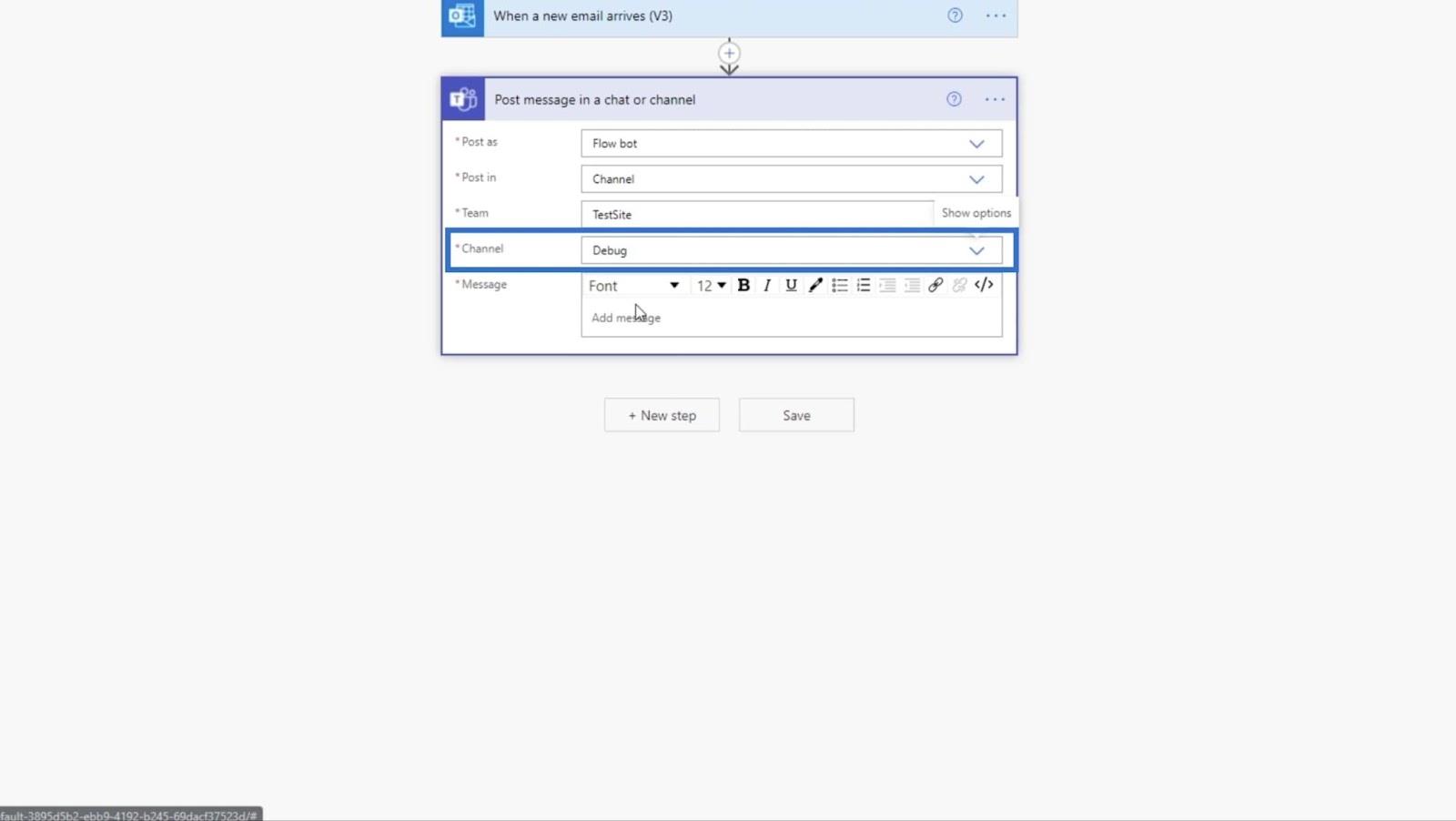
Kemudian, kami akan menetapkan mesej sebagai “ Fail baharu telah ditambah! ”.
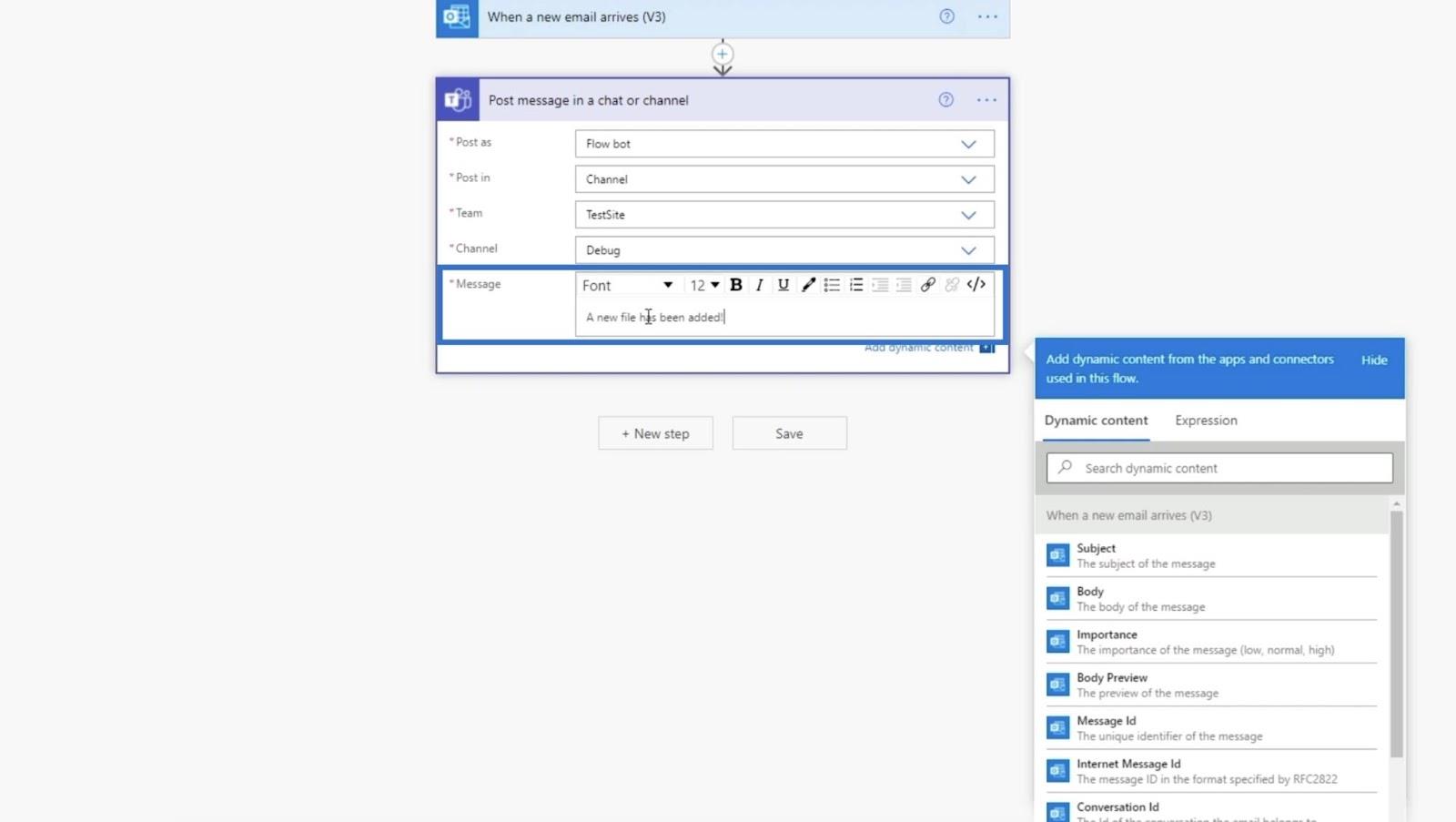
Akhir sekali, klik Simpan .
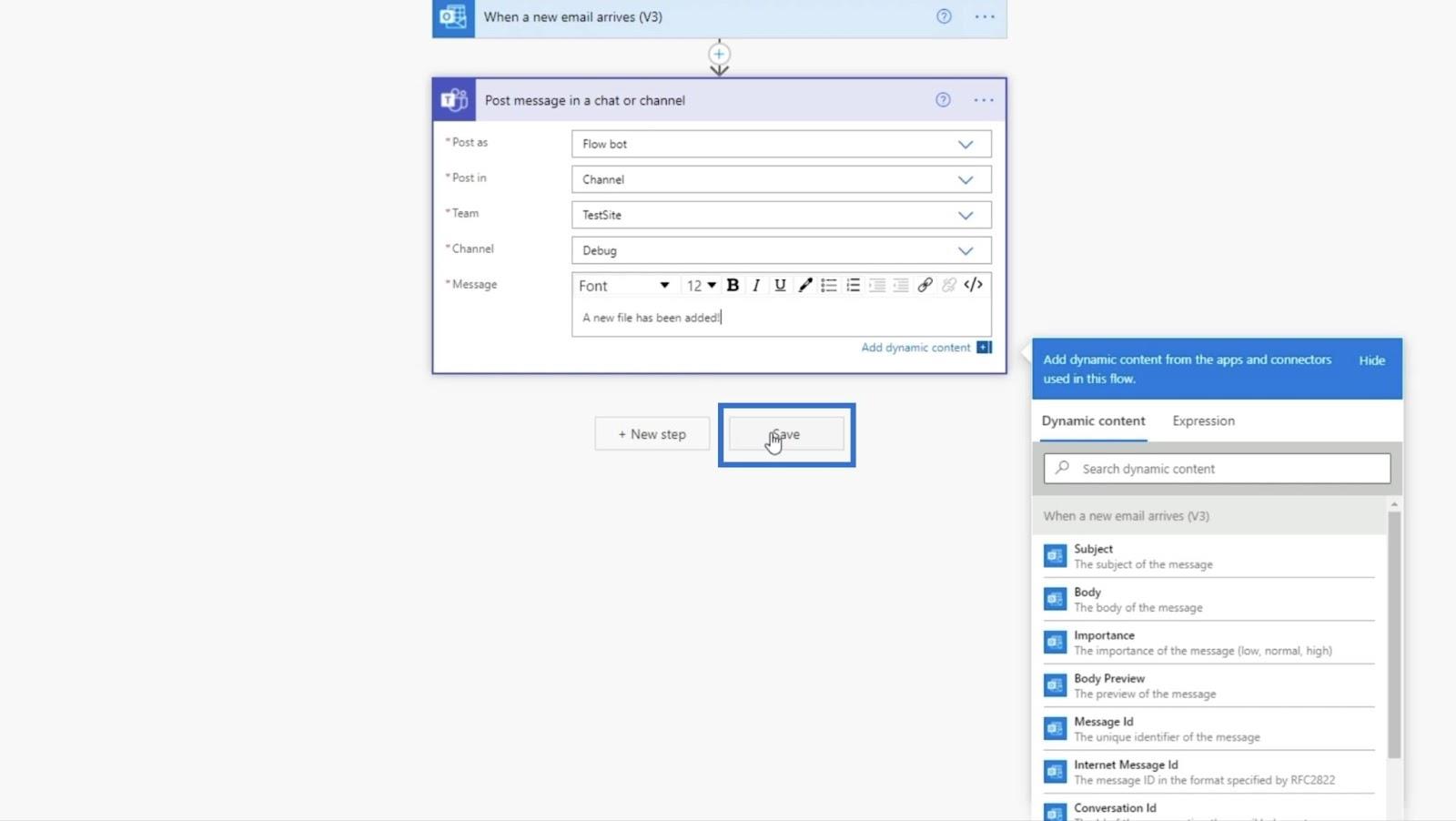
Mari teruskan ke langkah seterusnya dengan mengklik + Langkah Seterusnya .
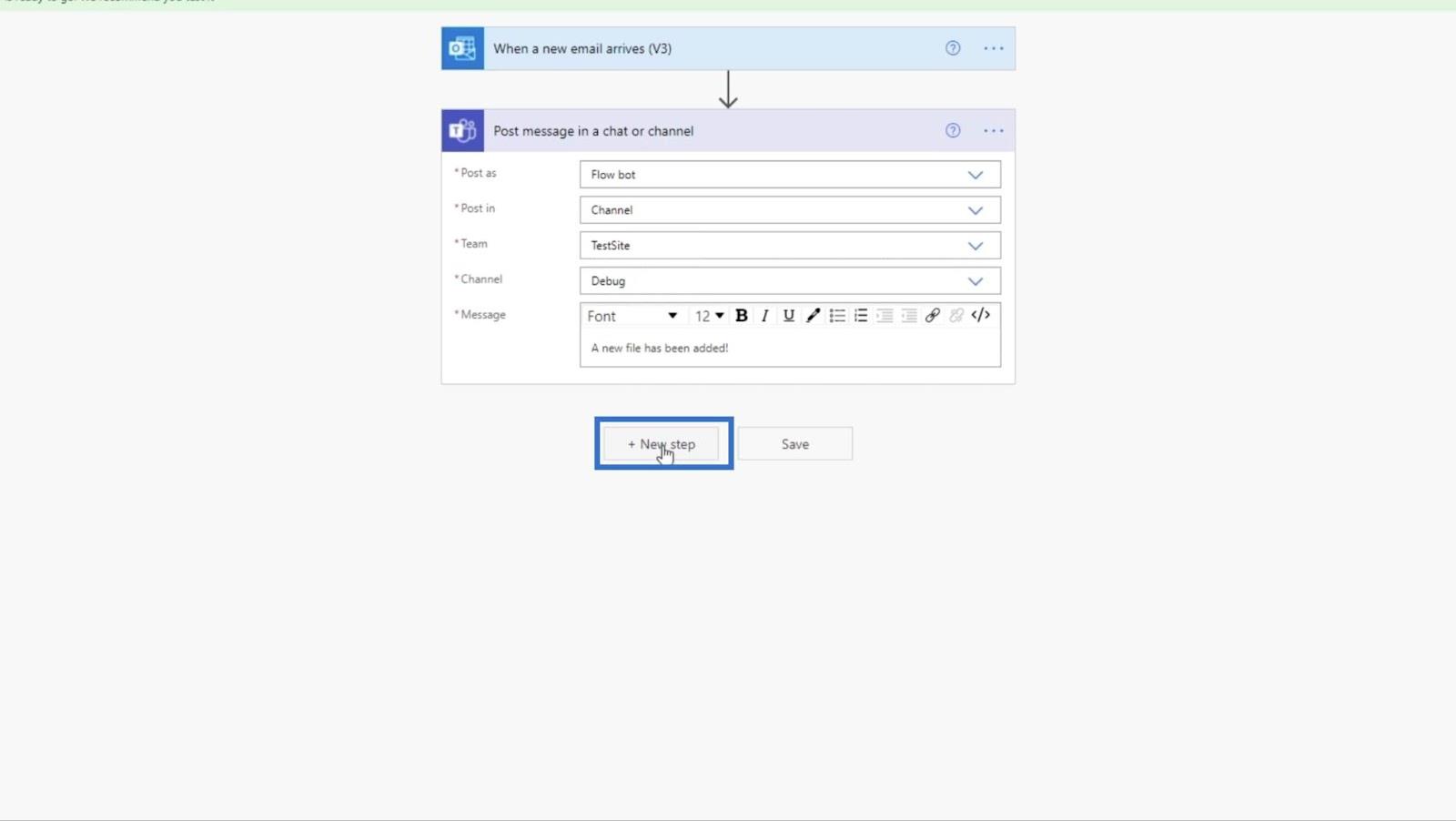
3. Menyediakan Tindakan Untuk Memuat Naik Fail
Mari kembali ke SharePoint dengan menaip “ sharepoint ” pada bar carian.
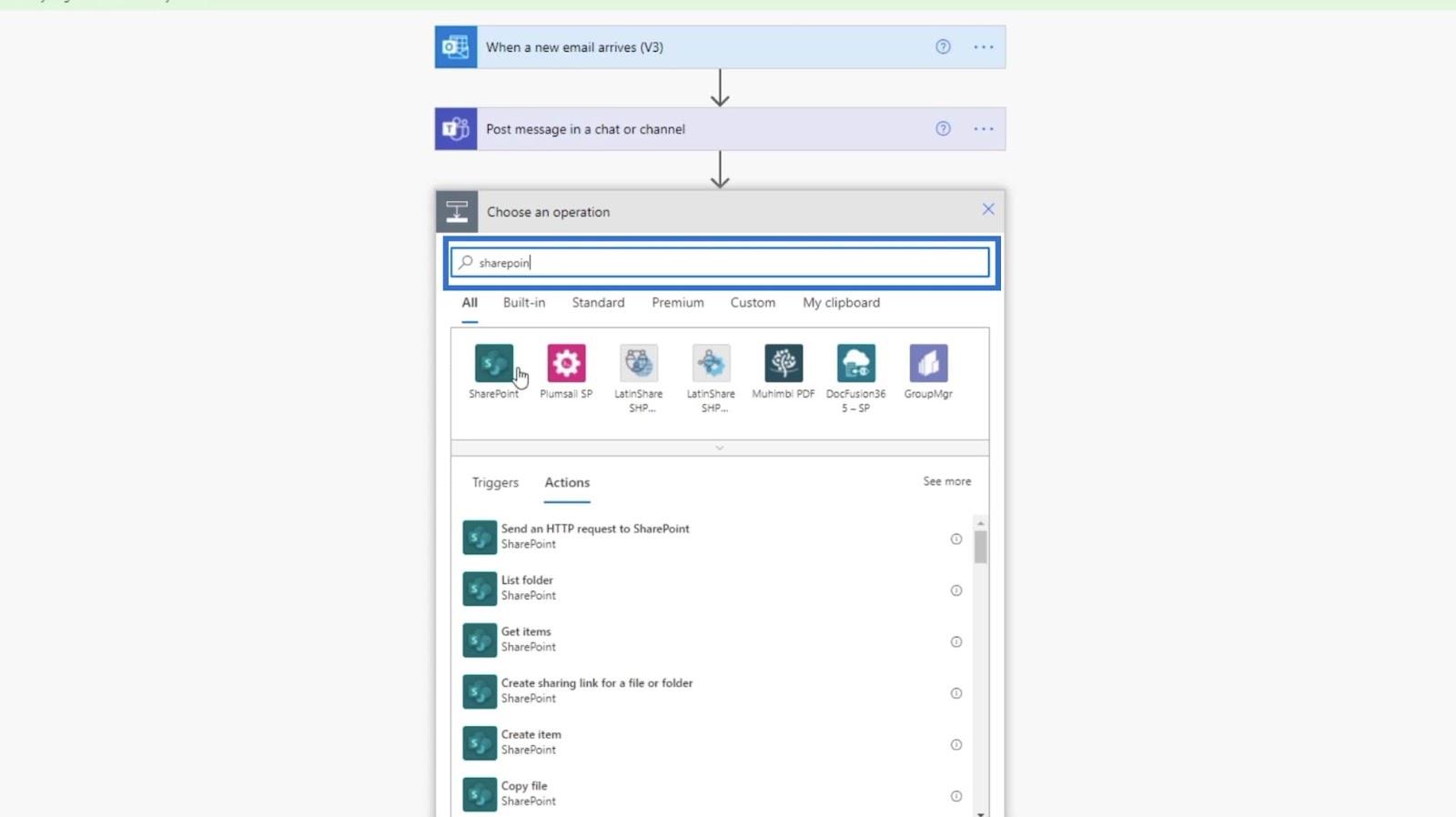
Kemudian, pilih SharePoint daripada hasil carian.
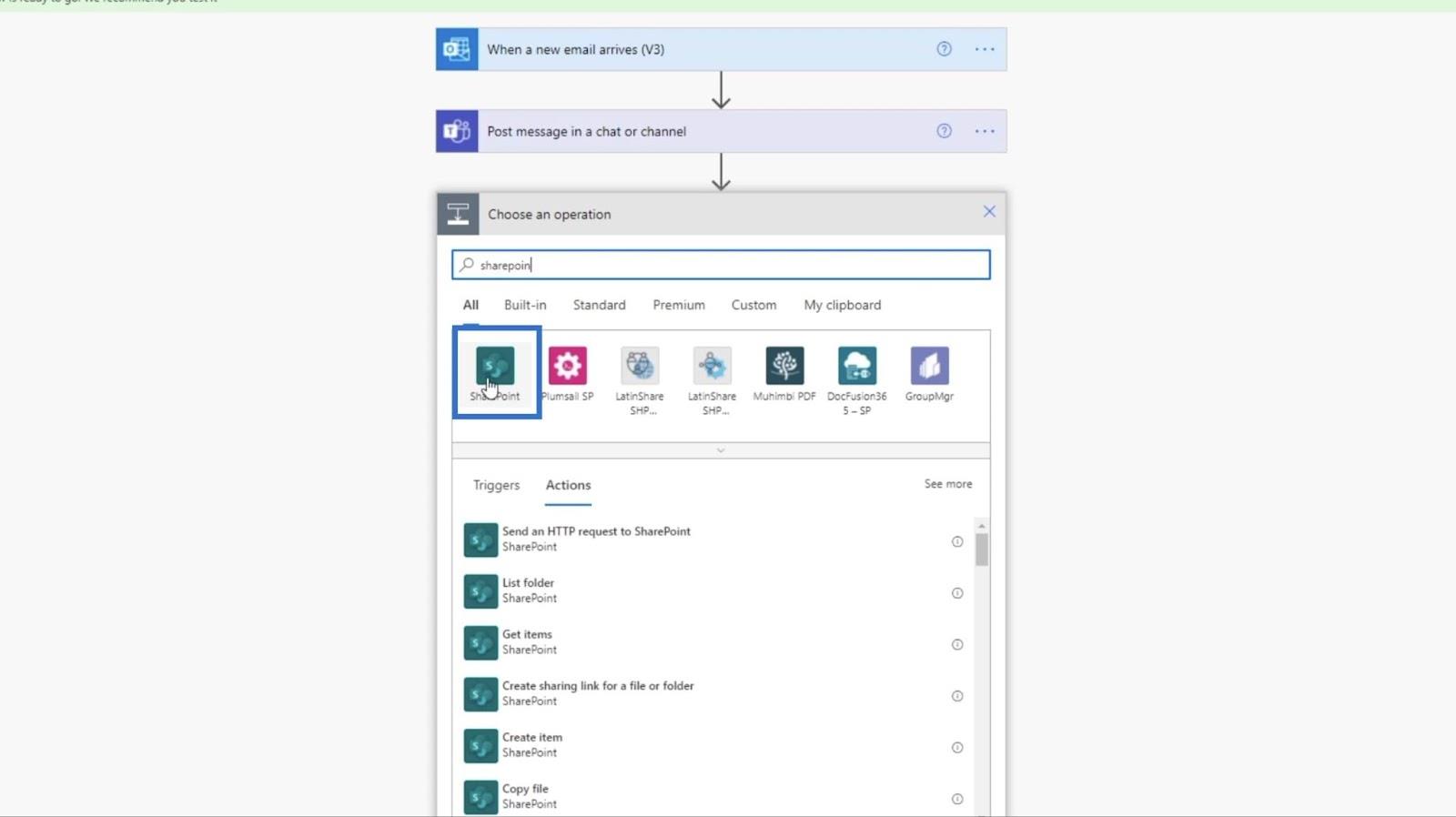
Untuk Tindakan , taip “ fail ' pada bar carian.
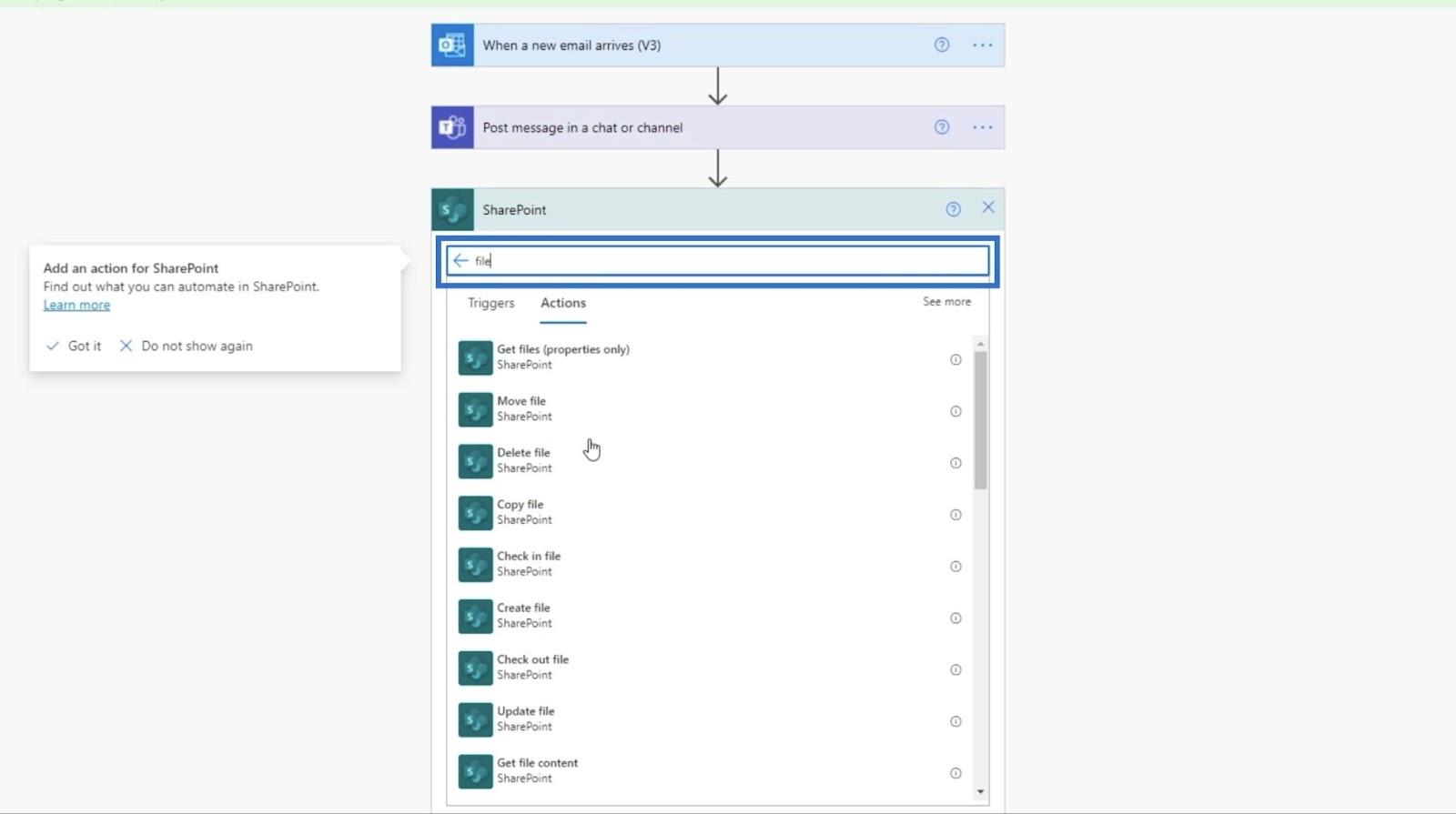
Kemudian klik Cipta fail .
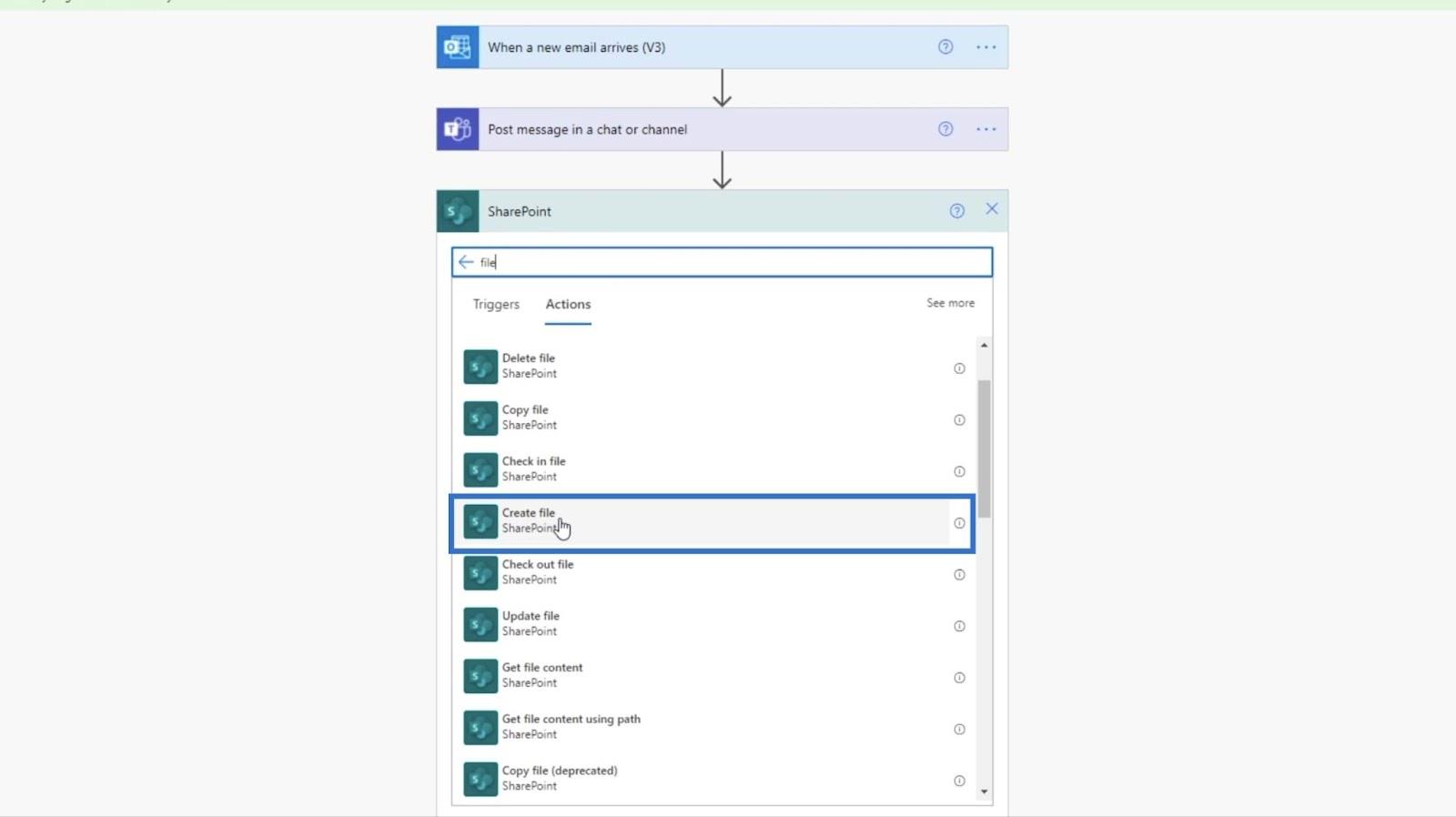
Untuk mencipta fail, kita perlu menentukan Alamat Tapak dan Laluan Folder .
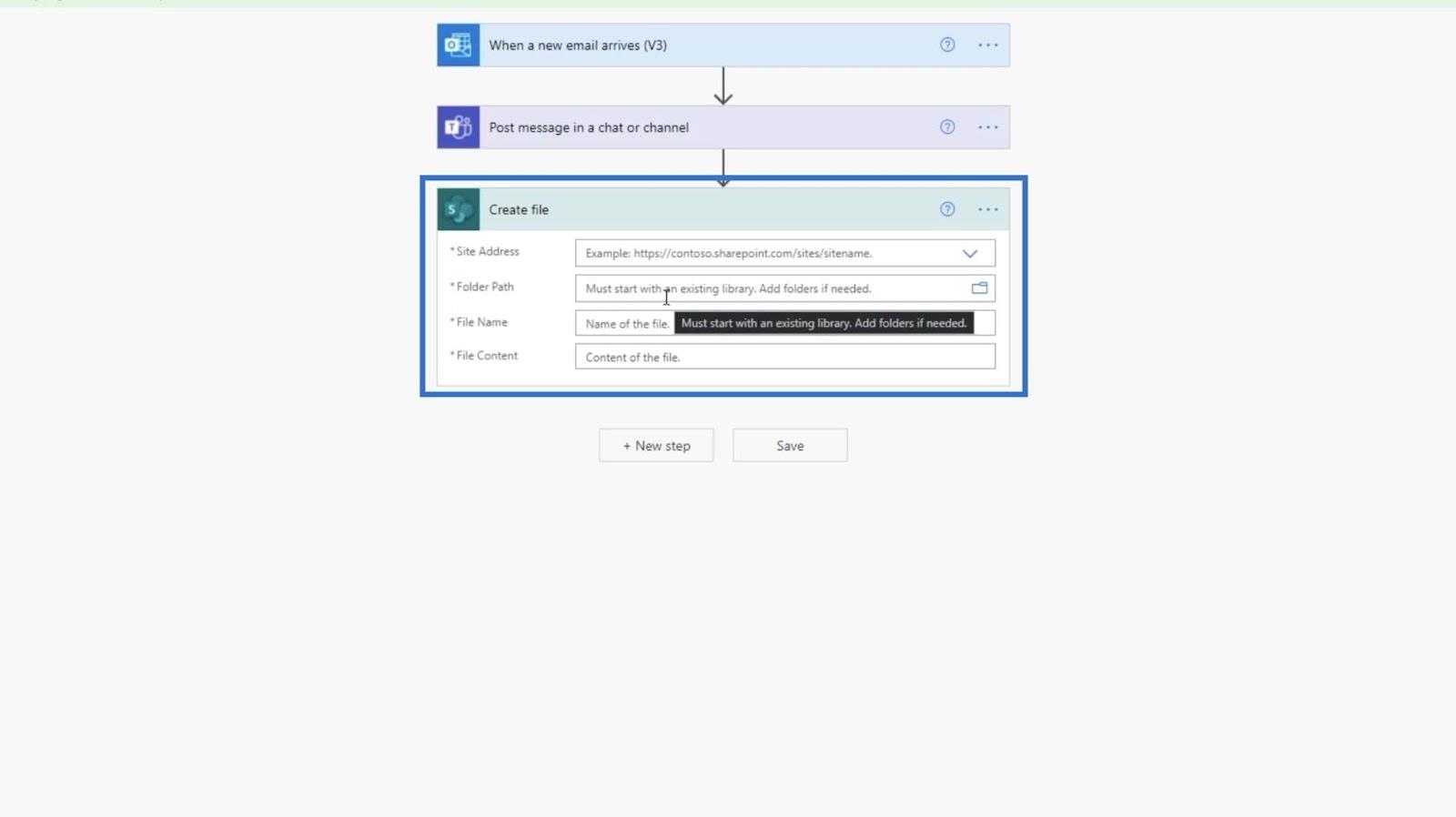
Alamat Tapak ialah TestSite . Jika kami mengklik menu lungsur, anda akan dapat memilihnya.
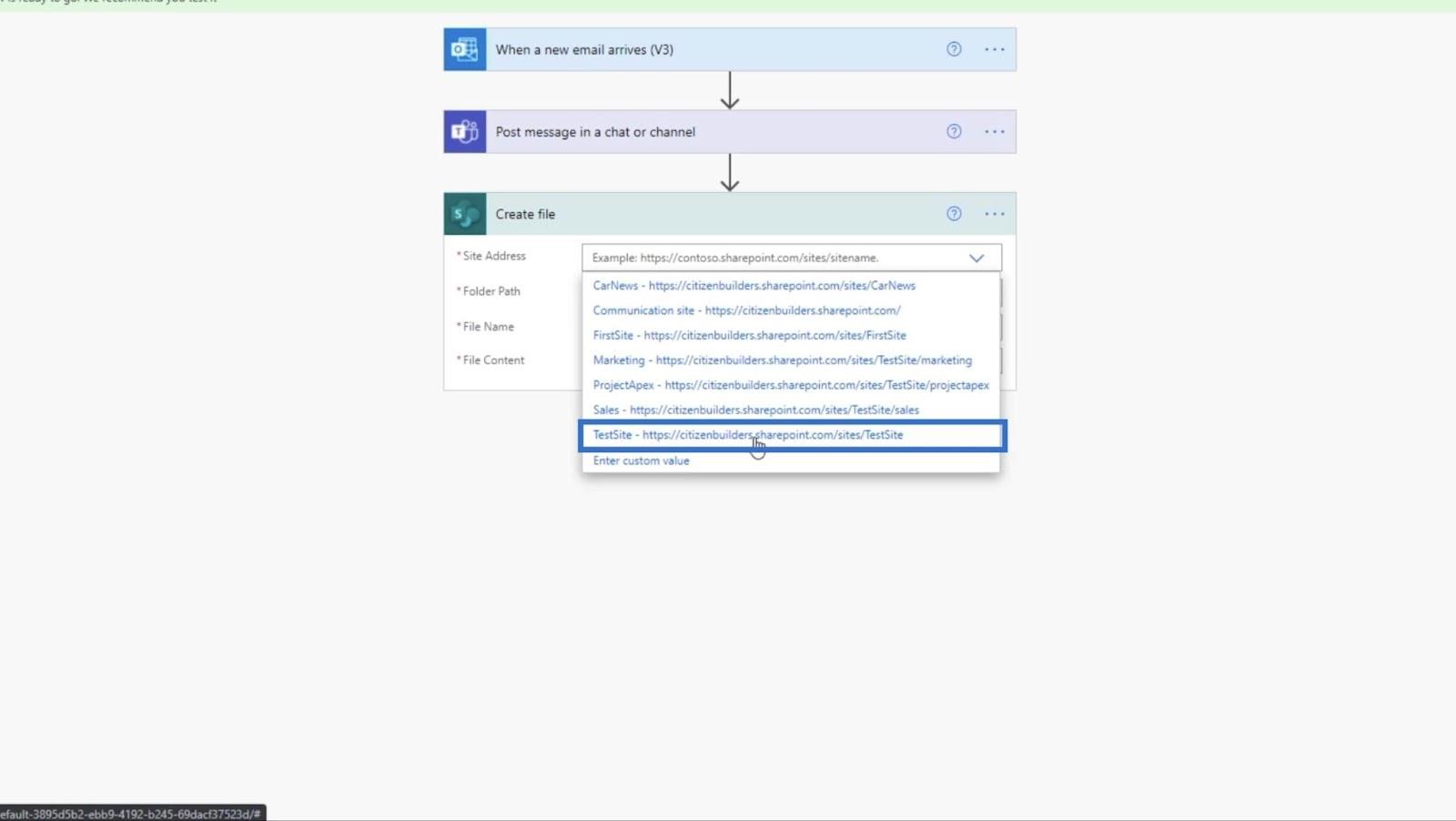
Klik ikon folder untuk Laluan Folder .
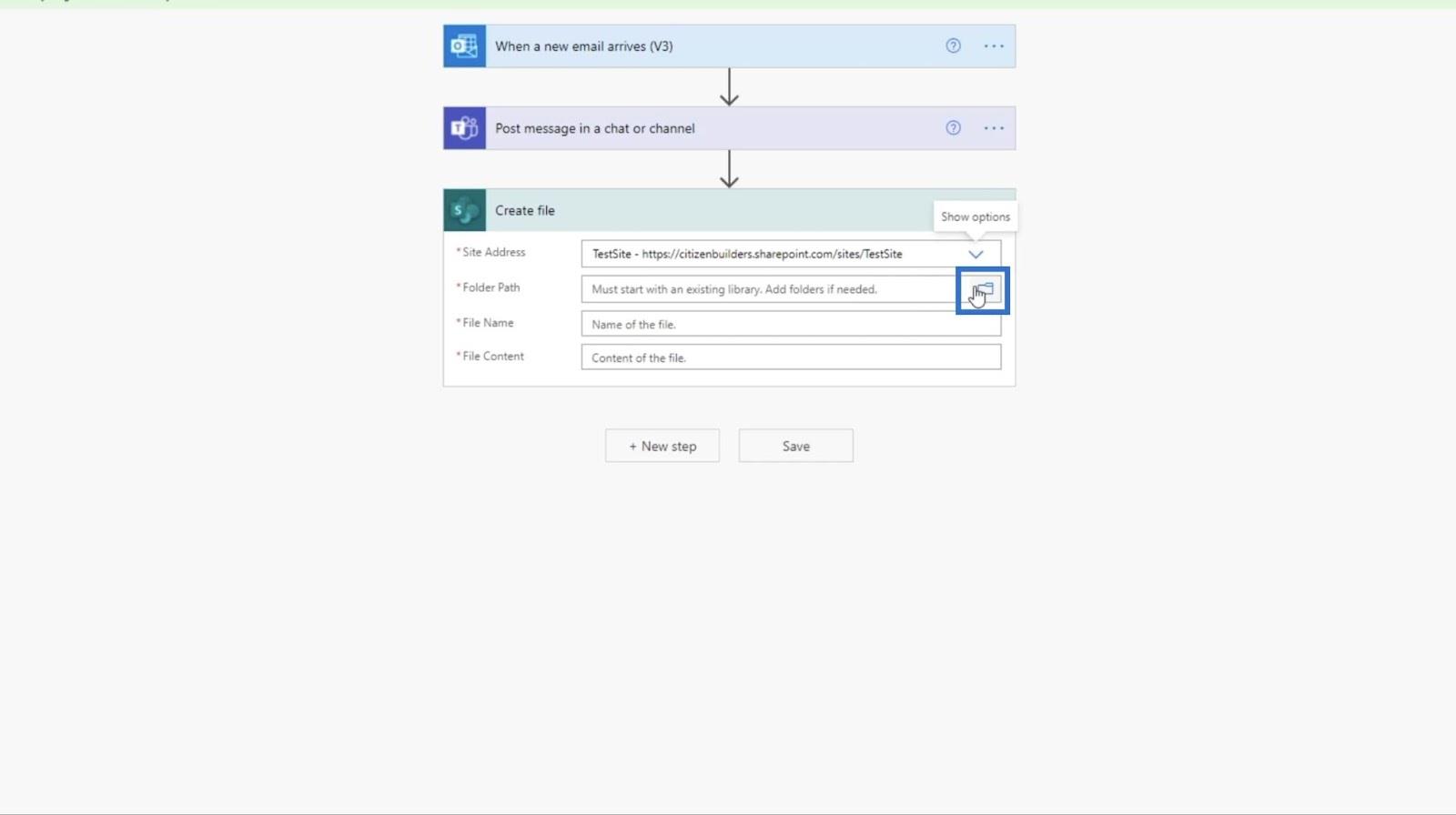
Kemudian, pilih Laporan Kewangan daripada kotak teks .
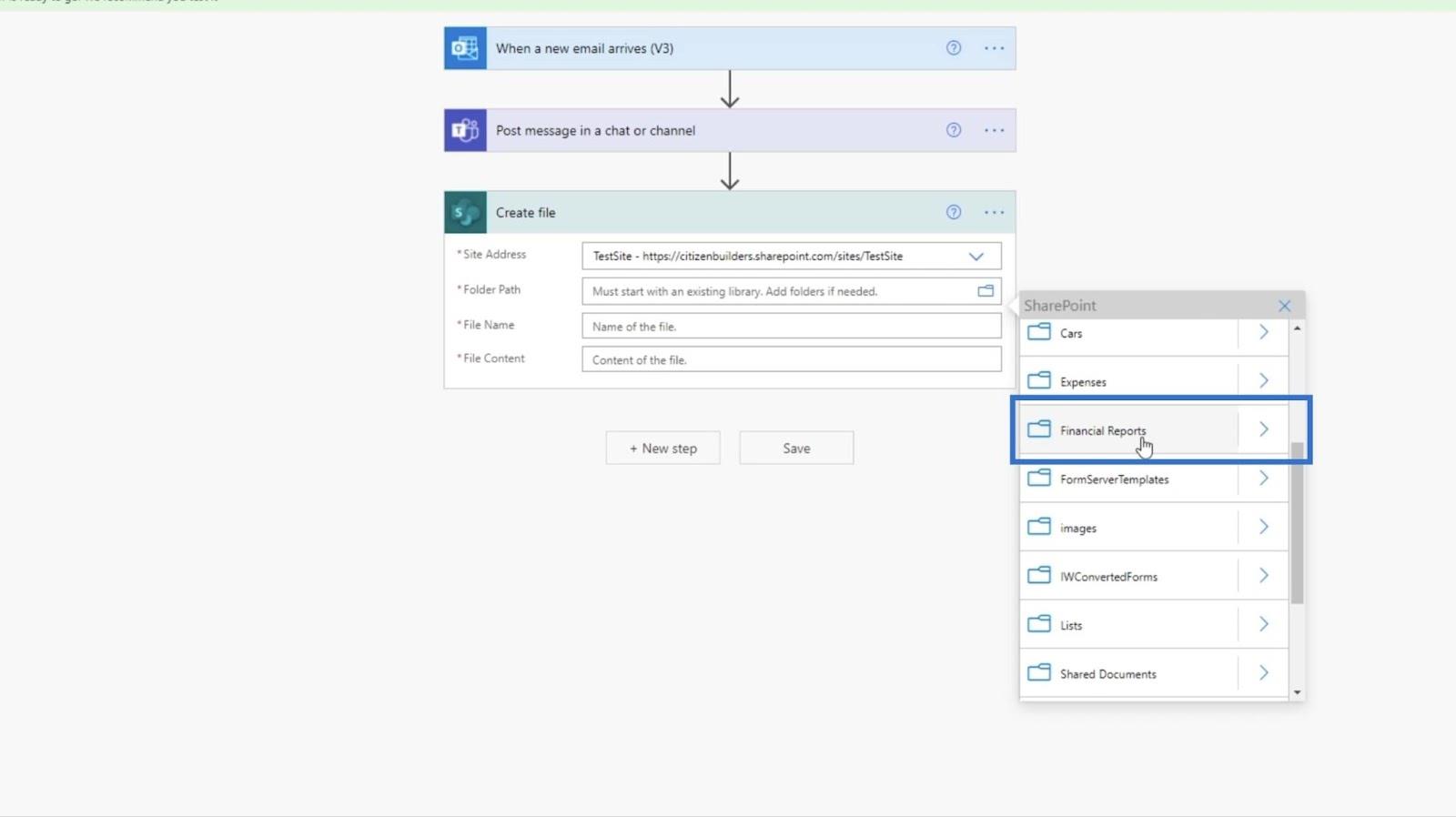
Seterusnya, kami akan menetapkan Nama Fail . Kita boleh menetapkannya dalam cara yang berbeza, tetapi untuk contoh ini, kita akan menetapkannya kepada Subject . Ini bermakna Nama Fail akan mempunyai nama yang sama dengan Subjek .
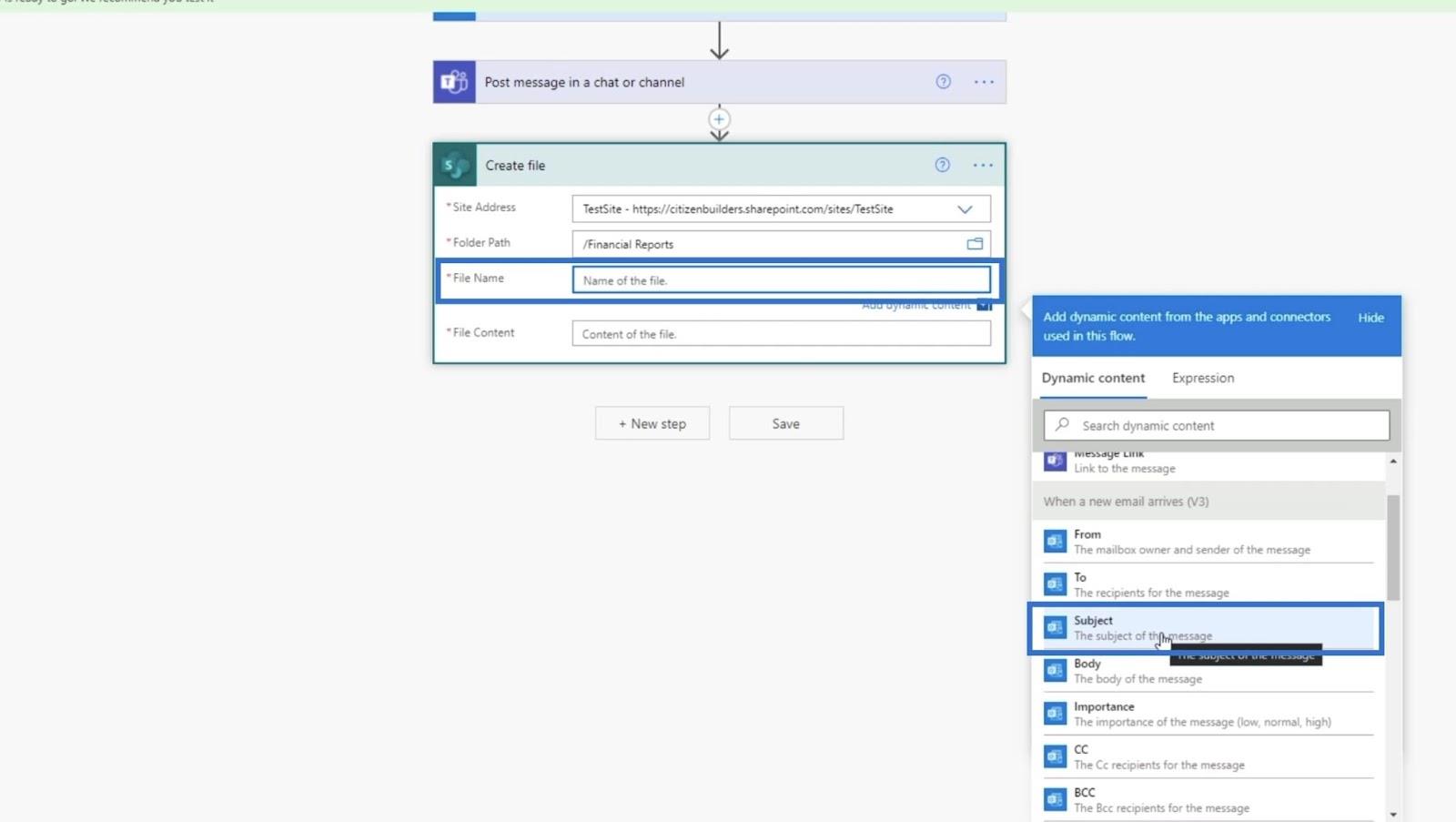
Kemudian, Kandungan Fail hendaklah ditetapkan kepada Kandungan Lampiran .
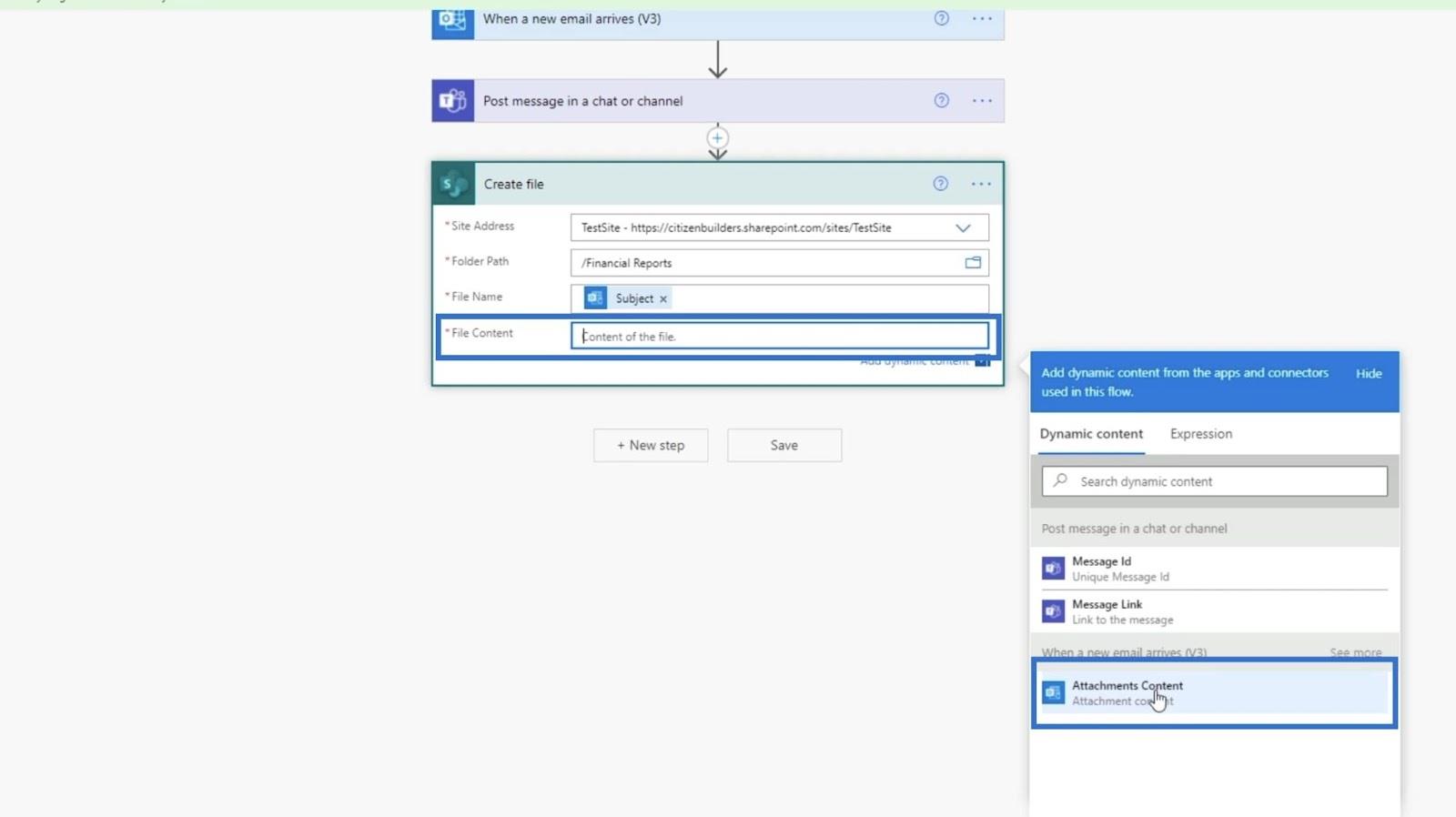
Akhir sekali, klik Simpan .
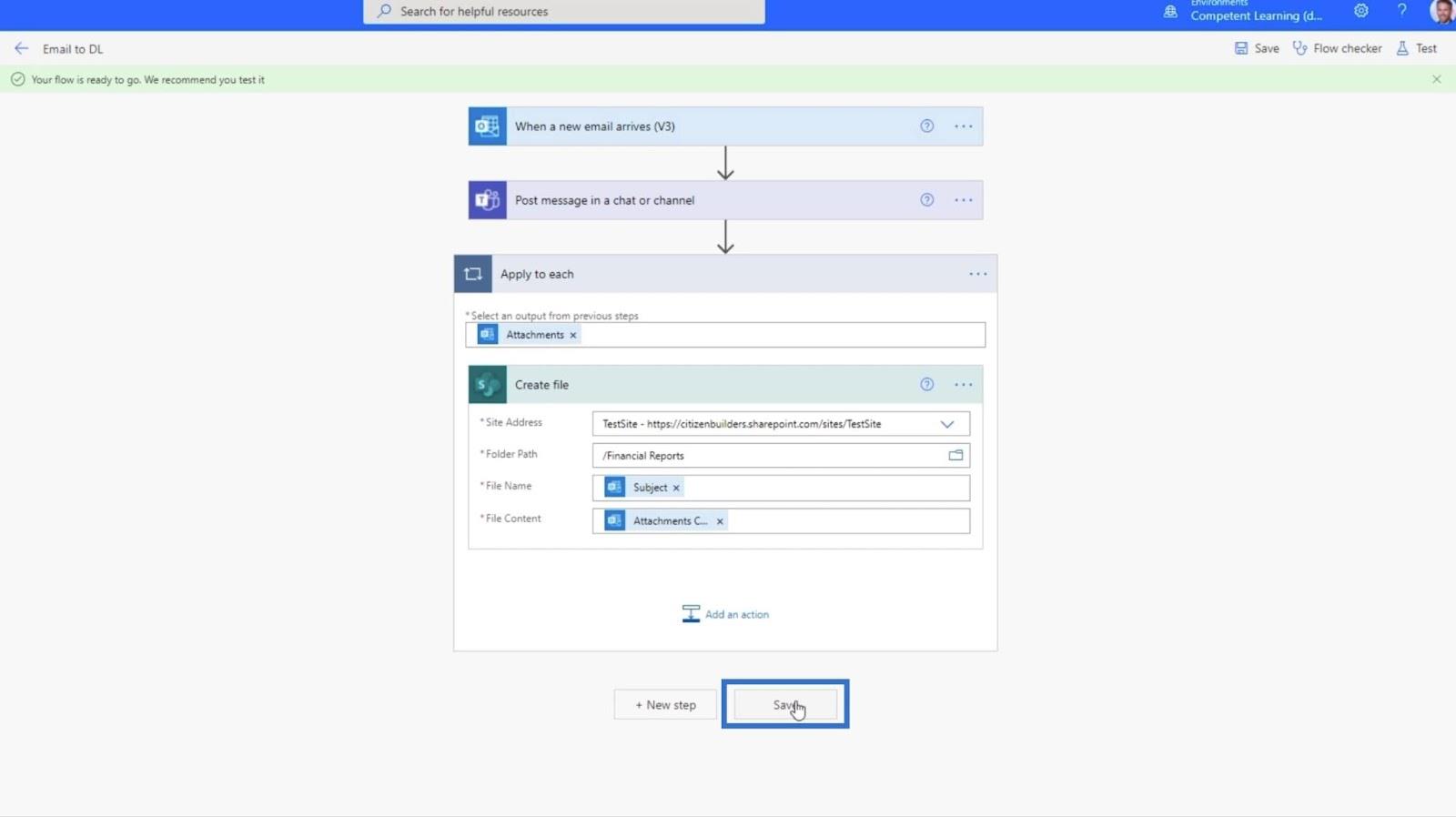
Menguji Aliran MS Automatik
Untuk menguji aliran, mari klik Uji di bahagian atas sebelah kanan.
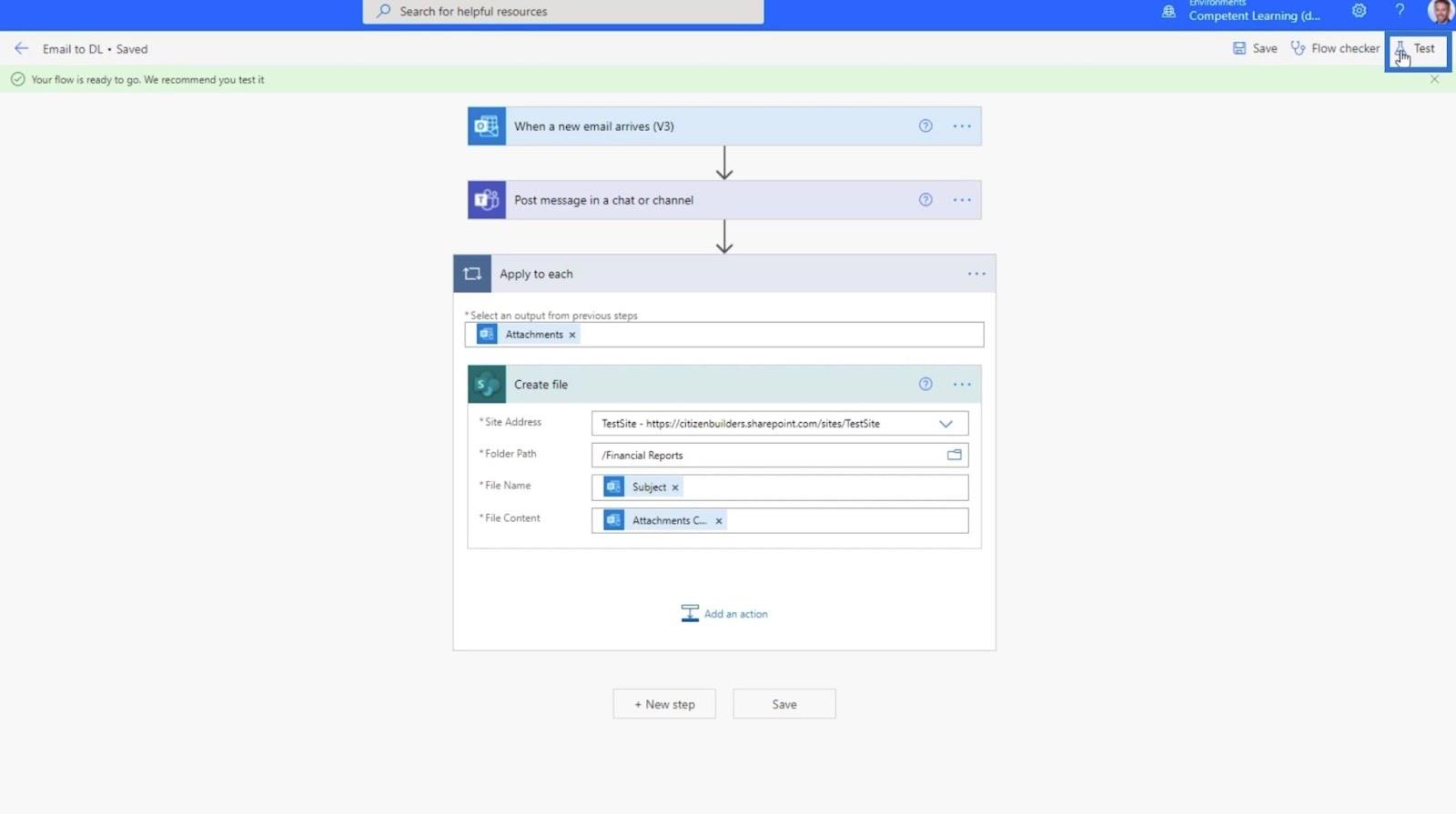
Kemudian, klik Secara Manual .
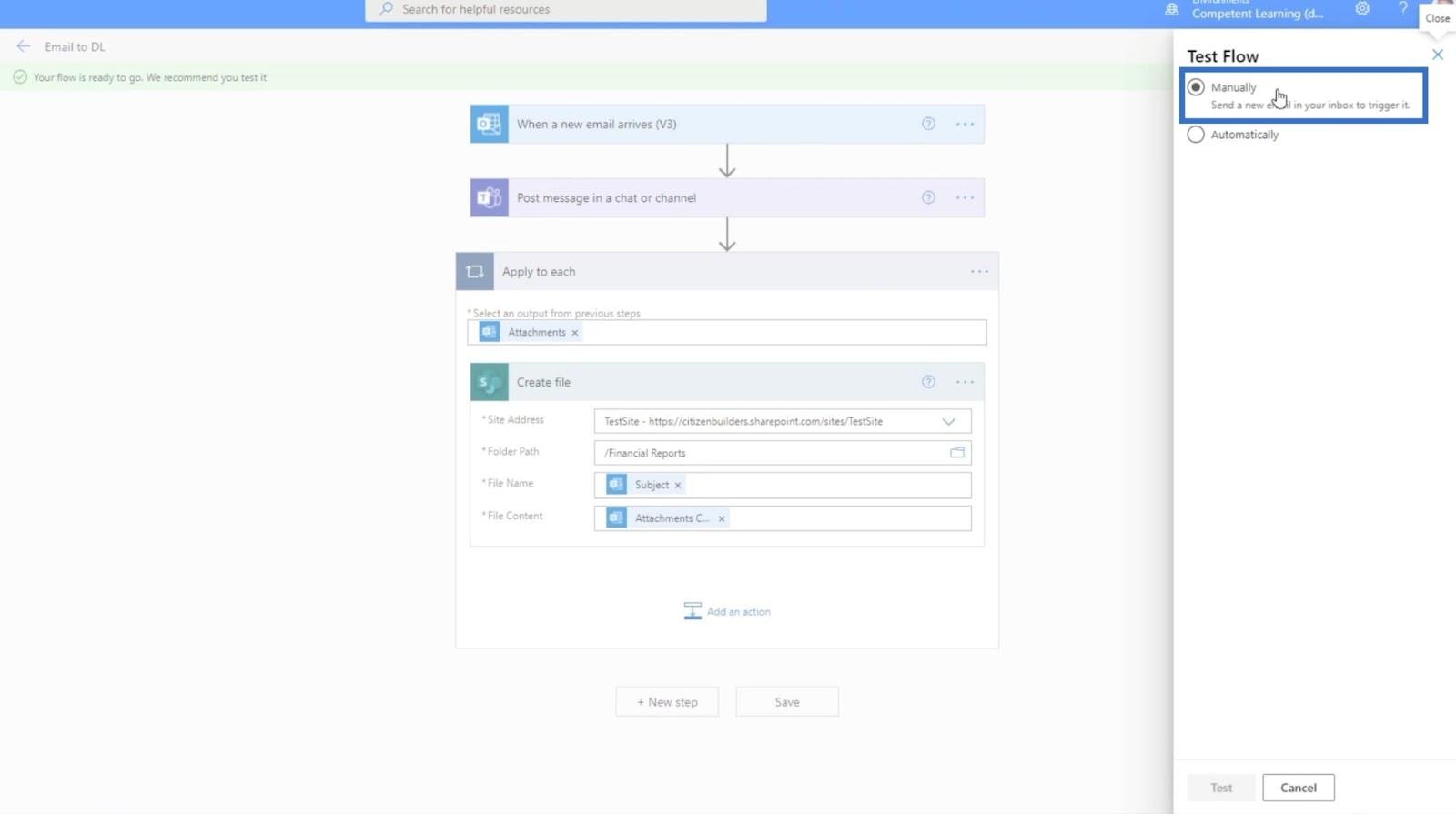
Seterusnya, klik butang Ujian .
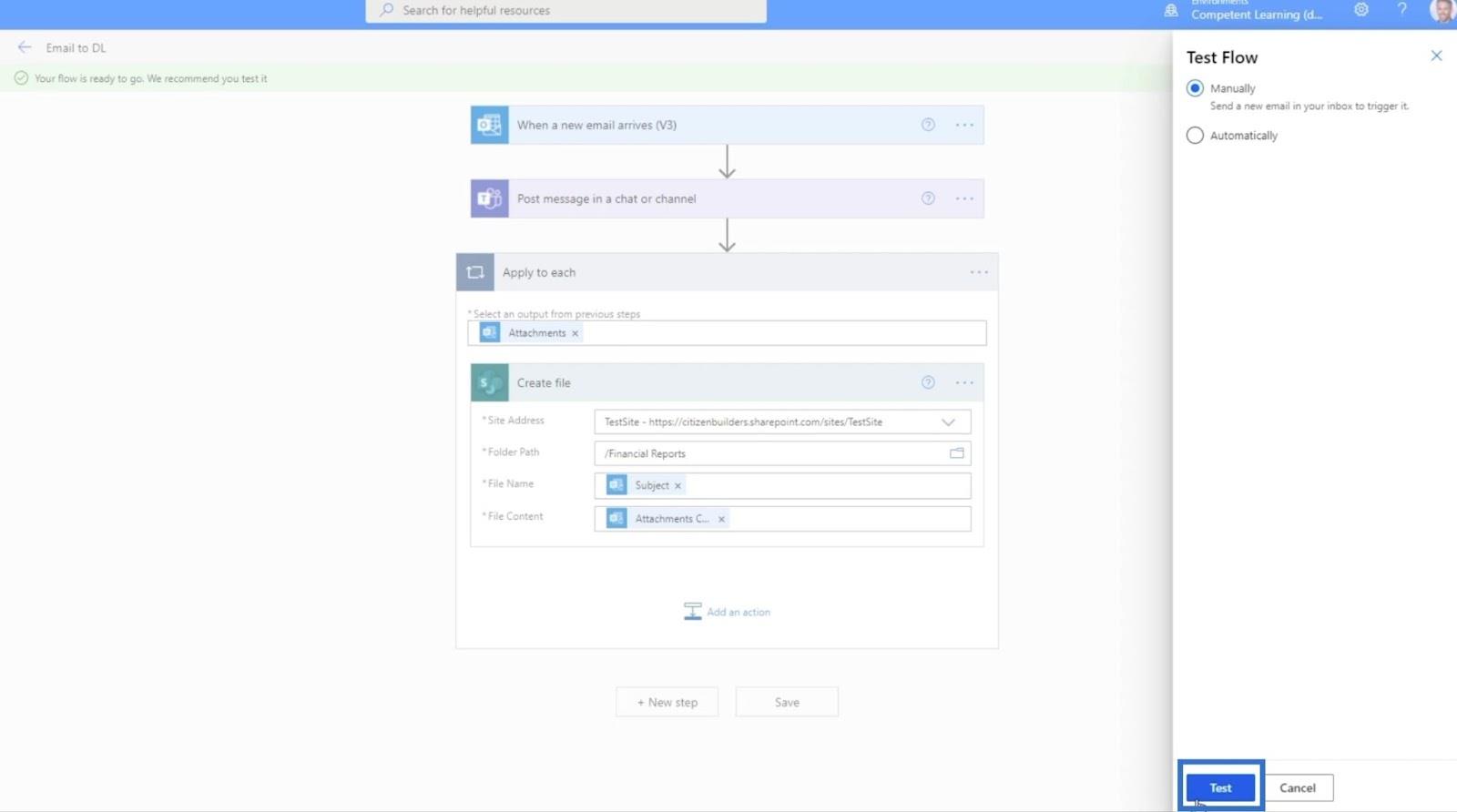
Selepas ini, kami akan menghantar e-mel ke alamat ini menggunakan alamat e-mel lain. Dalam contoh ini, kami akan menghantarnya kepada Henry, jadi kami akan menaip “ [email protected] ”.
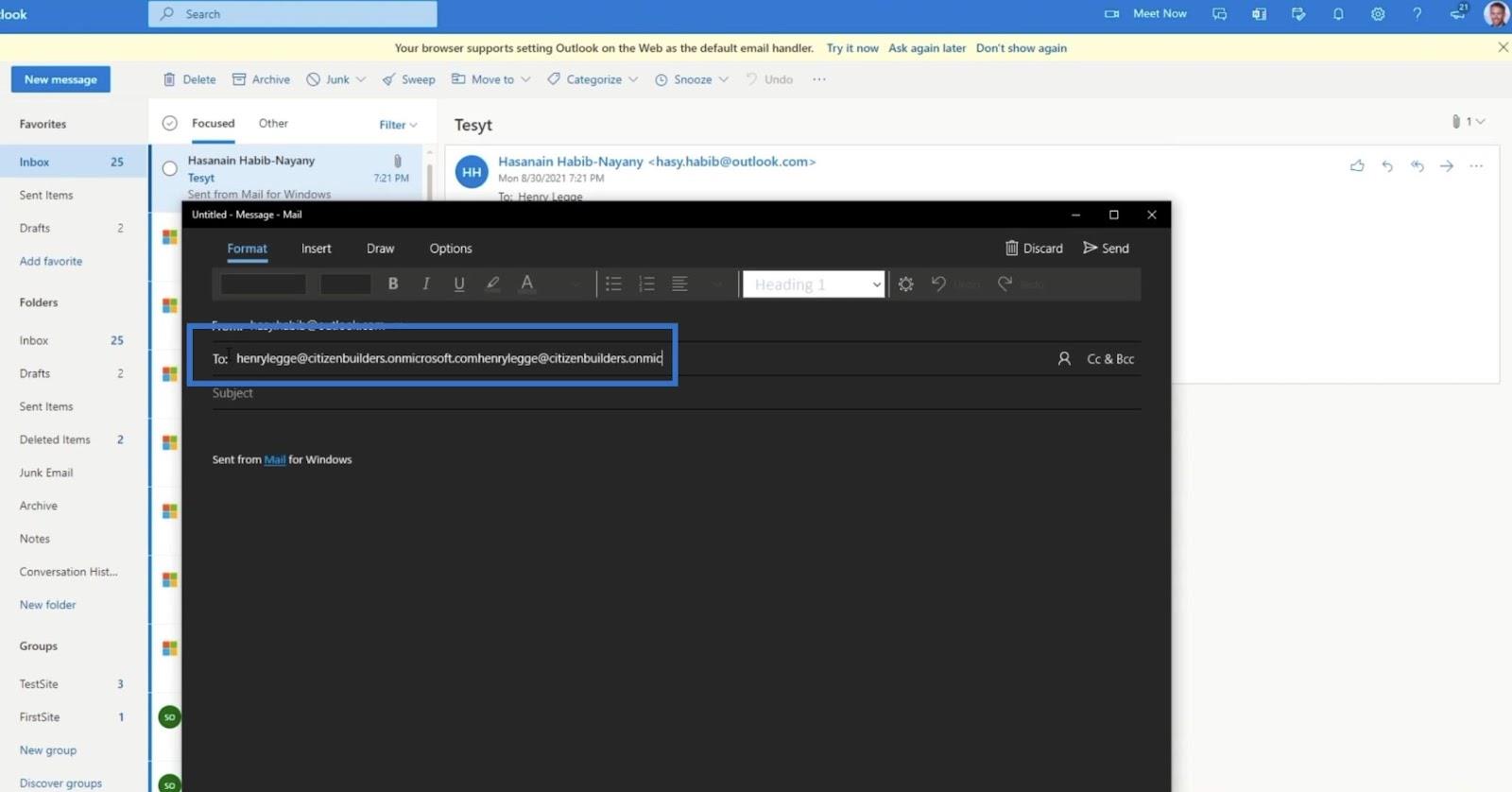
Subjeknya ialah “ Accounting_20210930 ”.
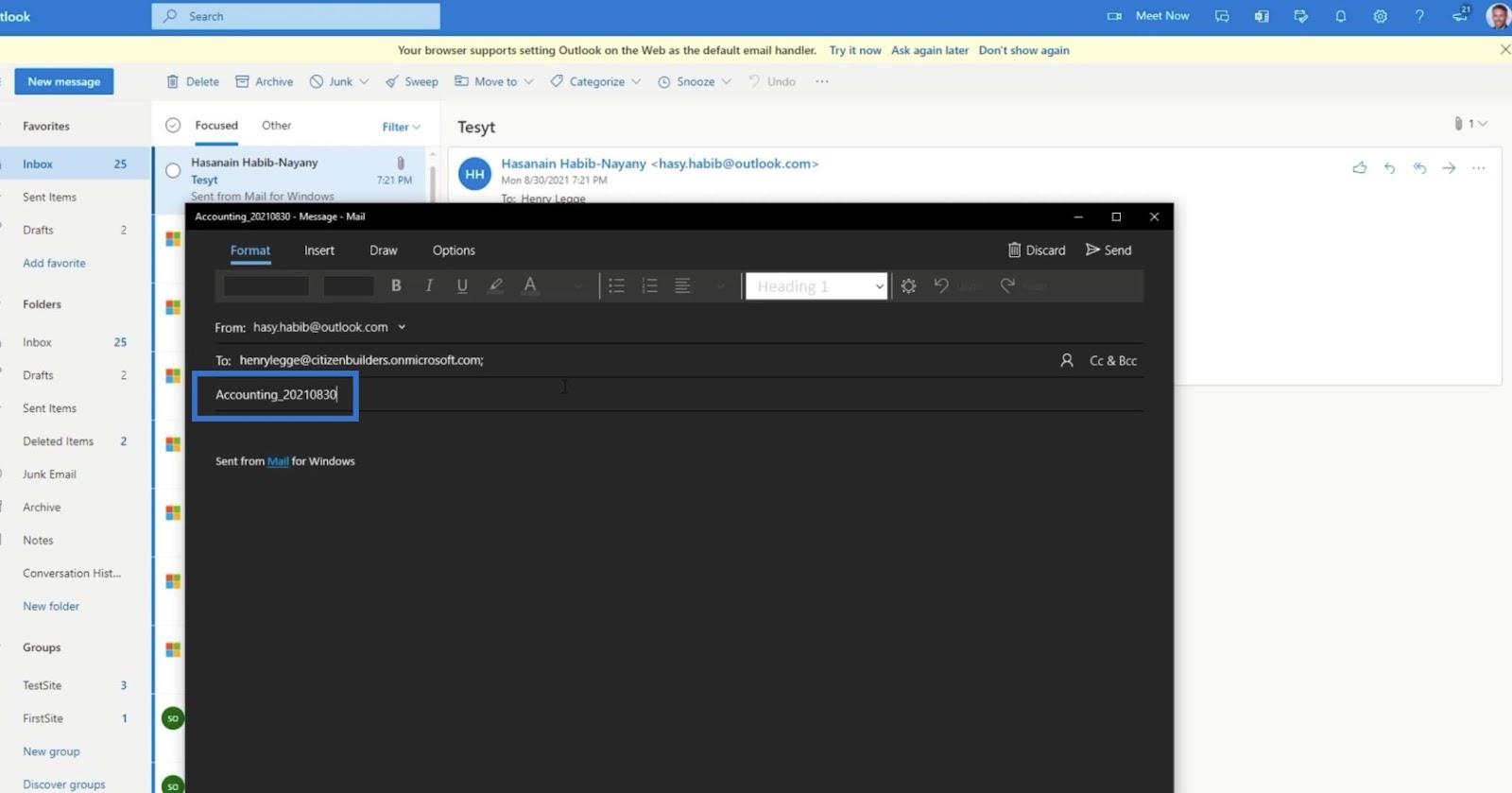
Seterusnya, kita perlu melampirkan fail. Pada apl mel ini, kami akan mengklik Sisipkan .
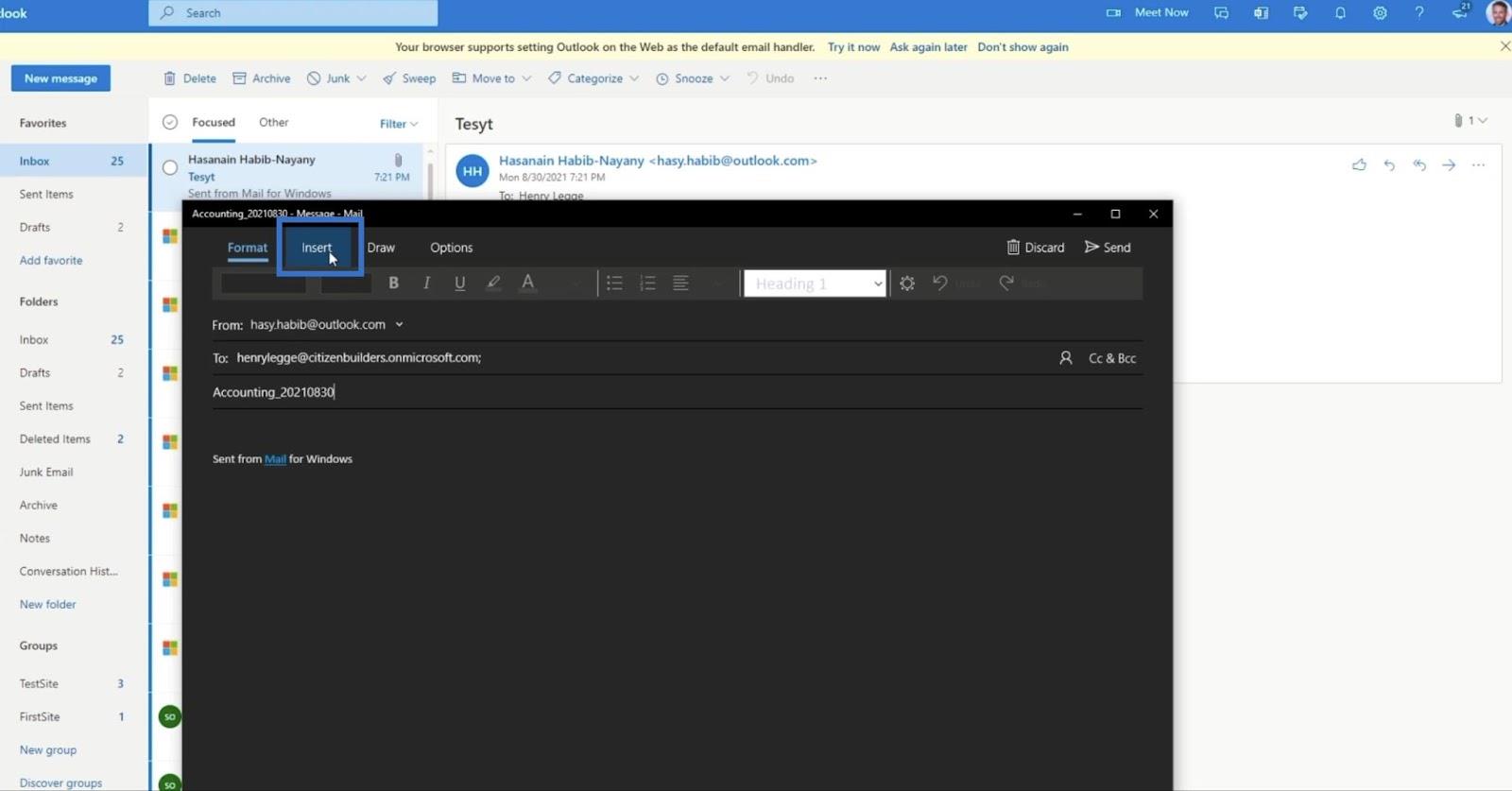
Kemudian klik Fail .
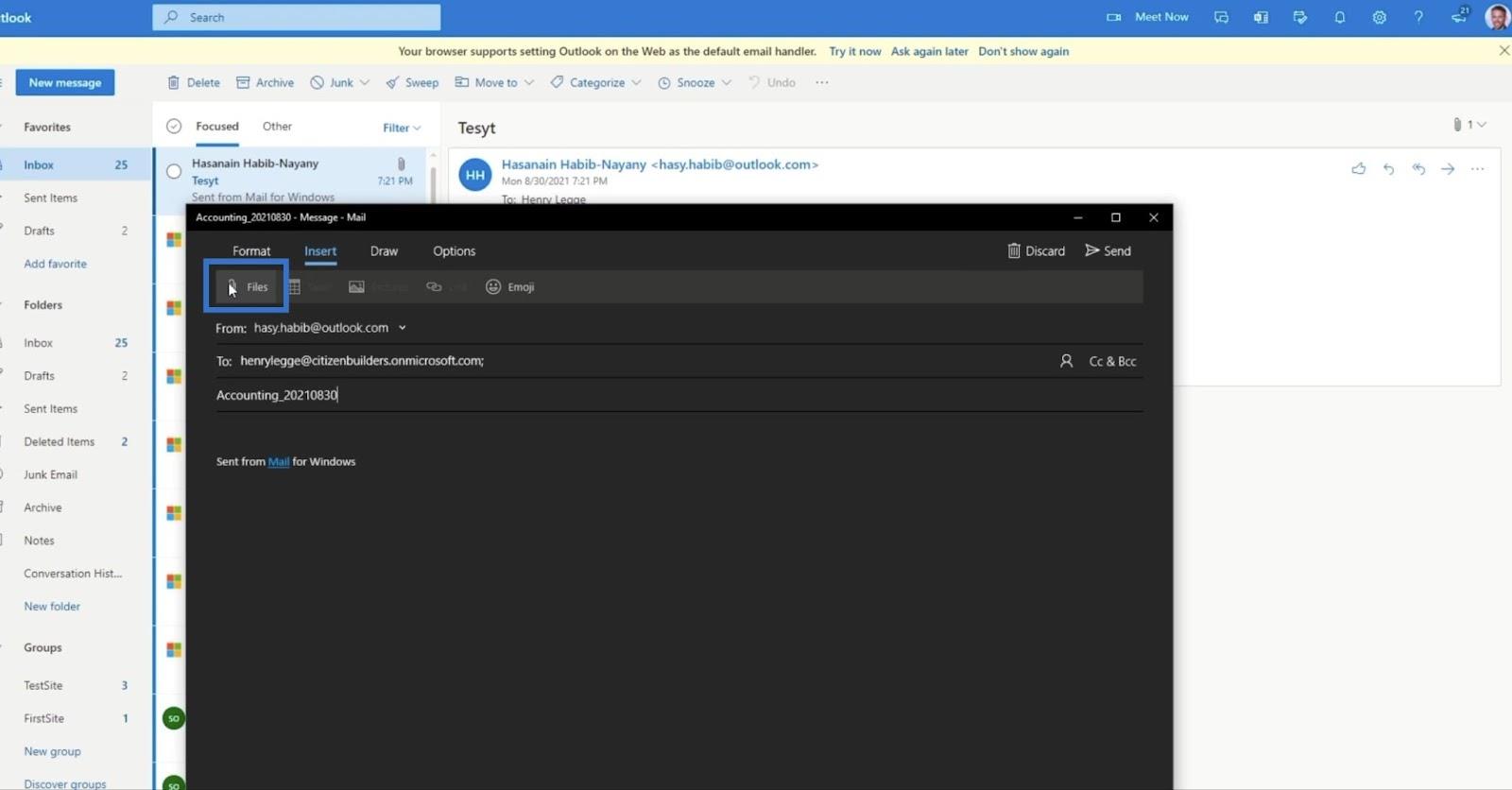
Kami akan melampirkan fail rawak. Untuk contoh ini, kami akan menggunakan " Menu Makanan ".
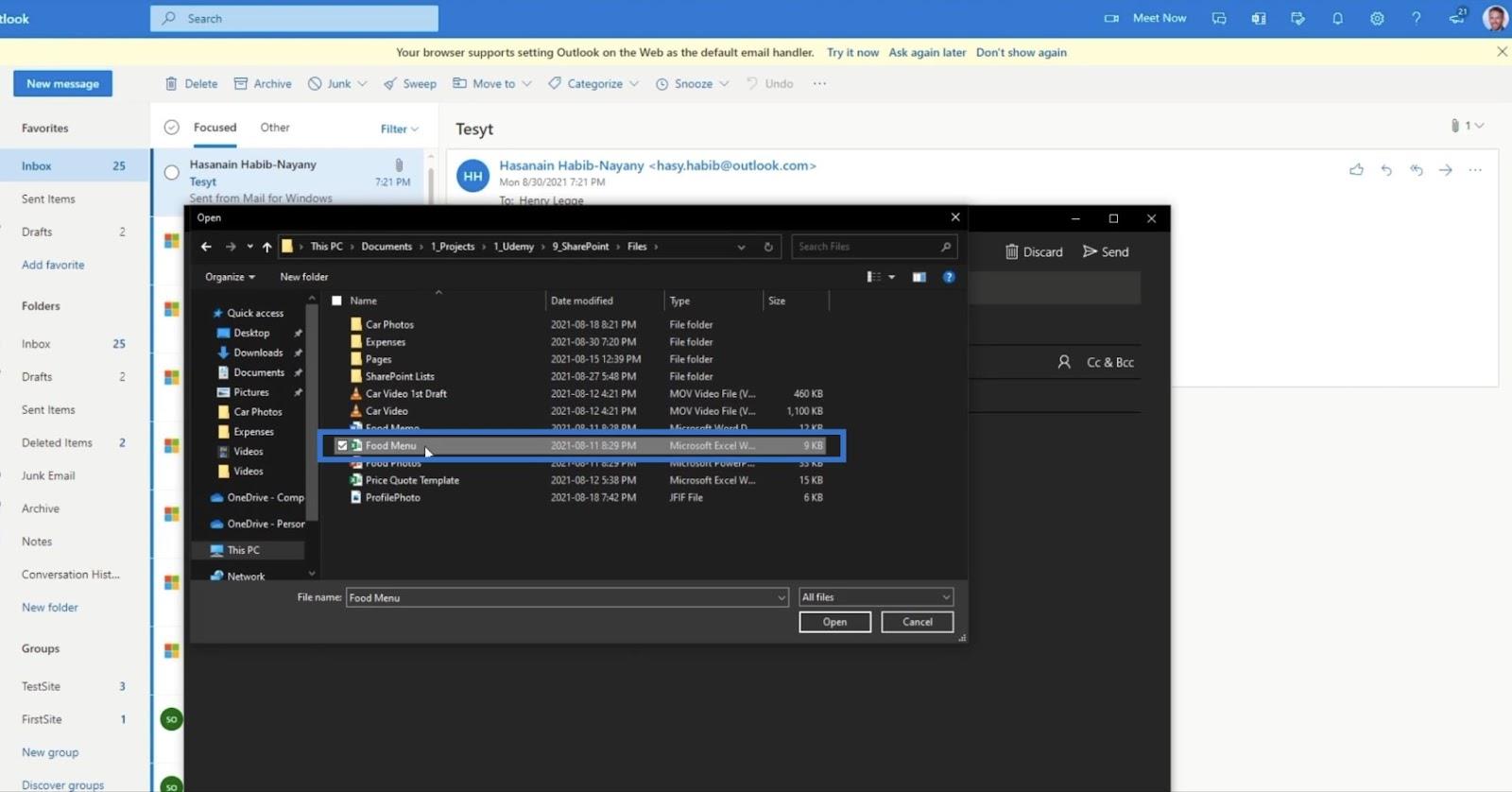
Kemudian klik Hantar .
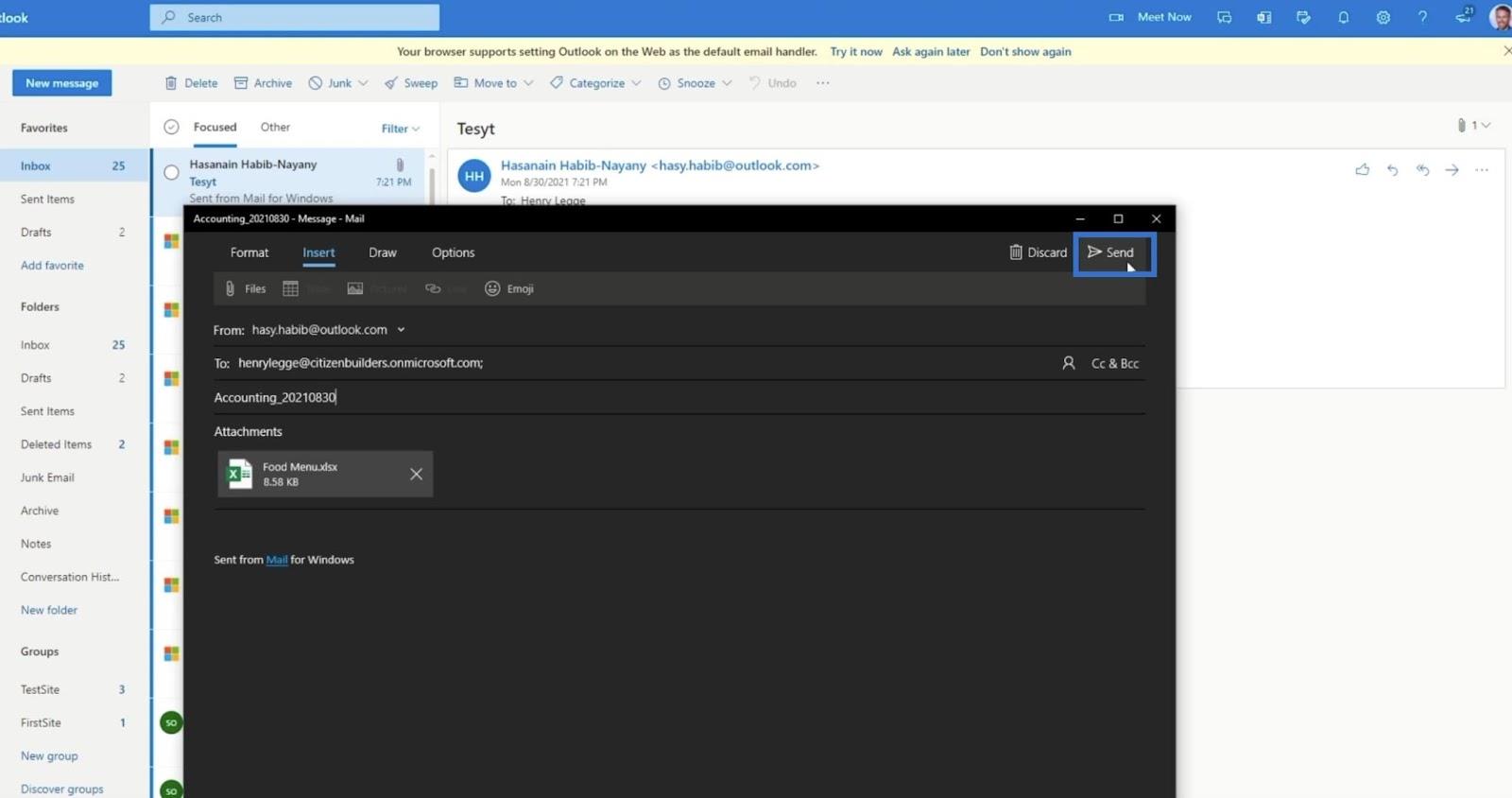
Akibatnya, kami sepatutnya menerima e-mel tersebut.
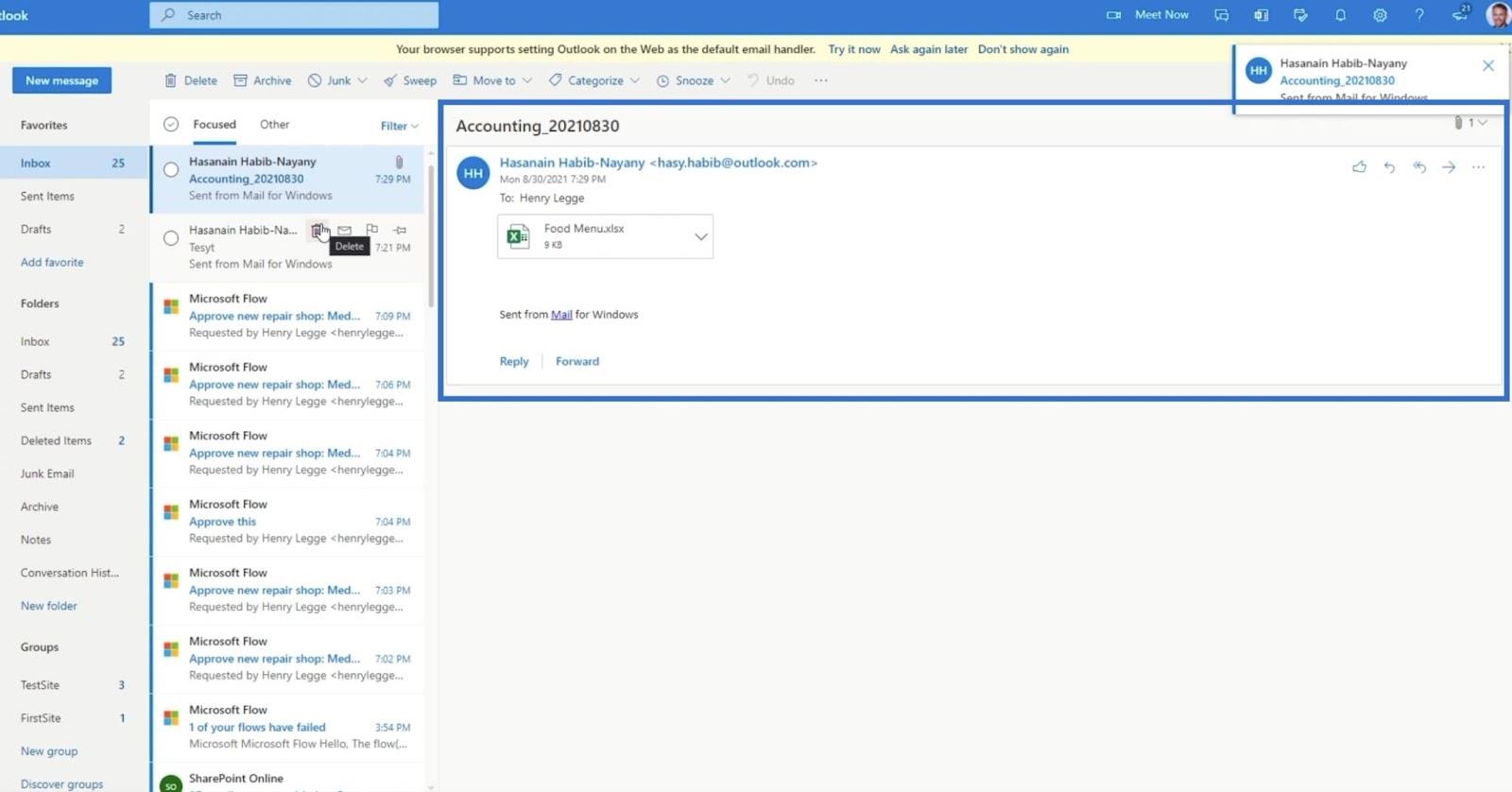
Jika kita kembali kepada aliran kita, kita akan dapat melihat setiap langkah proses tersebut.
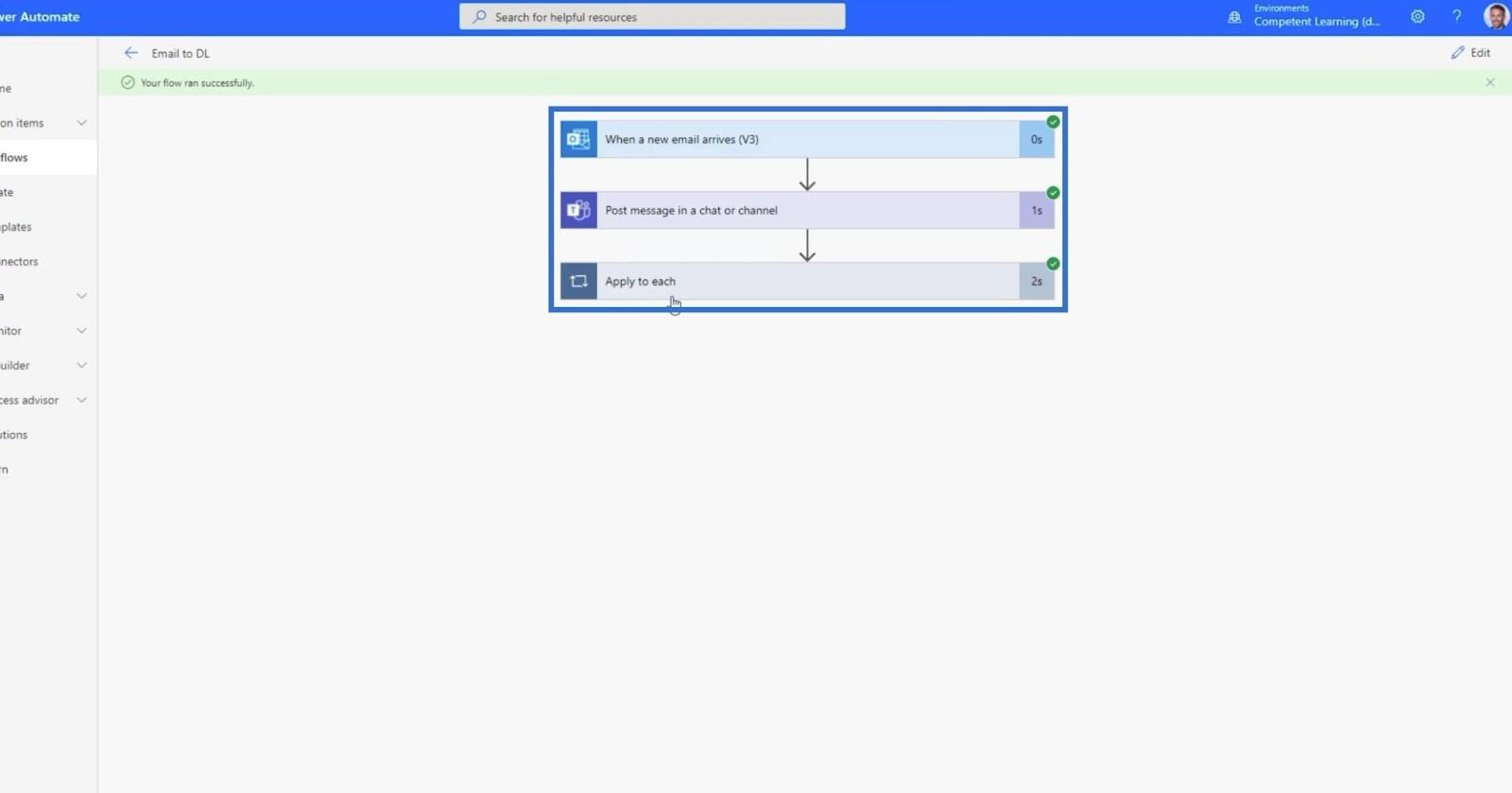
Memandangkan kami mengautomasikan mesej apabila fail baharu ditambahkan, kami akan menerima pemberitahuan pada MS Teams kami .
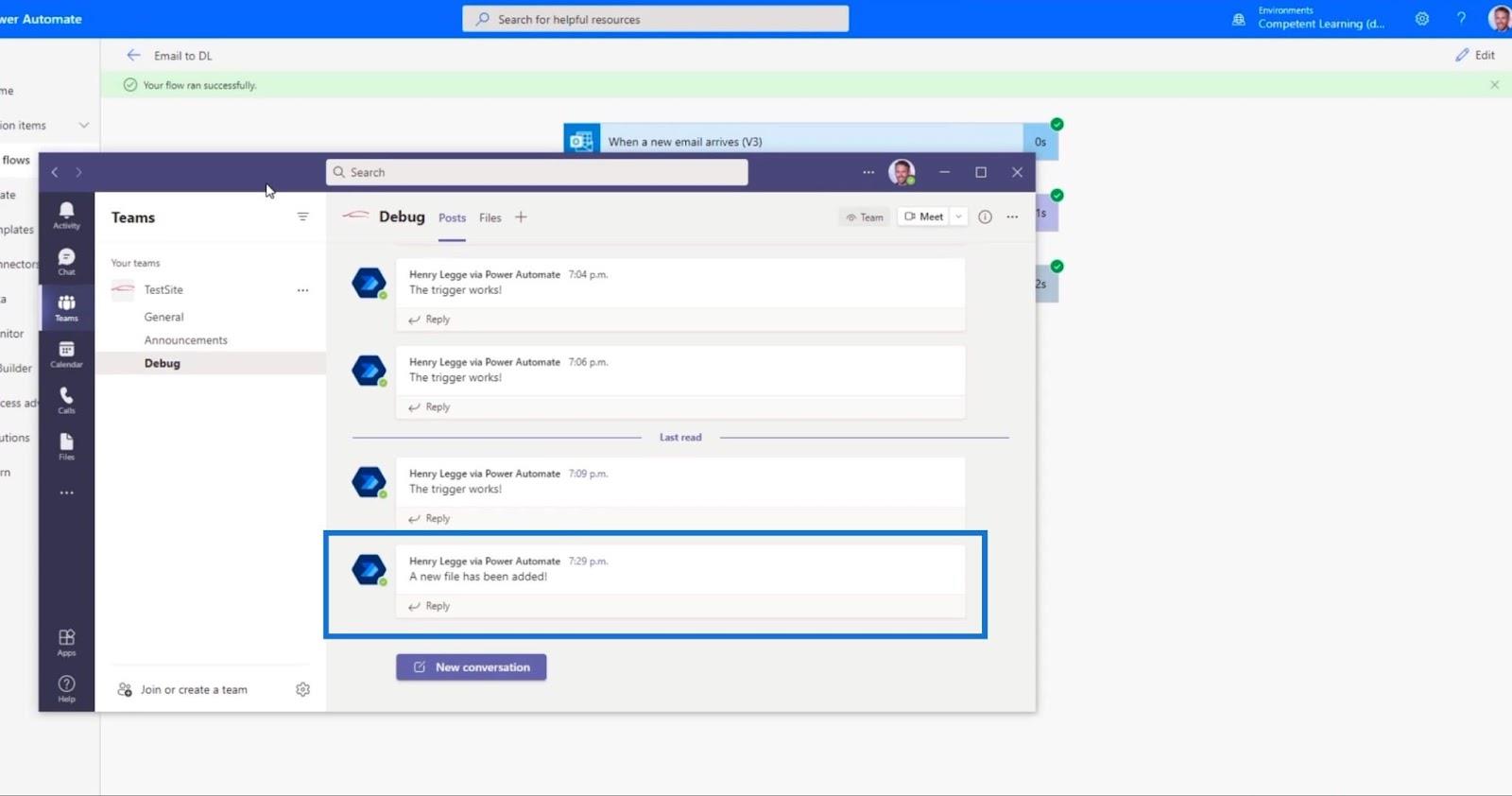
Dan jika kami kembali ke perpustakaan dokumen Laporan Kewangan , kami akan melihat fail dengan nama yang sama dengan subjek e-mel kami yang terdahulu.
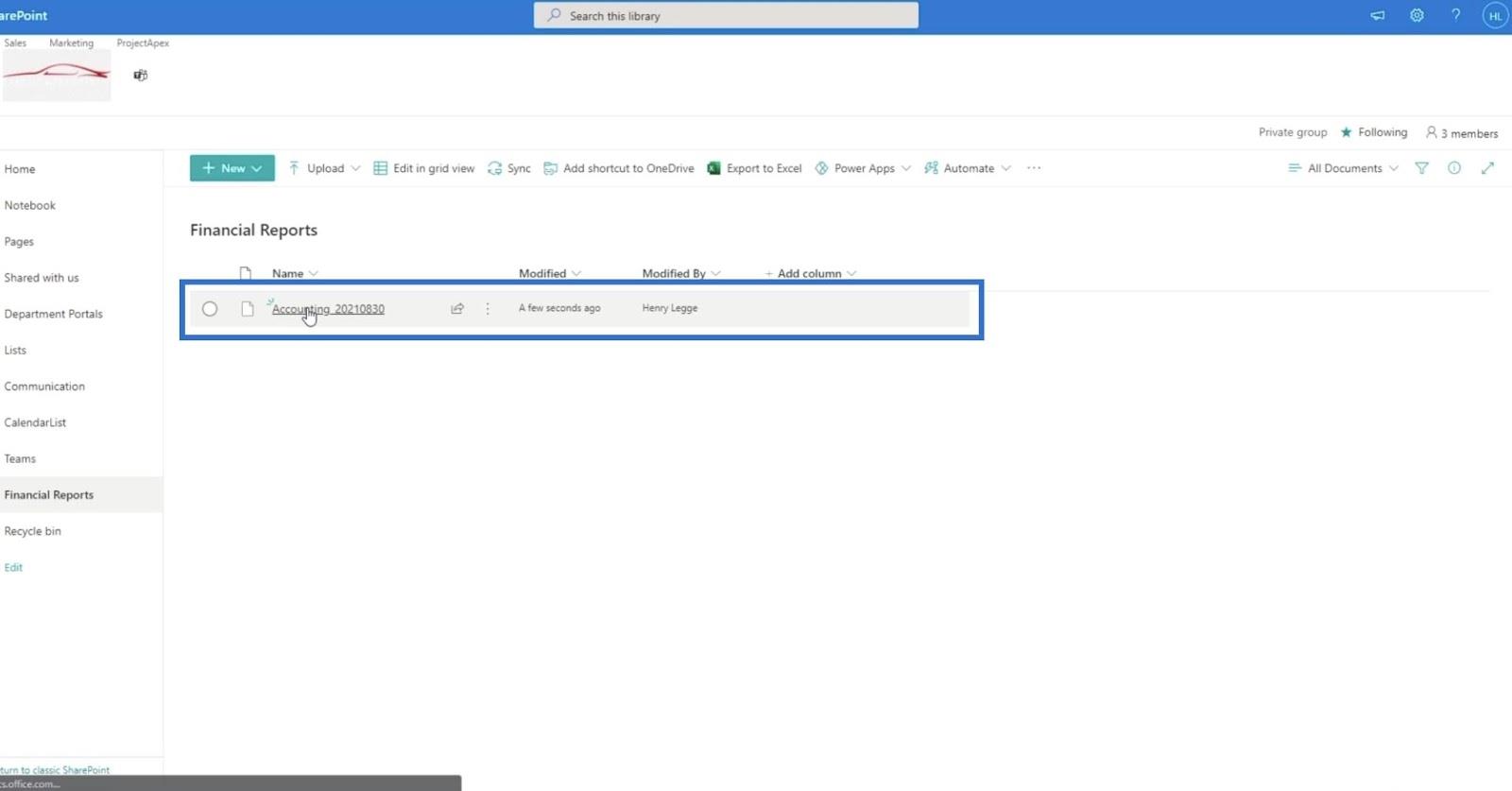
Cara Menggunakan Power Automate Untuk Menyegarkan Data Dalam
Aliran Automatik LuckyTemplates Dalam Microsoft Power Automate
Microsoft Flows: Mengedit Dan Menjejaki Dalam Power Automate
Kesimpulan
Sebagai kesimpulan, kami telah berjaya mencipta aliran MS untuk memuat naik fail dalam SharePoint, yang kami lakukan dengan menghantar fail melalui e-mel. Kami juga mempelajari cara menyediakan pencetus dan tindakan yang betul untuk aliran khusus ini. Kami menguji dan memantau aliran, kemudian mendapat hasil yang diharapkan.
Aliran ini berbeza daripada menggunakan SharePoint Automate kerana kami menetapkan e-mel yang diterima sebagai pencetus dan tindakan itu ialah lampiran fail yang ditambahkan pada pustaka dokumen anda. Ini ialah cara terbaik untuk menggunakan dan menyepadukan aliran Power Automate dalam SharePoint .
Semua yang terbaik,
Henry Habib
Apa Itu Diri Dalam Python: Contoh Dunia Sebenar
Anda akan belajar cara menyimpan dan memuatkan objek daripada fail .rds dalam R. Blog ini juga akan membincangkan cara mengimport objek dari R ke LuckyTemplates.
Dalam tutorial bahasa pengekodan DAX ini, pelajari cara menggunakan fungsi GENERATE dan cara menukar tajuk ukuran secara dinamik.
Tutorial ini akan merangkumi cara menggunakan teknik Visual Dinamik Berbilang Thread untuk mencipta cerapan daripada visualisasi data dinamik dalam laporan anda.
Dalam artikel ini, saya akan menjalankan konteks penapis. Konteks penapis ialah salah satu topik utama yang perlu dipelajari oleh mana-mana pengguna LuckyTemplates pada mulanya.
Saya ingin menunjukkan cara perkhidmatan dalam talian LuckyTemplates Apps boleh membantu dalam mengurus laporan dan cerapan berbeza yang dijana daripada pelbagai sumber.
Ketahui cara untuk menyelesaikan perubahan margin keuntungan anda menggunakan teknik seperti mengukur percabangan dan menggabungkan formula DAX dalam LuckyTemplates.
Tutorial ini akan membincangkan tentang idea pewujudan cache data dan cara ia mempengaruhi prestasi DAX dalam memberikan hasil.
Jika anda masih menggunakan Excel sehingga sekarang, maka inilah masa terbaik untuk mula menggunakan LuckyTemplates untuk keperluan pelaporan perniagaan anda.
Apakah LuckyTemplates Gateway? Semua yang Anda Perlu Tahu








