Apa Itu Diri Dalam Python: Contoh Dunia Sebenar

Apa Itu Diri Dalam Python: Contoh Dunia Sebenar
Dalam tutorial ini, anda akan mempelajari tentang Aliran Bahasa Pertanyaan Kuasa dan beberapa amalan terbaiknya. Anda juga akan belajar cara mengubah data anda dengan mudah untuk mendapatkan hasil yang terbaik. Transformasi data akan mengoptimumkan laporan anda dan menjadikannya kelihatan menarik.
Isi kandungan
Tetapkan Jenis Data Tanpa Aliran Bahasa Pertanyaan Kuasa
Transformasi minimum yang perlu anda lakukan ialah menamakan semula dan menetapkan jenis data untuk lajur anda.
Jenis data digunakan untuk mengklasifikasikan nilai dalam M . Ikon di sebelah nama lajur menunjukkan jenis data yang ditetapkan untuk medan. Dalam jadual contoh ini, anda boleh melihat ikon ABC123 di sebelah nama lajur. Ikon itu mewakili Sebarang jenis data yang menunjukkan bahawa jenis data belum diberikan kepada lajur itu.
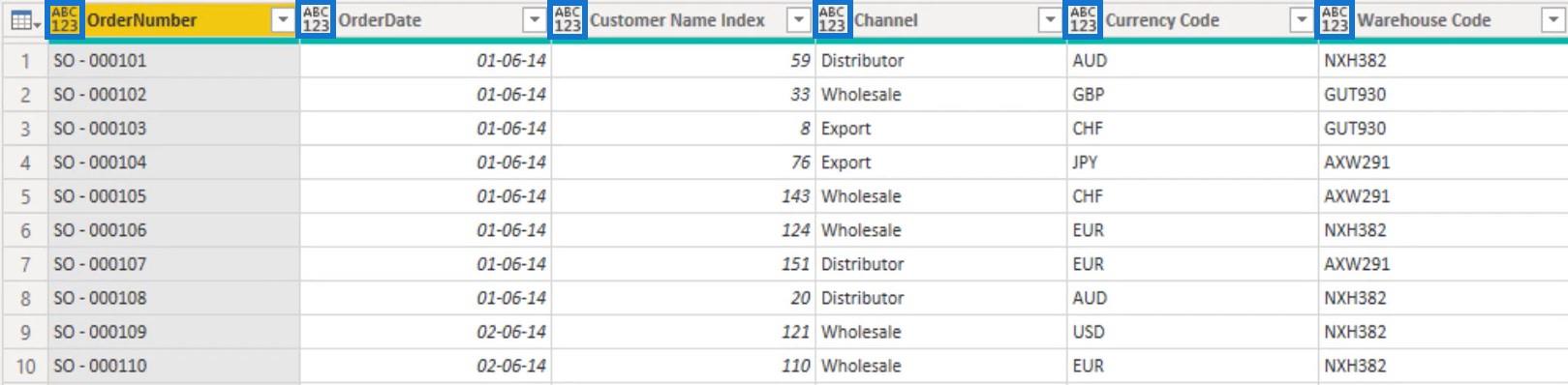
Daripada buku, pengesanan jenis automatik didayakan. Ini menjana langkah Jenis Terubah secara automatik dalam pertanyaan anda. Walaupun itu didayakan, sentiasa pastikan Power Query meneka jenis data dengan betul untuk setiap lajur merentas semua jadual anda.
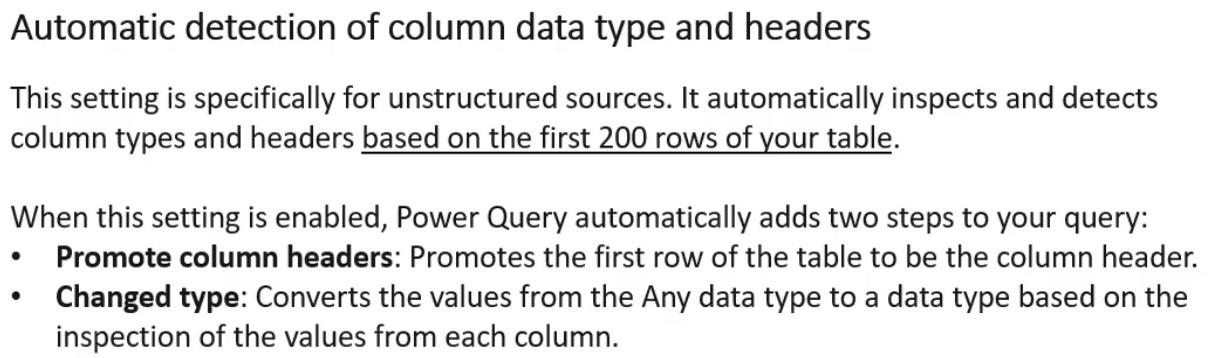
Untuk mendayakan atau melumpuhkan tetapan itu, ikut langkah ini.

Di bawah pilihan Global , anda boleh memilih salah satu daripada tiga pilihan Pengesanan Jenis yang tersedia untuk anda.
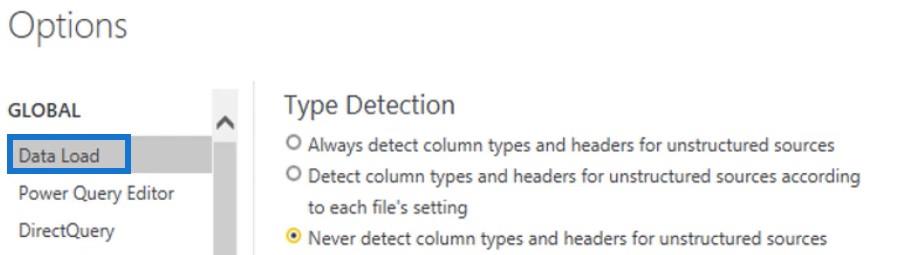
Di bawah pilihan Fail Semasa, anda boleh menogol pilihan untuk Pengesanan Jenis bergantung pada tetapan Global anda.
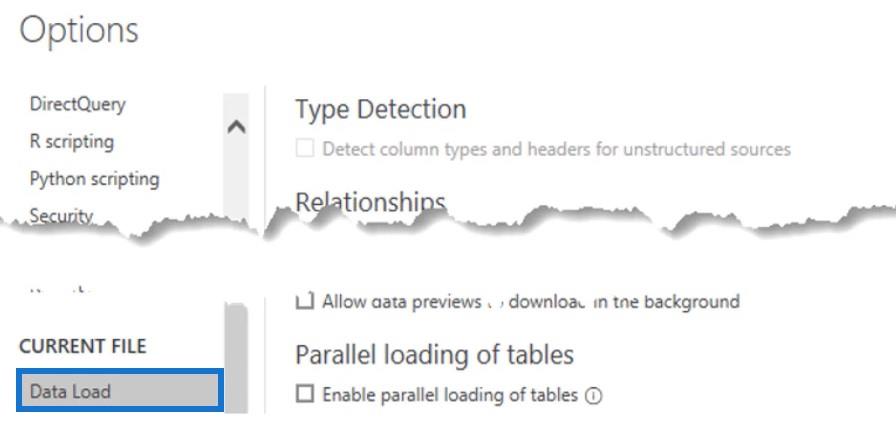
Tetapkan Jenis Data Menggunakan Tab Transformasi
Antara muka pengguna menawarkan pelbagai cara untuk menetapkan jenis data untuk lajur anda. Dalam bahagian Mana-mana Lajur tab Transform, anda akan menemui butang Kesan Jenis Data .
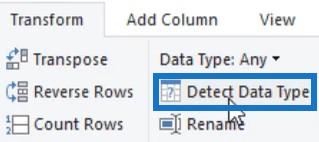
Jika anda memilih semua lajur dan mengklik butang itu, ia akan menetapkan jenis data semua lajur secara automatik. Walau bagaimanapun, memandangkan ia hanya mengimbas 200 baris teratas, anda masih perlu mengesahkan jika Power Query mempunyai jenis data yang betul.
Jika anda memilih lajur daripada jadual anda, anda boleh melihat jenis datanya dalam bahagian Mana-mana Lajur.
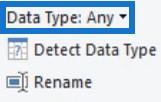
Jika anda mengklik butang lungsur turun dan memilih Teks, ikon pada lajur yang dipilih akan bertukar daripada ABC123 kepada hanya ABC .
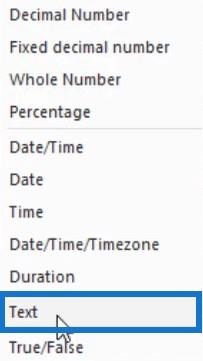
Anda kemudian akan melihat langkah Jenis Terubah dalam anak tetingkap Langkah Gunaan.
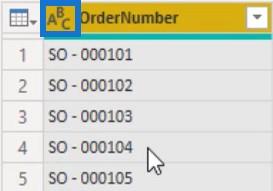
Dalam tab Laman Utama, anda juga akan menemui pilihan untuk menetapkan jenis data.
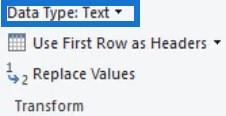
Tetapkan Jenis Data Menggunakan Pengepala Lajur
Cara lain ialah klik kanan pada pengepala dan pilih Ubah Jenis . Dari sana, anda boleh memilih jenis data yang sesuai untuk lajur anda.
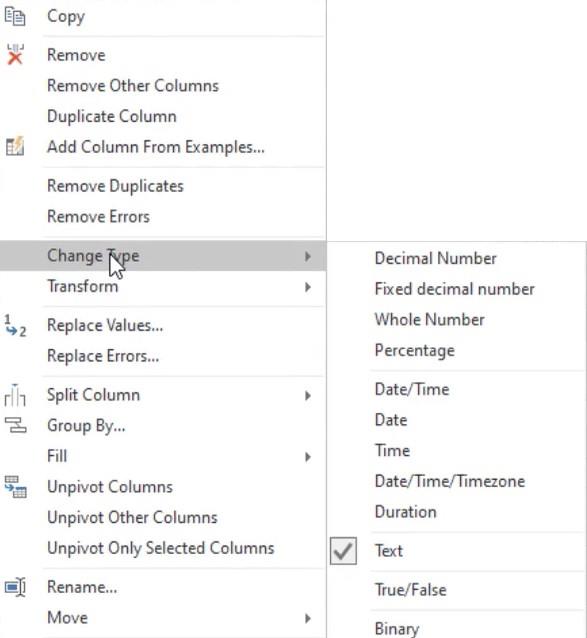
Tetapkan Jenis Data Menggunakan Ikon Lajur
Cara paling biasa untuk menetapkan jenis data ialah mengklik ikon di sebelah nama lajur. Ia akan menunjukkan kepada anda semua jenis data yang tersedia.
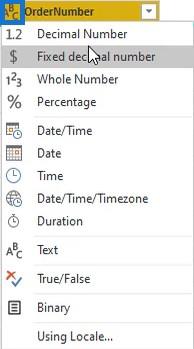
Dalam jadual sampel, tetapkan jenis data lajur OrderDate kepada Tarikh .
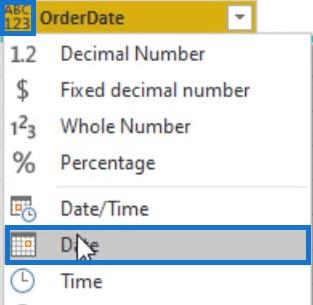
Bergantung pada jenis data lajur yang anda pilih, Power Query menyediakan satu set transformasi dan pilihan yang digunakan pada jenis data khusus tersebut dalam tab Transform , tab Tambah Lajur dan bahagian Penapis Pintar .
Jadi, jika anda memilih lajur tarikh dan pergi ke tab Transform, anda akan melihat pilihan di bawah butang Tarikh.
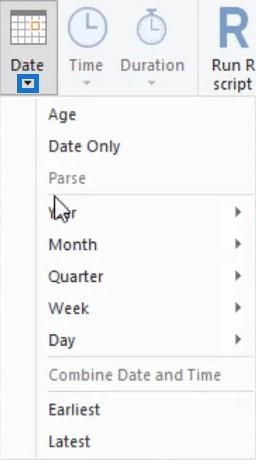
Walau bagaimanapun, jika anda memilih lajur teks, pilihan di bawah butang Tarikh tidak akan tersedia lagi.
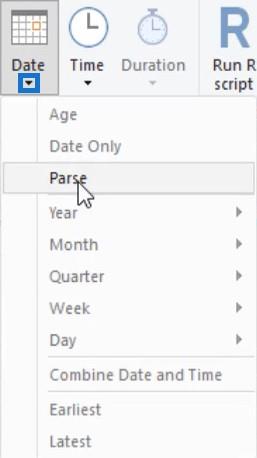
Untuk penapisan pintar, lajur teks mempunyai penapis teks dan lajur tarikh mempunyai penapis tarikh.
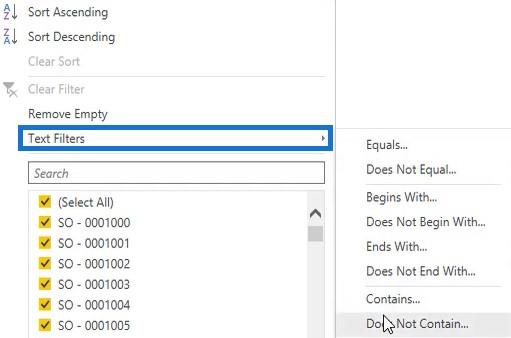
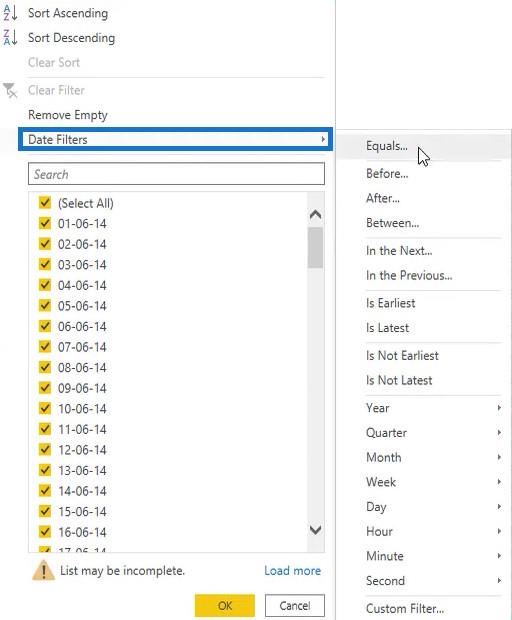
Untuk lajur seterusnya, tukar nama lajur kepada Kunci Pelanggan dan jenis data kepada Nombor Penuh .
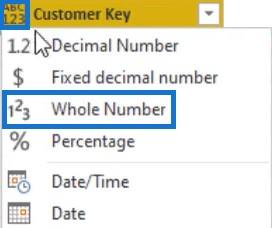
Seterusnya, tukar jenis data lajur Saluran, Kod Mata Wang dan Kod Gudang kepada Teks.
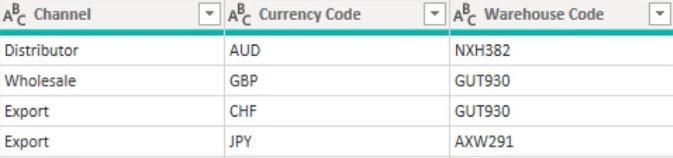
Selepas itu, tukar nama Indeks Wilayah Penghantaran kepada Kunci Wilayah Penghantaran dan jenis datanya kepada Nombor Bulat . Kemudian, lakukan perkara yang sama untuk lajur Indeks Penerangan Produk dan Kuantiti Pesanan .
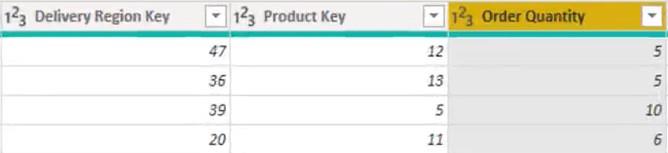
Akhir sekali, untuk lajur Harga Unit, Jumlah Baris dan Kos Unit, tetapkan jenis data kepada Nombor Perpuluhan Tetap .
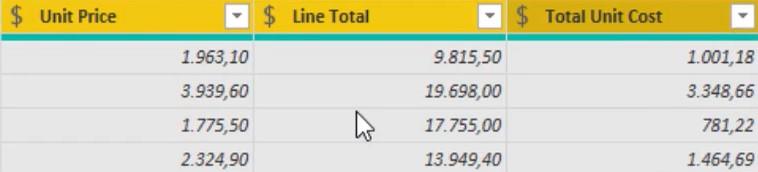
Tetapkan Jenis Data Dengan Aliran Bahasa Pertanyaan Kuasa
Oleh kerana perubahan dalam lajur, banyak langkah telah dibuat dalam anak tetingkap Langkah Gunaan. Masalahnya ialah kerana melakukan jenis transformasi yang sama beberapa kali, pertanyaan jadual sampel menjadi tidak cekap. Ini adalah sesuatu yang anda harus elakkan.
Untuk menjadikan pertanyaan anda cekap, cuba buat satu langkah dengan menggunakan transformasi khusus itu pada semua lajur anda sebelum membuat langkah lain.
Salin pertanyaan jadual sampel dan namakannya sebagai Amalan Terbaik . Dalam anak tetingkap Langkah Gunaan, klik kanan transformasi pertama yang dilakukan dalam pertanyaan sebelumnya dan pilih Padam Hingga Tamat . Kemudian, sahkan pemadaman langkah dalam kotak dialog Padam Langkah .
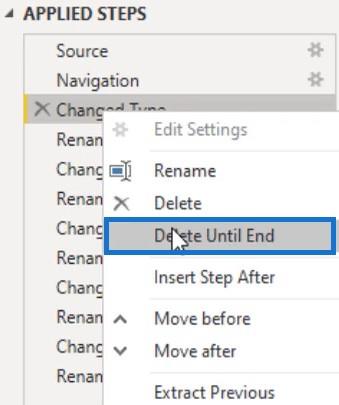
Selain itu, berikut adalah beberapa amalan terbaik. Perkara pertama ialah mencipta parameter untuk mengandungi lokasi sumber data. Ini memudahkan untuk membetulkan isu apabila nama fail telah ditukar.
Untuk membuat parameter, klik Urus Parameter dalam tab Laman Utama dan pilih Parameter Baharu .
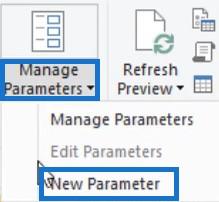
Cara lain ialah klik kanan pada anak tetingkap Pertanyaan dan pilih Parameter Baharu .
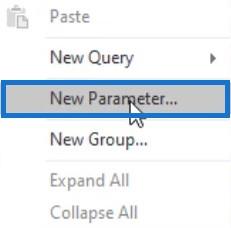
Selepas itu, kotak dialog Urus Parameter akan muncul. Namakan parameter FileLocation dan tetapkan Jenis kepada Teks. Untuk Nilai yang Dicadangkan, tetapkannya kepada Senarai nilai supaya anda boleh menampal rentetan anda dan menukar atau menambah berbilang lokasi yang boleh anda tukar di antara.
Seterusnya, pergi ke Penjelajah Fail anda dan pilih fail anda. Salin laluan dan tampal dalam parameter. Setelah selesai, tekan OK .
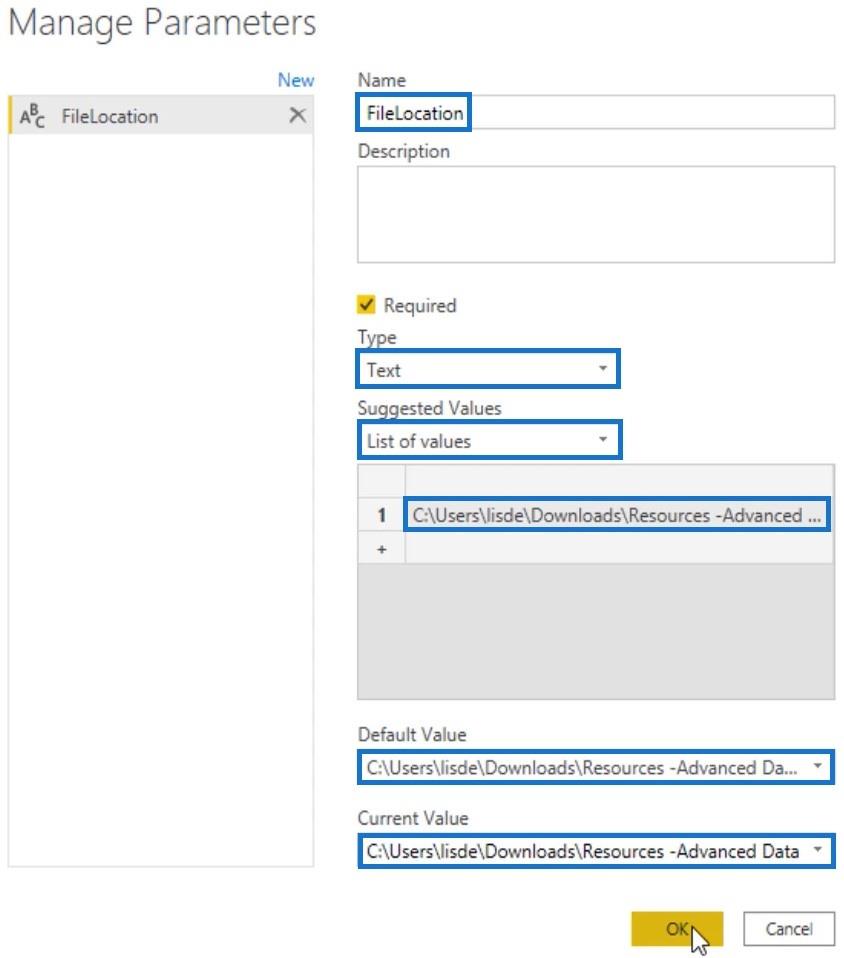
Kembali ke pertanyaan Amalan Terbaik dan klik langkah Sumber dalam anak tetingkap Langkah Gunaan. Kemudian, tukar laluan fail berkod keras dalam bar formula dengan FileLocation .

Alih Keluar Lajur yang Tidak Diperlukan
Alih keluar semua lajur yang tidak diperlukan untuk menjimatkan ruang dan meningkatkan prestasi. Bawa hanya data yang anda perlukan kerana menambah jadual dan lajur adalah lebih mudah daripada mengalih keluarnya.
Cara paling mudah untuk melakukannya ialah melalui langkah Pilih Lajur dalam tab Laman Utama. Jika anda mengklik butang itu, kotak dialog akan muncul yang membolehkan anda memilih lajur untuk disimpan. Anda harus mereka bentuk dan membentuk jadual anda dengan tujuan khusus yang paling sesuai dengan analisis yang akan anda lakukan.
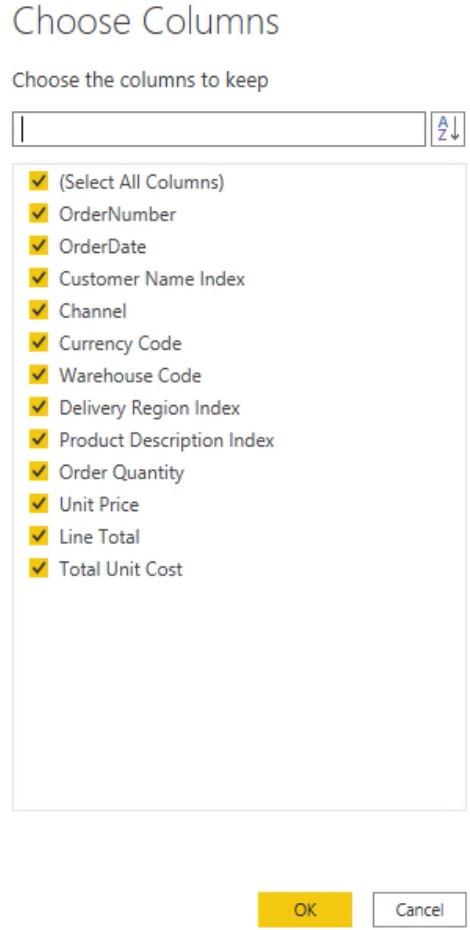
Dari situ, nyahpilih lajur yang anda tidak perlukan dalam jadual anda. Untuk jadual sampel ini, kardinaliti lajur OrderNumber adalah tinggi. Adalah lebih baik untuk menyahpilih lajur itu kerana ia memberi kesan kepada saiz fail dan prestasi keseluruhan.
Jika anda tidak memerlukan data lokasi untuk analisis pertanyaan sampel, sebaiknya juga nyahpilih Indeks Wilayah Penghantaran . Akhir sekali, memandangkan jadual sudah mempunyai harga dan kuantiti seunit, lajur Jumlah Baris tidak diperlukan.
Selepas menyahpilih lajur, tekan OK . Jika anda ingin mengubah pemilihan lajur, cuma kosongkan ikon gear di sebelah nama langkah dalam anak tetingkap Langkah Gunaan.
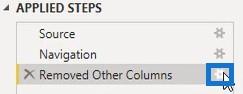
Tetapkan Jenis Data Yang Sesuai Pada Lajur Dan Hadkan Baris
Seterusnya, tetapkan jenis data untuk semua lajur. Pilih semua lajur dan klik Kesan Jenis Data dalam tab Transform.
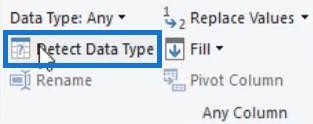
Kesan Jenis Data secara automatik mengesan jenis data lajur berdasarkan imbasan 200 baris teratas. Jadi, semak dan pastikan Power Query menetapkan jenis data yang betul.
Amalan terbaik untuk mengehadkan bilangan baris. Jika tahun kewangan anda bermula pada 1 Julai, anda boleh meninggalkan data dari bulan Jun atau menyediakan parameter.
Walau bagaimanapun, terdapat tangkapan jika anda mahu dapat menukar nilai parameter dalam perkhidmatan LuckyTemplates . Selepas anda menerbitkan laporan anda, nilai parameter anda mestilah sama ada jenis Teks atau jenis Perpuluhan.
Untuk menanganinya, buat penapis pada data dengan mengklik butang lungsur dalam lajur OrderDate. Seterusnya, klik Penapis Tarikh dan pilih Selepas .
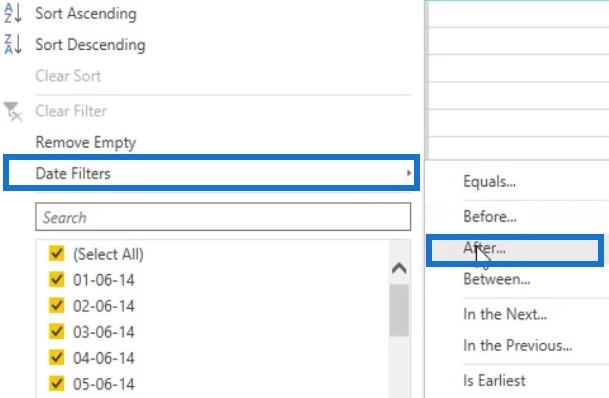
Dalam kotak dialog, tukar parameter pertama kepada selepas atau sama dengan dan kemudian masukkan tarikh. Dalam contoh ini, tarikh yang dimasukkan ialah 1 Julai 2014.
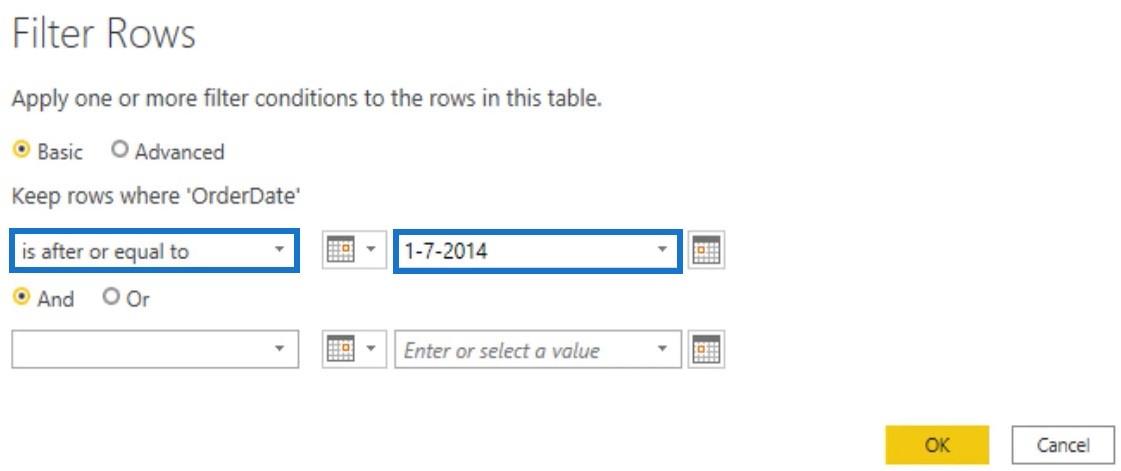
Selepas anda menekan OK , penapis kemudiannya akan digunakan dalam jadual anda. Seterusnya, buat parameter dan namakannya DatesFrom . Tetapkan Jenis kepada Teks dan masukkan tarikh dalam parameter Nilai Semasa.
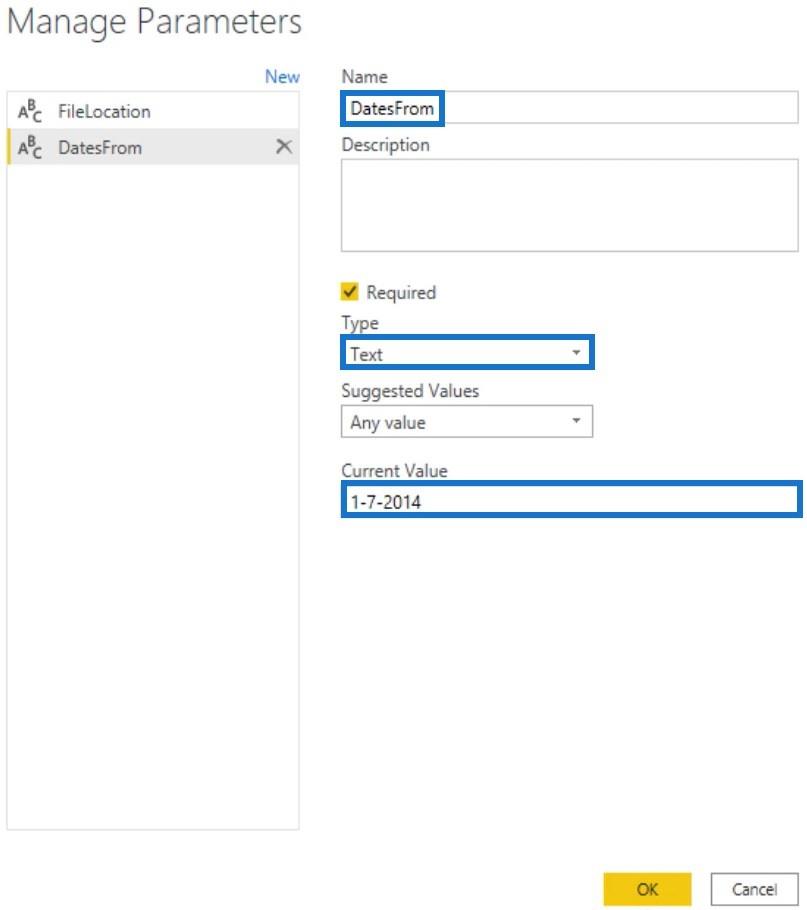
Sekarang, kembali ke pertanyaan Amalan Terbaik dan gantikan #date intrinsik dengan Date.From(DatesFrom) .

Mengklik tanda semak tanpa fungsi Date.From akan mengembalikan ralat. Ini kerana DatesFrom ialah jenis Teks manakala medan mempunyai jenis Tarikh. Fungsi Date.From menukar Teks kepada Tarikh.
Namakan semula semua lajur yang tidak akan disembunyikan dalam model data. Nama itu perlu ringkas, menggambarkan diri sendiri dan mesra pengguna. Perlu diingat bahawa anda sedang mereka bentuk model data untuk orang yang akan menggunakan laporan anda.

Satukan Langkah Berlebihan Dalam Aliran Bahasa Pertanyaan Kuasa
Perkara seterusnya yang perlu dilakukan ialah menyatukan langkah berlebihan (seperti, menamakan semula, mengalih keluar dan menukar jenis data lajur). Selain itu, langkah seperti menyusun semula lajur ialah perkara yang perlu anda perhatikan semasa mencari lebihan.
Jadual yang anda muatkan ke model data tidak pernah dipaparkan dalam laporan anda. Itu menjadikan susunan lajur tidak relevan.
Satu lagi amalan terbaik ialah menamakan semula langkah anda dalam anak tetingkap Langkah Gunaan. Nama-nama langkah adalah menggambarkan diri dan digunakan sebagai pembolehubah dalam kod M.
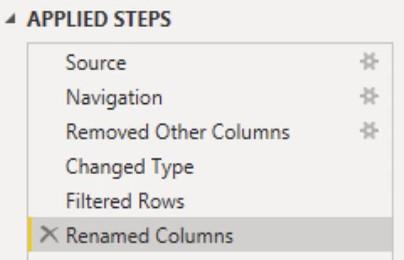
Nama yang mengandungi ruang atau aksara khas ditulis menggunakan notasi yang dipetik. Ini bermakna nama-nama itu disertakan dalam set petikan berganda dan mereka mempunyai tanda cincang atau paun di hadapannya, yang menjadikan kod M sukar dibaca. Anda boleh meninggalkan ruang atau meletakkan garis bawah di antaranya.
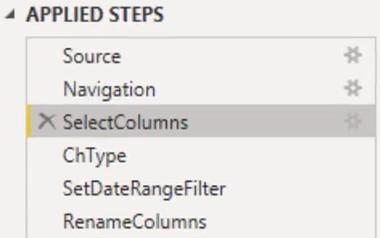
Menambah butiran dokumentasi tambahan dengan meletakkan ulasan dalam tetingkap Editor Lanjutan juga merupakan amalan terbaik dalam Power Query. Anda juga boleh melakukannya dalam Penerangan Harta Langkah . Ia ditunjukkan sebagai anotasi petua alat apabila anda menuding pada langkah dengan tanda seru dalam anak tetingkap Langkah Gunaan.
Mengetahui sebab anda membuat pilihan tertentu dalam pembangunan awal sangat membantu apabila anda perlu menyemak semula fail selepas beberapa ketika. Untuk menambah butiran dokumentasi, klik kanan pada anak tetingkap Langkah Gunaan dan pilih Properties .
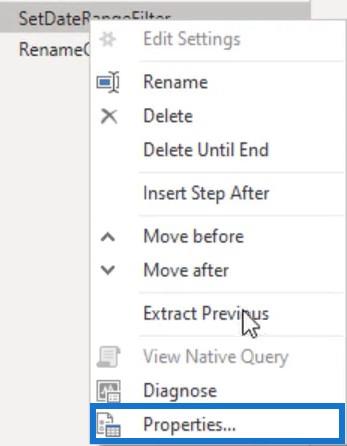
Kotak dialog Step Properties akan muncul di mana anda boleh menulis sebab untuk menapis atau mengubah.
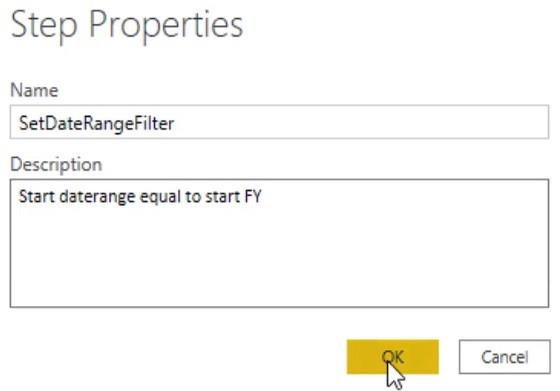
Atur Pertanyaan Untuk Aliran Bahasa Pertanyaan Kuasa yang Lebih Baik
Salah satu amalan terbaik yang paling biasa dalam Power Query ialah mengatur pertanyaan anda . Buat folder untuk parameter, fungsi, pertanyaan pementasan dan pertanyaan yang akan dimuatkan ke model data. Dalam contoh ini, pilih pertanyaan FileLocation dan DatesFrom dan klik kanan padanya. Kemudian, pilih Alih Ke Kumpulan dan klik Kumpulan Baharu .
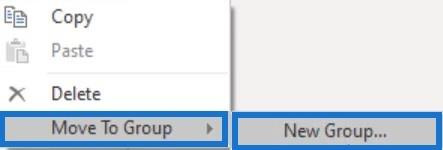
Seterusnya, tambahkan nama untuk pertanyaan yang dipilih dan tekan OK .
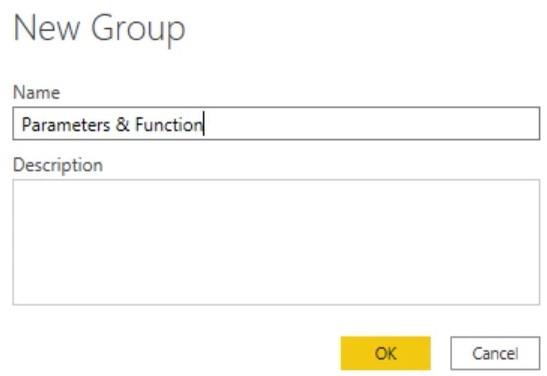
Selepas mengumpulkan pertanyaan anda, anak tetingkap Pertanyaan anda akan kelihatan seperti ini.
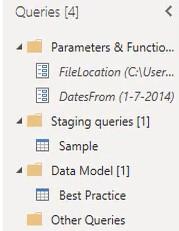
Untuk semua pertanyaan pementasan anda, pastikan untuk melumpuhkan beban dengan menyahtanda Dayakan Muatan.
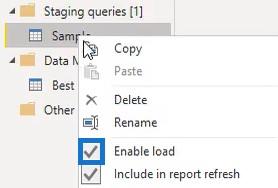
Perkara lain yang perlu dibincangkan dalam tutorial ini ialah aliran bahasa. Setiap langkah dalam anak tetingkap Langkah Gunaan mengubah nilai yang boleh anda lihat apabila anda mengkliknya.
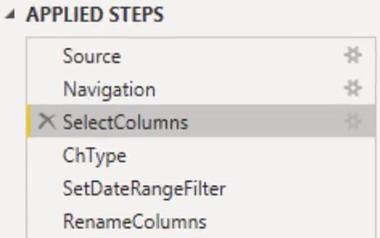
Data awal datang dan bermula dalam langkah Navigasi, dan lajur telah dipilih. Seterusnya, jenis data telah ditukar dan julat tarikh ditetapkan. Lajur juga dinamakan semula.
Semua langkah mengembalikan nilai jenis jadual. Jika anda membuka tetingkap Editor Lanjutan, anda akan melihat ungkapan biarkan dan klausa dalam . Di antara mereka, terdapat senarai langkah atau nama pembolehubah dengan ungkapan yang diberikan kepada mereka.
Pertanyaan mengembalikan apa sahaja yang mengikuti klausa dalam yang merujuk kepada langkah terakhir dalam senarai pembolehubah anda. Enjin M kemudian akan mengikuti rantai pergantungan kembali dari klausa dalam untuk menghapuskan apa-apa yang tidak perlu dan untuk menolak transformasi kembali ke sumber jika boleh.
Ringkasan Aliran Bahasa Pertanyaan Kuasa
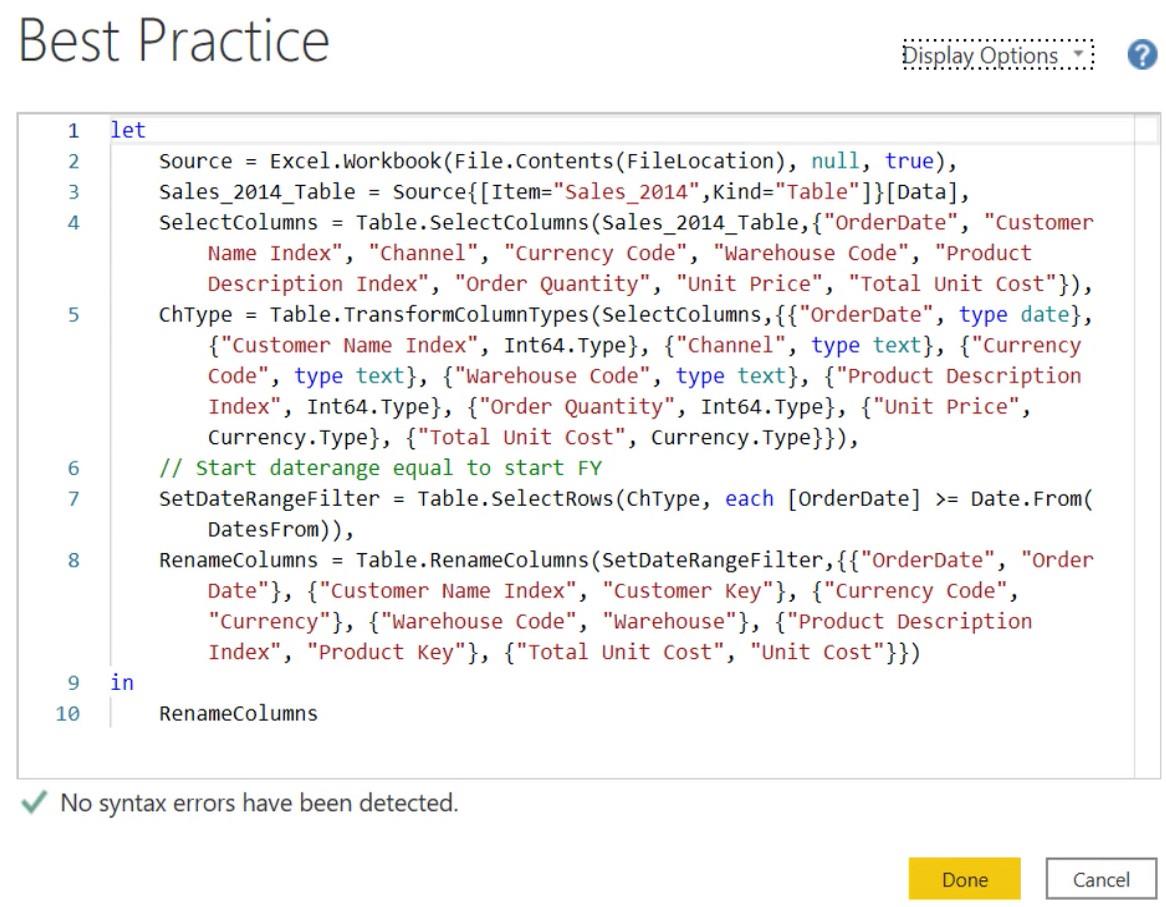
Jika anda melihat formula, anda boleh melihat aliran langkah yang dilakukan dalam pertanyaan. Anda juga akan melihat fungsi yang digunakan oleh antara muka pengguna dalam setiap langkah.
Langkah pertama yang dibuat dalam pertanyaan ialah pemilihan lajur. Apabila langkah dilakukan menggunakan antara muka pengguna, fungsi Table.SelectColumns dipanggil. Sebagai parameter pertamanya, ia mengambil jadual yang merujuk nama pembolehubah bagi langkah sebelumnya. Kemudian, ia menyenaraikan semua nama lajur yang dipilih.
Langkah kedua mengubah jenis lajur dengan memanggil fungsi Table.TransformColumnTypes . Parameter pertamanya dipanggil output langkah sebelumnya. Ia kemudian menyenaraikan satu set senarai transformasi.
Langkah ketiga tetapkan penapis julat tarikh menggunakan fungsi Table.SelectRows . Ia mengambil pertanyaan jenis jadual sebagai hujah pertamanya. Dalam contoh ini, ia merujuk kepada output langkah Jenis Perubahan.
Langkah terakhir menamakan semula lajur menggunakan fungsi Table.RenameColumns . Output langkah sebelumnya telah digunakan sebagai hujah pertamanya. Kemudian, ia menyenaraikan satu set senarai penamaan semula.
Semua fungsi yang digunakan melalui antara muka pengguna bermula dengan perkataan Jadual . Mereka semua mengambil nilai jadual sebagai parameter pertama dan kemudian menukar nilai itu.
Walaupun kod itu kelihatan berurutan kerana setiap langkah merujuk kepada langkah sebelumnya, urutan itu tidak diperlukan. Jika anda bergerak selangkah, pertanyaan masih akan dijalankan kerana enjin M sentiasa mengikut rantaian pergantungan.
Mempunyai antara muka pengguna adalah mudah tetapi ia akan sentiasa menganggap bahawa anda ingin mengubah hasil transformasi sebelumnya. Dalam kebanyakan kes, itu mungkin benar dan sekiranya ia tidak berlaku, anda perlu mengemas kini nilai rujukan itu secara manual dalam kod.
Jenis Data dan Penyambung Power Query
Set Data LuckyTemplates: Jenis Dan Penamaan Konvensyen
Pemuatan Data Dan Transformasi Amalan Terbaik
Kesimpulan
Transformasi data adalah perlu untuk memastikan data anda dikumpulkan dan teratur. Ia menjadikan pembangunan data lebih pantas kerana anda boleh mengesan masalah dengan mudah dalam aliran bahasa Power Query dan mengubah suai perubahan dalam laporan anda.
Melissa
Apa Itu Diri Dalam Python: Contoh Dunia Sebenar
Anda akan belajar cara menyimpan dan memuatkan objek daripada fail .rds dalam R. Blog ini juga akan membincangkan cara mengimport objek dari R ke LuckyTemplates.
Dalam tutorial bahasa pengekodan DAX ini, pelajari cara menggunakan fungsi GENERATE dan cara menukar tajuk ukuran secara dinamik.
Tutorial ini akan merangkumi cara menggunakan teknik Visual Dinamik Berbilang Thread untuk mencipta cerapan daripada visualisasi data dinamik dalam laporan anda.
Dalam artikel ini, saya akan menjalankan konteks penapis. Konteks penapis ialah salah satu topik utama yang perlu dipelajari oleh mana-mana pengguna LuckyTemplates pada mulanya.
Saya ingin menunjukkan cara perkhidmatan dalam talian LuckyTemplates Apps boleh membantu dalam mengurus laporan dan cerapan berbeza yang dijana daripada pelbagai sumber.
Ketahui cara untuk menyelesaikan perubahan margin keuntungan anda menggunakan teknik seperti mengukur percabangan dan menggabungkan formula DAX dalam LuckyTemplates.
Tutorial ini akan membincangkan tentang idea pewujudan cache data dan cara ia mempengaruhi prestasi DAX dalam memberikan hasil.
Jika anda masih menggunakan Excel sehingga sekarang, maka inilah masa terbaik untuk mula menggunakan LuckyTemplates untuk keperluan pelaporan perniagaan anda.
Apakah LuckyTemplates Gateway? Semua yang Anda Perlu Tahu








