Apa Itu Diri Dalam Python: Contoh Dunia Sebenar

Apa Itu Diri Dalam Python: Contoh Dunia Sebenar
Microsoft Excel, sebahagian daripada suite Microsoft Office, ialah program hamparan berkuasa yang diperkenalkan pada tahun 1985 sebagai pesaing kepada perisian hamparan dominan pada masa itu, Lotus 1-2-3.
Selama bertahun-tahun, Microsoft Excel telah menjadi program perisian pilihan untuk perniagaan dan individu, menawarkan pelbagai ciri untuk analisis data, visualisasi dan organisasi. Ia digunakan secara meluas dalam pelbagai industri, seperti kewangan, pemasaran, sumber manusia, dan pengurusan projek, antara lain.
Panduan komprehensif ini akan memberikan pandangan yang mendalam tentang ciri dan fungsi Microsoft Excel, daripada operasi asas kepada keupayaan lanjutan, seperti mencipta carta, Jadual Pangsi dan makro. Kami juga akan menyertakan petua dan sumber untuk menguasai Excel dan meningkatkan produktiviti. Adakah salah untuk mengatakan, "Sudah tiba masanya untuk anda Cemerlang di Excel"?
Sama ada cara, mari kita mulakan!
Isi kandungan
Bermula dengan Microsoft Excel
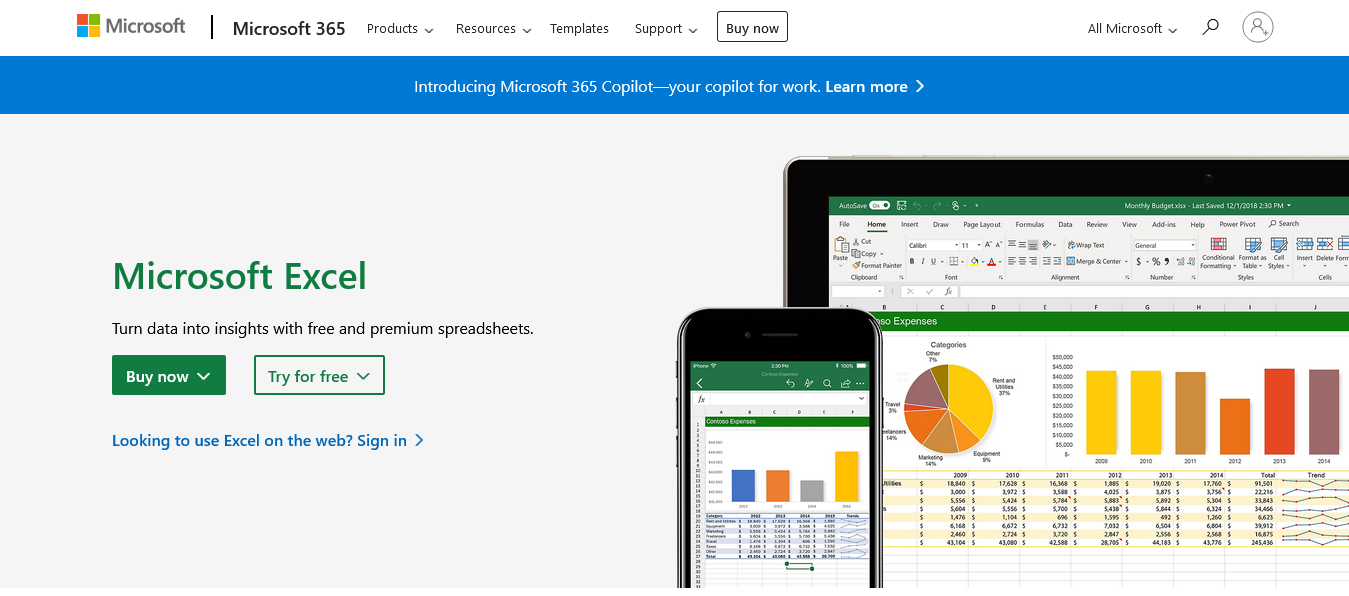
Untuk bermula dengan Microsoft Excel, anda perlu memuat turun dan memasang program pada komputer anda terlebih dahulu.
Microsoft Excel boleh dipasang sebagai sebahagian daripada suite Microsoft Office atau sebagai aplikasi kendiri. Anda boleh membeli langganan Office 365 atau lesen sekali untuk Office 2019. Untuk memasang Excel, ikut langkah yang disediakan di tapak web rasmi Microsoft Office .
Selepas memasang Excel, buka program dengan mengklik dua kali ikonnya pada desktop anda atau mencarinya dalam menu Mula (Windows) atau Launchpad (macOS).
Versi dan Ketersediaan Excel
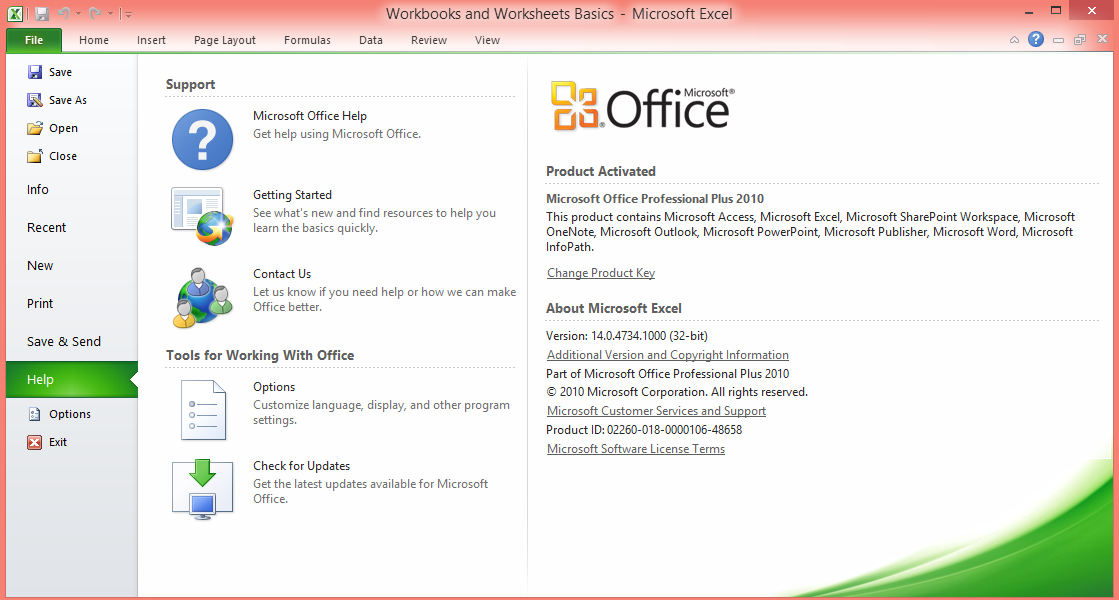
Microsoft Excel telah berkembang selama bertahun-tahun untuk memenuhi keperluan pengguna dalam landskap teknologi yang berubah dengan pantas. Hari ini, terdapat pelbagai versi program hamparan yang tersedia pada pelbagai platform, termasuk desktop, dalam talian dan mudah alih, memberikan pengguna kelonggaran untuk mengakses dan bekerja dengan data mereka di mana-mana dan pada bila-bila masa.
Dalam bahagian ini kami akan memberikan gambaran keseluruhan versi Excel yang berbeza dan ketersediaannya, menyerlahkan ciri utama dan perbezaan di antara mereka.
Mari kita mulakan dengan versi desktop.
Versi Desktop
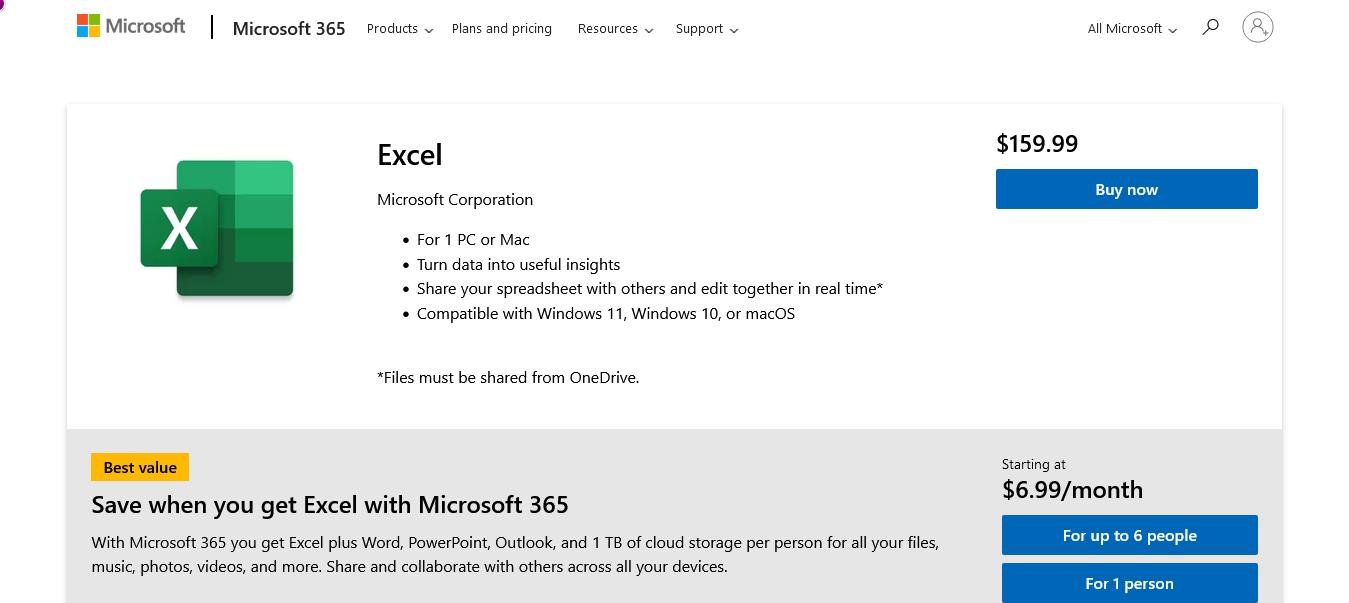
Versi desktop Microsoft Excel ialah aplikasi tradisional yang kaya dengan ciri yang dipasang pada komputer Windows dan macOS. Ia menawarkan set alat dan fungsi yang paling komprehensif untuk analisis data, visualisasi dan automasi.
Ia tersedia melalui langganan Microsoft 365 atau sebagai produk kendiri, dengan kemas kini dan peningkatan biasa untuk meningkatkan prestasi dan menambah ciri baharu.
Anda akan mendapati ia tersedia di:
Microsoft Windows : Excel untuk Microsoft Windows ialah versi yang paling banyak digunakan dan menawarkan rangkaian ciri dan keupayaan yang paling luas.
macOS : Excel untuk macOS menyediakan fungsi yang serupa dengan versi Windows, dengan beberapa perbezaan dalam pintasan papan kekunci, reka letak dan ciri khusus.
Tidak mahu memuat turun apa-apa, kami mendapatnya, versi web adalah apa yang anda perlukan.
Versi Web
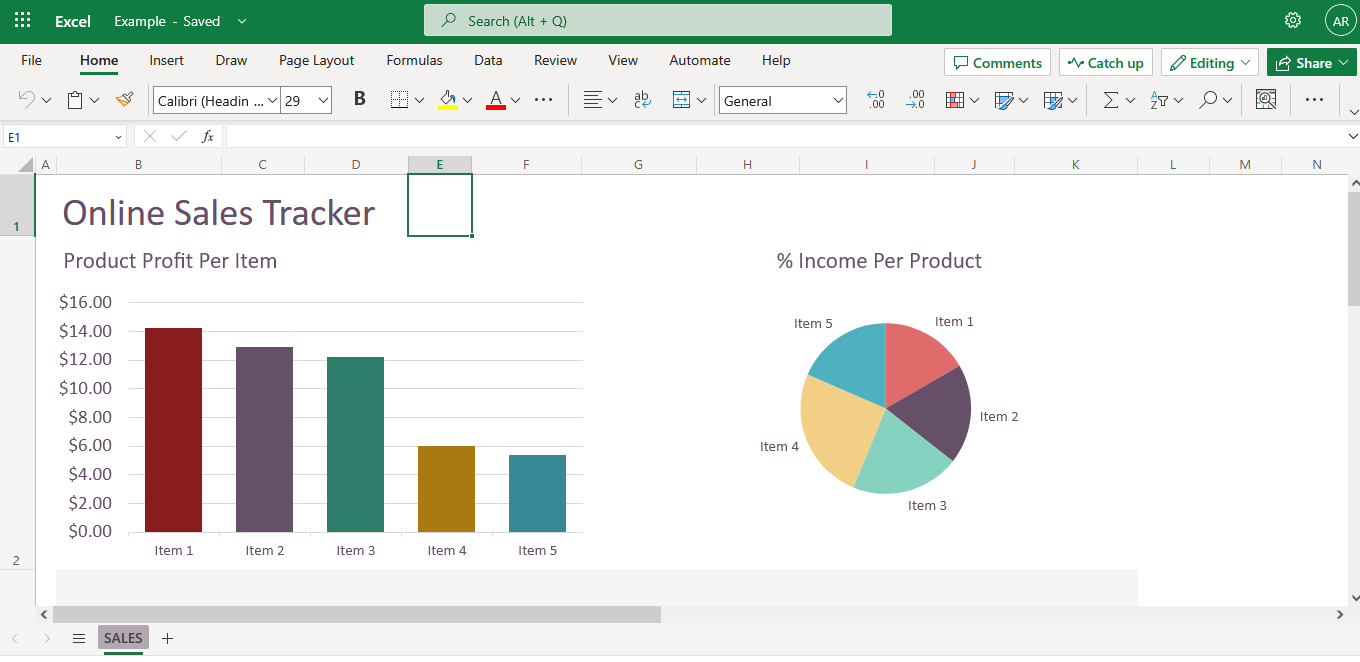
Bagi pengguna yang mencari penyelesaian berasaskan awan atau mereka yang tidak mempunyai akses kepada versi desktop penuh, versi web Microsoft Excel tersedia sebagai sebahagian daripada Microsoft 365. MS Excel Online ialah versi Excel berasaskan web yang boleh diakses melalui pelayar web, membenarkan pengguna untuk membuat, mengedit dan berkongsi hamparan tanpa memasang sebarang perisian.
Walaupun ia tidak mempunyai beberapa ciri lanjutan yang terdapat dalam versi desktop, MS Excel Online terus bertambah baik dan menyediakan kerjasama masa nyata, menjadikannya penyelesaian ideal untuk projek berasaskan pasukan.
Sekarang, mari kita lihat versi mudah alih.
Versi Mudah Alih
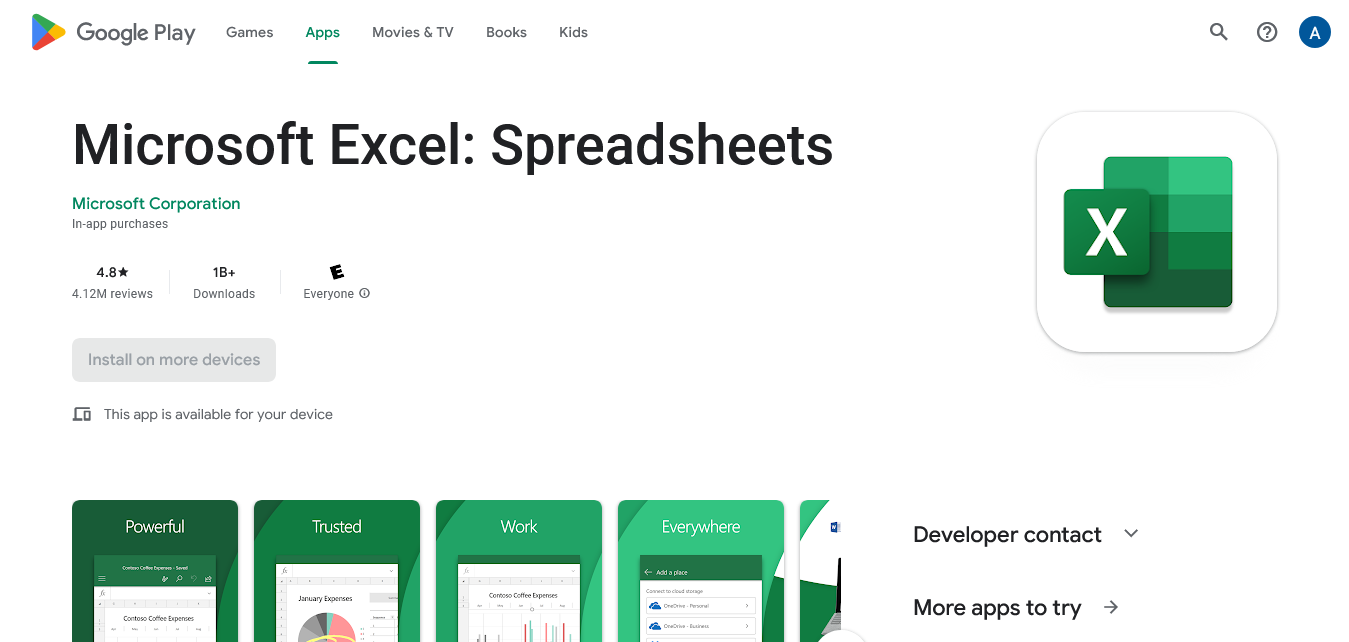
Apl mudah alih Microsoft Excel tersedia untuk peranti iOS dan Android, membolehkan pengguna melihat, mengedit dan membuat hamparan Excel pada telefon pintar dan tablet mereka.
Walaupun versi mudah alih menawarkan set ciri yang lebih terhad berbanding dengan versi desktop, ia menyediakan fungsi penting untuk bekerja dengan data semasa dalam perjalanan. Selain itu, ia boleh disegerakkan dengan lancar dengan versi MS Excel yang lain melalui perkhidmatan storan awan seperti OneDrive.
Pelbagai versi Microsoft Excel memenuhi keperluan dan pilihan pengguna yang berbeza, menawarkan fleksibiliti dalam cara anda bekerja dengan data anda. Sama ada anda lebih suka kefungsian penuh versi desktop, keupayaan kerjasama MS Excel Dalam Talian, atau kemudahan aplikasi mudah alih, terdapat versi Excel yang disesuaikan dengan keperluan anda.
Baiklah, itu melainkan anda seorang jenis Helaian Google 🙂
Dalam bahagian seterusnya panduan ini, anda akan mengetahui lebih lanjut tentang antara muka MS Excel dan ciri-cirinya, memperkasakan anda untuk memanfaatkan sepenuhnya alat serba boleh ini merentas semua platform.
Mari kita masuk ke dalamnya.
Antara Muka Excel Diterangkan
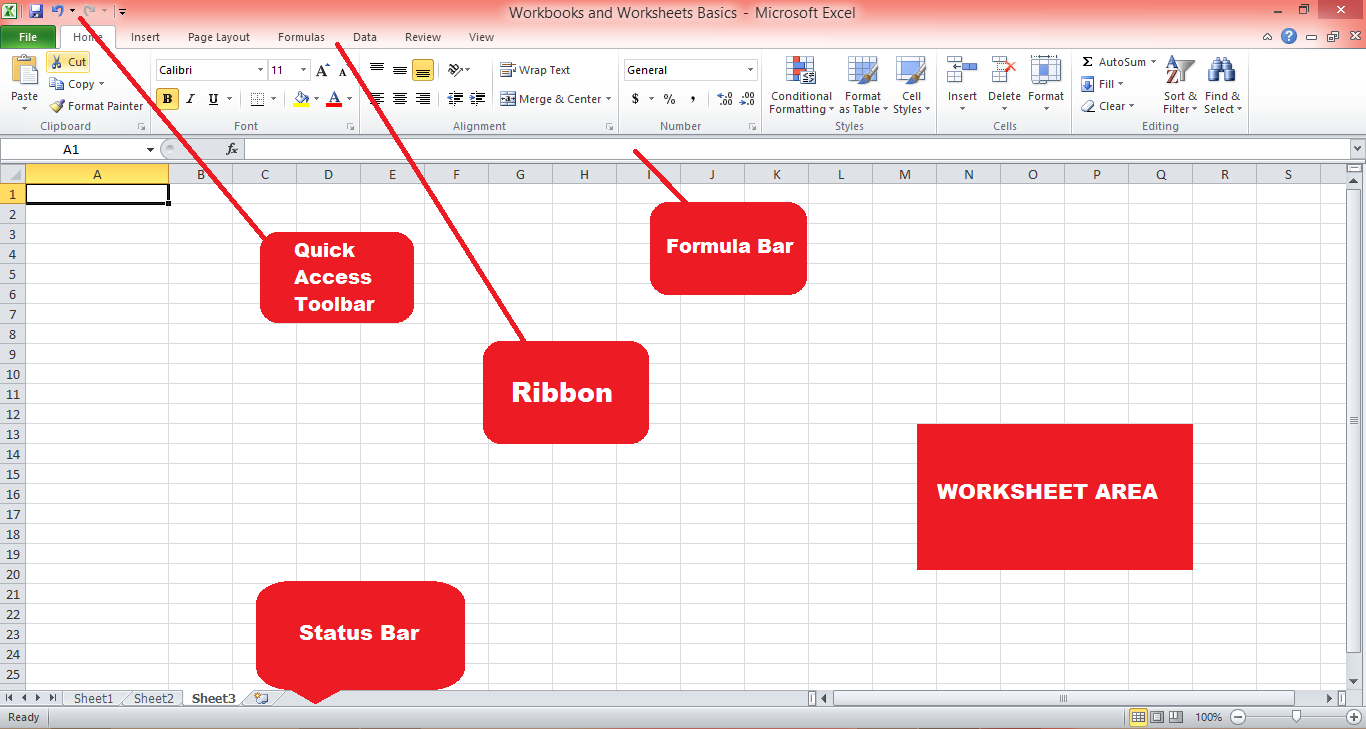
Antara muka Microsoft Excel direka bentuk untuk mesra pengguna dan intuitif. Komponen utama antara muka termasuk:
Reben : Reben ialah bar alat yang terletak di bahagian atas tetingkap Excel, yang mengandungi pelbagai tab (Rumah, Sisipan, Reka Letak Halaman, dll.) yang mengumpulkan perintah dan ciri yang berkaitan. Anda boleh menyesuaikan Reben dengan menambah atau mengalih keluar tab, kumpulan dan arahan.
Bar Alat Akses Pantas: Terletak di atas Reben, Bar Alat Akses Pantas menyediakan pintasan kepada arahan yang kerap digunakan, seperti Simpan, Buat asal dan Buat Semula. Anda boleh menyesuaikan Bar Alat Akses Pantas dengan menambah atau mengalih keluar arahan.
Bar Formula: Bar Formula, terletak di bawah Reben, memaparkan kandungan sel aktif dan membolehkan anda mengedit formula, teks, mengira data dan banyak lagi.
Kawasan Lembaran Kerja : Kawasan Lembaran Kerja, kawasan kerja utama dalam MS Excel, mengandungi sel yang disusun dalam baris dan lajur. Setiap sel boleh menyimpan data, seperti teks, nombor atau formula.
Bar Status : Terletak di bahagian bawah tetingkap MS Excel, Bar Status menyediakan maklumat tentang lembaran kerja semasa, seperti bilangan sel yang dipilih, purata atau jumlah nilai yang dipilih dan mod semasa (Sedia, Edit, atau Masukkan ).
Dalam bahagian seterusnya, kami melihat buku kerja MS Excel dan hamparan Excel dan cara anda boleh menggunakannya dengan berkesan.
Memahami Buku Kerja dan Lembaran Kerja
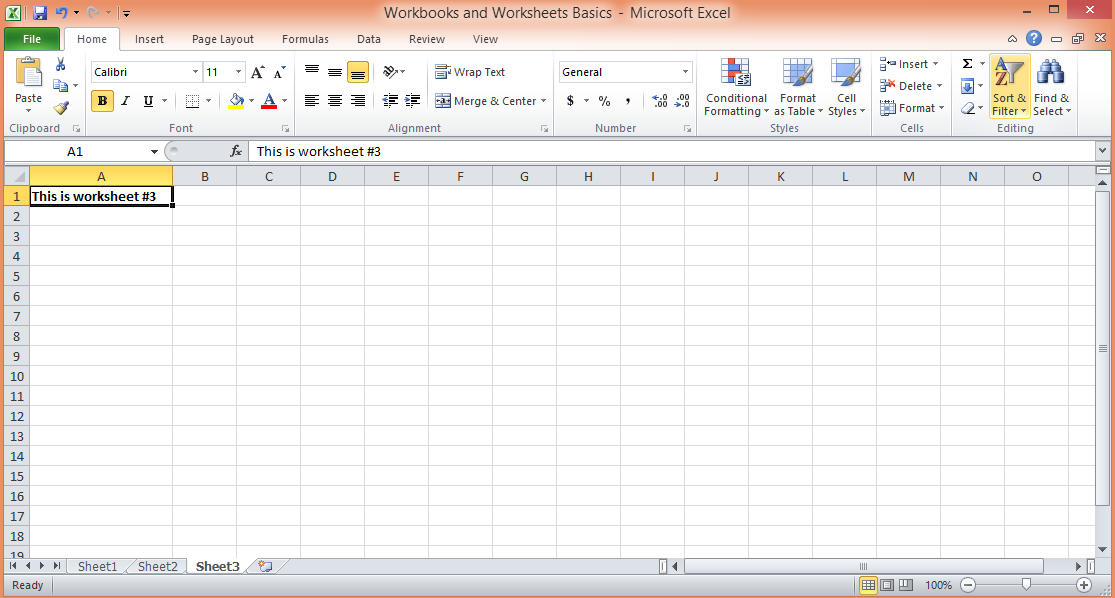
Terdapat dua blok binaan asas Excel: buku kerja dan lembaran kerja.
Buku kerja ialah fail Excel yang boleh menyimpan dan menyusun berbilang lembaran kerja yang berkaitan. Ia mempunyai sambungan fail .xlsx, .xls atau .xlsm, bergantung pada versi MS Excel dan sama ada ia mengandungi makro. Buku kerja membolehkan anda menyimpan data yang berkaitan bersama-sama, menjadikannya mudah untuk menavigasi, menganalisis dan mengekalkan maklumat anda. Anda boleh menganggap buku kerja sebagai pengikat yang mengandungi helaian berbeza, setiap satu mengandungi set data yang berasingan.
Lembaran kerja , sebaliknya, ialah helaian atau halaman individu dalam buku kerja. Setiap lembaran kerja ialah grid sel yang disusun dalam baris (bernombor) dan lajur (berhuruf), tempat anda boleh memasukkan, memanipulasi dan menganalisis data. Secara lalai, buku kerja Excel baharu mengandungi satu lembaran kerja, tetapi anda boleh menambah, mengalih keluar atau menamakan semula lembaran kerja mengikut keperluan. Lembaran kerja boleh digunakan untuk menyimpan pelbagai jenis data, melakukan pengiraan atau mencipta carta dan visualisasi.
Memahami cara buku kerja dan lembaran kerja berfungsi, serta cara menavigasi dan mengurusnya dengan cekap, adalah penting untuk mengatur dan bekerja dengan data anda dengan berkesan.
Bahagian ini akan memberikan gambaran keseluruhan tentang cara membuat dan mengurus buku kerja dan lembaran kerja, cirinya dan amalan terbaik untuk menggunakannya dalam Microsoft Excel.
1. Mencipta dan mengurus buku kerja
Untuk mencipta buku kerja Excel baharu, buka versi program hamparan anda dan klik "Fail" > "Baharu" > "Buku kerja kosong" atau gunakan pintasan papan kekunci "Ctrl + N" (Windows) atau "Cmd + N" (macOS ).
Anda juga boleh membuat buku kerja berdasarkan templat dengan memilih satu daripada pilihan yang tersedia. Untuk membuka buku kerja sedia ada, klik "Fail" > "Buka" dan semak imbas ke lokasi fail Excel anda.
2. Menambah, menamakan semula dan memadam lembaran kerja
Secara lalai, buku kerja baharu mengandungi satu lembaran kerja. Untuk menambah lembaran kerja Excel baharu, klik ikon "+" di sebelah tab lembaran kerja terakhir, klik kanan tab lembaran kerja sedia ada dan pilih "Sisipkan", atau gunakan pintasan papan kekunci "Shift + F11."
Untuk menamakan semula lembaran kerja, klik dua kali pada tab lembaran kerja, taip nama baharu dan tekan "Enter." Untuk memadamkan lembaran kerja, klik kanan tab lembaran kerja dan pilih "Padam."
3. Menavigasi antara lembaran kerja
Untuk beralih antara lembaran kerja, klik tab lembaran kerja yang dikehendaki atau gunakan pintasan papan kekunci "Ctrl + Halaman Atas" (lembaran kerja sebelumnya) dan "Ctrl + Halaman Bawah" (lembaran kerja seterusnya) pada Windows atau "Pilihan + Anak panah Kiri" (lembaran kerja sebelumnya) dan "Pilihan + Anak panah kanan" (lembaran kerja seterusnya) pada macOS.
4. Mengumpul dan menyahkumpulan lembaran kerja
Pengumpulan lembaran kerja membolehkan anda melakukan tindakan pada berbilang lembaran kerja secara serentak. Untuk mengumpulkan lembaran kerja, klik tab lembaran kerja pertama, tahan "Shift" atau "Ctrl" (Windows) atau "Shift" atau "Cmd" (macOS) dan klik tab lembaran kerja lain yang anda mahu kumpulkan. Untuk menyahkumpulan lembaran kerja, klik kanan mana-mana tab lembaran kerja dan pilih "Nyahkumpulan Helaian."
Dalam bahagian seterusnya, kami melihat cara anda boleh bekerja dengan sel, lajur dan baris dalam hamparan Excel.
Bekerja dengan Sel, Baris dan Lajur
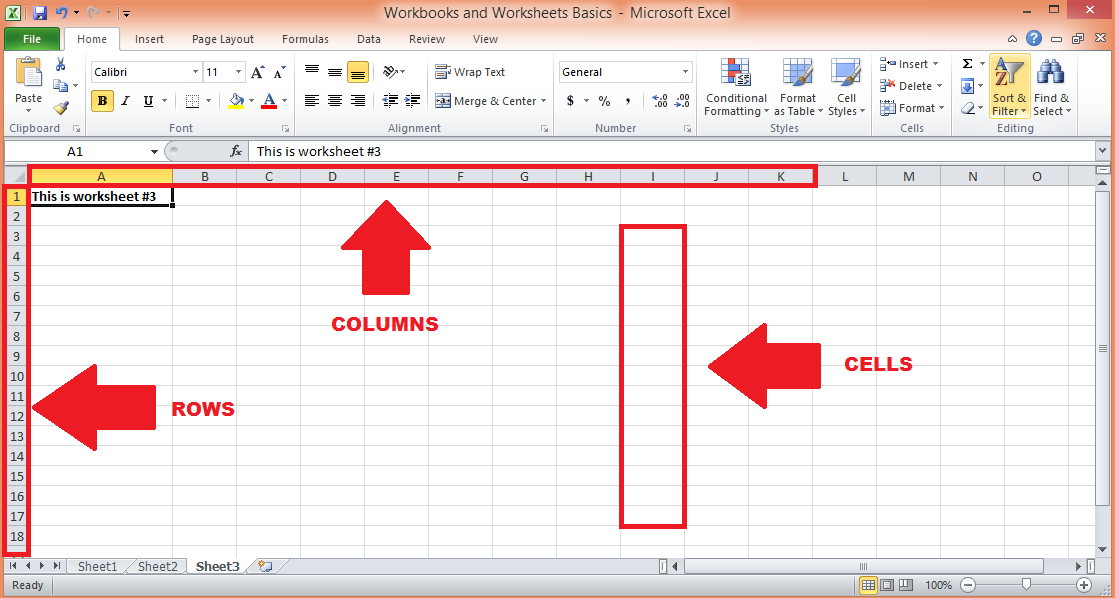
Bahagian ini memfokuskan pada elemen teras struktur seperti grid hamparan Excel: sel, baris dan lajur. Menguasai seni bekerja dengan komponen ini adalah penting untuk mengurus dan memanipulasi data dalam fail Excel dengan berkesan.
Kami akan membincangkan pelbagai teknik untuk memilih, mengedit dan memformat sel, baris dan lajur, serta petua untuk mengoptimumkan aliran kerja anda apabila bekerja dengan blok binaan asas ini.
1. Memilih sel, baris dan lajur
Klik sel untuk memilihnya atau klik dan seret untuk memilih berbilang sel. Untuk memilih keseluruhan baris atau lajur, klik nombor baris atau huruf lajur. Untuk memilih berbilang baris atau lajur, klik dan seret nombor baris atau huruf lajur. Gunakan "Ctrl + A" (Windows) atau "Cmd + A" (macOS) untuk memilih keseluruhan lembaran kerja.
2. Memasukkan dan memadam baris dan lajur
Untuk memasukkan baris atau lajur, klik kanan nombor baris atau huruf lajur dan pilih "Sisipkan." Untuk memadamkan baris atau lajur, klik kanan nombor baris atau huruf lajur dan pilih "Padam."
3. Melaraskan ketinggian baris dan lebar lajur
Untuk melaraskan ketinggian baris atau lebar lajur, klik dan seret sempadan nombor baris atau huruf lajur. Untuk mengautomasikan ketinggian baris atau lebar lajur berdasarkan kandungan, klik dua kali pada jidar. Semak panduan ini untuk maklumat lanjut.
4. Memformat sel
Memformat data dalam hamparan Microsoft Excel adalah penting kerana ia membantu menjadikan data anda lebih mudah dibaca dan difahami.
Sel hamparan boleh menyimpan jenis data yang berbeza, seperti teks, nombor atau tarikh, dan MS Excel menyediakan pelbagai pilihan pemformatan untuk meningkatkan penampilan dan kebolehbacaan data anda, seperti:
Format nombor: Untuk menukar format nombor (cth, mata wang, peratusan, tarikh), pilih sel dan pilih format yang dikehendaki daripada kumpulan "Nombor" pada tab "Rumah".
Penjajaran teks: Untuk menjajarkan teks dalam sel, pilih sel dan pilih pilihan penjajaran yang diingini (kiri, tengah, kanan, atas, tengah, bawah) daripada kumpulan "Penjajaran" pada tab "Rumah".
Sempadan dan lorekan : Untuk menggunakan sempadan atau lorekan pada sel, pilih sel, klik butang "Sempadan" atau "Isi" dalam kumpulan "Fon" pada tab "Rumah", dan pilih pilihan yang diingini.
5. Menggunakan gaya sel dan pemformatan bersyarat
Gaya sel ialah pilihan pemformatan yang dipratentukan yang boleh digunakan pada sel untuk menyusun dan menekankan data secara visual. Pemformatan bersyarat membolehkan anda menggunakan pemformatan berdasarkan syarat tertentu, seperti menyerlahkan nilai tertinggi atau terendah dalam julat. Untuk menggunakan gaya sel atau pemformatan bersyarat, pilih sel, klik butang "Gaya Sel" atau "Pemformatan Bersyarat" dalam kumpulan "Gaya" pada tab "Rumah", dan pilih pilihan yang diingini.
Memandangkan anda sudah biasa dengan buku kerja dan lembaran kerja serta cara mengurus sel, baris dan lajur, mari kita lihat beberapa fungsi asas dan beberapa fungsi Microsoft Excel lanjutan.
Mari kita mulakan dengan asas.
Apakah Fungsi Asas Microsoft Excel?
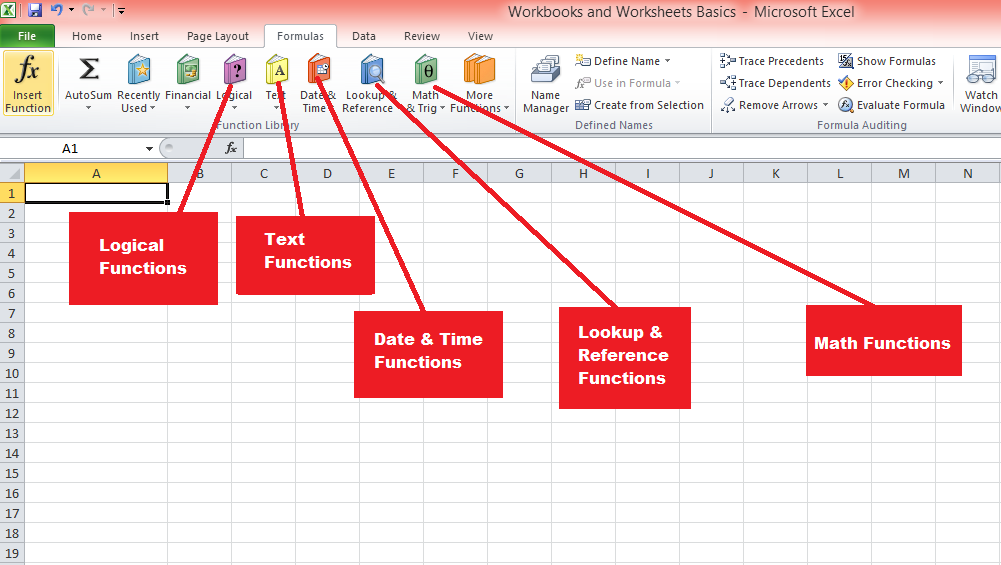
Excel menyediakan pelbagai fungsi terbina dalam untuk melakukan pengiraan dan memanipulasi data. Fungsi boleh dikategorikan kepada pelbagai jenis, seperti aritmetik, teks, tarikh dan masa, dan fungsi logik.
Mari kita terokai beberapa yang paling penting.
1. Operasi aritmetik
Excel menawarkan fungsi aritmetik asas seperti SUM, AVERAGE, MIN, MAX dan COUNT, antara lain. Untuk menggunakan fungsi, taip "=" dalam sel, diikuti dengan nama fungsi dan hujahnya dalam kurungan. Contohnya, “=SUM(A1:A10)” memberikan jumlah kandungan dalam julat A1 hingga A10.
2. Fungsi teks
Fungsi teks, seperti CONCATENATE, LEFT, KANAN, MID, LEN dan TRIM, membantu memanipulasi dan menganalisis data teks. Contohnya, “=CONCATENATE(A1,” “, B1)” menggabungkan teks daripada sel A1 dan B1 dengan ruang di antaranya.
3. Fungsi tarikh dan masa
Fungsi tarikh dan masa, seperti HARI INI, SEKARANG, TARIKH, MASA, TAHUN, BULAN dan HARI, membolehkan anda bekerja dengan data tarikh dan masa. Contohnya, “=DATEDIF(A1, TODAY(), “Y”)” mengira bilangan tahun antara tarikh dalam sel A1 dan hari ini.
4. Fungsi logik
Fungsi logik, seperti IF, AND, OR, dan NOT, membolehkan membuat keputusan berdasarkan syarat tertentu. Sebagai contoh, "=IF(A1>100, "Tinggi", "Rendah")" ialah fungsi if yang mengembalikan "Tinggi" jika nilai dalam sel A1 lebih besar daripada 100 dan "Rendah" sebaliknya.
5. Fungsi carian dan rujukan
Fungsi carian dan rujukan, seperti VLOOKUP, HLOOKUP, INDEX dan MATCH, membantu anda mencari dan mendapatkan semula data daripada jadual atau julat. Contohnya, “=VLOOKUP(A1, B1:C10, 2, FALSE)” mencari nilai dalam sel A1 dalam lajur pertama julat B1:C10 dan mengembalikan nilai yang sepadan daripada lajur kedua.
Bahagian seterusnya merangkumi fungsi Excel yang lebih maju, yang mempunyai keluk pembelajaran dan mungkin memerlukan beberapa latihan untuk dikuasai dengan betul, jadi diri sendiri ikut serta!
Apakah Beberapa Fungsi Microsoft Excel Lanjutan?
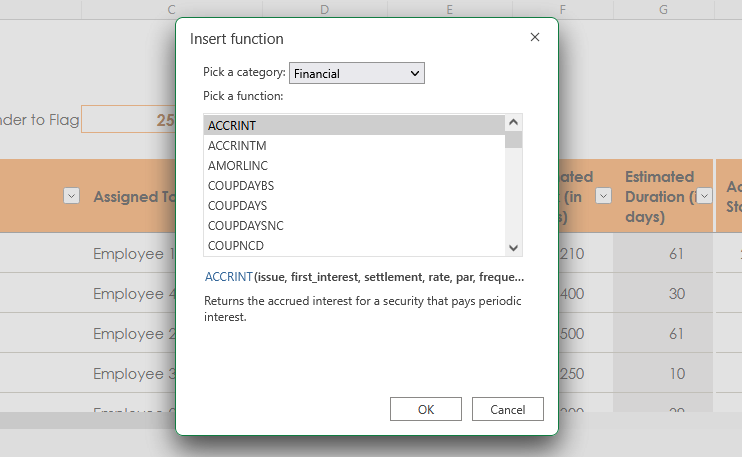
Semasa anda maju dalam perjalanan Excel anda, memanfaatkan kuasa fungsi Excel lanjutan menjadi penting untuk menangani analisis data yang kompleks dan tugas menyelesaikan masalah.
Dalam bahagian ini, kami akan meneroka beberapa fungsi lanjutan yang paling berkuasa dan serba boleh yang ditawarkan oleh Excel.
Dengan memahami dan menggunakan fungsi ini, anda akan meningkatkan keupayaan manipulasi data anda, memperkemas aliran kerja anda dan membuka kunci kemungkinan baharu untuk mengekstrak cerapan berharga daripada data anda.
1. Fungsi statistik
Statistical functions, such as AVERAGEIF, STDEV, CORREL, and FORECAST, perform statistical analysis on data sets. For example, “=AVERAGEIF(A1:A10, “>100″)” calculates the average of the values in the range A1:A10 that are greater than 100.
2. Financial functions
Financial functions, such as PMT, FV, NPV, and IRR, enable complex financial calculations, including loan payments, future value, net present value, and internal rate of return. For example, “=PMT(0.05/12, 360, -100000)” calculates the monthly payment for a 30-year loan of $100,000 with an annual interest rate of 5%.
3. Array formulas and functions
Array formulas and functions, such as TRANSPOSE, MMULT, and FREQUENCY, perform calculations on arrays of data. To create an array formula, type the formula in a cell, select the desired range, and press “Ctrl + Shift + Enter” (Windows) or “Cmd + Shift + Enter” (macOS).
4. Database functions
Database functions, such as DSUM, DAVERAGE, and DCOUNT, perform calculations on data stored in Excel tables or databases. For example, “=DSUM(A1:C10, “Amount”, E1:F2)” calculates the sum of the “Amount” column in the range A1:C10, based on the criteria specified in the range E1:F2.
Next, we take a look at how you can create and manage tables in Excel, which give a structured way to organize, analyze, and manipulate data. Tables offer several benefits, such as automatic formatting, easier data entry, and dynamic ranges.
How to Create and Manage Tables with Excel
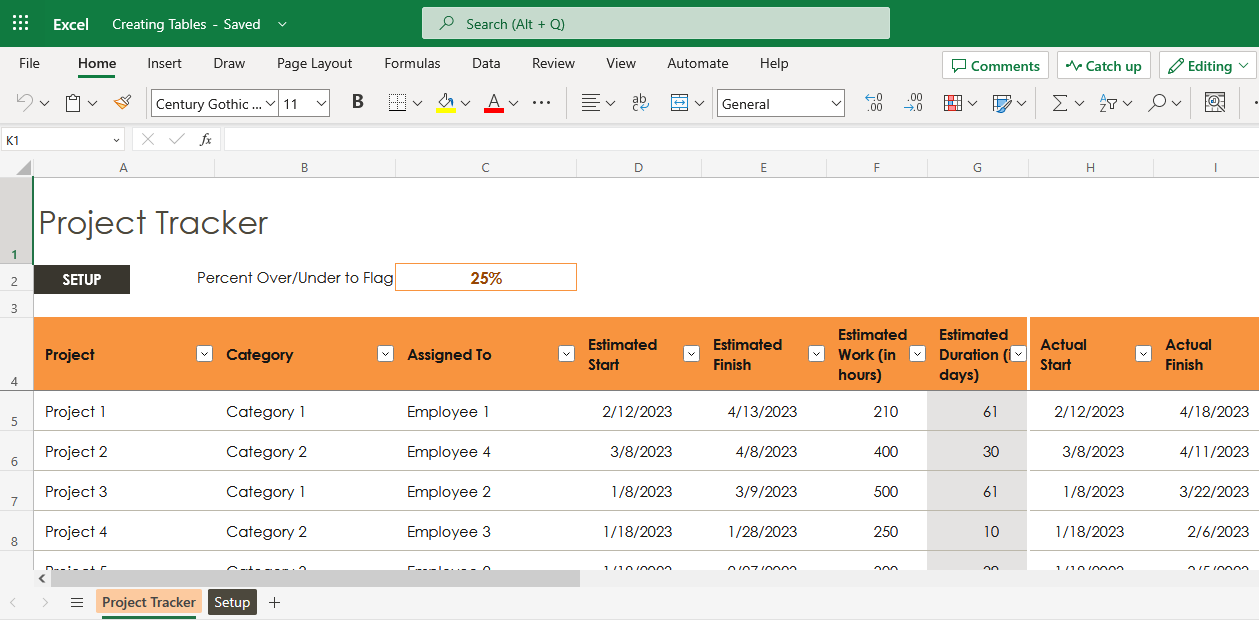
This section examines the process of creating and managing Excel tables, a powerful and flexible feature that simplifies data organization and analysis. Excel tables provide a structured format for your data, along with enhanced functionality for sorting, filtering, and formatting.
By learning how to create and effectively manage Excel tables, you can optimize your data handling and analysis, ensuring a more efficient and streamlined approach to working with your data sets.
1. Creating tables
To create a table, select the range of data, click “Table” in the “Tables” group on the “Insert” tab, and choose “New Table” or use the keyboard shortcut “Ctrl + T” (Windows) or “Cmd + T” (macOS).
2. Sorting and filtering data
Sorting and filtering data in a table can help you quickly find and analyze specific information. To sort data, click the drop-down arrow in the column header and choose the desired sort order (ascending or descending). To filter data, click the drop-down arrow in the column header, check or uncheck the values you want to display, and click “OK.”
3. Using slicers and timelines
Slicers and timelines provide a visual way to filter and arrange data together in a table. To insert a slicer, click the table, click “Slicer” in the “Sort & Filter” group on the “Table Design” tab, and choose the desired column. To insert a timeline, click the table, click “Timeline” in the “Sort & Filter” group on the “Table Design” tab, and choose the desired date column.
4. Data validation and data entry forms
Data validation helps ensure that data entered into a table meets specific criteria, such as a specific range of numbers or a list of allowed values. To apply data validation, select the cells, click “Data Validation” in the “Data Tools” group on the “Data” tab, and choose the desired validation criteria.
Data entry forms provide a user-friendly way to enter data into a table. To create a data entry form, click the table, click “Form” in the “Data Tools” group on the “Data” tab, and enter the data in the form.
5. Removing duplicates
To remove duplicate rows from a table, click the table, click “Remove Duplicates” in the “Data Tools” group on the “Table Design” tab, and choose the table array and columns to compare for duplicates.
What Are Excel Charts and Visualizations?
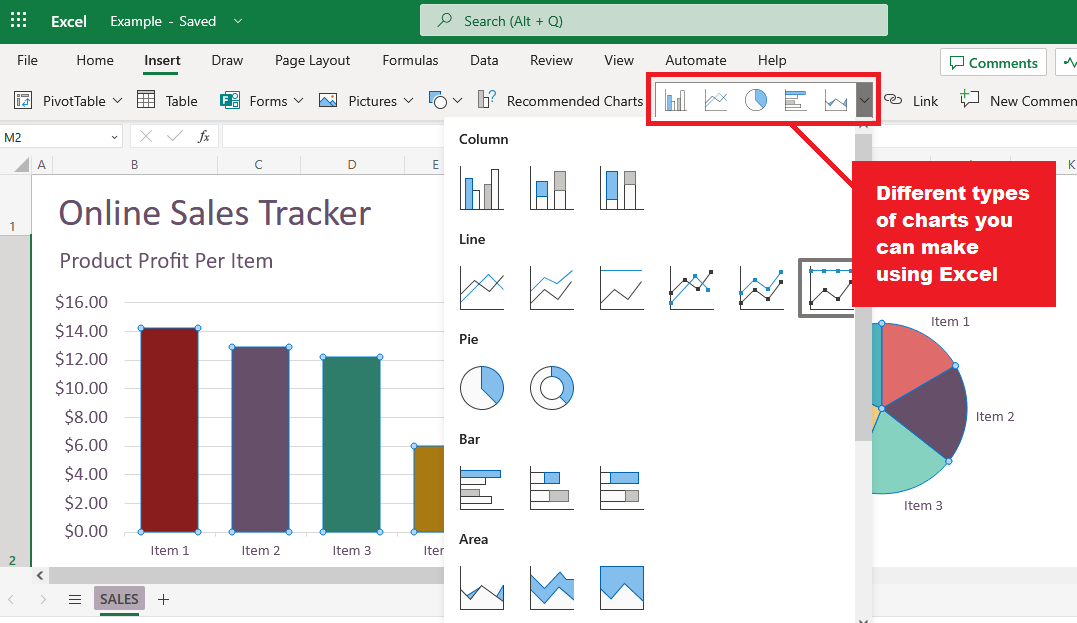
Let’s delve into the world of Excel charts and visualization, an essential aspect of effectively presenting and communicating data insights. Excel offers a wide range of chart types and visualization tools that enable you to transform raw data into meaningful and visually appealing representations.
By mastering the art of creating and customizing Excel charts, you can bring your data to life, making it easier to understand, analyze, and share with your audience.
1. Types of charts
Excel offers numerous chart types to suit different data visualization needs, including:
Column and bar charts: Display data using vertical or horizontal bars, useful for comparing values across categories.
Line and area charts: Display data using lines or filled areas, useful for showing trends over time.
Pie and doughnut charts: Display data using segments of a circle, useful for showing the proportions of a whole.
Scatter and bubble charts: Display data using points or bubbles, useful for showing relationships between two or three variables.
Histograms and box plots: Display data using bars or boxes, useful for showing frequency distributions or statistical summaries.
2. Creating and modifying charts
To create a chart, select the data, click “Insert” > “Charts” and choose the desired chart type, or use the recommended charts feature for suggestions. To modify a chart, click the chart to display the “Chart Design” and “Format” tabs, which provide various options for customizing the chart’s appearance, layout, and data.
3. Using Sparklines
Sparklines are miniature charts that fit within a single cell, useful for showing trends or variations in data within a row. To create a sparkline, select the cell where you want to insert the sparkline, click “Insert” > “Sparklines,” choose the desired sparkline type (Line, Column, or Win/Loss), and specify the data range.
4. Conditional formatting with icon sets and data bars
Conditional formatting in Excel allows you to apply specific formatting, such as colors or icons, to cells based on their values or specific conditions. Icon sets and data bars are two types of conditional formatting that can help you visually represent data, making it easier to identify trends, patterns, or outliers.
a) Icon sets
Icon sets are a group of icons that can be applied to cells based on specified criteria. Excel provides various icon sets, such as arrows, traffic lights, and flags, to represent different data scenarios.
When you apply an icon set, Excel divides the data into three or more categories and assigns a specific icon to each category.
To apply an icon set:
Select the cells you want to format.
Click “Conditional Formatting” in the “Styles” group on the “Home” tab.
Choose “Icon Sets” and select the desired icon set from the list.
To customize the criteria for each icon, click “Conditional Formatting” > “Manage Rules” > “Edit Rule” and adjust the settings in the “Edit Formatting Rule” dialog box.
b) Data bars
Data bars are horizontal bars that represent the relative value of a cell within a range of cells. Data bars can help you quickly visualize the magnitude of values, making it easy to spot high and low values at a glance.
You can customize the appearance of data bars, such as the color, gradient, and border. To apply data bars:
Select the cells you want to format.
Click “Conditional Formatting” in the “Styles” group on the “Home” tab.
Choose “Data Bars” and select the desired color or gradient fill from the list.
To customize the appearance of data bars or modify the value range, click “Conditional Formatting” > “Manage Rules” > “Edit Rule” and adjust the settings in the “Edit Formatting Rule” dialog box.
By using conditional formatting with icon sets and data bars, you can enhance the visual appeal of your data and make it easier for your audience to understand and analyze the information.
Now, let’s talk about PivotTables and PivotCharts
What Are Excel PivotTables and PivotCharts?
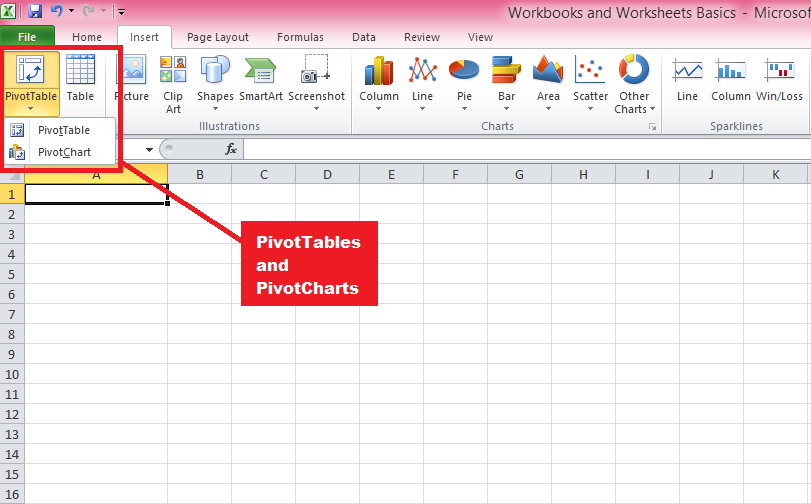
PivotTables and PivotCharts are powerful tools in Excel that enable you to summarize, analyze, and explore large data sets by organizing data in a hierarchical structure and presenting it in a visually appealing manner.
They allow you to manipulate data with simple drag-and-drop actions, making it easy to identify trends, patterns, and relationships within your data.
Let’s first discuss PivotTables
a) PivotTables
PivotTables are a powerful data analysis tool in Excel that allows you to summarize, organize, and explore large volumes of data in a structured, hierarchical format. They can be used to perform a wide range of tasks, such as data aggregation, cross-tabulation, and data filtering.
Below are the steps to follow to create them:
Creating PivotTables: Select the data you want to analyze, then click “Insert” > “PivotTable,” and choose the desired location for the PivotTable. Alternatively, you can use the “Recommended PivotTables” feature for suggestions based on your data.
Arranging and manipulating data in PivotTables: To organize your data, drag fields from the field list to the row, column, value, and filter areas. Change the summary function, apply number formatting, group data, and sort and filter data using various options available in the PivotTable context menus and the “PivotTable Analyze” tab.
Using calculated fields and items: You can perform custom calculations in PivotTables using formulas that reference other fields or items. Click “Formulas” > “Calculated Field” or “Calculated Item” in the “Tools” group on the “PivotTable Analyze” tab, and enter the formula in the “Formula” box.
Menyegarkan dan mengemas kini Jadual Pangsi : Anda mesti memuat semula Jadual Pangsi untuk mengemas kini pengiraan ringkasan dan memaparkan data terkini apabila data sumber berubah. Klik "Refresh" dalam kumpulan "Data" pada tab "PivotTable Analyze" atau gunakan pintasan papan kekunci "Alt + F5" (Windows) atau "Cmd + Option + R" (macOS).
b) Carta Pangsi
Carta Pangsi ialah carta interaktif yang dinamik berdasarkan Jadual Pangsi yang membolehkan anda menggambarkan perhubungan data yang kompleks dengan cara yang menarik secara visual.
Mereka mewarisi struktur dan keupayaan manipulasi data Jadual Pangsi, membolehkan anda membuat, menyesuaikan dan meneroka paparan data yang berbeza dengan menukar reka letak, penampilan atau pengiraan ringkasan Jadual Pangsi yang mendasari.
PivotCharts ialah alat yang sangat baik untuk mempersembahkan dan menganalisis data dengan cara yang lebih intuitif dan menarik. Di bawah ialah langkah untuk membuat PivotCharts
Mencipta Carta Pangsi: Klik Jadual Pangsi yang anda mahu buat carta. b. Klik "PivotChart" dalam kumpulan "Alat" pada tab "Analisis Jadual Pangsi" dan pilih jenis carta yang diingini.
Menyesuaikan dan berinteraksi dengan Carta Pangsi: Gunakan tab "Reka Bentuk Carta" dan "Format" untuk mengubah suai rupa, reka letak dan data carta. Gunakan senarai medan Jadual Pangsi, penghiris dan garis masa untuk berinteraksi dengan carta dan meneroka paparan data yang berbeza.
Dengan menjadi mahir dengan Jadual Pangsi dan Carta Pangsi, anda boleh menganalisis dan mempersembahkan set data yang kompleks dengan cekap dan menemui cerapan berharga. Alat ini penting untuk sesiapa sahaja yang bekerja dengan sejumlah besar data dalam Excel, terutamanya apabila berurusan dengan analisis perniagaan, kewangan atau statistik.
Seterusnya, kami melihat kepentingan kerjasama dan perkongsian dalam Excel dan mempelajari cara berkongsi kerja anda dengan orang lain secara berkesan, memperkayakan lagi pengalaman Excel anda dan mengoptimumkan aliran kerja anda.
Bagaimana untuk Bekerjasama dan Berkongsi Fail Excel?
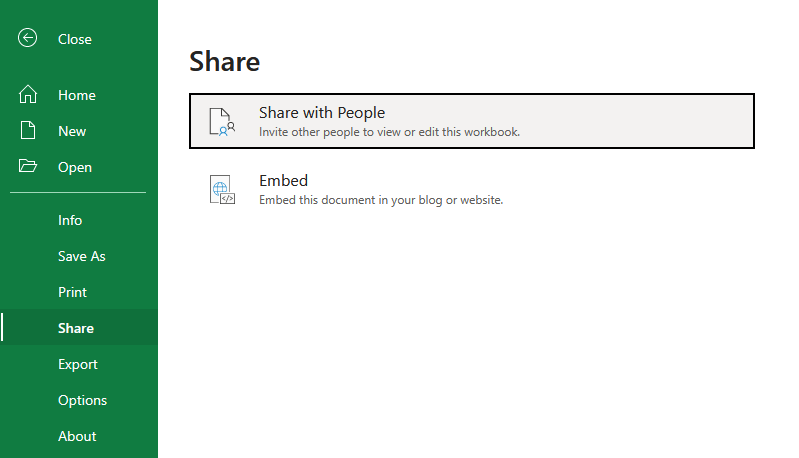
Dalam dunia yang serba pantas dan saling berkaitan hari ini, kerjasama dan perkongsian yang berkesan adalah penting untuk kerja berpasukan dan pengurusan projek yang berjaya. Excel menawarkan pelbagai ciri dan alatan yang membolehkan pengguna bekerjasama dengan lancar dan berkongsi kerja mereka dengan orang lain.
Bahagian ini akan membincangkan beberapa aspek utama kerjasama dan perkongsian dalam Excel, menyerlahkan ciri penting dan amalan terbaik.
1. Kerjasama Masa Nyata
Excel menyokong kerjasama masa nyata, membenarkan berbilang pengguna untuk bekerja pada hamparan atau buku kerja yang sama secara serentak. Ciri ini tersedia dalam Excel untuk aplikasi mudah alih Microsoft 365, Excel Online dan Excel. Untuk bekerjasama dalam masa nyata:
Simpan buku kerja ke lokasi yang dikongsi, seperti OneDrive atau SharePoint.
Kongsi buku kerja dengan rakan usaha sama anda dengan mengklik "Kongsi" di penjuru kanan sebelah atas tetingkap Excel dan memasukkan alamat e-mel mereka atau menjana pautan perkongsian.
Kolaborator boleh membuka buku kerja kongsi dan membuat perubahan secara serentak, dengan perubahan dapat dilihat oleh semua pengguna dalam masa nyata.
2. Pengarang Bersama
Pengarang bersama ialah bahagian penting dalam kerjasama masa nyata dalam Excel, yang membolehkan pengguna bekerja pada bahagian buku kerja yang berbeza tanpa menulis ganti perubahan satu sama lain. Excel secara automatik menggabungkan perubahan yang dibuat oleh berbilang pengguna, sambil turut menyediakan pilihan untuk menyemak dan menyelesaikan konflik jika ia berlaku.
3. Sejarah Versi
Excel menjejaki sejarah versi untuk buku kerja kongsi, membolehkan pengguna melihat, memulihkan atau membandingkan versi buku kerja sebelumnya. Untuk mengakses sejarah versi:
Klik "Fail" > "Maklumat" > "Sejarah Versi" dalam Excel untuk Microsoft 365, atau klik nama fail dalam bar tajuk dan pilih "Sejarah Versi" dalam Excel Online.
Semak imbas senarai versi sebelumnya dan klik versi untuk membukanya dalam tetingkap berasingan untuk semakan atau perbandingan.
4. Komen dan @Sebutan
Excel menyediakan sistem ulasan terbina dalam yang membolehkan pengguna meninggalkan nota, bertanya soalan atau memberikan maklum balas pada sel atau julat tertentu. Dengan menggunakan @sebutan, anda boleh menandai rakan usaha sama dalam ulasan, memberitahu mereka dan mengarahkan perhatian mereka kepada perkara tertentu dalam buku kerja. Untuk menambah ulasan:
Pilih sel atau julat yang anda ingin ulas.
Klik "Semakan" > "Ulasan Baharu" dalam Excel untuk Microsoft 365 atau klik "Sisipkan" > "Ulasan" dalam Excel Online.
Taip ulasan anda dan gunakan @ diikuti dengan nama atau alamat e-mel rakan usaha sama untuk menyebutnya.
Ciri kerjasama dan perkongsian Excel memudahkan pengguna untuk bekerjasama dalam projek, berkongsi cerapan dan memperkemas komunikasi. Dengan memanfaatkan alatan dan amalan terbaik ini, anda boleh meningkatkan produktiviti pasukan anda dan memastikan kerja anda sentiasa terkini dan boleh diakses oleh mereka yang memerlukannya.
Dalam bahagian seterusnya, kami melihat anda boleh mengembangkan lagi keupayaan Excel dengan menggunakan tambahan dan keupayaannya untuk disepadukan dengan pelbagai produk Microsoft.
Tambahan dan Penyepaduan Excel dengan Produk Microsoft Lain
Keupayaan Excel boleh diperluaskan dengan ketara melalui tambahan dan penyepaduan dengan produk Microsoft yang lain, membolehkan pengguna melaksanakan tugas lanjutan, mengautomasikan proses dan meningkatkan analisis dan visualisasi data mereka.
Bahagian ini akan membincangkan beberapa alat tambah Excel yang paling popular dan berguna, serta penyepaduan Excel dengan produk Microsoft lain, seperti LuckyTemplates , Microsoft Word dan lain-lain.
Apakah itu Excel Add-in?
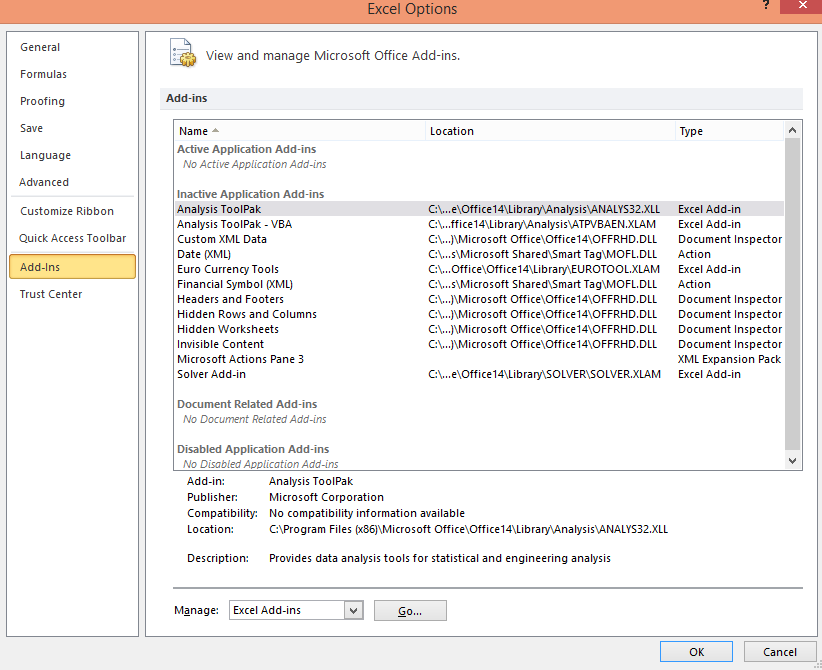
Add-in ialah sambungan atau pemalam pihak ketiga yang boleh dipasang dalam Excel untuk menyediakan kefungsian tambahan. Terdapat banyak tambahan yang tersedia, daripada alat analisis data kepada penambah produktiviti.
Beberapa add-in Excel yang popular termasuk:
Analysis ToolPak : Alat tambah Excel terbina dalam yang menyediakan alat analisis statistik lanjutan, seperti regresi, korelasi dan analisis siri masa.
Penyelesai : Alat pengoptimuman terbina dalam yang membantu pengguna mencari penyelesaian optimum untuk masalah linear dan bukan linear, termasuk peruntukan sumber, penjadualan dan perancangan kewangan.
Power Query : Alat transformasi dan pembentuk data yang berkuasa yang membolehkan pengguna menyambung ke pelbagai sumber data, membersihkan dan mengubah data serta memuatkannya ke dalam Excel untuk analisis lanjut.
Peta Kuasa: Alat visualisasi data 3D yang membolehkan pengguna membuat visualisasi geografi interaktif menggunakan data geospatial dalam Excel.
2. Integrasi dengan Produk Microsoft
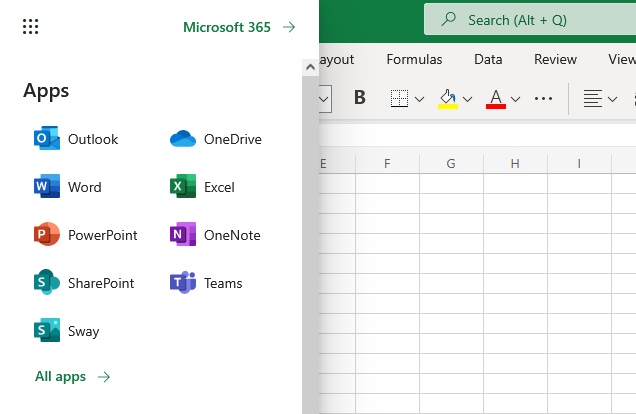
Excel disepadukan dengan lancar dengan produk Microsoft yang lain, membolehkan pengguna memanfaatkan kekuatan berbilang alatan untuk aliran kerja yang lebih komprehensif dan cekap. Beberapa penyepaduan utama termasuk:
LuckyTemplates: LuckyTemplates ialah visualisasi data yang berkuasa dan alat risikan perniagaan yang disepadukan dengan Excel untuk mencipta papan pemuka dan laporan masa nyata yang interaktif. Pengguna boleh menyambungkan LuckyTemplates kepada sumber data Excel, mengimport model data Excel dan juga membenamkan objek Excel seperti Jadual Pangsi dan carta terus ke dalam laporan LuckyTemplates.
Microsoft Word : Excel disepadukan dengan Microsoft Word, membolehkan anda berkongsi data antara kedua-dua aplikasi dengan mudah. Penyepaduan ini membolehkan pengguna melaksanakan tugas seperti memasukkan data, jadual atau carta ke dalam dokumen Word atau menggunakan Word untuk membuat laporan berformat berdasarkan data Excel.
SharePoint : Excel disepadukan dengan SharePoint, membenarkan pengguna menyimpan, berkongsi dan bekerjasama pada buku kerja Excel dalam persekitaran SharePoint. Penyepaduan ini memudahkan kawalan versi, pengurusan akses dan pengarang bersama masa nyata.
OneDrive: OneDrive membolehkan pengguna menyimpan dan menyegerakkan fail Excel dalam awan, menjadikannya boleh diakses daripada mana-mana peranti dan memastikan perubahan disimpan dan disegerakkan secara automatik merentas semua platform.
Tambahan dan penyepaduan Excel dengan produk Microsoft yang lain dengan ketara meningkatkan keupayaannya dan membantu pengguna melaksanakan tugas yang lebih maju dan mencipta analisis yang lebih canggih.
Dengan memanfaatkan alat tambah dan penyepaduan ini, terutamanya alat visualisasi data yang berkuasa LuckyTemplates, anda boleh membuka kunci potensi penuh Excel dan memperkemas aliran kerja anda merentas berbilang aplikasi Microsoft.
Dalam bahagian seterusnya, kami akan meneroka pelbagai aplikasi dunia sebenar Microsoft Excel, menunjukkan cara ciri dan keupayaan yang telah kami terokai setakat ini boleh digunakan untuk menangani cabaran dan senario praktikal.
Apakah Aplikasi Dunia Sebenar bagi Microsoft Excel?
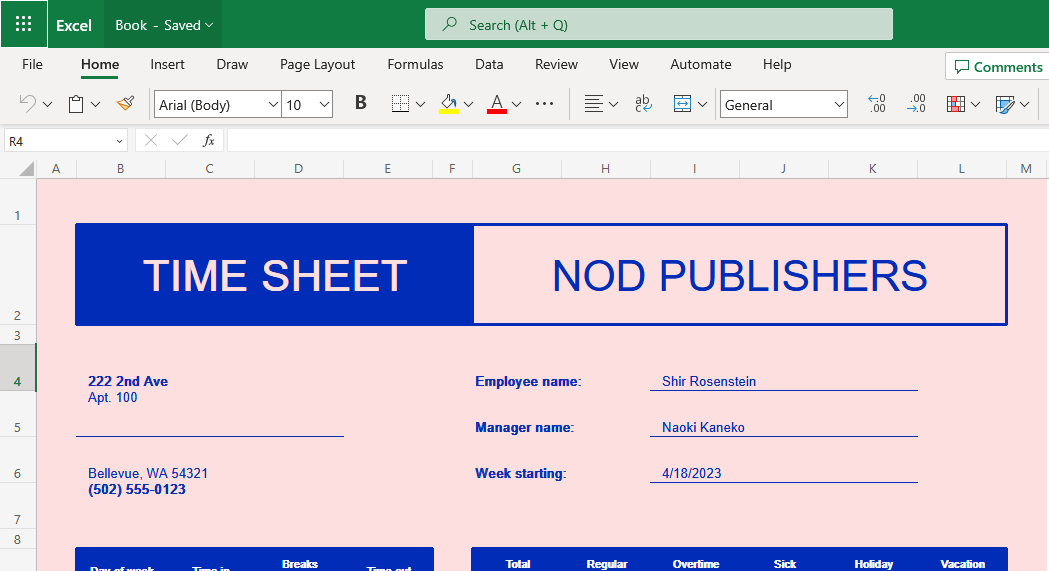
1. Perniagaan dan Kewangan
Microsoft Excel memainkan peranan penting dalam pelbagai sektor perniagaan dan kewangan. Ia biasanya digunakan untuk analisis data, penyimpanan rekod, belanjawan, dan pelaporan kewangan. Excel menyediakan antara muka pengguna grafik intuitif dengan ciri seperti formula terbina dalam, fungsi dan alatan analisis data yang membolehkan pengguna membuat keputusan termaklum berdasarkan data mereka.
Syarikat dari semua saiz menggunakan program perisian untuk melakukan analisis kos-faedah, analisis kewangan, menjejaki pendapatan dan perbelanjaan mereka, dan meramalkan arah aliran kewangan masa hadapan. Dengan keupayaan teguhnya, ia telah menjadi alat penting dalam dunia kewangan, membolehkan para profesional mencipta model kewangan, menyusun data dan memastikan analisis data yang tepat dan cekap.
2. Pendidikan
Microsoft Excel digunakan secara meluas di institusi pendidikan untuk pelbagai tujuan. Guru sering menggunakan Excel untuk menyusun gred pelajar, menjejaki kehadiran dan mengira purata atau persentil. Ciri-cirinya, seperti alat grafik dan jadual pangsi, membolehkan pendidik mempersembahkan data dengan cara yang lebih menarik secara visual, memudahkan pelajar memahami konsep yang kompleks.
Pelajar mendapat manfaat daripada mempelajari cara menggunakan Microsoft Excel untuk melakukan pengiraan, menganalisis keputusan dan membangunkan kemahiran menyelesaikan masalah. Perisian ini merupakan sumber yang tidak ternilai apabila menjalankan penyelidikan atau membentangkan penemuan, menjadikannya alat serba boleh untuk kerja akademik.
3. Produktiviti Peribadi
Microsoft Excel meluaskan kegunaannya melangkaui tetapan perniagaan dan pendidikan, kerana individu sering bergantung padanya untuk tujuan produktiviti peribadi. Excel membolehkan individu mengurus kewangan peribadi mereka, membuat belanjawan dan menjejaki perbelanjaan dengan mudah. Dengan pelbagai formula Excel, pengguna boleh menjalankan pengiraan mereka dan menganalisis data mereka dengan berkesan.
Tambahan pula, Microsoft Excel digunakan untuk perancangan acara, seperti mengatur senarai tetamu, menjejak RSVP dan mencipta carta tempat duduk. Individu juga menggunakan perisian untuk menganalisis data peribadi, seperti rutin senaman, perancangan makanan dan garis masa projek. Fleksibilitinya menjadikan Microsoft Excel sebagai alat yang berharga untuk meningkatkan produktiviti peribadi dalam pelbagai aspek kehidupan seharian.
Garisan bawah
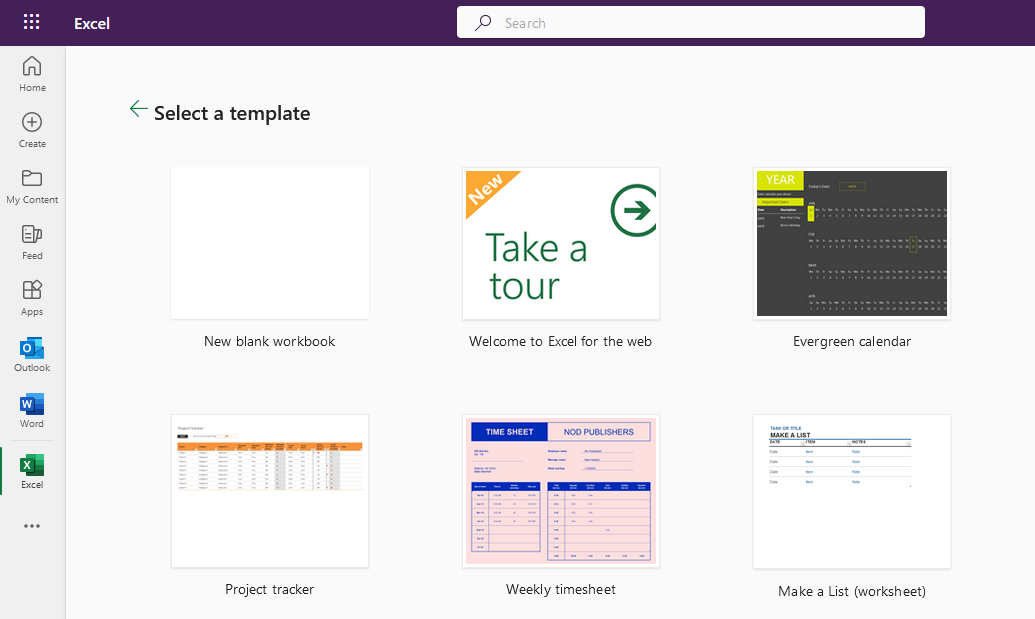
Microsoft Excel telah berkembang menjadi perisian hamparan paling popular di dunia atas sebab yang baik. Ia adalah alat yang serba boleh dan berkuasa untuk bekerja dengan data, melakukan pengiraan dan mencipta visualisasi.
Panduan komprehensif ini telah merangkumi asas-asas Microsoft Excel, termasuk antara muka, kemasukan data, pemformatan, fungsi asas dan lanjutan, jadual, carta, Jadual Pangsi, kerjasama dan tambahan dan penyepaduan Excel.
Dengan memahami dan menguasai ciri ini, anda boleh meningkatkan kecekapan anda, memperkemas aliran kerja anda dan membuka kunci potensi penuh Excel untuk analisis dan pembentangan data.
Sambil anda terus bekerja dengan Excel, ingat bahawa terdapat banyak , tutorial dan forum yang tersedia untuk membantu anda mempelajari ciri dan teknik yang lebih maju.
Lebih banyak anda menggunakan Excel, lebih mahir anda dalam mengendalikan dan menganalisis data, menjadikannya kemahiran yang tidak ternilai dalam dunia dipacu data hari ini.
Untuk mengetahui lebih lanjut tentang Excel dan cara menggunakannya, lihat tutorial di bawah:
Apa Itu Diri Dalam Python: Contoh Dunia Sebenar
Anda akan belajar cara menyimpan dan memuatkan objek daripada fail .rds dalam R. Blog ini juga akan membincangkan cara mengimport objek dari R ke LuckyTemplates.
Dalam tutorial bahasa pengekodan DAX ini, pelajari cara menggunakan fungsi GENERATE dan cara menukar tajuk ukuran secara dinamik.
Tutorial ini akan merangkumi cara menggunakan teknik Visual Dinamik Berbilang Thread untuk mencipta cerapan daripada visualisasi data dinamik dalam laporan anda.
Dalam artikel ini, saya akan menjalankan konteks penapis. Konteks penapis ialah salah satu topik utama yang perlu dipelajari oleh mana-mana pengguna LuckyTemplates pada mulanya.
Saya ingin menunjukkan cara perkhidmatan dalam talian LuckyTemplates Apps boleh membantu dalam mengurus laporan dan cerapan berbeza yang dijana daripada pelbagai sumber.
Ketahui cara untuk menyelesaikan perubahan margin keuntungan anda menggunakan teknik seperti mengukur percabangan dan menggabungkan formula DAX dalam LuckyTemplates.
Tutorial ini akan membincangkan tentang idea pewujudan cache data dan cara ia mempengaruhi prestasi DAX dalam memberikan hasil.
Jika anda masih menggunakan Excel sehingga sekarang, maka inilah masa terbaik untuk mula menggunakan LuckyTemplates untuk keperluan pelaporan perniagaan anda.
Apakah LuckyTemplates Gateway? Semua yang Anda Perlu Tahu








