Apa Itu Diri Dalam Python: Contoh Dunia Sebenar

Apa Itu Diri Dalam Python: Contoh Dunia Sebenar
Tutorial ini adalah untuk mengaitkan medan entiti kepada borang PowerApps untuk aliran proses perniagaan. Kami akan membuat borang yang akan berfungsi sebagai cara untuk pengguna memasukkan data ke dalam entiti atau jadual. Ini akan membolehkan pengguna mempunyai UI yang boleh mereka gunakan untuk memasukkan butiran mereka dan menyerahkannya.
Ingat bahawa sebelum melakukan arahan berikut, anda perlu memastikan bahawa anda telah menyediakan persekitaran dengan entiti dan medan tersuai anda.
Isi kandungan
Mencipta Borang PowerApps Untuk Aliran Proses Perniagaan
Ini ialah entiti sampel atau jadual yang telah saya buat sebelum ini. Sekarang mari kita pelajari cara membuat borang untuk medan entiti kita. Klik tab Borang di dalam entiti.
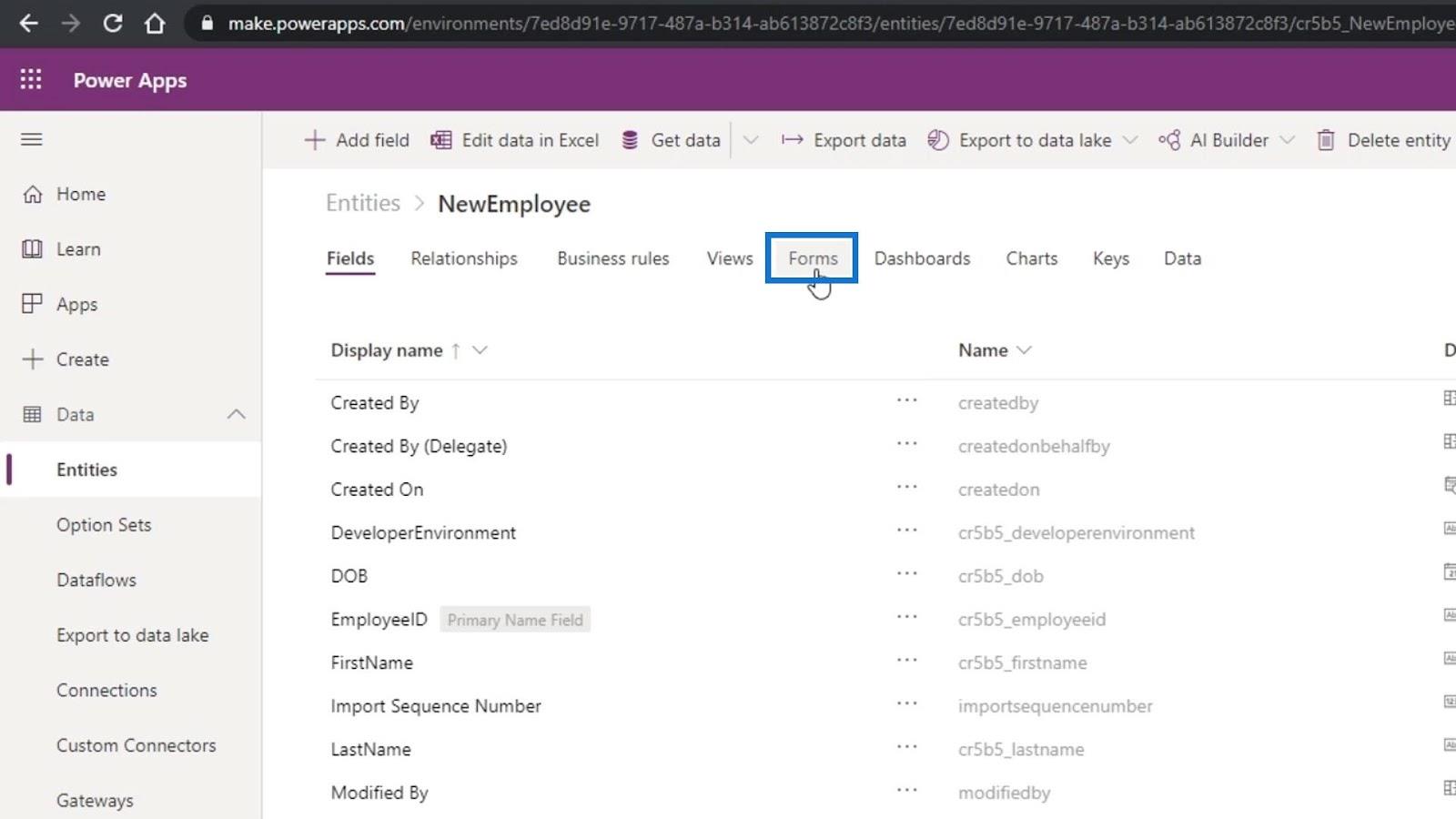
Ini memaparkan pelbagai bentuk yang boleh kita edit. Kami akan mengedit borang Utama seperti yang dinyatakan dalam jenis Borang .
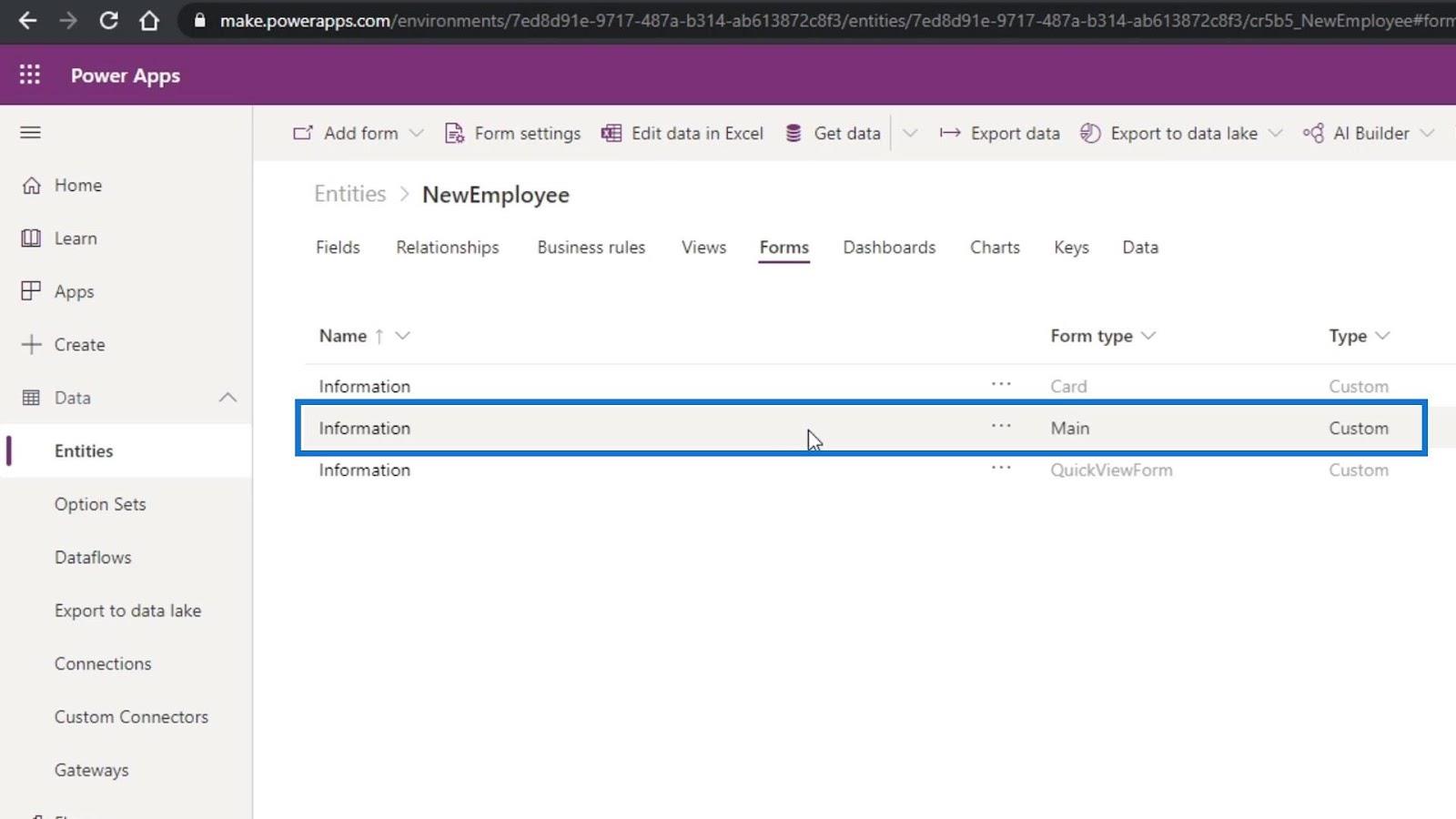
Klik pada tiga elipsisnya, klik Edit borang , dan Edit borang dalam tab baharu .
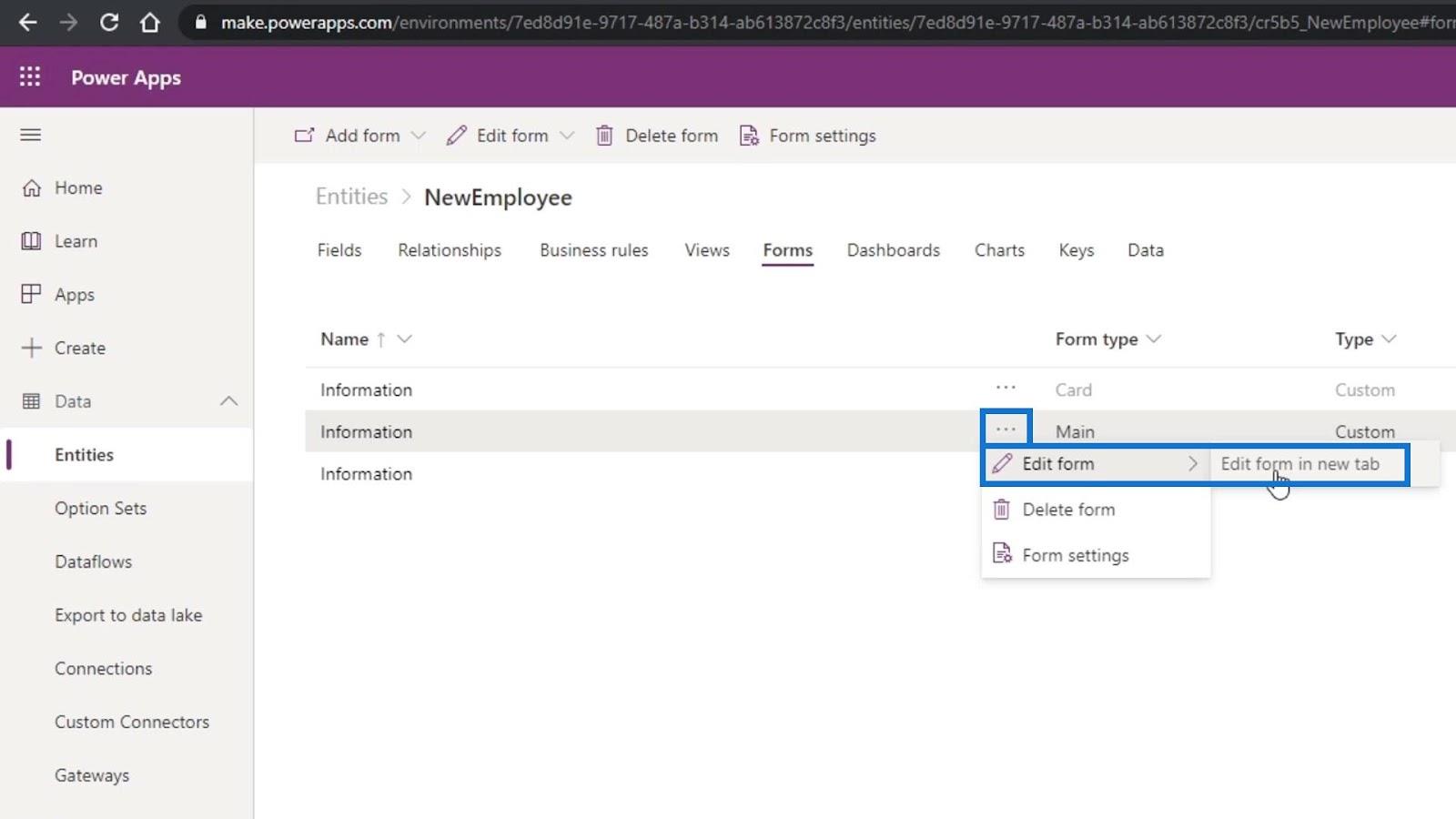
Beginilah rupanya apabila borang dibuat. Pada masa ini, kami hanya mempunyai medan EmployeeID dan Pemilik .
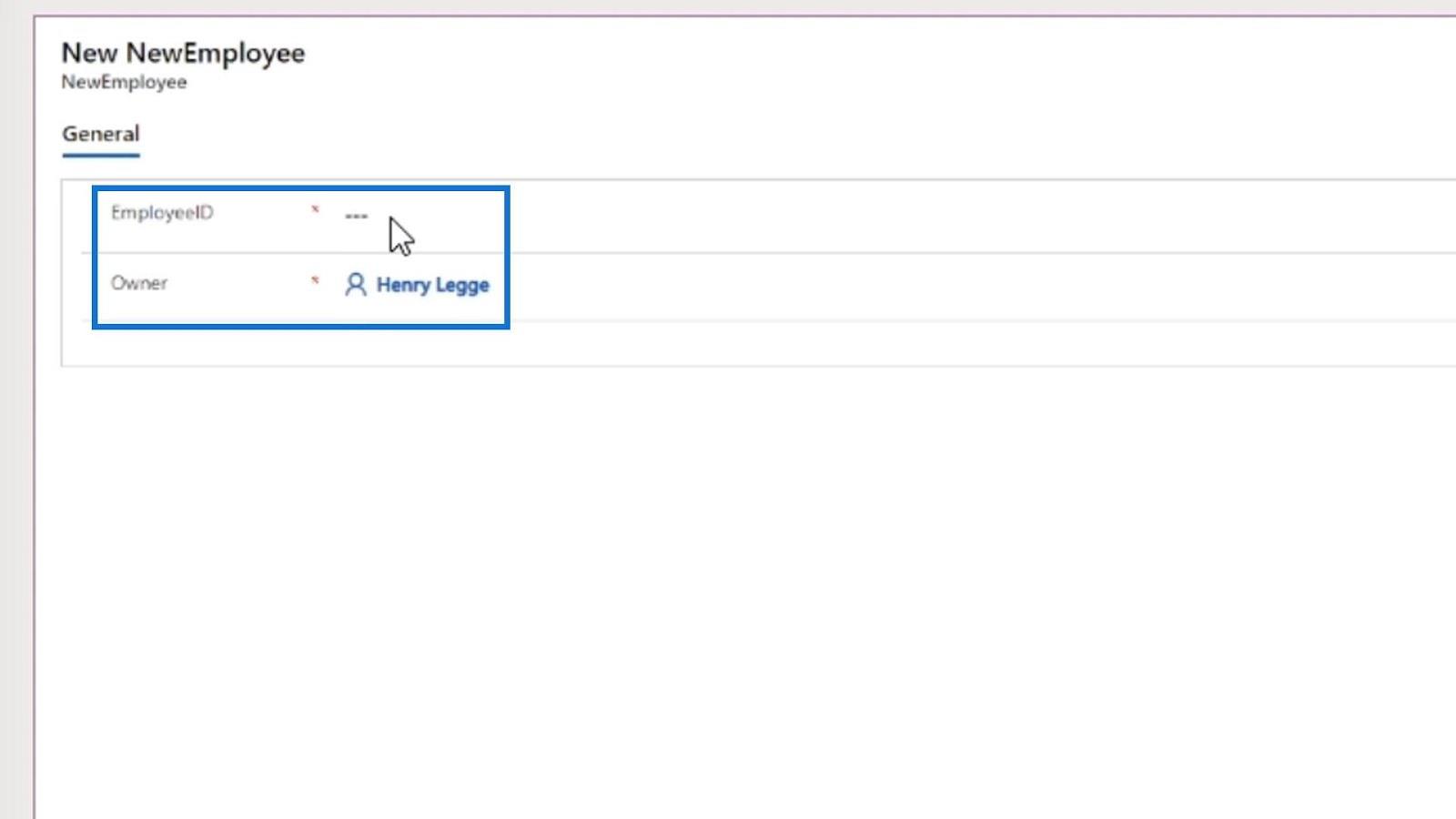
Mula-mula, mari kita mula menambah medan lain seperti FirstName . Hanya seret mereka ke borang kami.
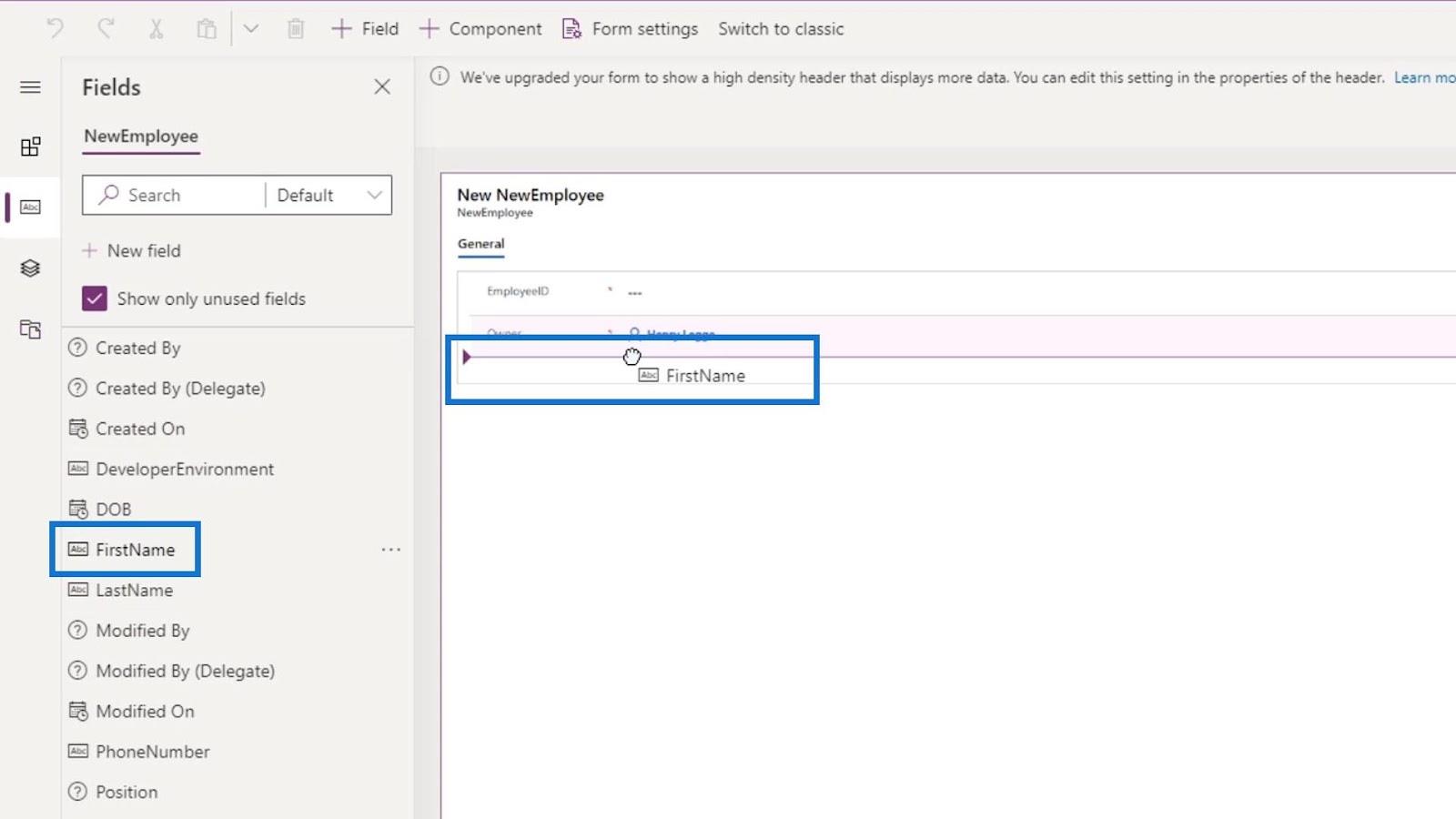
Mari teruskan menambah Nama Akhir , Nombor Telefon , DOB (Tarikh Lahir), Kedudukan , Persekitaran Pembangun , TesterProduct , ReportingManager dan medan StartingPay .
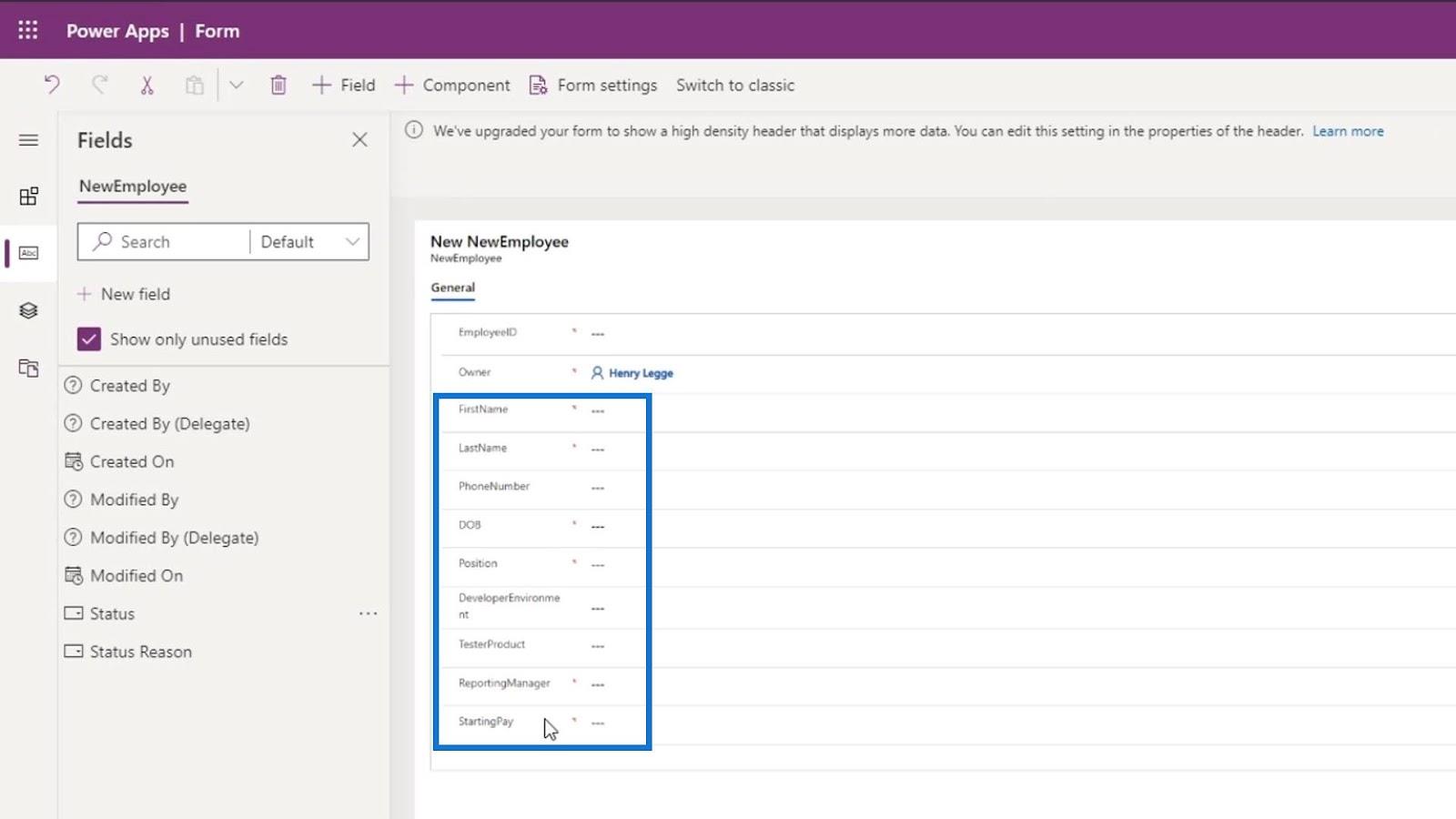
Mengubah suai Medan Borang PowerApps
Untuk contoh ini, kami sebenarnya memilih jenis data yang salah untuk medan Kedudukan . Medan ini adalah untuk pengguna memilih sama ada mereka pembangun atau penguji.
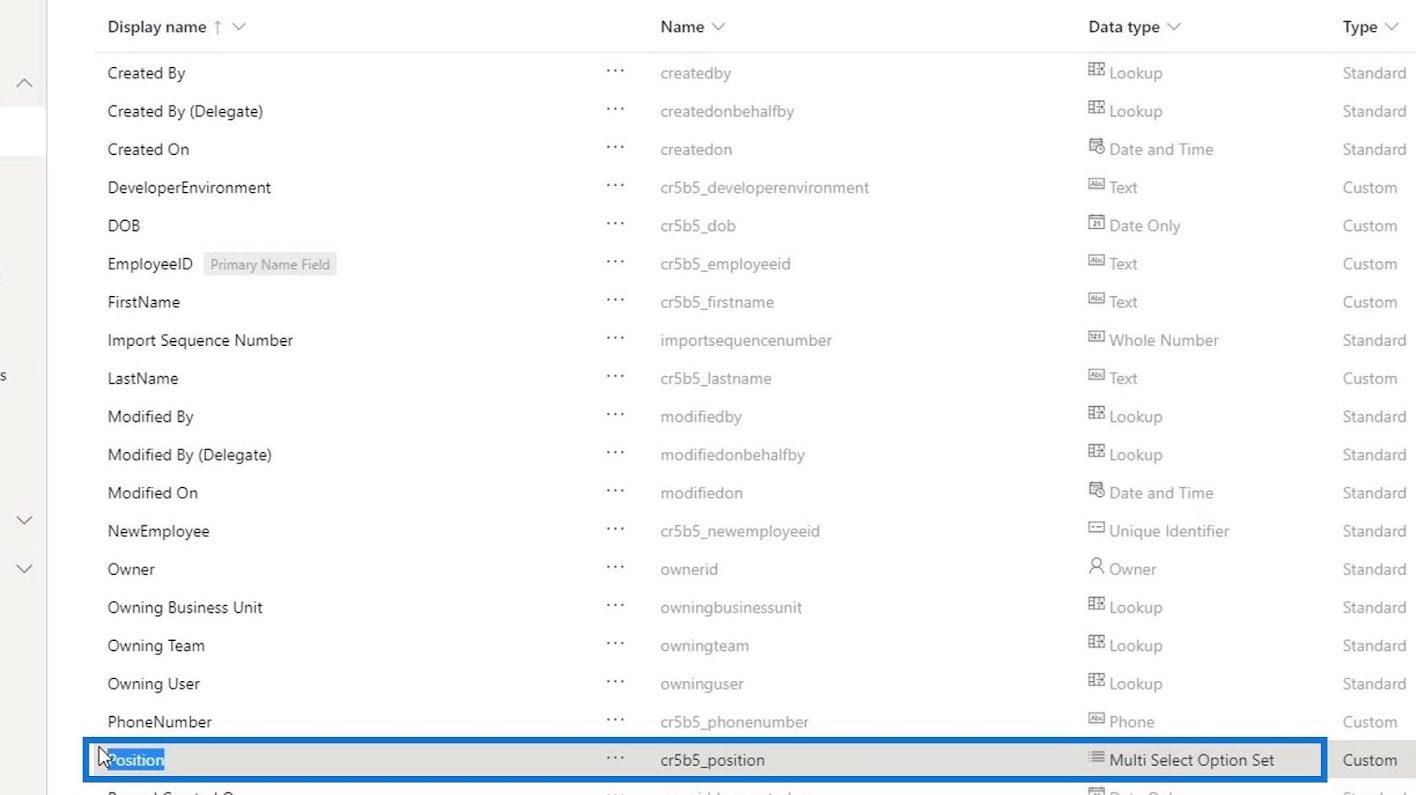
Kami sedang menggunakan jenis data Set Pilihan Pelbagai Pilihan yang membenarkan pengguna memilih sama ada mereka Pembangun atau Penguji, atau Pembangun dan Penguji. Ini bermakna mereka boleh memilih kedua-dua pilihan juga.
Malangnya, kami tidak boleh menukar jenis data medan setelah dibuat.
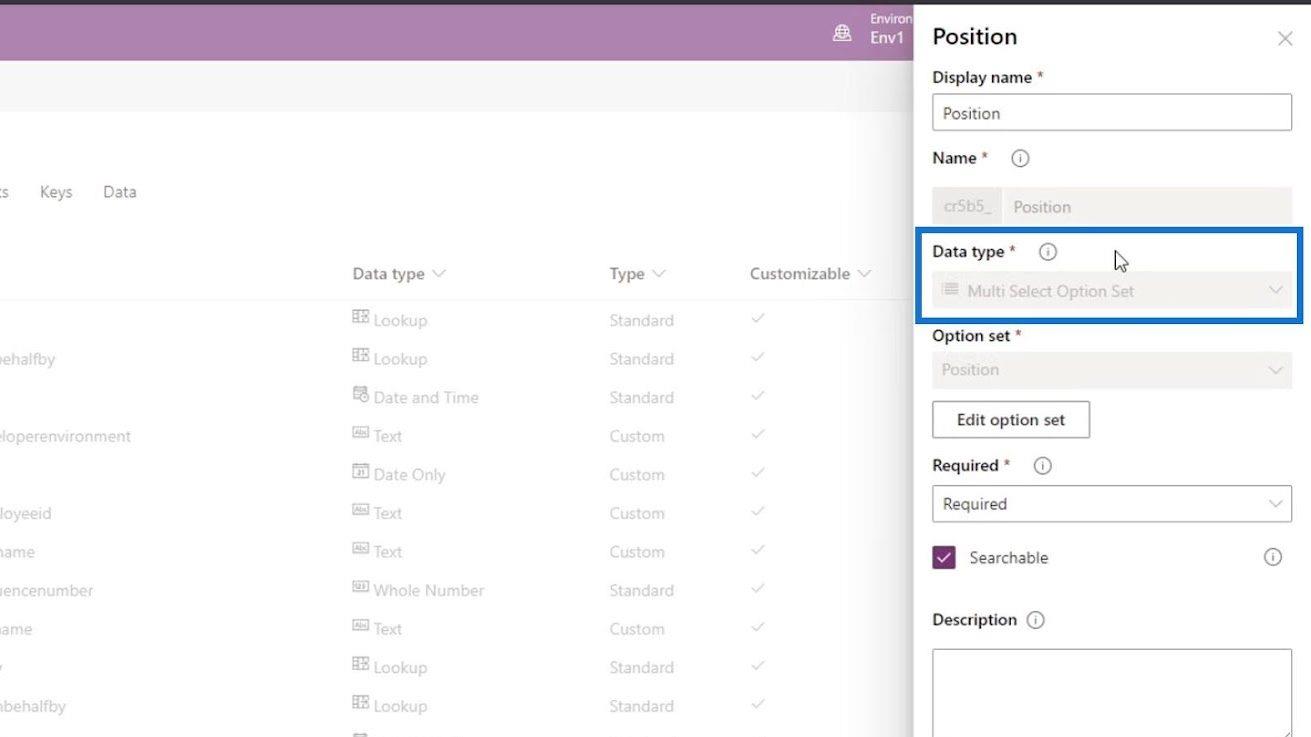
Apa yang boleh kami lakukan ialah mengalih keluar medan ini pada borang kami. Walau bagaimanapun, sebelum kita boleh mengalih keluar medan ini, kita perlu menukar medan Diperlukannya kepada Pilihan dan bukannya Diperlukan . Kemudian, klik butang Selesai .
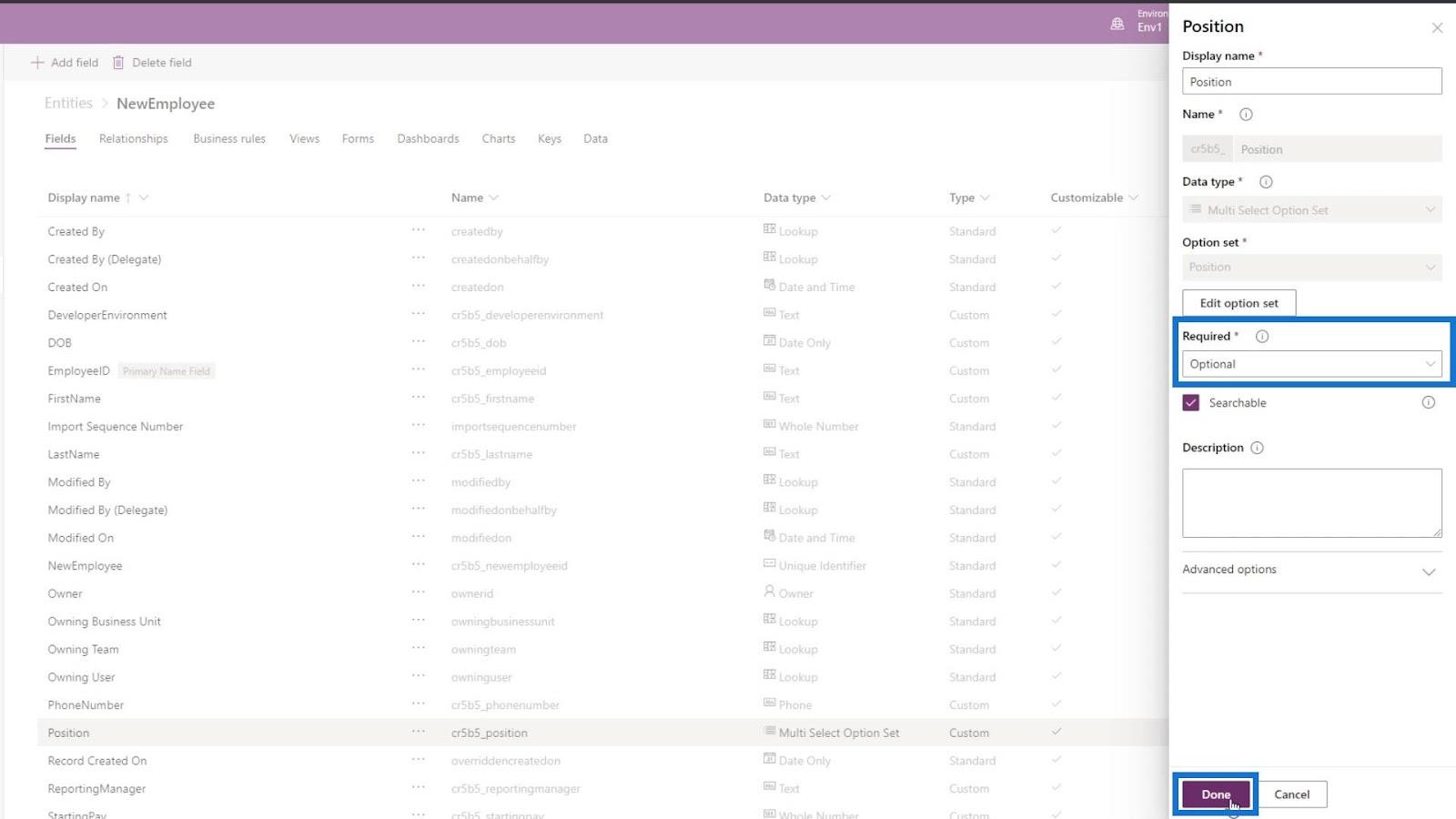
Selepas itu, kita perlu menambah medan baharu untuk Position . Jadi, klik medan Tambah .
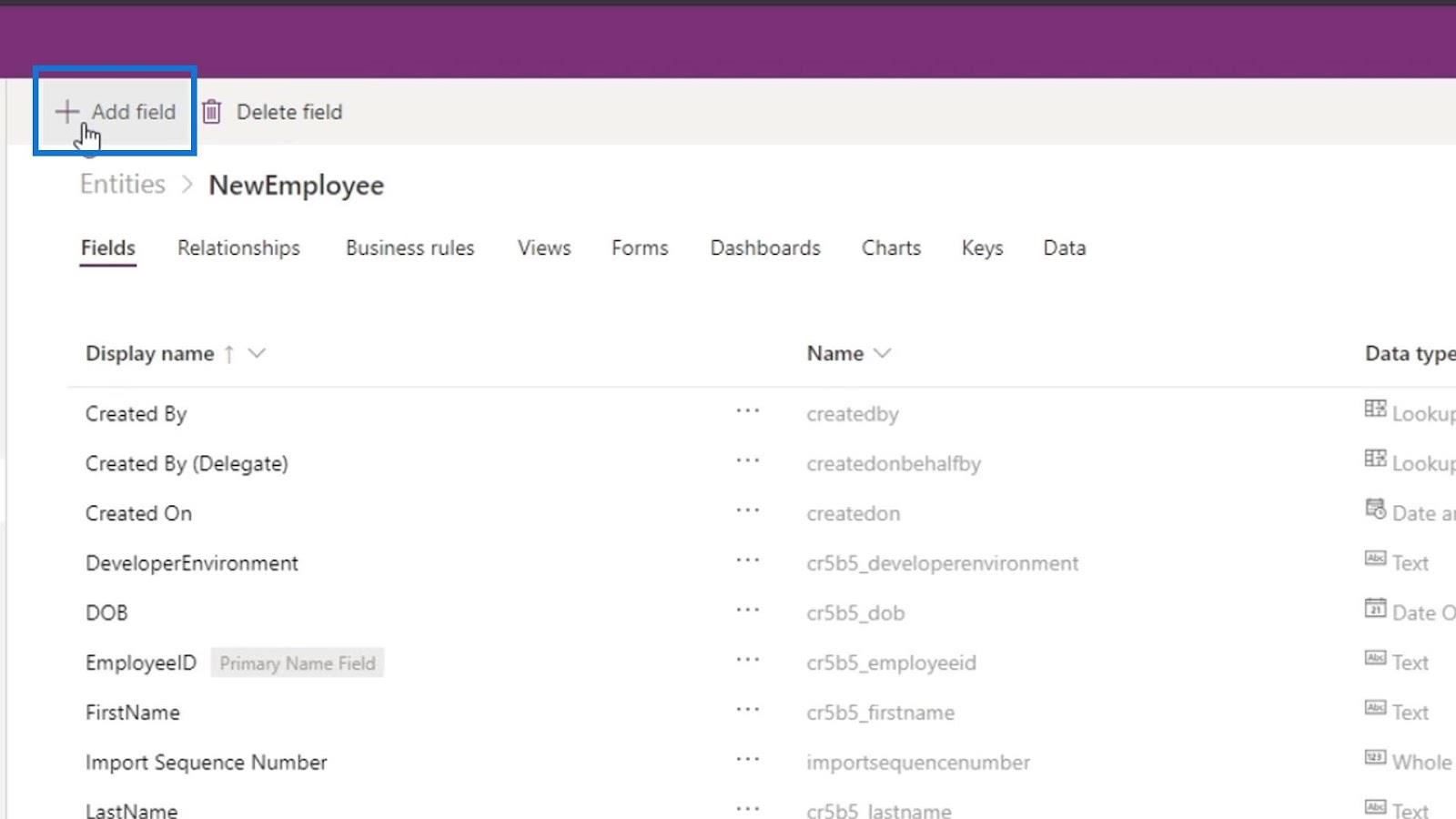
Kemudian, namakan medan ini sebagai MainPosition .
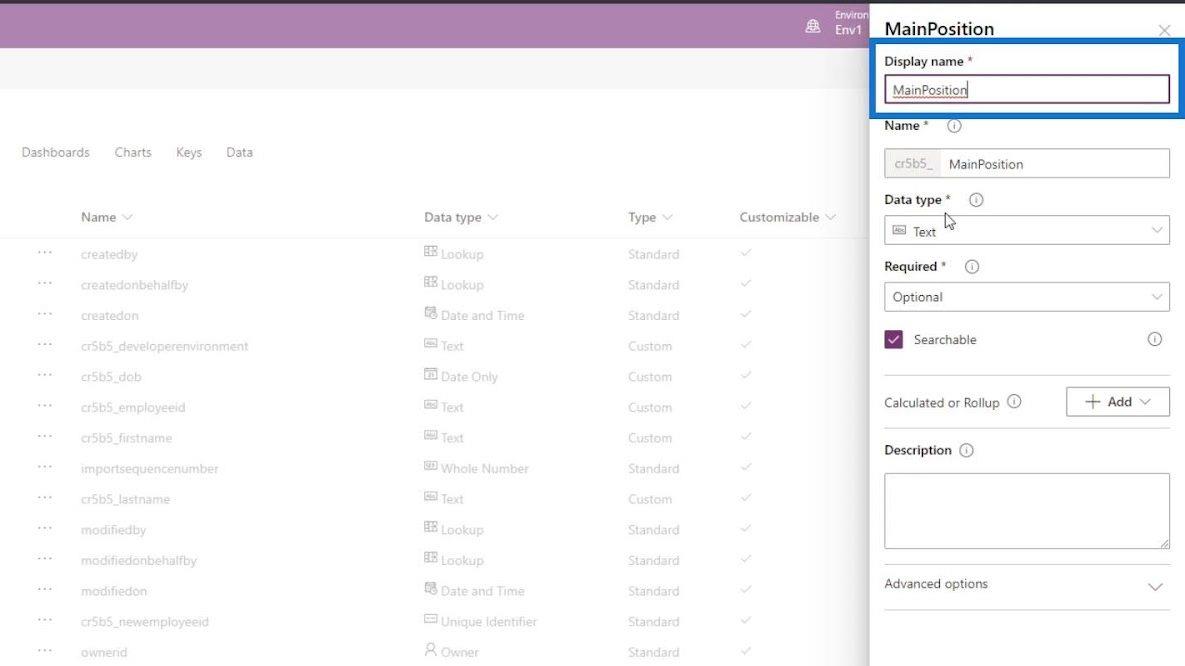
Mari tukar jenis Data kepada Set Pilihan . Dengan jenis data ini, pengguna hanya boleh memilih satu daripada pilihan yang akan kami tetapkan.
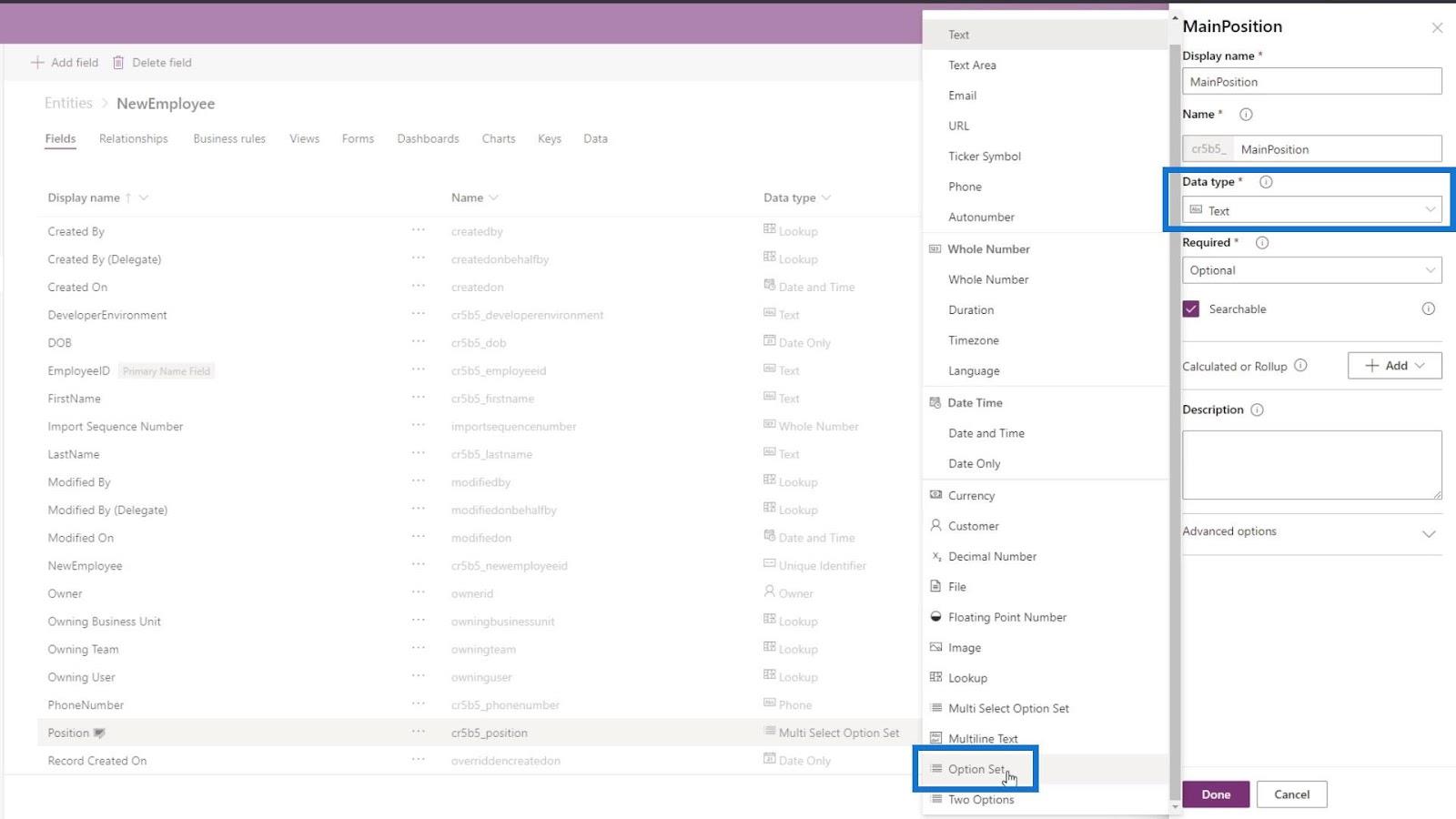
Klik set Pilihan dan mari tambah set pilihan baharu.
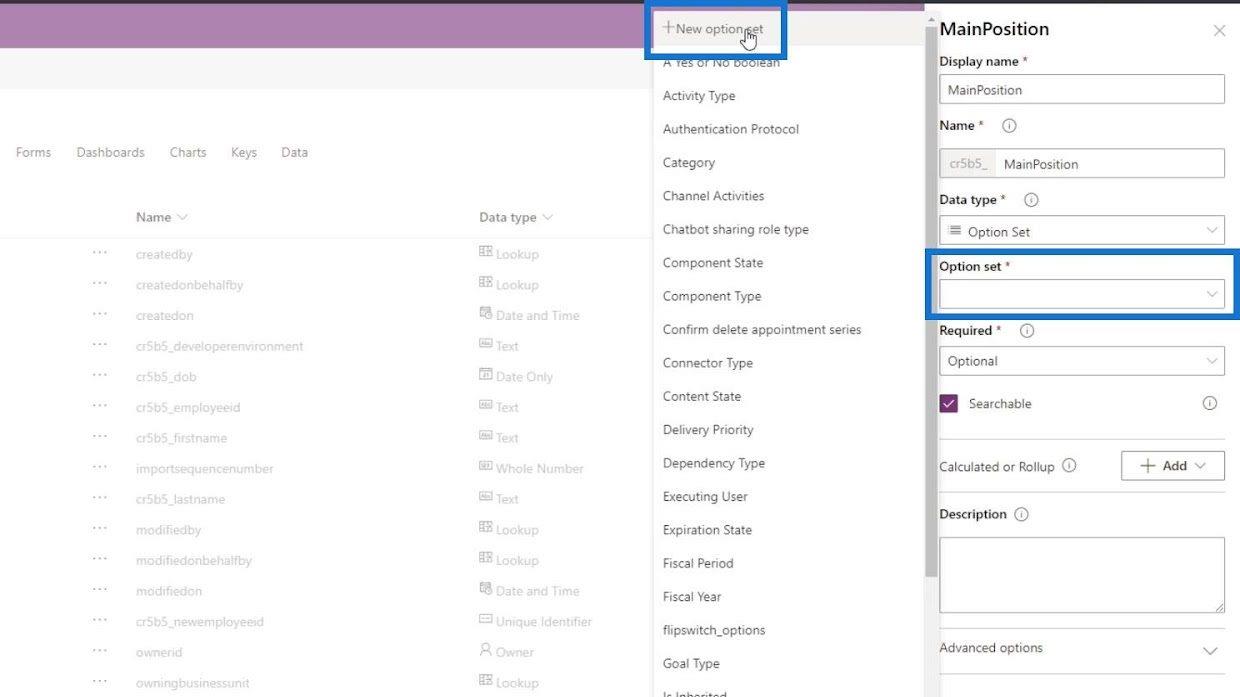
Kemudian tambahkan Pembangun dan Penguji sebagai pilihan.
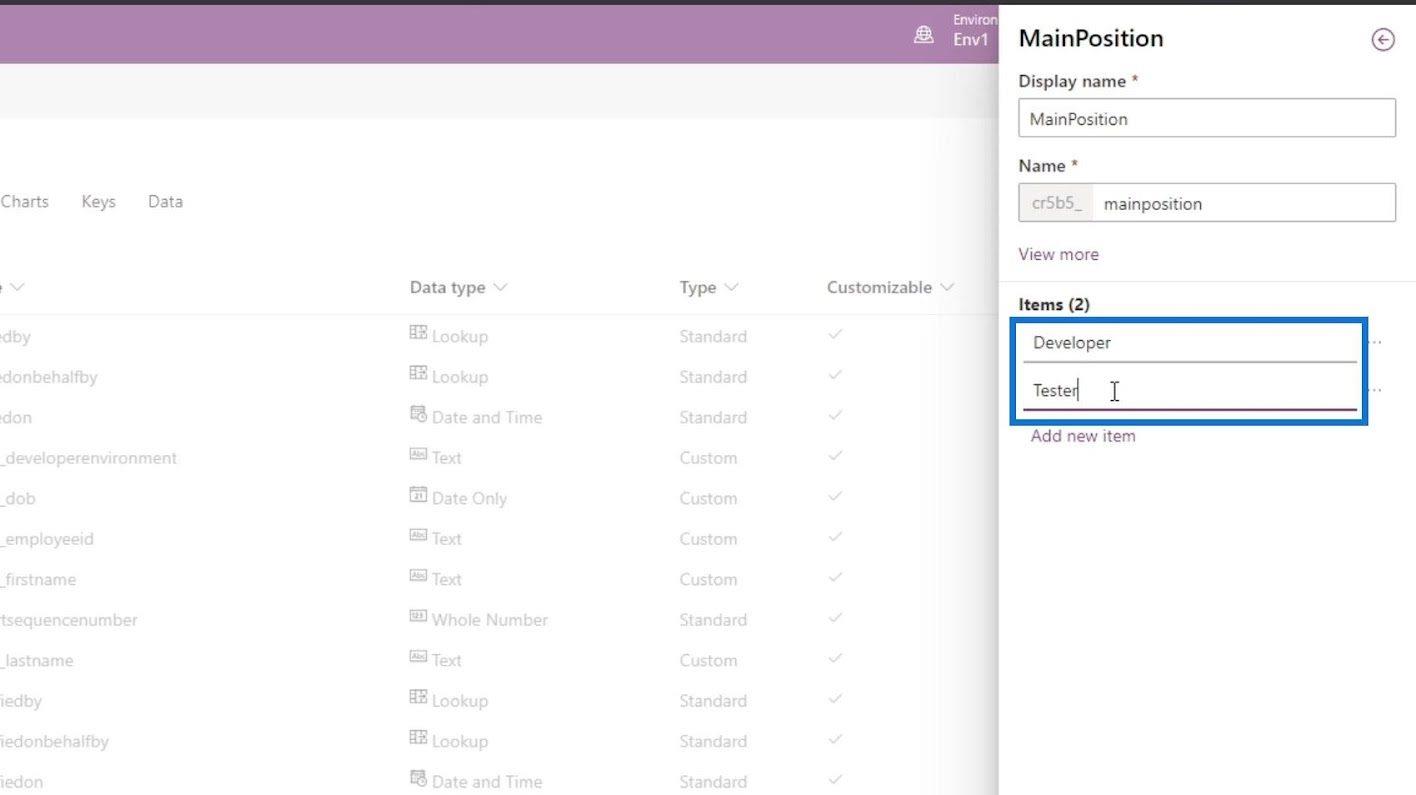
Selepas itu, klik butang Simpan .
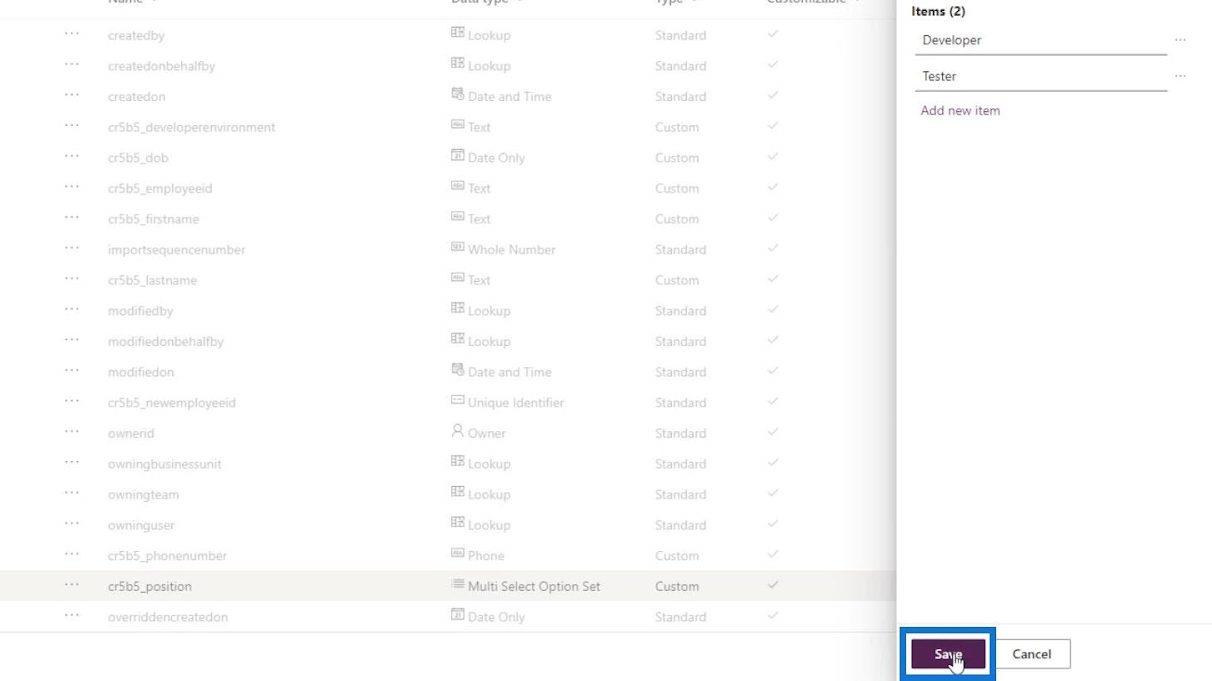
Mari juga jadikan medan ini Diperlukan dan klik butang Selesai .
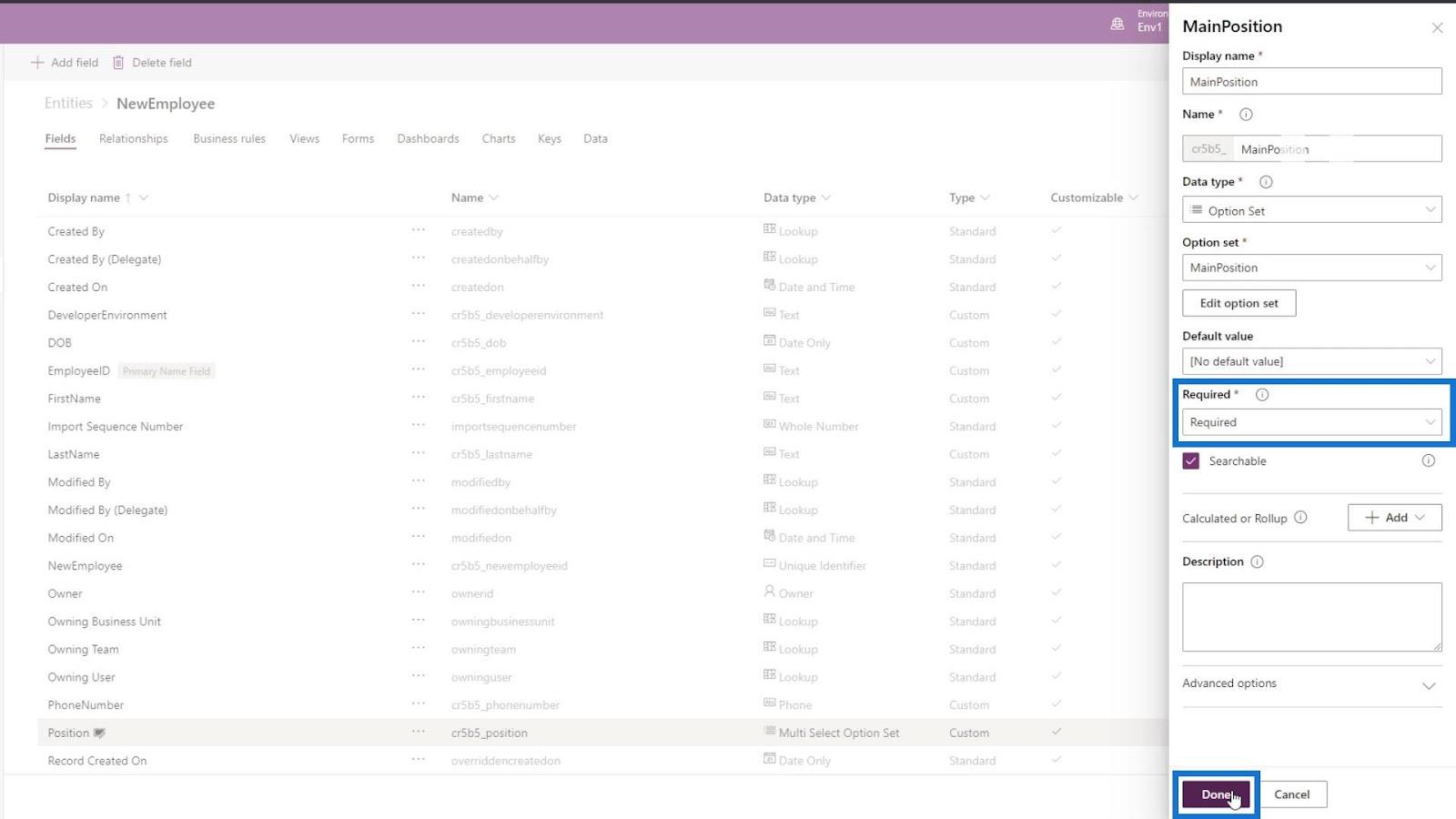
Sekarang setelah medan baharu kami ditambah, mari klik butang Simpan Entiti .
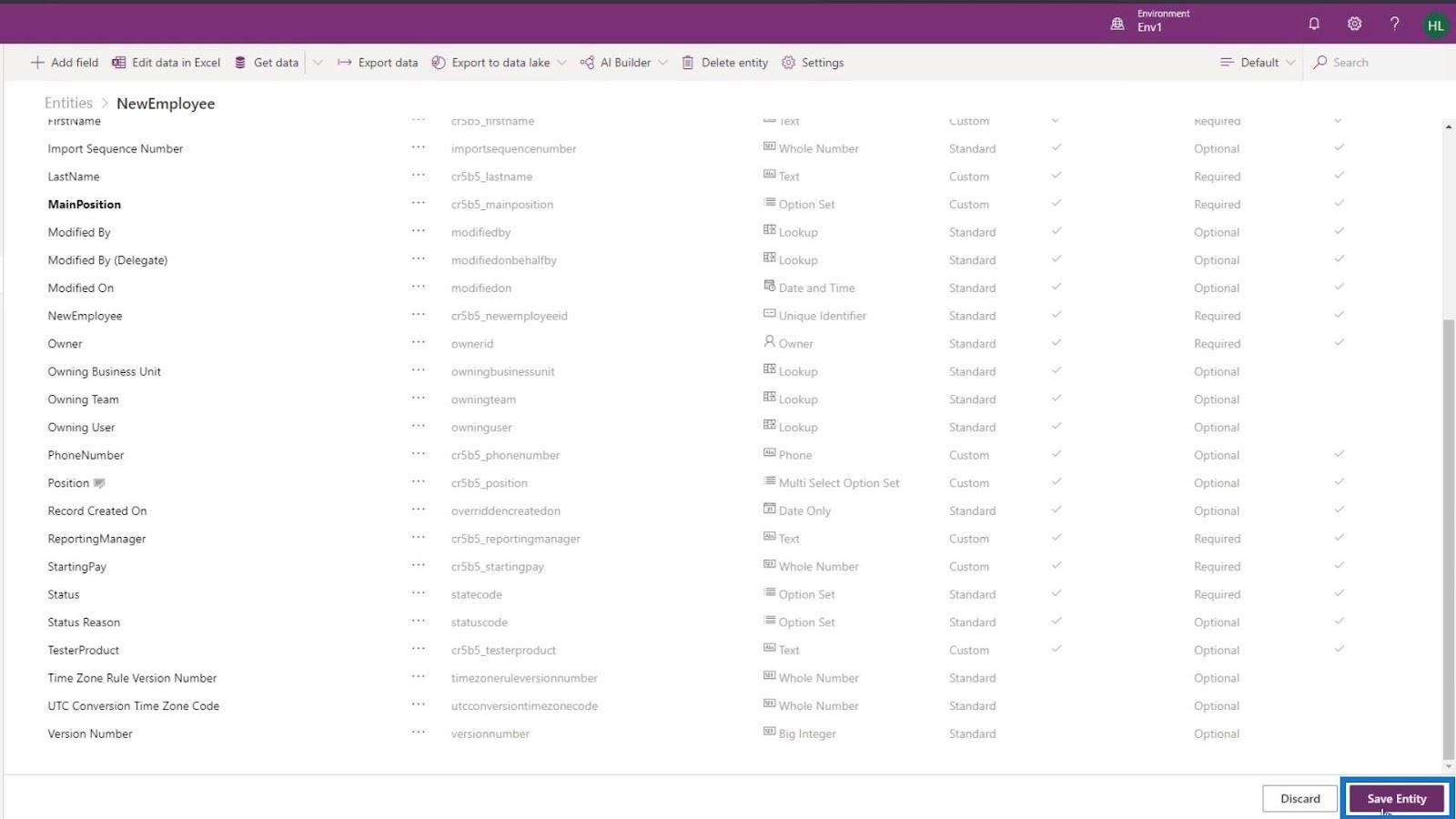
Mari kembali ke borang Utama kami dan pastikan anda memuat semula halaman ini juga.
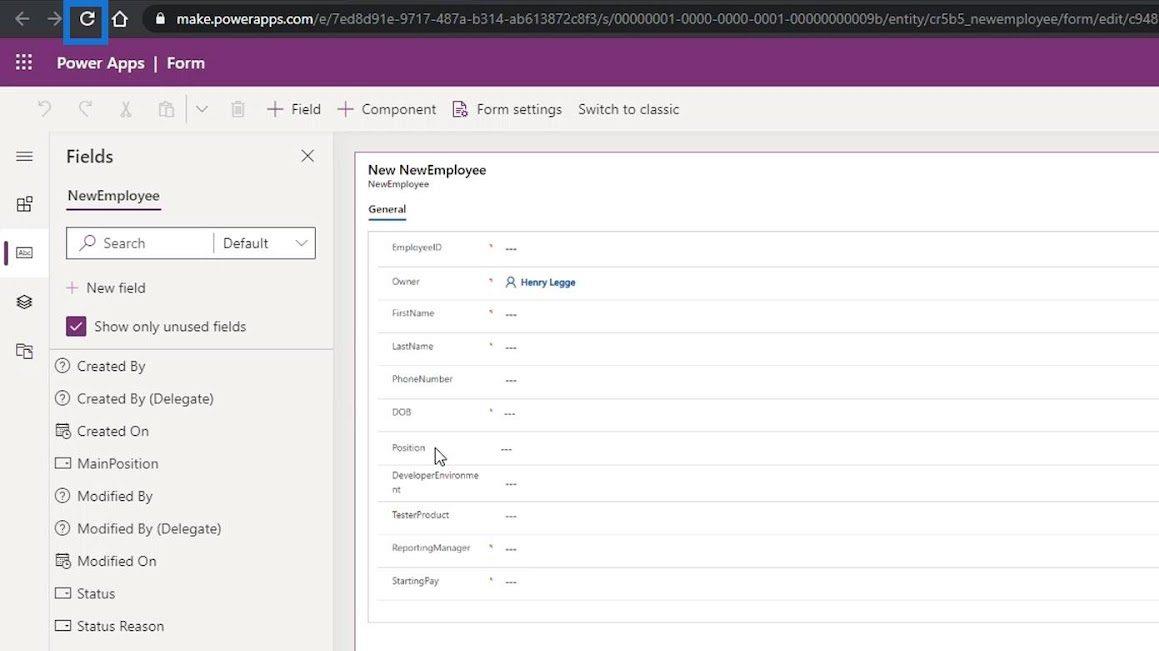
Kemudian tambah medan MainPosition selepas medan Position pada borang kami.
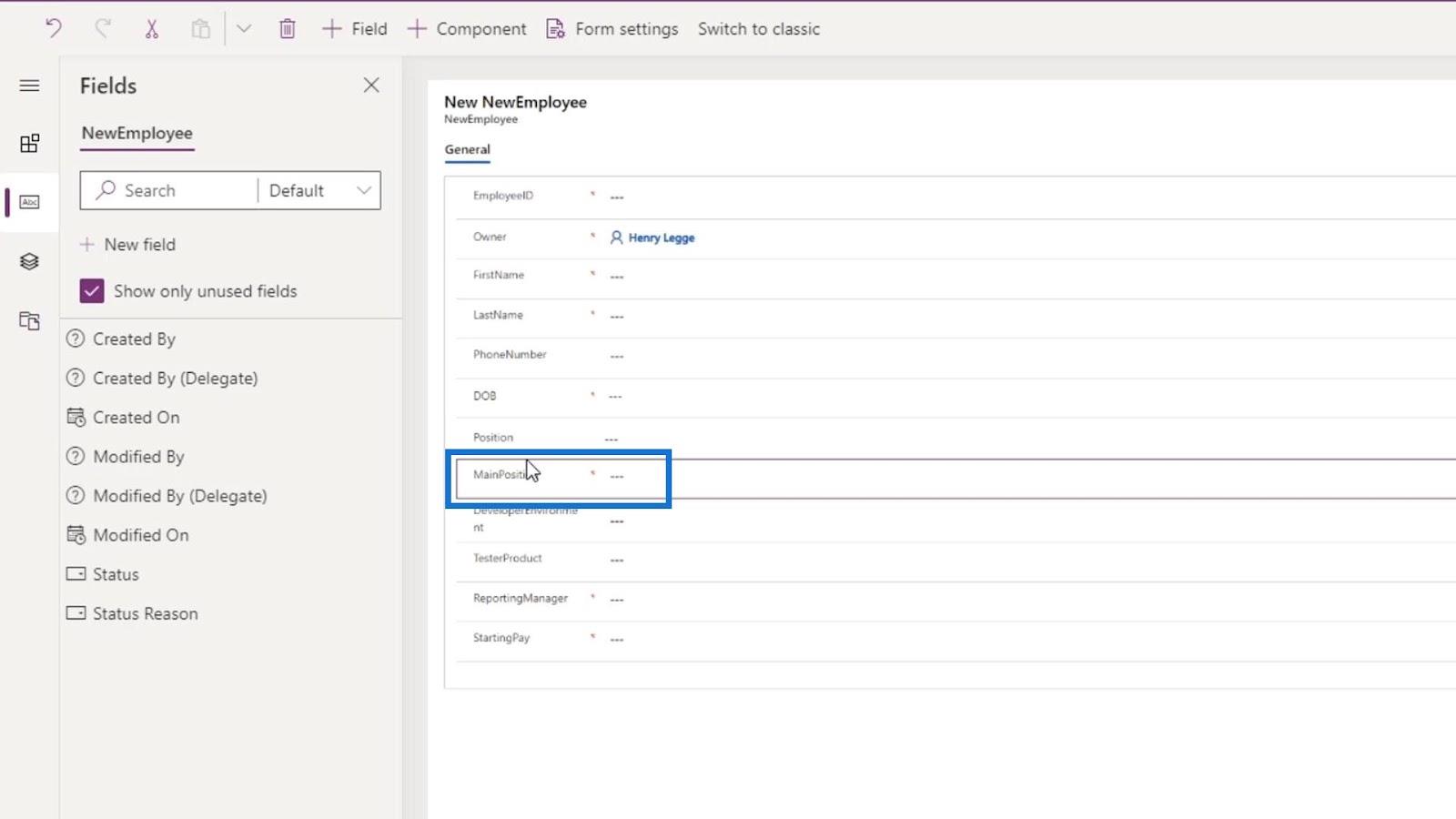
Kami kini boleh mengalih keluar medan Kedudukan dengan mengklik padanya, dan klik ikon Padam di atas.
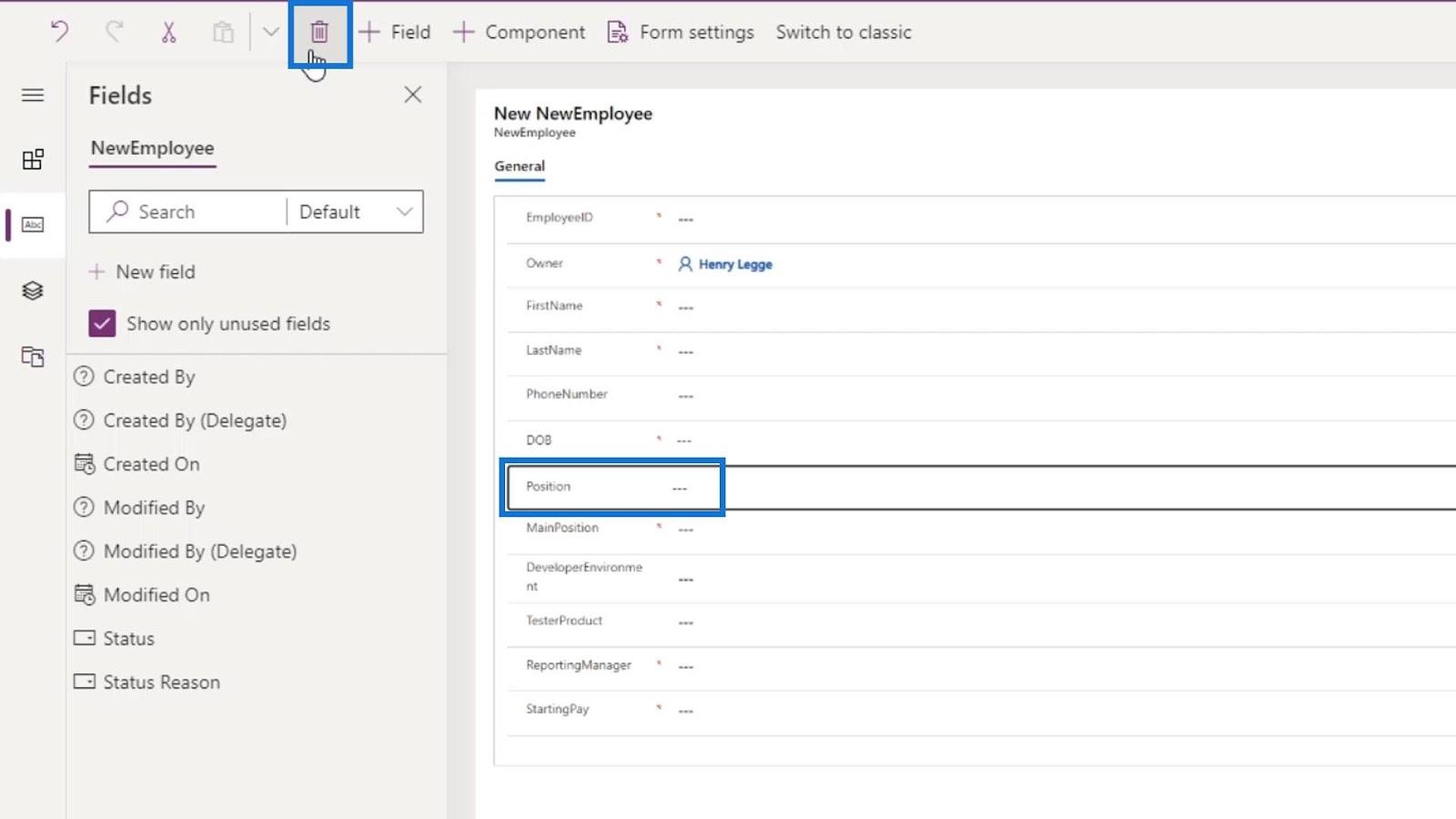
Itulah yang boleh kami lakukan jika kami membuat kesilapan pada medan entiti kami. Akhir sekali, mari kita akhiri borang ini dengan mengklik butang Simpan .
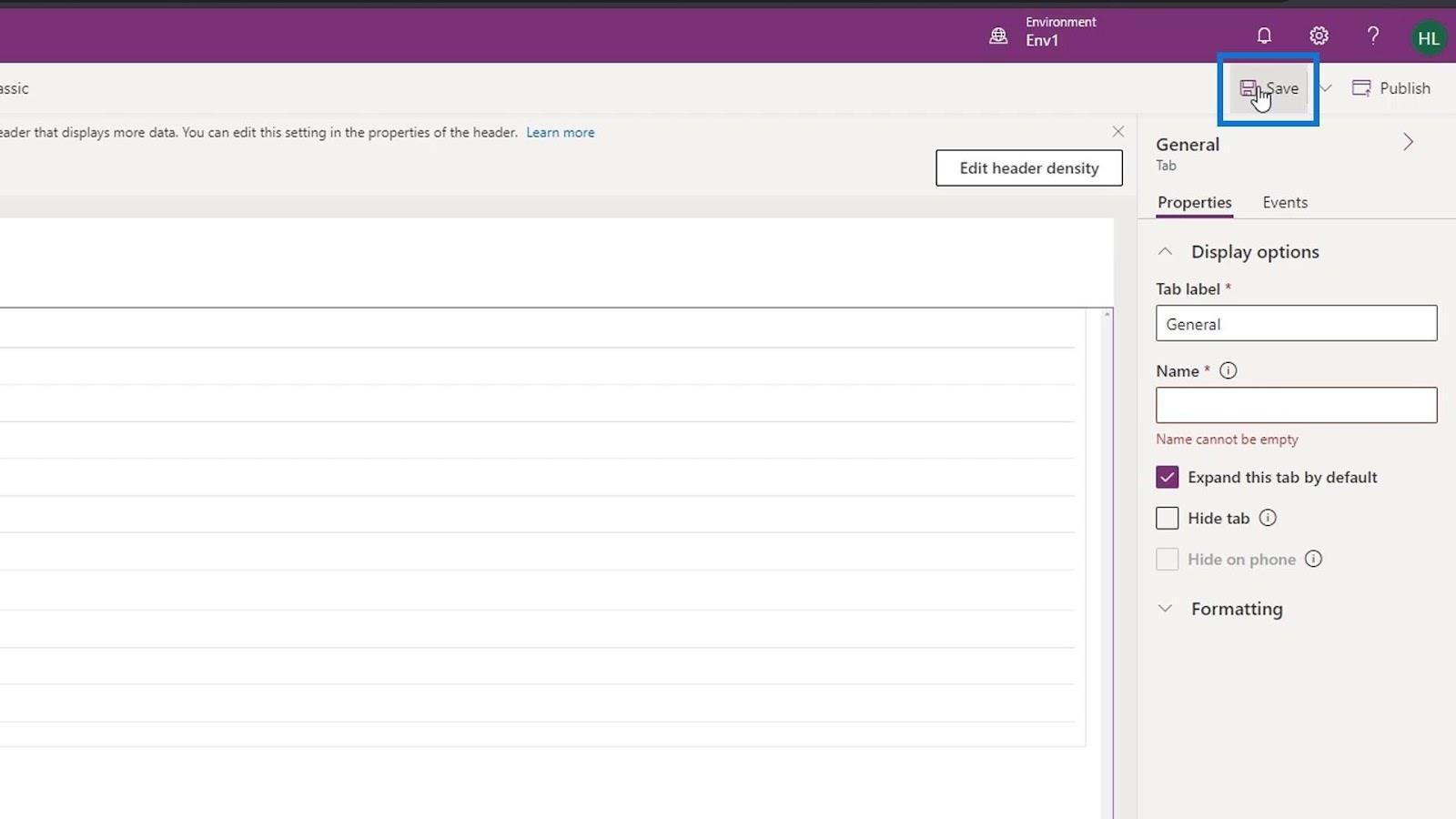
Kemudian, klik butang Terbitkan .
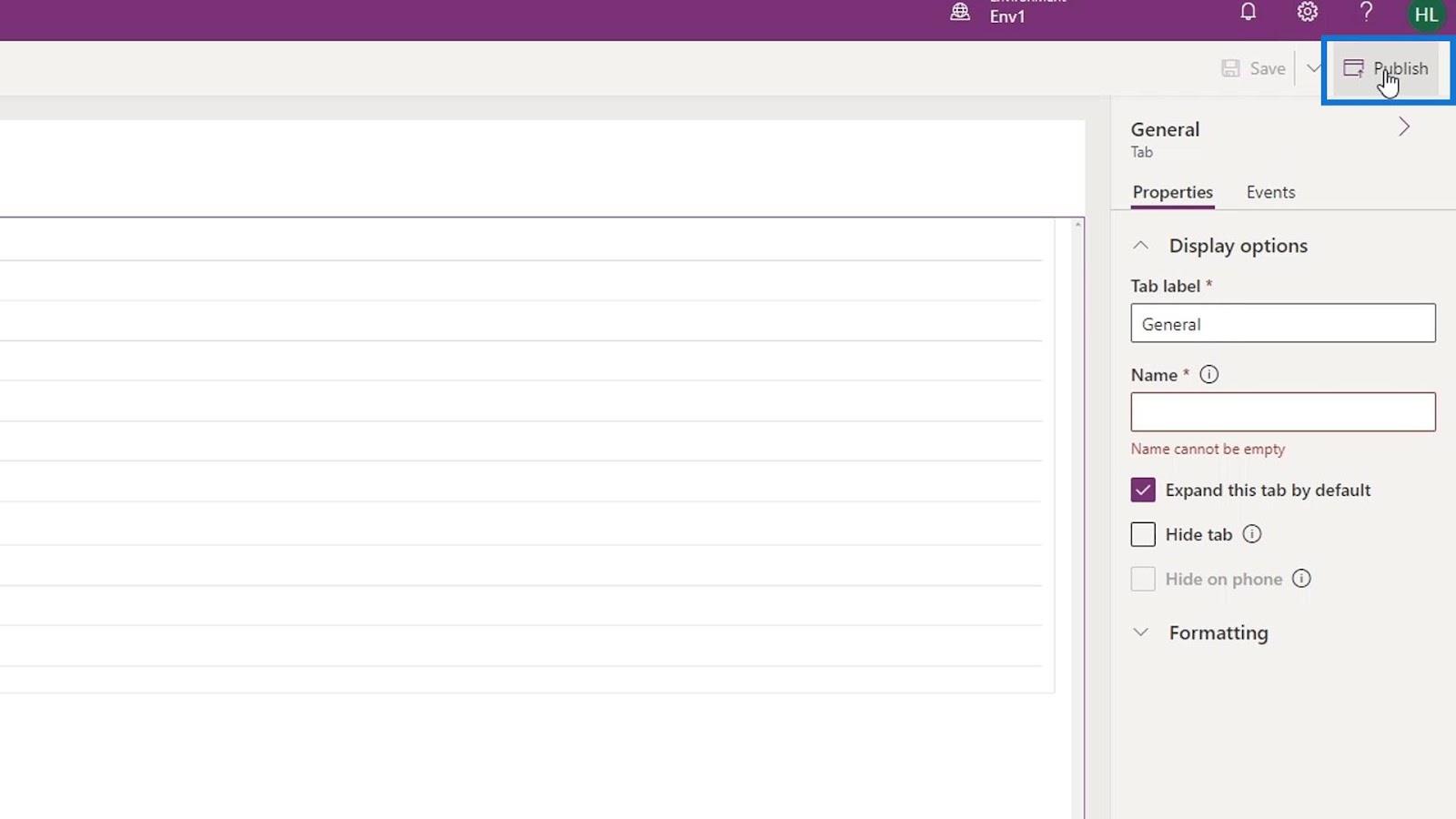
Penyepaduan PowerApps Dalam Microsoft Power Automate
Kad Data PowerApps Dan Tugasan Harta
Borang Power Apps Dan Kad Data Dalam Skrin Butiran
Kesimpulan
Secara keseluruhannya, kami mempelajari cara membuat borang PowerApps yang boleh kami kaitkan dengan medan entiti semasa kami. Kami juga dapat memahami kepentingannya untuk entiti CDS kami.
Borang PowerApps digunakan untuk mengumpulkan input pengguna dan mengemas kini entiti atau jadual asas dengan maklumat daripada pengguna.
Hasilnya, kami kini mempunyai semua yang kami perlukan untuk mencipta aliran proses perniagaan yang sebenar.
Semua yang terbaik,
Henry
Apa Itu Diri Dalam Python: Contoh Dunia Sebenar
Anda akan belajar cara menyimpan dan memuatkan objek daripada fail .rds dalam R. Blog ini juga akan membincangkan cara mengimport objek dari R ke LuckyTemplates.
Dalam tutorial bahasa pengekodan DAX ini, pelajari cara menggunakan fungsi GENERATE dan cara menukar tajuk ukuran secara dinamik.
Tutorial ini akan merangkumi cara menggunakan teknik Visual Dinamik Berbilang Thread untuk mencipta cerapan daripada visualisasi data dinamik dalam laporan anda.
Dalam artikel ini, saya akan menjalankan konteks penapis. Konteks penapis ialah salah satu topik utama yang perlu dipelajari oleh mana-mana pengguna LuckyTemplates pada mulanya.
Saya ingin menunjukkan cara perkhidmatan dalam talian LuckyTemplates Apps boleh membantu dalam mengurus laporan dan cerapan berbeza yang dijana daripada pelbagai sumber.
Ketahui cara untuk menyelesaikan perubahan margin keuntungan anda menggunakan teknik seperti mengukur percabangan dan menggabungkan formula DAX dalam LuckyTemplates.
Tutorial ini akan membincangkan tentang idea pewujudan cache data dan cara ia mempengaruhi prestasi DAX dalam memberikan hasil.
Jika anda masih menggunakan Excel sehingga sekarang, maka inilah masa terbaik untuk mula menggunakan LuckyTemplates untuk keperluan pelaporan perniagaan anda.
Apakah LuckyTemplates Gateway? Semua yang Anda Perlu Tahu








