Apa Itu Diri Dalam Python: Contoh Dunia Sebenar

Apa Itu Diri Dalam Python: Contoh Dunia Sebenar
Dalam tutorial ini, anda akan belajar tentang membuat visualisasi carta bar menggunakan Charticulator . Carta bar ialah salah satu visual yang paling biasa dalam laporan data.
Kelebihan mencipta carta bar menggunakan Charticulator ialah anda boleh menyerlahkan petunjuk projek untuk menjadikannya menonjol. Ia juga tidak mengubah kedudukan paksi apabila memilih konteks penapis yang berbeza.
Isi kandungan
Mencipta Visualisasi Carta Bar
Ini ialah contoh laporan dengan tiga carta bar berbeza.
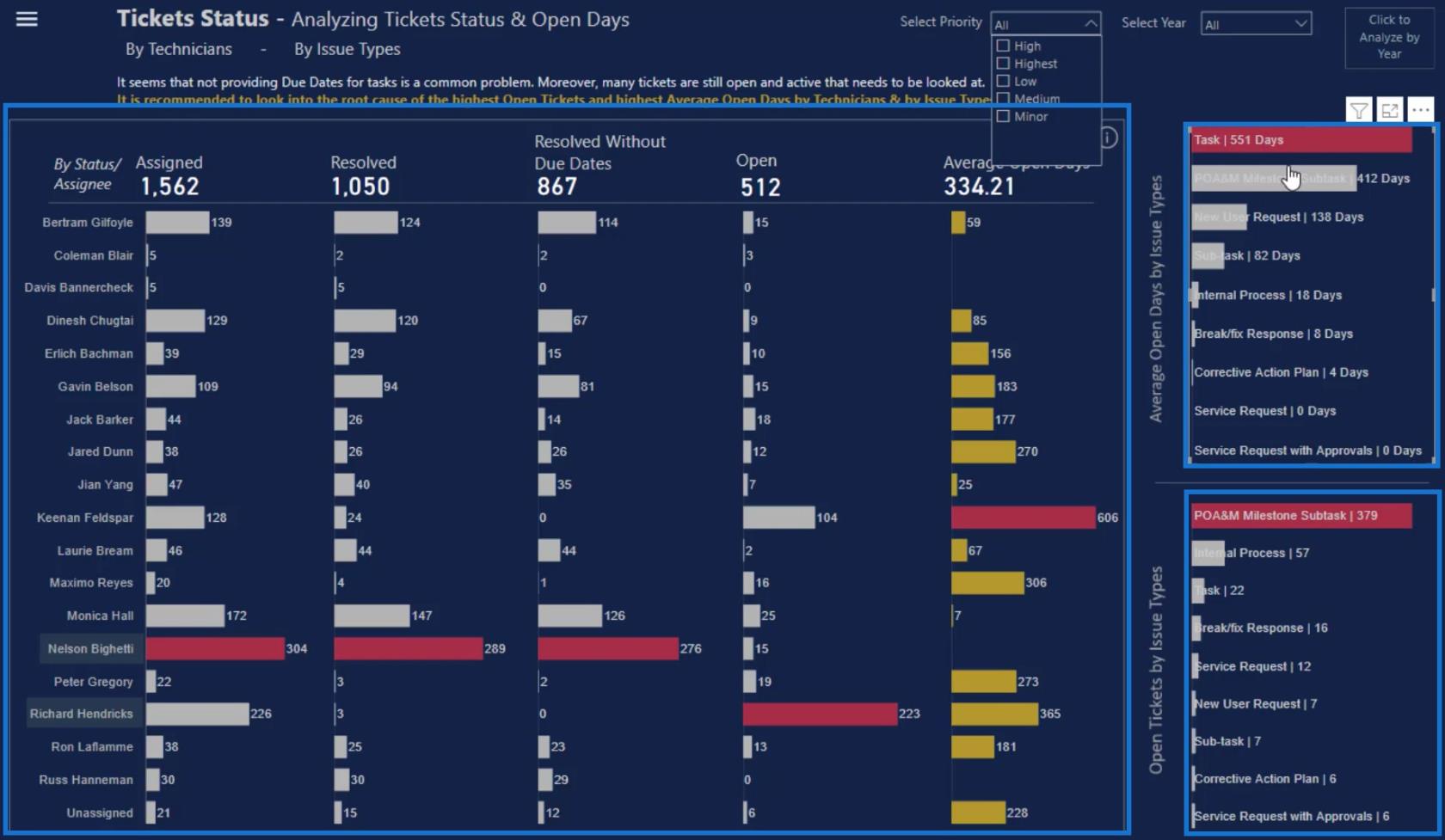
Dua carta bar kecil di sebelah kiri kanvas adalah berbeza daripada carta besar di tengah kerana kedua-duanya mempunyai kategori dan nilai di dalam bar.
Cipta Dan Eksport Set Data
Untuk mencipta semula carta bar kecil ini, anda memerlukan tiga perkara ini dalam Charticulator: Pemegang Serah Hak , Kiraan Tiket dan Tiket Maks Dikira Mengikut Penerima .
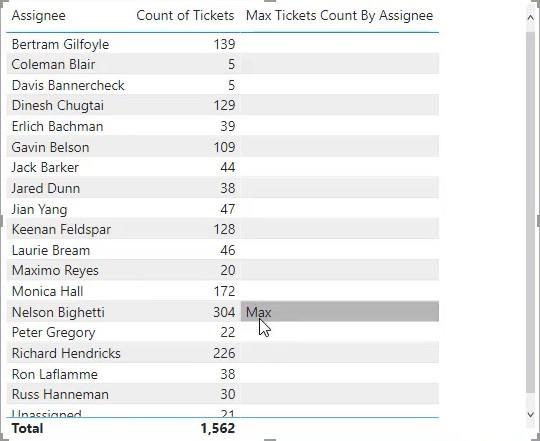
Sebaik sahaja anda mempunyai komponen ini, klik tiga titik di bawah jadual dan pilih Eksport data . Pastikan anda menyimpan data sebagai jenis fail CSV.
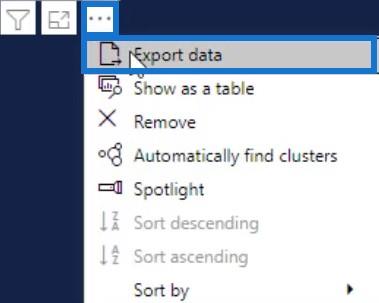
Seterusnya, pergi ke charticulator.com dan klik Lancarkan Charticulator.
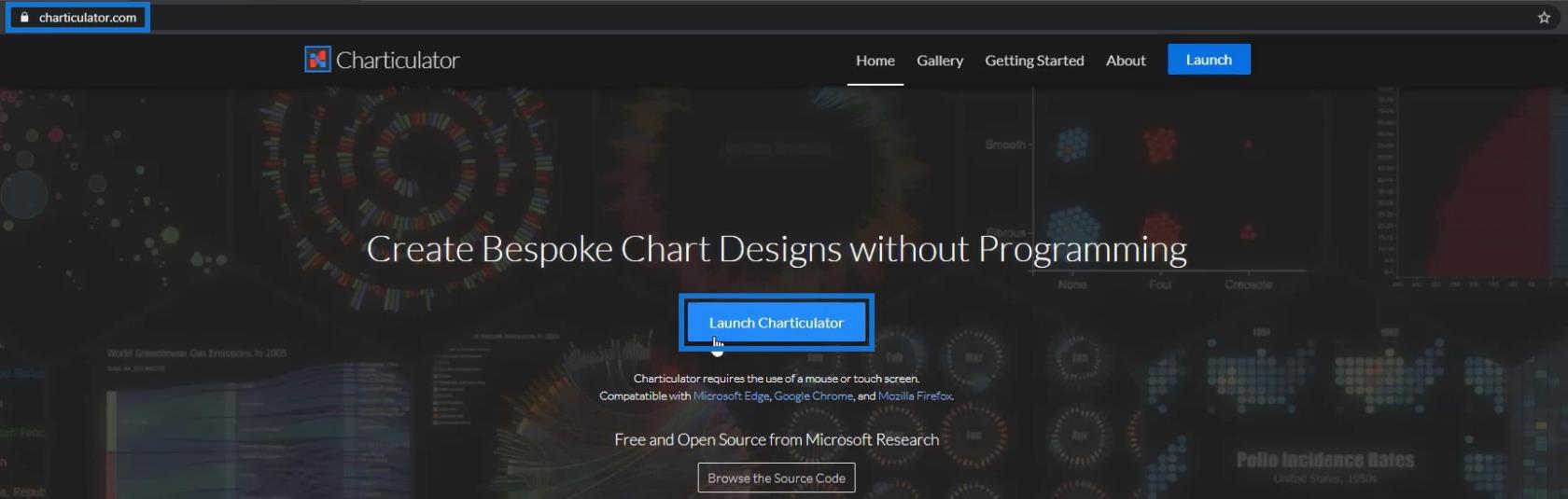
Buka set data yang dieksport dan klik Selesai . Ia kemudiannya akan membawa anda ke kanvas Charticulator.
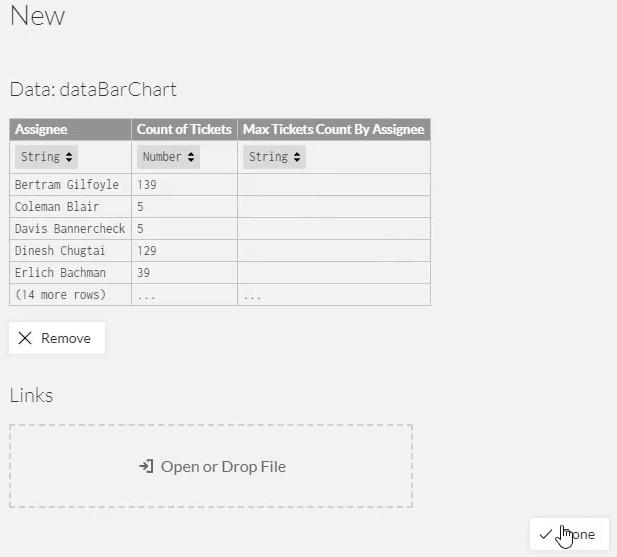
Sediakan Visualisasi Carta Bar
Seret bentuk segi empat tepat dari tetapan Marks ke kanvas Glyph. Bentuk secara automatik akan terbentuk dalam kanvas sebenar.
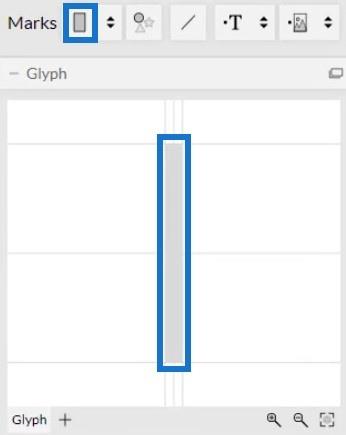
Seterusnya, klik di dalam kanvas dan pilih Tindanan Y untuk menukar kedudukan bar.
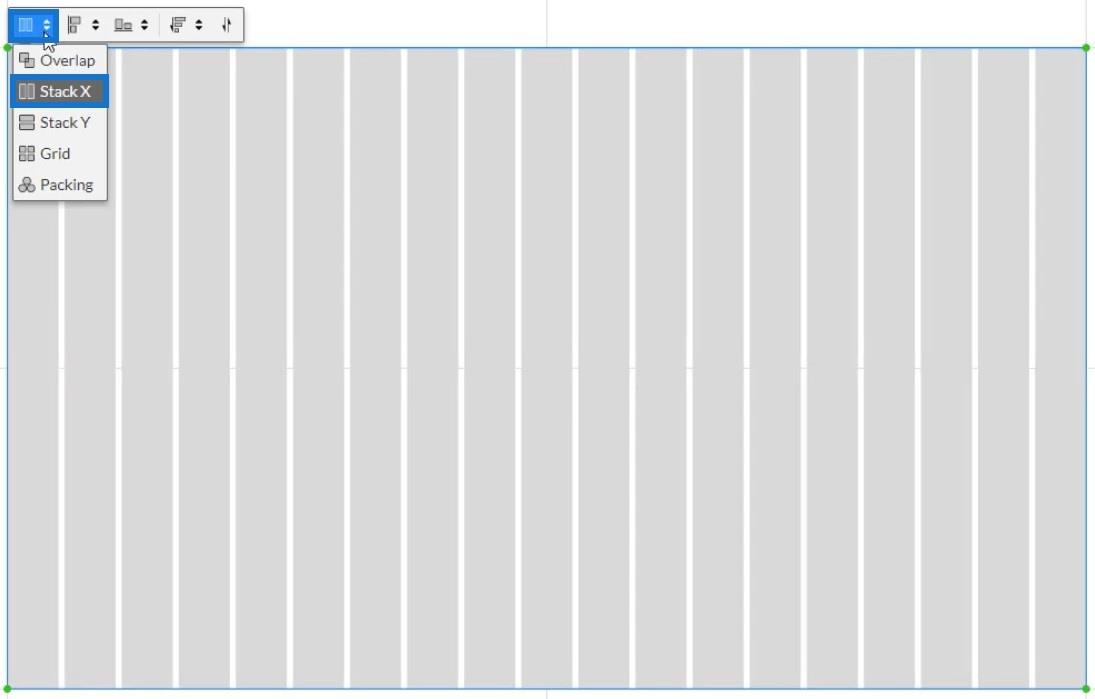
Selepas itu, seret data Penerima Tugas ke Paksi-Y kanvas dan laraskannya supaya muat.
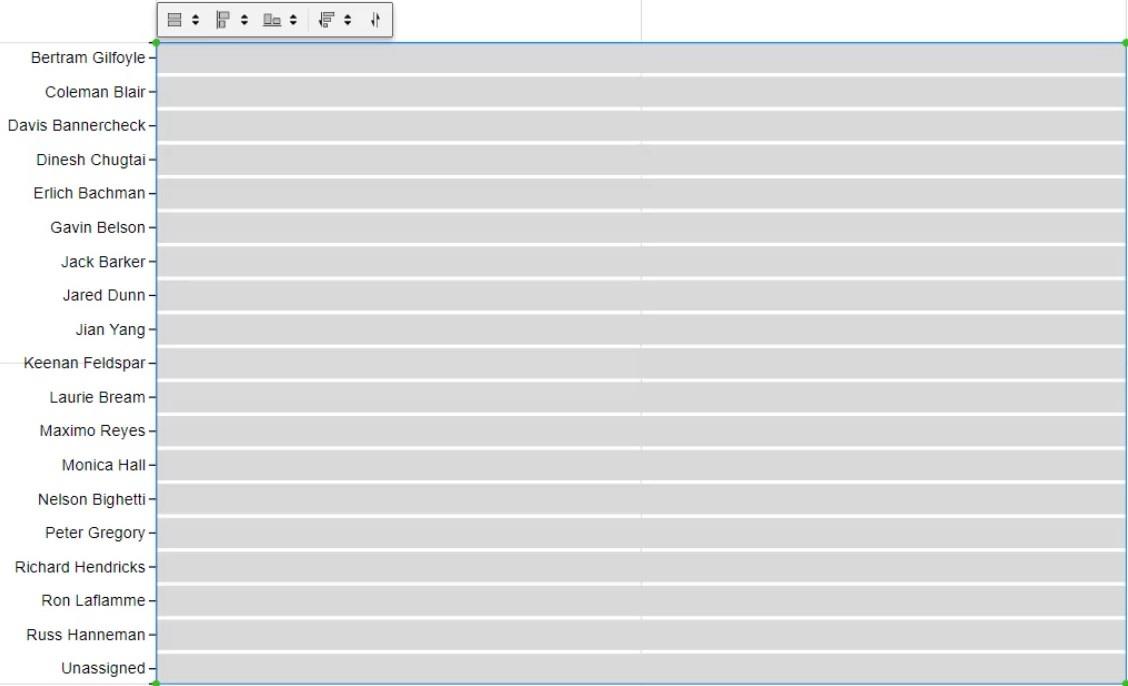
Letakkan nilai di dalam bar dengan menyeret Bilangan Tiket ke lebar Glyph.
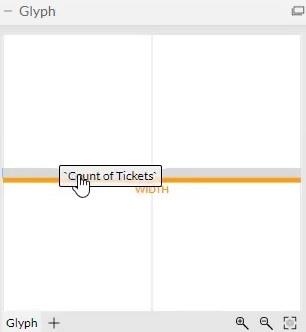
Anda kemudian dapat melihat bahawa carta mengenali nilai dan mengubah saiz bar.
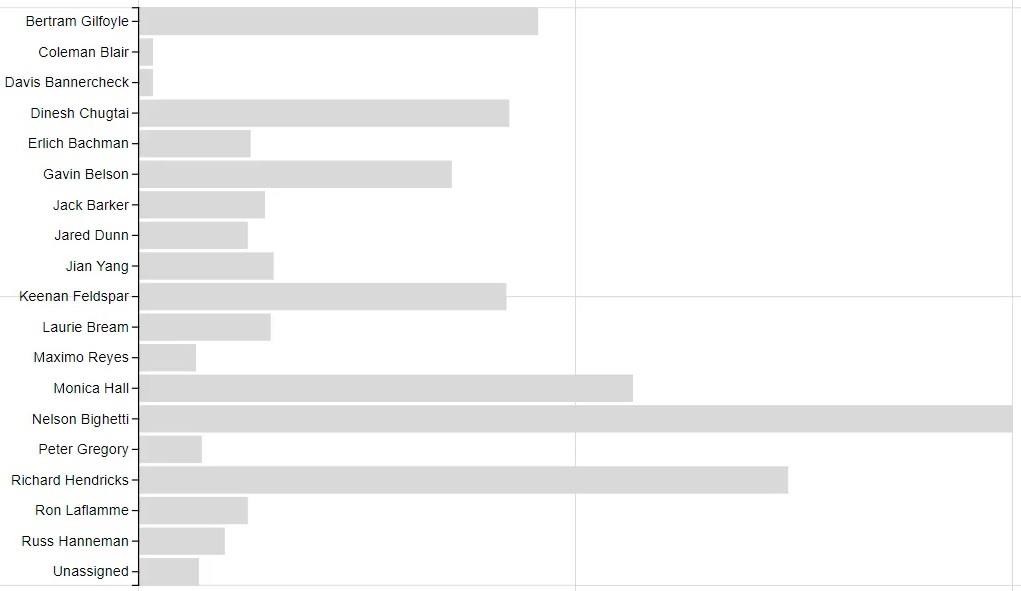
Perkara seterusnya yang perlu dilakukan ialah meletakkan kategori dan nilai di dalam bar. Klik PlotSegments1 untuk menukar atribut carta. Seterusnya, nyahtanda kotak Kelihatan untuk menyembunyikan kategori dalam Y-Axis.
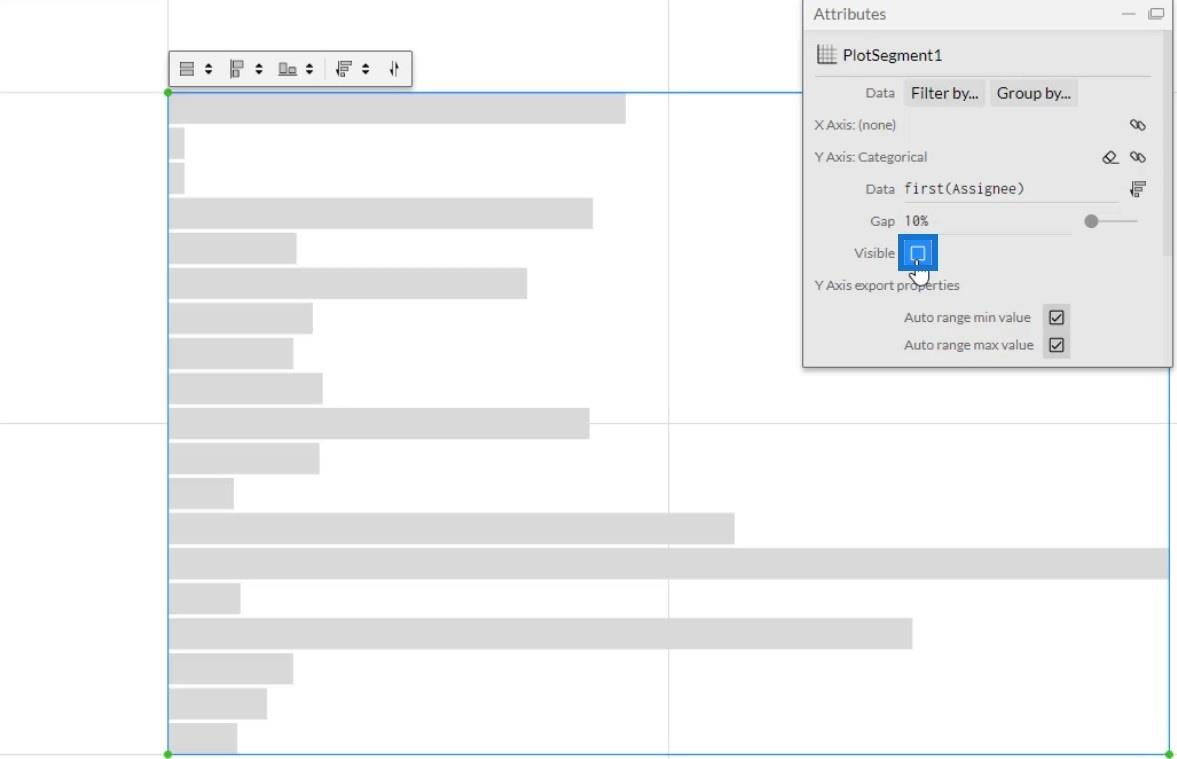
Sekarang, seret dan lepaskan Teks dalam Glyph.
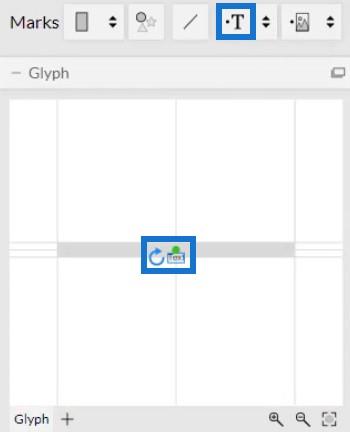
Untuk menjajarkan Teks, klik pada bulatan dan bawanya ke tepi bentuk. Kemudian, laraskannya dengan meletakkannya di dalam bar.
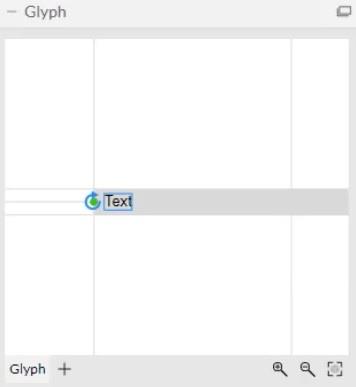
Carta bar anda akan kelihatan seperti ini. Anda boleh menukar atribut teks dan bar berdasarkan keutamaan anda sendiri.
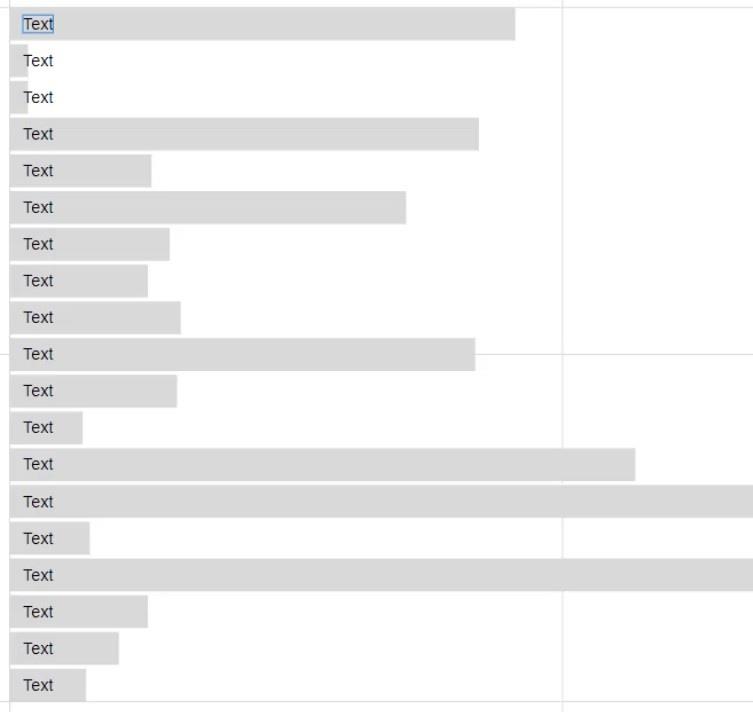
Wujudkan Label Dan Nilai Data
Sekarang, letakkan Pemegang Tugasan dalam bar dengan menyeret mereka ke bahagian Teks Atribut Text1. Anda kemudian boleh melihat semua kategori di dalam bar.
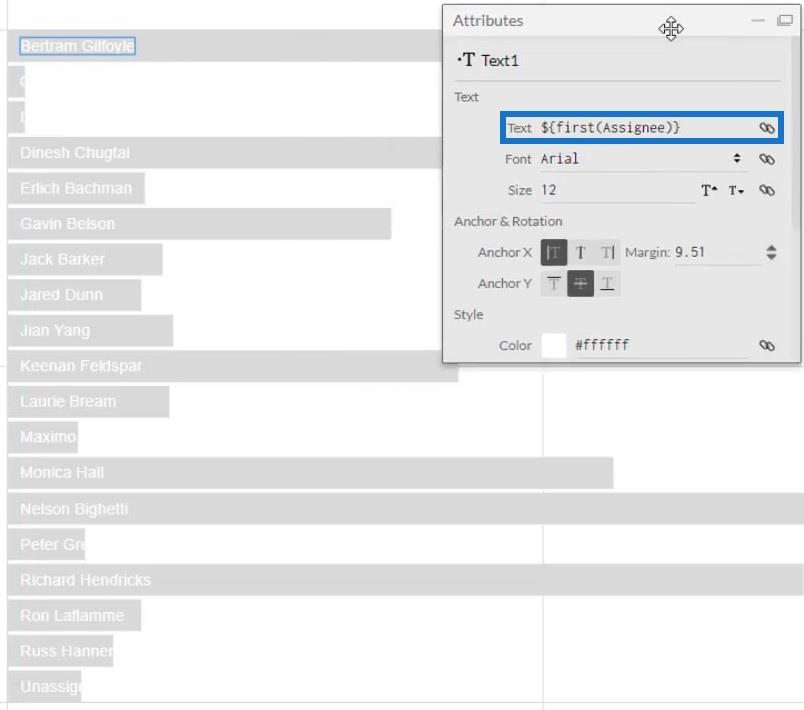
Perkara seterusnya yang perlu dilakukan ialah meletakkan nilai di sepanjang kategori dalam bar. Letakkan Teks lain di dalam Glyph dan letakkan Bilangan Tiket dalam bahagian Teks di dalam bahagian Teks dalam Atribut Text2. Seterusnya, salin kod dalam bahagian Teks.
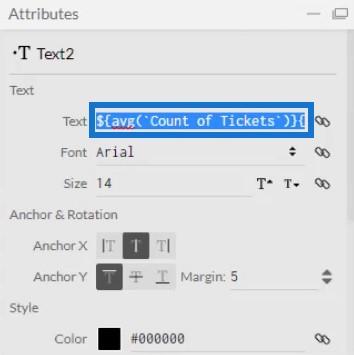
Selepas menyalinnya, padamkan Text2 dan tampal kod dalam bahagian Teks pada Atribut Text1. Pastikan untuk memisahkan kod dengan bar menegak. Selepas itu, anda akan melihat bar menegak dan nilai selepas setiap kategori.
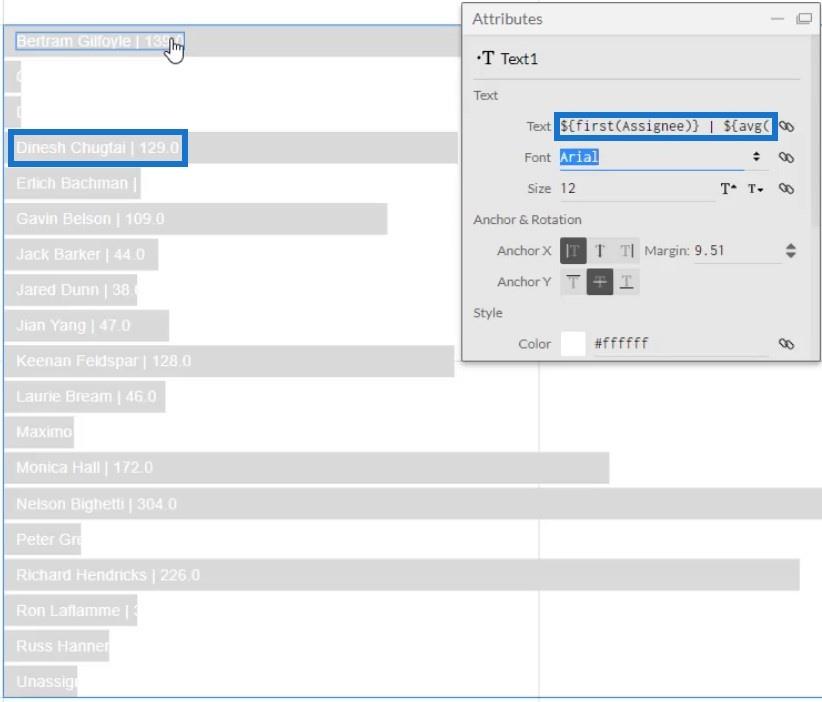
Memuktamadkan Visualisasi Carta Bar
Jika anda melihat nilai, anda boleh melihat bahawa ia mempunyai perpuluhan. Alih keluarnya dengan menukar .1 kepada .0 dalam kod di dalam bahagian Teks. Selepas itu, nilai kini akan menunjukkan nombor bulat.
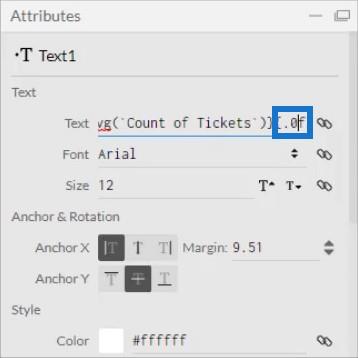
Anda juga boleh menambah perkataan selepas kod dalam bahagian Teks untuk menentukan unit nilai. Untuk contoh ini, Tiket digunakan.
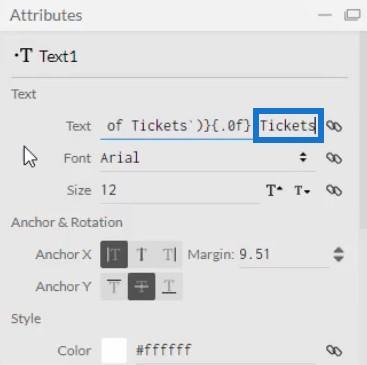
Sekarang anda perlu menyerlahkan bar dengan nilai maksimum. Klik Shape1 untuk membuka atribut tetapannya, dan seret Pengiraan Tiket Maks Mengikut Penerima Tugasan ke Gaya Isian.
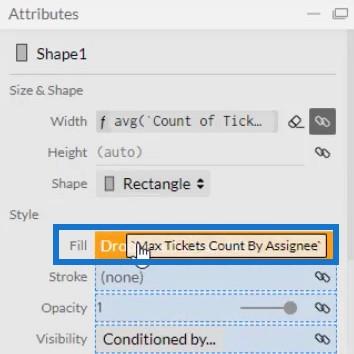
Anda kemudian boleh melihat semua bar mempunyai warna yang sama kecuali kategori yang mempunyai tiket paling banyak. Anda boleh menukar warna bar mengikut keutamaan anda.
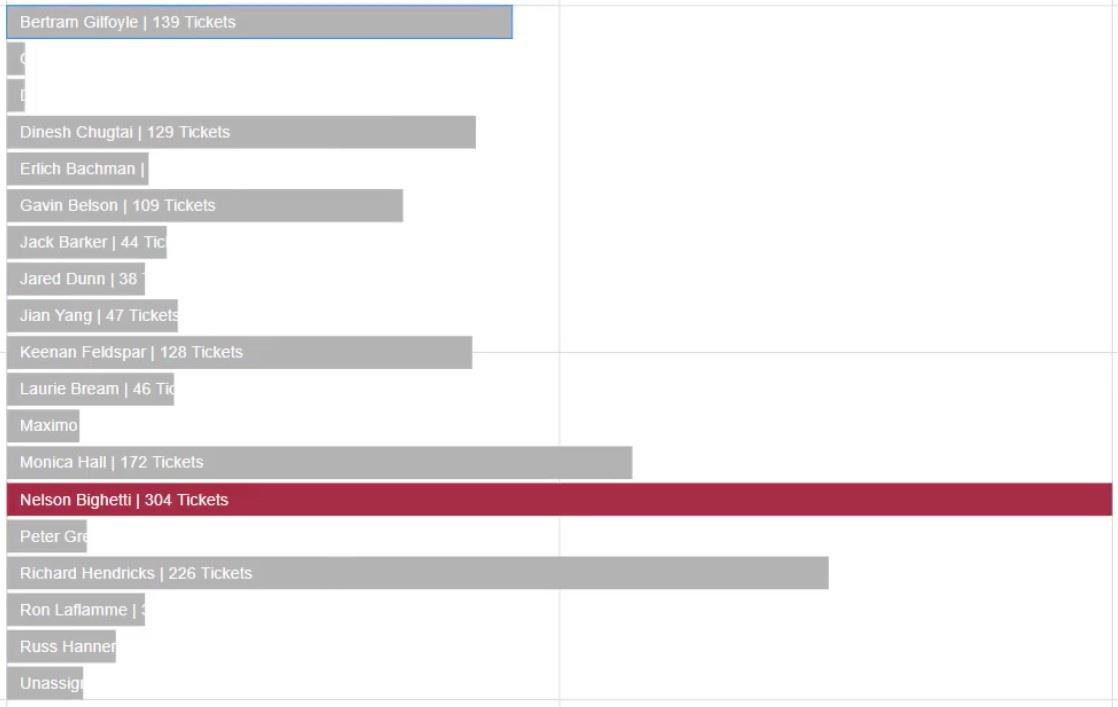
Untuk mencipta semula carta bar besar dalam kanvas sampel, padamkan Teks1 dan jadikan kategori dalam Paksi-Y kelihatan semula. Klik PlotSegments1 dan tandakan kotak Kelihatan.
Seterusnya, masukkan nilai pada bar dengan menyeret Teks ke dalam Glyph dan menjajarkannya dengan bar. Kemudian, letakkan Bilangan Tiket pada bahagian Teks Atribut untuk menunjukkan nilai. Tukar .1 kepada .0 untuk membuang perpuluhan pada nilai.
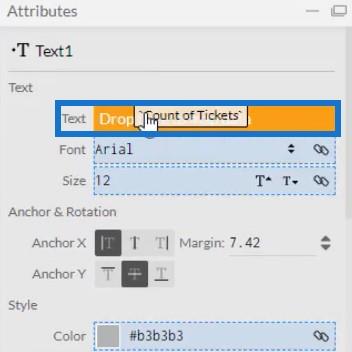
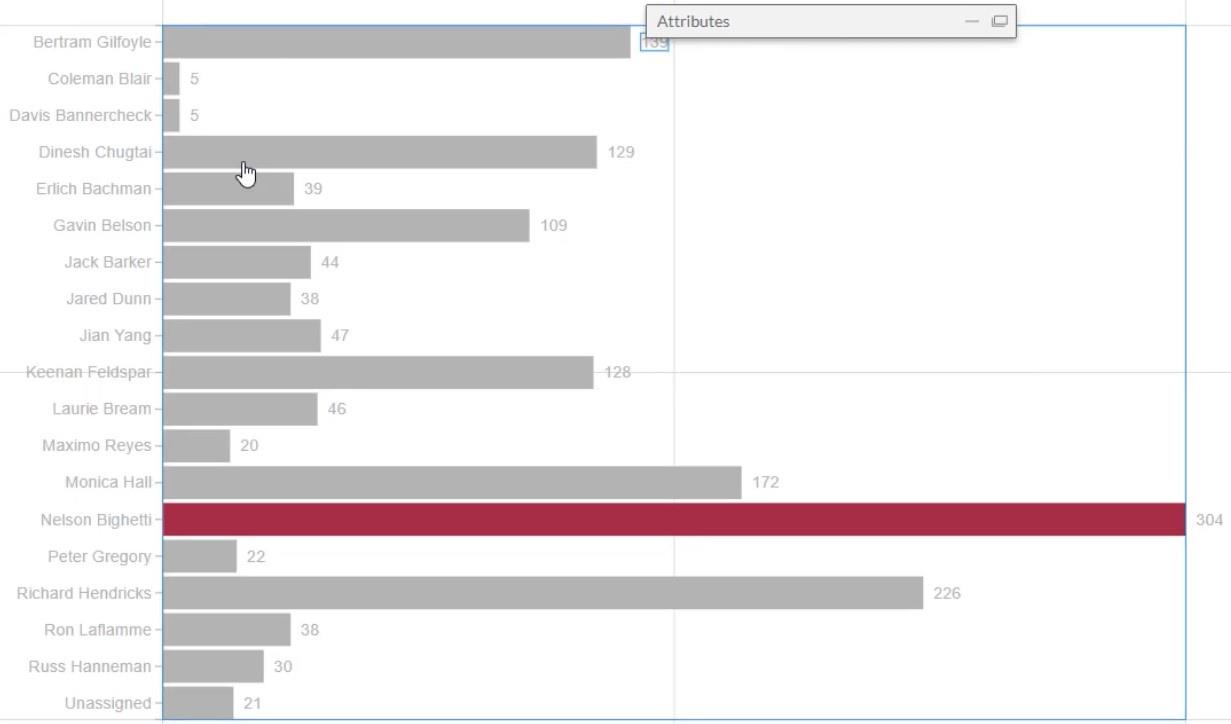
Laporan Eksport Ke LuckyTemplates
Selepas semua ini, anda kini boleh menyimpan fail dan mengeksportnya ke LuckyTemplates Custom Visual. Walau bagaimanapun, sebelum anda mengeksport carta, nyahtanda dua kotak pertama dalam tetapan Axes and Scales. Ini menjadikan paksi anda tidak boleh ditukar apabila anda menukar konteks penapis data.
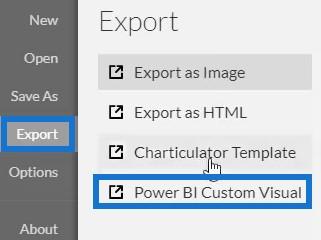
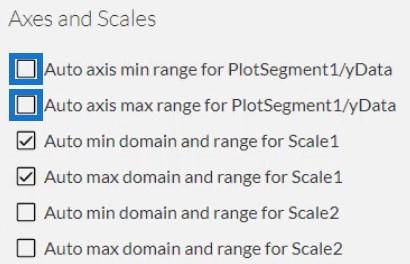
Untuk tetapan Ciri Visual Tersuai LuckyTemplates, tandai kotak pertama untuk mendayakan gerudi ke bawah bagi lajur Penerima Tugas. Jangan sekali-kali dayakan gerudi ke bawah untuk dua kotak seterusnya kerana langkah anda tidak akan berfungsi. Kemudian, tambahkan nama visual tanpa ruang dan klik LuckyTemplates Custom Visual untuk mengeksport carta.
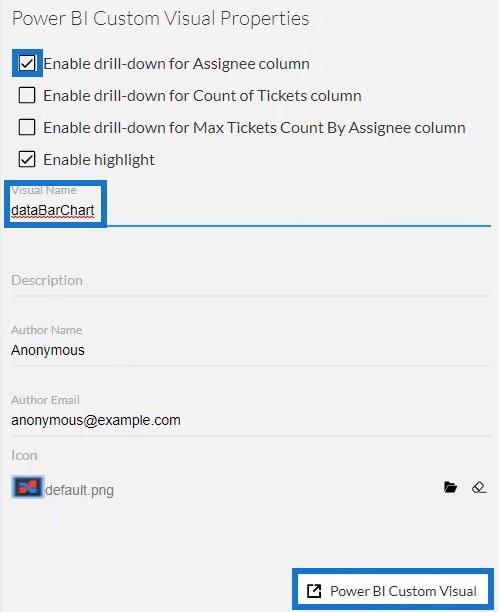
Seterusnya, buka LuckyTemplates untuk mengimport fail. Klik tiga titik di bawah Visualisasi dan pilih Import visual daripada fail . Kemudian, import dan buka fail carta bar.
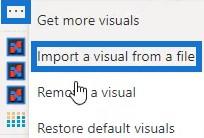
Klik butang Charticulator dengan nama visual carta bar.
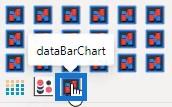
Isi bahagian Medan dengan Penerima Serah Hak , Bilangan Tiket dan Pengiraan Tiket Maks Mengikut Penerima Serah Hak . Carta bar kini akan dipaparkan.
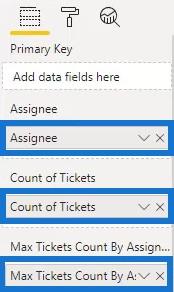
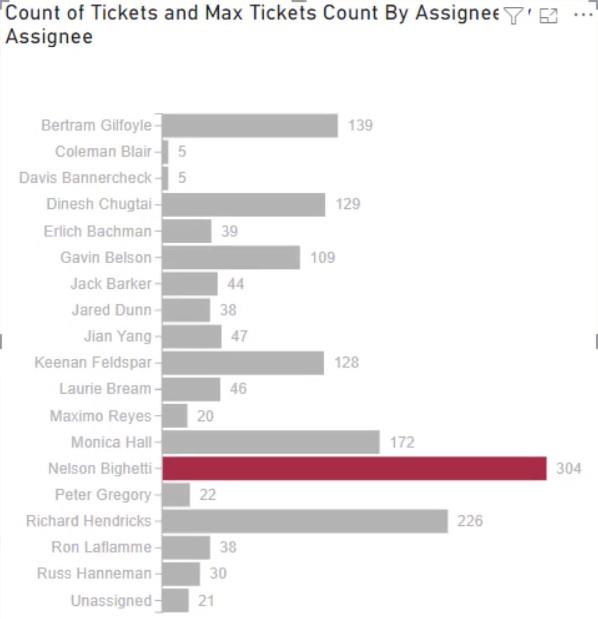
Akhir sekali, laraskan tetapan atau atribut visualisasi mengikut keutamaan anda sendiri. Anda boleh menukar saiz dan gaya fon, warna latar belakang dan butiran lain untuk mendapatkan visual yang anda inginkan. Untuk contoh ini, rupa akhir visualisasi adalah ini:
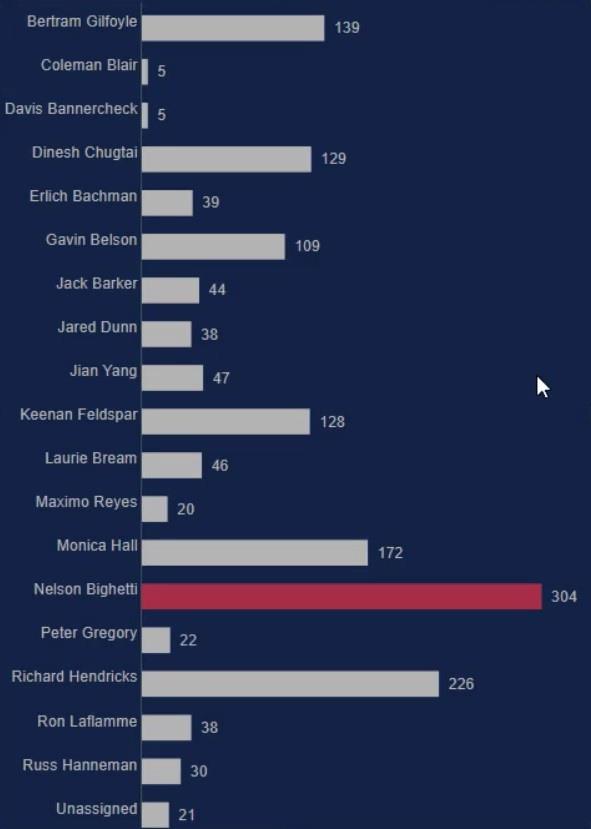
Kemas Kini Desktop LuckyTemplates: Carta Bar Cu stom Visual Charticulator Dalam LuckyTemplates: Varieti Dan Pengubahsuaian
Carta Cerun LuckyTemplates: Gambaran Keseluruhan
Kesimpulan
Carta bar ialah visualisasi yang berkesan kerana ia membantu anda menggambarkan dan memahami data anda dengan mudah. Dengan Charticulator, mencipta carta adalah lebih pantas berbanding visual tersuai asli dalam LuckyTemplates. Anda boleh mengakses Charticulator dalam tapak web dan mengeksport data anda ke mana-mana alat pelaporan data dengan mudah.
Ketahui lebih lanjut tentang mencipta carta dan visualisasi dengan Charticulator dengan melalui ini dalam laman web LuckyTemplates.
Mudassir
Apa Itu Diri Dalam Python: Contoh Dunia Sebenar
Anda akan belajar cara menyimpan dan memuatkan objek daripada fail .rds dalam R. Blog ini juga akan membincangkan cara mengimport objek dari R ke LuckyTemplates.
Dalam tutorial bahasa pengekodan DAX ini, pelajari cara menggunakan fungsi GENERATE dan cara menukar tajuk ukuran secara dinamik.
Tutorial ini akan merangkumi cara menggunakan teknik Visual Dinamik Berbilang Thread untuk mencipta cerapan daripada visualisasi data dinamik dalam laporan anda.
Dalam artikel ini, saya akan menjalankan konteks penapis. Konteks penapis ialah salah satu topik utama yang perlu dipelajari oleh mana-mana pengguna LuckyTemplates pada mulanya.
Saya ingin menunjukkan cara perkhidmatan dalam talian LuckyTemplates Apps boleh membantu dalam mengurus laporan dan cerapan berbeza yang dijana daripada pelbagai sumber.
Ketahui cara untuk menyelesaikan perubahan margin keuntungan anda menggunakan teknik seperti mengukur percabangan dan menggabungkan formula DAX dalam LuckyTemplates.
Tutorial ini akan membincangkan tentang idea pewujudan cache data dan cara ia mempengaruhi prestasi DAX dalam memberikan hasil.
Jika anda masih menggunakan Excel sehingga sekarang, maka inilah masa terbaik untuk mula menggunakan LuckyTemplates untuk keperluan pelaporan perniagaan anda.
Apakah LuckyTemplates Gateway? Semua yang Anda Perlu Tahu








