Apa Itu Diri Dalam Python: Contoh Dunia Sebenar

Apa Itu Diri Dalam Python: Contoh Dunia Sebenar
Mengisih data dalam Excel ialah kemahiran penting apabila mengurus maklumat anda. Satu cabaran yang mungkin anda hadapi ialah mengekalkan baris bersama semasa mengisih, memastikan data yang berkaitan kekal dipautkan semasa menyusun hamparan anda mengikut lajur tertentu.
Kaedah yang paling biasa untuk mengisih data dengan dua atau lebih lajur dalam Excel sambil mengekalkan baris bersama adalah dengan memilih "luaskan pemilihan" dalam kotak dialog isihan. Terdapat kaedah lain, termasuk penggunaan fungsi isihan dan senarai tersuai.
Anda akan mempelajari semua kaedah ini dalam artikel ini dengan berjalan melalui pelbagai senario.
Isi kandungan
Cara Isih Sambil Menyimpan Baris Bersama
Sebelum kita menyelami teknik, mari kita lihat masalah yang ingin anda elakkan.
Katakan anda mempunyai data inventori pakaian pakaian dengan jenis item dalam lajur A dan warna dalam lajur B. Ini ialah datanya:
T-Shirt, Merah
Jeans, Biru
Hoodie, Hijau
T-Shirt, Ungu
Hoodie, Hitam
Anda ingin mengisih item dalam susunan abjad sambil mengekalkan perkaitan antara item dan warnanya. Beginilah rupa baris yang diisih (saya telah mengodkan warna fon untuk menjadikannya lebih jelas):
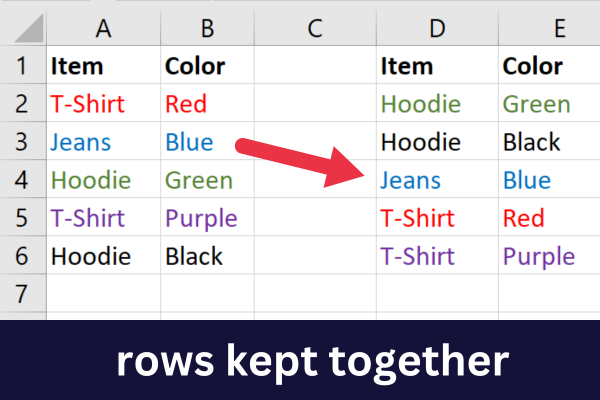
Jika anda hanya mengisih lajur pertama, warna tidak akan bergerak dengan item yang berkaitan. Ini akan membawa kepada data campur aduk yang kehilangan semua makna.
Berikut ialah keputusan kaedah pengisihan yang salah:
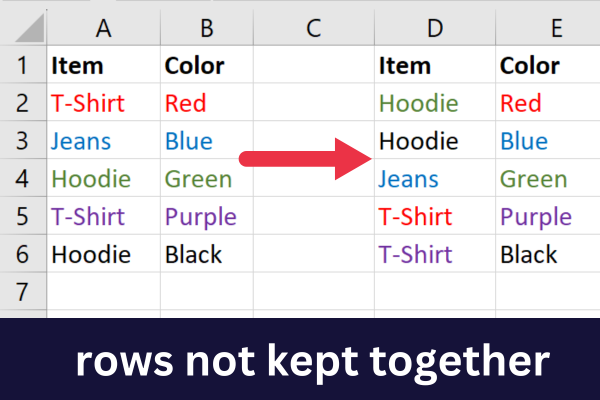
Memandangkan anda sudah jelas tentang perkara yang ingin anda capai, mari lihat cara mengakses pilihan isihan Excel .
3 Cara untuk Mengakses Perintah Isih
Cara paling biasa untuk mengisih dalam Excel ialah menggunakan perintah Sort. Terdapat tiga cara untuk mengakses ciri ini:
Tab Laman Utama
Tab data
Klik kanan
Tab Laman Utama
Pergi ke tab Laman Utama.
Kembangkan menu lungsur turun "Isih & Penapis" dalam kumpulan Pengeditan.
Pilih pilihan susunan menaik atau menurun.
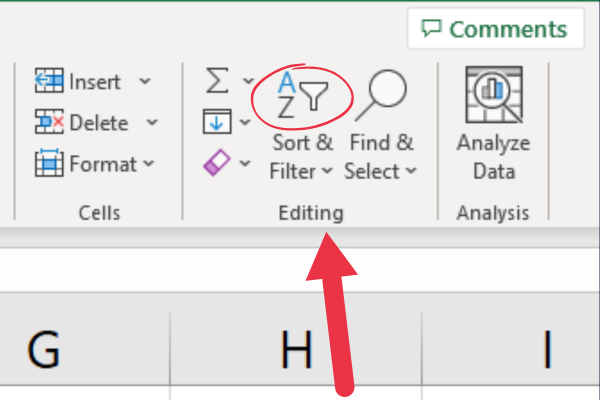
Excel menganggap bahawa anda mempunyai baris pengepala dengan pilihan ini.
Tab Data
Pergi ke tab Data.
Klik pada butang Isih dalam kumpulan Isih & Penapis.
Pilih pilihan isihan anda dalam kotak dialog isihan.
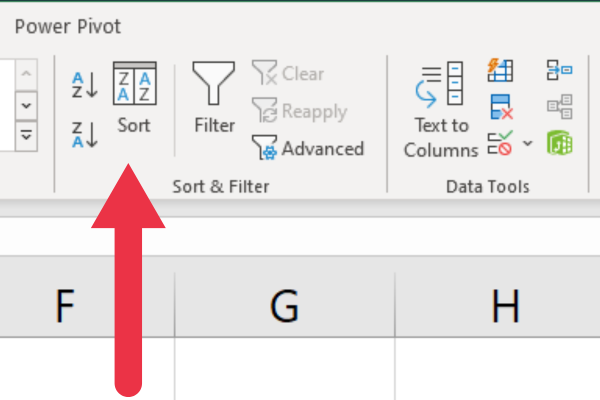
Kaedah ini membolehkan anda menentukan sama ada data anda mempunyai pengepala lajur.
Klik kanan
Pilih data yang ingin diisih.
Klik kanan.
Pilih "Isih" daripada menu lungsur (berhampiran bahagian bawah).
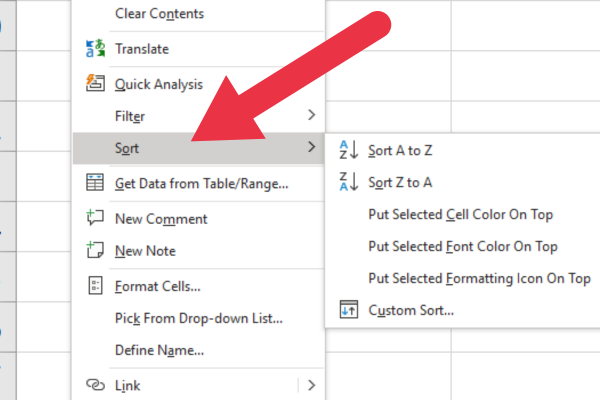
Cara Isih Dengan Memilih Berbilang Lajur untuk Menyimpan Baris Bersama
Kaedah ini berfungsi apabila anda ingin mengisih mengikut lajur pertama dalam set data. Jika lajur sasaran bukan lajur A, maka gunakan salah satu kaedah lain dalam artikel ini.
Untuk menggunakan kaedah ini, anda akan memilih semua data yang terlibat sebelum menggunakan arahan Sort. Ini bermakna anda tidak hanya memilih satu lajur.
Dalam data sampel kami di atas, anda sama ada akan memilih keseluruhan lembaran kerja, julat data khusus sel dari A1 hingga B6 atau dua lajur A dan B.
Ikut langkah-langkah ini:
Pilih semua sel yang berkaitan (atau Ctrl-A untuk semua).
Pergi ke tab Laman Utama.
Kembangkan lungsur Isih & Penapis.
Pilih "Isih A hingga Z".
Ambil perhatian bahawa anda tidak akan melihat gesaan tambahan tentang cara anda ingin mengisih data. Microsoft Excel menganggap bahawa anda ingin menyimpan baris yang berkaitan bersama-sama kerana anda memilih semua data.
Jika anda mempunyai baris pengepala, baris itu juga akan dikenali.
Cara Isih Dengan Excel Prompt untuk Menyimpan Baris Bersama
Dalam bahagian sebelumnya, anda memastikan bahawa permintaan isihan anda tidak jelas dengan memilih semua data yang anda ingin sertakan.
Walau bagaimanapun, anda mungkin ingin mengisih mengikut lajur yang bukan yang pertama dalam lembaran kerja. Sebagai contoh, katakan anda ingin mengisih data sampel mengikut warna pakaian.
Ikut langkah-langkah ini:
Pilih lajur yang ingin diisih dengan mengklik pada huruf pengepalanya.
Pergi ke tab Laman Utama.
Kembangkan lungsur Isih & Penapis.
Pilih "Isih A hingga Z" (atau pilihan anda).
Dalam tetingkap "Isih Amaran" yang muncul, pilih "Kembangkan pilihan".
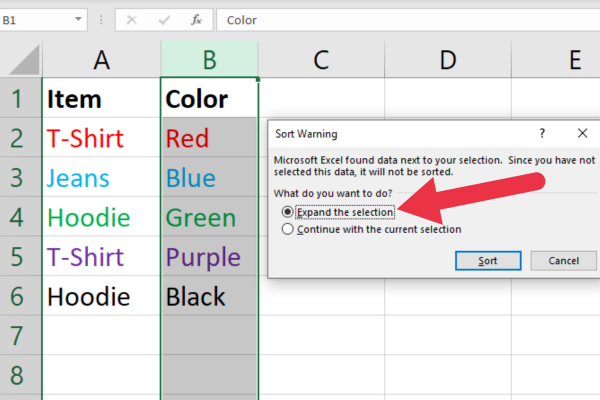
Ambil perhatian bahawa Excel mengesan bahawa terdapat lajur bersebelahan dengan lajur yang anda pilih. Dalam senario ini, Excel bertanya kepada anda sama ada anda mahu memasukkan berbilang lajur tidak.
Dengan mengembangkan pemilihan, Excel mengisih lajur yang dipilih sambil mengekalkan data yang berkaitan dalam baris yang sama utuh.
Cara Menggunakan Fungsi Isih untuk Menyimpan Baris Bersama
Fungsi SORT dalam Excel secara automatik menyimpan baris bersama semasa mengisih.
Fungsi ini amat berguna kerana anda boleh menggunakannya dalam formula dan ia mengemas kini secara automatik apabila data anda berubah.
Fungsi SORT ialah fungsi tatasusunan dinamik . Jika anda memasukkannya ke dalam satu sel, Excel secara automatik akan mengisi sel lain yang diperlukan untuk memaparkan julat penuh data yang diisih, dengan syarat terdapat sel kosong yang mencukupi.
Selepas memasukkan formula ini dalam sel, Excel akan memaparkan versi diisih data anda bermula dari sel tersebut. Ambil perhatian bahawa ini tidak akan mengubah data asal; ia hanya akan memaparkan versi yang diisih daripadanya.
Sintaks fungsi SORT adalah ini:
=SORT(susunan, [indeks_isih], [urutan_isih], [lajur_atau_baris]
tatasusunan: julat sel untuk diisih mengikut.
sort_index: lajur untuk diisih mengikut.
sort_order: TRUE untuk menaik (lalai), dan FALSE untuk menurun.
column_or_row: FALSE untuk lajur (lalai) dan TRUE untuk baris
Katakan anda mempunyai data dalam sel A1 hingga B6 dengan pengepala. Anda ingin mengisih data ini mengikut nilai dalam lajur A dalam tertib menaik. Gunakan formula ini:
=SORT(A2:B6)
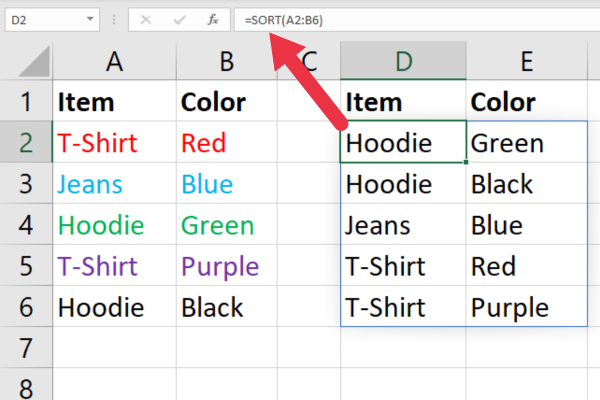
Berhati-hati untuk tidak memasukkan sel dengan fungsi dalam tatasusunan. Jika tidak, anda akan mempunyai rujukan pekeliling .
Menyusun Dan Menapis Bersama
Fungsi FILTER dalam Excel digunakan untuk menapis julat data berdasarkan kriteria tertentu , bukannya untuk mengisih data. Walau bagaimanapun, anda boleh menggabungkan fungsi FILTER dengan fungsi SORT untuk menapis dan mengisih data sambil mengekalkan baris bersama-sama.
Fungsi FILTER juga merupakan fungsi tatasusunan dinamik (seperti SORT). Seperti yang saya nyatakan dalam bahagian sebelumnya, Excel akan mengisi sel lain yang diperlukan untuk memaparkan julat penuh data yang ditapis.
Katakan beberapa item pakaian dalam data sampel mempunyai warna yang sama. Anda ingin mengatur data untuk menunjukkan pakaian merah yang disusun mengikut abjad. Ini memerlukan dua langkah:
Tapis baris pada lajur B (warna).
Isih baris yang ditapis mengikut lajur A (nama item).
Ini ialah sintaks fungsi FILTER:
=FILTER(tatasusunan, kriteria, [jika_kosong])
tatasusunan: julat sel untuk diisih mengikut.
kriteria: apa yang perlu ditapis.
if_empty: apa yang perlu dikembalikan jika tiada padanan.
Kuncinya ialah membungkus fungsi SORT di sekeliling hasil yang ditapis. Untuk contoh kami, anda akan menggunakan formula ini:
=SORT(FILTER(A2:B6,B2:B6 = “Hijau”), 1)
Selepas memasukkan formula ini dalam sel, Excel akan memaparkan versi data anda yang ditapis dan diisih bermula dari sel tersebut. Ambil perhatian bahawa ini tidak akan mengubah data asal; ia hanya akan memaparkan versi yang ditapis dan diisih.
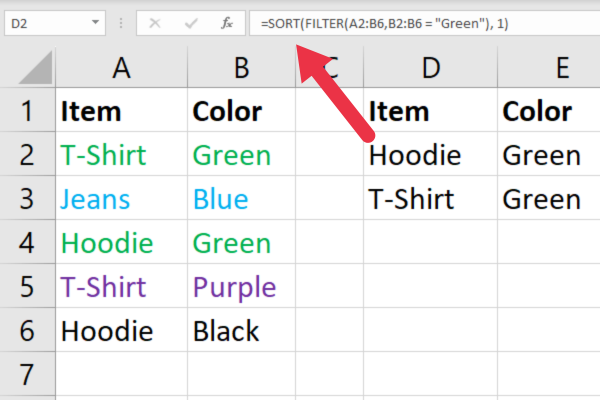
Cara Menggunakan Senarai Tersuai untuk Mengisih Dan Menyimpan Baris Bersama
Senarai tersuai dalam Microsoft Excel membolehkan anda menentukan peraturan pengisihan anda sendiri berdasarkan item tertentu. Ini berguna apabila anda menemui set data yang pengisihan abjad atau berangka lalai tidak sesuai.
Katakan anda ingin mengisih item supaya ungu sentiasa sebelum merah yang sentiasa sebelum biru dll. Anda boleh menyediakan senarai warna dalam susunan tepat yang anda inginkan.
Terdapat dua peringkat untuk memesan mengikut senarai tersuai:
Buat senarai.
Gunakan senarai sebagai urutan pesanan.
Cara Membuat Senarai Tersuai
Pergi ke tab Fail.
Pilih Pilihan.
Klik pada Advanced.
Tatal ke bawah ke bahagian Umum.
Klik Edit Senarai Tersuai untuk membuka Kotak Dialog Senarai Tersuai.
Tambahkan entri tertib anda sebagai senarai dipisahkan koma.
Gambar ini menunjukkan senarai warna yang ditaip ke dalam antara muka.
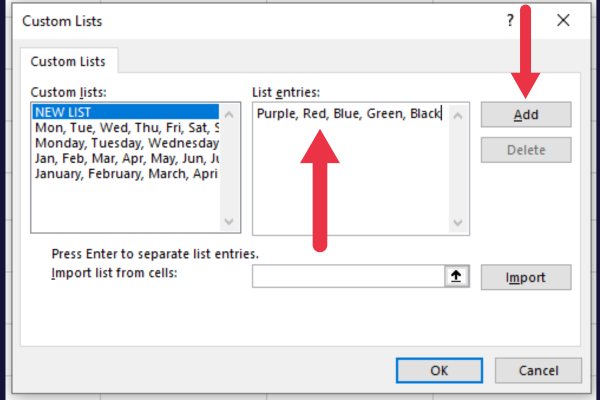
Cara Menggunakan Senarai
Memandangkan anda telah membuat senarai anda, anda boleh menggunakannya pada set data.
Pilih lajur yang ingin diisih mengikut.
Pergi ke tab Data.
Klik pada butang Isih dalam kumpulan Isih & Penapis.
Pilih "luaskan pilihan" untuk melihat kotak dialog isihan.
Kembangkan senarai juntai bawah di bawah tajuk "Pesanan".
Pilih "Senarai Tersuai".
Pilih senarai anda.
Klik OK dua kali.
Infografik ini menunjukkan urutan:
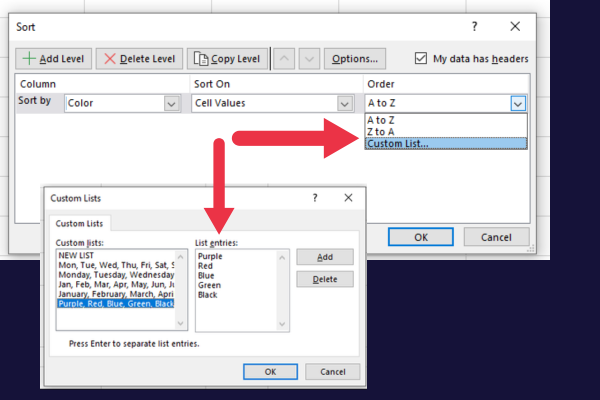
3 Petua Untuk Mengendalikan Jenis Data
Apabila berurusan dengan pelbagai jenis data dalam Excel, seperti teks, hari, bulan dan nama keluarga, adalah penting untuk mengetahui perbezaannya. Untuk mencapai hasil pengisihan yang tepat, ikuti petua ini:
Untuk pengisihan teks (susun abjad), pilih sel dalam lajur yang anda ingin isikan, pergi ke tab Data dan klik sama ada Isih A hingga Z (menaik) atau Isih Z ke A (menurun).
Apabila mengisih mengikut hari atau bulan, pastikan tarikh anda berada dalam format yang konsisten (cth, MM/DD/YYYY).
Jika mengisih mengikut umur atau nombor, pastikan semua data dalam lajur disimpan sebagai jenis yang sama (teks atau nombor).
4 Petua Untuk Isih Cekap
Berikut ialah petua terbaik kami untuk pengisihan yang cekap:
Jika terdapat lajur tersembunyi atau baris tersembunyi dalam data anda, nyahsembunyikannya sebelum mengisih.
Adalah berguna untuk menggunakan ciri Freeze Panes apabila mengisih data yang panjang.
Anda boleh memastikan bahawa susunan pengisihan tidak diubah dengan mengunci sel .
Ingat bahawa baris kosong akan ditolak ke penghujung apabila mengisih iaitu dihapuskan.
Mengisih data untuk menghapuskan baris kosong ialah persediaan yang berguna apabila anda mencari nilai yang berbeza dalam data anda. Video ini menunjukkan tugas dalam tindakan:
Fikiran Akhir
Isih ialah salah satu tugas yang paling biasa apabila bekerja dengan hamparan Excel.
Anda telah mempelajari cara mengisih mengikut abjad atau berangka dalam tertib menaik atau menurun sambil memastikan baris tetap utuh.
Ini memastikan bahawa makna data anda kekal utuh dan analisis data selanjutnya adalah tepat.
Apa Itu Diri Dalam Python: Contoh Dunia Sebenar
Anda akan belajar cara menyimpan dan memuatkan objek daripada fail .rds dalam R. Blog ini juga akan membincangkan cara mengimport objek dari R ke LuckyTemplates.
Dalam tutorial bahasa pengekodan DAX ini, pelajari cara menggunakan fungsi GENERATE dan cara menukar tajuk ukuran secara dinamik.
Tutorial ini akan merangkumi cara menggunakan teknik Visual Dinamik Berbilang Thread untuk mencipta cerapan daripada visualisasi data dinamik dalam laporan anda.
Dalam artikel ini, saya akan menjalankan konteks penapis. Konteks penapis ialah salah satu topik utama yang perlu dipelajari oleh mana-mana pengguna LuckyTemplates pada mulanya.
Saya ingin menunjukkan cara perkhidmatan dalam talian LuckyTemplates Apps boleh membantu dalam mengurus laporan dan cerapan berbeza yang dijana daripada pelbagai sumber.
Ketahui cara untuk menyelesaikan perubahan margin keuntungan anda menggunakan teknik seperti mengukur percabangan dan menggabungkan formula DAX dalam LuckyTemplates.
Tutorial ini akan membincangkan tentang idea pewujudan cache data dan cara ia mempengaruhi prestasi DAX dalam memberikan hasil.
Jika anda masih menggunakan Excel sehingga sekarang, maka inilah masa terbaik untuk mula menggunakan LuckyTemplates untuk keperluan pelaporan perniagaan anda.
Apakah LuckyTemplates Gateway? Semua yang Anda Perlu Tahu








