Apa Itu Diri Dalam Python: Contoh Dunia Sebenar

Apa Itu Diri Dalam Python: Contoh Dunia Sebenar
Pernah mendapati diri anda merenung timbunan maklumat dalam Excel, menggaru kepala anda tentang cara menjadikannya kemas dan kemas? Anda berada di tempat yang betul! Hari ini, kami sedang menangani salah satu kuasa besar Excel : mengisih data mengikut abjad merentas berbilang lajur.
Untuk mengisih mengikut abjad dalam Excel dengan berbilang lajur, mula-mula pilih keseluruhan set data anda, pastikan anda memasukkan semua lajur yang berkaitan. Pergi ke tab "Data" pada reben Excel, kemudian klik "Isih". Dalam kotak dialog yang terbuka, pilih lajur utama yang anda ingin isikan mengikut dalam menu lungsur "Isih mengikut", kemudian pilih sama ada anda mahu ini diisih mengikut abjad , dalam tertib menaik atau menurun.
Dalam artikel ini, kami akan mengotorkan tangan kami dengan Excel dan mengajar anda cara mengisih data mengikut abjad merentas berbilang lajur. Kami akan memecahkan asas tentang cara fungsi pengisihan Excel berfungsi dan membimbing anda melalui proses langkah demi langkah, menggunakan arahan yang jelas dan mudah diikuti.
Jadi, mari menyelami dan mengubah anda menjadi ahli Excel!
Isi kandungan
Memahami Fungsi Isih Excel
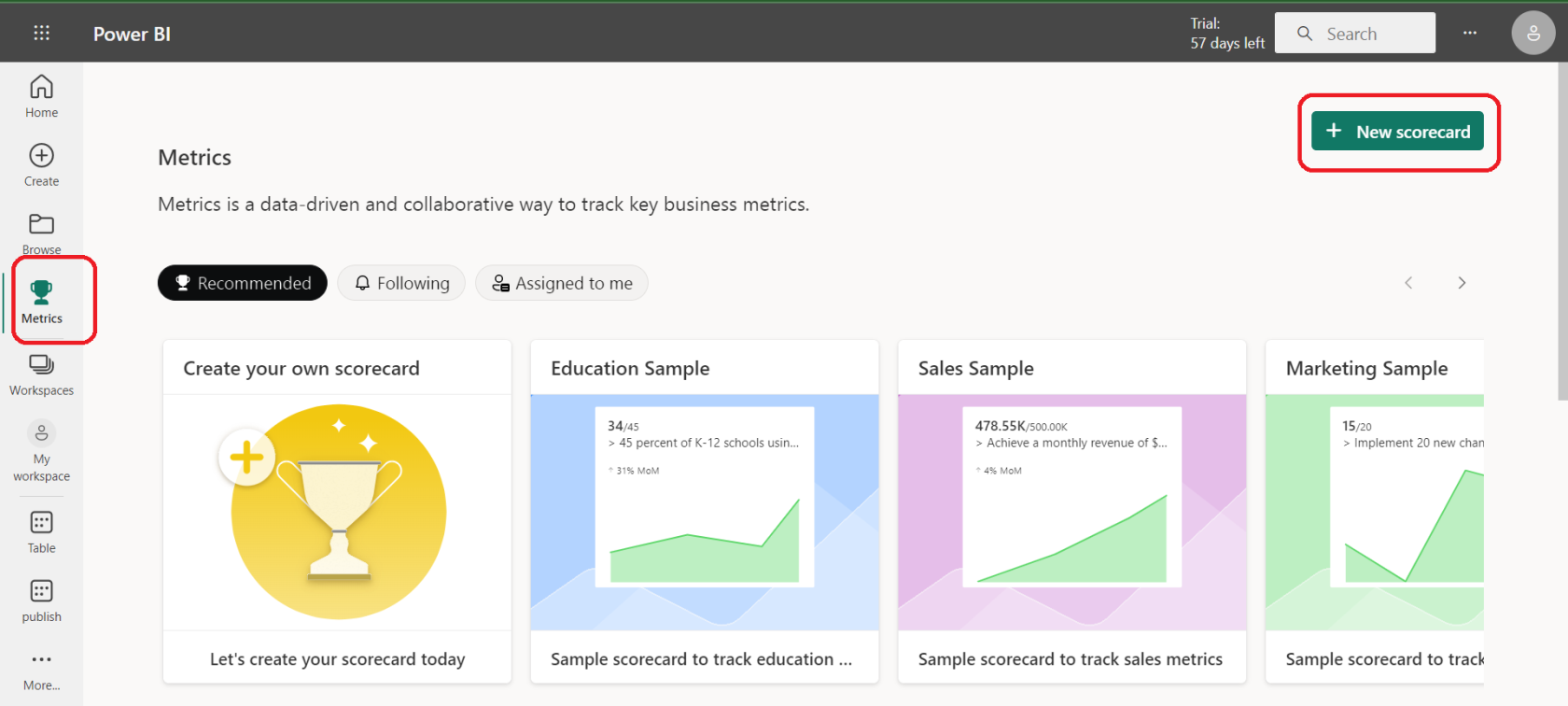
Baiklah, sebelum kita menyelami perincian pengisihan berbilang lajur, mari kita luangkan sedikit masa untuk memahami maksud fungsi pengisihan Excel.
Fikirkan fungsi pengisihan sebagai penganjur data peribadi anda sendiri. Ia adalah ciri yang membolehkan anda menyusun data anda dalam susunan tertentu — dan itu sangat berguna apabila berurusan dengan banyak maklumat. Fungsi pengisihan Excel adalah seperti mempunyai pustakawan peribadi yang mengetahui dengan tepat ke mana setiap buku harus pergi.
Apabila berkaitan dengan pengisihan, Excel memberi anda dua pilihan: tertib menaik atau menurun .
Tertib menaik bermaksud menyusun data daripada terkecil kepada terbesar, atau dalam kes teks, dari A hingga Z.
Tertib menurun bermaksud menyusun data daripada terbesar kepada terkecil, atau dari Z ke A untuk teks.
Tetapi di sinilah perkara menjadi lebih menarik. Excel tidak mengehadkan anda untuk mengisih hanya satu lajur. Ia membolehkan anda mengisih berbilang lajur, yang bermaksud anda boleh menyusun data anda berdasarkan lebih daripada satu kriteria.
Bayangkan anda berurusan dengan senarai nama, dengan lajur berasingan untuk nama pertama dan nama keluarga. Excel membolehkan anda mengisih senarai mengikut nama keluarga dan kemudian mengisih senarai yang mempunyai nama akhir yang sama mengikut nama pertama. Cukup keren, bukan?
Jadi, secara ringkasnya, fungsi pengisihan Excel ialah alat berkuasa yang membantu anda memahami data anda. Ia menyusun maklumat anda dengan cara yang logik, mudah dibaca, menjimatkan masa dan usaha anda.
Memandangkan kita telah mengetahui asasnya, mari beralih ke bahagian yang menyeronokkan — belajar cara mengisih data mengikut abjad dalam lajur!
Cara Isih Satu Lajur dalam Excel
Sebelum kita melompat ke hujung yang dalam dengan pengisihan berbilang lajur, mari kita rendam cepat di hujung cetek dengan mengisih satu lajur dalam tertib menaik dan kemudian tertib menurun.
1. Lajur Excel Tunggal Isih Menaik
Untuk mengisih satu lajur dalam tertib menaik, ikuti langkah di bawah:
Langkah 1: Buka lembaran kerja Excel anda
Mulakan perkara dengan membuka lembaran kerja yang mempunyai data mentah yang ingin anda isi.
Langkah 2: Pilih data untuk diisih
Klik pada pengepala lajur yang ingin diisih. Ini akan menyerlahkan keseluruhan lajur. Jika anda tidak mahu mengisih keseluruhan lajur, cuma klik dan seret untuk memilih sel tertentu yang ingin anda isi.
Langkah 3: Pergi ke tab Data dan cari kumpulan Isih dan Penapis
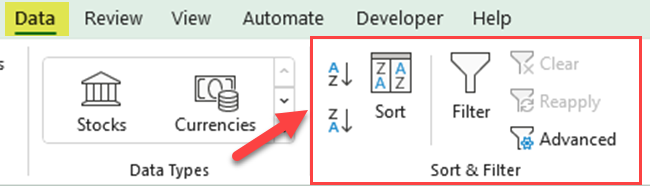
Langkah 4: Klik pada butang AZ untuk mengisih lajur yang dipilih dalam tertib menaik
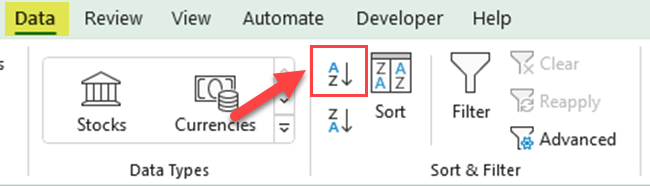
Langkah 5: Sebagai alternatif, anda boleh mencari pilihan pengisihan yang sama daripada tab Laman Utama. Pergi ke kumpulan Pengeditan, kemudian klik pada pilihan Isih dan Penapisan
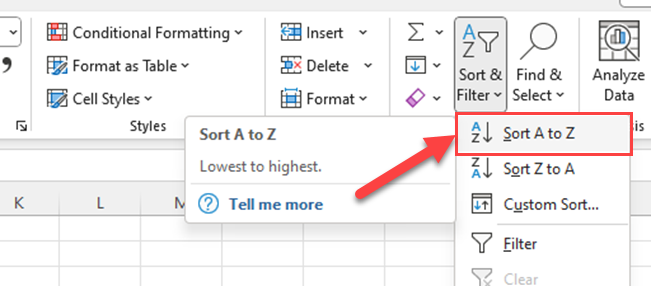
2. Isih Menurun
Jika anda ingin mengisih satu lajur dalam tertib menurun, anda perlu mengikuti proses yang sama. Berikut adalah langkah-langkahnya:
Langkah 1: Buka lembaran kerja Excel anda
Mulakan perkara dengan membuka lembaran kerja yang mempunyai data yang ingin anda susun.
Langkah 2: Pilih data untuk diisih
Klik pada pengepala lajur yang ingin diisih. Ini akan menyerlahkan keseluruhan lajur. Jika anda tidak mahu mengisih keseluruhan lajur, cuma klik dan seret untuk memilih sel tertentu yang ingin anda isi.
Langkah 3: Pergi ke tab Data dan cari kumpulan Isih dan Penapis.
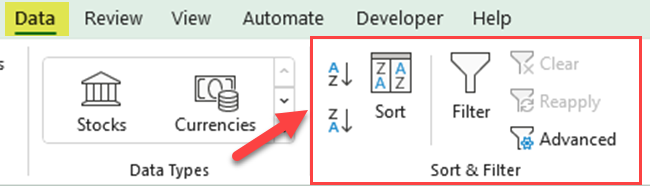
Langkah 4: Klik pada butang ZA untuk mengisih lajur yang dipilih dalam susunan menurun.
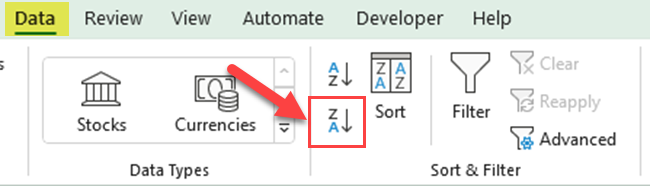
Langkah 5: Sama seperti pilihan penapis isihan menaik , anda juga boleh mendapatkan pilihan isihan menurun daripada tab Laman Utama. Pergi ke kumpulan Pengeditan dan klik pada Isih dan Penapis
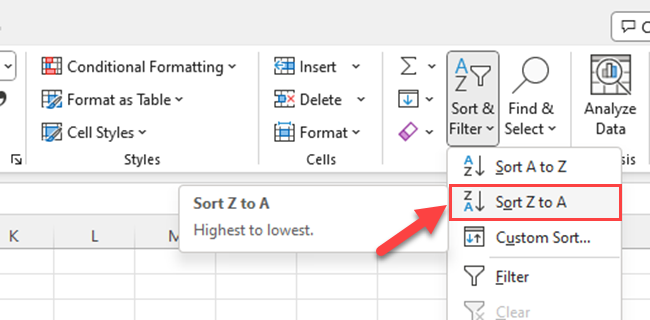
Dan begitulah! Anda baru sahaja mengisih satu lajur dalam tertib menaik dan menurun dalam Excel. Sekarang, mari kita pertingkatkan sesuatu dan mengisih berbilang lajur.
Cara Mengisih Berbilang Lajur dalam Excel
Baiklah, kini anda telah menguasai pengisihan satu lajur, tiba masanya untuk meningkatkan kepanasan dan menangani berbilang lajur . Namun, jangan berputus asa — jika anda telah menurunkan satu lajur, ini hanyalah lompatan, langkau dan lompat jauh.
Langkah 1: Buka lembaran kerja Excel anda
Mulakan dengan membuka lembaran kerja yang menyimpan semua data yang ingin anda isi.
Langkah 2: Pilih data anda
Sebelum mengisih, anda perlu memilih data anda. Klik pada sel kiri atas julat data anda, tahan butang tetikus anda ke bawah, seretnya ke sel kanan bawah julat data, dan kemudian lepaskan butang tetikus. Semua data anda harus diserlahkan.
Langkah 3: Navigasi ke tab "Data" dan klik pada Isih dalam kumpulan Isih & Penapis
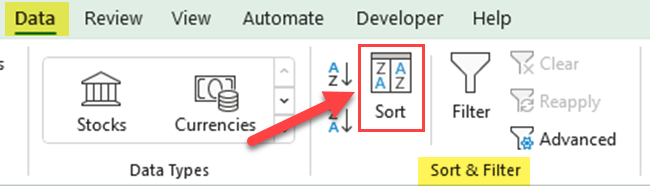
Langkah 4: Dalam kotak dialog Isih, pilih lajur pertama yang anda mahu isikan di bawah menu lungsur Isih mengikut dan tentukan susunan isihan
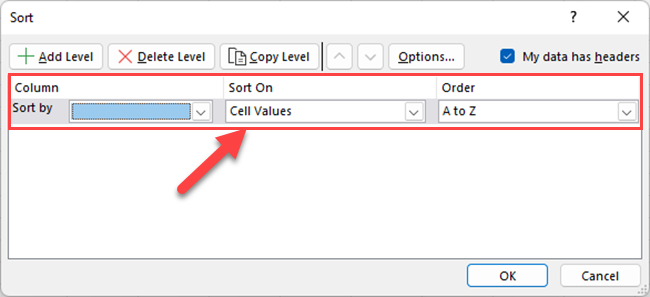
Langkah 5: Klik pada "Tambah Tahap" untuk mengisih lajur lain dan ulangi proses sehingga anda telah menetapkan semua baris dalam keutamaan susunan isihan yang diingini
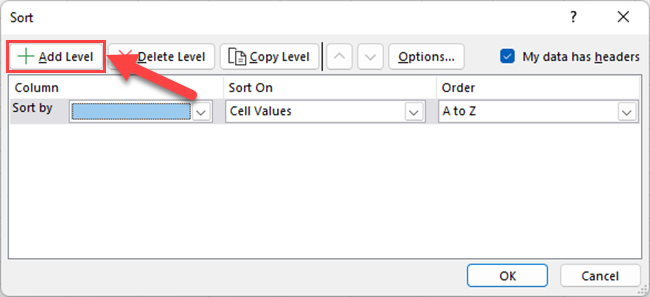
Langkah 6: Klik pada OK untuk menggunakan pengisihan anda
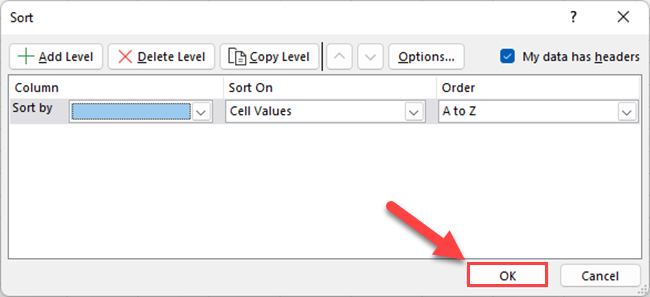
Dan begitulah! Begitulah cara anda mengisih berbilang lajur mengikut abjad dalam hamparan Excel. Anda secara rasminya adalah seorang superstar pengisihan!
Dalam bahagian seterusnya, kita akan melihat beberapa teknik lanjutan untuk mengisih lajur dalam Excel.
Pilihan Isih Lanjutan untuk Lajur dalam Excel
Excel mempunyai pilihan pengisihan lanjutan yang membantu anda menyesuaikan proses pengisihan dengan lebih lanjut. Berikut ialah beberapa pilihan ini:
1. Menggunakan Isih Tersuai dalam Penapis
Excel membolehkan anda mengisih data dalam lebih banyak cara daripada hanya mengikut abjad. Anda juga boleh mengisih mengikut warna, mengikut ikon sel, atau mengikut senarai tersuai yang telah anda buat.
Sebagai contoh, jika anda mempunyai lajur yang menggunakan warna sel untuk menunjukkan tahap keutamaan, anda boleh mengisih data anda berdasarkan warna tersebut.
Hanya pergi ke kotak dialog "Isih", pilih lajur, dan kemudian pilih "Isih mengikut Warna" daripada lungsur turun "Isih Hidup".
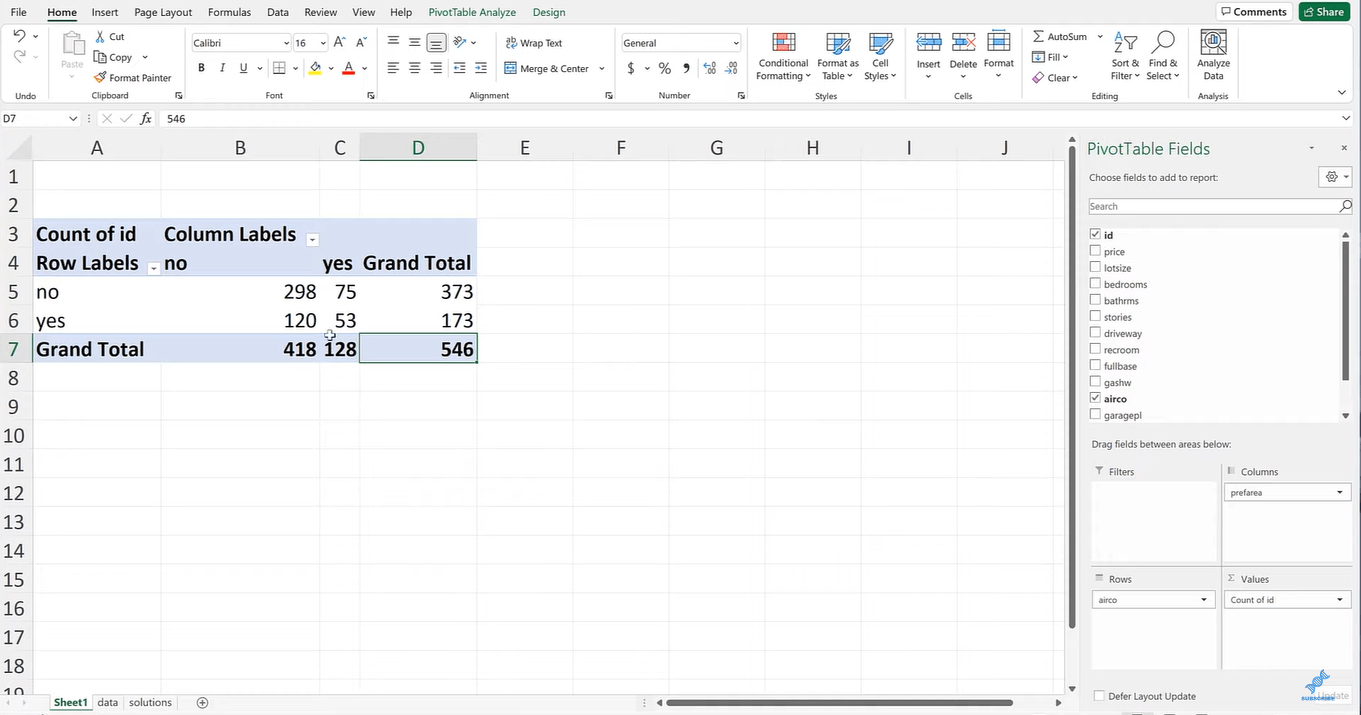
2. Isih mengikut Lebih Daripada Satu Kriteria
Kami telah membincangkan cara mengisih mengikut lebih daripada satu lajur, tetapi anda juga boleh mengisih mengikut lebih daripada satu kriteria dalam satu lajur.
Sebagai contoh, anda mungkin mahu mengisih lajur teks mengikut warna sel dahulu dan kemudian mengikut abjad.
Ini boleh dilakukan dengan menambahkan dua peringkat isihan untuk lajur yang sama, setiap satu dengan kriteria "Isih Pada" yang berbeza.
3. Menggunakan Fungsi SORT
Fungsi SORT dalam Excel boleh membantu anda mengisih data berdasarkan berbilang lajur. Berikut adalah contoh:
=SORT(range, [sort_index1], [sort_order1], [sort_index2], [sort_order2], ...)Dalam formula ini, anda perlu menentukan perkara berikut:
Julat data
Lajur untuk diisih mengikut (indeks)
Isih tertib (1 untuk menaik, -1 untuk menurun)
Anda boleh menambah lebih banyak lajur untuk diisih dengan menambahkan lebih banyak pasangan sort_index dan sort_order pada fungsi SORT.
4. Menyusun Data dengan Sel Bercantum
Data dengan sel yang digabungkan boleh menjadi sukar untuk diisih. Apabila anda cuba mengisih julat yang termasuk sel yang digabungkan, Excel akan memberi anda mesej ralat.
Tetapi jangan panik, ada penyelesaiannya.
Anda perlu menyahgabung semua sel, mengisih data, dan kemudian memohon semula penggabungan. Cuma pastikan anda menyalin nilai sel yang digabungkan ke semua sel yang tidak digabungkan sebelum mengisih.
Teknik lanjutan ini boleh memberi anda lebih kawalan ke atas data anda. Jadi teruskan, terjun ke perairan yang lebih dalam ini, dan lihat apa yang boleh dilakukan oleh pengisihan Excel!
Seterusnya, kami akan menyelesaikan beberapa isu biasa yang mungkin anda hadapi semasa mengisih lajur Excel.
Menyelesaikan Masalah Lazim Semasa Mengisih Lajur Excel
Walaupun Excel adalah alat yang berkuasa, ia bukan tanpa ciri-cirinya. Anda mungkin terserempak dengan beberapa bonggol di sepanjang jalan semasa menyusun tetapi jangan risau. Kami di sini untuk membantu anda menyelesaikan beberapa isu yang paling biasa.
1. Data Tidak Diisih dengan Betul
Kadangkala data anda tidak akan diisih dengan betul kerana ia tidak disimpan dalam format yang betul. Sebagai contoh, jika nombor disimpan sebagai teks, ia mungkin tidak diisih secara berangka.
Untuk menggunakan format sel biasa pada data anda, tekan Ctrl+1 , pergi ke tab Nombor dan pilih format yang sesuai di bawah "Kategori."
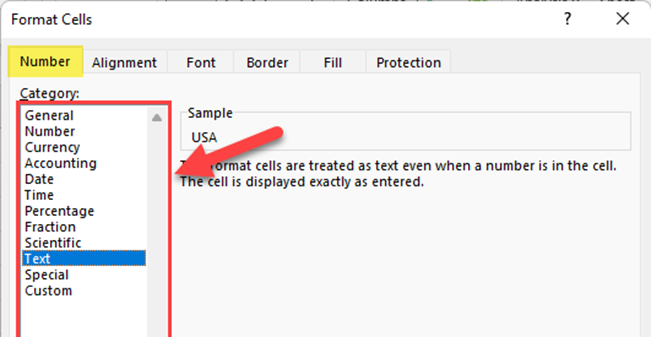
2. Cara Mengurus Ruang Kosong
Jika data anda tidak mengisih seperti yang dijangkakan, semak ruang tambahan di permulaan atau penghujung sel anda. Excel menyertakan ruang ini dalam pengisihannya, yang mungkin membuang hasil anda.
Anda boleh mengalih keluar ruang tambahan menggunakan fungsi TRIM Excel dengan menaip “=TRIM(A1)” dalam sel baharu (jika A1 ialah sel yang mengandungi ruang utama) dan kemudian salin hasilnya ke sel asal.
Selain itu, pastikan tiada baris atau sel kosong yang tidak dijangka dalam set data anda. Sel kosong boleh menjejaskan proses pengisihan anda. Jika anda menemui sebarang sel kosong, anda boleh sama ada memadamkan keseluruhan baris atau mengisinya dengan data yang betul.
3. Cara Mengeluarkan Lajur Pendua
Sebelum mengisih data anda, adalah idea yang baik untuk mengalih keluar baris pendua . Ini memastikan data yang diisih anda adalah tepat dan mewakili. Ikuti langkah ini untuk mengalih keluar pendua:
Langkah 1: Pilih keseluruhan julat data anda, termasuk pengepala, dengan mengklik dan menyeret ke atas sel.
Langkah 3: Pergi ke tab "Data" dalam bar alat Excel dan klik "Alih Keluar Pendua."
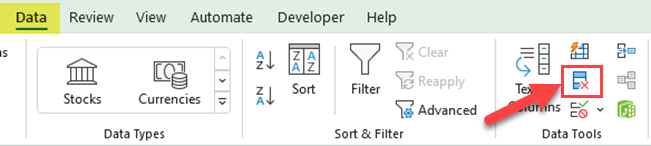
Langkah 4: Excel akan muncul kotak dialog "Alih Keluar Pendua". Pilih semua kotak semak lajur atau hanya klik butang "Pilih Semua".
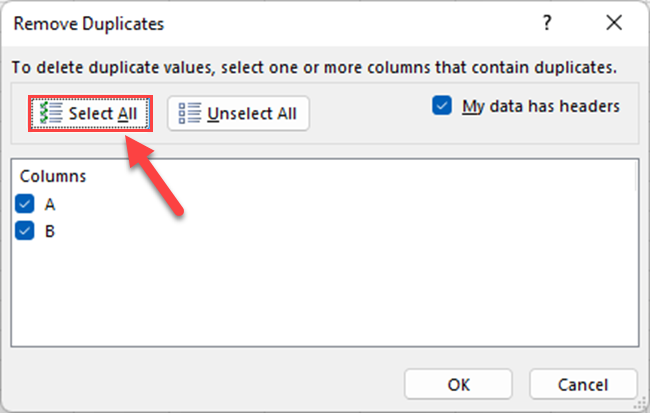
Langkah 5: Klik "OK"
Excel akan mengalih keluar sebarang baris pendua dan menunjukkan mesej bahawa bilangan baris pendua telah dialih keluar.
4. Excel Ranap atau Hang Semasa Isih
Jika Excel ranap atau hang semasa mengisih, lembaran kerja anda mungkin terlalu besar atau komputer anda mungkin tidak mempunyai sumber yang mencukupi. Cuba tutup aplikasi lain untuk mengosongkan memori.
Jika lembaran kerja anda besar, pertimbangkan untuk memecahkannya kepada bahagian yang lebih kecil dan lebih mudah diurus.
Ingat, pengisihan boleh menjadi proses yang kompleks, terutamanya dengan set data yang besar. Jika anda menghadapi masalah, ambil langkah ke belakang dan cuba selesaikan satu isu pada satu masa. Anda mempunyai ini!
Petua dan Trik Tambahan untuk Isih Lajur dalam Excel
Memandangkan anda sudah menguasai pengisihan dalam Excel, bagaimana kalau kita taburkan sedikit keajaiban tambahan?
Untuk membantu anda menjadi maestro data yang lebih cekap, kami akan berkongsi beberapa petua dan kiat tambahan yang boleh menjadikan tugasan pengisihan anda lebih cepat, lancar dan secara amnya lebih hebat.
1. Menggunakan Pintasan Papan Kekunci
Pintasan papan kekunci boleh menjimatkan masa anda dan meningkatkan produktiviti anda apabila bekerja dengan data Excel. Berikut ialah beberapa pintasan untuk mengisih mengikut abjad:
Alt + A + S + A: Isih data yang dipilih mengikut abjad dari A hingga Z.
Alt + A + S + D: Isih data yang dipilih mengikut abjad dari Z hingga A.
Alt + D + S: Buka kotak dialog Isih untuk menggunakan pengisihan tersuai.
Ingat untuk memilih julat data atau sel yang dikehendaki dalam baris atau lajur yang sama sebelum menggunakan pintasan papan kekunci ini. Jika tidak, anda akan mendapat hasil yang salah.
2. Menyimpan dan Menggunakan Semula Pilihan Isih
Excel membolehkan anda menyimpan tetapan isihan tersuai anda untuk menggunakannya semula kemudian. Ikuti langkah ini untuk menyimpan pilihan pengisihan anda:
Langkah 1: Pilih julat data anda atau sel dalam lajur yang anda mahu isih
Langkah 2: Klik tab "Data" pada reben, kemudian klik butang "Isih".
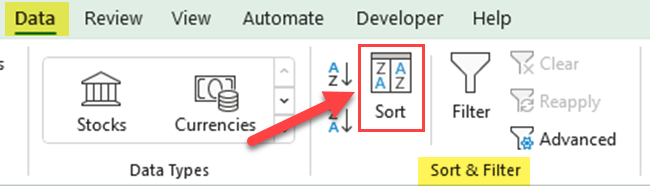
Langkah 3: Dalam kotak dialog "Isih", pilih nama lajur daripada lungsur Isih mengikut. Ambil perhatian bahawa jika tiada pengepala lajur, Excel menunjukkan huruf lajur.
Langkah 4: Kembangkan menu lungsur turun “Pesanan” dan klik “Senarai Tersuai…”
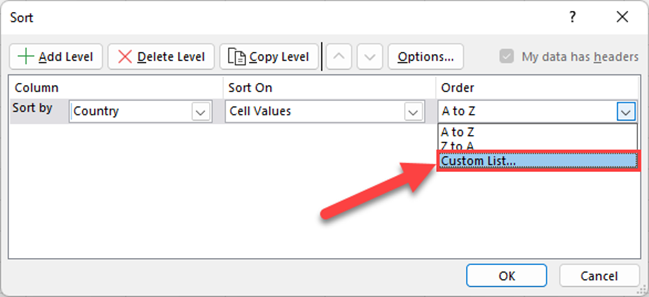
Langkah 5: Pilih "SENARAI BARU" daripada "Senarai tersuai" dan taip item dalam kotak "Entri senarai" dalam susunan yang anda mahu, kemudian klik "Tambah"
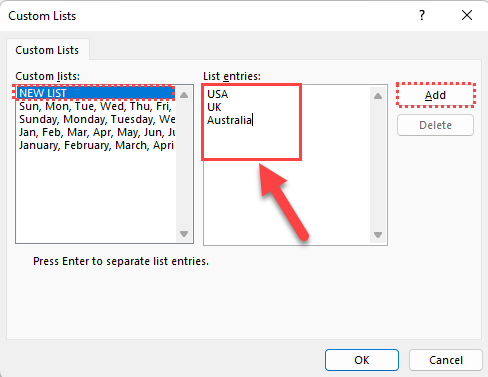
Langkah 6: Klik "OK" dalam kotak dialog
Sekarang tetapan isihan tersuai anda disimpan dan anda boleh melihatnya dalam bahagian Senarai Tersuai pada menu lungsur turun Pesanan dalam kotak dialog Isih untuk kegunaan masa hadapan.
Jadi, begitulah — segelintir petua dan kiat tambahan untuk meningkatkan kehebatan menyusun Excel anda. Nugget ini boleh membuat semua perbezaan apabila ia datang untuk menavigasi data anda seperti seorang profesional, menjimatkan masa anda dan banyak klik!
Fikiran Akhir
Anda telah berjaya melalui penyelaman mendalam kami ke dalam dunia pengisihan Excel. Daripada asas pengisihan lajur tunggal kepada teknik berbilang lajur yang lebih maju, dan juga usaha untuk menyelesaikan masalah, anda telah mempelajari banyak perkara.
Tetapi ingat, ini hanya permulaan. Excel ialah alat yang sangat berkuasa, dengan lebih banyak ciri dan fungsi yang menunggu untuk ditemui.
Panduan ini sepatutnya mempersenjatai anda dengan kemahiran dan pengetahuan untuk menangani pengisihan data dalam Excel seperti seorang profesional. Tetapi jangan berhenti di sini. Keajaiban sebenar berlaku apabila anda mengambil pelajaran ini dan menerapkannya pada kerja anda sendiri.
Amalkan kemahiran ini, bereksperimen dengan data anda dan jangan takut untuk membuat beberapa kesilapan di sepanjang jalan. Excel ialah perjalanan pembelajaran, dan setiap langkah yang anda ambil, setiap butang yang anda klik, membawa anda selangkah lebih dekat untuk menguasai alat penting ini.
Untuk mengetahui lebih banyak helah Excel, lihat video di bawah:
Apa Itu Diri Dalam Python: Contoh Dunia Sebenar
Anda akan belajar cara menyimpan dan memuatkan objek daripada fail .rds dalam R. Blog ini juga akan membincangkan cara mengimport objek dari R ke LuckyTemplates.
Dalam tutorial bahasa pengekodan DAX ini, pelajari cara menggunakan fungsi GENERATE dan cara menukar tajuk ukuran secara dinamik.
Tutorial ini akan merangkumi cara menggunakan teknik Visual Dinamik Berbilang Thread untuk mencipta cerapan daripada visualisasi data dinamik dalam laporan anda.
Dalam artikel ini, saya akan menjalankan konteks penapis. Konteks penapis ialah salah satu topik utama yang perlu dipelajari oleh mana-mana pengguna LuckyTemplates pada mulanya.
Saya ingin menunjukkan cara perkhidmatan dalam talian LuckyTemplates Apps boleh membantu dalam mengurus laporan dan cerapan berbeza yang dijana daripada pelbagai sumber.
Ketahui cara untuk menyelesaikan perubahan margin keuntungan anda menggunakan teknik seperti mengukur percabangan dan menggabungkan formula DAX dalam LuckyTemplates.
Tutorial ini akan membincangkan tentang idea pewujudan cache data dan cara ia mempengaruhi prestasi DAX dalam memberikan hasil.
Jika anda masih menggunakan Excel sehingga sekarang, maka inilah masa terbaik untuk mula menggunakan LuckyTemplates untuk keperluan pelaporan perniagaan anda.
Apakah LuckyTemplates Gateway? Semua yang Anda Perlu Tahu








