Apa Itu Diri Dalam Python: Contoh Dunia Sebenar

Apa Itu Diri Dalam Python: Contoh Dunia Sebenar
Dalam tutorial ini, anda akan belajar cara memasang pelayan SQL untuk LuckyTemplates. Ini termasuk demonstrasi langkah demi langkah tentang cara memuat turun dan memasang alat pengurusan pelayan SQL dan pangkalan data Contoso.
Memasang pelayan SQL datang dengan pelbagai kelebihan. Anda tidak perlu memadamkan sebahagian daripada lajur anda. Anda juga akan mempunyai cara untuk kembali ke keadaan asal dengan mudah tanpa perlu memulakan semula LuckyTemplates. Mempunyai pelayan SQL membantu mengurangkan masa pembangunan.
Isi kandungan
Muat turun Pelayan SQL
Untuk memuat turun pelayan SQL, cari halaman muat turunnya menggunakan Google. Cari pelayan SQL dan klik pada pautan pertama yang anda lihat.
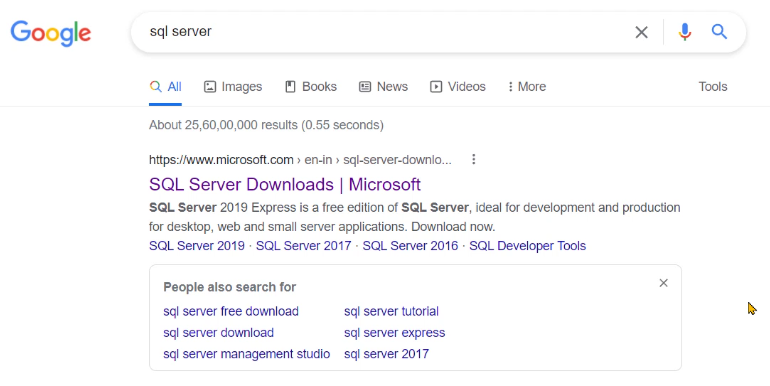
Kemudian, muat turun edisi Pembangun .
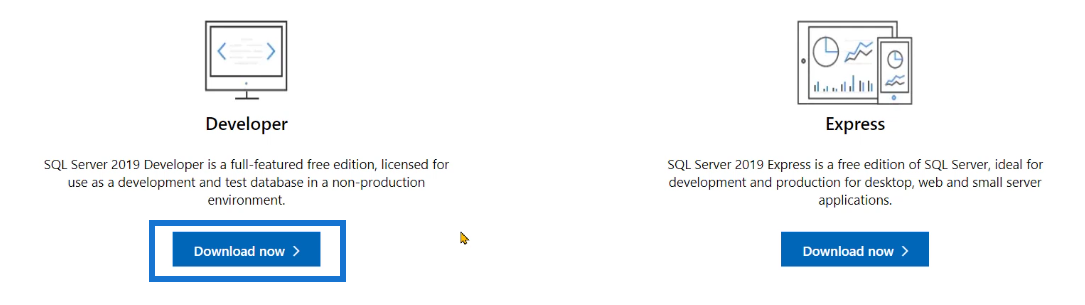
Klik fail yang dimuat turun dan tetingkap muat turun pelayan SQL akan muncul. Anda kemudiannya akan diberikan tiga pilihan: Asas , Tersuai dan Media Muat Turun .
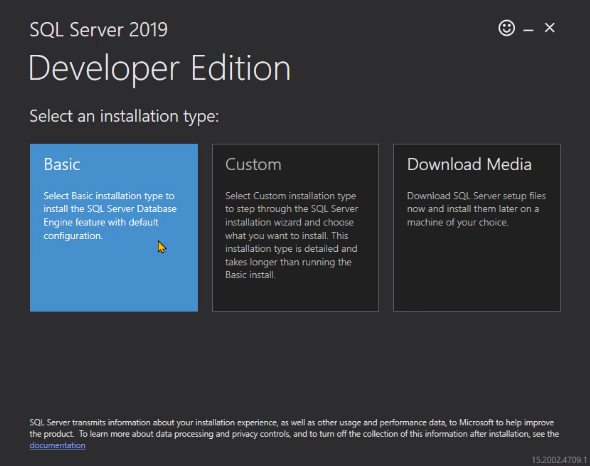
Tersuai membolehkan kami membuat sebarang perubahan dalam nama pelayan dan memasang perkhidmatan analisis. Tetapi jika anda ingin memuat turun dan memasang pelayan SQL pada berbilang sistem tanpa perlu sentiasa menggunakan sambungan internet, anda disyorkan untuk memilih Muat Turun Media . Tetapi untuk demonstrasi ini, Custom akan dipilih.
Seterusnya, pilih laluan muat turun yang anda mahu. Setelah selesai, klik Pasang .
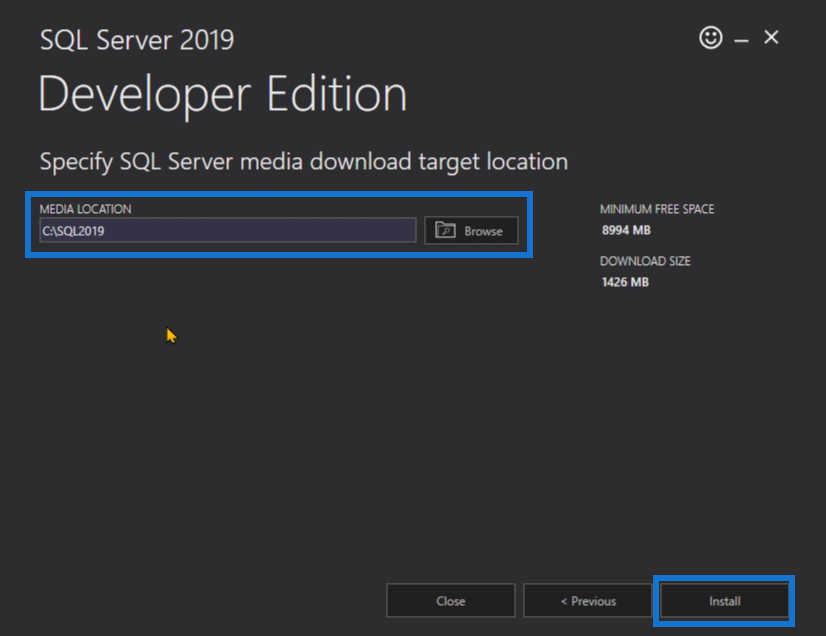
Pasang SQL Server
Selepas pemasangan selesai, tetingkap pop timbul baharu akan muncul. Klik Pemasangan ditemui pada anak tetingkap kiri dan kemudian pilih pilihan pemasangan kendiri SQL Server Baharu .
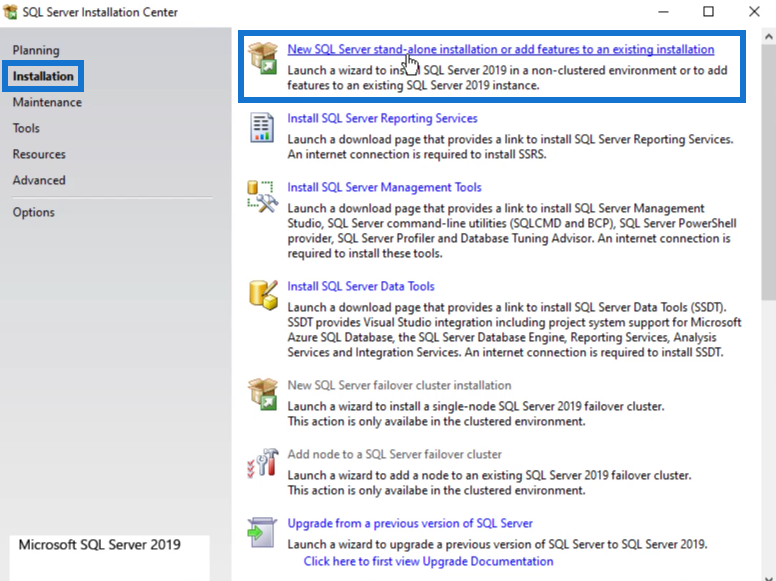
Apabila tetingkap lain muncul, klik Seterusnya .
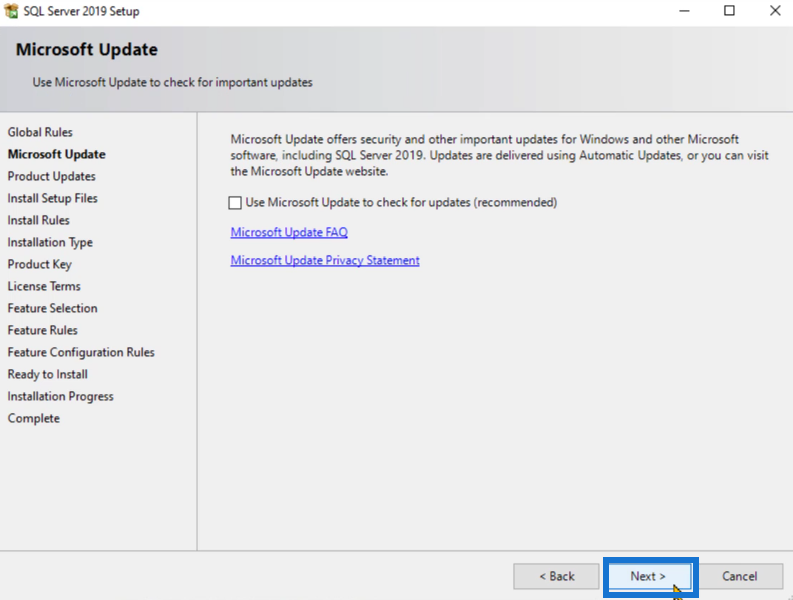
Ini akan berjalan dan menyemak sebarang kemas kini pada perisian.
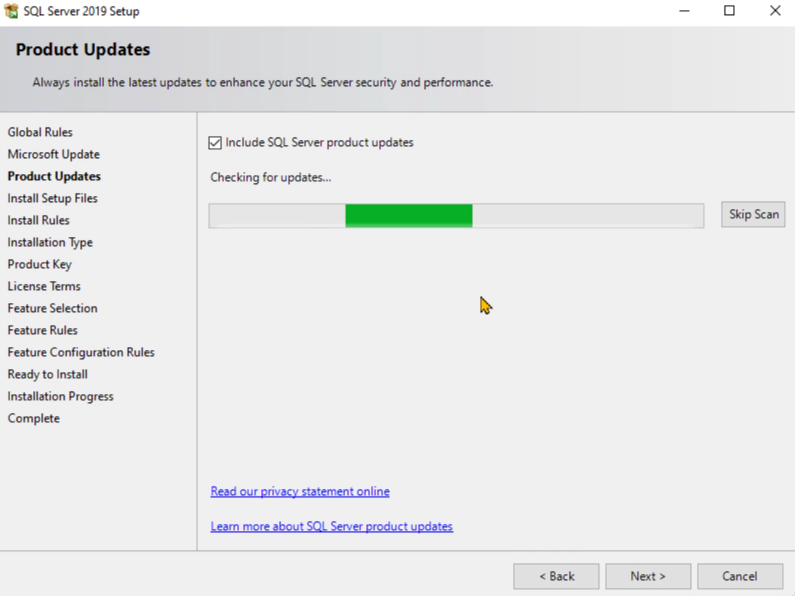
Teruskan mengklik seterusnya sehingga anda mencapai tetapan Jenis Pemasangan . Pilih Lakukan pemasangan baharu dan kemudian klik Seterusnya.
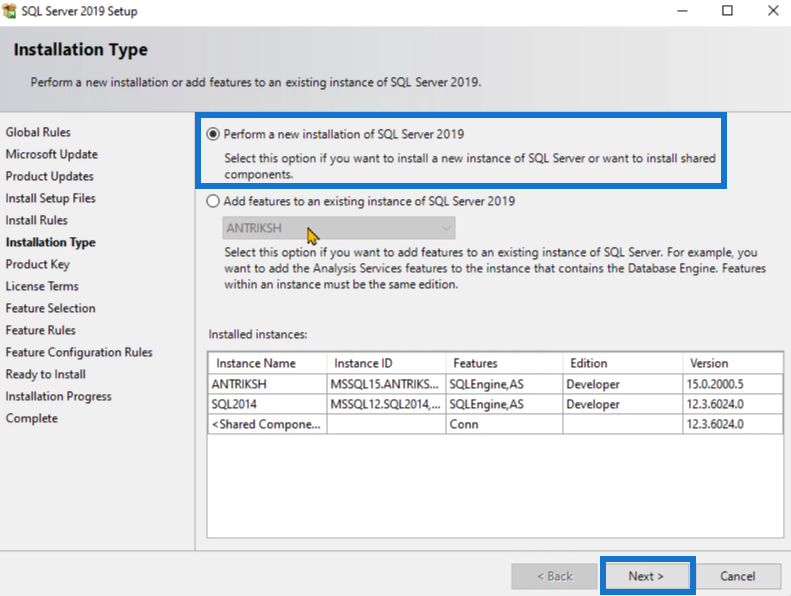
Sebaik sahaja anda sampai ke tetapan Kunci Produk , pilih Pembangun dalam pilihan edisi percuma. Kemudian, klik Seterusnya.
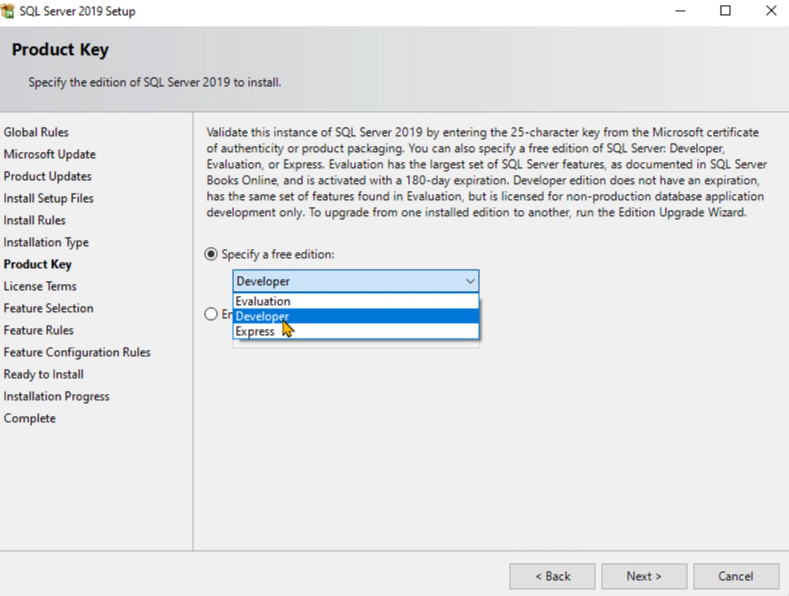
Baca dan kemudian terima Syarat Lesen.
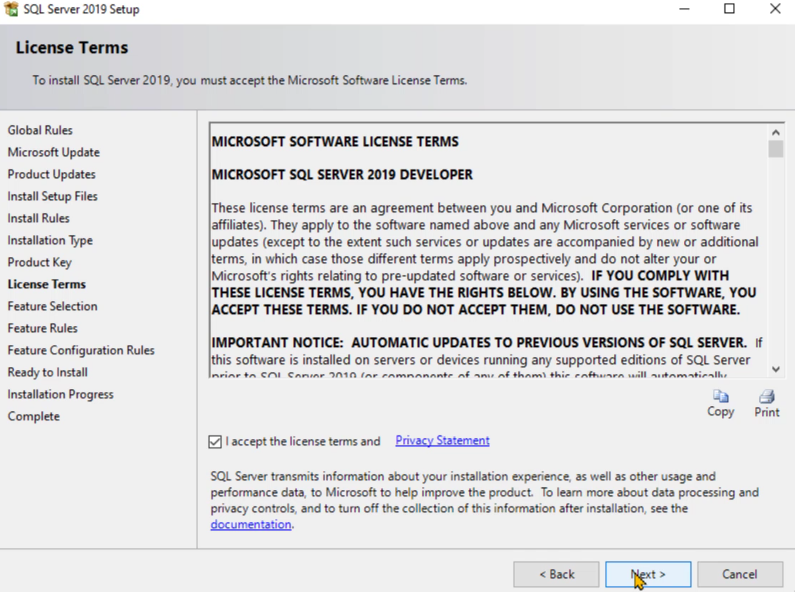
Langkah seterusnya akan membolehkan anda memilih pilihan yang boleh anda sertakan dalam versi pelayan SQL yang anda pasang. Dalam kes ini, anda hanya perlu memasukkan Perkhidmatan Enjin Pangkalan Data , Perkhidmatan Analisis dan Ketersambungan Alat Pelanggan . Setelah selesai, klik Seterusnya.
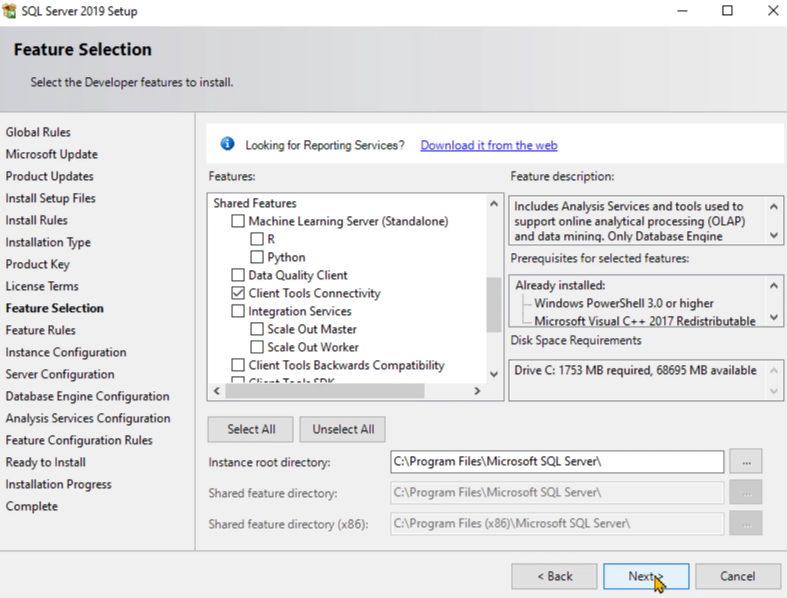
Anda kini perlu memberikan nama untuk ID Instance. Memandangkan demonstrasi ini akan menggunakan versi demo, DemoDax digunakan.
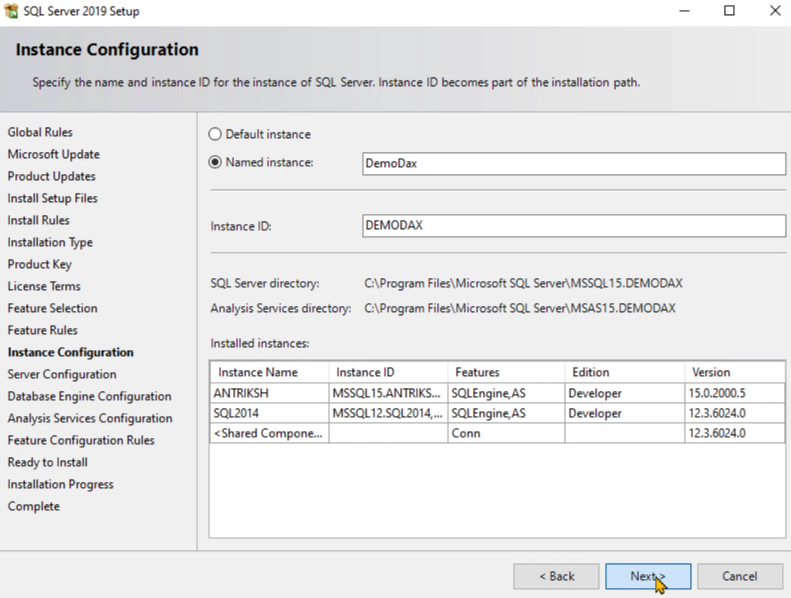
Teruskan klik pada Seterusnya sehingga anda mencapai Konfigurasi Enjin Pangkalan Data . Di bawah Mod Pengesahan, pilih mod pengesahan Windows . Pilihan ini adalah yang paling selamat untuk digunakan. Kemudian, klik Tambah Pengguna Semasa supaya anda akan ditambah sebagai pentadbir pelayan SQL.
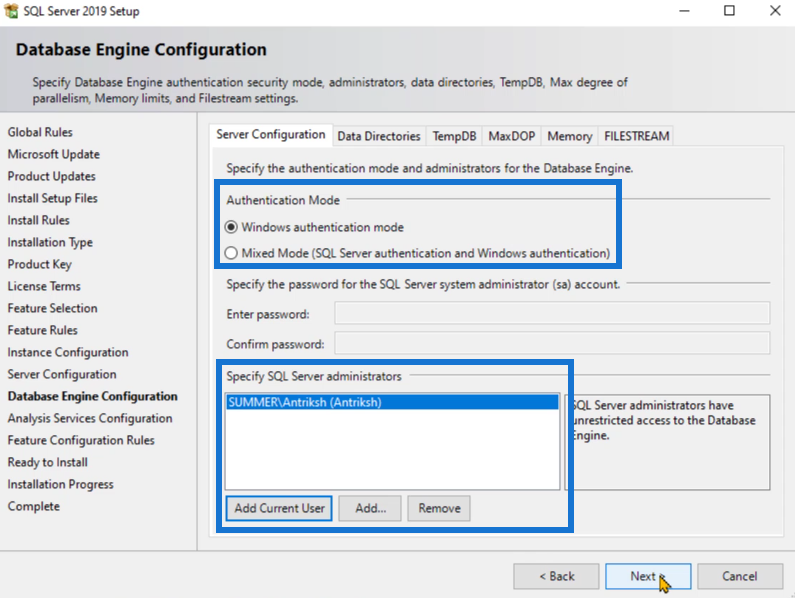
Langkah seterusnya akan memberi anda tiga pilihan untuk Mod Pelayan. Pilih Mod Jadual . Juga, klik Tambah Pengguna Semasa sekali lagi untuk menentukan pentadbir untuk mod ini.
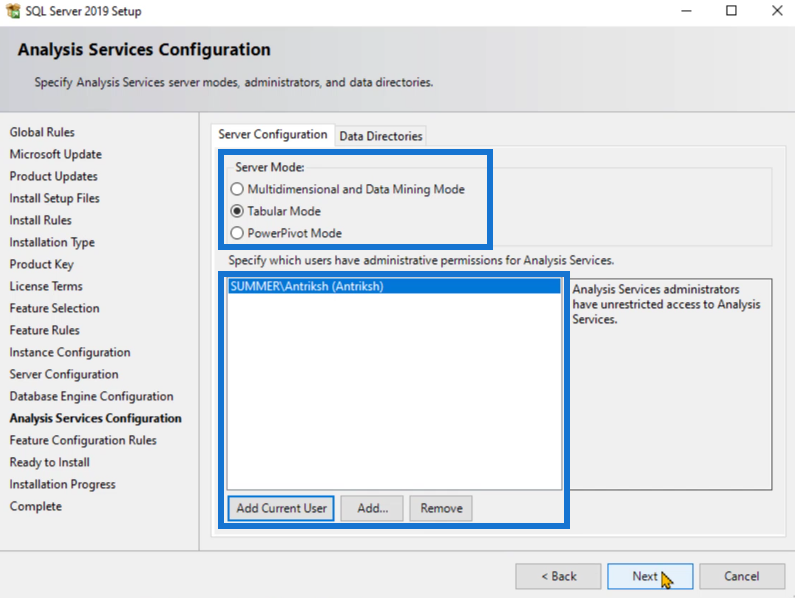
Teruskan mengklik Seterusnya sehingga anda mencapai tetapan Sedia untuk Pasang. Semak jika ada pilihan atau ciri yang hilang. Setelah anda selesai menyemak, klik Pasang.
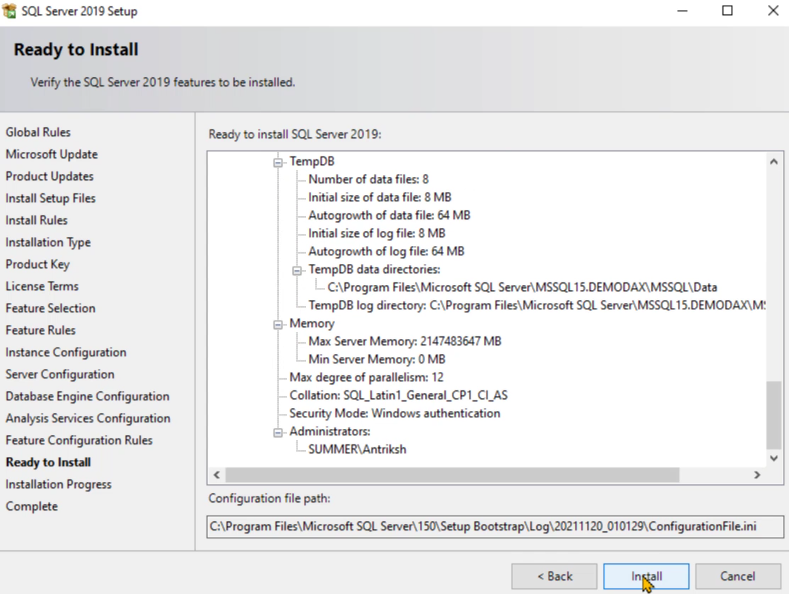
Pemasangan mengambil sedikit masa untuk dilaksanakan. Setelah selesai, anda akan melihat ringkasan ciri yang telah anda muat turun bersama pelayan SQL. Sekarang, klik Tutup.
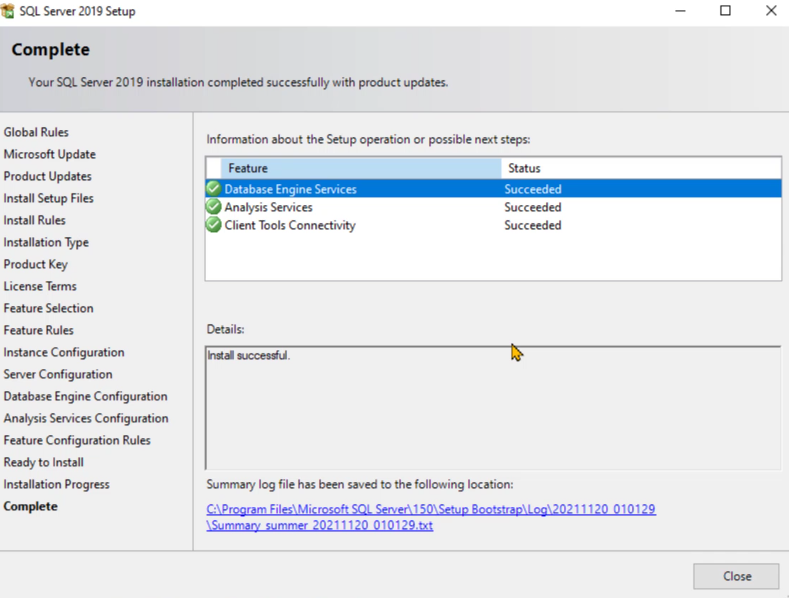
Pasang Alat Pelanggan Pelayan SQL
Setelah pelayan SQL telah dipasang, langkah seterusnya ialah memuat turun alat klien. Alat klien akan membolehkan anda berinteraksi dengan pangkalan data.
Pasang studio pengurusan pelayan SQL dengan mengklik pilihan Pasang Alat Pengurusan Pelayan SQL .
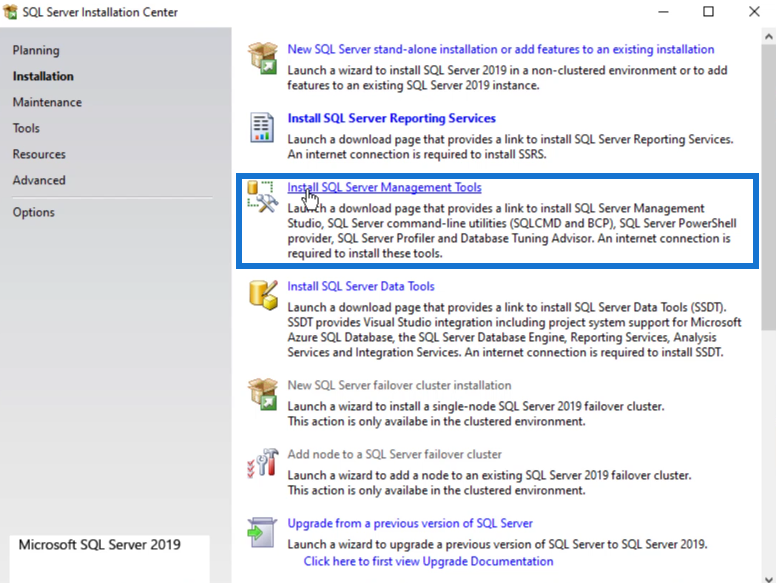
Anda kemudiannya akan dialihkan ke halaman web di mana anda boleh memuat turun SSMS .
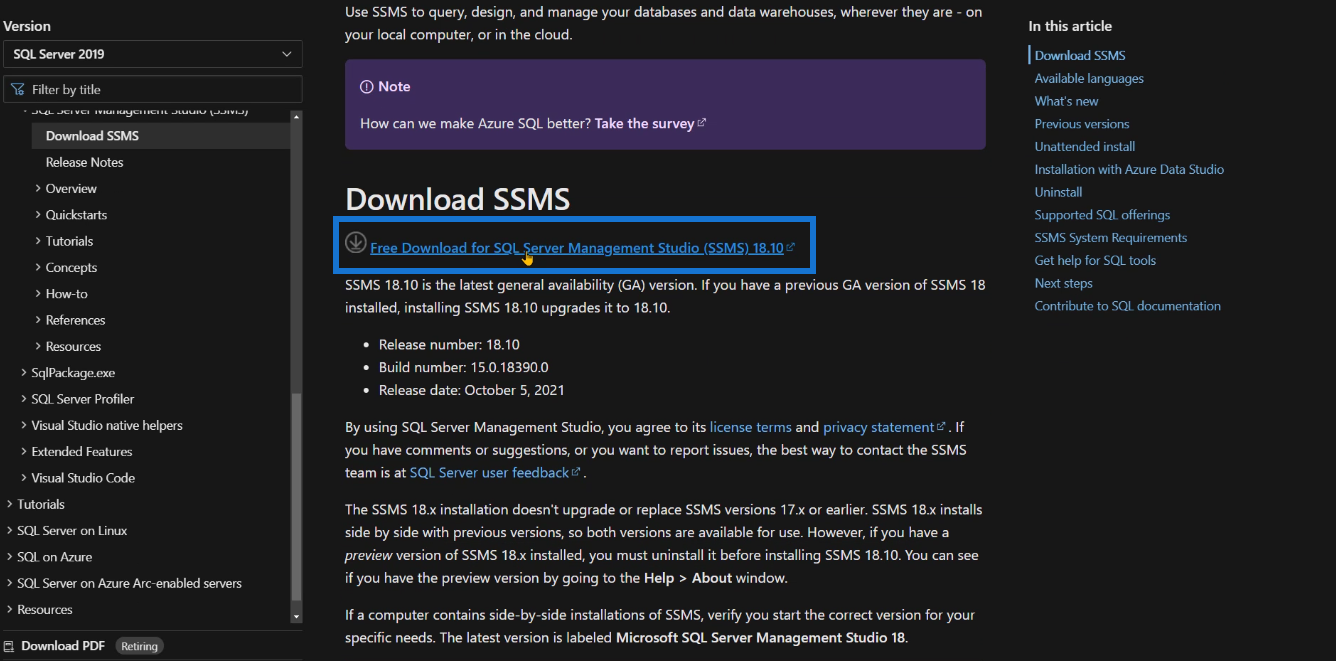
Setelah ia dimuat turun, buka fail dan pilih pilihan Pasang . Anda juga mempunyai pilihan untuk memilih laluan pemasangan yang berbeza. Tetapi untuk kes ini, laluan lalai digunakan.
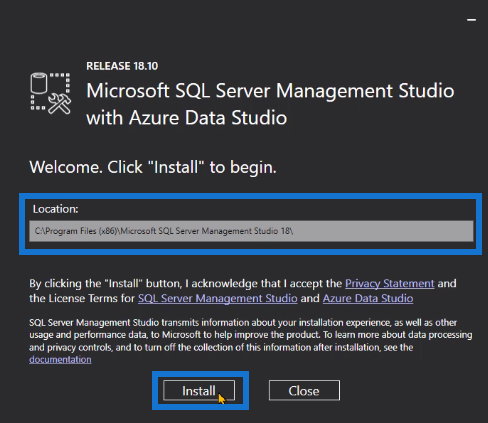
Klik Tutup setelah studio pengurusan pelayan SQL berjaya dipasang.
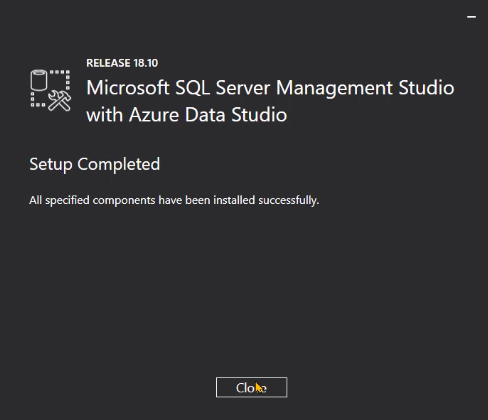
Sekarang, lancarkan studio pengurusan pelayan SQL. Dalam kotak teks nama pelayan, tentukan nama pelayan yang anda isytiharkan semasa memasang pelayan SQL. Dalam contoh ini, DemoDax telah digunakan.
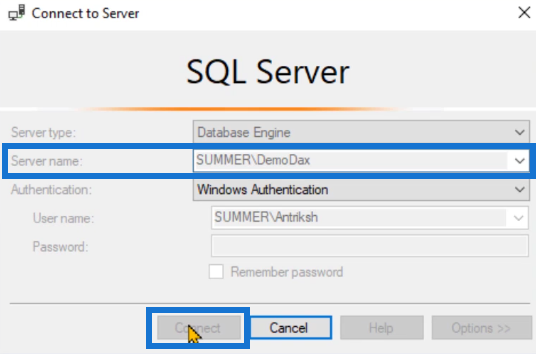
Jika anda mengklik pilihan Sambung , anda akan dapati bahawa anda tidak dapat menyambung ke pelayan SQL menggunakan studio pengurusan pelayan SQL. Ini kerana anda tidak mempunyai pangkalan data yang dipasang pada masa ini.
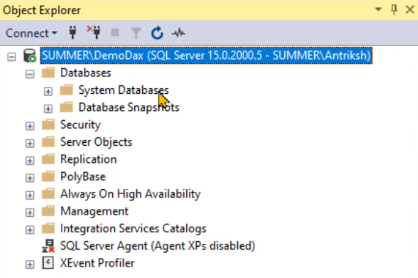
Pasang Pangkalan Data Untuk Pelayan SQL
Pangkalan data digunakan untuk memuatkan data di dalam LuckyTemplates. Untuk memuat turun pangkalan data, hanya pergi ke Google dan cari Pangkalan Data Runcit SQL Server Contoso . Pangkalan data yang anda akan gunakan disediakan oleh Microsoft.
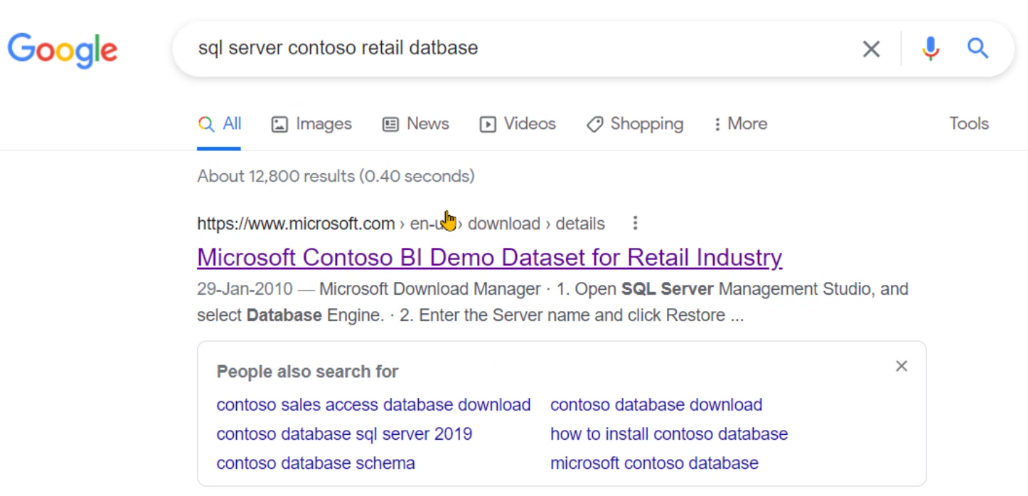
Setelah anda diubah hala ke tapak web, klik Muat Turun .

Pilih fail pertama dengan nama fail ContosoBIdemoBAK.exe dan klik Seterusnya.
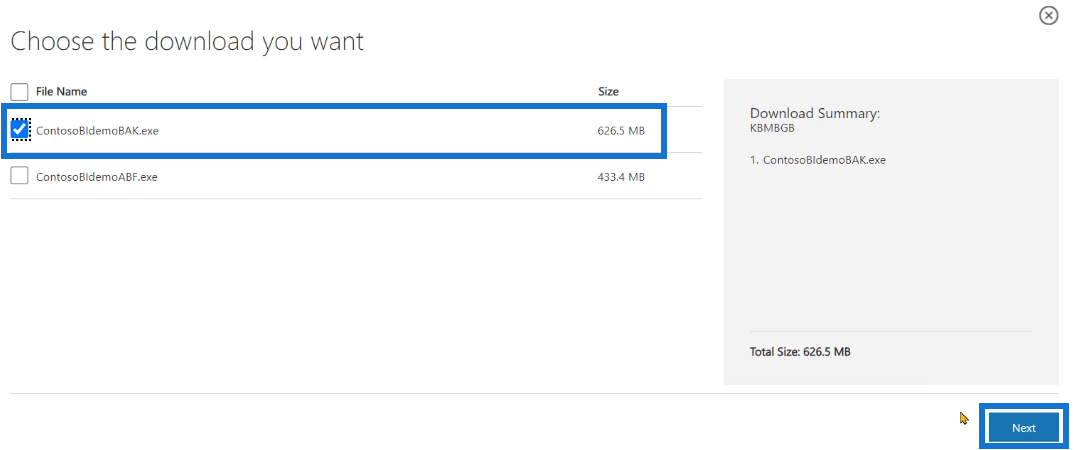
Setelah fail telah dimuat turun, anda kini boleh mengimport pangkalan data dalam studio pengurusan pelayan SQL. Buka fail dan tentukan laluan di mana anda ingin mengekstrak kandungan fail. Setelah selesai, klik Okay dan kemudian Unzip .
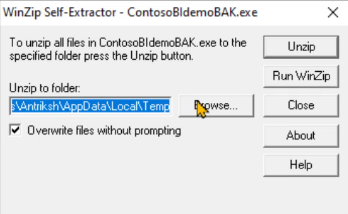
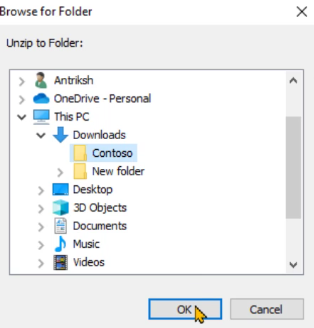
Apabila anda pergi ke folder tempat anda mengekstrak item, anda akan melihat fail dengan sambungan .bak . Inilah yang anda akan gunakan untuk mengimport pangkalan data di dalam studio pengurusan pelayan SQL.
Sekarang, buka pelayan SQL. Klik kanan Pangkalan Data dan pilih Pulihkan Pangkalan Data .
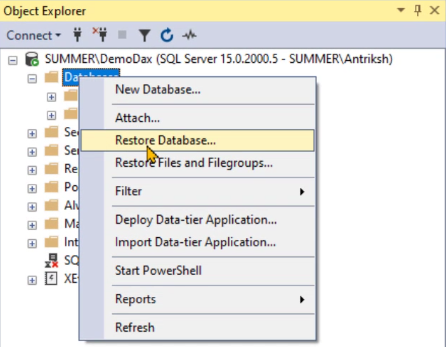
Pilih Peranti dan kemudian klik elips ( … ).
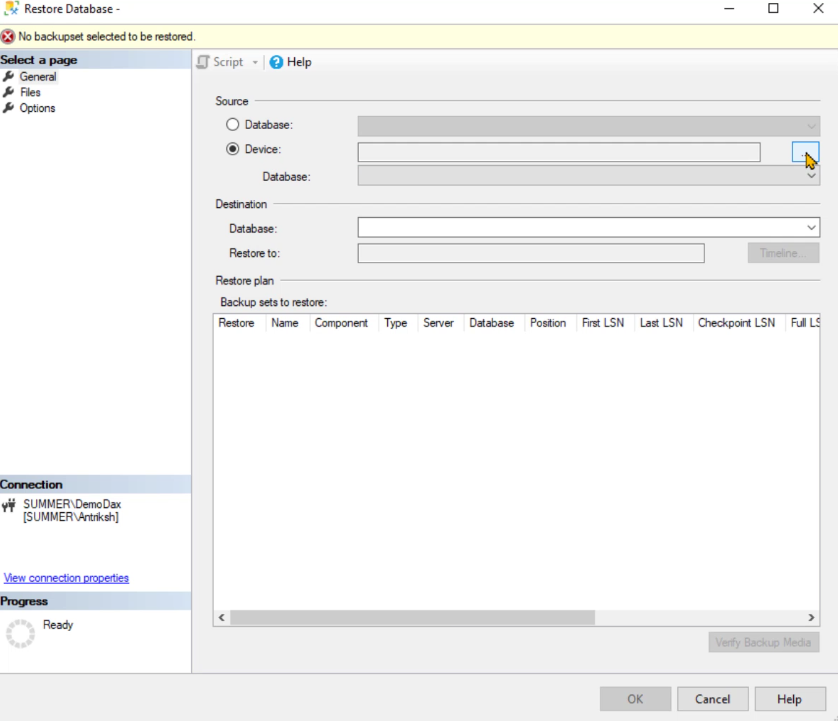
Klik Tambah dan kemudian salin laluan fail.
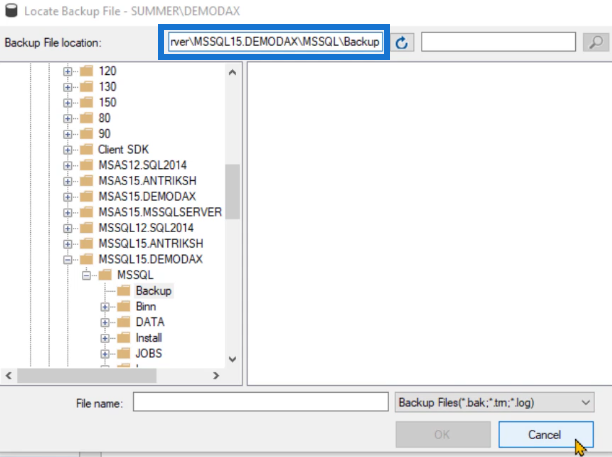
Keluar dari pelayan SQL dan kemudian buka kotak dialog folder baharu dan tampal laluan yang anda salin.
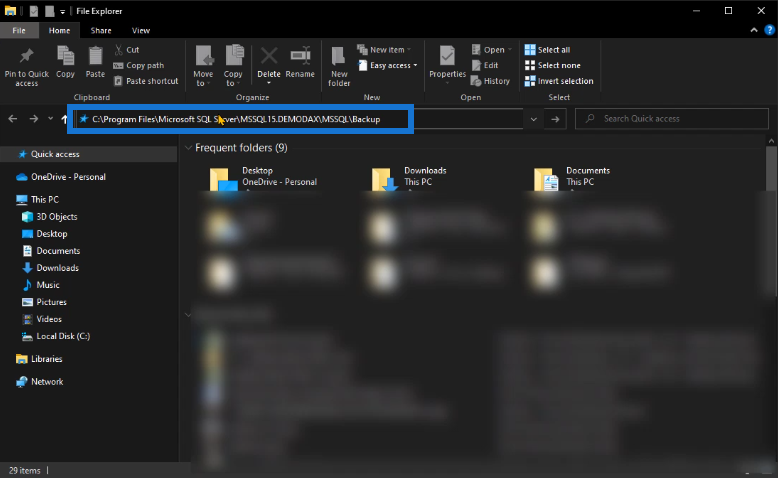
Kemudian, salin dan tampal fail .bak dalam laluan folder ini.
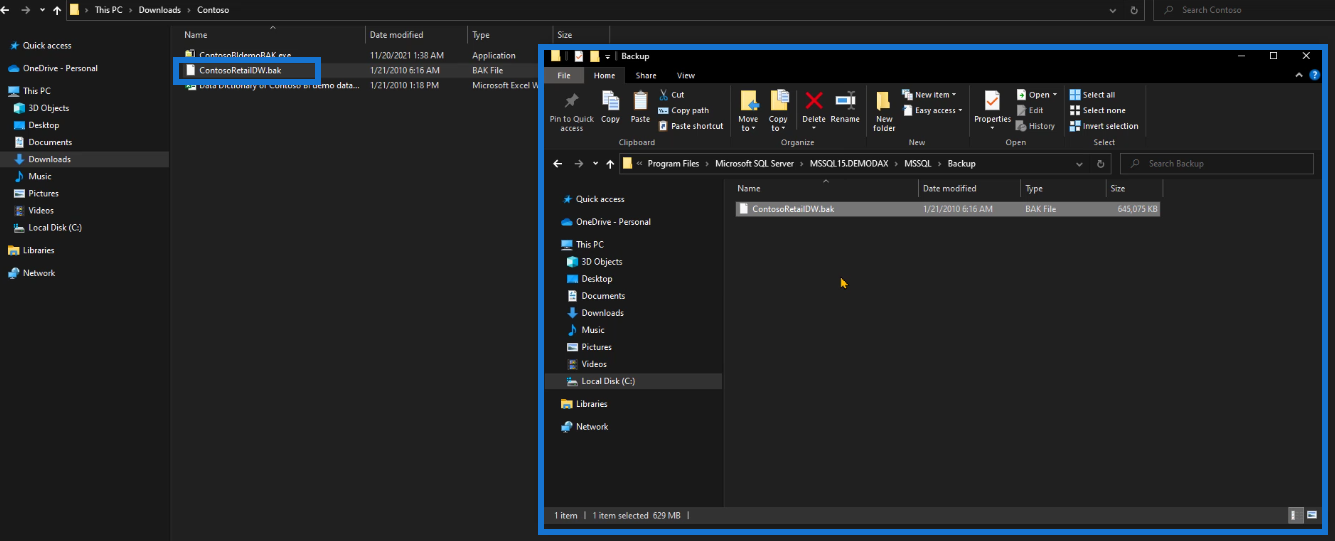
Kembali ke pelayan SQL. Klik kanan pada Pangkalan Data sekali lagi dan pilih Pulihkan Pangkalan Data . Pilih pilihan yang sama seperti sebelumnya. Anda akan perasan bahawa fail .bak telah ditambahkan sebagai pangkalan data yang tersedia.
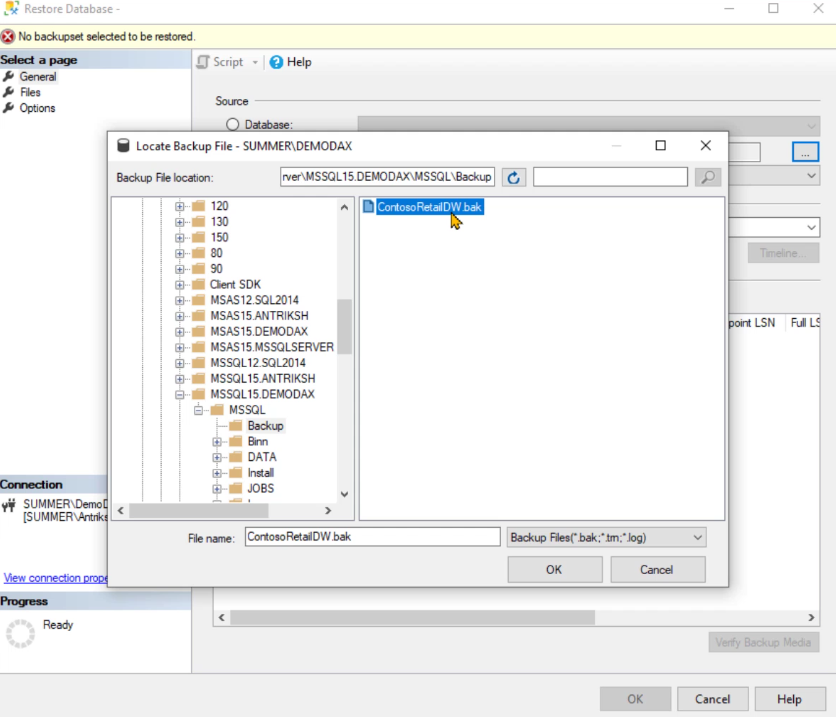
Sebaik sahaja anda mengklik semua pilihan Okay , pangkalan data kemudiannya akan berjaya dipasang dalam pelayan SQL.
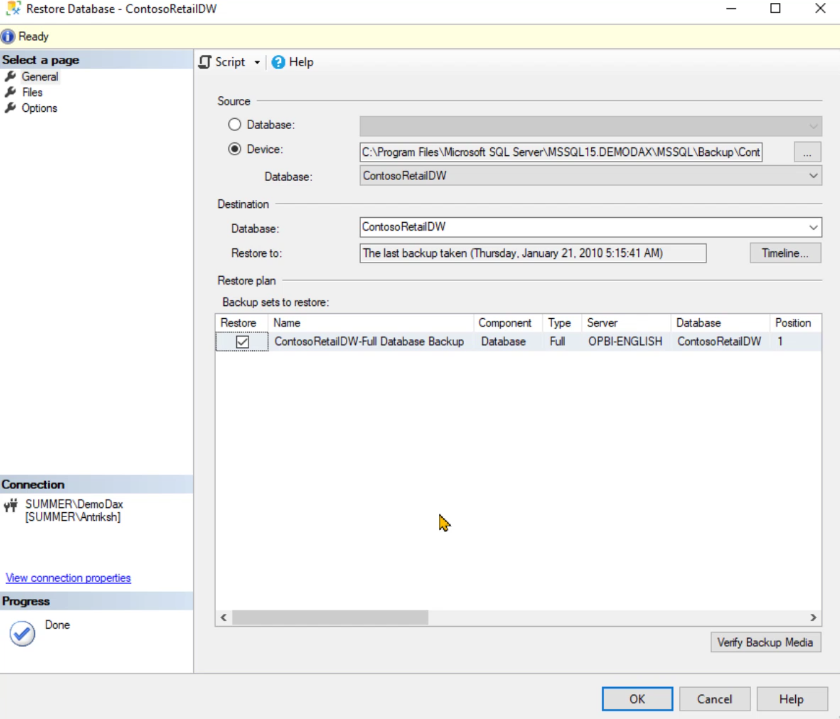
Jika anda mengembangkan pangkalan data yang anda pulihkan dan pergi ke Jadual, anda dapat melihat bahawa terdapat banyak jadual yang boleh anda gunakan dalam model data anda.
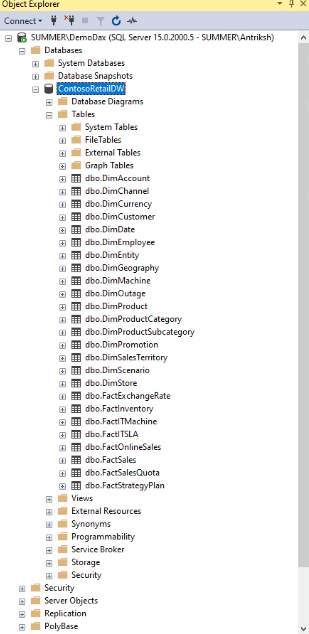
Semak Dan Lihat Kandungan Jadual
Anda boleh melaksanakan pertanyaan mudah untuk menyemak kandungan jadual yang diberikan. Untuk demonstrasi ini, gunakan kod di bawah:
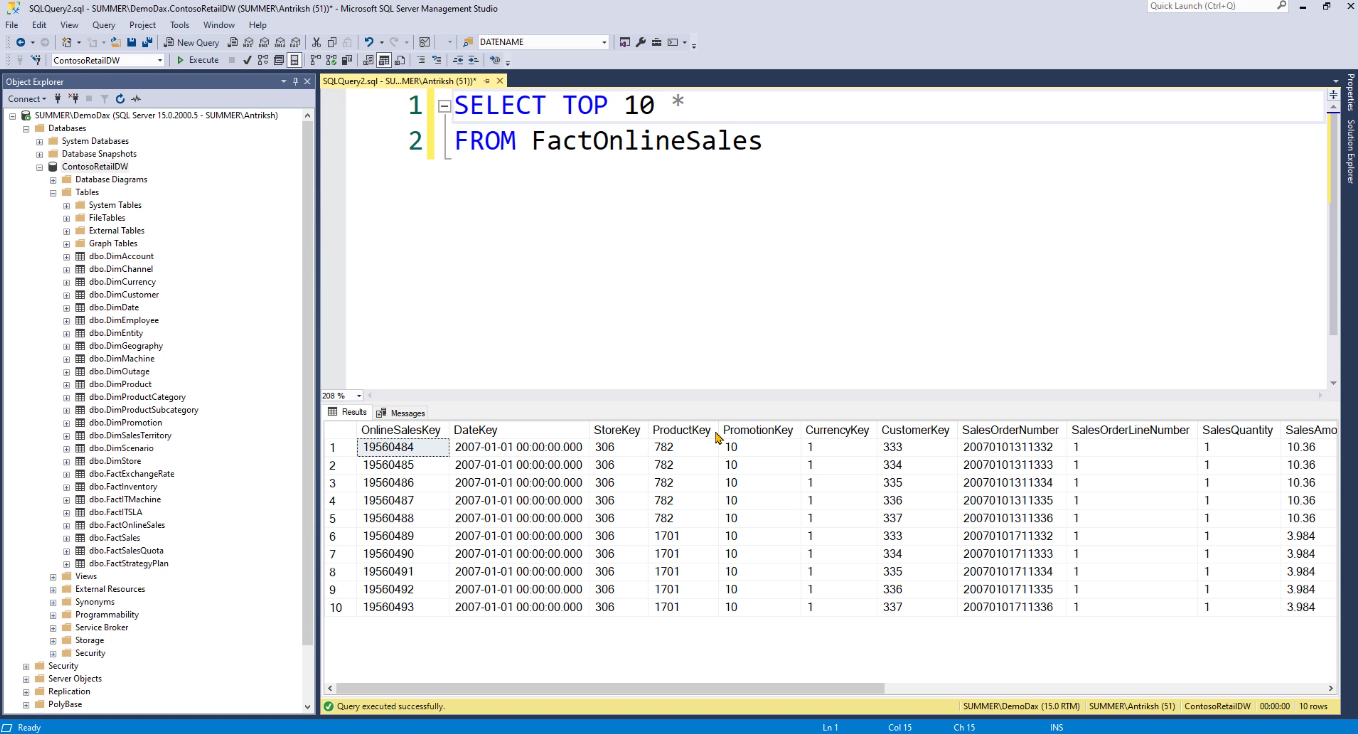
Data dalam jadual ialah perkara yang anda akan import ke LuckyTemplates. Tetapi sebelum itu, anda perlu membuat beberapa paparan supaya lebih mudah untuk mengubah suai kandungan.
Kod yang anda lihat dalam demonstrasi ini boleh disalin daripada fail yang tersedia dalam . Klik Laksanakan dan anda kemudian akan melihat bahawa ini mencipta beberapa paparan dalam model data.
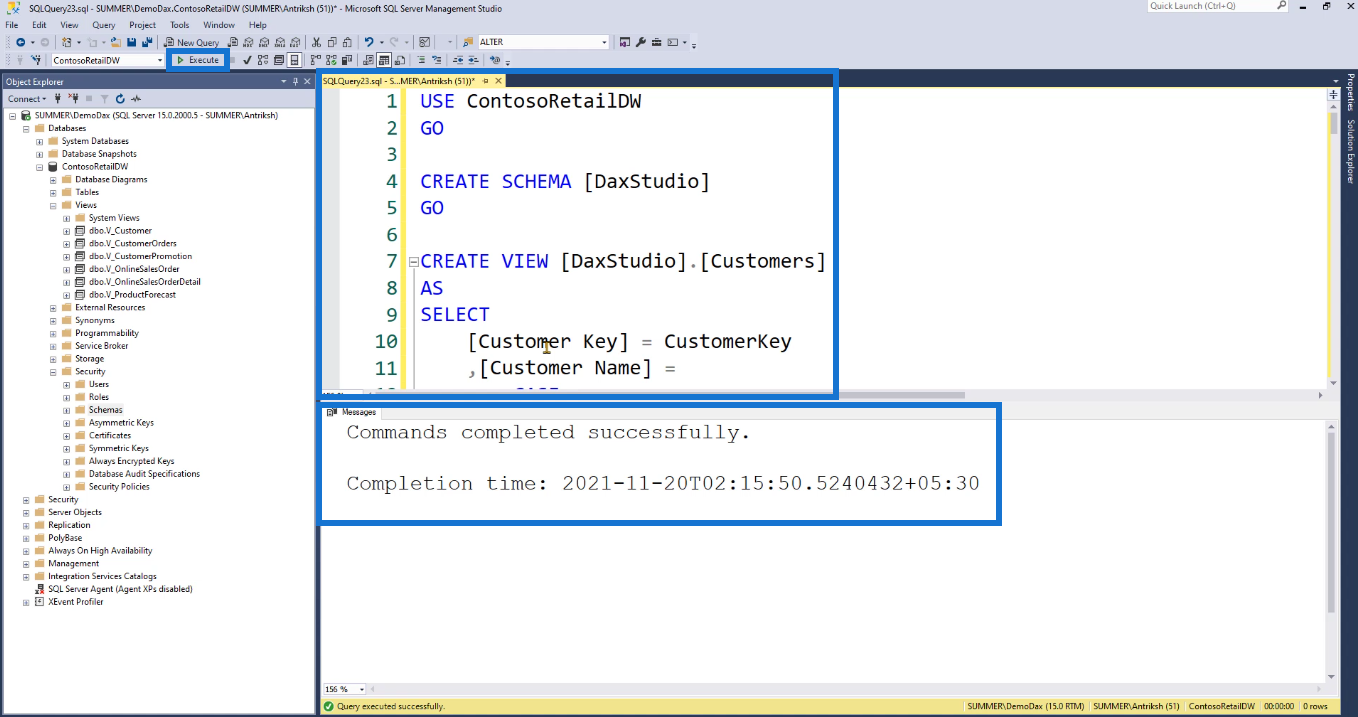
Klik kanan pada pilihan Views dan pilih Refresh .
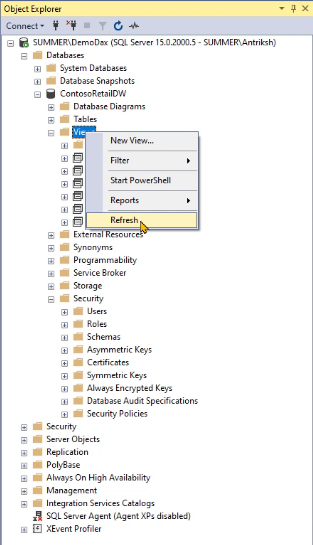
Anda akan melihat bahawa beberapa paparan telah dibuat di dalam folder Lihat.
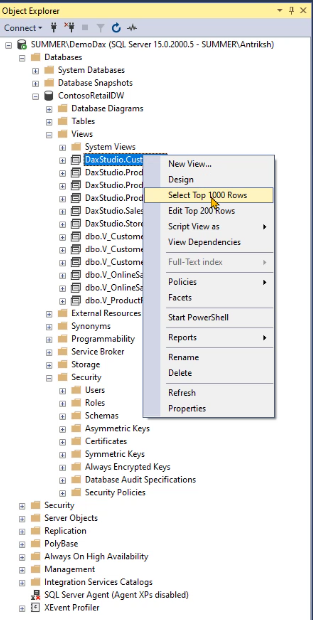
Klik kanan pada mana-mana Paparan dan pilih Pilih 100 Baris Teratas . Anda kemudiannya boleh melihat data yang terkandung dalam pilihan Lihat tertentu itu.
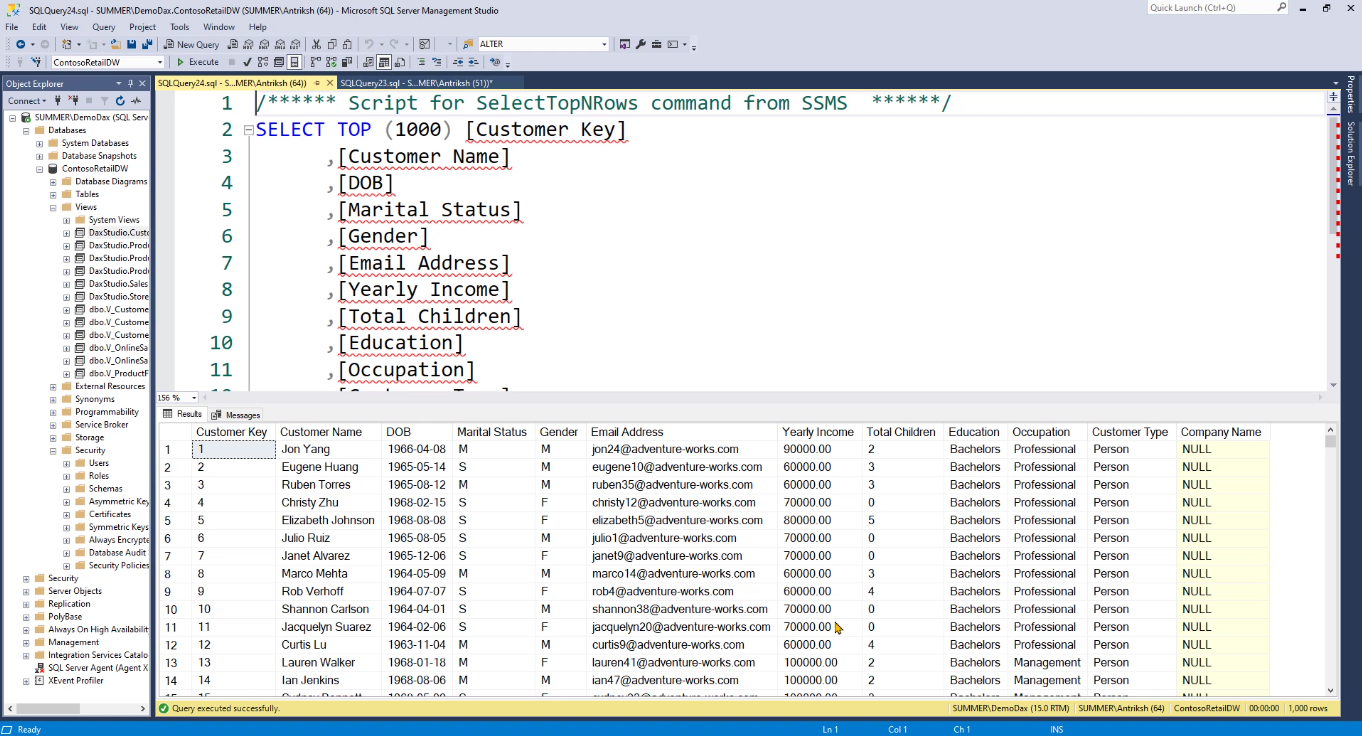
Kesimpulan
Ringkasnya, tutorial menyediakan anda dengan demonstrasi langkah demi langkah terus tentang cara untuk berjaya memasang pelayan SQL. Pastikan anda mengikuti segala-galanya untuk mengelakkan ralat.
SQL ialah alat berharga yang melengkapkan LuckyTemplates. Walaupun tidak perlu memasangnya, ia disyorkan. Kemudian, ini akan menjadi alat yang berguna apabila mengubah suai model data LuckyTemplates anda.
Juga, demonstrasi ringkas telah dibentangkan tentang cara menukar pilihan Lihat untuk jadual. Dalam tutorial seterusnya, lebih banyak ciri Pelayan SQL akan dibincangkan yang akan membantu anda dalam mengoptimumkan masa pembangunan semasa membuat laporan LuckyTemplates.
Apa Itu Diri Dalam Python: Contoh Dunia Sebenar
Anda akan belajar cara menyimpan dan memuatkan objek daripada fail .rds dalam R. Blog ini juga akan membincangkan cara mengimport objek dari R ke LuckyTemplates.
Dalam tutorial bahasa pengekodan DAX ini, pelajari cara menggunakan fungsi GENERATE dan cara menukar tajuk ukuran secara dinamik.
Tutorial ini akan merangkumi cara menggunakan teknik Visual Dinamik Berbilang Thread untuk mencipta cerapan daripada visualisasi data dinamik dalam laporan anda.
Dalam artikel ini, saya akan menjalankan konteks penapis. Konteks penapis ialah salah satu topik utama yang perlu dipelajari oleh mana-mana pengguna LuckyTemplates pada mulanya.
Saya ingin menunjukkan cara perkhidmatan dalam talian LuckyTemplates Apps boleh membantu dalam mengurus laporan dan cerapan berbeza yang dijana daripada pelbagai sumber.
Ketahui cara untuk menyelesaikan perubahan margin keuntungan anda menggunakan teknik seperti mengukur percabangan dan menggabungkan formula DAX dalam LuckyTemplates.
Tutorial ini akan membincangkan tentang idea pewujudan cache data dan cara ia mempengaruhi prestasi DAX dalam memberikan hasil.
Jika anda masih menggunakan Excel sehingga sekarang, maka inilah masa terbaik untuk mula menggunakan LuckyTemplates untuk keperluan pelaporan perniagaan anda.
Apakah LuckyTemplates Gateway? Semua yang Anda Perlu Tahu








