Apa Itu Diri Dalam Python: Contoh Dunia Sebenar

Apa Itu Diri Dalam Python: Contoh Dunia Sebenar
Membenamkan dokumen Word dalam hamparan Excel membolehkan anda menyatukan maklumat daripada pelbagai sumber menjadi satu dokumen yang komprehensif.
Terdapat 3 cara untuk membenamkan dokumen Word dalam Excel:
Memasukkan dokumen sebagai objek.
Membenamkan pautan ke dokumen Word.
Salin dan tampal kandungan dokumen.
Artikel ini menunjukkan kepada anda cara melaksanakan ketiga-tiga teknik ini. Anda akan mempelajari faedah dan batasan setiap kaedah, dan pendekatan yang paling sesuai dengan keperluan anda.
Mari kita mulakan!
Isi kandungan
Cara Membenamkan Dokumen Word dalam Excel dengan Sisipan
Apabila anda memasukkan dokumen Microsoft Word sebagai objek, anda membenamkan keseluruhan fail Word ke dalam buku kerja Excel.
Ini bermakna bahawa dokumen Word menjadi sebahagian daripada fail Excel dan anda boleh melihat atau mengedit dokumen Word terus daripada Excel. Hasilnya kelihatan seperti ini:
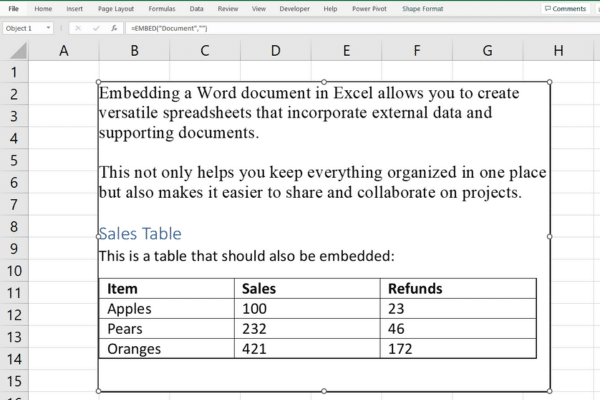
Adalah penting untuk memahami bahawa:
Jika anda berkongsi buku kerja Excel, dokumen Word turut dikongsi di dalamnya.
Perubahan kepada dokumen Word asal tidak akan ditunjukkan dalam Excel.
Saiz data Excel anda mungkin meningkat, kerana ia kini termasuk kandungan dokumen Word.
Jika fail anda mula menjadi terlalu besar, terdapat beberapa kaedah untuk mengurangkan saiz fail Excel .
Panduan Langkah demi Langkah
Untuk memasukkan dokumen Word sebagai objek:
Klik di dalam sel tempat anda ingin memasukkan dokumen Word.
Pergi ke tab Sisipkan pada Reben Excel.
Dalam kumpulan Teks, klik Objek.
Dalam kotak dialog Objek, pilih tab Cipta daripada Fail.
Klik Semak imbas dan cari dokumen Word yang anda mahu benamkan.
Jika anda ingin memasukkan dokumen sebagai ikon dan bukannya memaparkan kandungannya, tandai kotak Paparkan sebagai ikon.
Klik OK untuk membenamkan dokumen Word dalam sel yang dipilih.
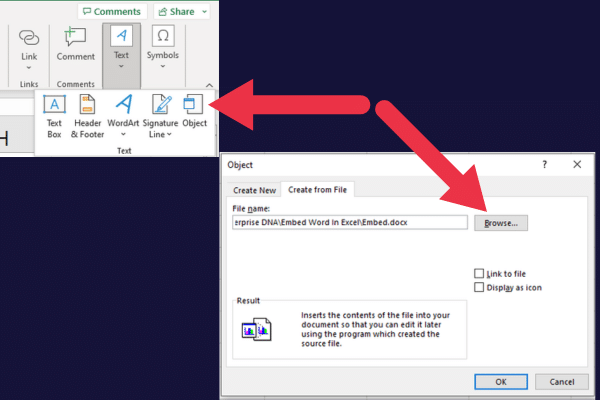
Anda boleh mengklik dua kali objek terbenam (atau ikon, jika anda memilih untuk memaparkannya) untuk membuka dan mengedit kandungan Word dalam tetingkap berasingan.
Memaparkan Sebahagian Kandungan
Terdapat pilihan pada tab "Buat daripada Fail" yang mengawal cara dokumen Word terbenam dipaparkan dalam hamparan anda.
Apabila anda tidak menandai kotak semak “paparkan sebagai ikon” (ia dimatikan secara lalai), kandungan halaman pertama akan dipaparkan.
Memaparkan Dokumen Word Anda sebagai Ikon
Apabila anda menandai kotak semak "paparkan sebagai ikon", hamparan akan menunjukkan ikon yang menunjukkan terdapat dokumen Word yang dimasukkan.
Gambar ini menunjukkan contoh:
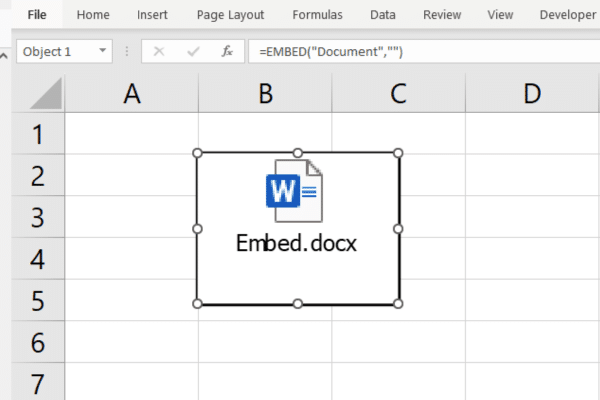
Membenamkan dokumen Word dalam Excel menggunakan sisipan ialah proses yang mudah, tetapi seperti yang anda akan lihat dalam bahagian seterusnya, anda juga mempunyai pilihan lain — memautkan.
Cara Membenamkan Dokumen Word dalam Excel dengan Memautkan
Apabila anda membuat pautan ke dokumen Word, anda sedang mewujudkan sambungan antara buku kerja dan dokumen Word luaran. Pautan membolehkan anda membuka dokumen Word dengan mengklik pada hiperpautan dalam Excel.
Terdapat perbezaan penting dalam hasil kaedah ini dan memasukkan dokumen sebagai objek:
Saiz buku kerja kekal tidak terjejas.
Perubahan akan ditunjukkan apabila anda membuka dokumen melalui hiperpautan dalam Excel.
Apabila anda berkongsi buku kerja Excel dengan pautan, dokumen Word tidak disertakan.
Ingat had ini apabila anda berkongsi fail Excel anda pada SharePoint atau storan kongsi lain.
Panduan Langkah demi Langkah
Untuk memaut ke dokumen Word dari dalam hamparan Excel:
Klik pada sel di mana anda mahu pautan dipaparkan.
Pergi ke tab Sisipkan pada reben Excel.
Klik "Pautan" dalam kumpulan Pautan.
Dalam kotak dialog "Sisipkan Hiperpautan", klik "Fail Sedia Ada atau Halaman Web" dalam anak tetingkap kiri.
Semak imbas ke dokumen Word yang anda mahu pautkan dan pilihnya.
Klik OK untuk mencipta hiperpautan.
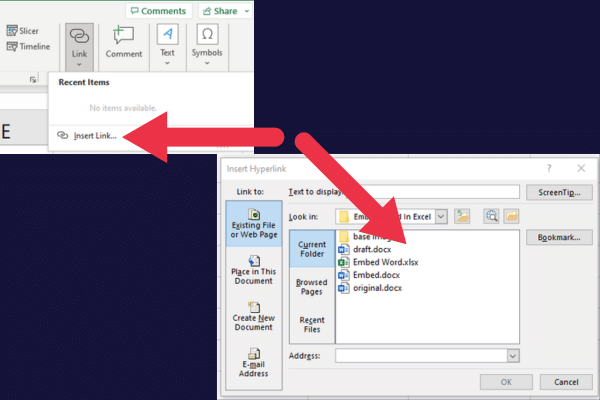
Apabila anda mengklik pada dokumen Word yang dipautkan, dokumen itu terbuka dalam Microsoft Word.
Membenamkan dokumen Word ke dalam Excel melalui pemautan sudah cukup baik untuk kebanyakan kes, tetapi anda juga mempunyai pilihan untuk menyalin dan menampal kandungan dokumen Word anda, yang akan kami bincangkan seterusnya!
Cara Menggunakan Salin dan Tampal untuk Membenamkan Kandungan Word dalam Excel
Jika anda sedang mencari kaedah alternatif yang pantas, anda hanya boleh menyalin dan menampal kandungan dokumen Word ke dalam hamparan Excel anda.
Ini berfungsi dengan baik dengan teks biasa atau jadual perkataan mudah.
Kelemahan utama ialah anda tidak mengekalkan pemformatan dan ciri lanjutan dokumen Word. Kaedah lain dalam artikel ini lebih sesuai untuk mengekalkan ciri Word.
Untuk Salin dan Tampal dari Word ke Excel:
Buka dokumen Word yang anda mahu benamkan dalam Excel.
Pilih kandungan yang ingin anda salin daripada dokumen Word (gunakan " Ctrl +A" untuk keseluruhan dokumen).
Salin kandungan yang dipilih dengan menekan “Ctrl+C”.
Buka buku kerja Excel tempat anda ingin menampal kandungan Word.
Klik pada sel di mana anda mahu kandungan Word dipaparkan.
Tekan “Ctrl+V” untuk menampal data terus ke dalam Excel.
Gambar ini menunjukkan contoh keputusan. Ambil perhatian bahawa format tajuk H2 dalam Word tidak disimpan dalam hamparan Excel. Walau bagaimanapun, jadual memaparkan data Excel dengan baik.
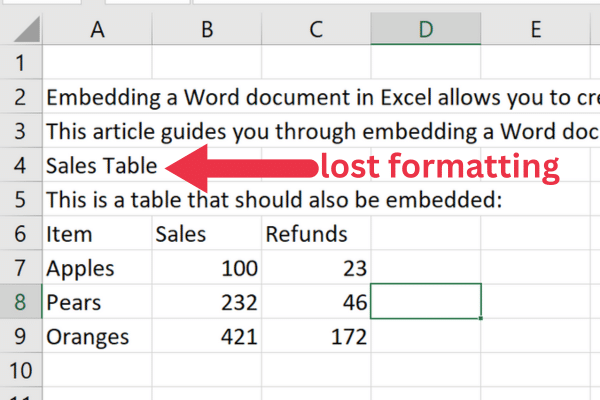
Menyalin dan menampal data adalah salah satu tugas asas dalam Excel. Lihat pengenalan kami kepada Microsoft Excel untuk operasi asas yang lain.
Seterusnya, kami meliputi cara anda boleh bekerja dengan dokumen terbenam, cara anda boleh membenamkan berbilang dokumen dan cara membenamkan dokumen dalam berbilang sel dalam bahagian yang akan datang. Mari pergi!
Bekerja dengan Dokumen Terbenam dalam Excel
Kelebihan membenamkan dokumen sebagai objek ialah anda boleh mengubah saiz atau mengalihkannya supaya mempunyai paparan yang lebih jelas dalam hamparan anda.
Cara Mengubah Saiz Objek Terbenam
Untuk mengubah saiz dokumen Word terbenam dalam Excel, ikuti langkah berikut:
Klik sekali pada objek terbenam untuk memilihnya.
Anda akan melihat bulatan putih, dipanggil "pemegang", muncul di sekeliling sempadan objek.
Gerakkan kursor anda ke atas salah satu pemegang; ia sepatutnya berubah menjadi anak panah berkepala dua.
Klik dan seret pemegang untuk mengubah saiz objek mengikut keperluan anda.
Lepaskan butang tetikus apabila anda berpuas hati dengan saiz baharu.
Anda boleh mengubah saiz objek secara berkadar dengan menahan kekunci Shift sambil menyeret pemegang sudut.
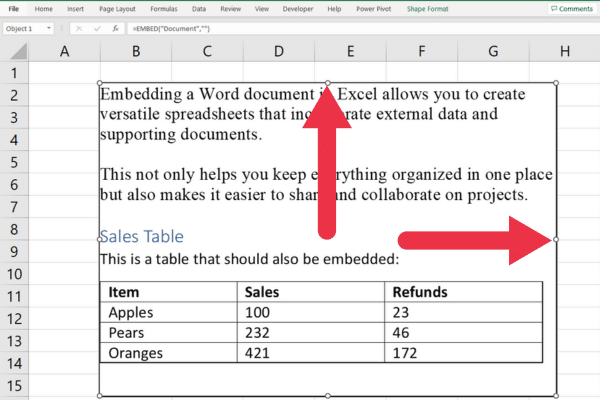
Cara Mengalihkan Objek Terbenam
Untuk mengalihkan dokumen Word terbenam dalam Excel, buka Excel dan ikuti langkah berikut:
Klik sekali pada objek terbenam untuk memilihnya.
Letakkan kursor anda pada objek, tetapi bukan pada pemegang ubah saiz. Kursor harus berubah menjadi anak panah empat kepala.
Klik dan tahan butang tetikus.
Seret objek ke lokasi yang dikehendaki dalam hamparan.
Lepaskan butang tetikus untuk meletakkan objek pada kedudukan baharunya.
Cara Membenamkan Berbilang Dokumen
Apabila bekerja dengan berbilang dokumen Word, anda boleh membenamkan kesemuanya ke dalam satu lembaran kerja Excel. Untuk melakukan ini, hanya buka Excel dan ikuti proses pembenaman standard untuk setiap fail:
Klik sel tempat anda ingin membenamkan dokumen Word pertama.
Pergi ke tab Sisipkan, kemudian klik Objek dalam kumpulan Teks.
Dalam kotak dialog Objek, pilih tab Cipta daripada Fail.
Klik Semak imbas untuk menavigasi ke fail.
Biarkan pilihan "Pautan ke fail" tidak ditandakan.
Pilih sel lain.
Ulang langkah 1 hingga 6 untuk baki dokumen Word.
Berikut ialah contoh dua dokumen terbenam (dipaparkan sebagai ikon):

Simpan pertimbangan ini untuk membenamkan berbilang dokumen:
Fail Excel anda boleh menjadi saiz yang agak besar.
Susunkannya dengan cara yang logik untuk memudahkan pengemudian dan memahami maklumat.
Sel dengan dokumen terbenam mungkin berkembang, jadi laraskan lebar lajur atau ketinggian baris dengan sewajarnya.
Cara Membenamkan Dokumen ke dalam Berbilang Sel
Ada kalanya anda mungkin perlu membenamkan dokumen Word ke dalam berbilang sel dalam helaian Excel. Ini boleh menyediakan struktur yang lebih baik untuk maklumat anda, yang menjadikannya lebih mudah diakses dan lebih mudah difahami untuk khalayak anda.
Terdapat dua kaedah untuk mencapai ini:
Menggabungkan sel sebelum membenamkan dokumen.
Ubah saiz secara manual selepas anda membenamkan dokumen.
1. Penggabungan Sebelum Membenam
Untuk menggunakan kaedah ini sebelum memasukkan, ikuti langkah berikut:
Pilih julat sel tempat anda ingin membenamkan dokumen Word.
Pergi ke tab Laman Utama, kemudian klik Gabung dan Pusat dalam kumpulan Penjajaran.
Pilih sel yang digabungkan.
Ikut langkah awal dalam artikel ini untuk membenamkan dokumen anda.
2. Saiz semula Manual
Untuk menggunakan kaedah ini selepas dimasukkan, ikuti langkah berikut:
Lengkapkan proses pembenaman dalam satu sel.
Klik dokumen terbenam, dan anda akan melihat pemegangnya di sekeliling sempadan.
Seret pemegang untuk mengubah saiz dokumen untuk menjangkau berbilang sel mengikut keperluan.
Ingat untuk mengekalkan format dan gaya yang konsisten di seluruh helaian untuk penampilan yang padu dan profesional.
Memandangkan kita telah melihat cara untuk membenamkan dokumen dalam senario yang berbeza dalam Excel, mari kita bincangkan tentang cara pemautan dan pembenaman objek berfungsi dalam bahagian seterusnya!
Cara Pemautan dan Pembenaman Objek (OLE) Berfungsi
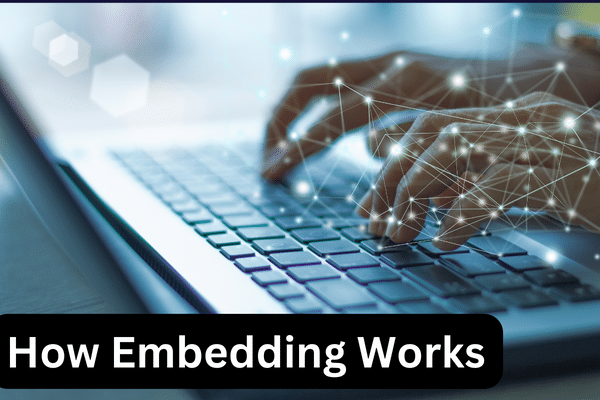
Object Linking and Embedding (OLE) ialah teknologi yang digunakan dalam aplikasi Microsoft Office, yang membolehkan anda memasukkan kandungan daripada satu program ke program lain dengan mencipta pautan dinamik antara kedua-duanya.
Ia adalah teknologi asas yang membolehkan pembenaman dokumen Word ke dalam Excel. OLE membenarkan dokumen Word mengekalkan fungsinya dalam Excel, membolehkan anda melihat atau mengedit dokumen terus daripada buku kerja Excel.
Terdapat empat komponen teknikal teknologi:
OLE mewujudkan komunikasi antara Microsoft Word dan Microsoft Excel menggunakan protokol standard.
Untuk dokumen yang disisipkan, OLE mencipta contoh dokumen Word dalam Excel.
Dokumen yang dimasukkan disimpan dalam fail Excel sebagai objek binari .
OLE membolehkan anda menggunakan ciri Word dan alat pemformatan dalam persekitaran Excel untuk membuat perubahan pada dokumen Word terbenam.
Fikiran Akhir
Membenamkan dokumen Word ke dalam Excel membolehkan anda menyatukan maklumat, menyelaraskan kerjasama dan meningkatkan produktiviti.
Anda mempelajari tiga kaedah dalam artikel ini dan kini harus memahami teknik yang sesuai dengan keperluan anda. Dengan memanfaatkan kuasa gabungan Word dan Excel, anda akan mencipta dokumen yang lebih teratur, boleh diakses dan profesional.
Ini semua tentang mencari kaedah yang sesuai dengan anda dan keperluan anda. Jadi teruskan, ambil dokumen Word itu dan berikan sedikit sentuhan teks pada hamparan Excel anda. Dan ingat, jangan takut untuk mencuba. Excel lebih hebat daripada yang anda fikirkan. Selamat membenamkan!
Apa Itu Diri Dalam Python: Contoh Dunia Sebenar
Anda akan belajar cara menyimpan dan memuatkan objek daripada fail .rds dalam R. Blog ini juga akan membincangkan cara mengimport objek dari R ke LuckyTemplates.
Dalam tutorial bahasa pengekodan DAX ini, pelajari cara menggunakan fungsi GENERATE dan cara menukar tajuk ukuran secara dinamik.
Tutorial ini akan merangkumi cara menggunakan teknik Visual Dinamik Berbilang Thread untuk mencipta cerapan daripada visualisasi data dinamik dalam laporan anda.
Dalam artikel ini, saya akan menjalankan konteks penapis. Konteks penapis ialah salah satu topik utama yang perlu dipelajari oleh mana-mana pengguna LuckyTemplates pada mulanya.
Saya ingin menunjukkan cara perkhidmatan dalam talian LuckyTemplates Apps boleh membantu dalam mengurus laporan dan cerapan berbeza yang dijana daripada pelbagai sumber.
Ketahui cara untuk menyelesaikan perubahan margin keuntungan anda menggunakan teknik seperti mengukur percabangan dan menggabungkan formula DAX dalam LuckyTemplates.
Tutorial ini akan membincangkan tentang idea pewujudan cache data dan cara ia mempengaruhi prestasi DAX dalam memberikan hasil.
Jika anda masih menggunakan Excel sehingga sekarang, maka inilah masa terbaik untuk mula menggunakan LuckyTemplates untuk keperluan pelaporan perniagaan anda.
Apakah LuckyTemplates Gateway? Semua yang Anda Perlu Tahu








