Apa Itu Diri Dalam Python: Contoh Dunia Sebenar

Apa Itu Diri Dalam Python: Contoh Dunia Sebenar
Peta haba LuckyTemplates ialah sejenis visualisasi yang digunakan untuk menunjukkan ketumpatan data pada peta. Ia adalah perwakilan grafik data di mana nilai individu yang terkandung dalam matriks diwakili sebagai warna. Dalam tutorial ini, saya akan membincangkan cara kita boleh mencipta peta haba LuckyTemplates menggunakan jadual matriks.
LuckyTemplates . Jika anda ingin menggunakan data ini, anda boleh pergi ke bahagian dan lihat semua cabaran.
Laporan ini adalah tentang menganalisis bilangan aduan mengikut wilayah dan tahun. Dalam jadual matriks, kami akan meletakkan tahun, wilayah dan ukuran mudah yang mengira bilangan aduan.
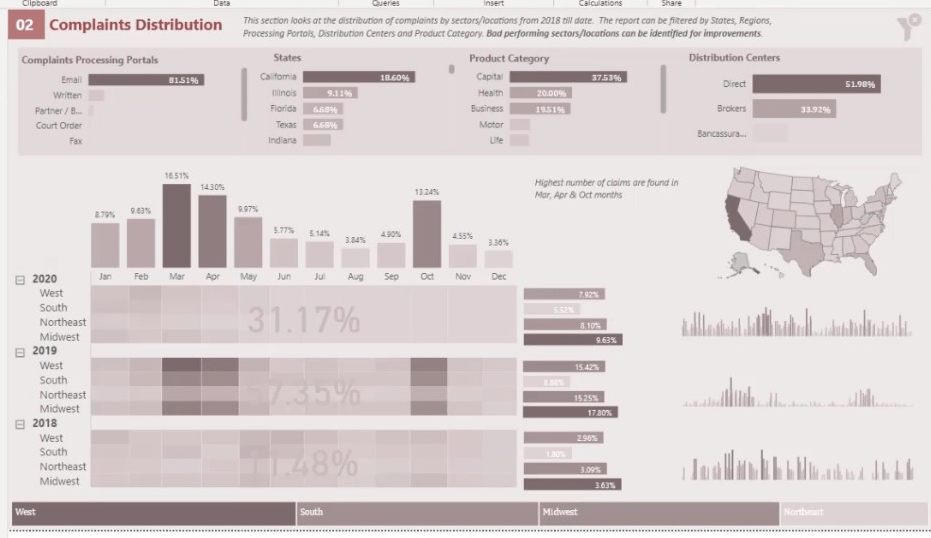
Ini ialah ukuran yang mengira bilangan aduan dalam jadual.
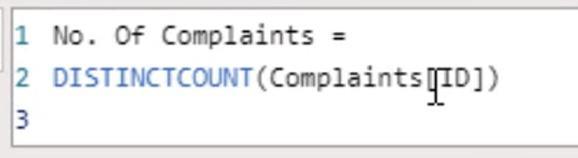
Isi kandungan
Menganalisis Data Peta Haba LuckyTemplates Untuk Visualisasi
Peta haba boleh memberitahu kami banyak maklumat. Sebagai contoh, jika kita kembali ke halaman sebelumnya, kita akan melihat bahawa Mac , April dan Oktober mempunyai bilangan aduan tertinggi.
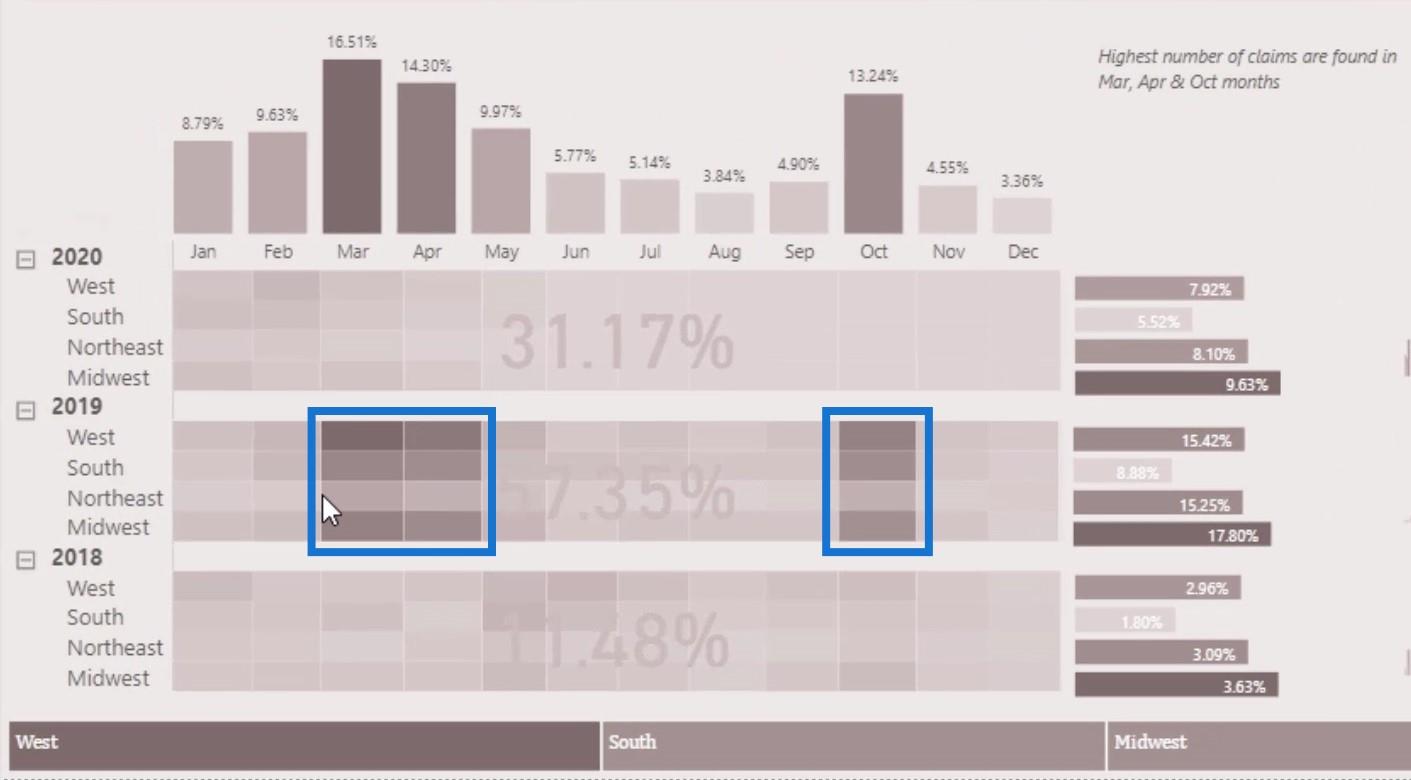
Kita juga dapat melihat bahawa jumlah aduan tertinggi dari 2018-2020 adalah dari wilayah Midwest .
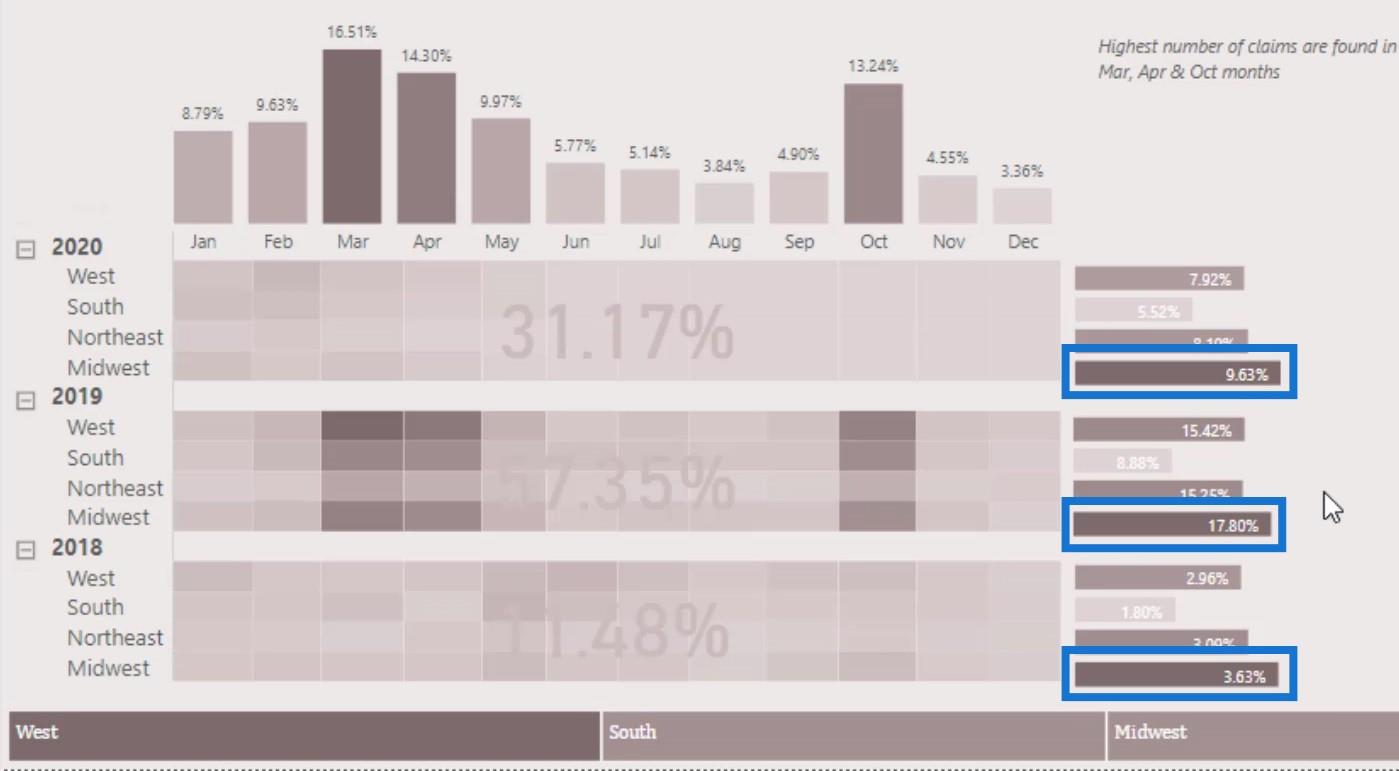
Analisis yang disediakan oleh peta haba adalah sangat mudah difahami. Sekarang, mari cuba buat semula contoh ini dalam tutorial ini.
Mencipta Jadual Matriks Untuk Peta Haba LuckyTemplates
Mula-mula, masukkan visualisasi jadual Matriks .
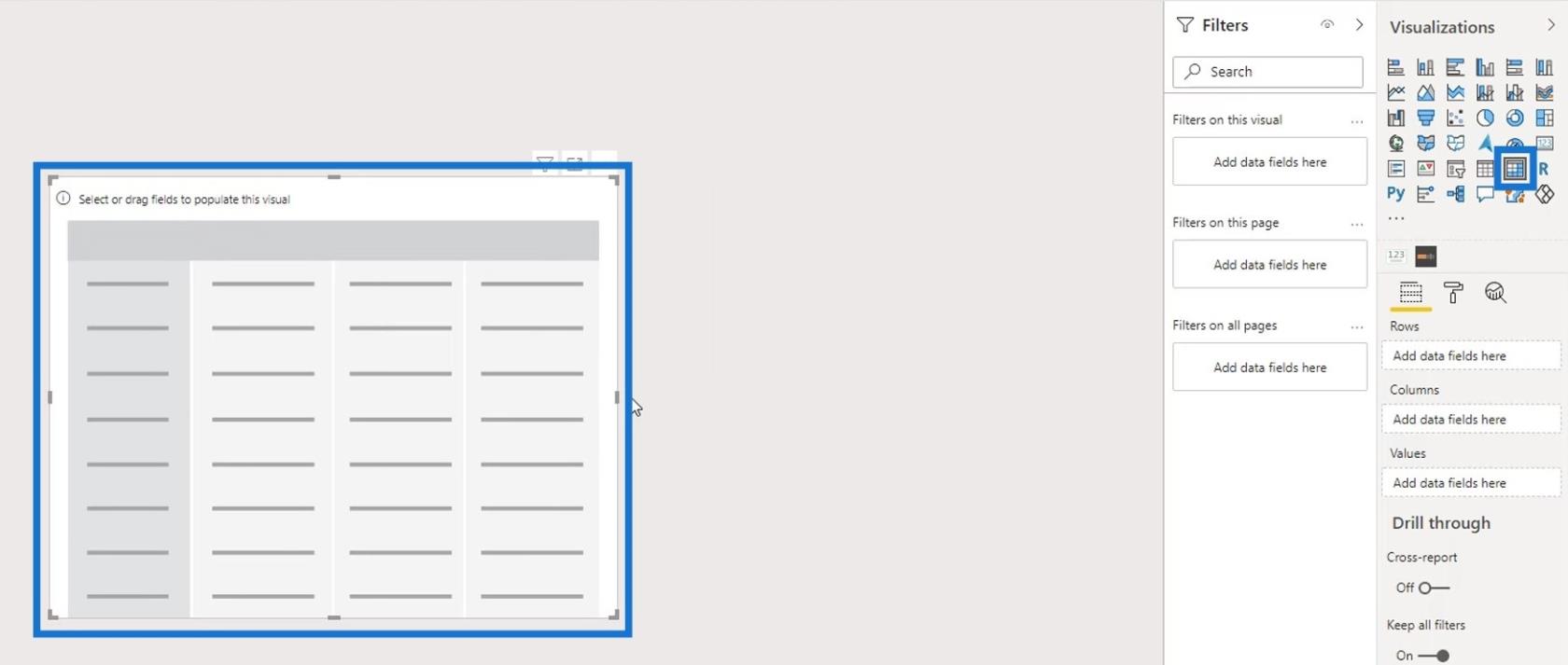
Seterusnya, letakkan Tahun dan Wilayah pada medan Rows .
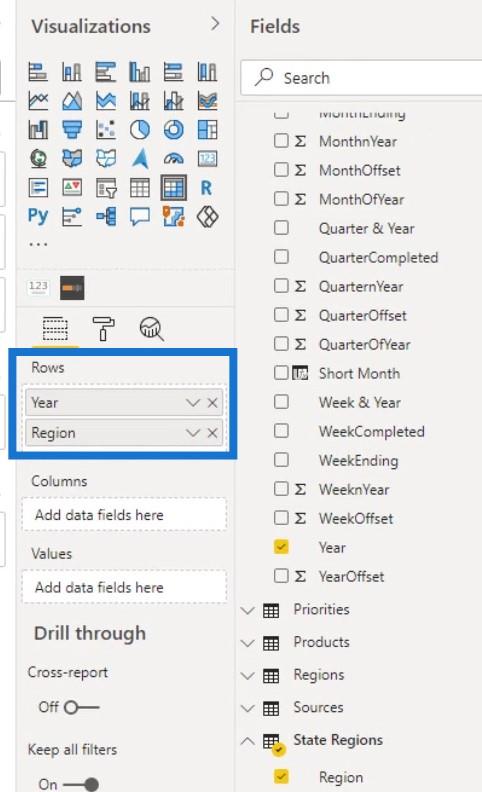
Kembangkan baris dengan mengklik ikon + .
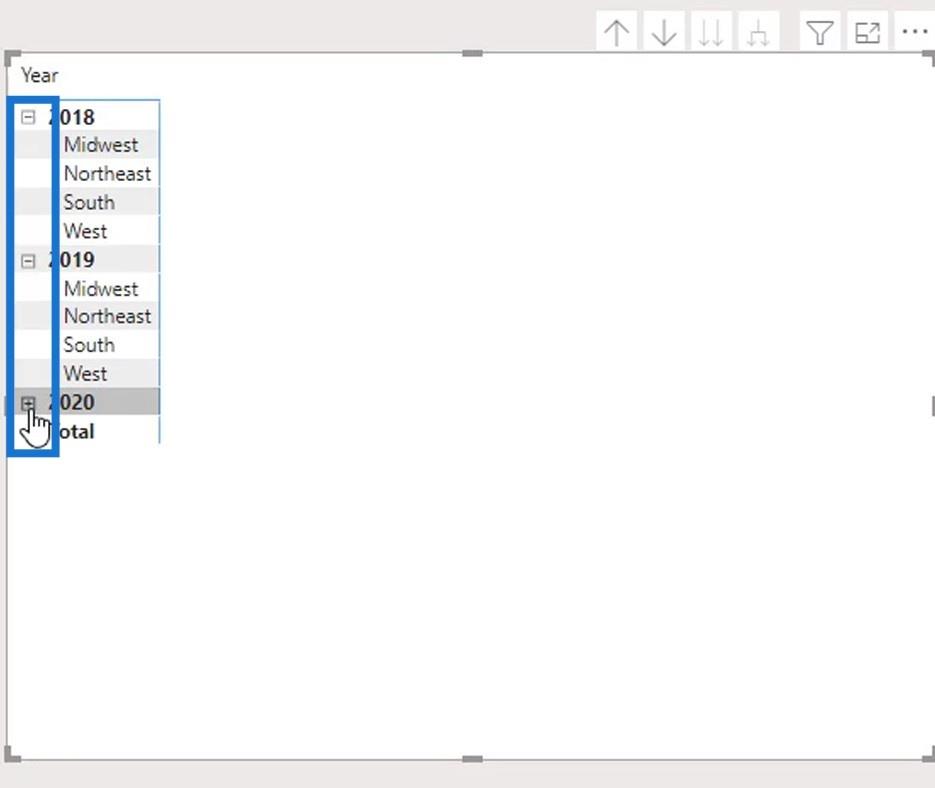
Kemudian, lumpuhkan Latar Belakang .
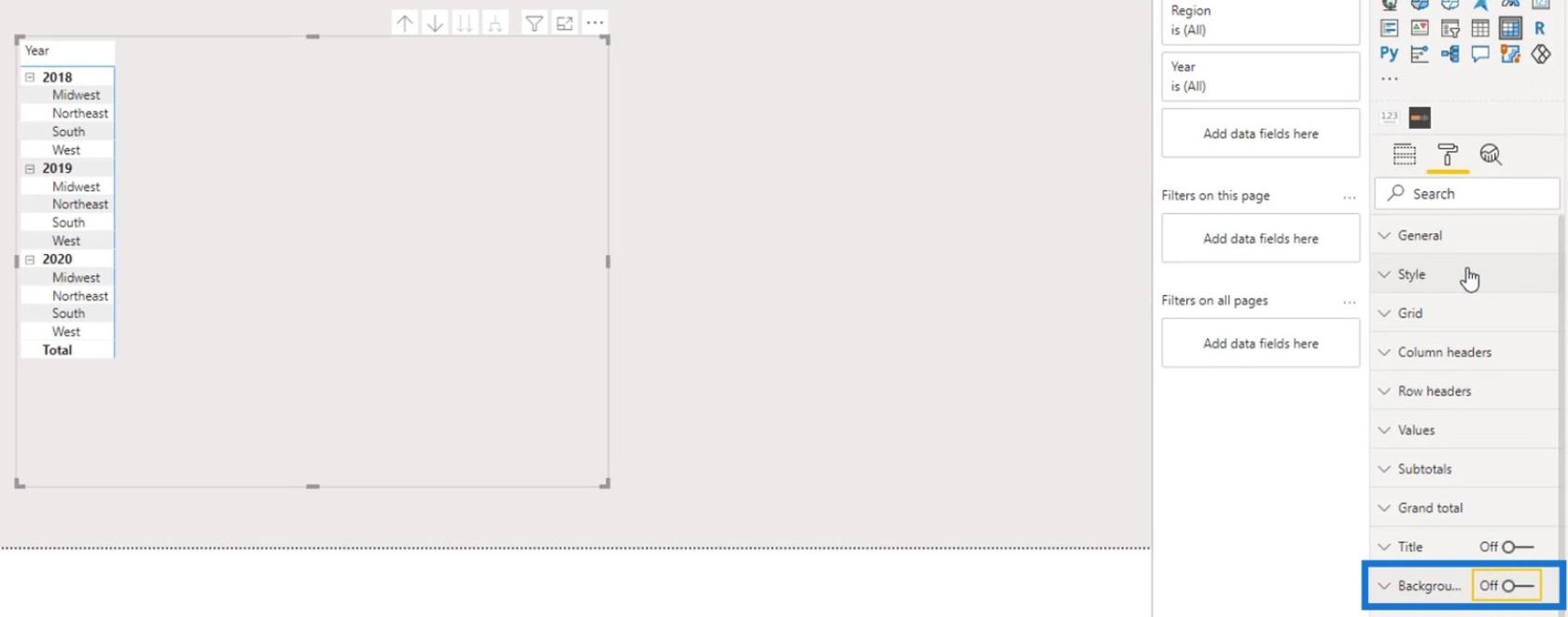
Pilih Tiada di bawah pilihan Gaya .
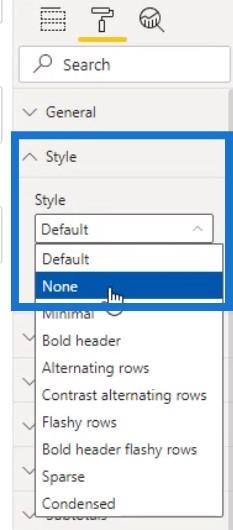
Di bawah pengepala Lajur , alih keluar garis besar dengan memilih Tiada daripada pilihan Rangka .
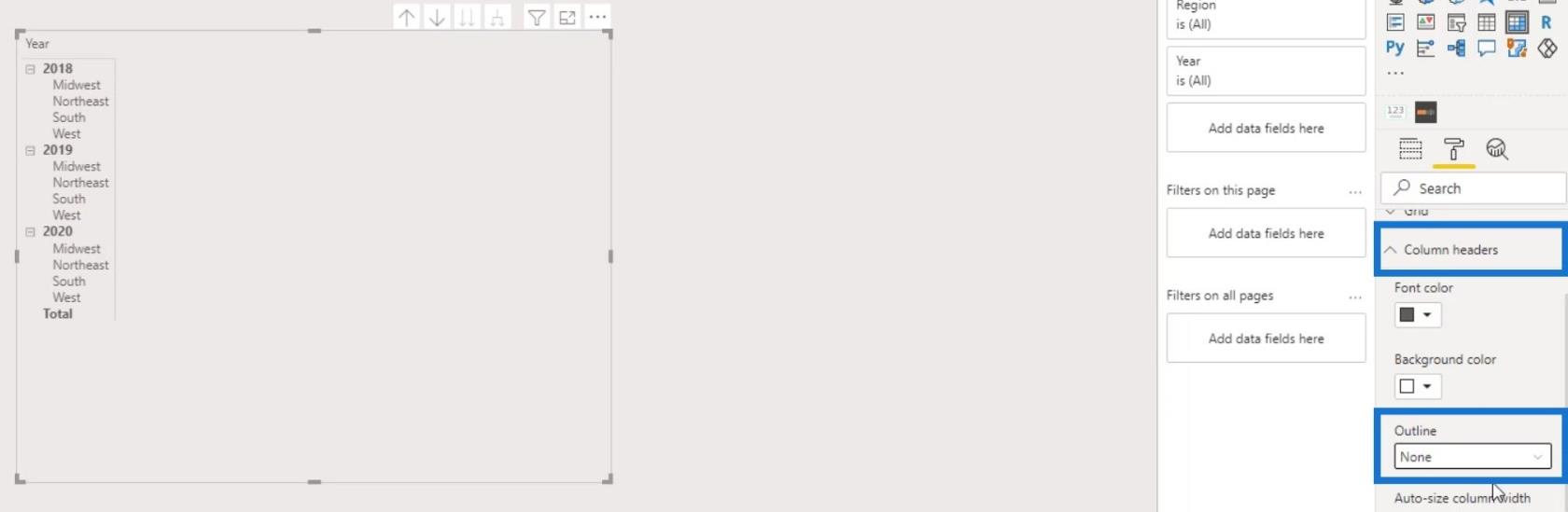
Selepas itu, letakkan bulan ( Bulan Pendek ) dalam medan Lajur .
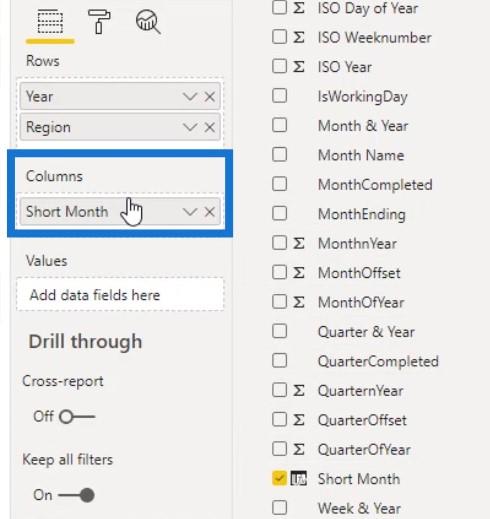
Kemudian, letakkan ukuran No. Aduan di bahagian Nilai .
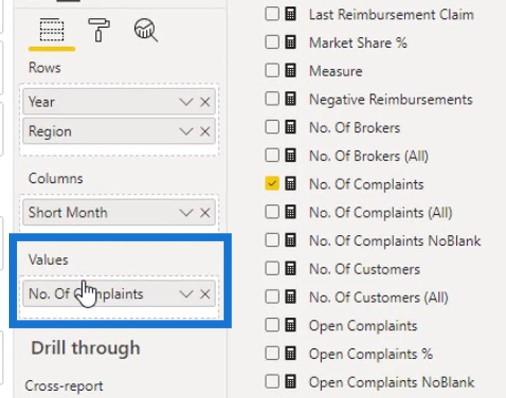
Jadual kini sepatutnya kelihatan seperti ini. Tetapi kami tidak memerlukan Jumlah pada baris dan lajur.
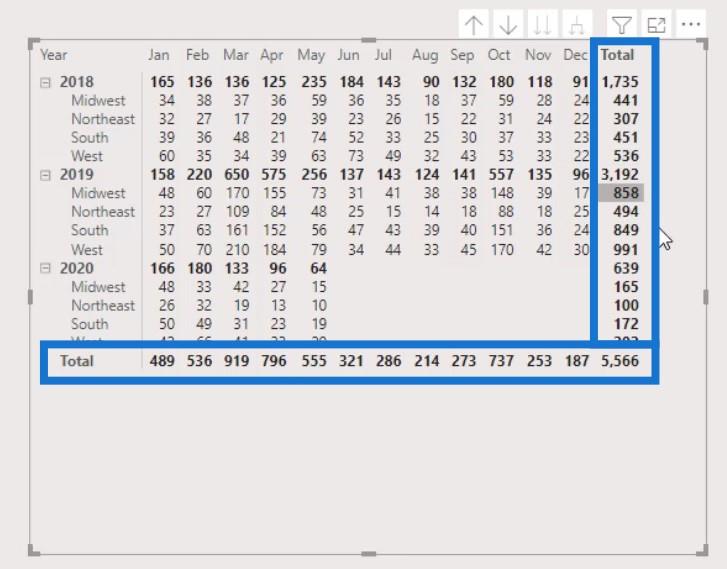
Untuk mengalih keluarnya, lumpuhkan subjumlah kecil Baris dan Lajur di bawah anak tetingkap Subjumlah .
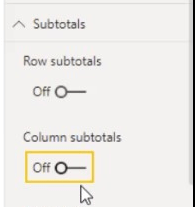
Pemformatan Bersyarat Untuk Peta Haba LuckyTemplates
Untuk bahagian kedua, kita perlu menggunakan pemformatan bersyarat untuk peta haba. Kita perlu mendayakan warna Latar Belakang di bawah anak tetingkap pemformatan Bersyarat .
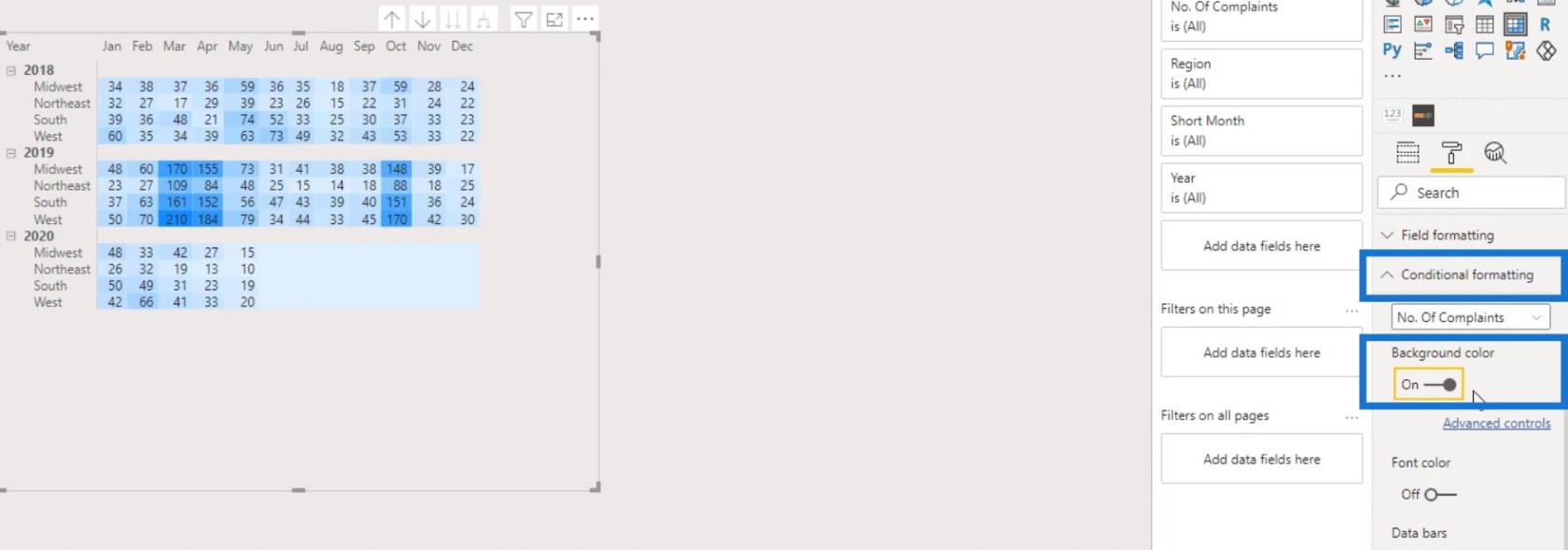
Seperti yang anda lihat, kami sudah mendapat pemformatan bersyarat dalam jadual matriks dengan warna lalai. Untuk menukar warna, klik pada Kawalan lanjutan .
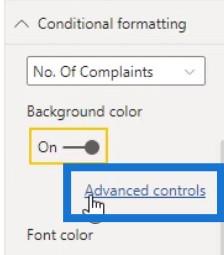
Pastikan warna Diverging dipilih. Ini akan membolehkan kami menetapkan warna untuk nilai Minimum , Tengah dan Maksimum .
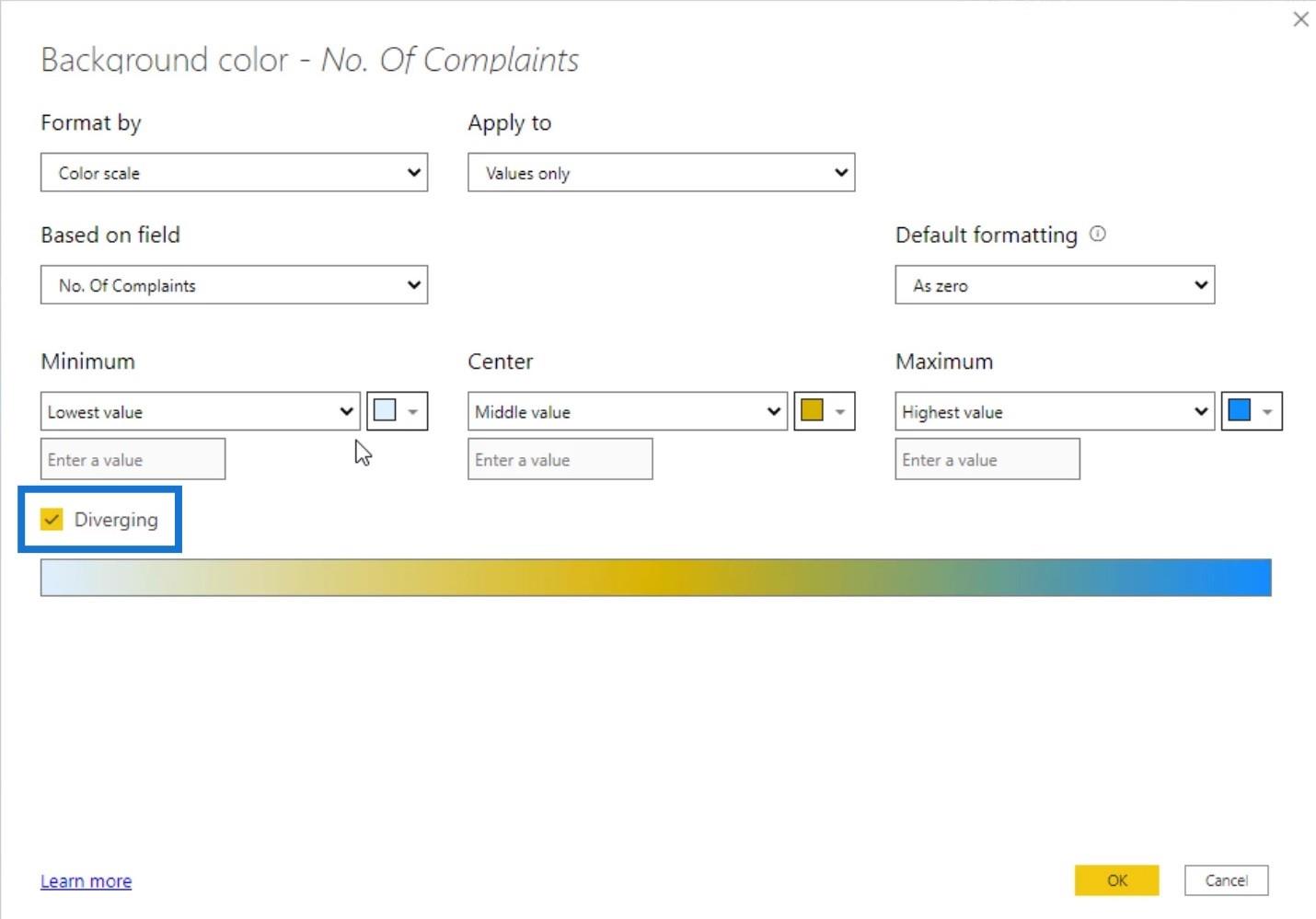
Mari pilih warna yang lebih terang untuk nilai Terendah , yang lebih gelap untuk yang Tengah dan yang paling gelap untuk nilai Tertinggi .
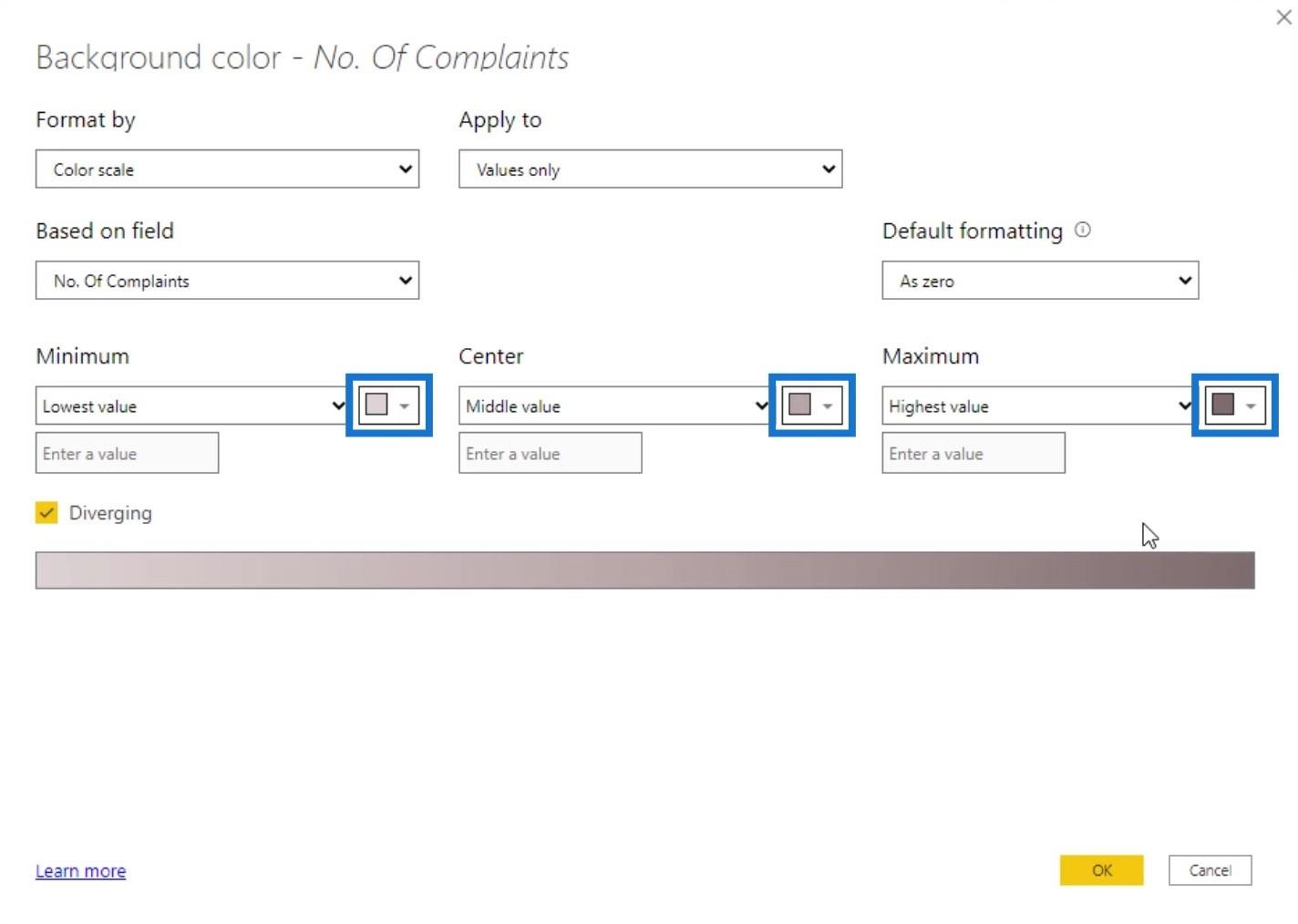
Klik butang OK untuk menggunakan kesan ini.
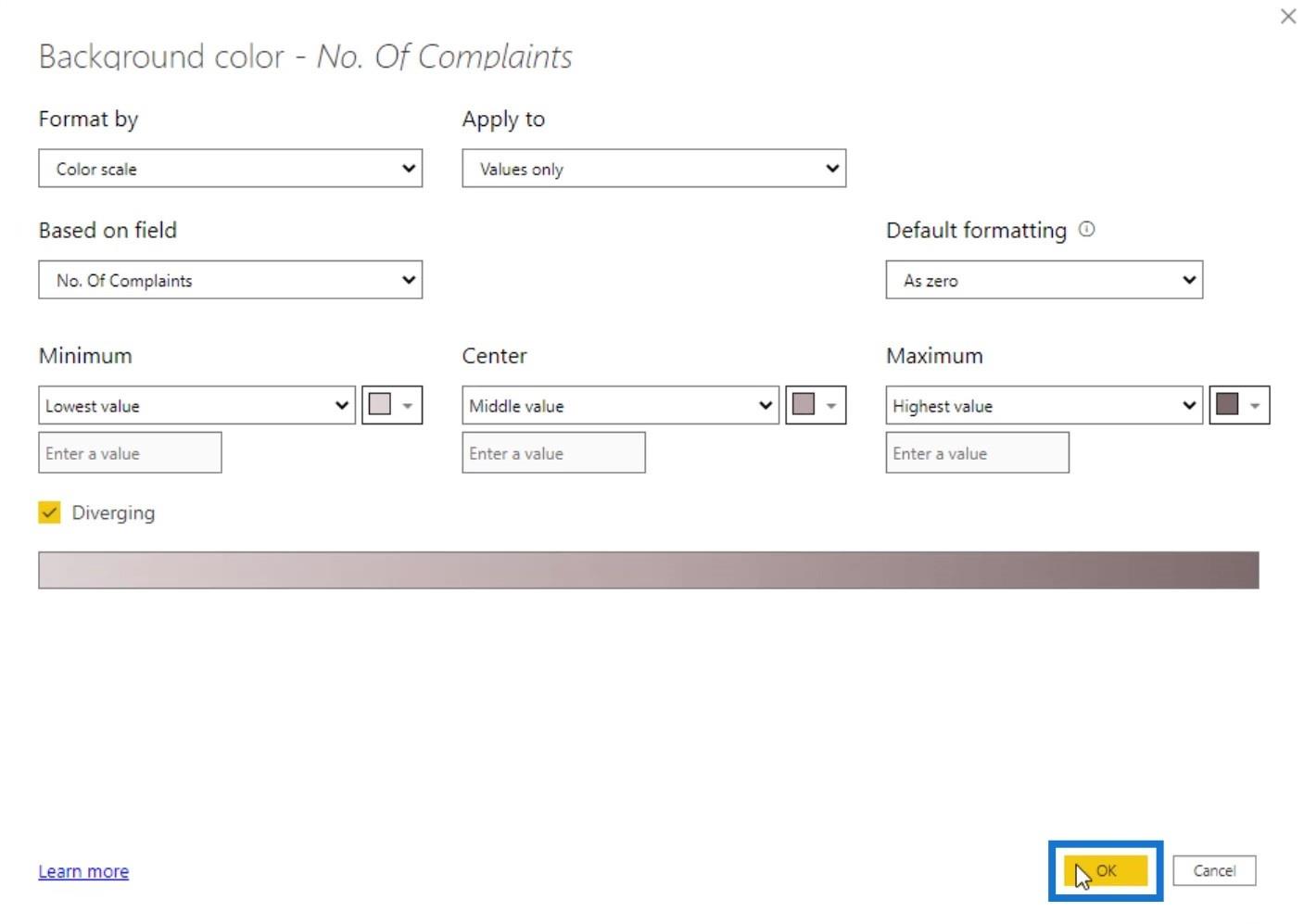
Seterusnya, mari kita sembunyikan nombor di atas meja ini. Dayakan warna Font , kemudian klik Kawalan lanjutan .
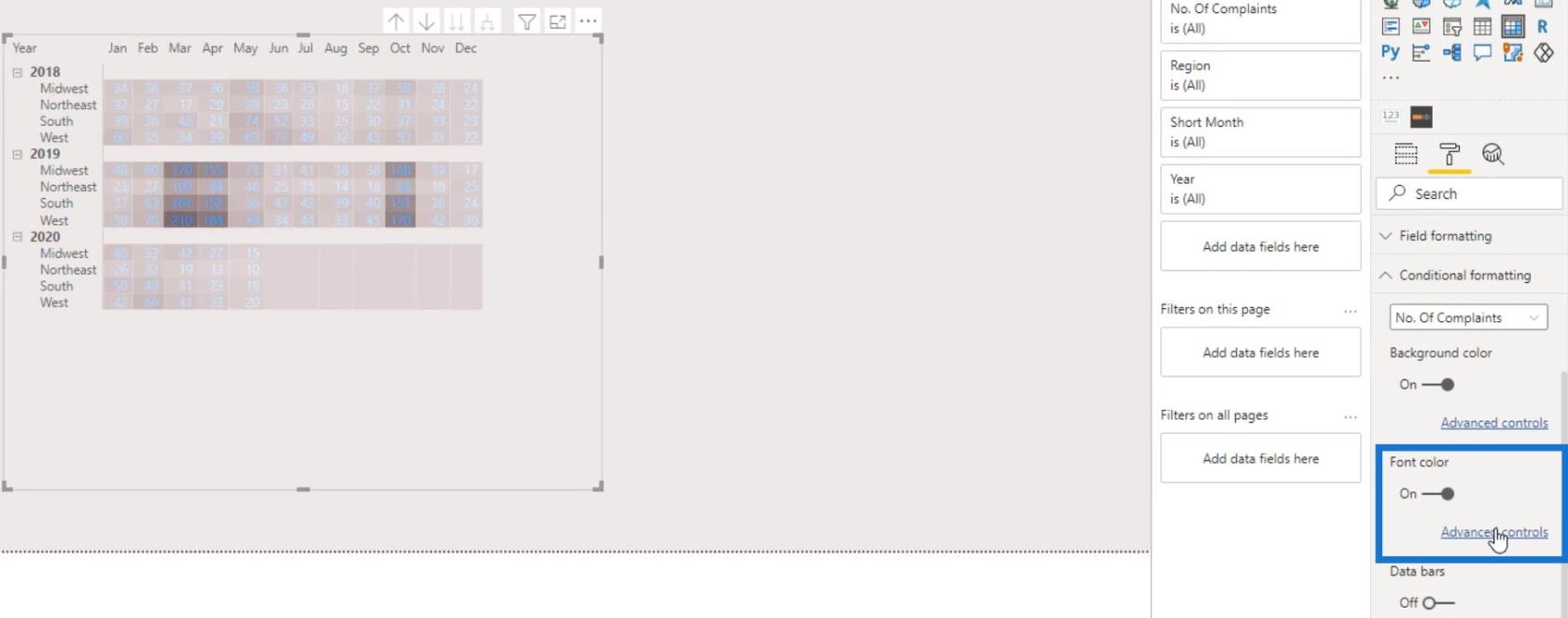
Sekali lagi, pastikan kotak semak Diverging ditandakan. Kemudian, tetapkan warna untuk nilai Terendah , Tengah dan Tertinggi . Akhir sekali, klik butang OK .
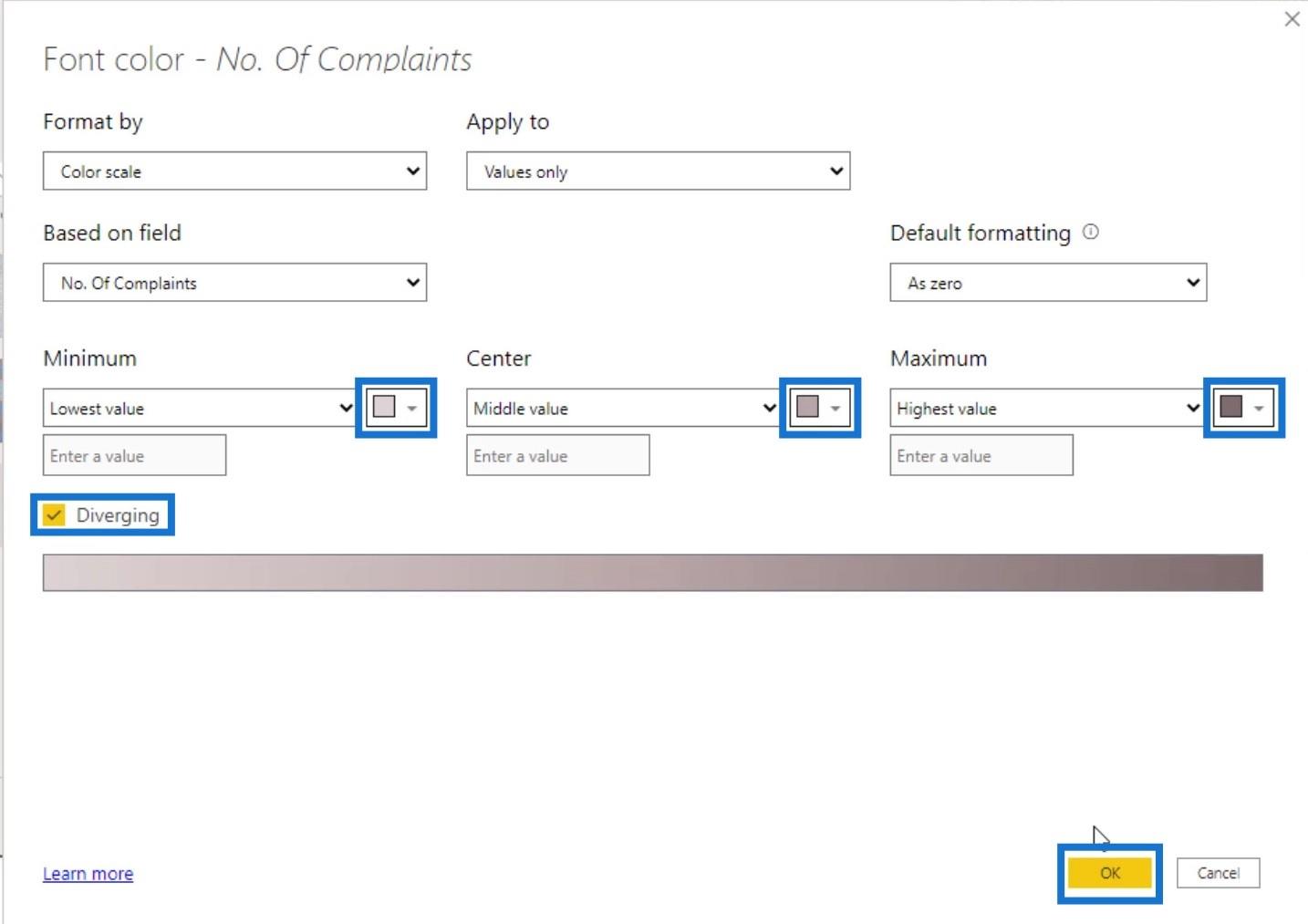
Kami kini mempunyai output ini di mana nombor baris dan lajur disembunyikan.
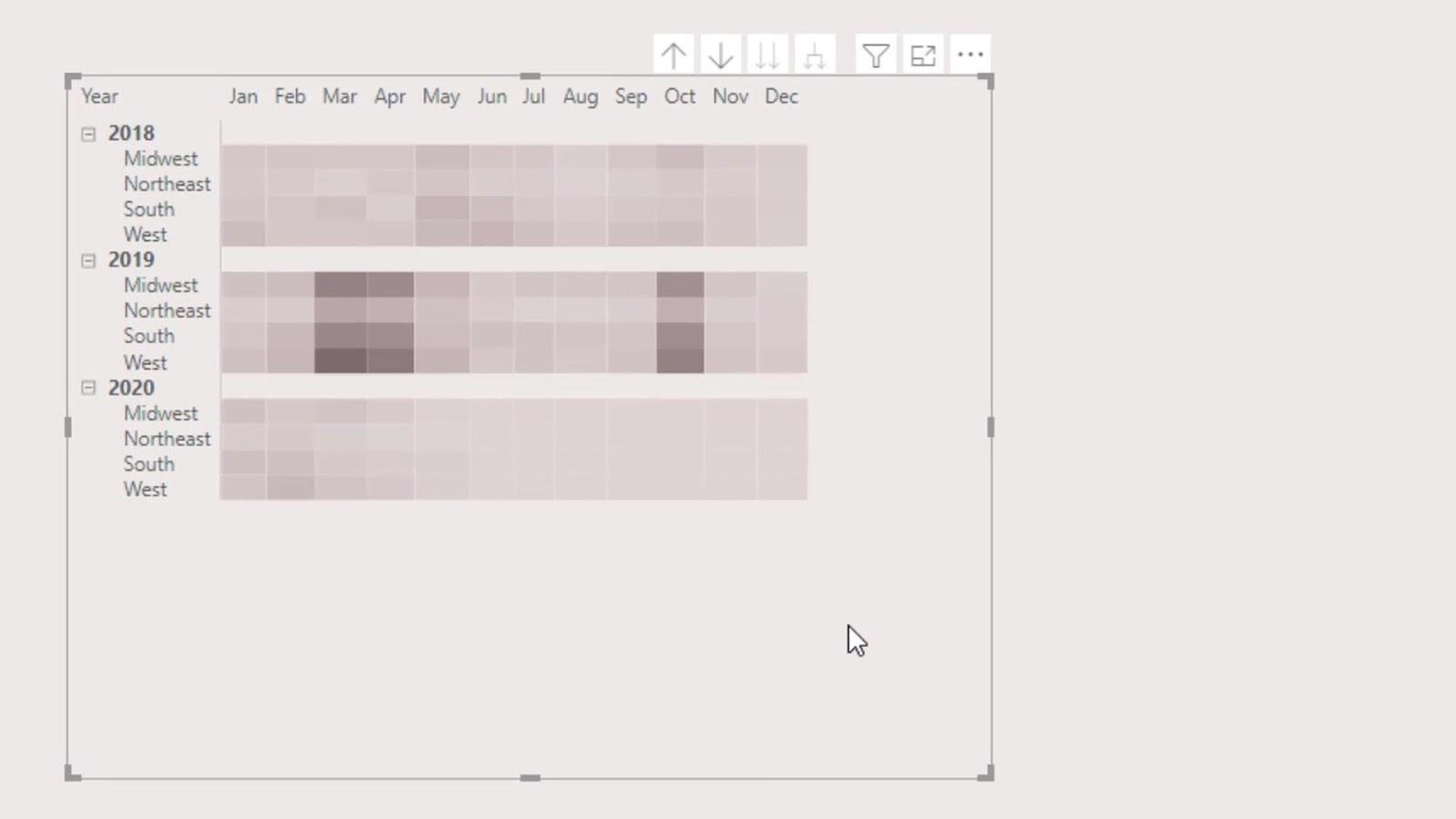
Sekarang mari kita besarkan saiz sel. Kita boleh melakukannya dengan meningkatkan saiz Teks di bawah anak tetingkap Visualisasi .
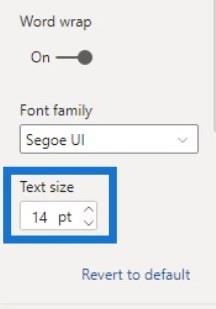
Kemudian, mari kita keluarkan pengepala ini.
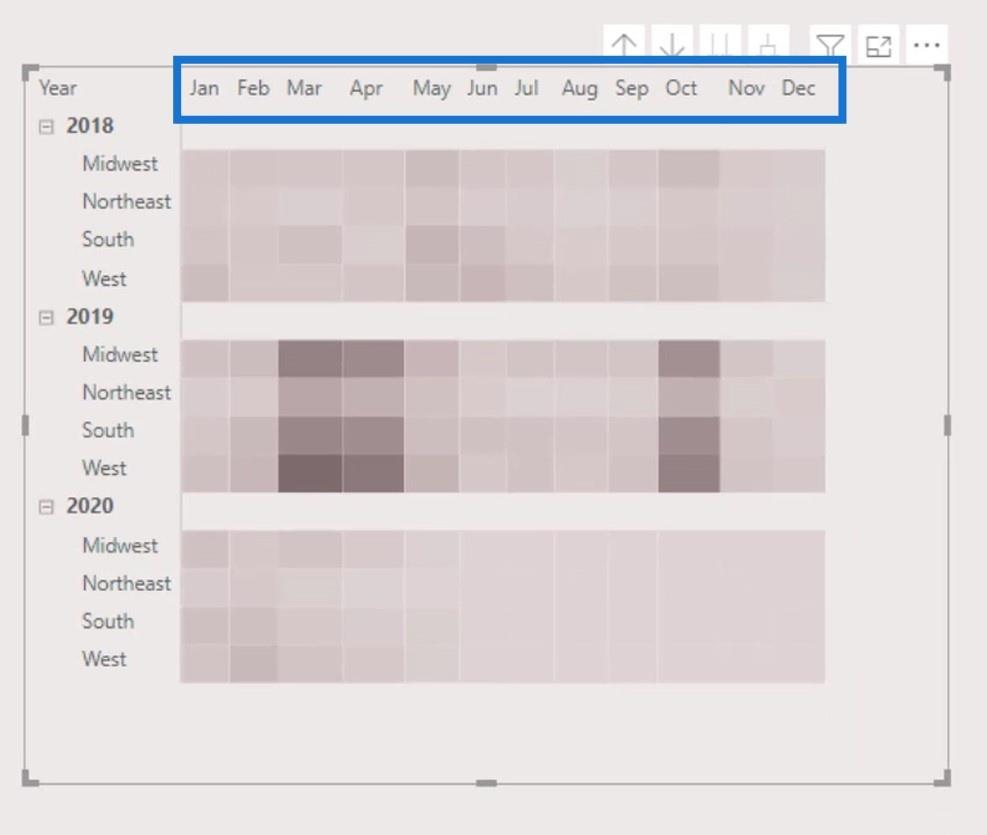
Pada masa ini kami tidak mempunyai pilihan untuk melumpuhkan pengepala lajur. Apa yang boleh kita lakukan ialah menukar warna teks dengan warna latar belakang.
Gunakan pemilih warna untuk mendapatkan warna latar belakang.
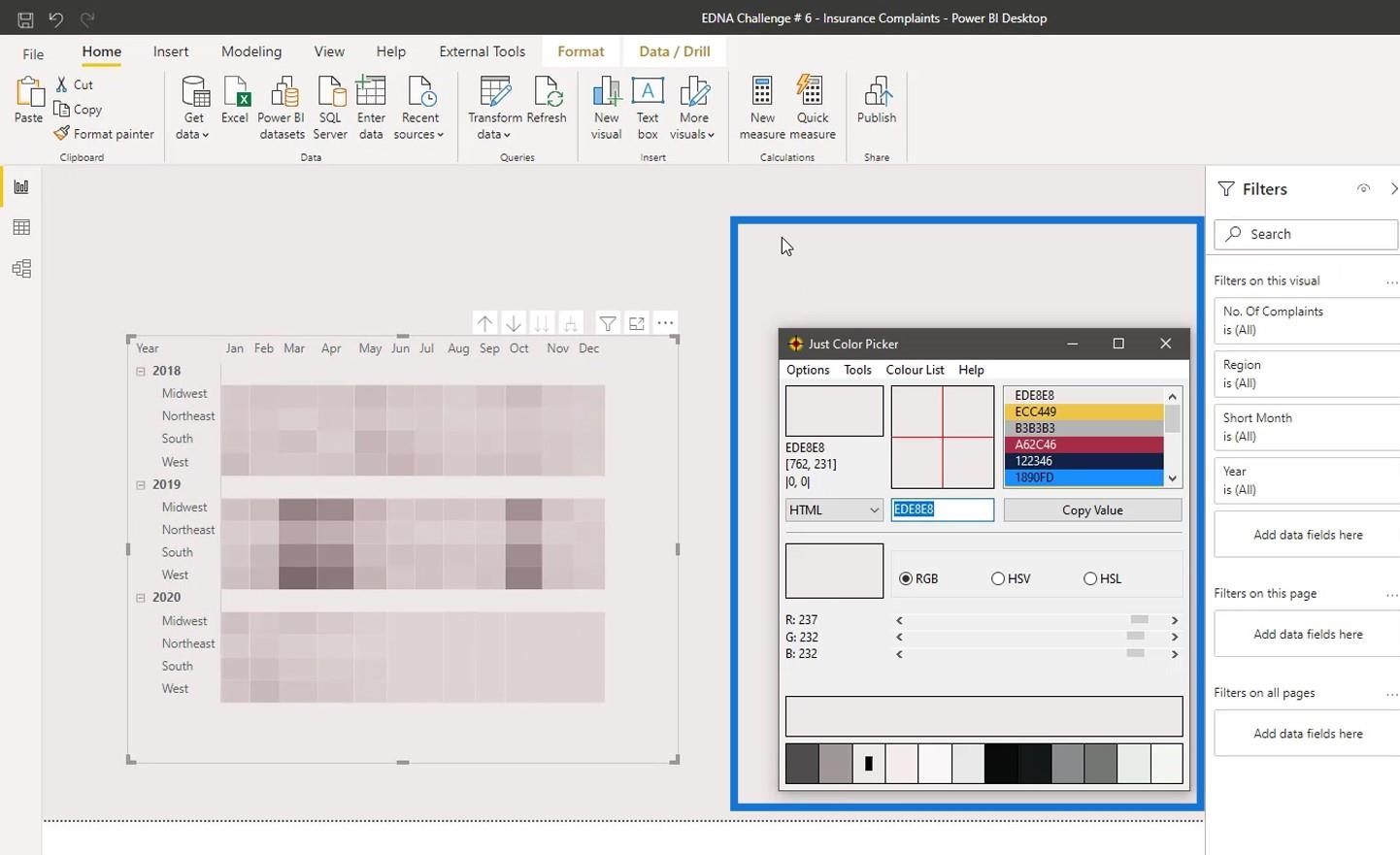
Kemudian, tukar warna teks pengepala lajur.
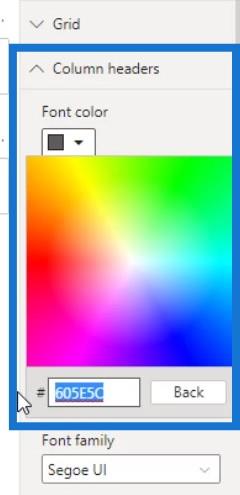
Akibatnya, pengepala lajur kini disembunyikan.
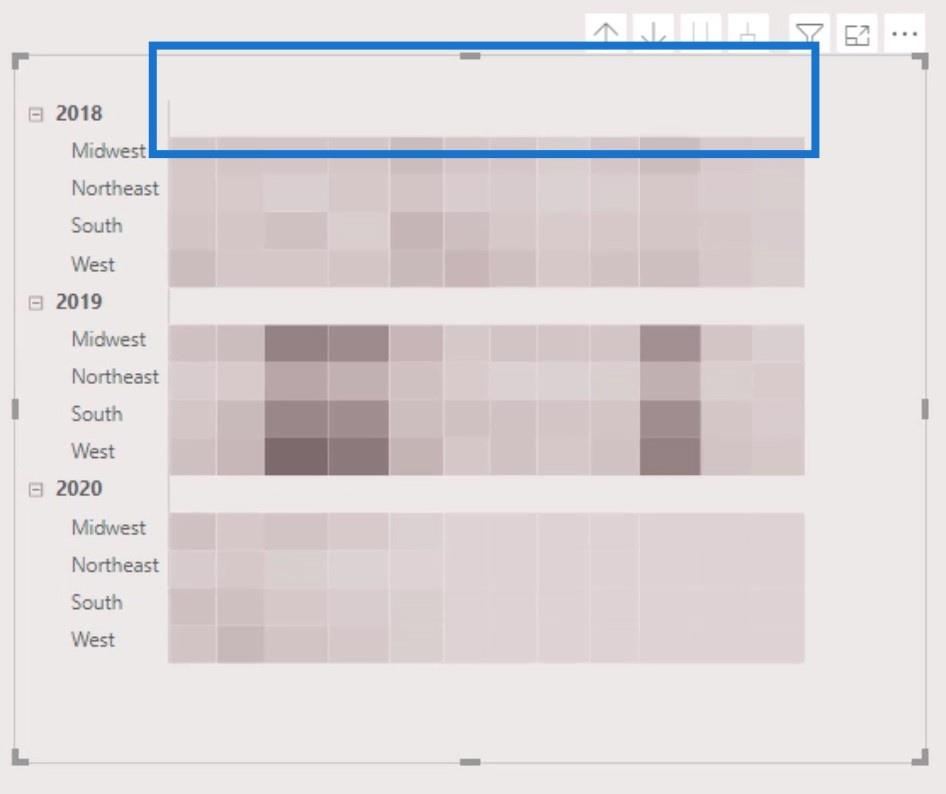
Mari kita sembunyikan petua alat pengepala visual. Di bawah petua alat pengepala Visual , tetapkan Ketelusan kepada 100% .
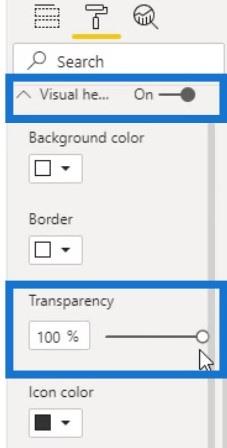
Kemudian, matikan petua alat pengepala Visual .
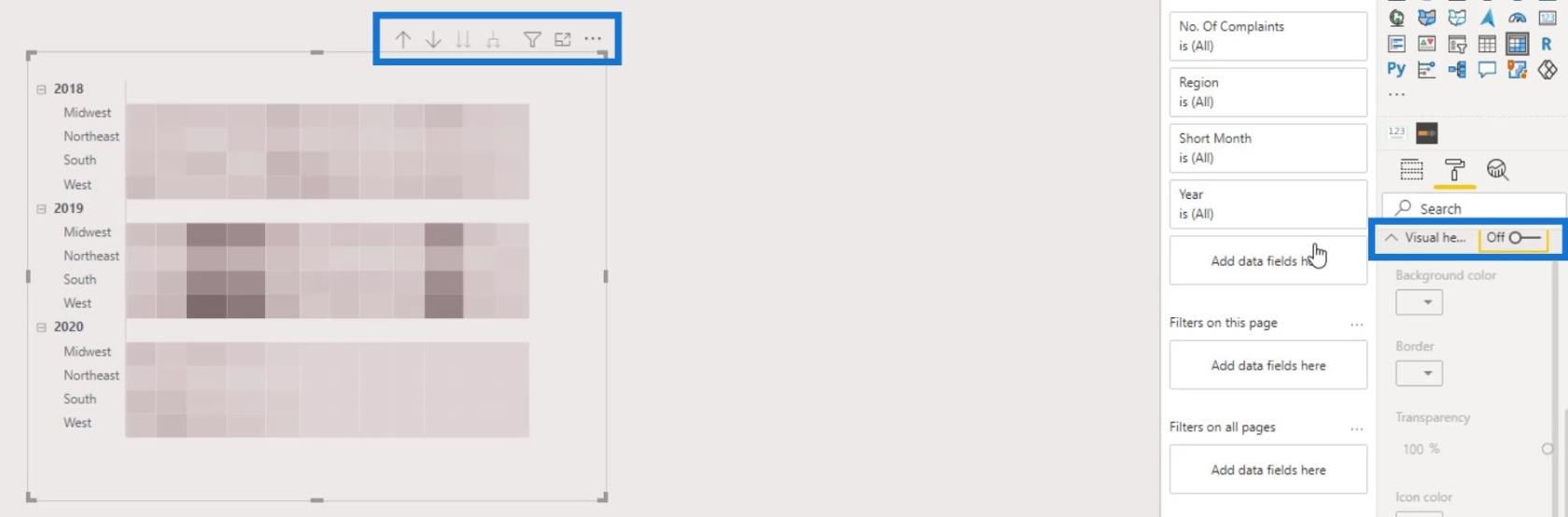
Menambah Carta Bar
Untuk bahagian ini, kami akan menambah 3 carta bar yang akan memaparkan nilai untuk 2018 , 2019 dan 2020 . Mula-mula, mari tambah carta bar dan selaraskannya dengan betul pada baris yang sepadan dalam jadual matriks.
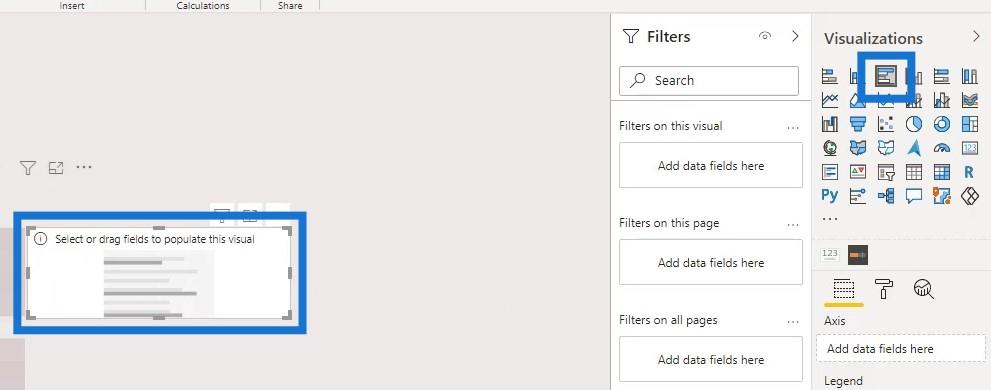
Kita boleh menggunakan sama ada ukuran untuk bilangan aduan atau peratusan aduan di sini. Walau bagaimanapun, % ukuran Aduan akan lebih berguna dalam kes ini.
Oleh itu, mari letakkan ukuran peratusan aduan (% Aduan) dalam medan Nilai .
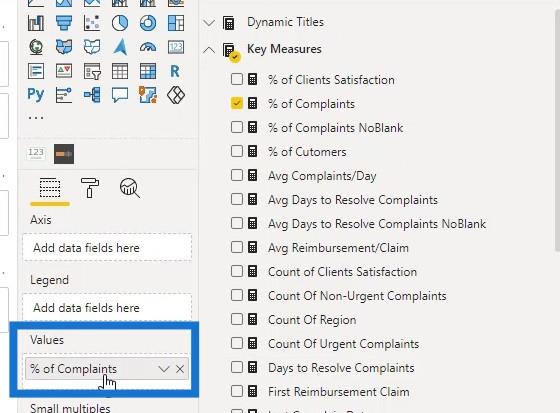
Kemudian, letakkan Wilayah pada medan Axis .
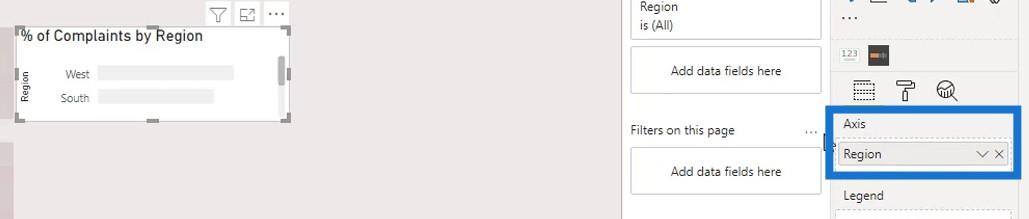
Walau bagaimanapun, susunan data dalam carta bar tidak sama dengan susunan data dalam jadual matriks. Jadi, kita perlu menyusunnya mengikut Wilayah .
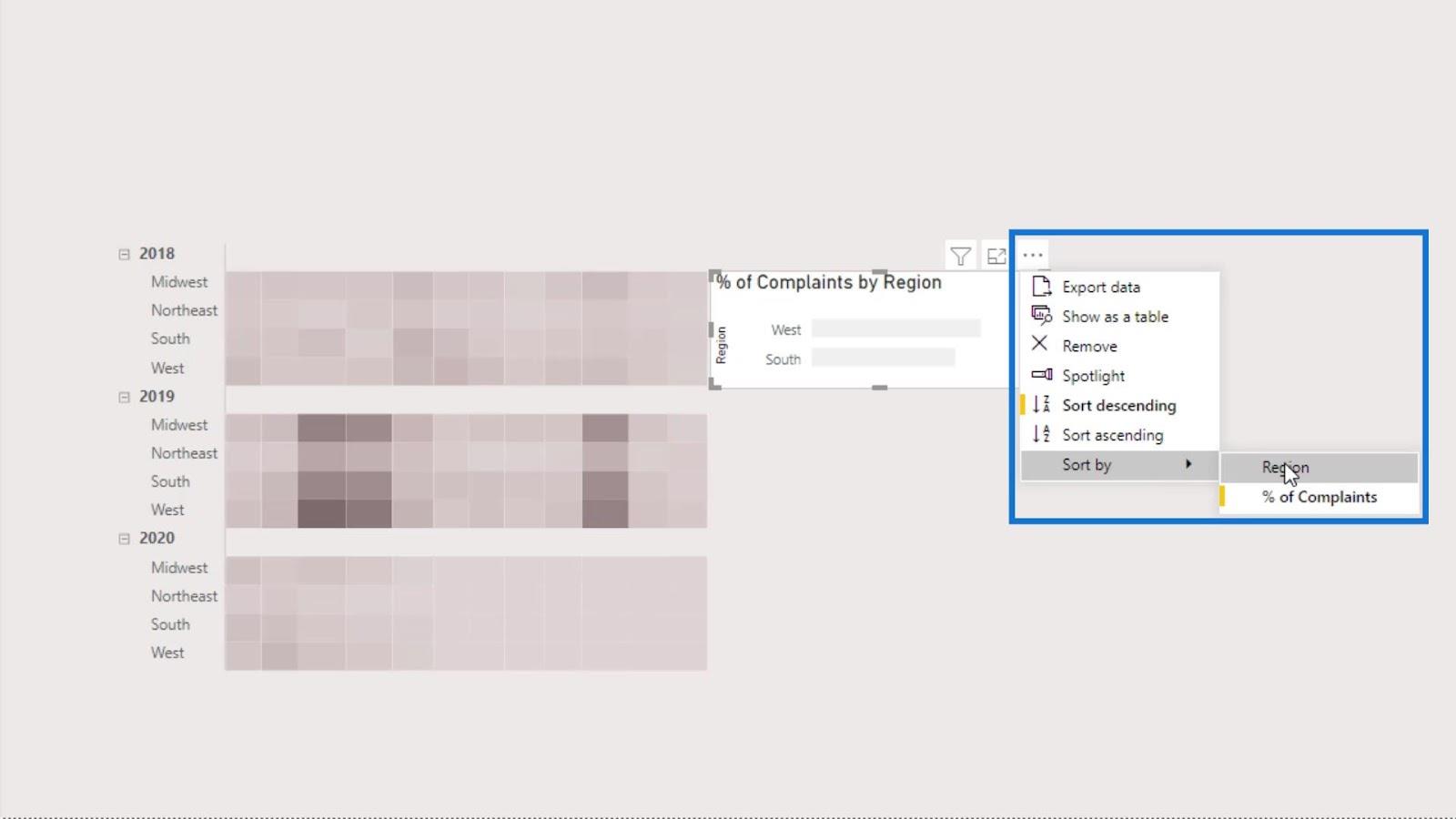
Kemudian, susun mengikut tertib menaik .
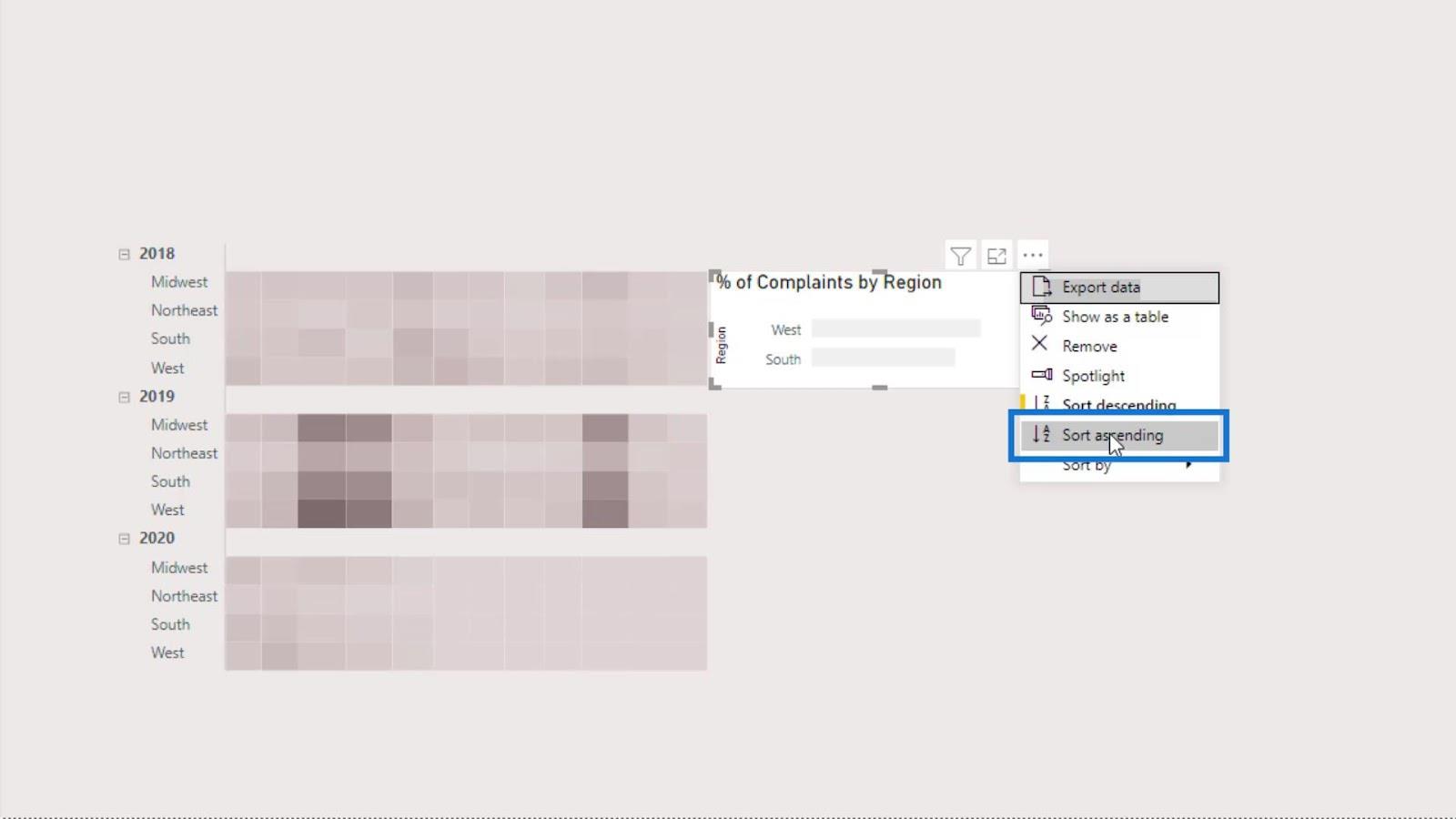
Sekarang, data daripada nilai carta bar sepatutnya kelihatan seperti ini.
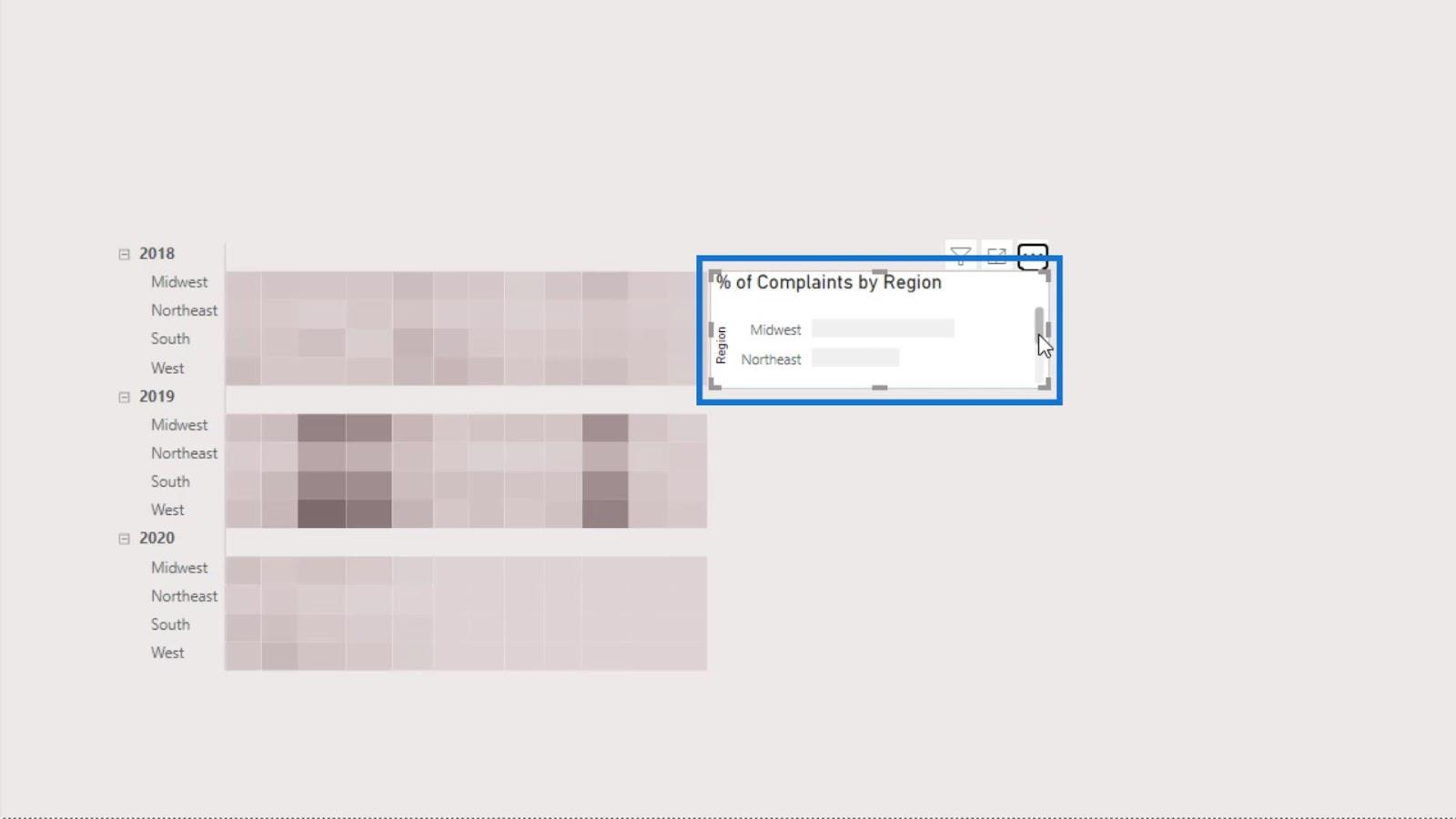
Mari kita matikan Tajuk dan Latar Belakang untuk carta bar.
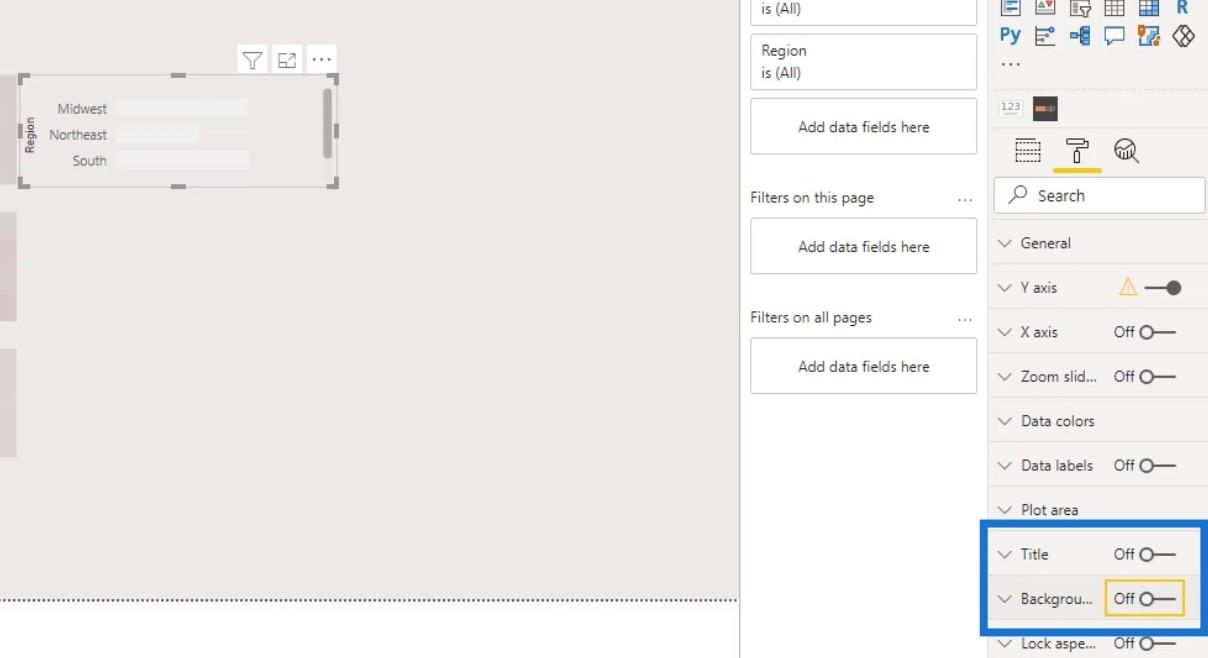
Mari kita juga mengalih keluar tajuk atau label.
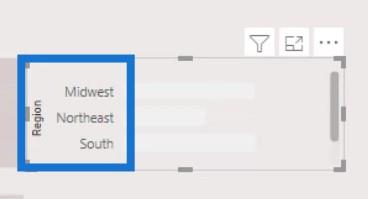
Untuk mengalih keluarnya, cuma matikan Tajuk di bawah paksi Y dan paksi X .
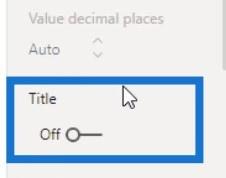
Kemudian, matikan paksi Y dan paksi X juga.
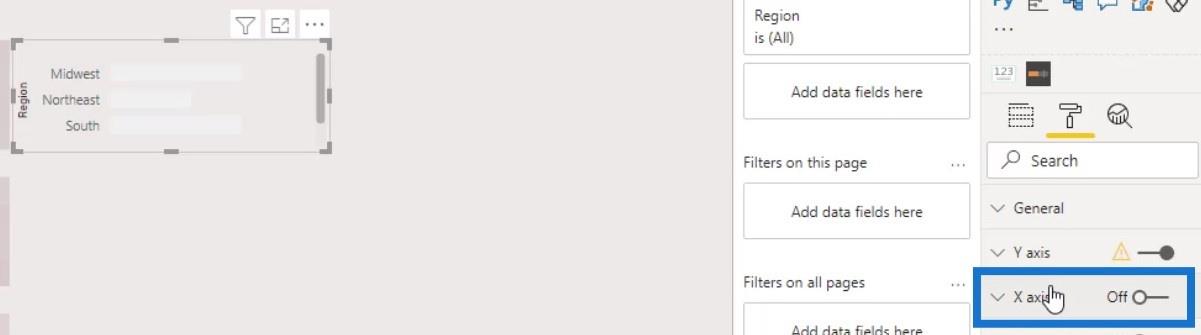
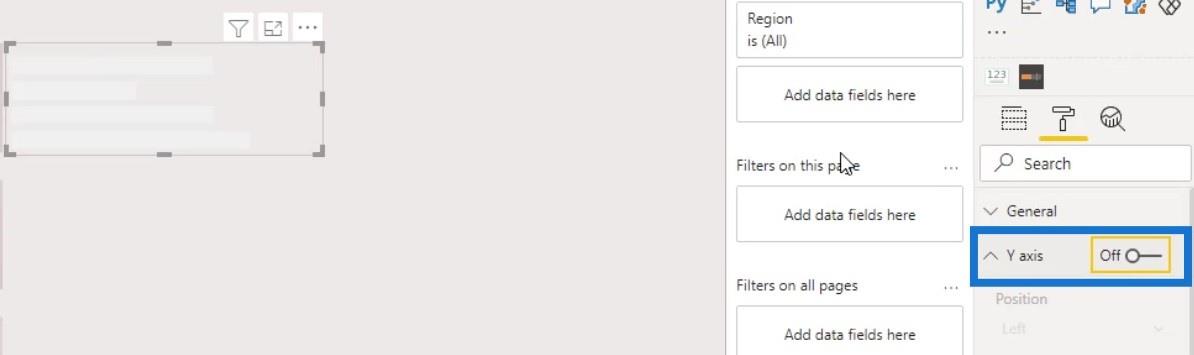
We also need to assign colors to our bar chart. Just go to Data colors, then click the effects (fx) button.
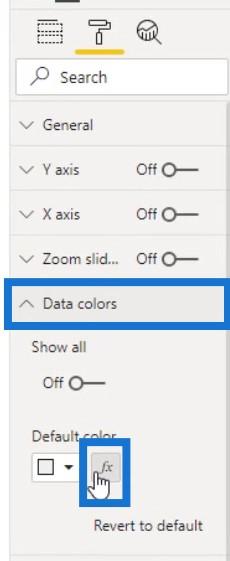
For this part, we can do the exact same steps that we did in modifying the matrix visual. Check the Diverging checkbox, then assign colors to the Lowest, Middle, and Highest values.
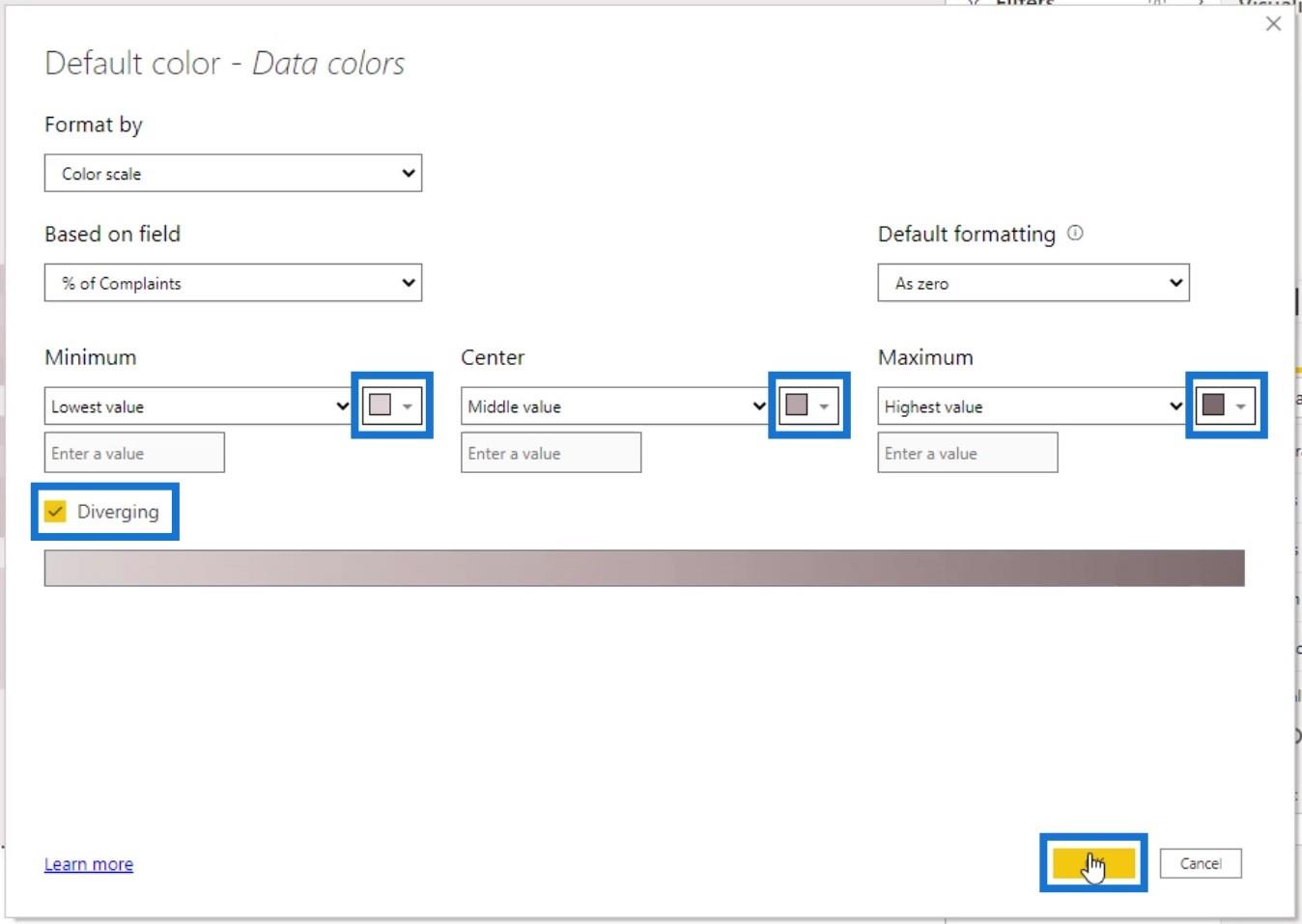
Then, turn off the Legend toggle.
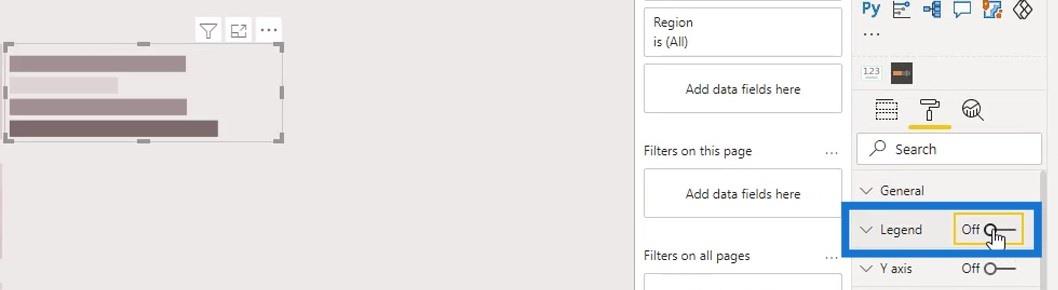
We can also turn off the Gridlines under the X axis.
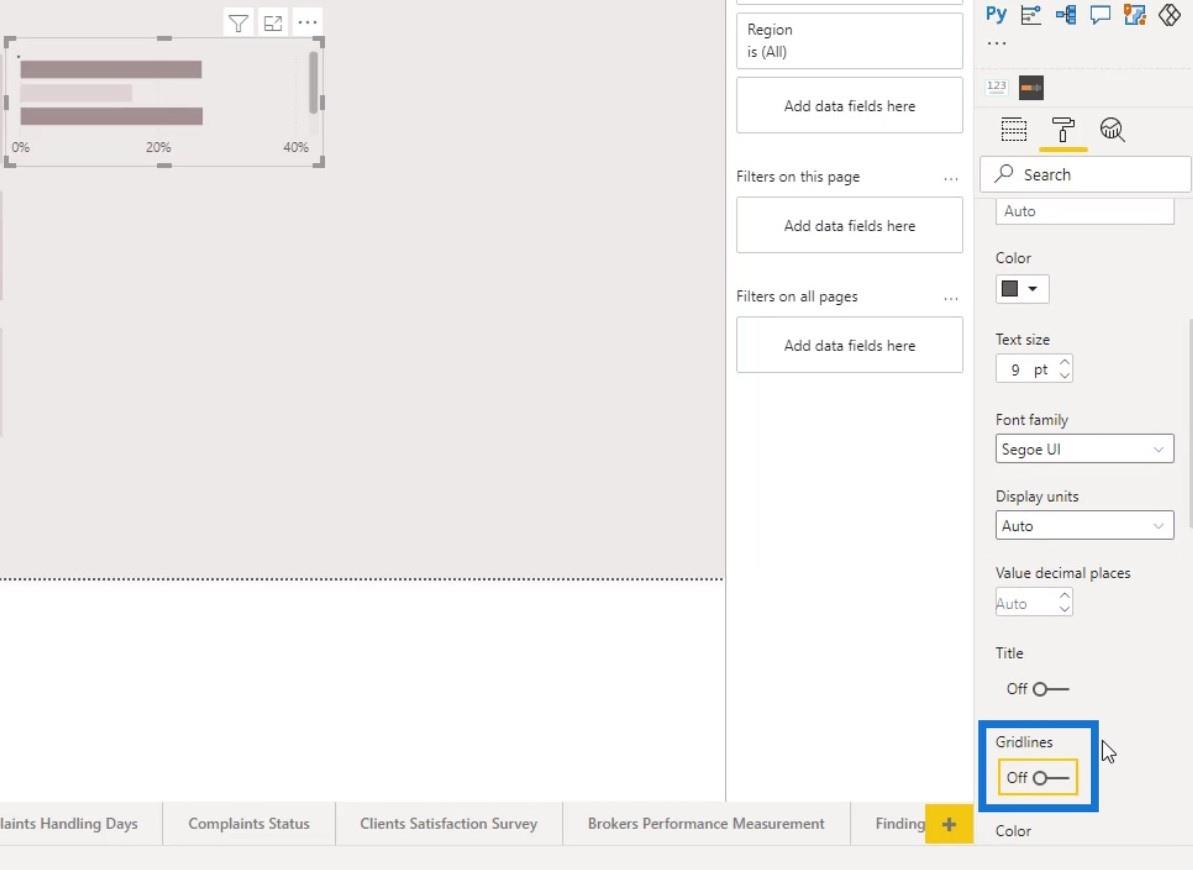
To increase the height of the bars, simply adjust the Inner padding on the Y axis.
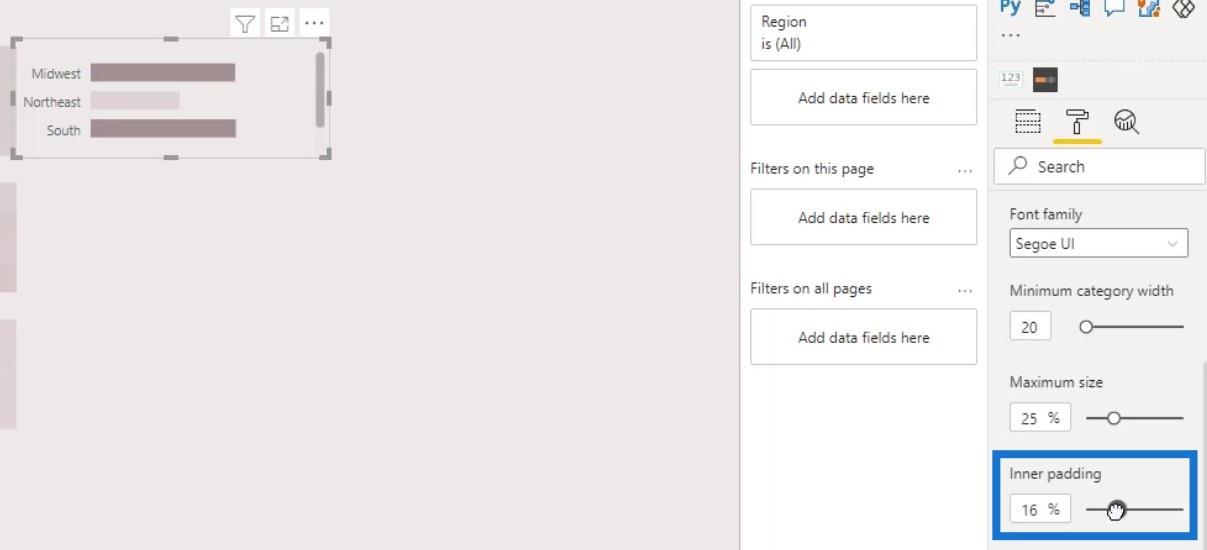
We can now align this with our grids on the heat map visual. Just go to the General pane and adjust the Y Position. It’s better to manually position the visual when we’re doing just a small adjustment.
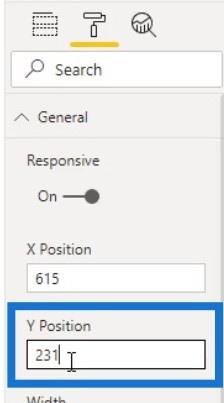
After that, turn on the Data labels for the bar charts.
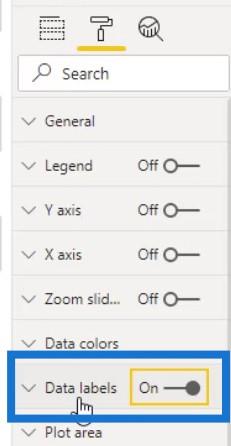
Then, position the data labels inside by selecting Inside end in the Position selection.
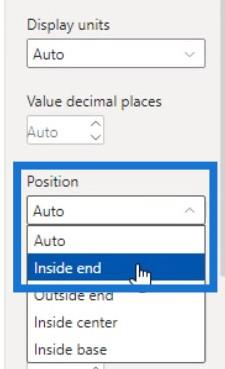
Restrict this bar chart to the year 2018. To do that, just bring the Year measure in the Filters pane.
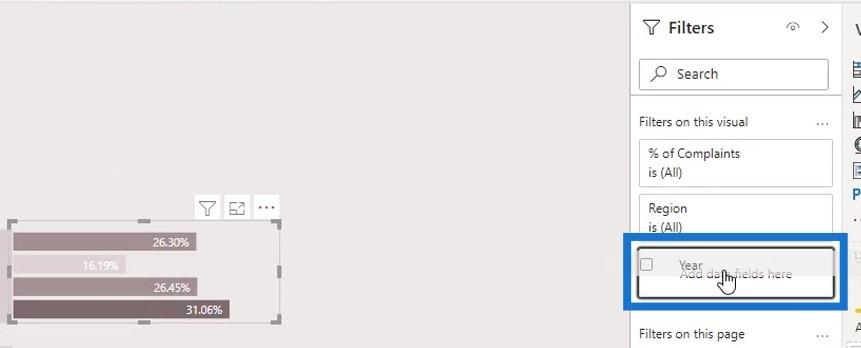
Select Basic filtering for the Filter type.
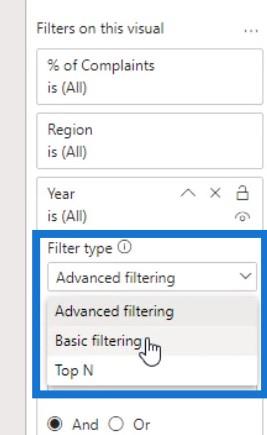
Then, set it to the year 2018.
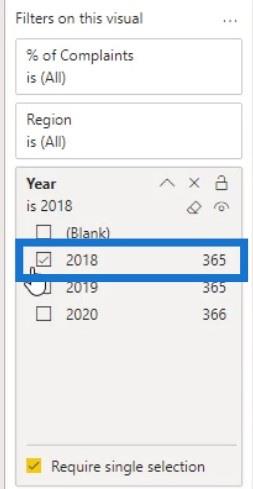
Sebelum membuat carta bar untuk 2019 dan 2020 , mari kita sembunyikan petua alat pengepala Visual carta bar.
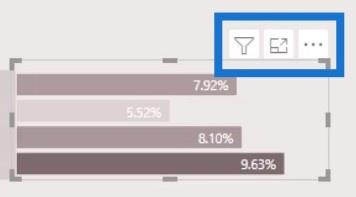
Tetapkan Ketelusan kepada 100% , kemudian lumpuhkan petua alat pengepala Visual .
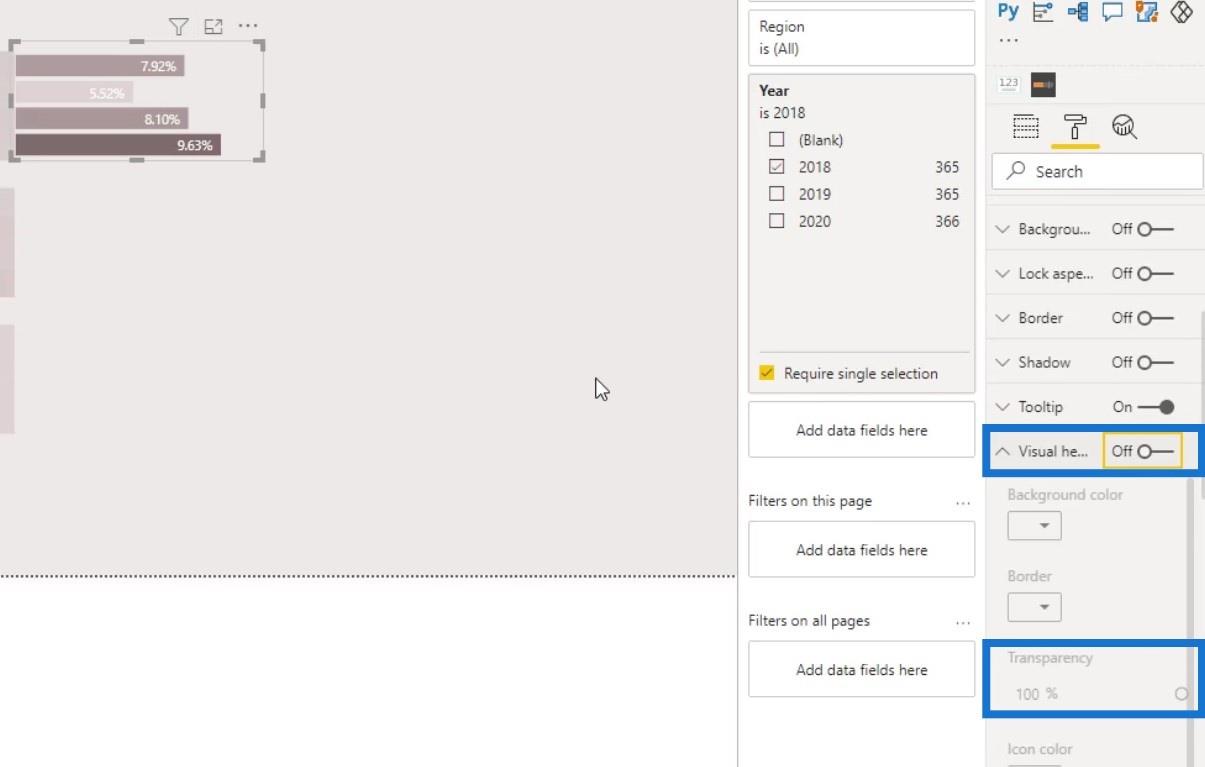
Salin carta bar pertama untuk mencipta baris 2019 .
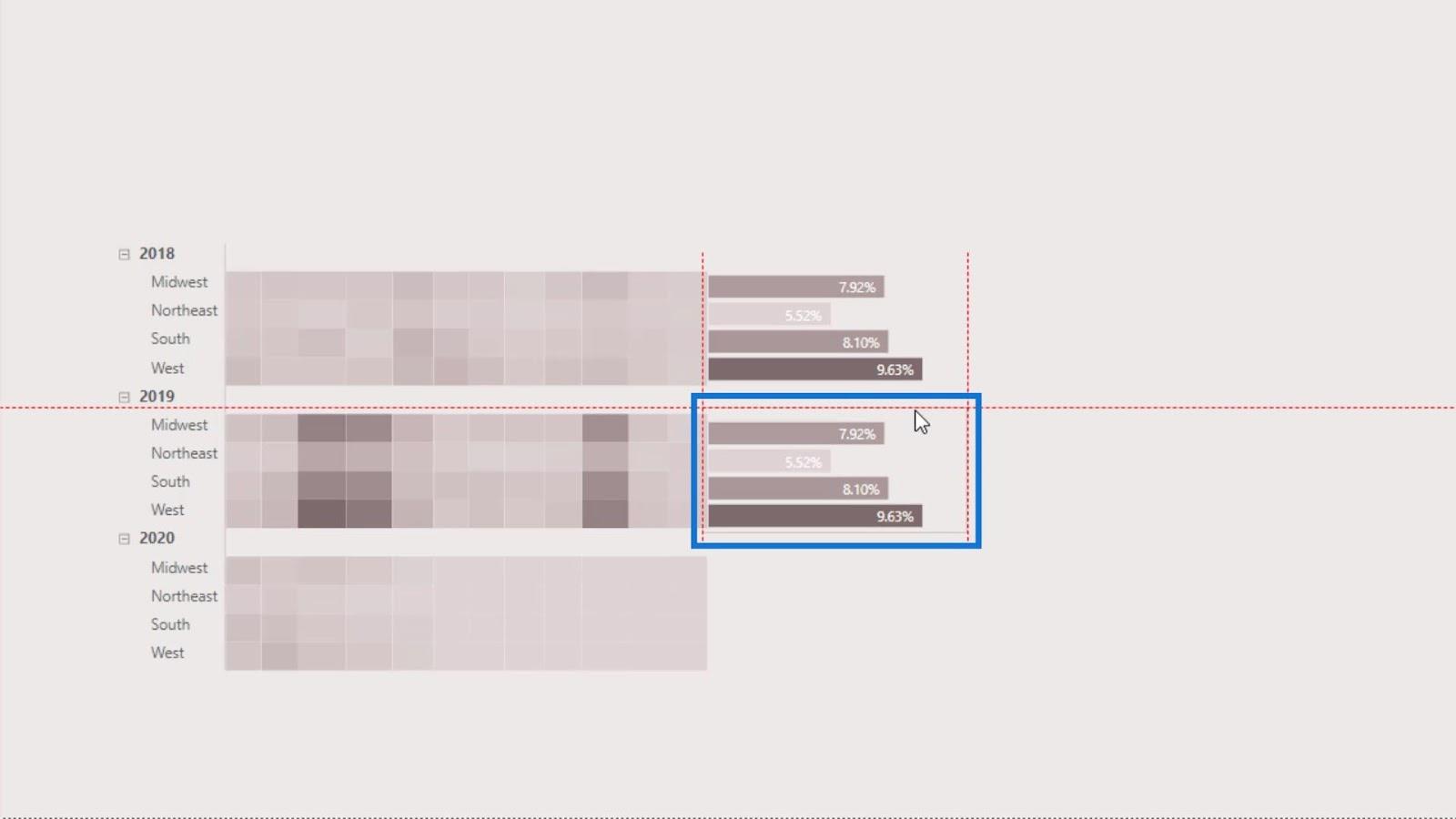
Kemudian, tukar penapis kepada tahun 2019 .
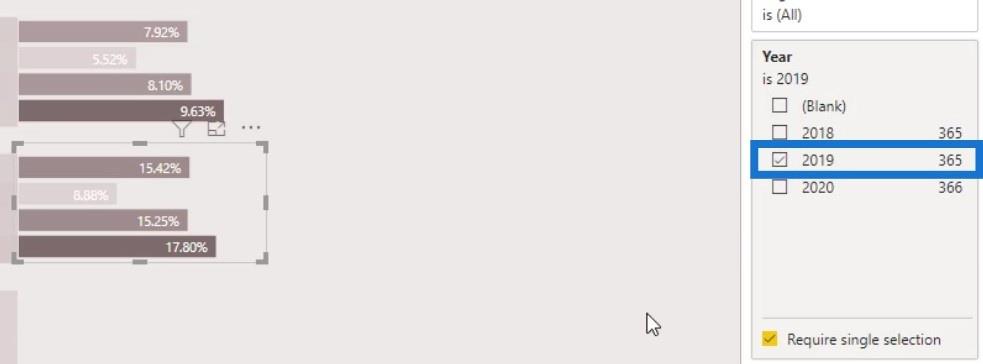
Hanya lakukan langkah yang sama untuk mencipta carta palang untuk tahun 2020 . Pastikan anda menukar penapis kepada tahun 2020 .
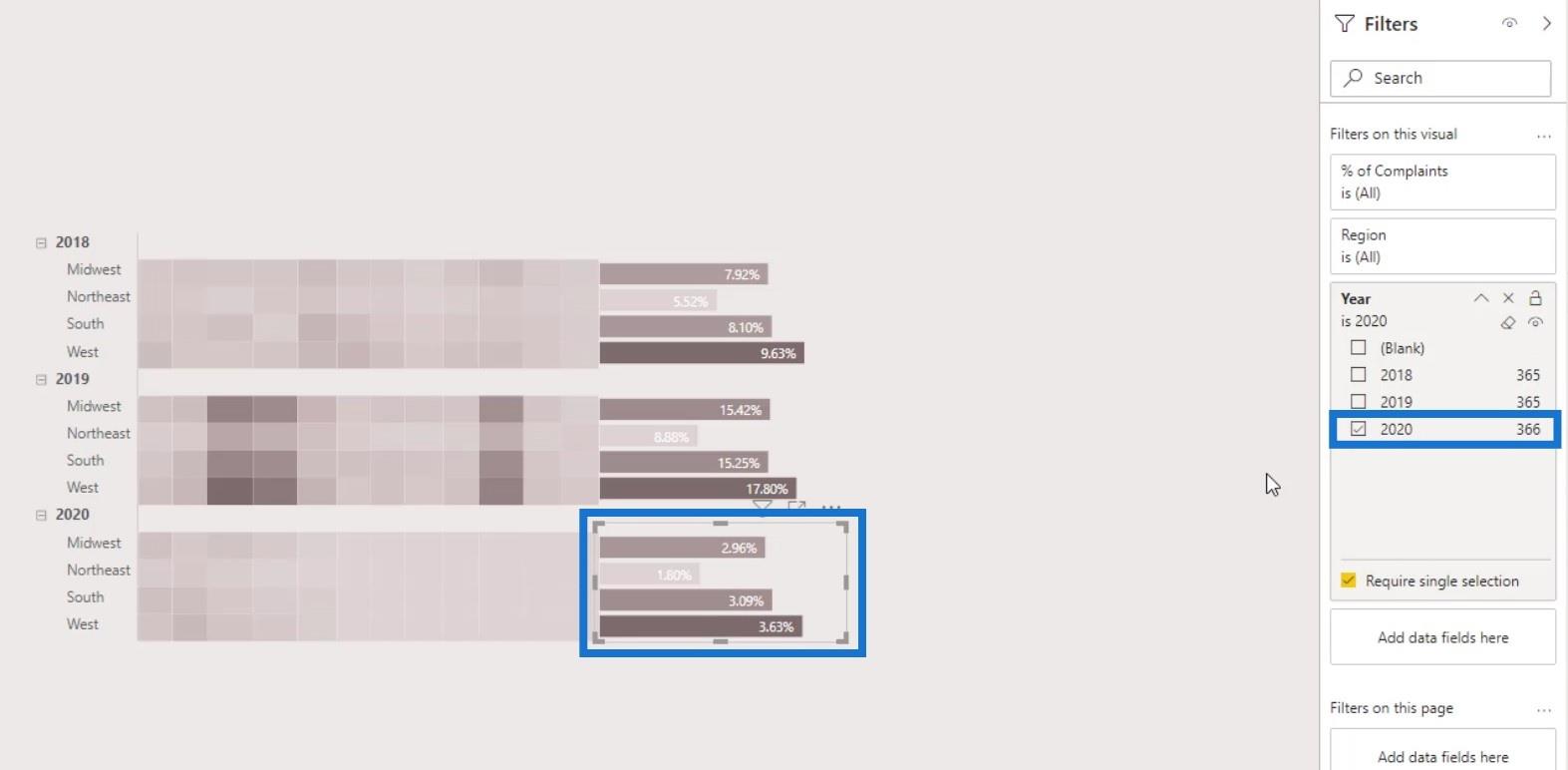
Mencipta Carta Lajur
Untuk carta lajur di bahagian atas, hanya pendua carta bar yang telah kami buat.
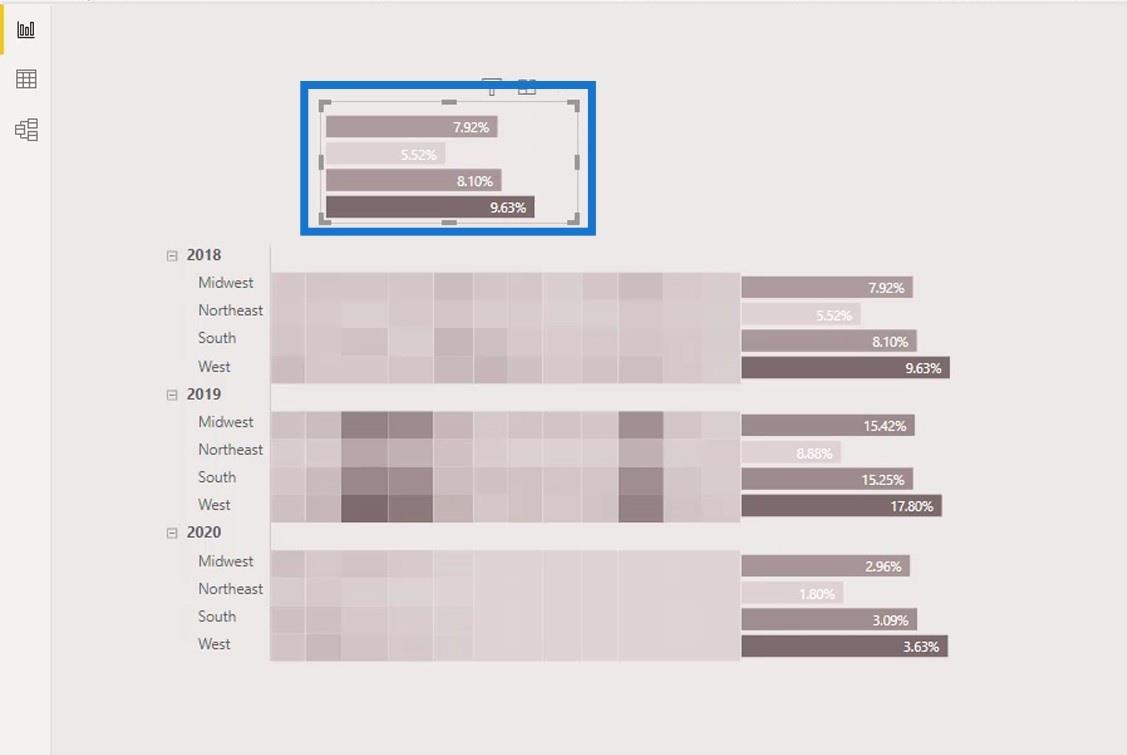
Kemudian, tukarkannya kepada carta lajur.
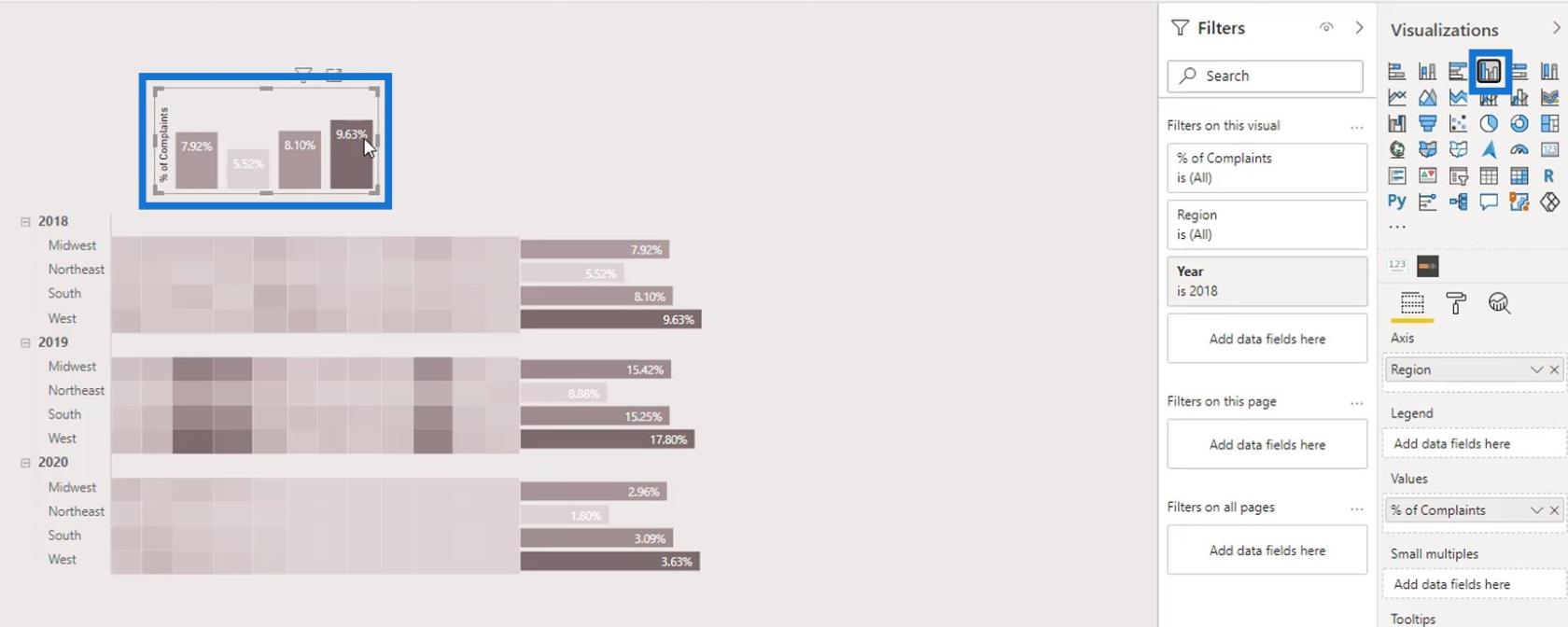
Matikan Tajuk untuk paksi Y .
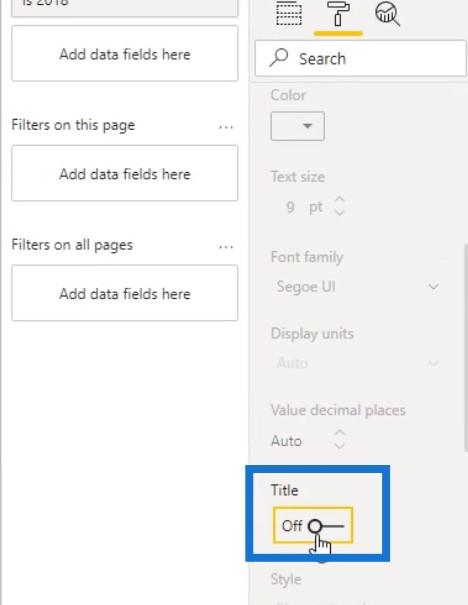
Mari kita keluarkan juga Wilayah pada Paksi .
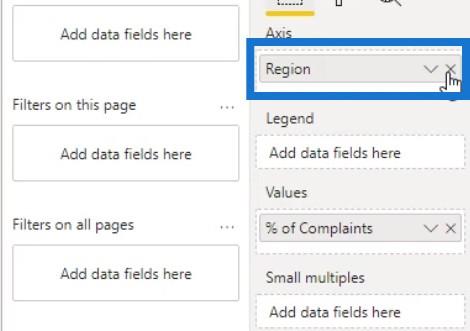
Kemudian, letakkan bulan ( Bulan Pendek ) pada Paksi .
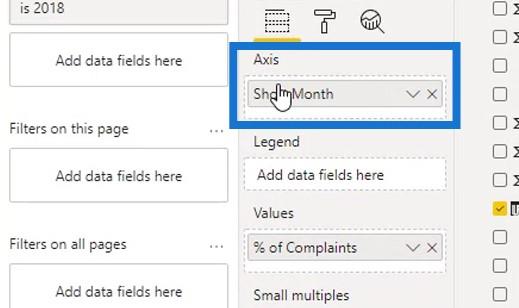
Untuk carta ini, kami akan memaparkan paksi X .
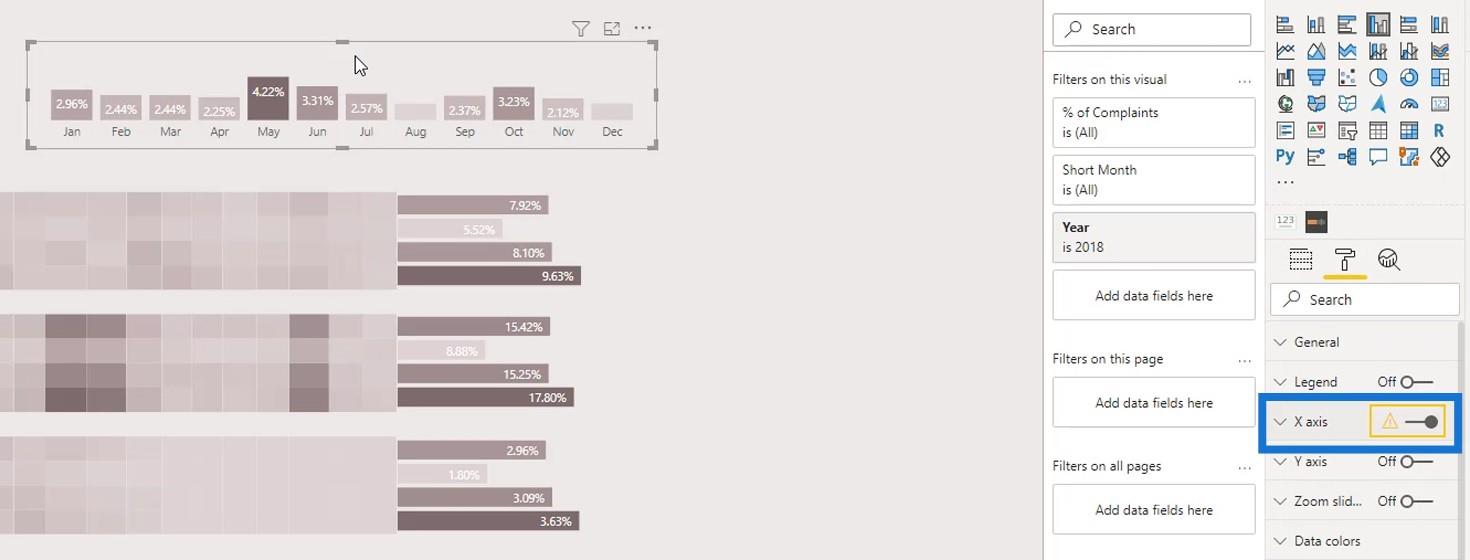
Kemudian, kurangkan padding Inner untuk menjadikannya kelihatan lebih baik.
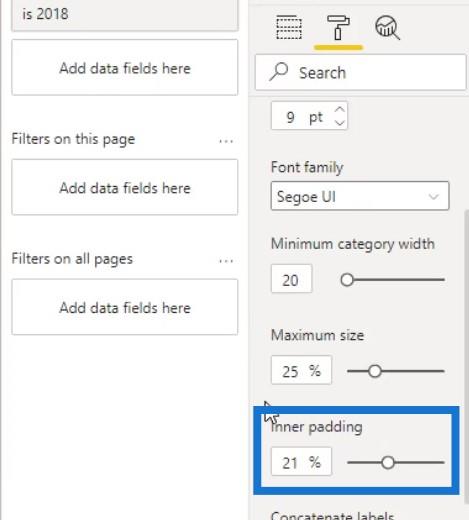
Untuk label Data , tukar Kedudukan kepada hujung Luar .
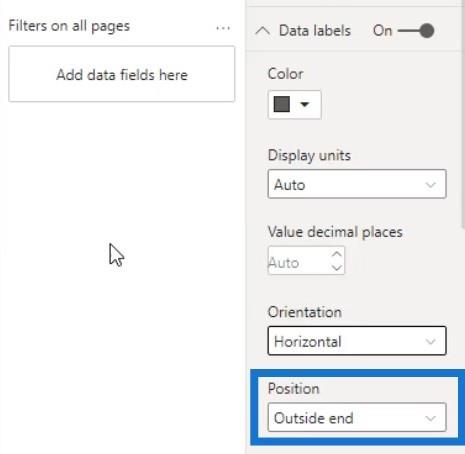
Kemudian, selaraskannya dengan betul ke jadual matriks.
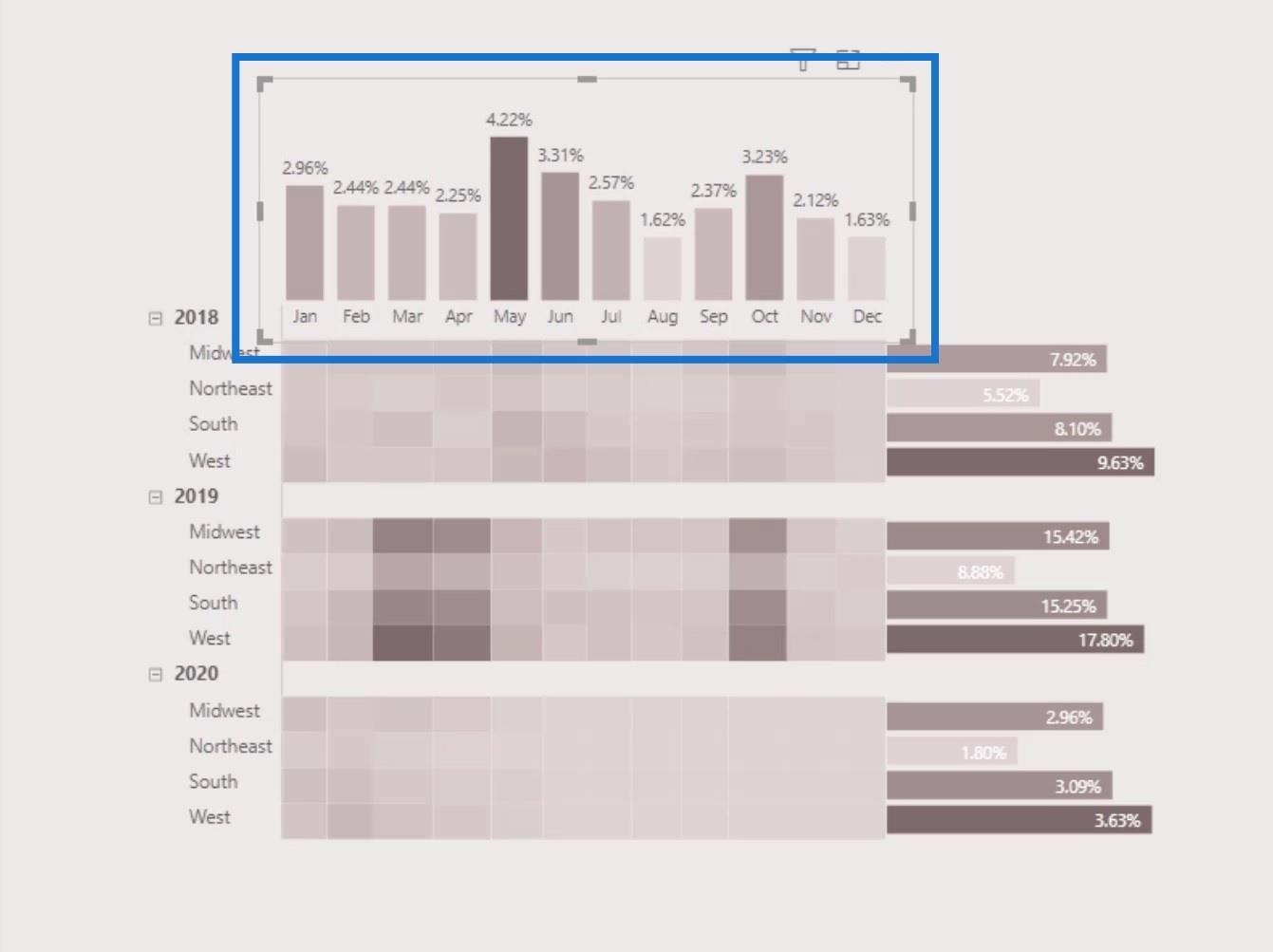
Dalam peta haba asli ini, kedudukan secara relatifnya akan berubah apabila kita cuba menapisnya mengikut kategori tertentu.
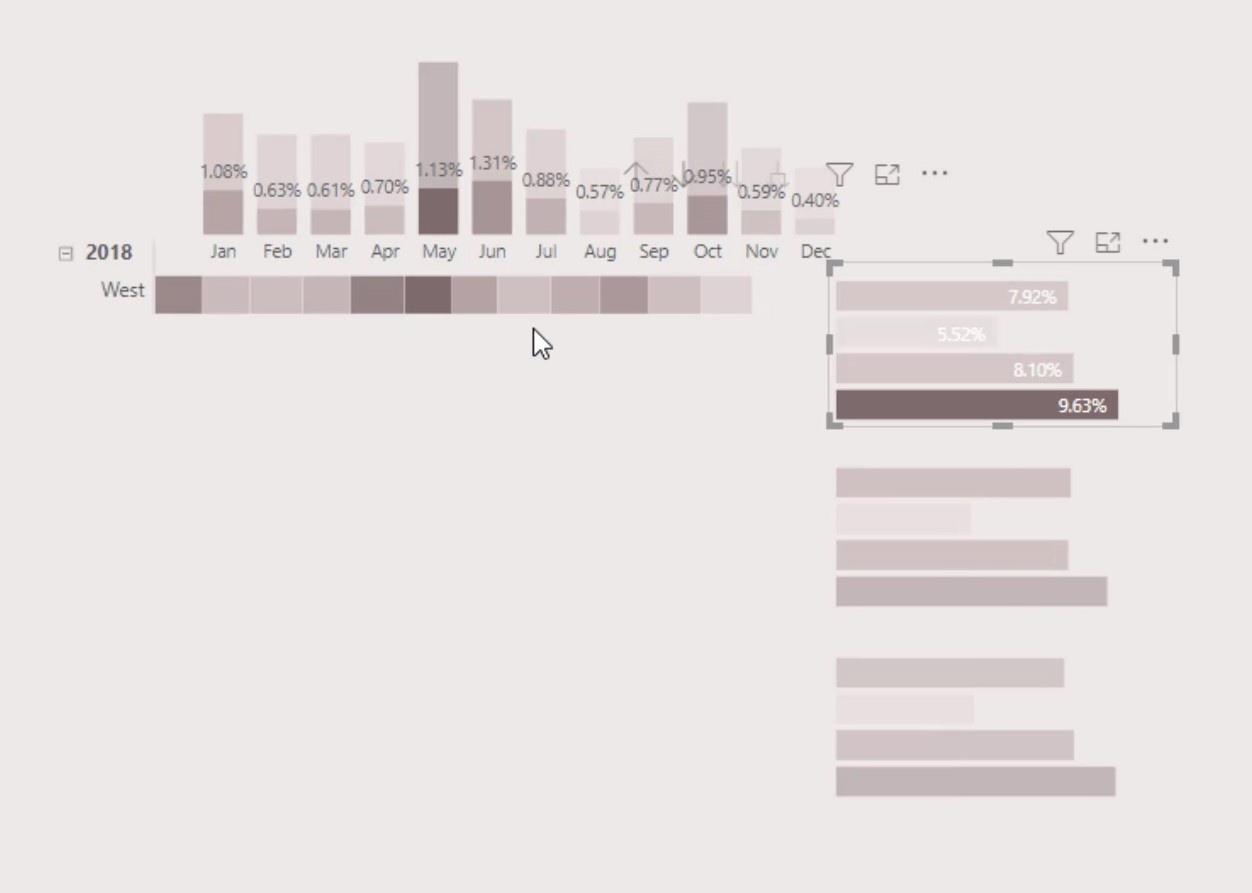
Untuk mengelakkannya, hanya pergi ke tab Format , kemudian klik Edit interaksi .
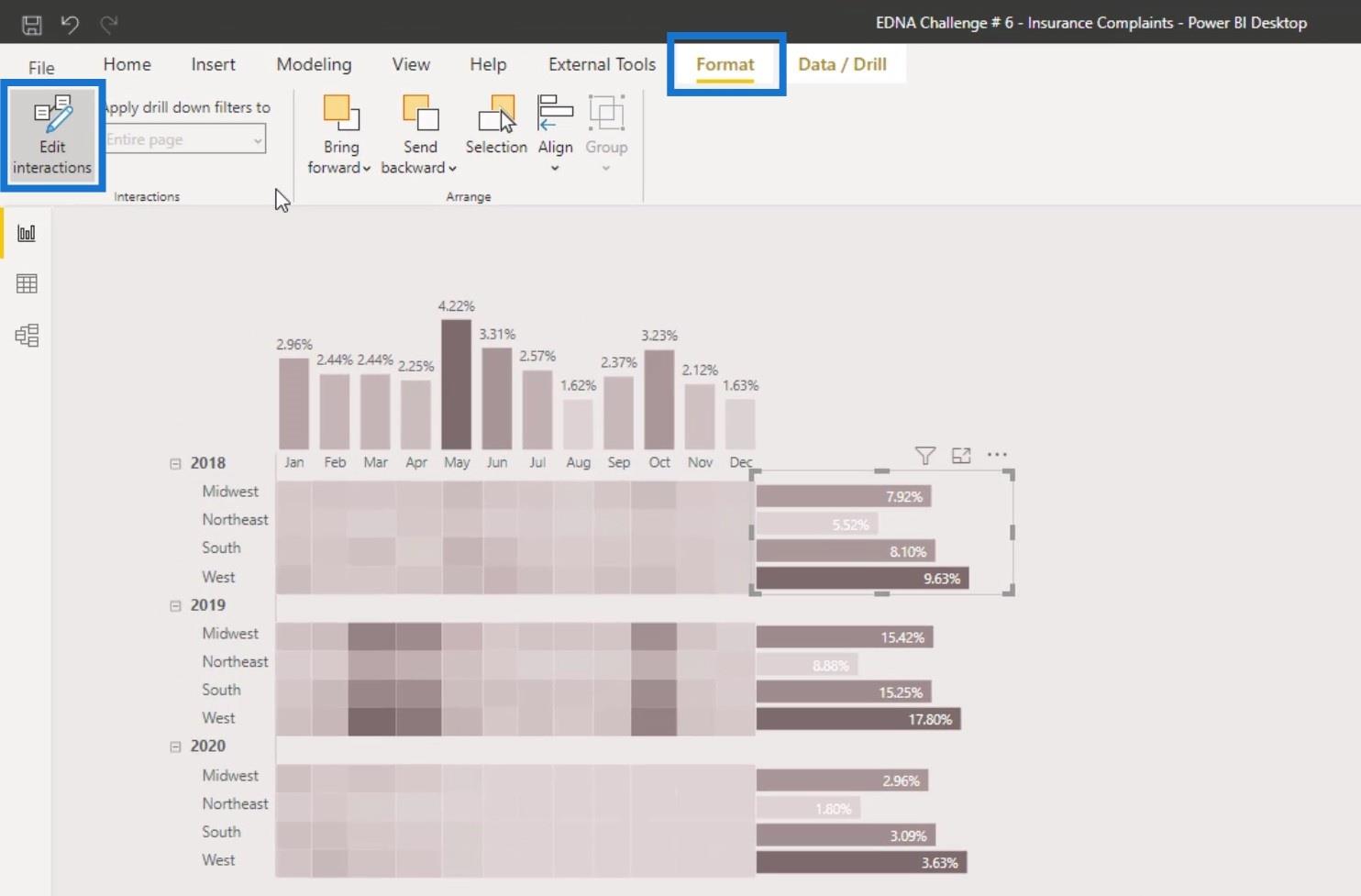
Selepas itu, lumpuhkan interaksi untuk setiap carta bar dengan mengklik pada ikon ini.
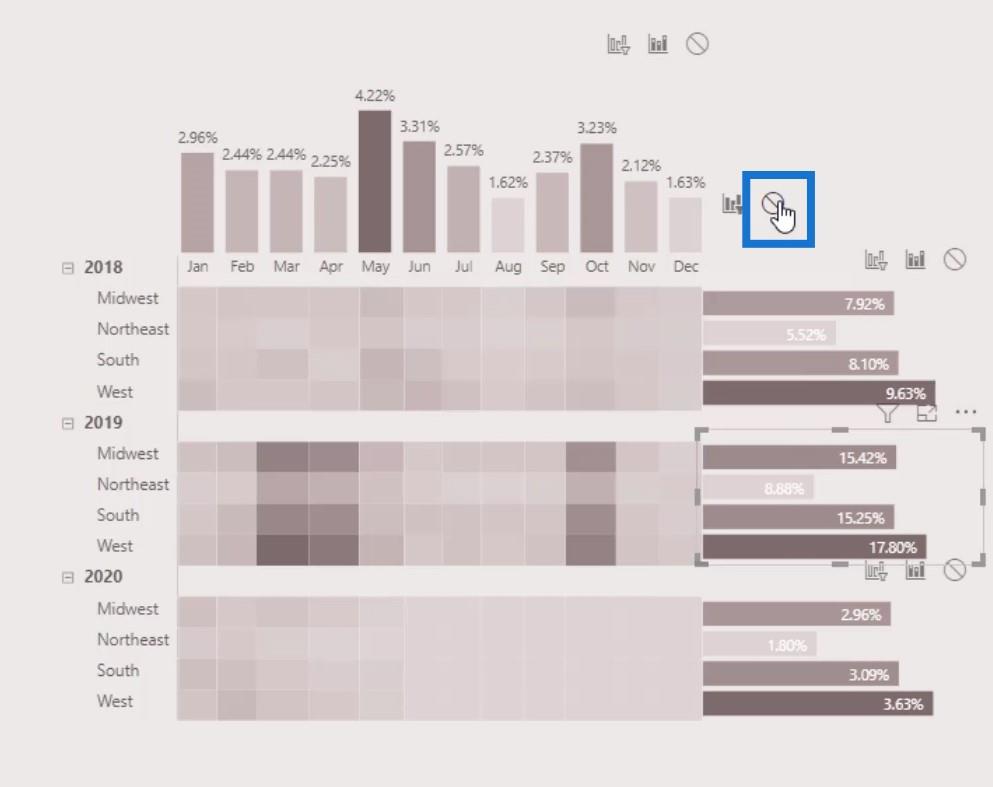
Menambah Visual Kad
Satu lagi helah hebat yang boleh kita lakukan ialah menambahkan visual kad.
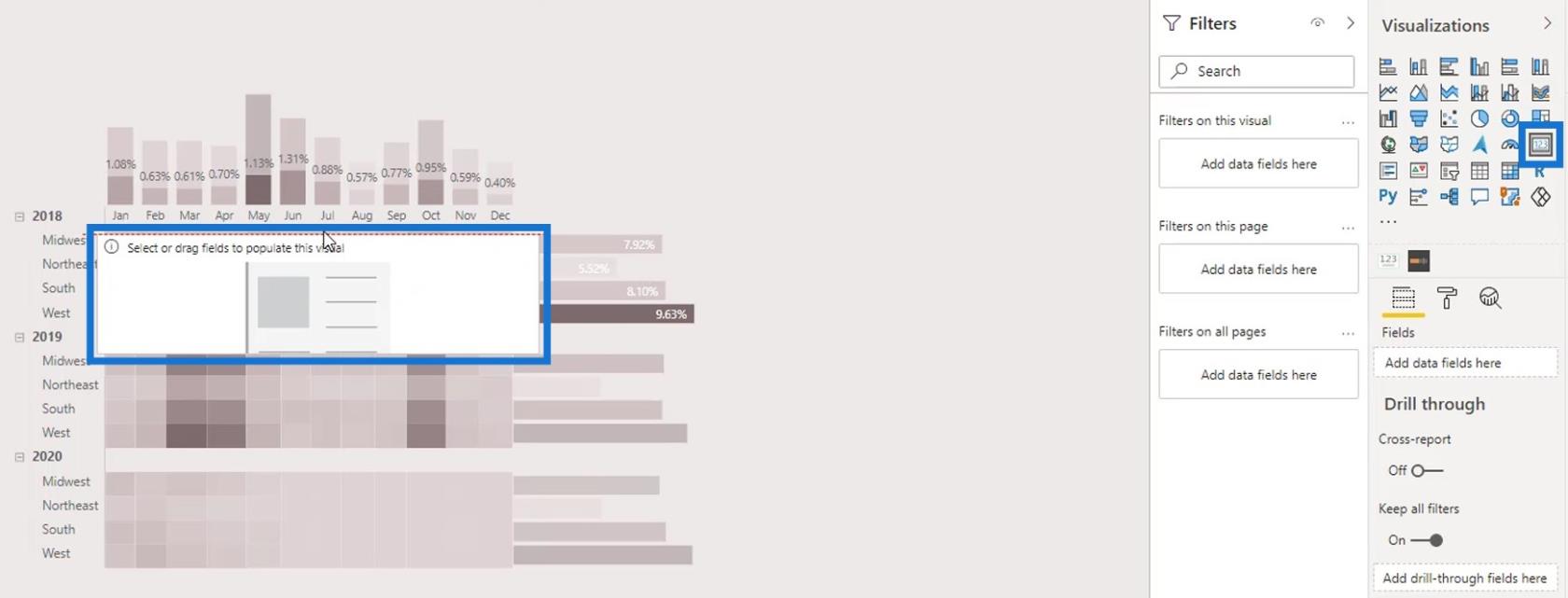
Ubah saiz dan letakkannya dengan betul di hadapan baris 2018 .
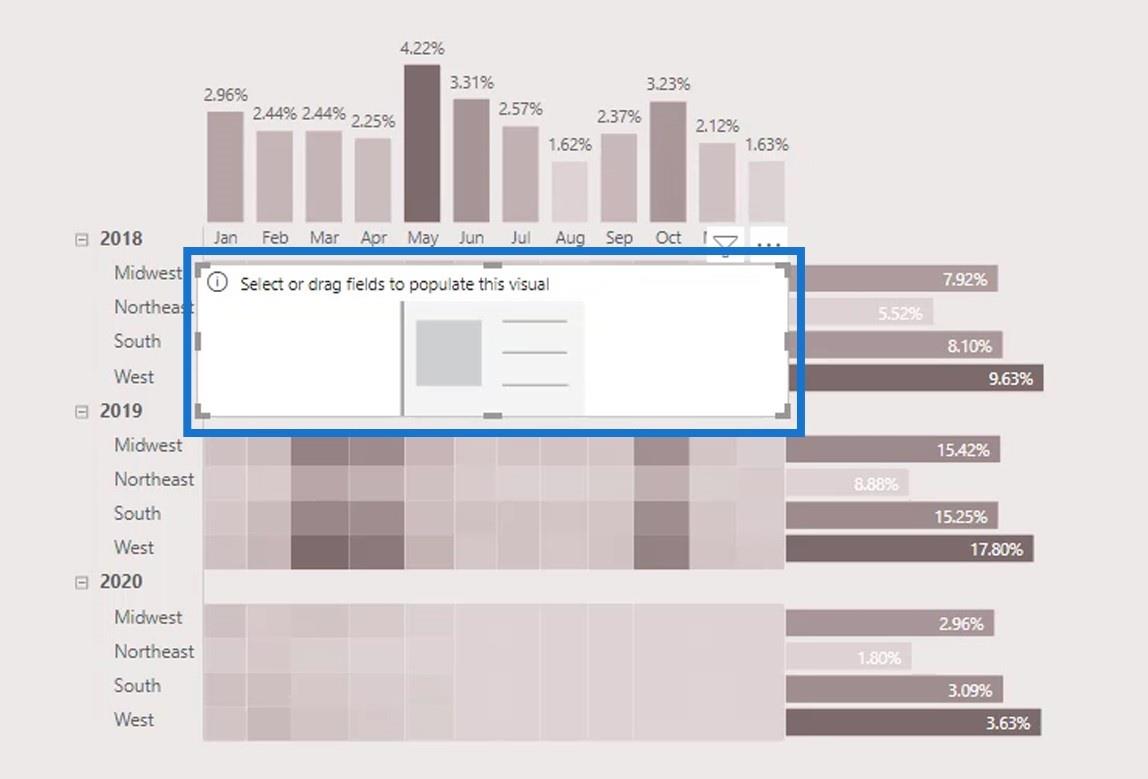
Dalam visual kad ini, kami akan menunjukkan jumlah peratusan aduan pada tahun 2018. Untuk berbuat demikian, hanya letakkan % ukuran Aduan dalam Medan .
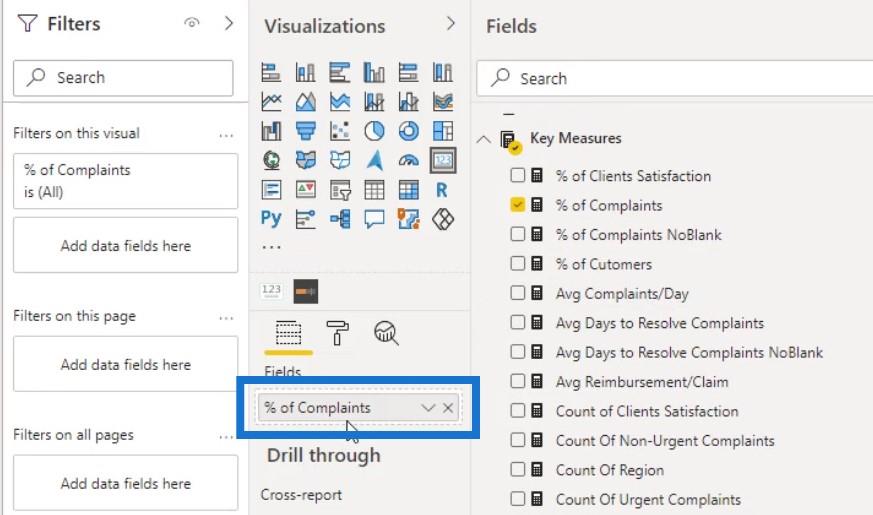
Kemudian, letakkan Tahun dalam anak tetingkap Penapis juga.
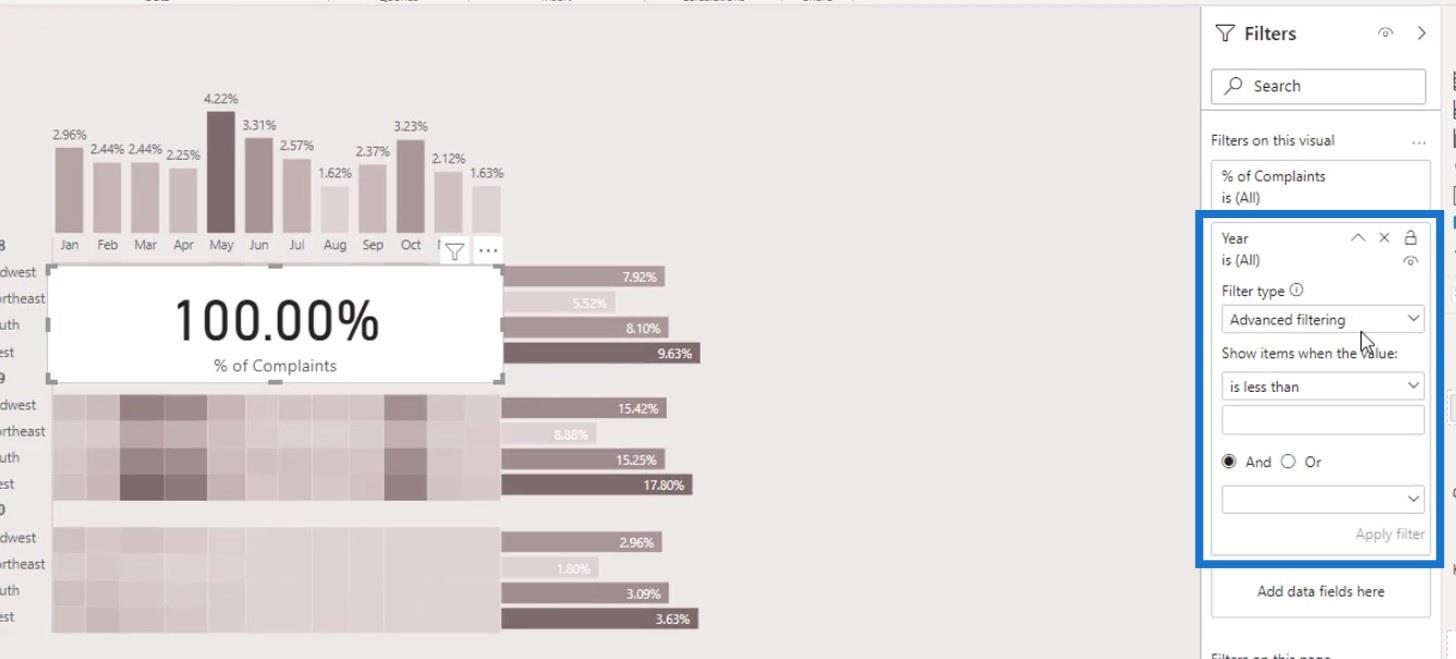
Tukar jenis Penapis kepada Penapisan Asas .
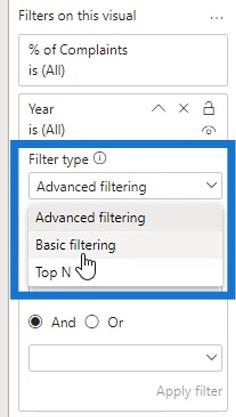
Selepas menukar jenis penapis, pilih tahun 2018 .
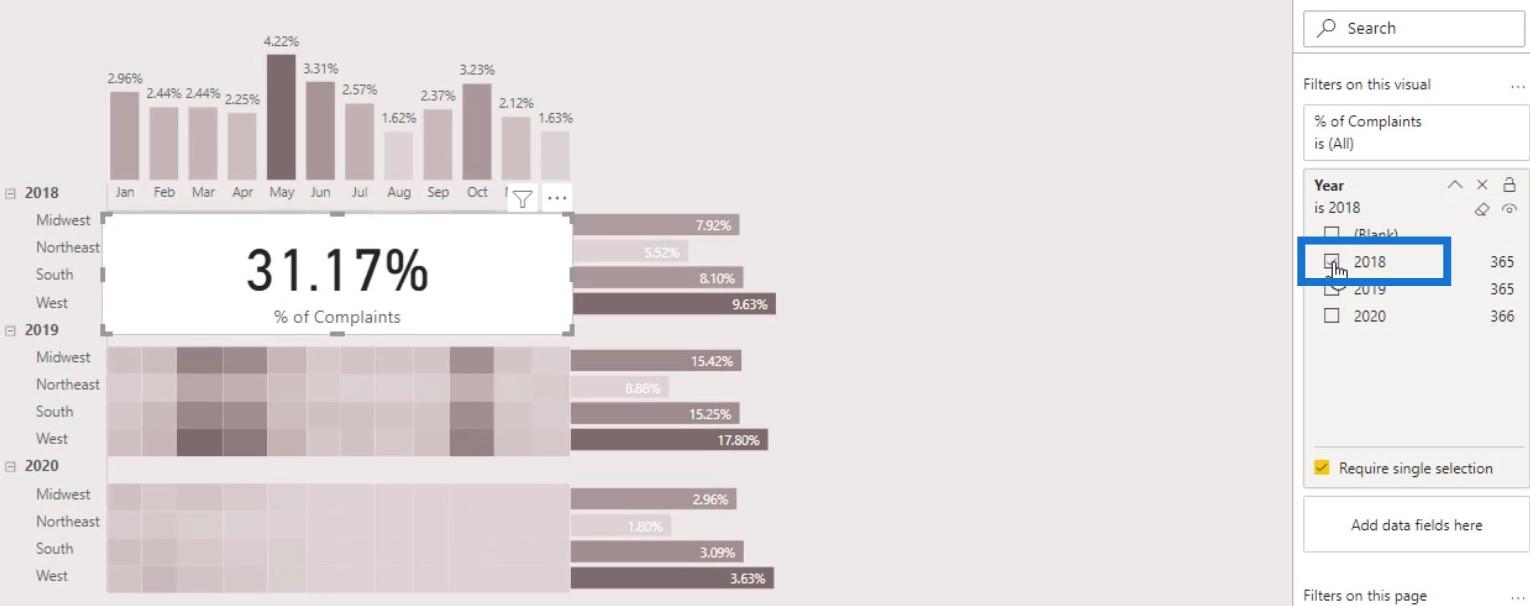
Matikan Tajuk , Kategori dan Latar Belakang .
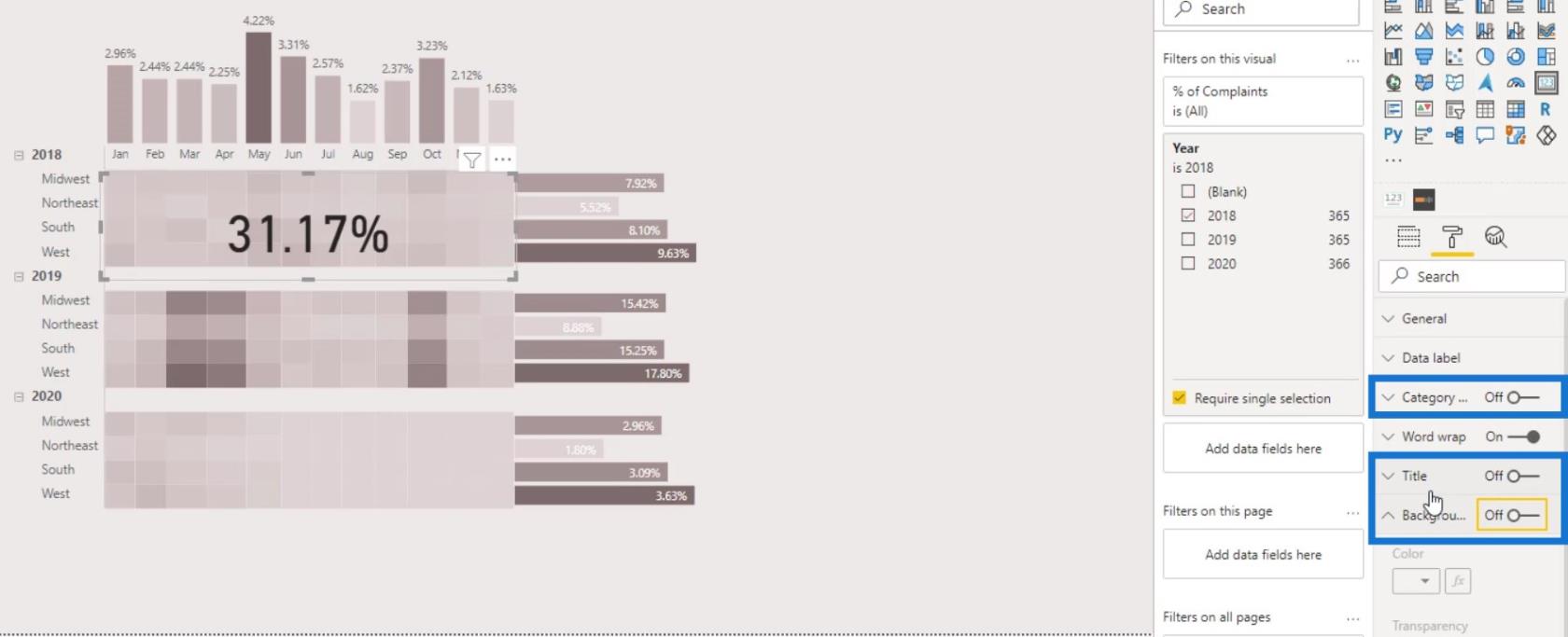
Kemudian, tukar warna label Data .
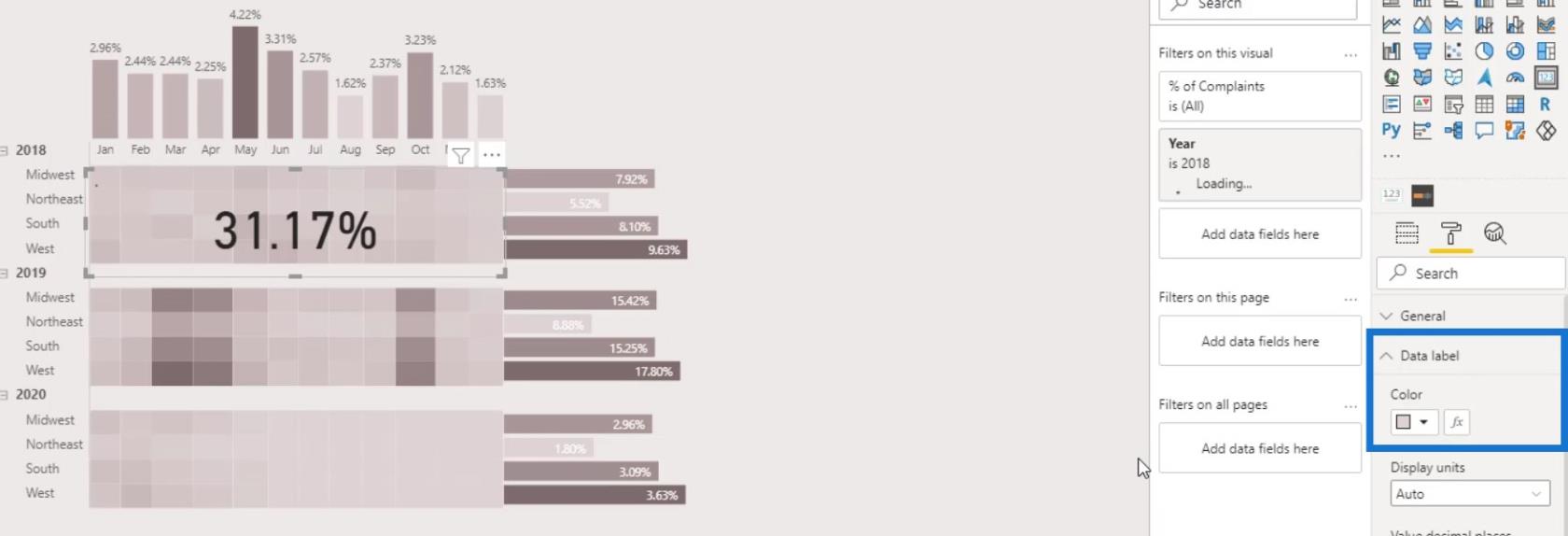
Output sekarang sepatutnya kelihatan seperti ini. Setelah melakukan langkah sebelumnya untuk visual kad, pengguna tidak boleh mengklik pada bahagian jadual matriks ini. Bagaimanapun, mereka masih dapat melihat jumlah peratusan aduan bagi tahun 2018 .
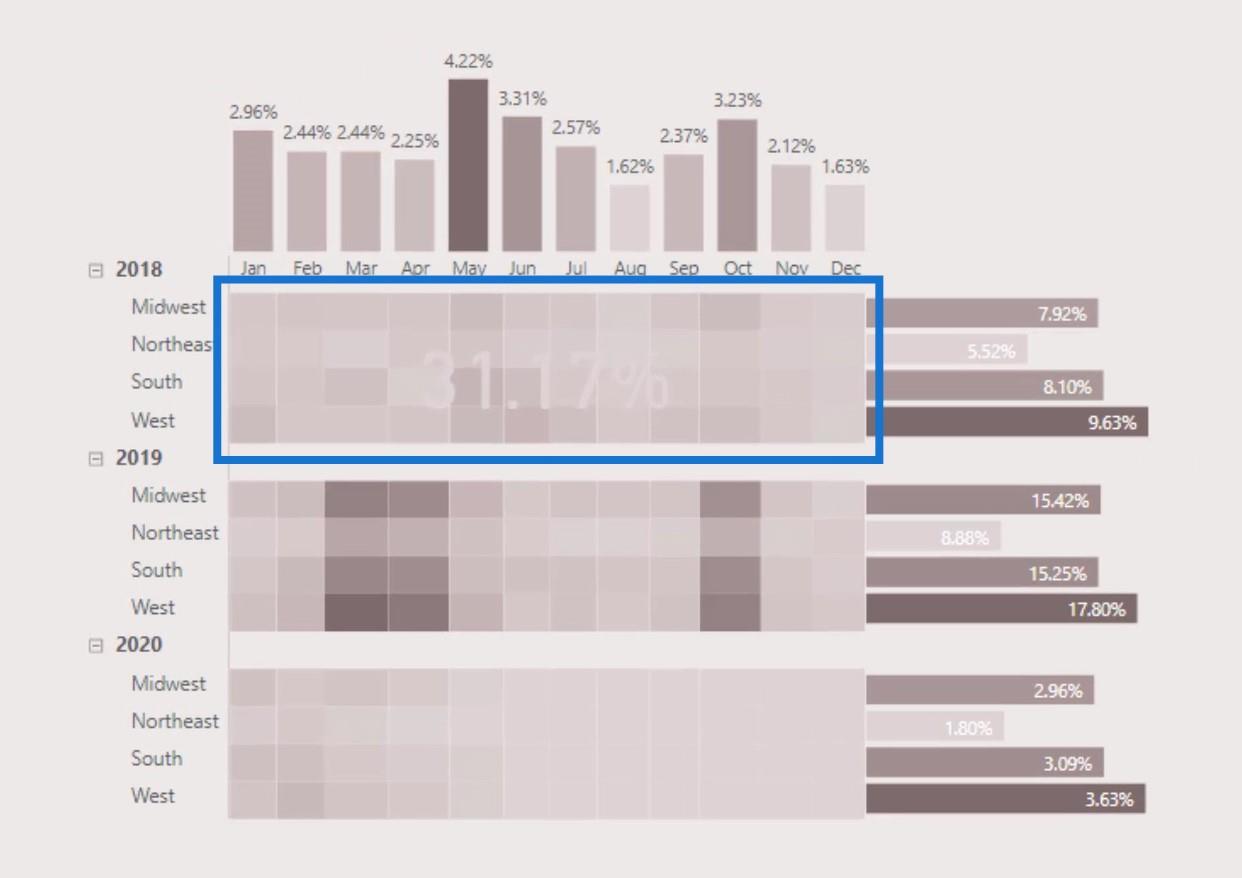
Jika mereka mengklik pada carta bar mengikut kawasan, peratusan masih akan berubah secara dinamik.
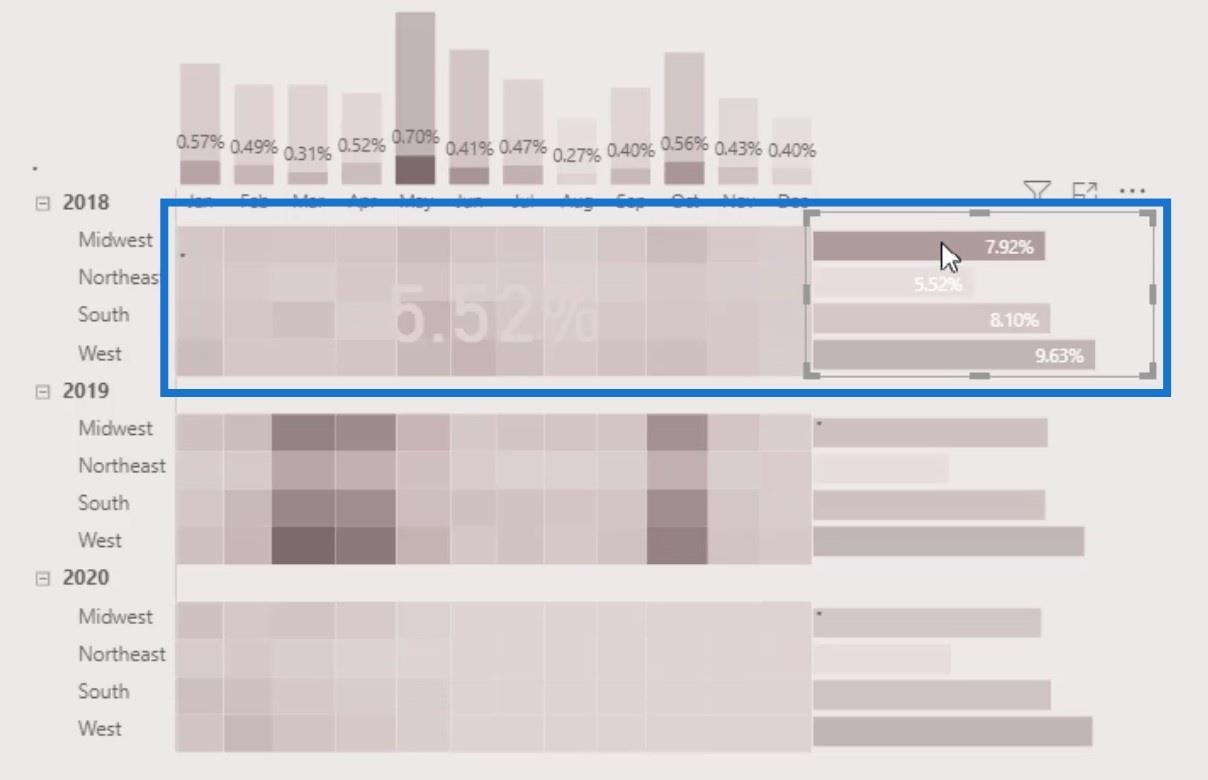
Kita boleh melakukan perkara yang sama untuk baris 2019 dan 2020 juga. Hanya salin visual kad pertama dan letakkannya dengan sewajarnya.
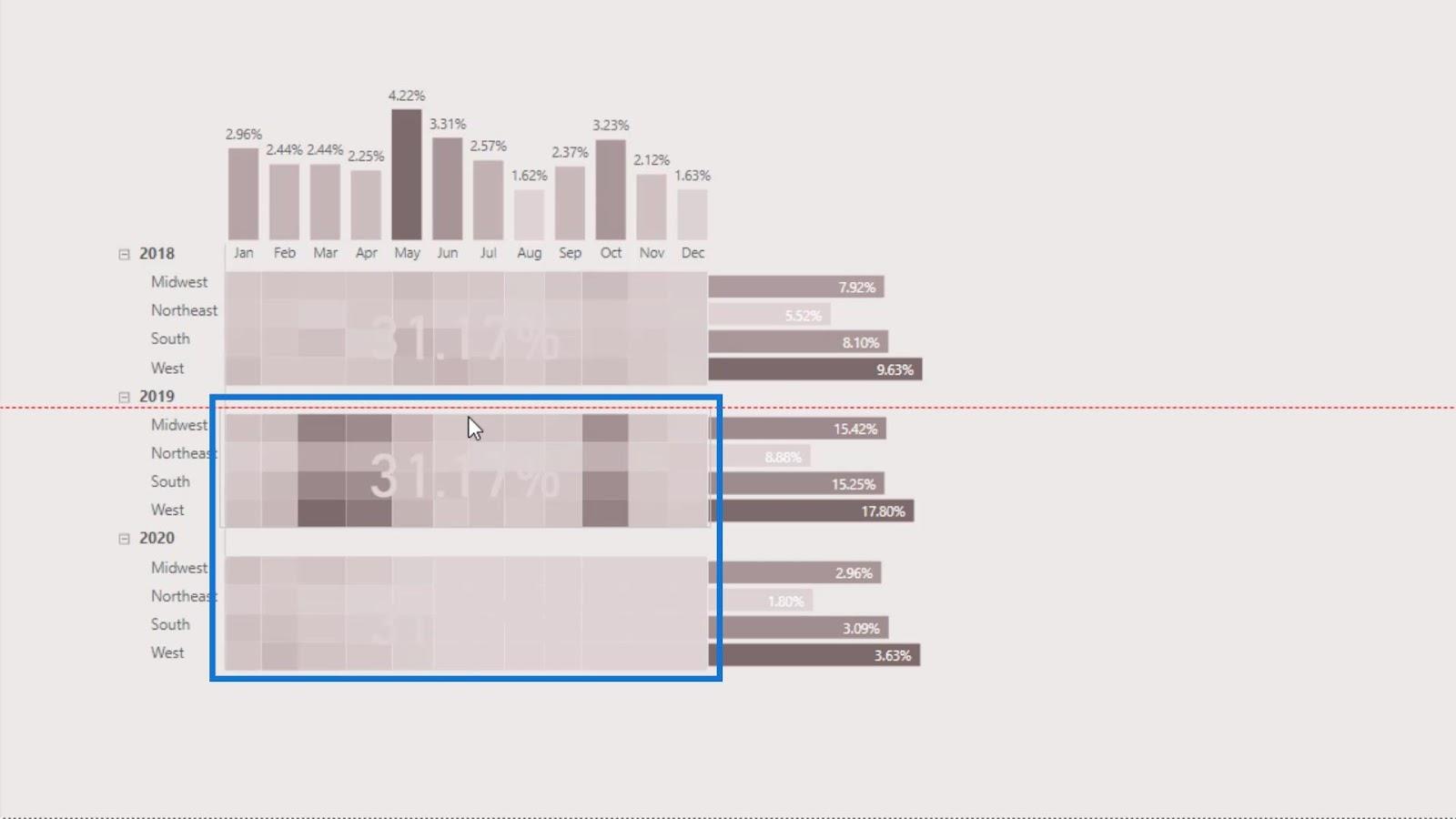
Jangan lupa untuk menukar tahun pada anak tetingkap Penapis untuk baris 2019 dan 2020 .
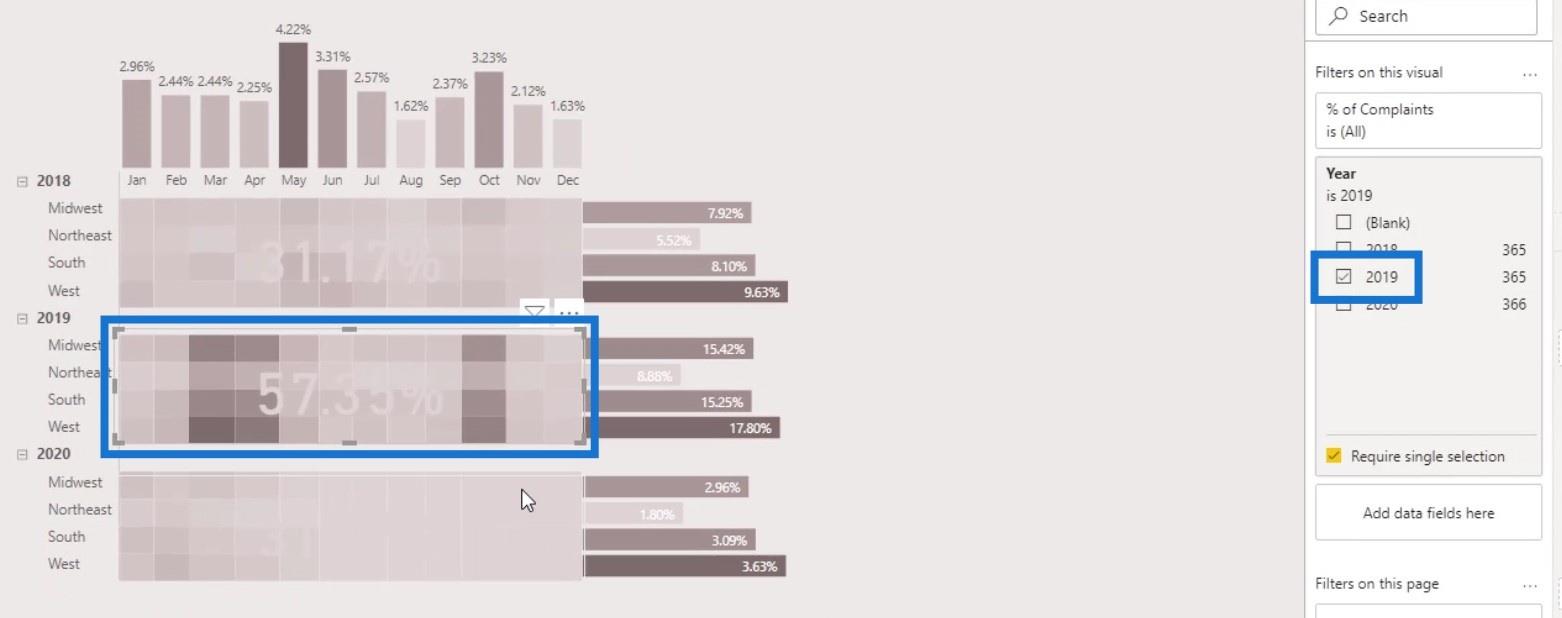
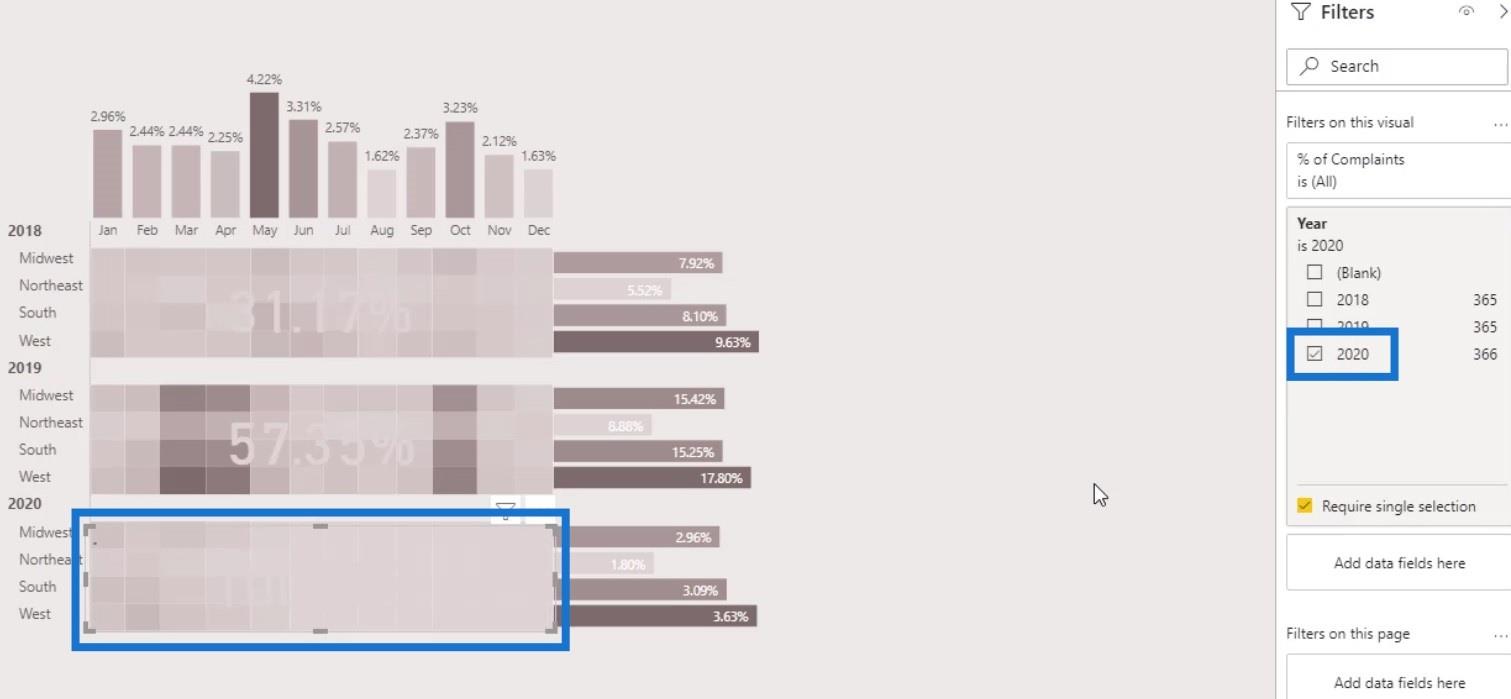
Untuk visual kad ketiga, laraskan warna untuk menjadikannya lebih kelihatan.
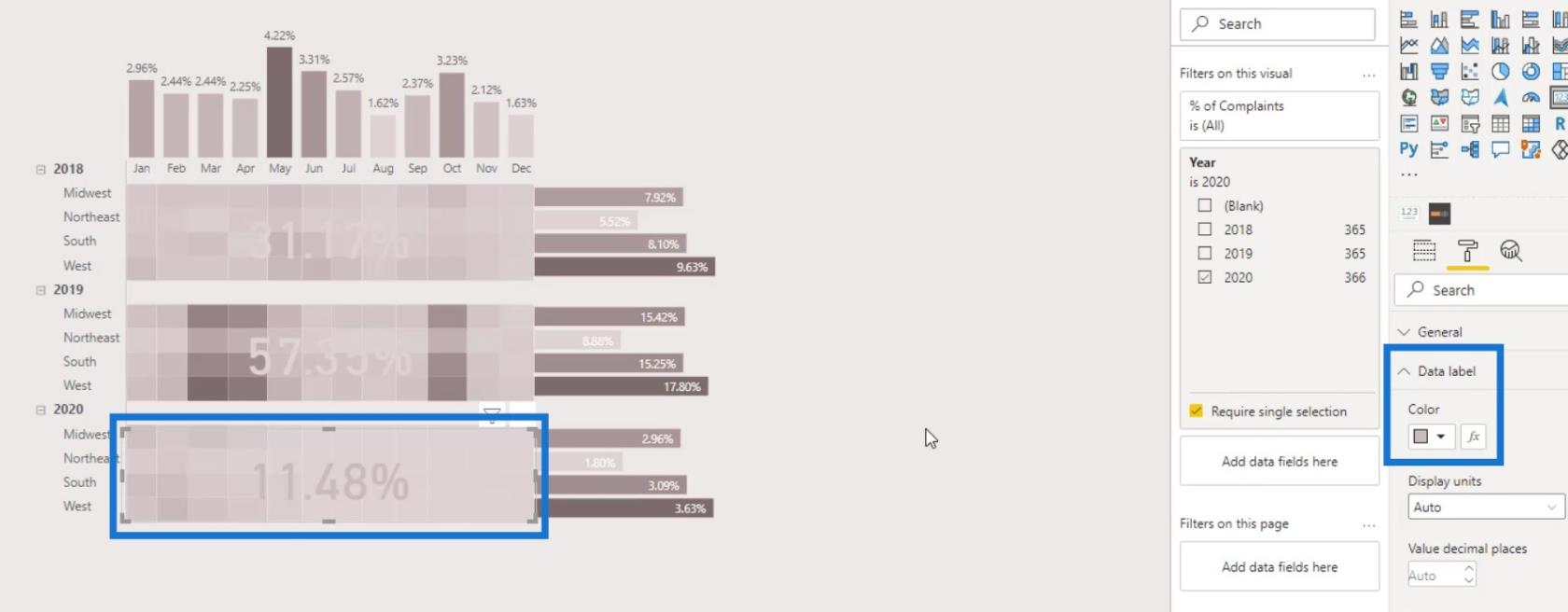
Sekarang kita boleh lihat bahawa tahun 2019 mempunyai jumlah aduan yang paling tinggi.

Bar Data LuckyTemplates Dalam Visualisasi Jadual
Pemformatan Bersyarat LuckyTemplates Untuk Visual Carta – Apa yang Mungkin?
Teknik Visualisasi – Carta & Penapis Lajur LuckyTemplates
Kesimpulan
Begitulah cara anda boleh membuat peta haba dengan mudah dalam laporan LuckyTemplates anda untuk visualisasi. Anda juga boleh menjadi kreatif dengan menyepadukan visual lain yang tersedia dalam LuckyTemplates seperti carta bar dan visual kad. Prosesnya tidak begitu rumit.
Malah, keseluruhan proses penciptaan hanya memerlukan pemahaman yang lebih baik tentang output yang ingin anda capai bersama-sama dengan visualisasi yang tersedia dan ciri tersuai dalam LuckyTemplates. Semak pautan di bawah untuk lebih banyak contoh dan kandungan yang berkaitan.
Sehingga lain kali,
Mudassir
Apa Itu Diri Dalam Python: Contoh Dunia Sebenar
Anda akan belajar cara menyimpan dan memuatkan objek daripada fail .rds dalam R. Blog ini juga akan membincangkan cara mengimport objek dari R ke LuckyTemplates.
Dalam tutorial bahasa pengekodan DAX ini, pelajari cara menggunakan fungsi GENERATE dan cara menukar tajuk ukuran secara dinamik.
Tutorial ini akan merangkumi cara menggunakan teknik Visual Dinamik Berbilang Thread untuk mencipta cerapan daripada visualisasi data dinamik dalam laporan anda.
Dalam artikel ini, saya akan menjalankan konteks penapis. Konteks penapis ialah salah satu topik utama yang perlu dipelajari oleh mana-mana pengguna LuckyTemplates pada mulanya.
Saya ingin menunjukkan cara perkhidmatan dalam talian LuckyTemplates Apps boleh membantu dalam mengurus laporan dan cerapan berbeza yang dijana daripada pelbagai sumber.
Ketahui cara untuk menyelesaikan perubahan margin keuntungan anda menggunakan teknik seperti mengukur percabangan dan menggabungkan formula DAX dalam LuckyTemplates.
Tutorial ini akan membincangkan tentang idea pewujudan cache data dan cara ia mempengaruhi prestasi DAX dalam memberikan hasil.
Jika anda masih menggunakan Excel sehingga sekarang, maka inilah masa terbaik untuk mula menggunakan LuckyTemplates untuk keperluan pelaporan perniagaan anda.
Apakah LuckyTemplates Gateway? Semua yang Anda Perlu Tahu








