Apa Itu Diri Dalam Python: Contoh Dunia Sebenar

Apa Itu Diri Dalam Python: Contoh Dunia Sebenar
Pembundaran membolehkan anda memudahkan nombor dengan menganggarkan nilainya sementara masih mengekalkan perwakilan rapat data asal. Ada kalanya anda ingin membundarkan nilai kepada ribu terdekat.
Fungsi Excel yang paling biasa digunakan untuk membundarkan nombor kepada ribu terdekat ialah fungsi BULAT, SILING dan LANTAI. Beberapa fungsi lain sesuai dengan senario tertentu, seperti fungsi ROUNDUP atau ODD.
Artikel ini menunjukkan contoh lapan fungsi pembundaran dan hasil berbeza yang dihasilkannya. Anda juga akan belajar cara menggunakan format tersuai untuk menukar paparan. Akhir sekali, anda akan merasai penggunaan Power Query untuk tugasan ini.
Mari kita mulakan!
Isi kandungan
Apakah Maksud Pembundaran?
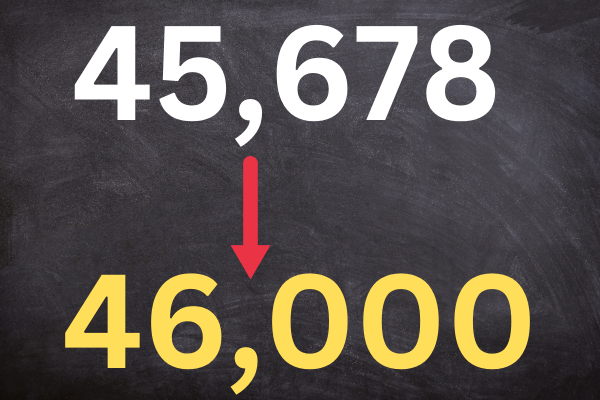
Dalam matematik, pembundaran kepada ribu terdekat bermakna menghampiri nombor kepada gandaan terdekat seribu.
Ini dilakukan untuk memudahkan nombor apabila nilai yang tepat tidak diperlukan, atau tumpuan adalah pada arah aliran atau corak yang lebih besar.
Jika anda membundarkan secara manual kepada ribuan terdekat, berikut ialah langkah-langkahnya:
Kenal pasti digit di tempat ribuan (digit ketiga dari kanan dalam nombor bulat).
Lihat digit dengan segera di sebelah kanan digit tempat ribuan (angka tempat ratusan).
Jika digit tempat ratusan lebih besar atau sama dengan 5, tambahkan digit tempat beribu sebanyak 1; jika tidak, biarkan angka tempat ribuan seperti sedia ada.
Gantikan semua digit di sebelah kanan angka tempat ribuan dengan sifar.
Berikut adalah dua contoh:
membundarkan 45,678 keputusan dalam 46,000.
membundarkan 45,278 keputusan dalam 45,000.
Alternatif
Kaedah di atas membundar ke atas atau ke bawah bergantung pada nilai. Terdapat dua kaedah pembundaran biasa yang lain:
Membundarkan ke atas (juga dikenali sebagai "siling")
Membundarkan ke bawah (juga dikenali sebagai "lantai")
Artikel ini menunjukkan kepada anda cara untuk mencapai semua kaedah ini dalam Excel.
Fungsi Pembundaran Excel
Excel mempunyai berbilang fungsi bulat, membolehkan fleksibiliti dalam proses pembundaran anda. Berikut adalah gambaran ringkas tentang mereka semua:
ROUND(nombor, bilangan_digit)
SILING(nombor, kepentingan)
FLOOR(nombor, kepentingan)
ROUNDUP(nombor, bilangan_digit)
ROUNDDOWN(nombor, bilangan_digit)
MROUND(nombor, berbilang)
GENAP – membundarkan kepada ribuan bernombor genap
ODD – membundarkan kepada ribuan nombor ganjil
Fungsi ini tersedia dalam semua versi moden Excel, termasuk Excel 2016, 2013, 2010 dan 2007, serta Excel untuk Microsoft 365.
Sepanjang 8 bahagian seterusnya, kita akan melihat cara setiap fungsi berfungsi. Jom terjun!
1. Cara Menggunakan Fungsi Bulat kepada Ribu Terdekat dalam Excel
Dalam Excel, adalah amalan biasa untuk menggunakan fungsi ROUND untuk membundarkan nombor kepada ribu terdekat.
Sintaks untuk fungsi ROUND ialah:
=BULAT(nombor, nombor_digit)
nombor : Nilai yang anda ingin bulatkan kepada 1,000 terdekat
num_digits : Bilangan tempat perpuluhan untuk dibundarkan. Gunakan -3 untuk ribu terdekat.
Contohnya, jika anda ingin membundarkan nilai dalam sel A1 kepada ribu terdekat, masukkan formula ini ke dalam sel B1:
=BULAT(A1, -3)
Gambar ini menunjukkan fungsi dalam tindakan:
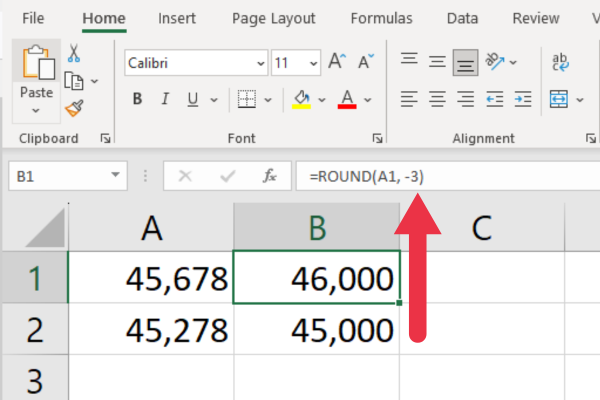
Fungsi berfungsi dengan nilai positif dan negatif. Ia juga berfungsi apabila nombor itu mempunyai titik perpuluhan.
2. Cara Menggunakan SILING untuk Membulatkan Kepada Ribu Terdekat
Fungsi CEILING membundarkan nombor yang diberikan kepada gandaan tertentu yang terdekat. Sintaksnya ialah:
=SILING(nombor, kepentingan)
nombor: Nombor yang anda ingin bundarkan.
kepentingan: Gandaan yang anda ingin bundarkan nombor itu ke atas.
Ia boleh digunakan untuk membundarkan nombor kepada ribu terdekat apabila anda menentukan gandaan 1,000.
Sebagai contoh, jika nilai anda berada dalam rujukan sel A1, ini ialah sintaksnya:
=SILING(A1, 1000)
Jika nombornya ialah 45,278 maka formula akan mengembalikan 46,000.
Fungsi ini boleh mengendalikan nombor negatif dan memberikan hasil yang konsisten untuk nilai positif dan negatif . Gambar ini menunjukkan fungsi dalam tindakan.
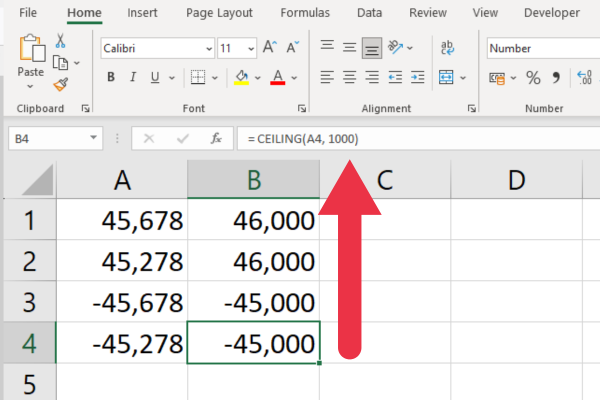
3. Cara Menggunakan FLOOR untuk Membundarkan Ke Bawah Kepada Ribu Terdekat
Fungsi FLOOR membundarkan nombor yang diberikan ke bawah kepada gandaan yang ditentukan terdekat. Sintaksnya ialah:
=FLOOR(nombor, kepentingan)
nombor : Nombor yang anda ingin bulatkan ke bawah.
kepentingan : Gandaan yang anda ingin bulatkan nombor ke bawah.
Ia boleh digunakan untuk membundarkan nombor ke bawah kepada ribu terdekat apabila anda menentukan gandaan 1,000.
Sebagai contoh, jika nombor dalam sel A1 ialah 45,678 maka formula akan mengembalikan 45,000.
Fungsi ini akan mengendalikan nombor negatif dan memberikan hasil yang konsisten untuk nilai positif dan negatif.
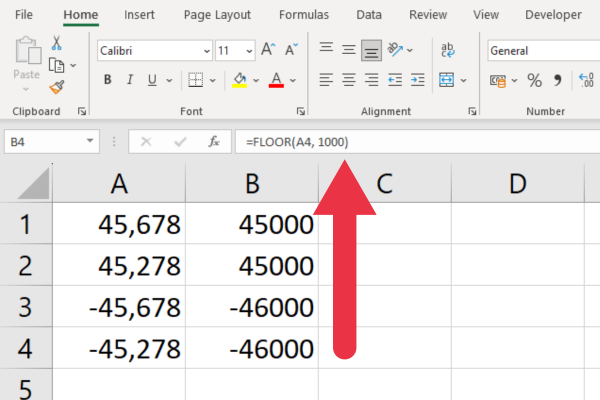
4. Cara Membulatkan Kepada Ribu Terdekat dengan ROUNDUP
Fungsi ROUNDUP membundarkan nombor kepada bilangan digit yang ditentukan. Ini ialah sintaks dan dua argumen:
=ROUNDUP(nombor, bilangan_digit)
nombor : nilai yang anda ingin bulatkan.
num_digit : gunakan -3 untuk ribu terdekat.
Sebagai contoh, jika anda mempunyai nombor 45,278, hasilnya akan menjadi 46,000.
Ambil perhatian bahawa ini berbeza daripada hasil dengan fungsi ROUND, yang secara automatik akan membundarkan nombor ini ke bawah.
Gambar ini menunjukkan bagaimana nombor yang berbeza akan dibundarkan kepada nilai yang sama.
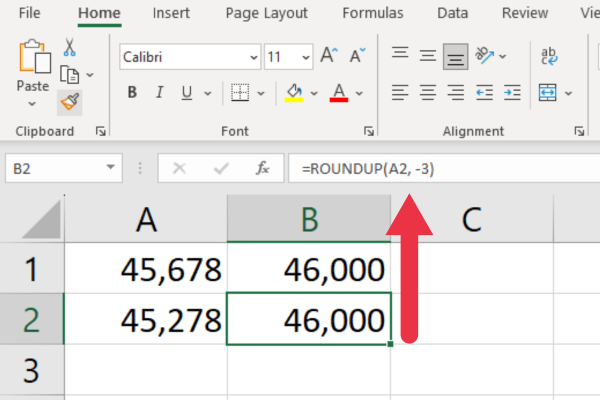
Fungsi ini berfungsi dengan nombor negatif juga.
5. Cara Membundarkan Ke Bawah kepada Ribu Terdekat dalam Excel
Fungsi ROUNDDOWN membundarkan nombor ke bawah kepada bilangan digit yang ditentukan. Ini adalah sintaksnya:
=ROUNDDOWN(nombor, bilangan_digit)
nombor : nilai yang anda ingin bulatkan.
num_digit : gunakan -3 untuk ribu terdekat.
Sebagai contoh, jika anda mempunyai nombor 45,678, hasilnya akan menjadi 45,000.
Ambil perhatian bahawa ini berbeza daripada hasil dengan fungsi ROUND, yang akan membundarkan nombor secara automatik.
Gambar ini menunjukkan bagaimana dua nombor berbeza akan dibundarkan ke bawah kepada nilai yang sama.
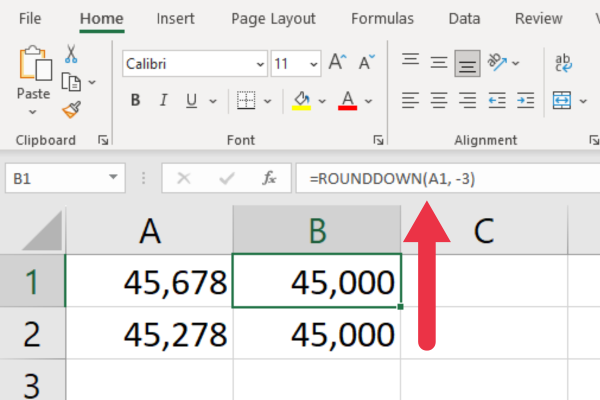
Fungsi ini berfungsi dengan nombor negatif juga.
6. Cara Menggunakan Fungsi MROUND
Fungsi MROUND serupa dengan ROUND tetapi mempunyai sintaks yang berbeza:
=MROUND(nombor, gandaan)
Hujah pertama adalah sama. Walau bagaimanapun, hujah kedua menentukan gandaan terdekat.
Sebagai contoh, jika anda mahu nombor dibundarkan kepada puluh terdekat, anda akan membekalkan 10 dalam parameter ini. Begitu juga, untuk membundarkan kepada seribu terdekat, anda membekalkan 1,000 seperti ini:
=MROUND(nombor, 1000)
Sebagai contoh, jika anda mempunyai nombor 45,678, hasilnya akan menjadi 46,000.
Ambil perhatian bahawa fungsi ini tidak berfungsi dengan nombor negatif. Gambar ini menunjukkan ia beraksi dengan nombor positif dan negatif.
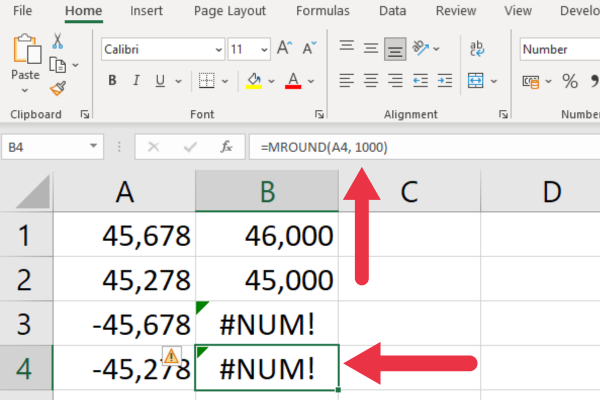
Cara Mengelakkan Ralat dengan Nombor Negatif
Untuk mengelakkan #NUM! ralat dengan nombor negatif, ikuti langkah berikut:
Balut nombor dan gandaan dalam fungsi ABS ( nilai mutlak ).
Terapkan kembali tanda asal pada hasil menggunakan fungsi SIGN.
Formula yang diubah suai ini berfungsi apabila beroperasi pada sel A1:
= TANDA(A1) * MROUND(ABS(A1), ABS(1000))
Gambar ini menunjukkan ralat yang dihapuskan dengan formula di atas:
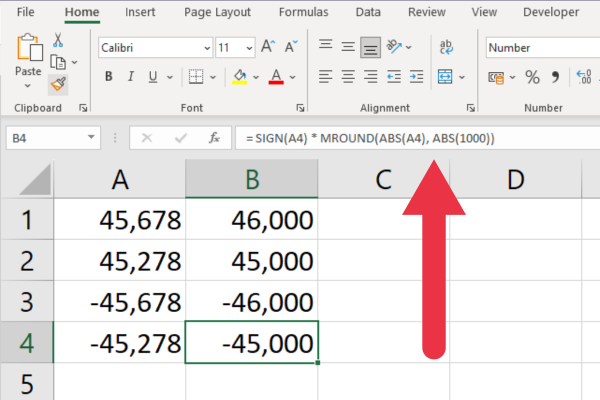
7. Cara Menggunakan Fungsi Ganjil
Fungsi ODD dalam Excel membundarkan nombor positif ke nombor ganjil terdekat dan nombor negatif ke bawah kepada nombor ganjil terdekat.
Untuk membundarkan nombor dalam sel A1 kepada ribu ganjil terdekat, anda boleh menggunakan formula berikut:
=TANDA(A1) ODD(ABS(A1/1000)) 1000
Gantikan A1 dengan sel yang mengandungi nombor yang anda ingin bulatkan.
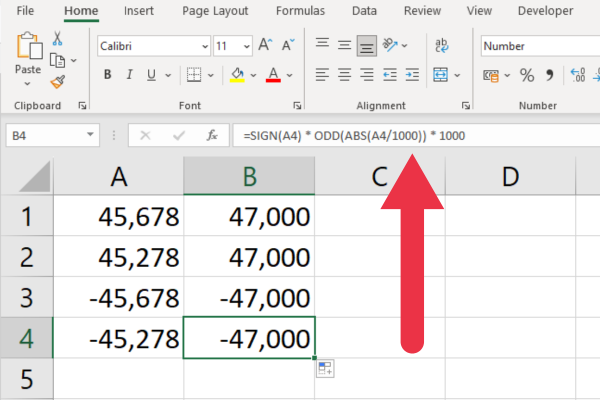
8. Cara Menggunakan Fungsi EVEN
Fungsi EVEN dalam Excel membundarkan nombor positif ke nombor genap terdekat dan nombor negatif ke nombor genap terdekat.
Untuk membundarkan nombor dalam sel A1 kepada ribu ganjil terdekat, anda boleh menggunakan formula berikut:
=TANDA(A1) GENAP(ABS(A1/1000)) 1000
Gantikan A1 dengan sel yang mengandungi nombor yang anda ingin bulatkan.
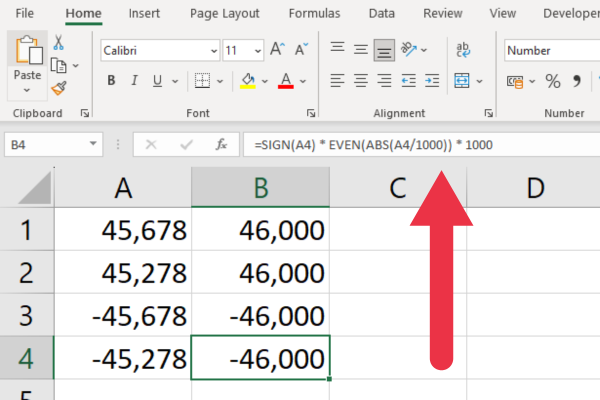
Cara Menggunakan Format Nombor Tersuai
Anda boleh menggunakan format nombor tersuai untuk memaparkan nilai sel dalam ribuan sambil mengekalkan nilai asas asal untuk pengiraan.
Dalam erti kata lain, nilai sel itu sendiri tidak berubah kerana anda hanya menukar cara ia dipaparkan. Sebarang pengiraan menggunakan nilai asas.
Untuk menetapkan format tersuai, ikuti langkah berikut:
Pilih sel atau julat sel yang mengandungi nombor yang ingin anda formatkan.
Klik kanan sel yang dipilih dan pilih "Format Sel" untuk membuka tab nombor.
Dalam kotak Kategori pilih Tersuai sebagai pilihan.
Masukkan format tersuai yang anda mahu gunakan. Terdapat beberapa cadangan di bawah untuk format yang berbeza.
Klik “OK”.
Terdapat beberapa format untuk memaparkan beribu-ribu. Berikut ialah dua alternatif untuk dimasukkan ke dalam kotak jenis tersuai:
#0,”,000″
#0,”K”
Yang pertama daripada format ini menggantikan tiga digit terakhir dengan "000". Yang kedua menggantikan tiga digit terakhir dengan "K", simbol biasa untuk seribu. Kedua-duanya menekan tempat perpuluhan.
Gambar di bawah menunjukkan nombor asal yang tidak diformat dalam satu lajur dan format tersuai dalam lajur yang lain. Hasil daripada format pertama dalam sel B1 dan format kedua dalam sel B2.
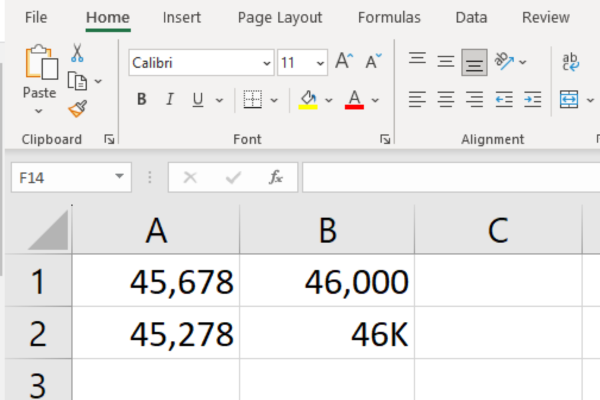
Pemformatan jenis ini berguna untuk cetakan data anda. Anda boleh mempunyai kedua-dua lajur yang tidak diformat dan diformat dalam hamparan, sambil hanya memilih yang kedua apabila anda menetapkan kawasan cetakan anda .
Satu isu yang mungkin dialami pengguna dengan format tersuai ialah pengiraan mungkin kelihatan "salah". Anda mungkin ingin menambah ulasan penjelasan pada jadual atau carta untuk mengurangkan kekeliruan.
Membundarkan dengan Power Query
Artikel ini telah memfokuskan pada fungsi Excel terbina dalam untuk pembundaran. Anda juga boleh menggunakan fungsi yang disediakan oleh bahasa M dalam editor Power Query .
Beberapa fungsi pembundaran biasa dalam Power Query ialah:
Nombor.Bulat
Nombor.RoundUp
Nombor. RoundDown
Contohnya, jika anda ingin membundarkan nilai dalam lajur bernama "Amaun" kepada integer terdekat, anda akan menggunakan formula berikut dalam tetingkap "Lajur Tersuai":
= Nombor. Pusingan([Jumlah], 0)
Fungsi pembulatan sering digunakan untuk mengemas data berangka yang tidak kemas. Power Query membolehkan anda membersihkan kedua-dua nombor dan teks pada masa yang sama. Lihat video ini untuk melihat tindakan ini:
Fikiran Akhir
Jadi, begitulah! Membundarkan nombor kepada ribu terdekat dalam Excel tidak begitu sukar. Sama ada anda menggunakan fungsi ROUND, MROUND atau FLOOR dan CEILING, anda kini boleh memanipulasi data anda dengan yakin untuk memenuhi keperluan khusus anda.
Menguasai fungsi pembundaran ini dalam Excel bukan sahaja meningkatkan kemahiran hamparan anda tetapi juga membolehkan anda menyampaikan laporan yang lebih tepat dan kelihatan profesional.
Ingat, Excel adalah tentang menjadikan hidup anda lebih mudah, dan fungsi ini hanyalah beberapa contoh kehebatan data-crunchingnya. Jadi, jangan segan untuk menyelam dan memahami pelbagai fungsi Excel — anda tidak akan tahu bila ia akan berguna.
Teruskan meneroka, terus belajar dan anda akan mendapati bahawa Excel penuh dengan kejutan dan helah menjimatkan masa! Selamat membundar!
Apa Itu Diri Dalam Python: Contoh Dunia Sebenar
Anda akan belajar cara menyimpan dan memuatkan objek daripada fail .rds dalam R. Blog ini juga akan membincangkan cara mengimport objek dari R ke LuckyTemplates.
Dalam tutorial bahasa pengekodan DAX ini, pelajari cara menggunakan fungsi GENERATE dan cara menukar tajuk ukuran secara dinamik.
Tutorial ini akan merangkumi cara menggunakan teknik Visual Dinamik Berbilang Thread untuk mencipta cerapan daripada visualisasi data dinamik dalam laporan anda.
Dalam artikel ini, saya akan menjalankan konteks penapis. Konteks penapis ialah salah satu topik utama yang perlu dipelajari oleh mana-mana pengguna LuckyTemplates pada mulanya.
Saya ingin menunjukkan cara perkhidmatan dalam talian LuckyTemplates Apps boleh membantu dalam mengurus laporan dan cerapan berbeza yang dijana daripada pelbagai sumber.
Ketahui cara untuk menyelesaikan perubahan margin keuntungan anda menggunakan teknik seperti mengukur percabangan dan menggabungkan formula DAX dalam LuckyTemplates.
Tutorial ini akan membincangkan tentang idea pewujudan cache data dan cara ia mempengaruhi prestasi DAX dalam memberikan hasil.
Jika anda masih menggunakan Excel sehingga sekarang, maka inilah masa terbaik untuk mula menggunakan LuckyTemplates untuk keperluan pelaporan perniagaan anda.
Apakah LuckyTemplates Gateway? Semua yang Anda Perlu Tahu








