Apa Itu Diri Dalam Python: Contoh Dunia Sebenar

Apa Itu Diri Dalam Python: Contoh Dunia Sebenar
Apabila bekerja dengan lembaran kerja Excel, anda mungkin mendapati diri anda perlu memasukkan lebih daripada satu baris teks dalam satu sel. Dalam artikel ini, anda akan mempelajari beberapa teknik mudah untuk membantu anda mencapai matlamat ini. Selain itu, kami akan berkongsi cara mengimport data dengan banyak baris dan beberapa petua untuk meningkatkan kebolehbacaan.
Menambah berbilang baris baris dalam sel tunggal membantu dalam mengatur dan mempersembahkan data. Dan terdapat tiga kaedah utama untuk menambah berbilang baris dalam sel Excel.
Mari kita jelaskan mereka dengan senario dunia sebenar.
Isi kandungan
Apakah 3 Kaedah Utama untuk Menambah Berbilang Baris dalam Excel?
Menggunakan Kaedah Alt+Enter
Menggunakan ciri Balut Teks
Bekerja dengan formula seperti Concat dan Char
Setiap pendekatan menawarkan kelebihan tersendiri dan boleh digunakan dalam situasi yang berbeza, bergantung pada keperluan dan pilihan anda.
Dengan menguasai teknik ini, anda boleh meningkatkan pemformatan dan pembentangan dokumen Excel anda dengan ketara.
Teruskan membaca untuk mengetahui lebih lanjut tentang fungsi berharga ini dan temui betapa mudahnya ia digabungkan ke dalam kerja hamparan harian anda.
#1 – Menggunakan Kaedah Alt+Enter
Untuk menambah berbilang baris baris dalam sel Excel, gunakan kaedah Alt+Enter.
Ini ialah cara yang mudah dan berkesan untuk memasukkan berbilang baris baris , membolehkan anda memasukkan pemisah baris dalam sel.
Untuk memasukkan baris kosong dalam sel tunggal menggunakan Alt+Enter, ikuti langkah berikut:
1. Klik pada sel yang anda perlukan untuk memasukkan berbilang baris teks.
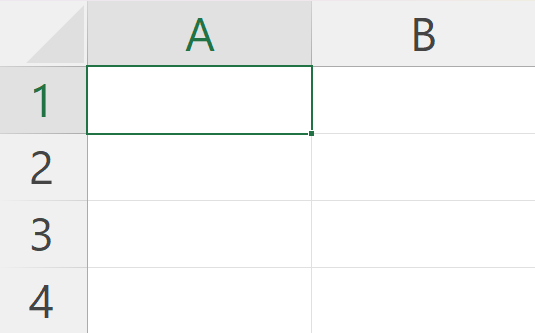
2. Taip baris pertama teks.
3. Tekan kekunci Alt+Enter , yang akan menambah baris berasingan yang membolehkan anda mula menaip baris teks seterusnya dalam sel yang sama.
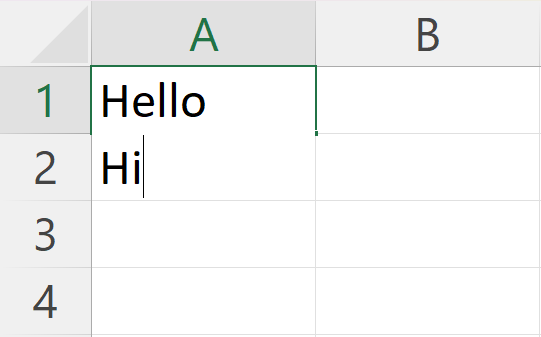
4. Ulangi proses menekan Alt+Enter untuk memasukkan seberapa banyak baris yang diperlukan.
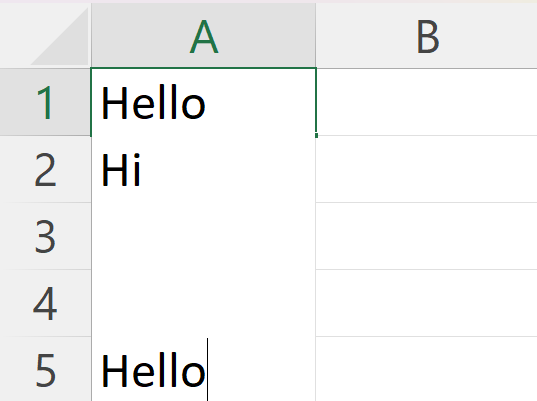
5. Apabila anda selesai memasukkan teks dan berpuas hati dengan bilangan baris, tekan kekunci Enter untuk menyelesaikan.
Dengan mengikuti kaedah Alt+Enter, anda boleh menyusun data anda dengan berkesan dengan banyak baris dalam sel Excel. Ini akan menyumbang kepada hamparan yang lebih mudah dibaca dan dibentangkan dengan baik untuk anda dan orang lain yang mungkin berinteraksi dengan data anda.
#2 – Menggunakan Ciri Balutan Teks
Anda boleh menggunakan ciri Balut Teks untuk menambah berbilang baris dalam sel Excel. Balut Teks secara automatik memformat sel untuk memaparkan teks pada berbilang baris mengikut keperluan. Berikut ialah cara menggunakan ciri Balut Teks:
1. Pilih sel atau julat sel yang ingin anda formatkan. Kemudian, klik butang kanan pada tetikus anda dan pilih Format Sel .
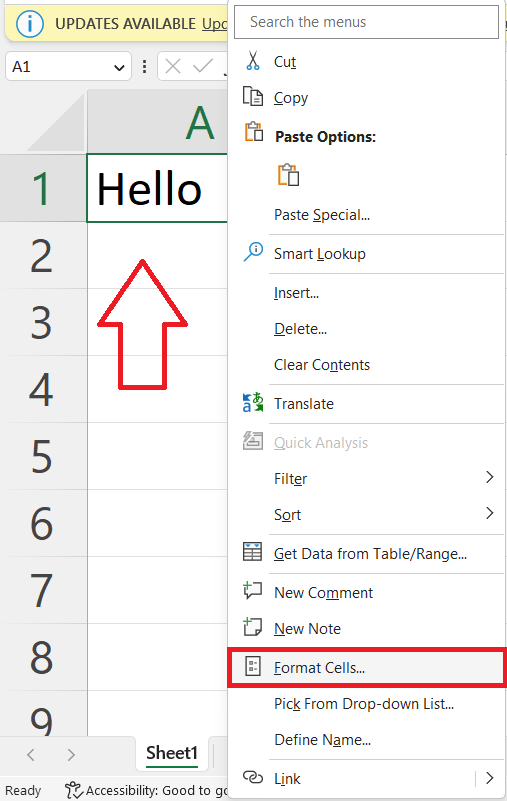
2. Buka kumpulan Penjajaran .
3. Pilih Menegak untuk membuka menu lungsur turun dan pilih Atas . Kemudian, semak pilihan Balut teks .
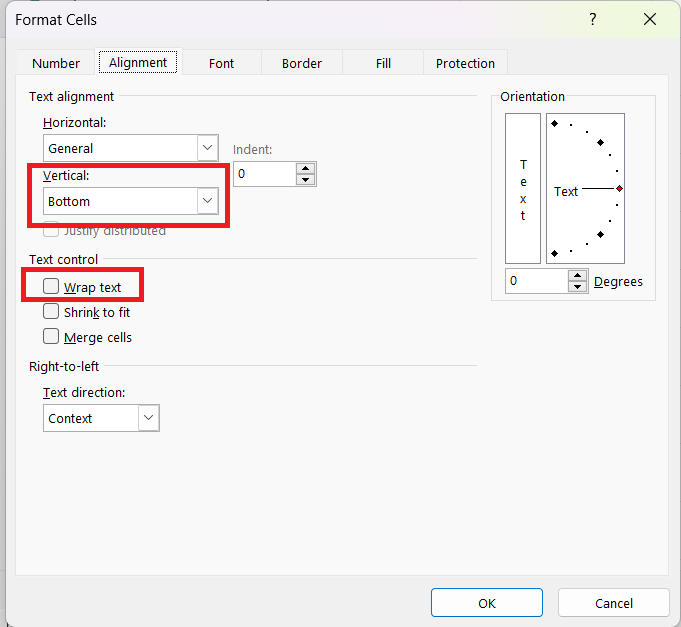
4. Klik OK untuk menyimpan perubahan.
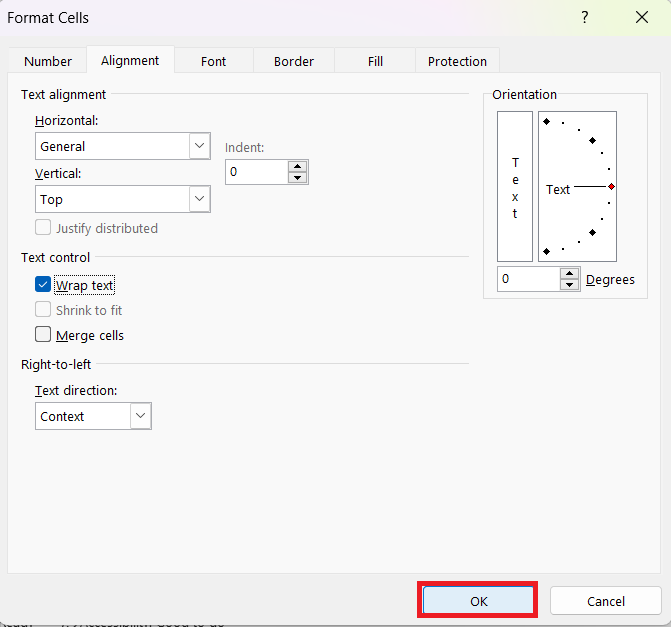
Semasa anda menaip ke dalam sel dengan Balutan Teks didayakan, data akan dilaraskan secara automatik untuk muncul pada berbilang baris. Sel akan berkembang untuk menampung kandungannya dan memastikan segala-galanya kelihatan.
#3 – Bekerja dengan Formula
Apabila bekerja dengan Excel, anda mungkin sering perlu memasukkan berbilang baris dalam sel, terutamanya jika anda berurusan dengan formula. Bahagian ini akan membincangkan dua fungsi berguna untuk mengendalikan tugas tersebut: CHAR dan Concat.
1. Fungsi Char
Fungsi CHAR berguna apabila bekerja dengan berbilang baris dalam sel Excel. Anda boleh mencipta sel berbilang baris dengan cekap dengan menggunakan fungsi CHAR dengan kod ASCII untuk pemisah baris.
Ikuti langkah ini untuk menggunakan fungsi CHAR:
1. Pilih sel di mana anda ingin memasukkan pemisah baris.
2. Taip nilai/rujukan sel dan tambah =CHAR(10) dengannya menggunakan & . Nombor 10 ialah kod ASCII untuk aksara pemisah baris.
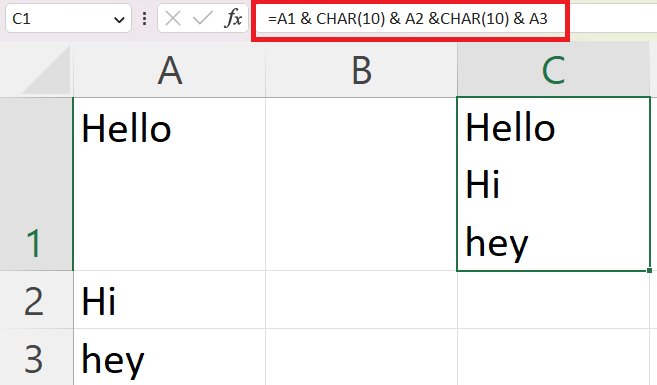
2.Fungsi Concat
Fungsi Concat membolehkan anda menyambung dua atau lebih rentetan bersama-sama. Ini amat berguna apabila anda perlu memasukkan berbilang baris dalam satu sel.
Untuk menggunakan Concat, ikuti langkah berikut:
1. Pilih sel di mana anda mahu teks gabungan dipaparkan.
2. Taip formula =CONCAT(text1, text2, …) , menggantikan text1, text2, dsb., dengan teks atau rujukan sel yang anda ingin gabungkan.
3. Gunakan fungsi CHAR dengan nombor 10 sebagai hujahnya untuk memasukkan pemisah baris antara teks (cth, =CONCAT(text1, CHAR(10), text2, CHAR(10), …) .
4. Tekan Enter untuk melihat hasilnya.
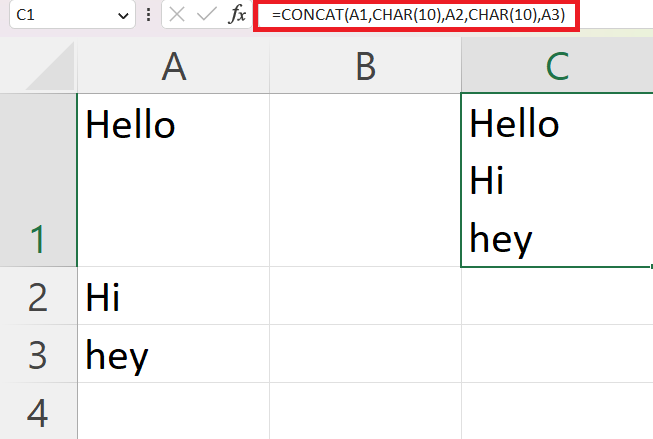
Ingat untuk mendayakan ciri Balut Teks untuk sel memaparkan pemisah baris dengan betul. Untuk mendayakan Balut Teks, klik kanan sel , pilih Format Sel , dan kemudian semak pilihan Balut teks pada tab Penjajaran .
Mengimport Data dengan Berbilang Baris
Apabila bekerja dengan Excel, anda mungkin perlu mengimport data yang mengandungi berbilang baris. Proses ini biasanya melibatkan membawa data ke dalam sel Excel dan mengekalkan pemisah baris.
Mengimport data berbilang talian kadangkala boleh menjadi rumit, terutamanya apabila data perlu disusun ke dalam lajur. Dalam kes sedemikian, anda mungkin ingin mempertimbangkan langkah berikut:
1. Import data ke dalam Excel dalam format asalnya.
2. Gunakan ciri Teks ke Lajur untuk memisahkan data berbilang baris kepada lajur yang berasingan.
3. Gunakan formula atau gunakan kod VBA untuk menyertai atau membelah baris tertentu mengikut keperluan.
Dengan mengikuti langkah-langkah ini, anda boleh mengimport dan mengurus data dengan berkesan dengan berbilang baris dalam Excel, memastikan kebolehbacaan dan penyusunan hamparan anda.
Petua Pemformatan untuk Kebolehbacaan
Apabila anda bekerja dengan berbilang baris dalam sel Excel tunggal, adalah penting untuk mempertimbangkan kebolehbacaan data anda.
Berikut ialah beberapa petua pemformatan untuk membantu menjadikan data anda lebih jelas dan teratur:
1. Gunakan fon dan penjajaran yang sesuai: Gunakan gaya dan saiz fon yang konsisten untuk teks anda bagi memastikan kebolehbacaan. Jajarkan teks anda sama ada ke kiri, tengah atau kanan bergantung pada jenis data yang anda bentangkan.
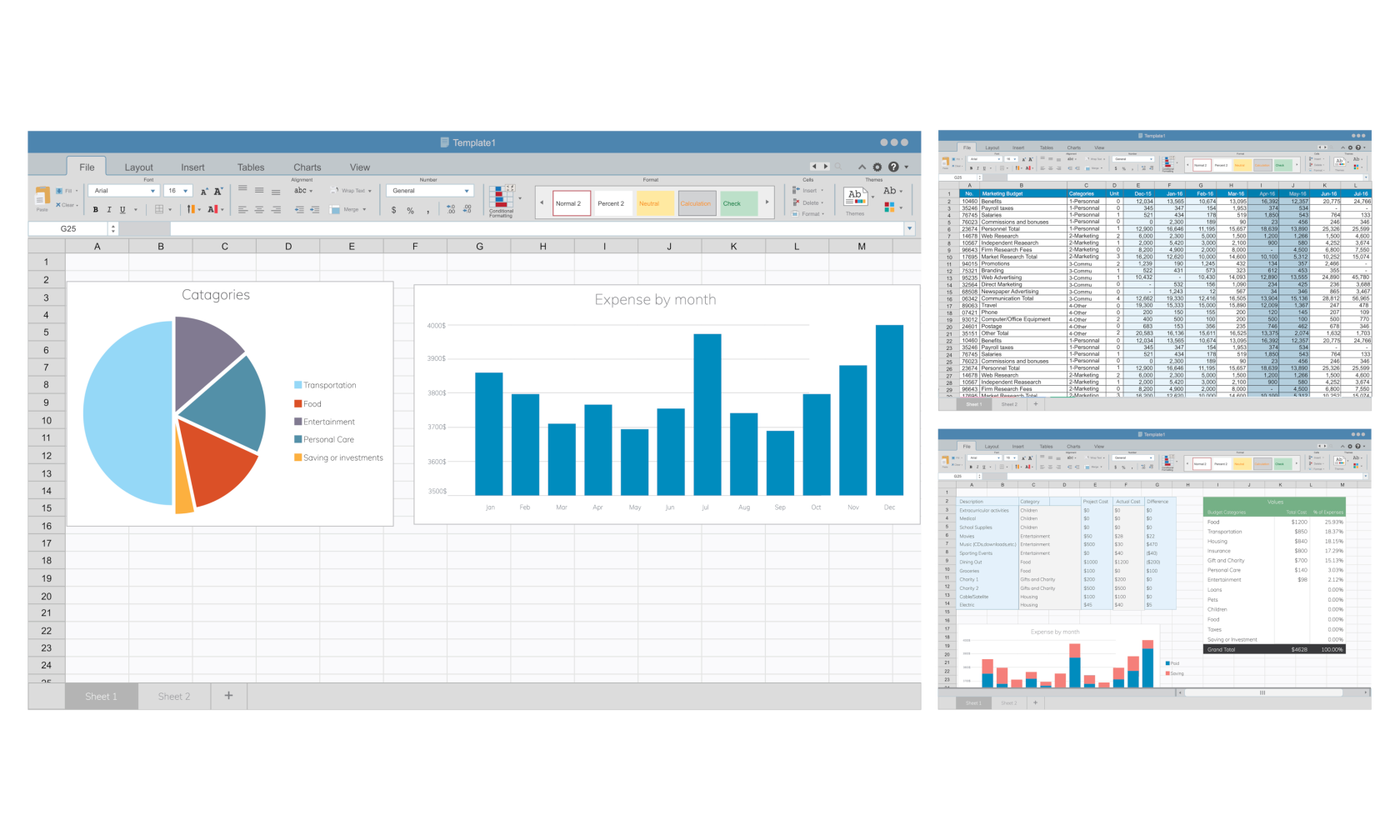
2. Gunakan sempadan dan warna: Serlahkan titik data penting atau bezakan antara kategori data dengan menggunakan sempadan sel dan warna latar belakang. Ini boleh membantu pembaca dengan mudah membezakan antara bahagian data yang berbeza.
Contoh: Untuk senarai wakil jualan dan metrik prestasi mereka, anda boleh menggunakan jidar dan warna untuk memisahkan nama dan angka secara visual. Mewarnai baris berselang-seli boleh menjadikan data lebih mudah untuk diikuti juga.
3. Masukkan pemisah baris seperti yang diperlukan: Untuk menambah berbilang baris teks dalam sel tunggal, gunakan pintasan papan kekunci Alt + Enter (Windows) atau Ctrl + Option + Enter (Mac). Ini membolehkan anda menyusun teks anda dengan lebih baik dan membentangkan data dalam satu sel, memastikan pembaca tidak tertekan dengan terlalu banyak maklumat.
4. Laraskan ketinggian baris: Apabila menggunakan berbilang baris dalam sel, melaraskan ketinggian baris adalah penting untuk memastikan semua teks kelihatan. Untuk melakukan ini, hanya pilih sel, pergi ke tab Laman Utama, klik Format di bawah kumpulan Sel, dan kemudian klik AutoFit Row Height.
Dengan mengikuti petua pemformatan ini, anda akan dapat mencipta data yang boleh dibaca dan tersusun dengan berkesan yang menyampaikan maklumat penting kepada pembaca anda dengan berkesan. Ingat, kuncinya adalah untuk memastikannya ringkas dan menarik secara visual untuk memastikan kefahaman dan kemudahan penggunaan.
Mari Selesaikan
Sekarang, anda harus mahir dalam menambah berbilang baris dalam sel Excel untuk meningkatkan organisasi dan kebolehbacaan hamparan anda.
Inilah yang telah kami pelajari:
Menggunakan pintasan mudah ALT+ENTER (Windows) atau CTRL+OPTION+ENTER (Mac) membolehkan anda menambah pemisah baris dengan tepat di tempat yang anda inginkan.
Di luar pemisah baris, anda juga boleh menggunakan ciri Teks Balut Excel untuk melaraskan teks secara automatik dalam sel, memastikan data anda dipersembahkan dalam cara yang paling koheren yang mungkin.
Menggunakan formula seperti CHAR dan CONCAT untuk menambah baris berasingan dalam sel.
Mengimport data dengan berbilang baris baris.
Petua pemformatan untuk meningkatkan kebolehbacaan.
Ingin membawa kemahiran cemerlang anda ke peringkat seterusnya? Lihat video kami di bawah.
Ingat bahawa organisasi yang teliti dan data yang dibentangkan dengan jelas adalah penting untuk penggunaan hamparan yang cekap.
Tambahan pula, dengan mempraktikkan teknik ini, anda boleh menjimatkan masa dan memastikan hamparan anda menyampaikan maklumat penting dengan mudah.
Apa Itu Diri Dalam Python: Contoh Dunia Sebenar
Anda akan belajar cara menyimpan dan memuatkan objek daripada fail .rds dalam R. Blog ini juga akan membincangkan cara mengimport objek dari R ke LuckyTemplates.
Dalam tutorial bahasa pengekodan DAX ini, pelajari cara menggunakan fungsi GENERATE dan cara menukar tajuk ukuran secara dinamik.
Tutorial ini akan merangkumi cara menggunakan teknik Visual Dinamik Berbilang Thread untuk mencipta cerapan daripada visualisasi data dinamik dalam laporan anda.
Dalam artikel ini, saya akan menjalankan konteks penapis. Konteks penapis ialah salah satu topik utama yang perlu dipelajari oleh mana-mana pengguna LuckyTemplates pada mulanya.
Saya ingin menunjukkan cara perkhidmatan dalam talian LuckyTemplates Apps boleh membantu dalam mengurus laporan dan cerapan berbeza yang dijana daripada pelbagai sumber.
Ketahui cara untuk menyelesaikan perubahan margin keuntungan anda menggunakan teknik seperti mengukur percabangan dan menggabungkan formula DAX dalam LuckyTemplates.
Tutorial ini akan membincangkan tentang idea pewujudan cache data dan cara ia mempengaruhi prestasi DAX dalam memberikan hasil.
Jika anda masih menggunakan Excel sehingga sekarang, maka inilah masa terbaik untuk mula menggunakan LuckyTemplates untuk keperluan pelaporan perniagaan anda.
Apakah LuckyTemplates Gateway? Semua yang Anda Perlu Tahu








