Apa Itu Diri Dalam Python: Contoh Dunia Sebenar

Apa Itu Diri Dalam Python: Contoh Dunia Sebenar
Power Query ialah alat yang sangat berguna untuk pengguna Excel yang ingin mengimport, menyambung dan membentuk data luaran. Proses menambah alat pada Excel bergantung pada versi yang anda gunakan.
Pengguna Excel 2016 atau lebih tinggi tidak perlu menambahkan Power Query pada Excel. Ia datang terbina dalam sebagai ciri Dapatkan & Ubah Data” dalam tab Data. Pengguna dengan Excel 2013 dan 2010 harus memuat turun dan memasang tambahan Microsoft Power Query.
Anda akan menggunakan alat Power Query untuk mengimport data daripada jadual Excel, fail CSV, pangkalan data dan banyak lagi pilihan. Dari situ, ciri berkuasa membolehkan anda mengedit, mengubah dan menganalisis data.
Isi kandungan
Cara Memasang Add-In Power Query pada Excel 2010 atau 2013
Ambil perhatian bahawa pengguna Mac perlu mempunyai sekurang-kurangnya Excel 2016 kerana Power Query tidak tersedia untuk versi Excel sebelumnya pada Mac OS. Pengguna Windows boleh menggunakan tambahan percuma daripada Excel 2000.
Sebelum anda memuat turun tambahan, anda perlu mengetahui sama ada anda mempunyai pemasangan Excel 32-bit atau 64-bit. Halaman muat turun akan bertanya yang mana yang anda miliki.
Gambar di bawah menunjukkan pilihan 64-bit yang dipilih.
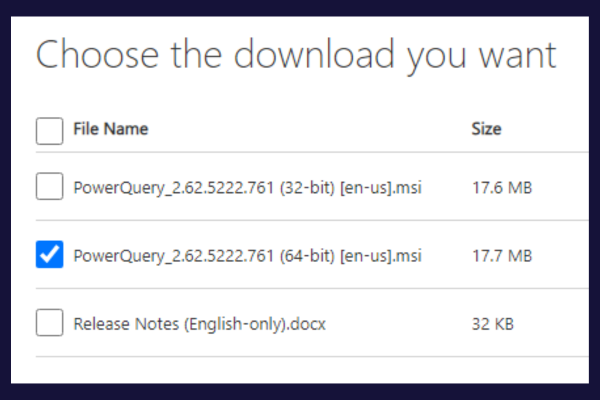
Terdapat perbezaan kecil dalam mencari maklumat ini antara 2010 dan 2013. Dengan kedua-dua versi, kembangkan menu Fail dan klik pada pilihan "Bantuan". Maklumat 32-bit/64-bit berada di bawah sama ada:
"Mengenai Microsoft Excel" dalam Excel 2010
"Mengenai Excel" dalam Excel 2013
Proses pemasangan untuk tambahan pada asasnya adalah sama untuk kedua-dua versi. Untuk memasang alat tambah Power Query, ikut langkah berikut:
Tutup Excel.
Pergi ke halaman muat turun Microsoft rasmi .
Klik butang "Muat turun".
Pilih versi yang betul (32-bit atau 64-bit) berdasarkan pemasangan Excel anda.
Jalankan fail yang dimuat turun dan ikut arahan wizard persediaan.
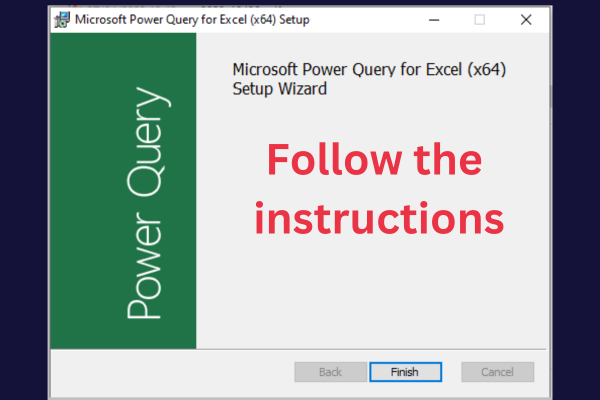
Jika Excel menunjukkan mesej ralat semasa pemasangan, pastikan anda mempunyai kemas kini terkini untuk versi anda.
Apabila pemasangan selesai, anda mesti mendayakan tambahan dalam Excel untuk melihat tab Power Query.
Buka Excel.
Pilih Fail -> Pilihan.
Klik "Tambahan" di anak tetingkap kiri.
Pilih "Tambah COM" dalam menu lungsur di bahagian bawah tetingkap.
Tandai kotak di sebelah "Microsoft Power Query for Excel" dan klik "OK."
Power Query kini tersedia di bawah tabnya sendiri dalam reben Excel!
Excel Power Query Untuk Excel 2016 Dan Versi Kemudian
Dalam Excel 2016 dan versi yang lebih baru, Power Query kini merupakan sebahagian daripada reben Excel. Untuk mengaksesnya, ikuti langkah berikut:
Buka Excel dan buat dokumen baharu atau muatkan dokumen sedia ada.
Pergi ke tab "Data".
Gunakan butang dalam kumpulan "Dapatkan & Ubah Data" untuk mengakses alatan Power Query.
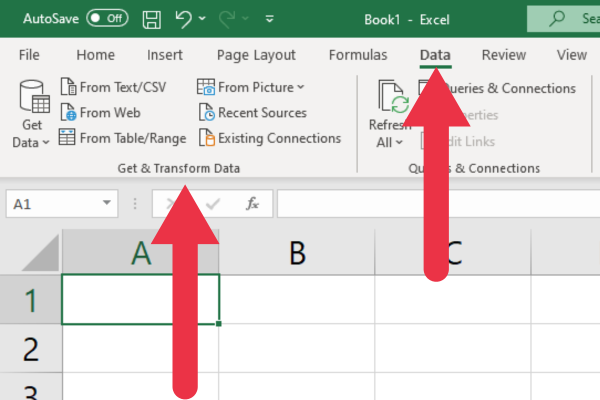
Cara Mencari Alat Pertanyaan Kuasa dalam Tab Data
Bahagian "Dapatkan & Ubah Data" di bawah tab Data menyediakan butang untuk mengakses pelbagai alat dan ciri yang merupakan sebahagian daripada Power Query dalam Excel.
Berikut ialah penerangan tentang tujuh butang dan ciri.
1. Dapatkan Data
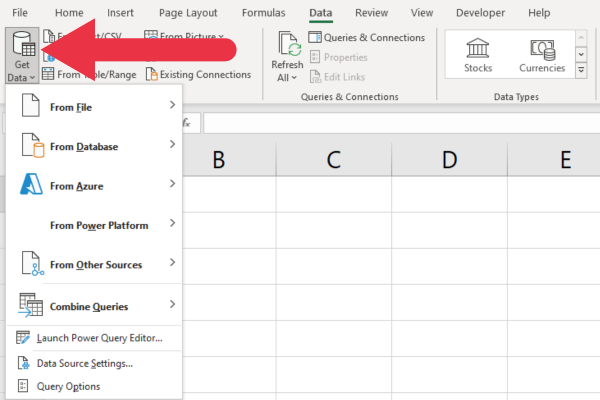
Ciri ini membolehkan anda menyambung ke dan mengimport data daripada sumber data luaran. Beberapa pilihan yang paling biasa digunakan ialah:
Daripada Fail: import daripada buku kerja Excel, CSV, teks, XML atau fail JSON.
Daripada Pangkalan Data: import daripada SQL Server, Access, Oracle dan banyak lagi.
Daripada Azure: import daripada Pangkalan Data Azure SQL, Storan Blob Azure dan lain-lain.
2. Daripada Teks/CSV
Butang "Daripada Teks/CSV" membolehkan anda menyambung ke dan mengimport data daripada fail teks atau fail CSV (Nilai Dipisahkan Koma). Ia membuka kotak dialog Import Data untuk anda memilih fail.
Anda boleh mengakses fail TXT atau CSV yang sama menggunakan lungsur turun Dapatkan Data. Butang "Dari Teks/CSV" menyediakan pintasan.
Gambar di bawah menunjukkan jalan pintas yang digunakan. Tetingkap juga akan menunjukkan pratonton data yang terkandung dalam fail.
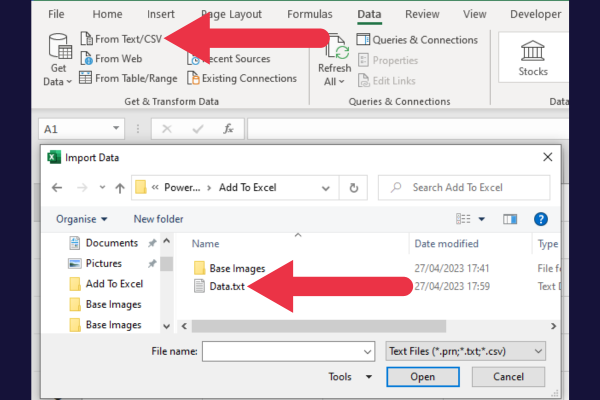
3. Dari Web
Ini adalah satu lagi jalan pintas ke ciri yang tersedia di bawah menu lungsur "Dapatkan Data". Butang "Dari Web" membolehkan anda menyambung ke dan mengimport data dari halaman web menggunakan URL mereka.
4. Daripada Jadual/Julat
Butang ini membolehkan anda menukar julat sel yang dipilih atau jadual sedia ada dalam buku kerja Excel anda kepada pertanyaan Power Query.
Apabila anda memilih julat dan klik pada butang ini, Editor Pertanyaan Kuasa akan dibuka secara automatik. Editor ini diliputi dalam bahagian kemudian.
5. Daripada Gambar
Walaupun ciri "Daripada Gambar" dikumpulkan dalam bahagian Power Query, ia sebenarnya bukan sebahagian daripada Power Query.
Ia merupakan ciri berasingan yang membolehkan anda menangkap data daripada jadual bercetak atau tulisan tangan menggunakan kamera peranti anda dan menukarnya menjadi jadual digital dalam Excel.
Ia menggunakan teknologi Pengecaman Aksara Optik (OCR) untuk mengecam dan mengekstrak teks dan nombor daripada imej.
6. Sumber Terkini
Butang ini menyediakan akses pantas kepada sumber data yang baru-baru ini anda sambungkan dan mengimport data daripada dalam Excel. Ia bertindak sebagai penjimat masa yang berharga untuk pertanyaan data anda.
Apabila anda mengklik pada butang "Sumber Terkini", menu lungsur akan memaparkan senarai sumber data yang anda gunakan baru-baru ini seperti sambungan dalam talian dan fail Excel.
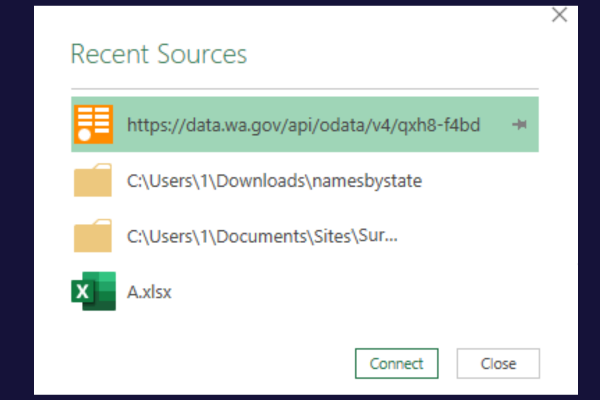
7. Sambungan Sedia Ada
Ini adalah satu lagi penjimat masa. Ia memberikan anda senarai semua sambungan data yang telah diwujudkan sebelum ini dalam buku kerja semasa anda.
Cara Menambah Penyambung Power Query pada Excel
Mungkin terdapat beberapa ciri atau penyambung Power Query lanjutan yang hanya tersedia dalam edisi Excel tertentu, seperti Excel 2016 Professional Plus atau Excel untuk Microsoft Office 365.
Contohnya, penyambung SharePoint yang membolehkan anda menyambung ke folder SharePoint hanya tersedia dalam langganan perusahaan.
Jika anda mempunyai langganan rumah atau perniagaan, anda tidak akan melihat pilihan dalam senarai penyambung.
Petikan di bawah senarai ketersediaan Microsoft menunjukkan bahawa sambungan SharePoint dan PDF tidak tersedia dalam setiap edisi.
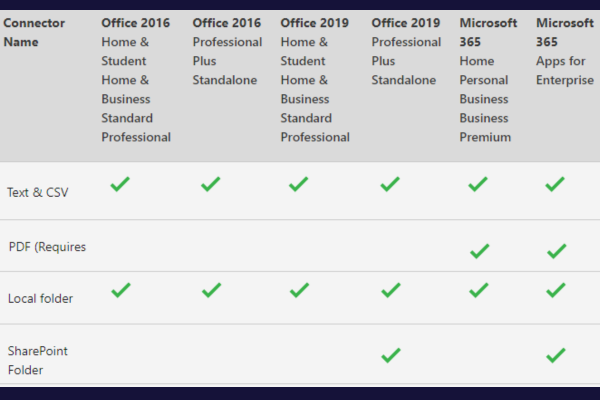
Jika anda tiada penyambung dan sumber yang anda perlukan, pertimbangkan untuk menaik taraf kepada edisi yang lebih tinggi. Ini akan membolehkan pilihan yang hilang.
Cara Menambah Kebenaran Power Query pada Excel
Mungkin terdapat penyambung atau fungsi tertentu yang memerlukan kebenaran atau tetapan tambahan, seperti sumber data khusus organisasi.
Jika anda menghadapi masalah menyambung ke sumber data tertentu atau menggunakan ciri tertentu, ia mungkin disebabkan oleh kebenaran atau tetapan di peringkat organisasi. Dalam kes sedemikian, anda boleh berunding dengan pentadbir IT organisasi anda atau pasukan sokongan untuk mendapatkan bantuan.
Jika mereka memberikan kebenaran tambahan kepada akaun Windows anda, anda harus memulakan semula Excel untuk mengakses keistimewaan yang tinggi.
Cara Mengakses Editor Power Query
Editor Power Query ialah tempat anda akan menghabiskan sebahagian besar masa anda bekerja dengan Power Query. Ia ialah antara muka grafik di mana anda boleh membuat, mengubah suai dan mengurus pertanyaan anda.
Editor juga menyediakan perwakilan visual struktur pertanyaan anda dan menyokong beberapa pandangan berbeza.
Terdapat beberapa cara untuk mengakses editor. Anda selalunya akan menyediakan sambungan atau mengimport fail, yang melancarkan Editor.
Sebagai alternatif, anda boleh membuka Editor sebagai pertanyaan kosong dan menyediakan sambungan anda dari dalamnya. Berikut ialah cara untuk berbuat demikian dalam kumpulan Dapatkan & Transformasi Data:
Pergi ke tab Data.
Klik "Dapatkan Data" dalam kumpulan "Dapatkan & Ubah Data".
Pilih "Lancarkan Editor Pertanyaan Kuasa".
Gunakan pilihan di sebelah kanan reben untuk mengakses data anda.
Kumpulan pilihan "Pertanyaan Baharu" berada di hujung kanan reben. Dari sini, anda boleh mengimport fail, menyambung ke pangkalan data, dan juga memasukkan data secara manual.
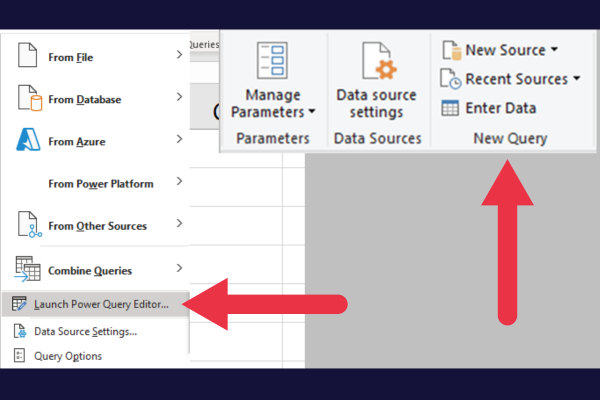
Reben Dan Tab
Reben dalam Editor Power Query mengandungi beberapa tab dengan pilihan yang disusun dalam kumpulan untuk akses mudah.
Tab ini mempunyai tujuan yang berbeza, menyediakan alatan dan fungsi yang anda perlukan semasa bekerja dengan Power Query. Empat tab tersebut ialah:
Rumah
Berubah
Tambah Lajur
Lihat
Gambar ini menunjukkan tab di bahagian atas tetingkap. Pratonton data di bawah reben menunjukkan kandungan jadual Excel. Anak tetingkap Pertanyaan berada di sebelah kiri.
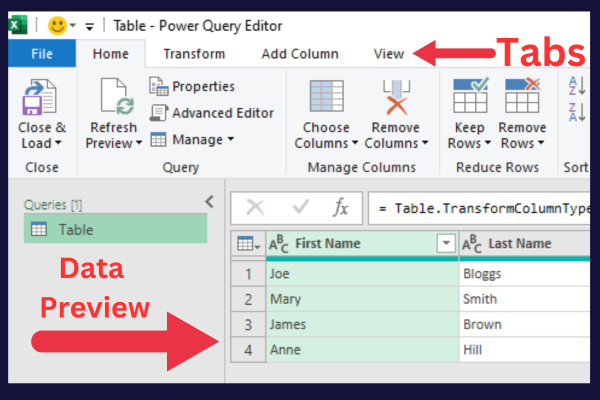
Anak Tetingkap Pratonton Data
Anak tetingkap pratonton data bukan sahaja menunjukkan data anda. Anda boleh menukar pengepala lajur dan jenis data dalam tetingkap ini.
Bar formula di bahagian atas anak tetingkap menunjukkan kod khas di sebalik pertanyaan pangkalan data.
Editor Lanjutan
Untuk operasi atau penyesuaian yang lebih kompleks, Power Query menawarkan Editor Lanjutan. Editor ini membenarkan anda mengedit kod M secara langsung, yang merupakan bahasa asas Power Query.
Dengan membuat perubahan pada kod M, anda boleh memperhalusi pertanyaan anda dan memperoleh kefungsian tambahan yang mungkin tidak tersedia melalui antara muka grafik.
Untuk mengakses Editor Lanjutan:
Pergi ke tab Laman Utama dalam Editor Pertanyaan Kuasa.
Klik pada "Editor Lanjutan" dalam kumpulan Pertanyaan.
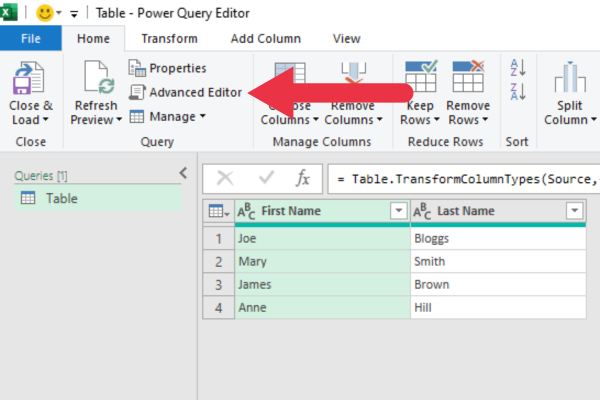
Jika anda ingin meneroka beberapa aspek kod, berikut ialah beberapa tutorial:
Berikut ialah panduan video menggunakan setiap ungkapan.
2 Cara untuk Menyesuaikan Power Query
Anda boleh menyesuaikan pengalaman Power Query anda dengan:
melaraskan tetapan pertanyaan
mengurus pilihan global dan privasi
1. Cara Melaraskan Tetapan Pertanyaan
Untuk mengakses tetapan pertanyaan:
Buka Editor Pertanyaan Kuasa.
Lihat tetapan dalam anak tetingkap sebelah kanan.
Klik pautan "Semua Harta".
Mengubah butiran dalam kotak pop timbul seperti yang diperlukan.
Anda boleh mengubah suai beberapa aspek pertanyaan Microsoft anda, seperti:
Nama: menamakan semula pertanyaan anda kepada sesuatu yang lebih deskriptif.
Perihalan: tambahkan perihalan untuk menyediakan lebih banyak konteks.
Muatkan tetapan: pilih sama ada untuk memuatkan data ke model data atau sebagai sambungan sahaja.
Dalam gambar di bawah, saya menukar nama "jadual" kepada "jualan" yang lebih bermaklumat dan menambah penerangan.
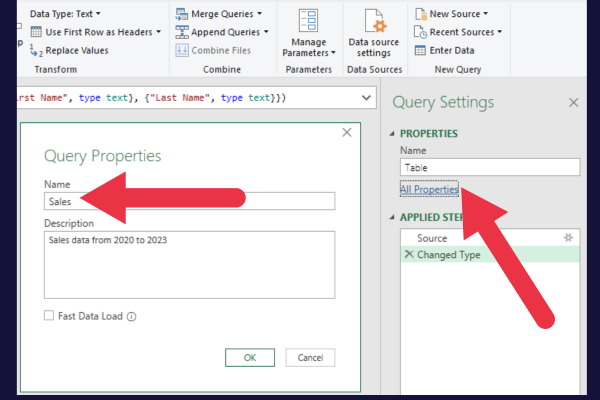
2. Cara Melaraskan Pilihan Global
Power Query juga membolehkan anda menyesuaikan pengalaman keseluruhan. Untuk mengakses pilihan ini, ikuti langkah berikut:
Dalam Excel, pergi ke tab Data.
Klik pada menu lungsur Dapatkan Data.
Pilih Pilihan Pertanyaan di bahagian bawah.
Ini membuka kotak dialog Pilihan Pertanyaan. Anda boleh menukar reka letak dan tingkah laku Editor Power Query di sini dengan menandakan atau mengosongkan kotak semak.
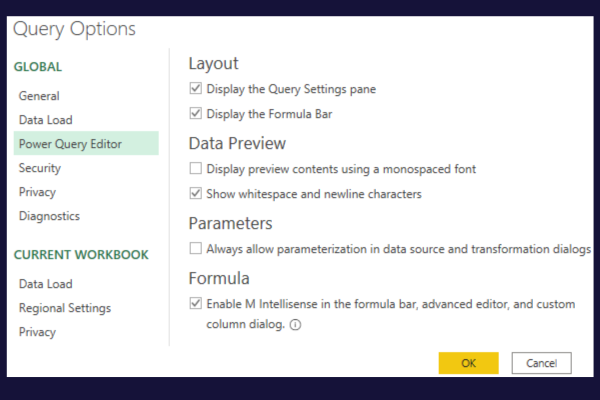
3. Cara Melaraskan Pilihan Keselamatan Dan Privasi
Pilihan Pertanyaan termasuk bahagian keselamatan dan privasi.
Bahagian keselamatan membolehkan anda mengawal semakan sijil dan amaran web jika pertanyaan anda menghubungi sumber data luaran dalam talian.
Dalam bahagian Privasi, anda boleh mengkonfigurasi cara Power Query mengendalikan dan melindungi data sensitif.
Cara Menambah Alat Lain untuk Meningkatkan Power Query
Terdapat alat tambah dan alat lain yang boleh anda gunakan untuk melanjutkan kefungsian Power Query. Berikut ialah tiga pilihan popular:
1. Power Pivot
Power Pivot ialah alat pemodelan dan analisis data yang berkuasa terbina dalam versi Excel yang lebih baharu yang berfungsi dengan baik dengan Power Query.
Ia membolehkan anda untuk:
mencipta model data yang kompleks.
mengurus perhubungan antara jadual.
melakukan pengiraan lanjutan menggunakan Ungkapan Analisis Data (DAX).
Jika anda menggunakan Excel untuk Microsoft 365, Excel 2016 atau Excel 2019, ikut langkah ini untuk mendayakan Power Pivot untuk jadual pangsi anda:
Pergi ke tab Fail.
Pilih Pilihan untuk membuka kotak dialog Pilihan Excel.
Klik pada kategori "Tambah Masuk" pada anak tetingkap kiri.
Pilih "Tambah COM" daripada menu lungsur di bahagian bawah dan klik "Pergi."
Cari "Microsoft Power Pivot for Excel" dalam senarai dan tandai kotak di sebelahnya.
Klik "OK" untuk mendayakan Power Pivot.
Selepas mendayakan Power Pivot, tab "Power Pivot" baharu akan muncul dalam reben Excel. Langkah anda yang seterusnya ialah mempelajari cara bekerja dengan jadual pangsi menggunakan tetingkap Power Pivot.
Gambar ini menunjukkan Power Pivot dan Power Map dalam tetingkap add-in:
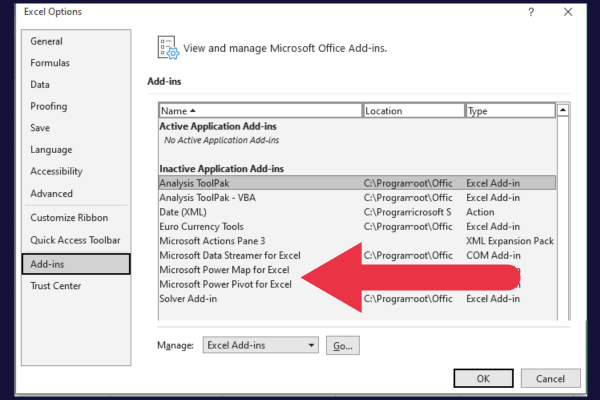
2. Peta Kuasa (Peta 3D)
Power Map, juga dikenali sebagai Peta 3D, ialah alat visualisasi data untuk Excel yang membolehkan anda membuat visualisasi geospatial 3D interaktif menggunakan data anda. Ini cara yang bagus untuk menggambarkan data geografi daripada Power Query.
Jika anda menggunakan Excel untuk Microsoft 365, Excel 2016 atau Excel 2019, ikut langkah ini untuk mendayakan Power Map:
Pergi ke tab "Sisipkan".
Klik pada butang "Peta 3D" dalam kumpulan "Lawatan".
Jika diminta untuk mendayakan tambahan Analisis Data, klik "Dayakan."
Tetingkap Peta 3D akan dibuka, di mana anda boleh:
visualkan data geospatial anda dalam tiga dimensi
membuat lawatan interaktif
sesuaikan rupa peta anda.
3. Kuasa BI
LuckyTemplates ialah set alat analitik perniagaan yang boleh membantu anda menganalisis dan memvisualisasikan data.
Ini bukan tambahan untuk Excel. Sebaliknya, ia adalah aplikasi kendiri berasingan yang dipanggil LuckyTemplates Desktop. Ia boleh dipasang pada Windows 10 atau lebih baru dan memerlukan OS 64-bit.
Pengguna Excel Mac boleh menggunakan perkhidmatan LuckyTemplates, iaitu versi berasaskan awan LuckyTemplates yang dijalankan dalam penyemak imbas web anda.
Kata Akhir Kami atau Dua
Anda kini telah mempelajari cara menambah atau mengakses alat Power Query dalam lembaran kerja Excel anda. Alat ini membolehkan anda menjalankan analisis perniagaan yang kompleks dengan beberapa klik.
Anda mungkin berasa sedikit terharu dengan semua ciri pada tab transform dan dalam editor. Cuba buat pertanyaan pangkalan data baharu atau laksanakan beban data daripada fail teks untuk berlatih mengubah set data.
Anda tidak lama lagi akan menggunakan kuasa Power Query.
Apa Itu Diri Dalam Python: Contoh Dunia Sebenar
Anda akan belajar cara menyimpan dan memuatkan objek daripada fail .rds dalam R. Blog ini juga akan membincangkan cara mengimport objek dari R ke LuckyTemplates.
Dalam tutorial bahasa pengekodan DAX ini, pelajari cara menggunakan fungsi GENERATE dan cara menukar tajuk ukuran secara dinamik.
Tutorial ini akan merangkumi cara menggunakan teknik Visual Dinamik Berbilang Thread untuk mencipta cerapan daripada visualisasi data dinamik dalam laporan anda.
Dalam artikel ini, saya akan menjalankan konteks penapis. Konteks penapis ialah salah satu topik utama yang perlu dipelajari oleh mana-mana pengguna LuckyTemplates pada mulanya.
Saya ingin menunjukkan cara perkhidmatan dalam talian LuckyTemplates Apps boleh membantu dalam mengurus laporan dan cerapan berbeza yang dijana daripada pelbagai sumber.
Ketahui cara untuk menyelesaikan perubahan margin keuntungan anda menggunakan teknik seperti mengukur percabangan dan menggabungkan formula DAX dalam LuckyTemplates.
Tutorial ini akan membincangkan tentang idea pewujudan cache data dan cara ia mempengaruhi prestasi DAX dalam memberikan hasil.
Jika anda masih menggunakan Excel sehingga sekarang, maka inilah masa terbaik untuk mula menggunakan LuckyTemplates untuk keperluan pelaporan perniagaan anda.
Apakah LuckyTemplates Gateway? Semua yang Anda Perlu Tahu








