Apa Itu Diri Dalam Python: Contoh Dunia Sebenar

Apa Itu Diri Dalam Python: Contoh Dunia Sebenar
Lebar kelas ialah komponen penting apabila menyusun data ke dalam jadual kekerapan. Ia membantu untuk menentukan julat nilai dalam setiap kelas atau kategori.
Untuk mencari lebar kelas dalam Excel, gunakan formula (Max – Min) / n, di mana:
Maks ialah nilai maksimum dalam set data.
Min ialah nilai minimum dalam set data.
n ialah bilangan kelas.
Excel menawarkan pelbagai fungsi untuk memudahkan pengiraan lebar kelas. Fungsi MAX dan MIN akan menentukan nilai tertinggi dan terendah dalam set data anda.
Apabila anda menggandingkan fungsi ini dengan formula matematik mudah dalam artikel ini, anda akan segera mencipta jadual taburan kekerapan.
Mari pergi!
Isi kandungan
Memahami Lebar Kelas dan Kepentingannya dalam Excel
Lebar kelas merujuk kepada saiz selang atau kelas dalam set data. Terdapat tiga langkah umum untuk mengira lebar kelas:
Cari julat set data dengan menolak nilai minimum daripada nilai maksimum.
Tentukan bilangan kelas (n) yang anda inginkan dalam taburan kekerapan anda.
Bahagikan julat dengan bilangan kelas (n).
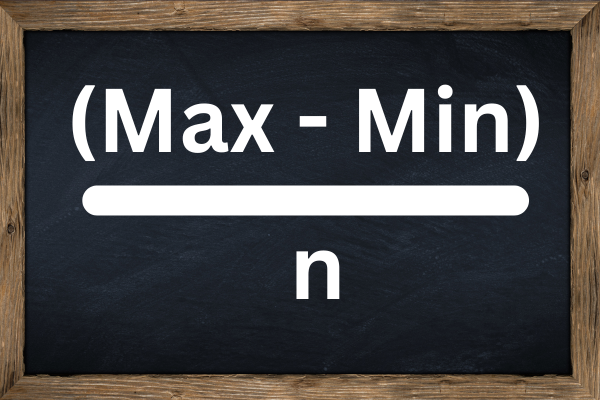
Peranan Lebar Kelas dalam Taburan Kekerapan dan Graf
Lebar kelas memainkan peranan penting dalam mencipta jadual taburan kekerapan dan perwakilan grafik data, seperti histogram.
Taburan kekerapan menyusun data anda ke dalam kelas dan memaparkan kekerapan setiap kelas berlaku.
Terdapat tiga cara lebar kelas mempengaruhi taburan kekerapan:
Memilih lebar kelas yang berbeza boleh menyerlahkan pelbagai aliran atau corak dalam data.
Pratakrif lebar kelas menawarkan perbandingan yang konsisten dan saksama bagi set data yang berbeza.
Lebar kelas yang sesuai membantu dalam memahami data dengan lebih baik.
Perlu diingat bahawa memilih bilangan kelas dan lebar kelas yang sepadan ialah pertukaran antara kesederhanaan dan butiran.
Terlalu sedikit kelas mungkin terlalu memudahkan data, manakala terlalu banyak kelas mungkin menyukarkan untuk membezakan corak dan arah aliran.
Memandangkan kita telah membincangkan perkara yang dilakukan oleh lebar kelas dan peranannya dalam analisis data, mari kita lihat cara menyediakan data anda untuk mengira lebar kelas dalam bahagian seterusnya.
2 Langkah untuk Menyediakan Set Data Anda dalam Excel
Sebelum mengira lebar kelas dalam Excel, adalah penting untuk menyediakan set data anda. Terdapat dua peringkat untuk menyediakan data:
Import data mentah anda ke dalam Excel.
Isih dan susun data.
1. Cara Mengimport Data Mentah
Untuk mengimport data mentah daripada fail luaran ke dalam Excel, ikuti langkah mudah ini:
Buka buku kerja Excel baharu.
Klik pada sel yang anda mahu set data anda bermula, seperti A1.
Daripada tab data, pilih 'Import Data Luaran' atau 'Dapatkan Data Luaran.'
Semak imbas untuk mencari fail yang mengandungi data anda dan mengimportnya ke dalam hamparan.
Pastikan semua titik data (skor atau nilai yang mewakili set data anda) berada dalam sel yang berasingan.
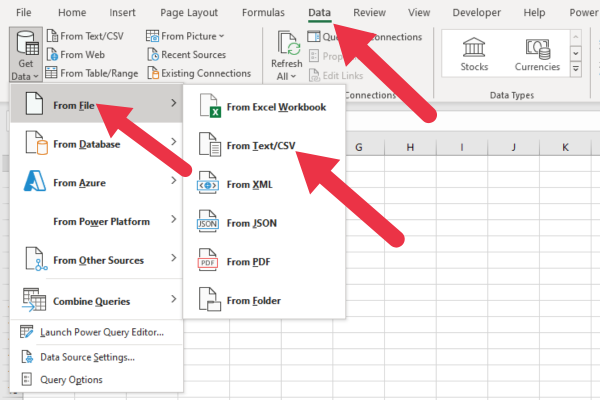
2. Cara Isih Dan Susun Data Anda
Setelah data mentah anda berada dalam Excel, menyusun dan menyusunnya adalah penting untuk memudahkan pengiraan dan analisis. Berikut ialah cara mengisih data anda:
Klik pada mana-mana sel dalam set data anda untuk menjadikannya aktif.
Navigasi ke tab 'Data' dan klik pada 'Isih.'
Pilih lajur yang mewakili titik data anda (skor) dan pilih 'Isih Terkecil kepada Terbesar' atau 'Isih Terbesar kepada Terkecil.'
Klik 'OK.' Excel kini akan menyusun set data anda dalam tertib menaik atau menurun mengikut keutamaan anda.
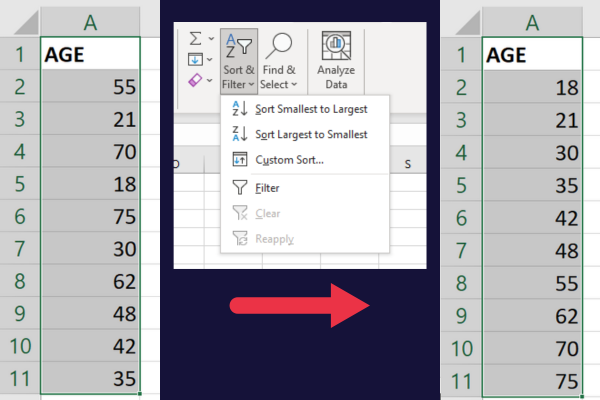
Untuk lebih memahami data anda, anda boleh mempertimbangkan langkah organisasi berikut:
Kategorikan titik data anda ke dalam kelas atau tong sampah, yang kemudiannya akan menentukan lebar kelas anda.
Gunakan pemformatan bersyarat untuk menyerlahkan nilai atau corak tertentu dalam set data anda.
Buat struktur jadual dalam Excel untuk menapis, menganalisis dan menggambarkan data anda dengan mudah.
Dengan data mentah anda diimport, diisih dan disusun, anda kini bersedia untuk mengira lebar kelas dan menganalisis set data anda dalam Excel.
Data Sampel
Artikel ini akan menggunakan data sampel yang mewakili umur peserta dalam tinjauan.
Ini ialah umur peserta: 18, 21, 30, 35, 42, 48, 55, 62, 70, 75.
Untuk mengikuti, salin nilai ini ke dalam lajur A hamparan baharu dan isikannya dalam tertib menaik .
Cara Mengira Lebar Kelas dalam Excel
Ingat, ini adalah tiga langkah umum:
Cari nilai minimum dan maksimum set data anda.
Tentukan bilangan kelas.
Gunakan formula lebar kelas.
Mari kita lihat contoh dalam Excel.
1. Cari Nilai Minimum dan Maksimum
Dalam Excel, anda boleh menggunakan fungsi MIN dan MAX dengan langkah berikut:
Pilih sel kosong dan taip =MIN(range) , dengan julat ialah julat sel yang mengandungi data anda.
Tekan Enter untuk mendapatkan nilai minimum.
Pilih sel kosong lain dan taip =MAX(julat) .
Tekan Enter untuk mendapatkan nilai maksimum.
Gambar ini menunjukkan pengiraan pada data sampel. Umur minimum ialah 18 dan maksimum ialah 75.
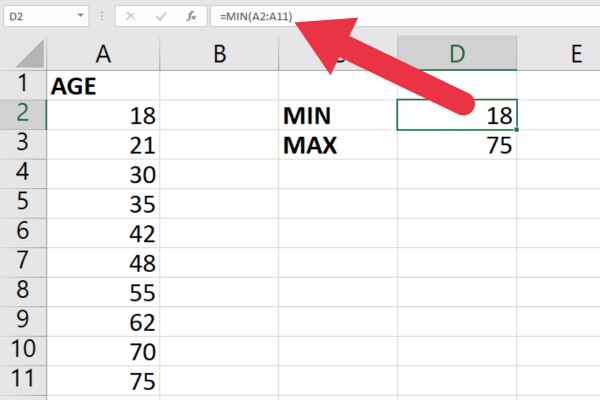
2. Tentukan Berapa Kelas
Seterusnya, anda perlu menentukan bilangan kelas (n) untuk mengkategorikan data anda.
Satu kaedah biasa ialah menggunakan Peraturan Sturges . Ini ialah garis panduan untuk menentukan bilangan kelas atau kategori untuk digunakan semasa membuat jadual taburan kekerapan atau histogram. Ia telah dicadangkan oleh Herbert A. Sturges pada tahun 1926.
Ini adalah peraturannya:
n = 1 + 3.3 * log10(N) dengan N ialah bilangan titik data.
Untuk menggunakan ini dalam Excel:
Pilih sel kosong dan taip =1+3.3*LOG10(count(julat)), gantikan julat dengan julat data anda.
Bundarkan hasil menggunakan =CEILING(nilai,1), dengan nilai ialah sel dengan hasil daripada langkah 1.
Dengan sampel umur kami dalam sel A2 hingga A11, formulanya kelihatan seperti ini:
= 1 + 3.3 *LOG10(KIRA(A2:A11))
Hasilnya ialah 4.2 yang membundarkan kepada 5. Gambar ini menunjukkan formula yang digabungkan dengan fungsi SILING:
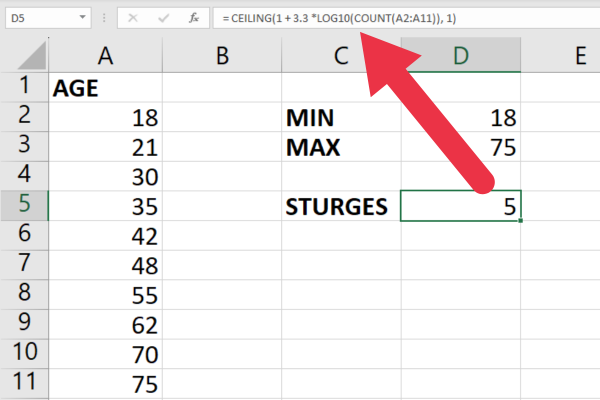
3. Gunakan Formula Lebar Kelas
Kini anda mempunyai nilai yang diperlukan untuk mengira lebar kelas. Gunakan formula:
Lebar Kelas = (Maks – Min) / n
Dalam Excel, pilih sel kosong dan taip =(maks-min)/n
Gantikan Max dengan sel yang mengandungi nilai maksimum.
Gantikan Min dengan sel yang mengandungi nilai minimum.
Gantikan n dengan sel yang mengandungi bilangan kelas.
Anda kemudiannya boleh membulatkan hasil menggunakan =CEILING(value, 1) .
Menggunakan data sampel dalam gambar di bawah, formulanya ialah:
=SILING((D3-D2)/D5, 1)
Hasil dengan data sampel kami dibundarkan kepada lebar kelas 12.
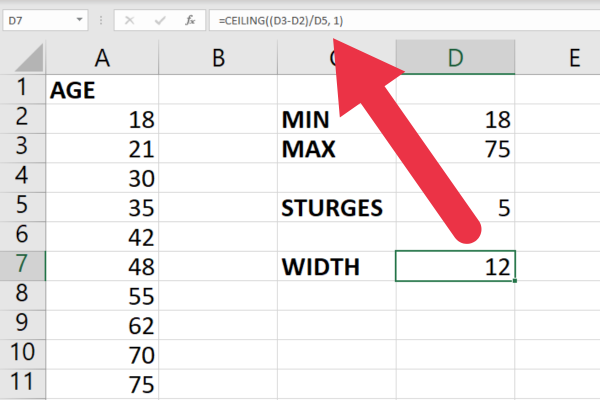
Dengan nilai ini, anda kini boleh mencipta jadual pengedaran frekuensi atau histogram menggunakan selang lebar kelas yang dikira, yang akan kami bincangkan dalam bahagian seterusnya.
Cara Membuat Jadual Taburan Kekerapan
Langkah seterusnya untuk membuat jadual taburan kekerapan ialah:
Tetapkan sempadan atas dan sempadan bawah.
Cari titik tengah kelas.
Buat kekerapan untuk setiap kelas.
Mari kita pecahkan itu.
1. Wujudkan Sempadan Kelas
Untuk membuat sempadan kelas pertama:
Mulakan dengan nilai terendah dalam set data anda.
Tambahkan lebar kelas untuk mencipta sempadan atas untuk selang kelas pertama.
Untuk selang kelas seterusnya, gunakan nilai berturut-turut untuk sempadan bawah dan atas menambah lebar kelas setiap kali.
Dengan data sampel kami, umur minimum ialah 18. Had atas ialah 30 (18 + 12), jadi kelas pertama ialah 18-30.
Ini ialah lima sempadan kelas (had bawah dan atas):
Kelas 1: 18-30 (meliputi umur 18 hingga 29)
Kelas 2: 30-42 (meliputi umur 30 hingga 41)
Kelas 3: 42-54 (meliputi umur 42 hingga 53)
Kelas 4: 54-66 (meliputi umur 54 hingga 65)
Kelas 5: 66-78 (meliputi umur 66 hingga 77)
2. Cari Titik Tengah Kelas
Titik tengah kelas ialah titik pusat setiap kelas dalam taburan frekuensi. Untuk mengira titik tengah kelas bagi setiap kelas, anda boleh menggunakan formula berikut:
Titik tengah = (Sempadan Bawah + Sempadan Atas) / 2
Gunakan formula ini untuk mengisi lajur titik tengah dalam jadual taburan kekerapan anda dengan titik tengah yang dikira untuk setiap selang kelas.
Ini ialah titik tengah untuk kelas kami yang berturut-turut:
Titik Tengah Kelas 1: (18 + 30) / 2 = 24
Titik Tengah Kelas 2: (30 + 42) / 2 = 36
Titik Tengah Kelas 3: (42 + 54) / 2 = 48
Kelas 4 Titik Tengah: (54 + 66) / 2 = 60
Titik Tengah Kelas 5: (66 + 78) / 2 = 72
3. Kira Kekerapan untuk Setiap Kelas
Dalam Excel, anda boleh menggunakan fungsi FREQUENCY untuk mengira kekerapan bagi setiap selang kelas. Ini adalah sintaksnya:
=FREQUENCY(susun_data, tatasusunan_tong)
data_array ialah julat set data anda.
bins_array ialah julat sempadan atas anda.
Ikut langkah-langkah ini:
Pilih julat yang sama dengan bilangan selang kelas dalam jadual anda dan masukkan formula.
Tekan Ctrl+Shift+Enter untuk memaparkan kekerapan bagi setiap selang kelas.
Tambahkan nilai kekerapan pada jadual taburan kekerapan anda.
Gambar ini menunjukkan data sampel dengan sempadan atas lima kelas dalam lajur B.
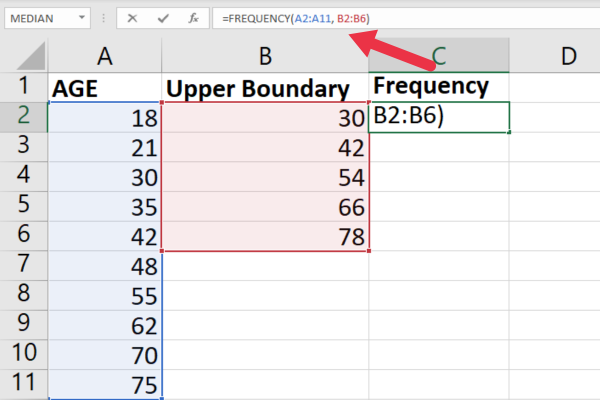
Formula ini telah dimasukkan ke dalam sel C1.
=KEKERAPAN(A2:A11, B2:B6)
Langkah seterusnya ialah menekan Ctrl+Shift+Enter untuk memasukkan formula sebagai formula tatasusunan.
Excel mengelilingi formula dengan pendakap kerinting {} untuk menunjukkan bahawa ia adalah formula tatasusunan.
Anda mungkin mendapat kategori tambahan dengan kekerapan 0, yang boleh diabaikan dengan selamat. Fungsi Excel FREQUENCY juga mencari nilai yang betul-betul sama dengan had atas tertinggi.
Data sampel tidak mempunyai nilai yang sama dengan sempadan atas akhir, jadi kategori tambahan frekuensi sifar dibuat.
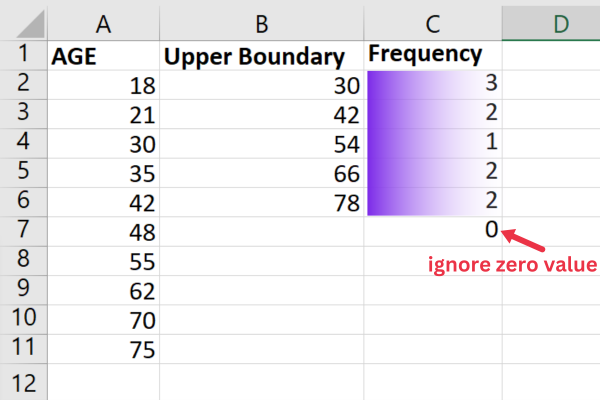
Memandangkan kita telah mencipta jadual taburan kekerapan, mari lihat cara anda boleh memvisualisasikan satu jadual dalam Excel dalam bahagian seterusnya.
Cara Memvisualisasikan Taburan Frekuensi Anda
Untuk menggambarkan taburan kekerapan anda dalam Excel, anda perlu membuat graf berdasarkan jadual kekerapan anda terlebih dahulu.
Ikut langkah-langkah ini:
Susun data anda dalam jadual dua lajur, dengan satu lajur untuk kelas dan satu lagi untuk kekerapannya.
Pilih keseluruhan julat data, termasuk pengepala lajur.
Pergi ke tab Sisipkan dalam bar alat Excel.
Pilih jenis graf yang sesuai untuk data anda, seperti carta lajur atau carta bar, daripada kumpulan Carta dalam bar alat.
Klik pada jenis carta untuk memasukkan graf ke dalam hamparan anda.
Untuk data sampel kami, saya mengklik pada pilihan "Carta Disyorkan" untuk membolehkan Excel menentukan pilihan terbaik.
Excel memilih carta bar Lajur Berkelompok, yang betul-betul diperlukan untuk histogram.
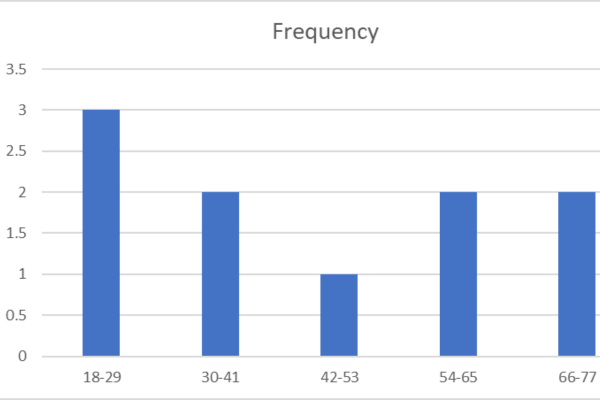
Sebaik sahaja anda telah menjana carta, anda mungkin mahu mengunci sel yang membentuk data untuk mengelakkannya ditimpa.
Cara Menyesuaikan Graf
Anda juga boleh menyesuaikan penampilan carta dengan lebih lanjut dengan menukar tajuk, warna, fon atau pilihan pemformatan lain yang tersedia dalam Excel.
Ikuti langkah ini :
Klik pada graf anda untuk mengaktifkan tab Reka Bentuk dan Format Carta dalam bar alat Excel.
Gunakan tab Reka Bentuk Carta untuk menukar reka letak atau gaya carta, menambah tajuk carta dan mengubah suai tajuk paksi atau label data.
Gunakan tab Format untuk melaraskan skema warna atau pemformatan elemen dalam graf.
Anda juga boleh mengubah saiz graf dan menetapkan kawasan cetakan untuk output cetakan yang optimum.
3 Petua untuk Menganalisis Graf Taburan
Berikut ialah tiga petua untuk menganalisis graf pengedaran anda:
Periksa bentuk graf untuk mengenal pasti sebarang arah aliran atau corak dalam taburan, seperti kecondongan atau simetri.
Lihat ketinggian setiap lajur atau bar untuk menentukan kekerapan relatif bagi setiap kelas.
Beri perhatian kepada paksi mendatar untuk menilai julat dan lebar kelas taburan frekuensi anda.
Dengan mengikuti langkah ini dan mempertimbangkan ciri graf anda, anda akan dapat memvisualisasikan dan menganalisis taburan kekerapan dalam Excel dengan berkesan.
Ini membolehkan anda membuat tafsiran dan keputusan termaklum berdasarkan data anda.
Lagi Mengenai Jadual Taburan Kekerapan
Untuk contoh yang lebih kompleks menggunakan LuckyTemplates, lihat artikel ini tentang menggunakan jadual perkadaran dan kekerapan dalam Excel .
Video ini berjalan melalui penciptaan carta kekerapan dan pengedaran:
Fikiran Akhir
Mencari lebar kelas dan mencipta jadual taburan kekerapan dalam Excel ialah kemahiran yang berharga apabila bekerja dengan set data yang besar.
Anda telah mempelajari cara memanfaatkan fungsi terbina dalam Excel dan alatan carta untuk menganalisis dan menggambarkan jadual kekerapan dengan cara yang mudah dan cekap.
Ini membolehkan anda mengenal pasti corak dan arah aliran dalam data anda yang mungkin sukar untuk dilihat.
Dan seperti itu, anda kini serba lengkap untuk mengira lebar kelas dalam Excel seperti seorang juara sejati! Tiada lagi pening kepala tentang cara menyusun data anda ke dalam kelas yang kemas dan boleh diurus.
Excel ialah kuasa yang penuh dengan permata tersembunyi yang boleh menjadikan hidup anda lebih mudah. Jadi, jangan berhenti di sini! Teruskan meneroka, baca panduan kami yang lain tentang Excel , dan yang paling penting, teruskan berseronok dengannya.
Inilah untuk membuat kemajuan 'Excel-pinjamkan' dalam perjalanan data anda!
Apa Itu Diri Dalam Python: Contoh Dunia Sebenar
Anda akan belajar cara menyimpan dan memuatkan objek daripada fail .rds dalam R. Blog ini juga akan membincangkan cara mengimport objek dari R ke LuckyTemplates.
Dalam tutorial bahasa pengekodan DAX ini, pelajari cara menggunakan fungsi GENERATE dan cara menukar tajuk ukuran secara dinamik.
Tutorial ini akan merangkumi cara menggunakan teknik Visual Dinamik Berbilang Thread untuk mencipta cerapan daripada visualisasi data dinamik dalam laporan anda.
Dalam artikel ini, saya akan menjalankan konteks penapis. Konteks penapis ialah salah satu topik utama yang perlu dipelajari oleh mana-mana pengguna LuckyTemplates pada mulanya.
Saya ingin menunjukkan cara perkhidmatan dalam talian LuckyTemplates Apps boleh membantu dalam mengurus laporan dan cerapan berbeza yang dijana daripada pelbagai sumber.
Ketahui cara untuk menyelesaikan perubahan margin keuntungan anda menggunakan teknik seperti mengukur percabangan dan menggabungkan formula DAX dalam LuckyTemplates.
Tutorial ini akan membincangkan tentang idea pewujudan cache data dan cara ia mempengaruhi prestasi DAX dalam memberikan hasil.
Jika anda masih menggunakan Excel sehingga sekarang, maka inilah masa terbaik untuk mula menggunakan LuckyTemplates untuk keperluan pelaporan perniagaan anda.
Apakah LuckyTemplates Gateway? Semua yang Anda Perlu Tahu








