Apa Itu Diri Dalam Python: Contoh Dunia Sebenar

Apa Itu Diri Dalam Python: Contoh Dunia Sebenar
Kami semua pernah ke sana. Anda mempunyai senarai panjang orang untuk dihubungi, dan anda ingin memberikan setiap daripada mereka sentuhan yang diperibadikan, tetapi pemikiran untuk menaip secara manual beratus-ratus malah beribu-ribu e-mel membuat anda pening. Cantuman mel untuk menyelamatkan!
Untuk gabungan mel daripada Excel ke Outlook, mulakan dengan menyediakan hamparan Excel anda dengan data yang diperlukan, memastikan butiran seperti nama, e-mel, dsb. mempunyai lajurnya sendiri. Buka Outlook dan karang e-mel baharu. Klik pada tab "Mel", kemudian "Mulakan Cantuman Mel," dan pilih "Mesej e-mel." Klik "Pilih Penerima" dan "Gunakan Senarai Sedia Ada", kemudian navigasi ke dan pilih fail Excel anda. Laraskan tetapan seperti yang diperlukan, dan klik "OK" untuk menghantar e-mel peribadi anda.
Itulah versi ringkas proses. Dalam artikel hari ini, kami akan menunjukkan cara menggunakan Microsoft Excel , Word dan Outlook untuk melaksanakan gabungan mel. Kami akan membuat senarai mel melalui Excel, menggunakan Microsoft Word untuk mengarang mesej dan kemudian melaksanakan gabungan mel untuk Outlook.
Sama ada anda baru menggunakan gabungan mel atau hanya memerlukan penyegar semula, panduan ini direka bentuk untuk membantu anda menavigasi proses tersebut.
Mari kita mulakan!
Isi kandungan
Apakah Mel Merge?

Cantuman mel ialah ciri daripada Microsoft yang memudahkan komunikasi e-mel massa. Ia membolehkan anda menghantar mesej diperibadikan kepada senarai orang dengan meletakkan mesej dengan medan data tertentu, seperti nama atau alamat, daripada hamparan anda.
Daripada menghantar kandungan dan iklan yang diperibadikan atau kemas kini penting kepada ramai penerima, menggunakan gabungan mel boleh menjimatkan banyak masa dan usaha kerana anda tidak perlu lagi menyesuaikan mesej satu demi satu.
Berikut ialah ringkasan ringkas tentang cara menggunakan gabungan mel daripada Excel ke Outlook:
Susun maklumat hubungan anda dalam fail Excel berdasarkan lokasi umum dan faktor lain
Draf mesej dalam Word dan sediakan pemperibadian
Gunakan Outlook untuk memproses dan menghantar dokumen gabungan mel
Mari kita lihat setiap bahagian dalam tiga bahagian seterusnya!
Bahagian 1. Sediakan Lembaran Kerja Excel Anda untuk Cantuman Mel
Sebelum anda memulakan cantuman mel, anda tidak perlu memastikan hamparan Excel anda disediakan dengan betul .
Susun data anda ke dalam lajur berasingan dengan label mel yang sesuai sebagai pengepala untuk setiap jenis data, seperti:
Nama pertama dan nama keluarga
Alamat e-mel
Nama syarikat
nama jalan
Nama bandar
Poskod
Semak semula data anda untuk ketepatan dan ketekalan, kerana ralat boleh membawa kepada masalah dalam proses cantuman mel. Selain itu, pastikan lajur berasingan dalam lembaran kerja sepadan dengan medan yang akan digunakan.
Berikut ialah contoh hamparan Excel yang akan kami gunakan untuk cantuman mel:
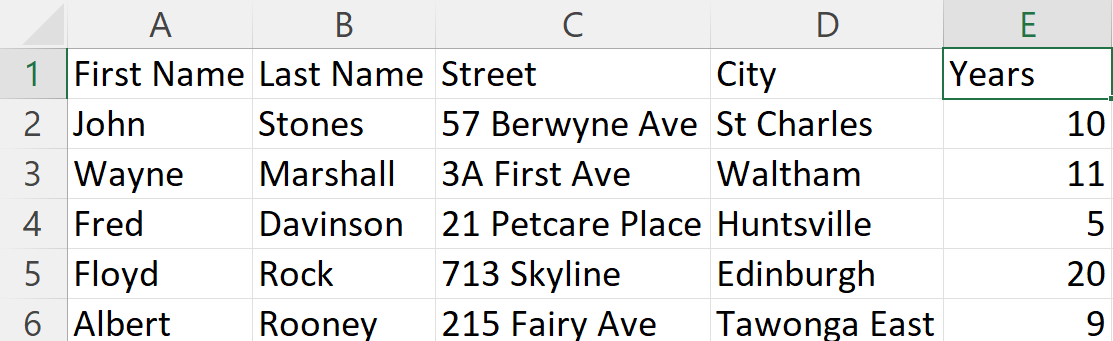
Setelah hamparan anda sedia, kami kini boleh mencipta dokumen gabungan mel menggunakan Word.
Bahagian 2. Menyediakan Dokumen Word untuk Cantuman Mel
Memandangkan hamparan anda sudah sedia, proses penggabungan mel bermula dengan mencipta kandungan e-mel tersuai dalam Word.
Selepas anda memautkan data Excel anda ke mesej e-mel anda, anda boleh pratonton e-mel yang diperibadikan dan menyelesaikan gabungan mel.
Begini cara melakukannya:
1. Mencipta Templat E-mel
Mempunyai templat e-mel yang direka dengan baik adalah penting apabila merancang untuk menghantar mesej e-mel pukal menggunakan gabungan mel daripada Excel ke Outlook.
Untuk membuat templat e-mel yang cemerlang, lakukan perkara berikut:
Fokus pada merangka kandungan e-mel anda
Utamakan kejelasan dan ringkas
Nyatakan dengan jelas tujuan e-mel
Pastikan nada itu sesuai untuk penonton anda.
Teliti kandungan anda untuk kesilapan dan buat sebarang semakan yang diperlukan.
Begini rupa templat e-mel dokumen Microsoft Word kami:
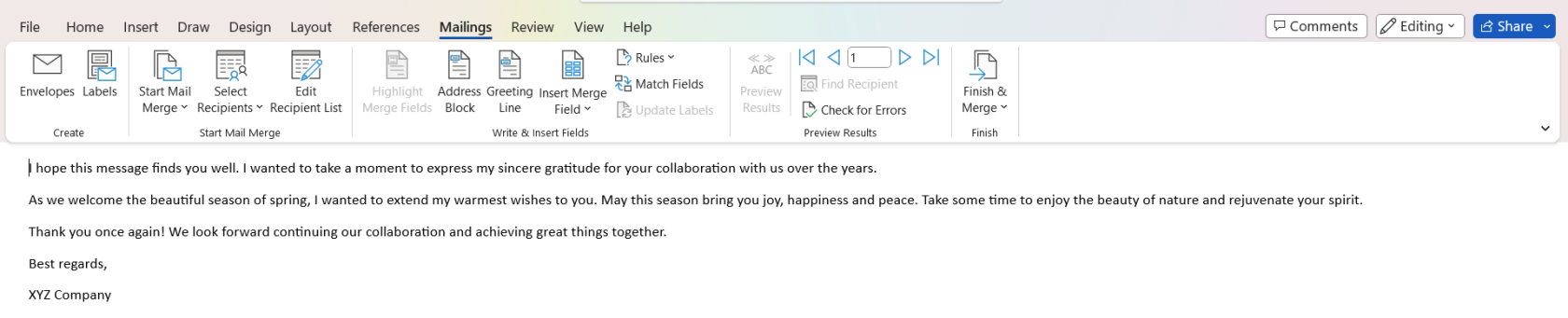
2. Pilih Jenis Gabung
Buka Microsoft Word dan buat dokumen baharu. Kemudian, pergi ke tab Mel dan pilih Mulakan Cantuman Mel .
Selepas itu, pilih Jenis Gabungan . Pilihan anda termasuk surat, e-mel, sampul surat dan banyak lagi. Untuk contoh ini, kami memilih Mesej E-mel .
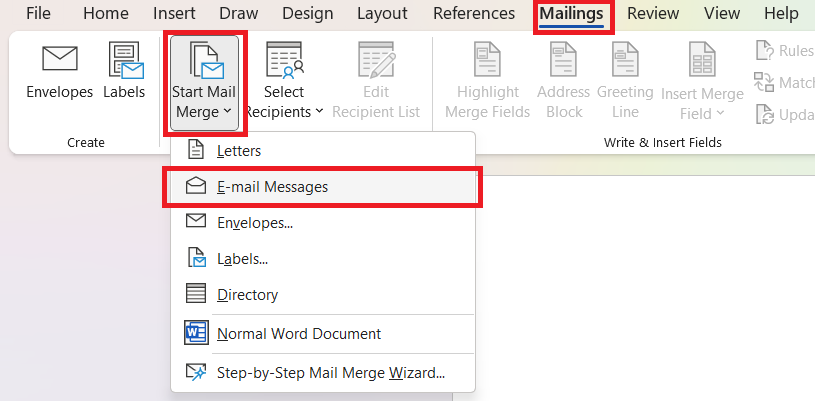
3. Sambungkan Helaian Excel ke Word
Seterusnya, sambungkan fail Excel anda sebagai sumber data dengan mengklik Pilih Penerima > Gunakan Senarai Sedia Ada.
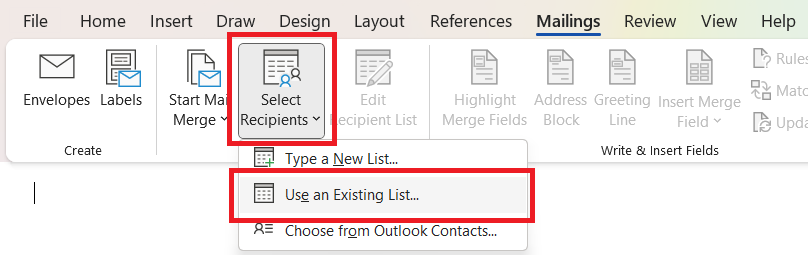
Cari fail Excel yang mengandungi senarai mel anda. Pilihnya dan klik Buka .
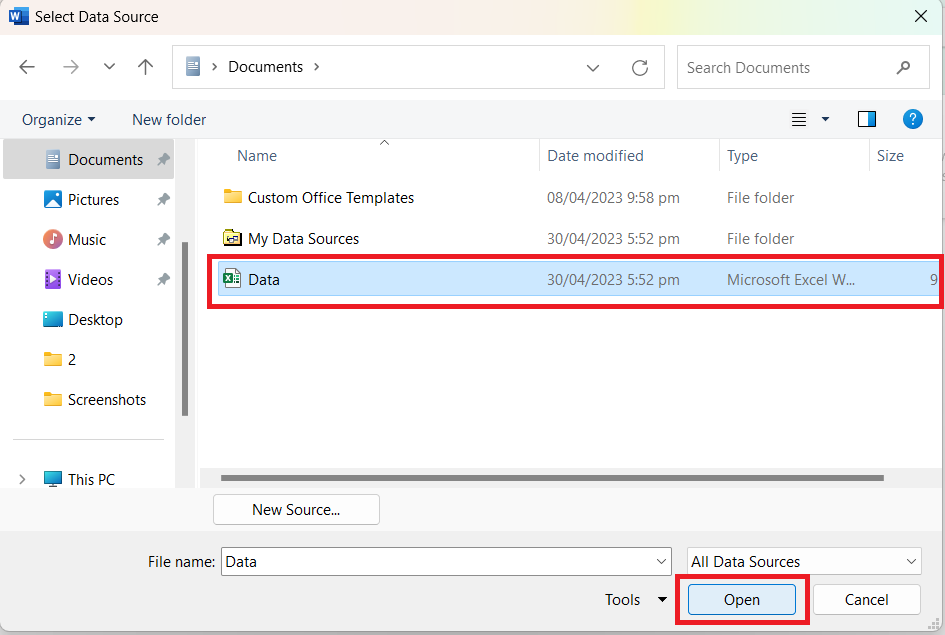
Pastikan lembaran kerja yang anda inginkan dipilih dan klik OK .
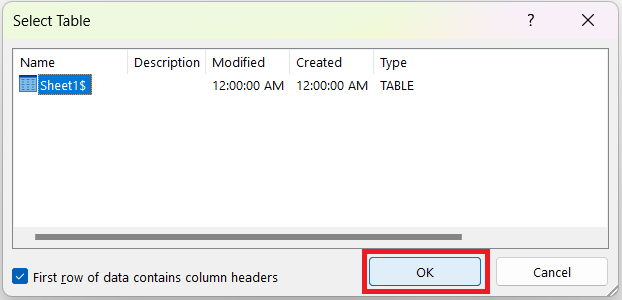
Selepas memautkan sumber data anda, anda boleh memasukkan medan gabungan ke dalam dokumen di mana sahaja anda mahu data diperibadikan dipaparkan.
4. Tweak senarai Penerima
Ingin membuat perubahan pada senarai penerima yang telah anda import? Pilih Edit Senarai Penerima .

Di sini, anda boleh menandai/menyahtanda kotak untuk memasukkan/mengalih keluar penerima. Anda juga boleh Isih, Tapis, Cari pendua, Cari penerima dan Sahkan alamat .
5. Masukkan Blok Alamat & Talian Ucapan
Sekarang, kami akan menunjukkan kepada anda cara menambah ruang letak untuk blok alamat dan baris ucapan.
Pilih Blok Alamat atau Baris Ucapan dalam kumpulan Tulis & Sisipkan Medan .

Sahkan format yang anda mahu gunakan dan semak pratonton untuk memastikan ia kelihatan OK. Kemudian, klik OK .
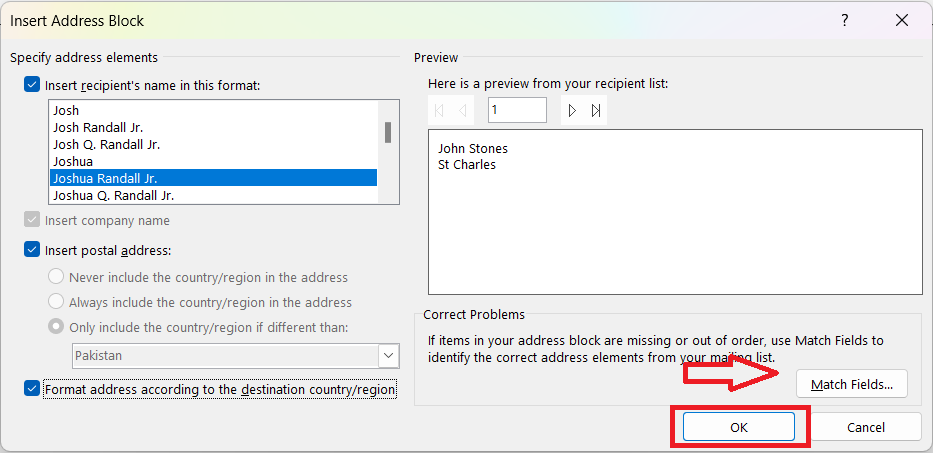
Nota: Jika maklumat tidak lengkap, klik Medan Padanan . Kemudian, padankan pilihan yang diberikan dengan lajur daripada lembaran kerja Excel anda. Dalam kes kami, kami akan memadankan Alamat 1 dengan lajur Jalan .
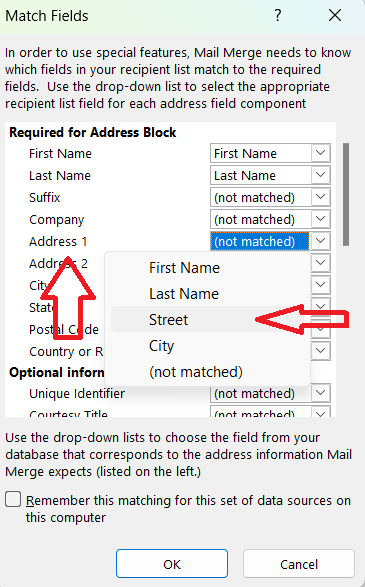
Cantumkan ruang letak medan akan kelihatan seperti ini setelah ditambahkan:
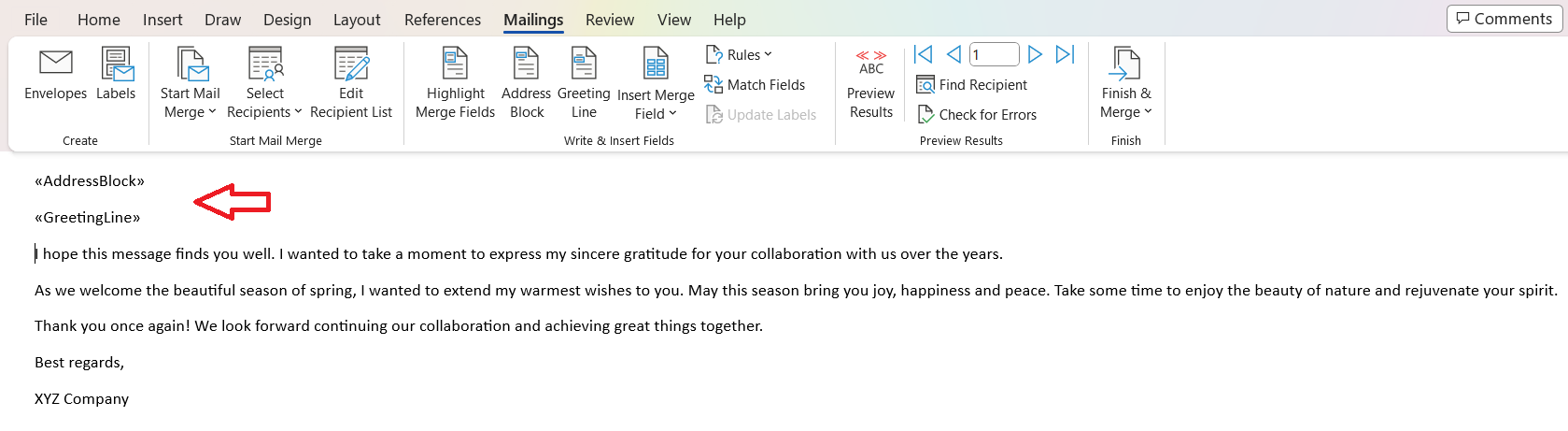
6. Memasukkan Medan Gabungan – Pemperibadian Lanjutan
Seterusnya, anda perlu menambah medan gabungan untuk memperibadikan e-mel bagi setiap penerima. Sebagai contoh kami, kami akan memasukkan tahun setiap pelanggan telah bersama kami untuk sentuhan peribadi.
Mula-mula, pilih perkataan/ruang yang anda ingin masukkan maklumat. Kemudian, pergi ke Mailings dan klik Insert Merge Field .
Daripada senarai medan yang tersedia, pilih medan yang sepadan dengan data dalam hamparan Excel anda. Kami memilih Tahun untuk penerima gabungan mel.
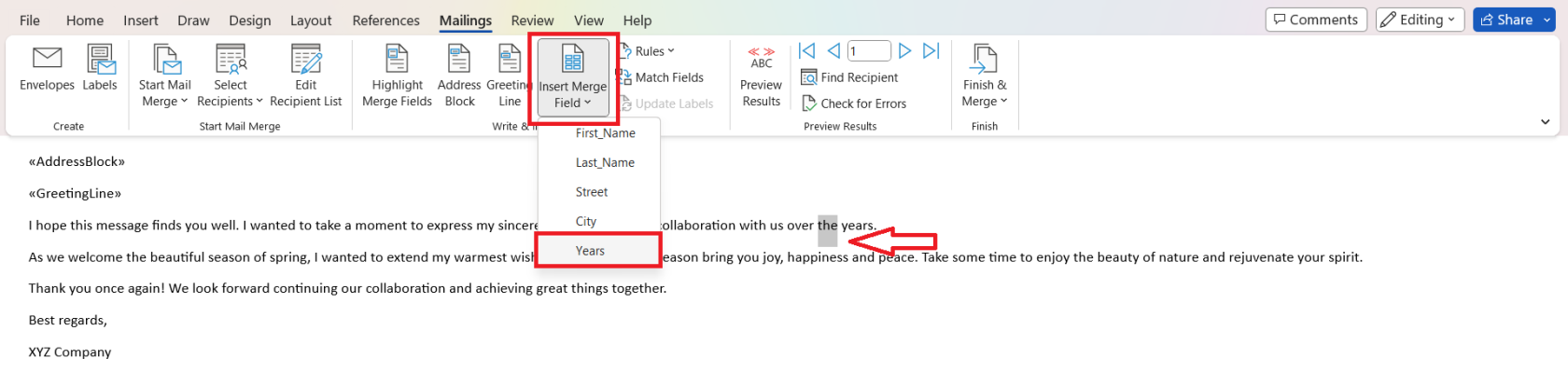
Inilah hasilnya:
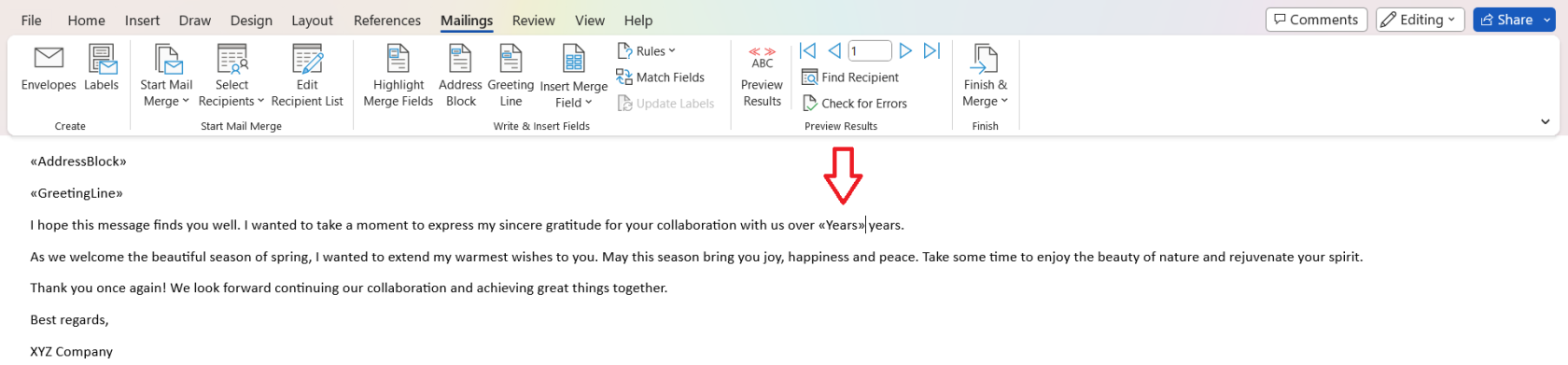
7. Memformat dan Menyesuaikan Templat
Dengan kandungan dan medan gabungan disediakan, sudah tiba masanya untuk memformat dan menyesuaikan templat e-mel anda.
Pertimbangkan aspek berikut:
Jenis fon dan saiz teks: Pilih fon yang boleh dibaca dan saiz yang mudah dibaca. Contohnya, jika anda menggunakan gabungan mel untuk menghantar iklan yang disesuaikan berdasarkan aktiviti lepas, kemudian gunakan jenis fon dan warna yang sepadan dengan jenama anda.
Pemformatan perenggan: Gunakan jarak, lekukan dan penjajaran yang sesuai untuk menyampaikan maklumat anda dengan jelas.
Titik tumpu dan jadual: Gunakan titik tumpu untuk senarai dan jadual untuk mempersembahkan data, seperti butiran produk atau harga, dengan cara yang teratur.
Imej: Jika, sebagai contoh, penyiaran iklan anda adalah berdasarkan aktiviti, maka gunakan imej yang berkaitan. Walau bagaimanapun; pastikan ia bersaiz betul dan tidak mengalih perhatian daripada kandungan e-mel.
8. Pratonton Keputusan
Sebelum menghantar e-mel gabungan anda, luangkan masa untuk pratonton mesej dan baca pruf dan buat sebarang pelarasan yang perlu.
Klik Pratonton Keputusan dalam tab Mel.
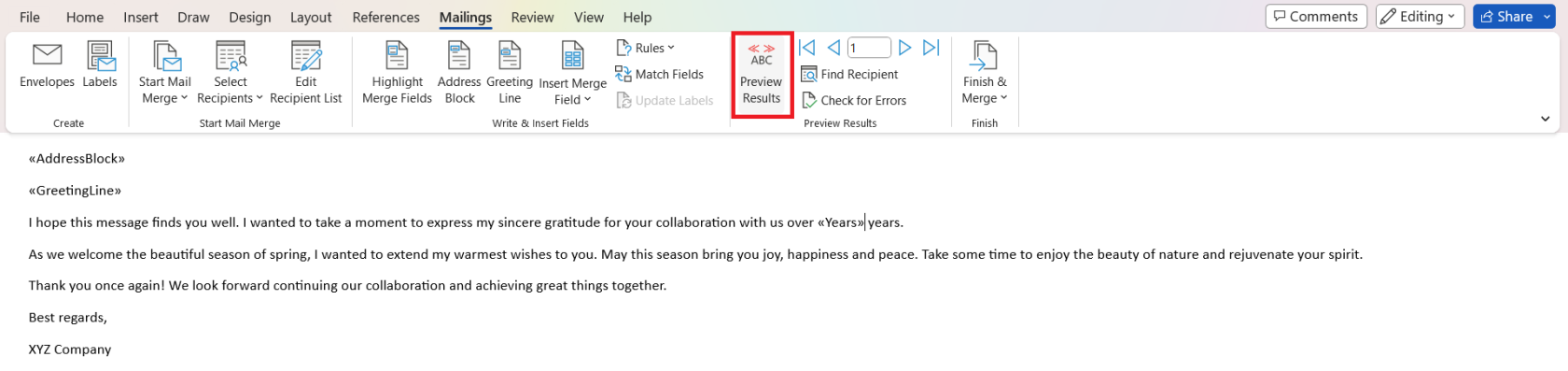
Gunakan anak panah untuk menyemak imbas penerima yang berbeza. Ini membolehkan anda melihat bagaimana gabungan akan muncul untuk setiap individu dan membuat sebarang pelarasan yang diperlukan.
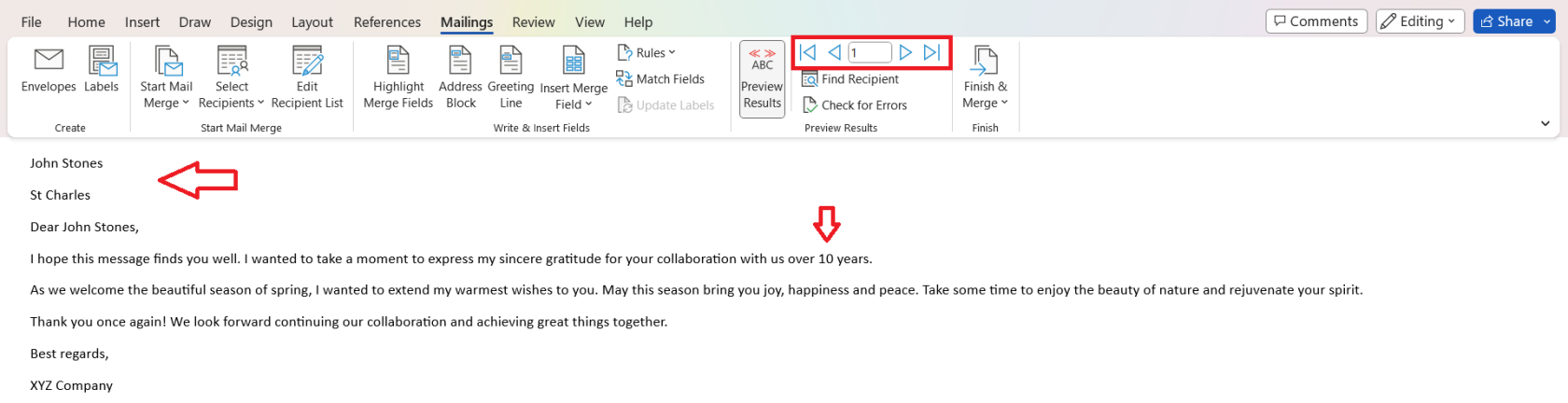
Setelah anda melengkapkan setiap langkah dalam bahagian ini, mesej e-mel peribadi anda sedia untuk dihantar!
Dalam bahagian seterusnya, kami melihat langkah terakhir dan cara anda boleh mengalihkan e-mel anda ke Outlook untuk diproses. Mari pergi!
Bahagian 3. Menyelesaikan Cantuman Mel
Jika anda berpuas hati dengan mesej anda, sudah tiba masanya untuk melengkapkan cantuman mel dalam Word.
Klik Selesai & Gabung > Hantar Mesej E-mel dalam tab Mel.
Kotak dialog baharu akan muncul. Tambahkan lajur lembaran kerja anda yang mengandungi alamat e-mel dalam medan Kepada , masukkan baris Subjek, dan kemudian klik OK .
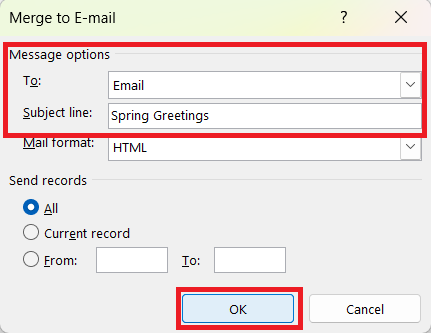
Buka Outlook dan pergi ke folder Peti Keluar . Di sini, anda akan melihat bahawa e-mel anda sedang dihantar. Bersabar kerana ini mungkin mengambil sedikit masa bergantung pada tetapan anda dan bilangan penerima.
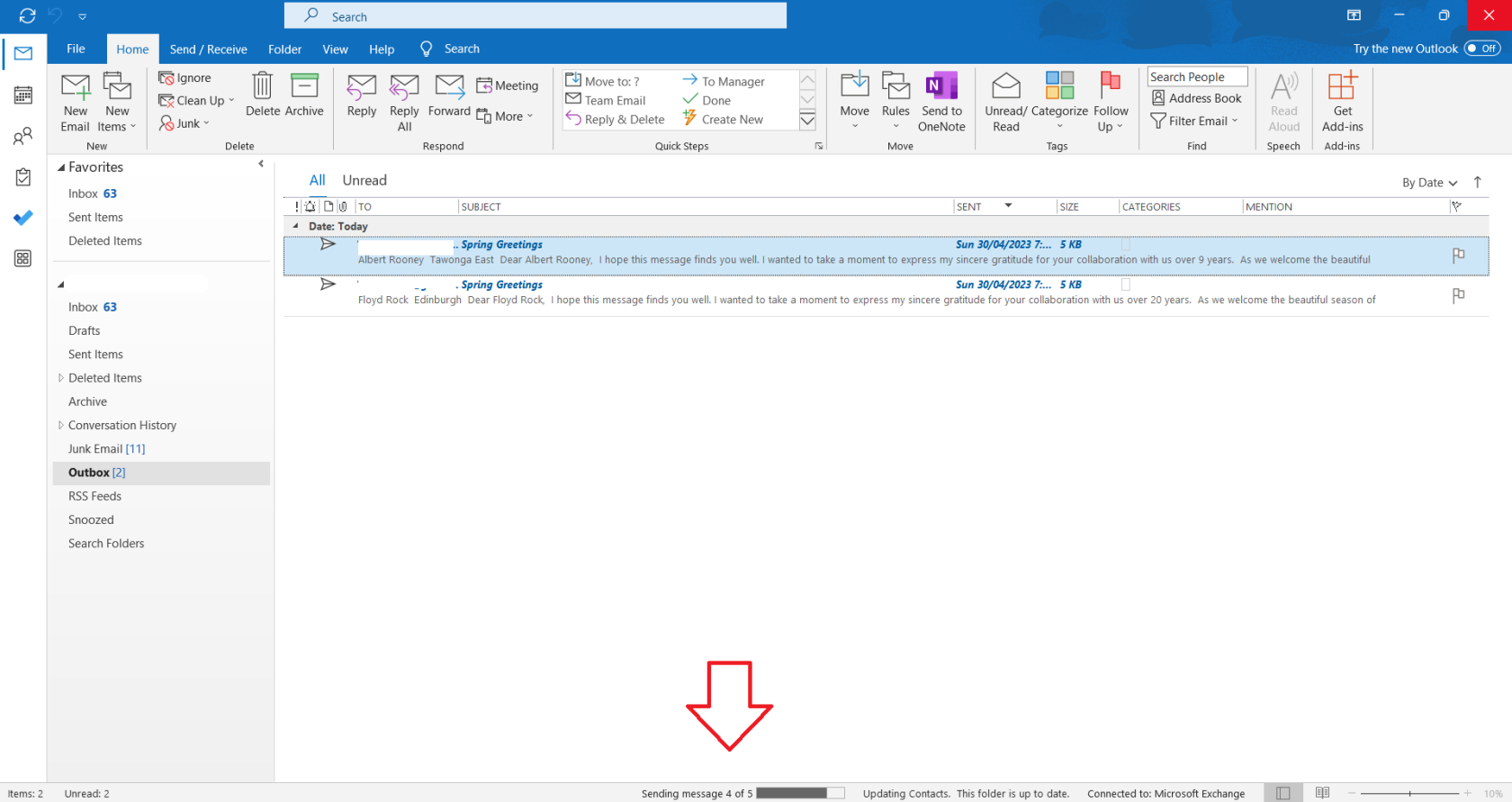
Dan itu sahaja! Anda telah berjaya menghantar e-mel pukal yang mengandungi mesej yang diperibadikan untuk setiap penerima!
Dalam bahagian seterusnya, kami melihat beberapa teknik lanjutan yang membolehkan anda menggabungkan mel seperti profesional.
Teknik Cantuman Mel Lanjutan

Baiklah, anda telah mengetahui asas-asasnya dan kini boleh menghantar e-mel peribadi yang menarik itu. Bagus! Tetapi mari kita mulakan ia satu takuk.
Dalam bahagian ini, kita akan menyelidiki beberapa perkara peringkat seterusnya. Kita bercakap tentang pemformatan bersyarat dan menambah lampiran,
1. Pemformatan Bersyarat
Pemformatan bersyarat membolehkan anda menyesuaikan mesej gabungan mel anda berdasarkan kriteria tertentu dalam data anda.
Untuk menggunakan pemformatan bersyarat dalam cantuman mel anda:
Buat pernyataan IF dalam dokumen Word anda, tempat cantuman mel disediakan. Pernyataan hendaklah mengikut format ini: { JIKA <> = “Nilai” “Teks Jika Benar” “Teks Jika Salah” }
Gantikan <> dengan medan yang sesuai daripada data Excel anda, Nilai dengan kriteria yang anda mahu padankan dan Teks Jika Benar dan Teks Jika Salah dengan kandungan yang anda mahu paparkan berdasarkan syarat.
Kemas kini penyata IF anda untuk semua medan yang berkaitan dan laraskan kandungan e-mel dengan sewajarnya.
Teknik ini akan membantu anda mencipta mesej gabungan mel yang lebih berkesan, yang akan berasa lebih diperibadikan dan relevan kepada penerima.
2. Cantuman Mel untuk Lampiran
Outlook tidak mempunyai sokongan terbina dalam untuk lampiran dalam gabungan mel. Ikuti langkah ini untuk menambah lampiran pada cantuman mel:
Pasang tambahan pihak ketiga untuk Outlook (seperti Mail Merge Toolkit ) yang menyokong lampiran semasa cantuman mel.
Konfigurasikan tambahan dengan tetapan yang diperlukan, termasuk menentukan fail lampiran sebagai medan dalam data Excel anda.
Teruskan dengan proses cantum mel biasa anda, dan tambahan akan memastikan bahawa lampiran yang sesuai dihantar bersama setiap e-mel berdasarkan kriteria yang anda tentukan.
Termasuk lampiran yang berkaitan dengan penerima individu akan menjadikan mesej anda lebih menarik dan berguna.
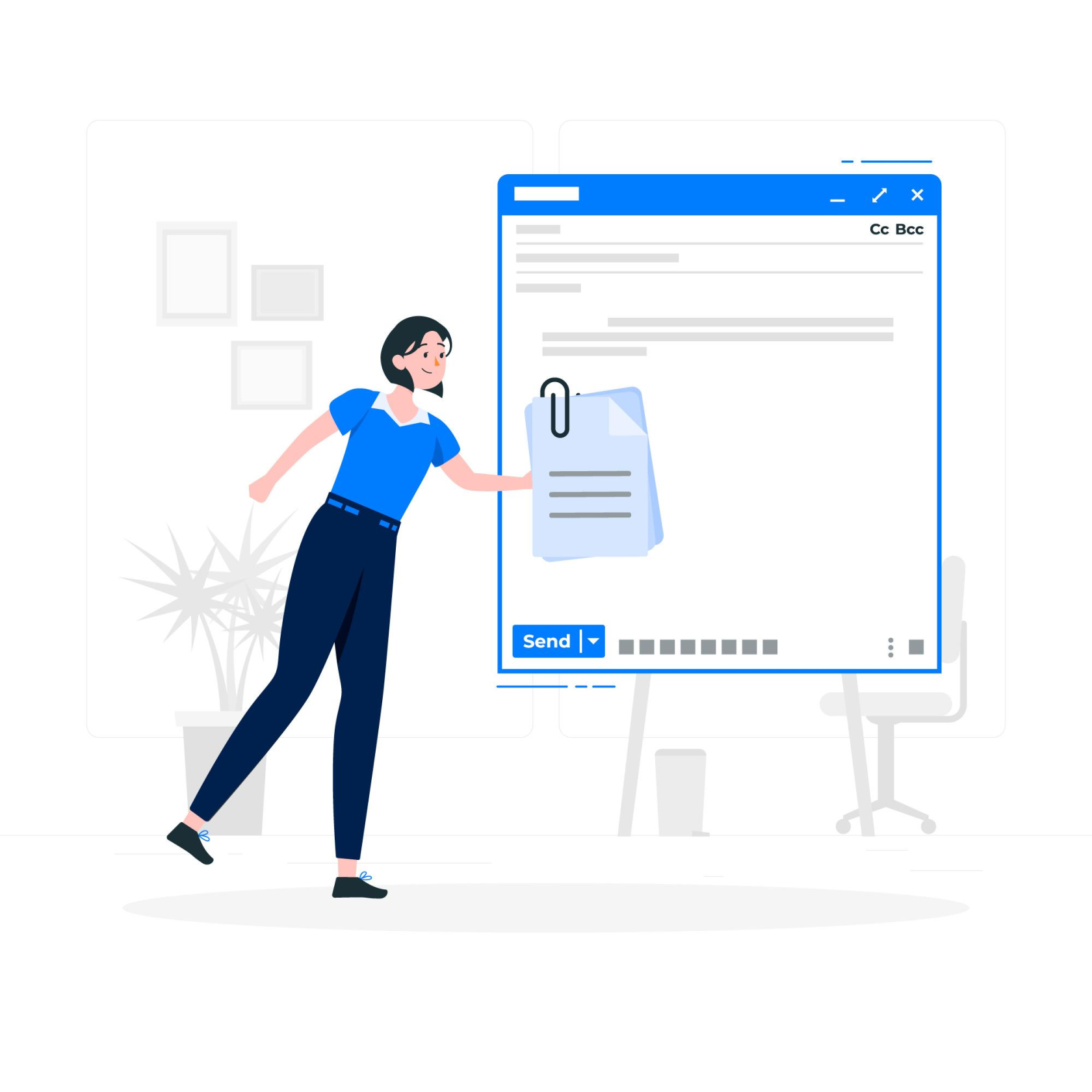
Di bahagian akhir, kami akan melihat beberapa isu biasa apabila bekerja dengan gabungan mel dan cara anda boleh menyelesaikan masalah tersebut.
Menyelesaikan Masalah Lazim dalam Gabungan Mel
Anda kini seorang ahli gabungan mel dan anda sedang melalui semua itu apabila – bam! – anda terkena masalah.
Bahagian seterusnya ini akan membantu anda menavigasi sebarang lubang dalam perjalanan gabungan mel dan merangkumi cara menangani ralat dan menyelesaikan ketidakpadanan data.
1. Menangani Kesilapan
Apabila anda menghadapi ralat semasa proses cantuman mel, berikut ialah beberapa petua untuk membantu anda menanganinya:
Semak versi perisian anda: Pastikan anda menggunakan versi Microsoft Outlook dan Microsoft Word yang sama. Isu keserasian mungkin timbul jika ia berbeza.
Lumpuhkan alat tambah: Jalankan kedua-dua Word dan Outlook dalam mod selamat untuk melumpuhkan alat tambah untuk memastikan ia tidak mengganggu ciri gabungan mel.
2. Menyelesaikan Ketakpadanan Data
Isu dengan ketidakpadanan data sering berlaku semasa cantuman mel. Adalah penting untuk menanganinya untuk menghasilkan e-mel yang sah. Berikut ialah beberapa penyelesaian untuk masalah ketidakpadanan data biasa:
Semak semula data anda: Pastikan hamparan Excel anda diformat dengan betul dan semua maklumat yang diperlukan tersedia.
Sambung dan edit senarai mel: Anda boleh menyambung ke sumber data anda dan mengubah suai senarai penerima. Untuk maklumat lanjut, lawati Sokongan Microsoft .
Pratonton hasil cantuman mel: Sentiasa pratonton e-mel yang digabungkan sebelum menghantarnya. Buat perubahan seperti yang diperlukan sebelum memuktamadkan gabungan mel.
Dengan menangani ralat dan menyelesaikan isu ketidakpadanan data, anda boleh memastikan proses cantum mel lancar daripada Excel ke Outlook.
Fikiran Akhir

Artikel ini menunjukkan kepada anda cara menghantar e-mel yang diperibadikan secara pukal menggunakan gabungan mel. Dan keseluruhan proses dibahagikan kepada tiga bahagian:
Menyediakan lembaran kerja Excel
Menyediakan dokumen Word
Menyelesaikan proses dalam Outlook
Anda telah menavigasi selok-belok penggabungan mel dan juga menangani beberapa gangguan yang paling biasa sepanjang perjalanan dan menggunakan kuki dan data.
Menguasai gabungan mel adalah mengenai latihan dan kesabaran. Ia merupakan alat berkuasa yang boleh menjimatkan banyak masa anda, meningkatkan produktiviti anda dan meningkatkan kualiti mesej anda, terutamanya apabila anda perlu menghantar e-mel yang diperibadikan kepada kumpulan yang besar.
Jadi, apabila anda berhadapan dengan senarai e-mel yang sukar untuk dihantar, anda akan bersedia untuk mengendalikannya seperti seorang profesional. Teruskan meneroka, terus belajar dan yang paling penting, teruskan menjadikan hidup anda lebih mudah dengan alatan teknologi yang berguna ini. Selamat penggabungan mel!
Jika anda ingin mempelajari lebih banyak kemahiran Outlook yang berguna, seperti cara menambah ChatGPT pada Outlook, lihat senarai main di bawah:
Apa Itu Diri Dalam Python: Contoh Dunia Sebenar
Anda akan belajar cara menyimpan dan memuatkan objek daripada fail .rds dalam R. Blog ini juga akan membincangkan cara mengimport objek dari R ke LuckyTemplates.
Dalam tutorial bahasa pengekodan DAX ini, pelajari cara menggunakan fungsi GENERATE dan cara menukar tajuk ukuran secara dinamik.
Tutorial ini akan merangkumi cara menggunakan teknik Visual Dinamik Berbilang Thread untuk mencipta cerapan daripada visualisasi data dinamik dalam laporan anda.
Dalam artikel ini, saya akan menjalankan konteks penapis. Konteks penapis ialah salah satu topik utama yang perlu dipelajari oleh mana-mana pengguna LuckyTemplates pada mulanya.
Saya ingin menunjukkan cara perkhidmatan dalam talian LuckyTemplates Apps boleh membantu dalam mengurus laporan dan cerapan berbeza yang dijana daripada pelbagai sumber.
Ketahui cara untuk menyelesaikan perubahan margin keuntungan anda menggunakan teknik seperti mengukur percabangan dan menggabungkan formula DAX dalam LuckyTemplates.
Tutorial ini akan membincangkan tentang idea pewujudan cache data dan cara ia mempengaruhi prestasi DAX dalam memberikan hasil.
Jika anda masih menggunakan Excel sehingga sekarang, maka inilah masa terbaik untuk mula menggunakan LuckyTemplates untuk keperluan pelaporan perniagaan anda.
Apakah LuckyTemplates Gateway? Semua yang Anda Perlu Tahu








