Apa Itu Diri Dalam Python: Contoh Dunia Sebenar

Apa Itu Diri Dalam Python: Contoh Dunia Sebenar
Penggunaan biasa Power Automate adalah untuk mengautomasikan aliran kerja yang bermula dengan penerimaan e-mel. Contohnya, [terima e-mel] à [buat tindakan]. Untuk melakukan ini, kita perlu tahu cara menghuraikan data dalam e-mel, dan cara menambah/menyimpan sebarang lampiran e-mel. Dalam tutorial ini, saya akan menerangkan konsep ini dengan contoh yang sangat biasa. Saya akan menunjukkan kepada anda cara menghuraikan e-mel dan menyimpannya ke Senarai SharePoint. Anda boleh menonton video penuh tutorial ini di bahagian bawah blog ini.
Di sini saya telah menyediakan contoh yang sangat mudah yang saya lihat pelanggan saya gunakan sepanjang masa. Katakan kami bekerja untuk syarikat perunding dan mereka mempunyai aplikasi yang mereka gunakan kepada pelanggan mereka sendiri dan mereka memerlukan sistem tiket yang cekap.
Apa yang berlaku pada masa ini ialah jika seseorang menemui masalah dengan aplikasi mereka, mereka menghantar e-mel, kemudian seseorang perlu masuk dan melihat e-mel itu, dan kemudian secara manual mereka perlu menambahkannya ke senarai SharePoint yang dipanggil tiket. Selepas ia ditambahkan pada senarai SharePoint, ia kemudiannya diuji oleh jurutera dan kemudian ia akhirnya diselesaikan.
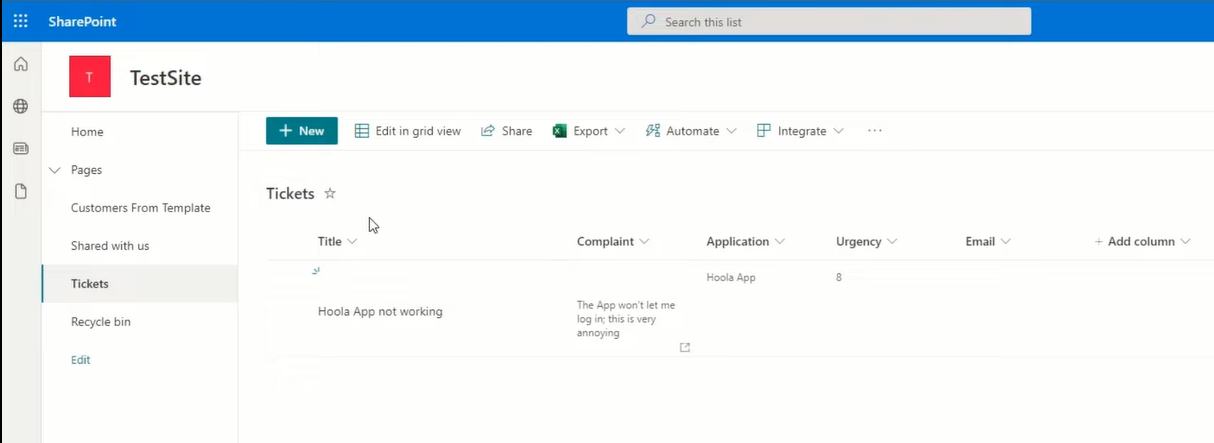
Jadi itulah keseluruhan aliran kerja; kami akan mengautomasikan bahagian di mana seseorang sebenarnya membaca e-mel dan kemudian memuat naiknya secara manual ke SharePoint. Kami akan mengautomasikannya dengan Power Automate.
Satu lagi komplikasi ialah peti masuk e-mel ini ialah peti masuk umum. Ia digunakan untuk semua jenis e-mel. Kami hanya mahu e-mel yang berkaitan dengan tiket masuk ke dalam senarai SharePoint. Masalah lain ialah e-mel kadangkala mengandungi lampiran, seperti foto isu atau perkara lain untuk membantu jurutera menentukan masalahnya. Kami ingin memastikan kami juga menyimpannya ke senarai SharePoint juga.
Sekarang kita telah menetapkan senario, mari kita teruskan dan mulakan.
Isi kandungan
Cara Menghuraikan E-mel Menggunakan Power Automate
Mari buka Power Automate dan buat aliran kami. Mari klik butang buat di sini. Jenis aliran yang akan kami buat dipanggil Aliran Awan Automatik , iaitu aliran yang dicetuskan oleh peristiwa yang ditetapkan. Acara yang ditetapkan kami jelas sekali ialah e-mel yang masuk ke peti masuk kami.
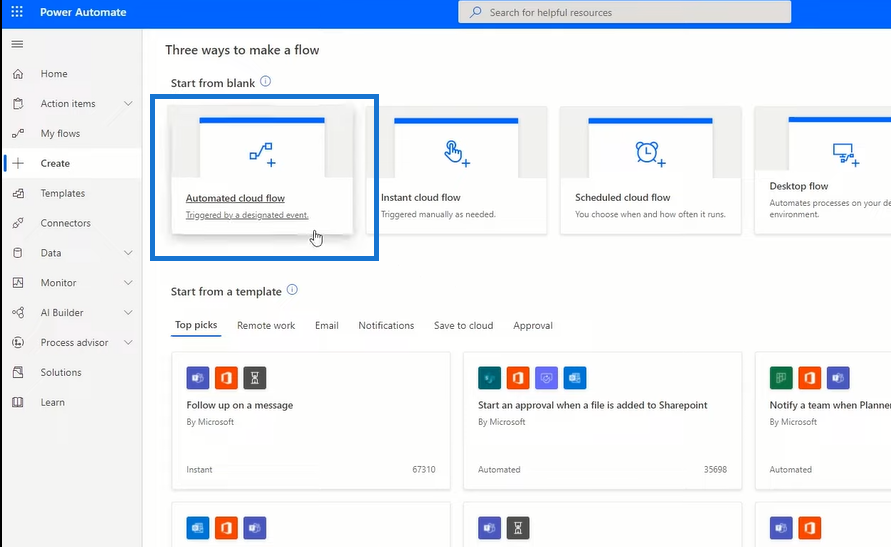
Jadi, mari kita klik pada Automated Cloud Flow. Kami tidak akan memberikannya nama buat masa ini atau pencetus, jadi kami hanya klik Langkau.
Sekarang jelas ia memerlukan pencetus, dan pencetus kami akan berlaku apabila e-mel baharu tiba. Jadi, saya akan mencari Office 365 Outlook . Saya menggunakan outlook. Ini boleh berfungsi dengan Gmail, Yahoo Mail atau mana-mana penyambung yang Power Automate ada, yang berjumlah ribuan.
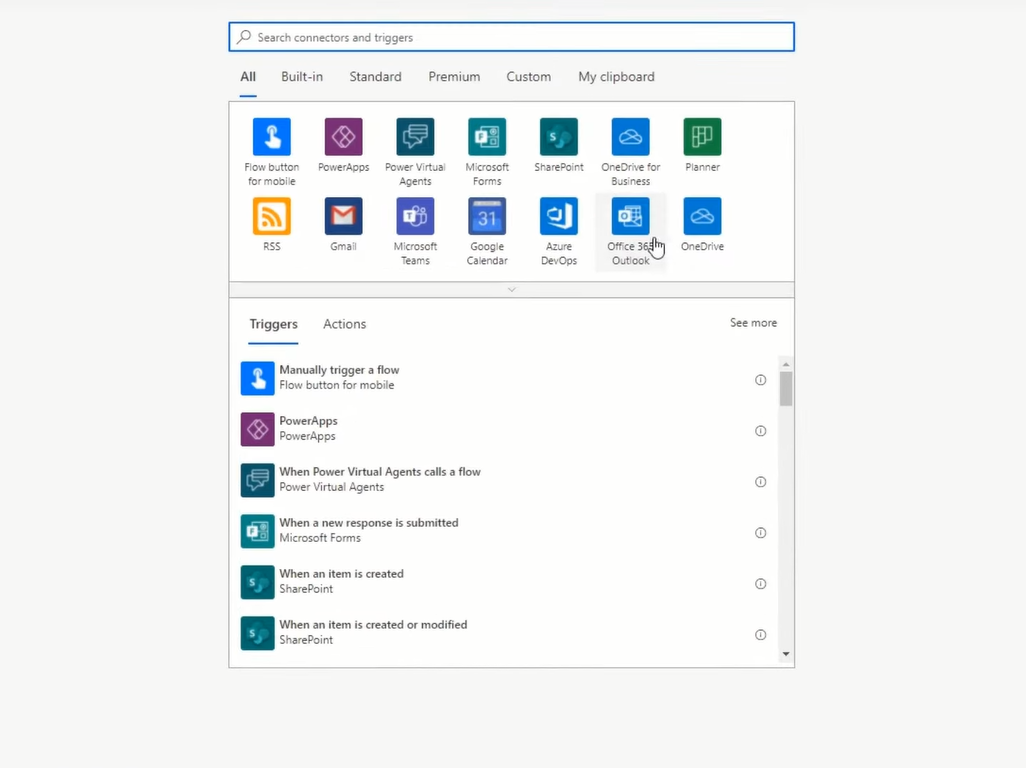
Jadi, saya akan memilih Office 365 Outlook, dan tindakan yang akan saya pilih ialah apabila e-mel baharu tiba. Sekarang saya mempunyai banyak pilihan yang boleh saya pilih. Saya ingin memastikan bahawa apabila e-mel baharu tiba dalam folder peti masuk, aliran akan dicetuskan. Walau bagaimanapun, saya tidak mahu semua e-mel mencetuskan aliran kerja ini, tetapi hanya e-mel yang mungkin mempunyai penapis subjek ini dipanggil Tiket.
Jadi, saya akan pergi untuk menunjukkan Pilihan Lanjutan dan saya akan menaip penapis subjek yang dipanggil Ticket . Ini bermakna aliran ini hanya akan dicetuskan jika rentetan Tiket berada dalam subjek e-mel. Saya juga akan mengatakan sertakan attachments , jadi kita sebenarnya boleh menambah lampiran pada senarai SharePoint.
Biasanya perkara yang anda juga boleh lakukan ialah jika anda tahu anda hanya akan mendapat permintaan tiket daripada beberapa peti masuk, anda juga boleh mengubah suai Dari sini juga, tetapi kami hanya akan melihat pada penapis subjek tiket.
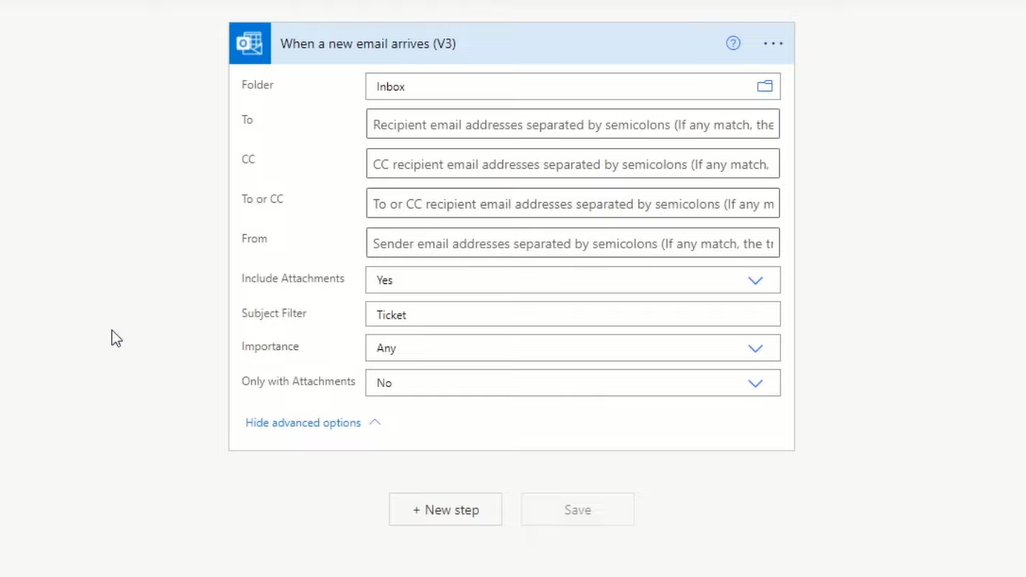
Perkara seterusnya yang perlu diketahui ialah rupa e-mel tiket sebelum kita menghuraikannya. Kini kami telah memberikan pengguna kami borang e-mel piawai untuk digunakan apabila mereka menghantar e-mel kepada kami dengan tiket. Dan ini adalah jenis yang kelihatan seperti.
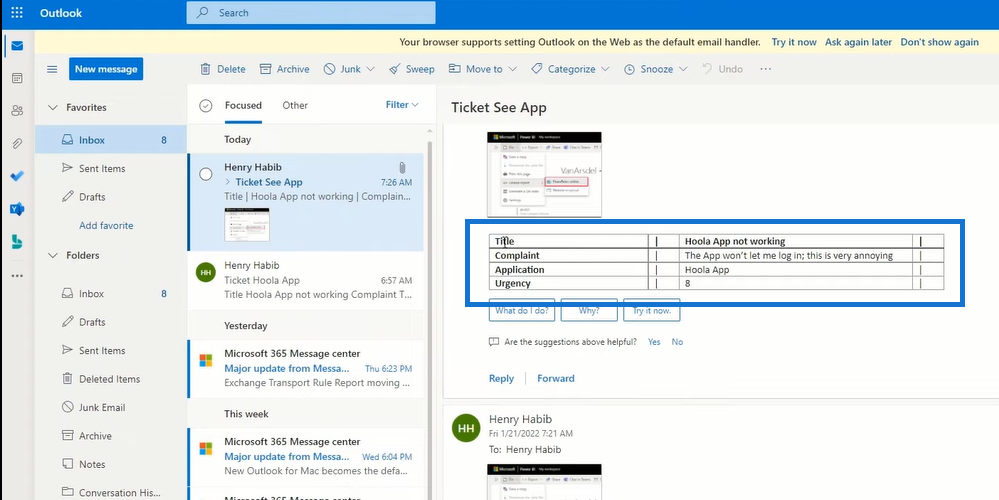
Mereka mempunyai jadual, di mana baris pertama ialah Tajuk , di mana mereka meletakkan tajuk aduan mereka , kemudian Aduan , di mana mereka menerangkan perkara yang berlaku yang mereka tidak suka. Permohonan ialah perkara yang berkaitan dengan aduan . Kami mungkin mempunyai beberapa aplikasi berbeza yang digunakan kepada pengguna kami. Dan akhirnya Urgency adalah daripada 10 .
Ini mungkin templat e-mel yang telah kami berikan kepada mereka. Dan itu penting kerana jika anda ingin dapat menghuraikan melalui e-mel anda, anda ingin memastikan bahawa e-mel anda datang dalam bentuk templat yang sangat standard.
Bahagian aliran seterusnya ialah keupayaan untuk memindahkan e-mel HTML , yang biasanya kita perolehi dengan e-mel hari ini, dan mengubahnya menjadi e-mel teks yang kemudiannya boleh kita huraikan. Jadi langkah seterusnya kami dipanggil tindakan HTML ke teks .
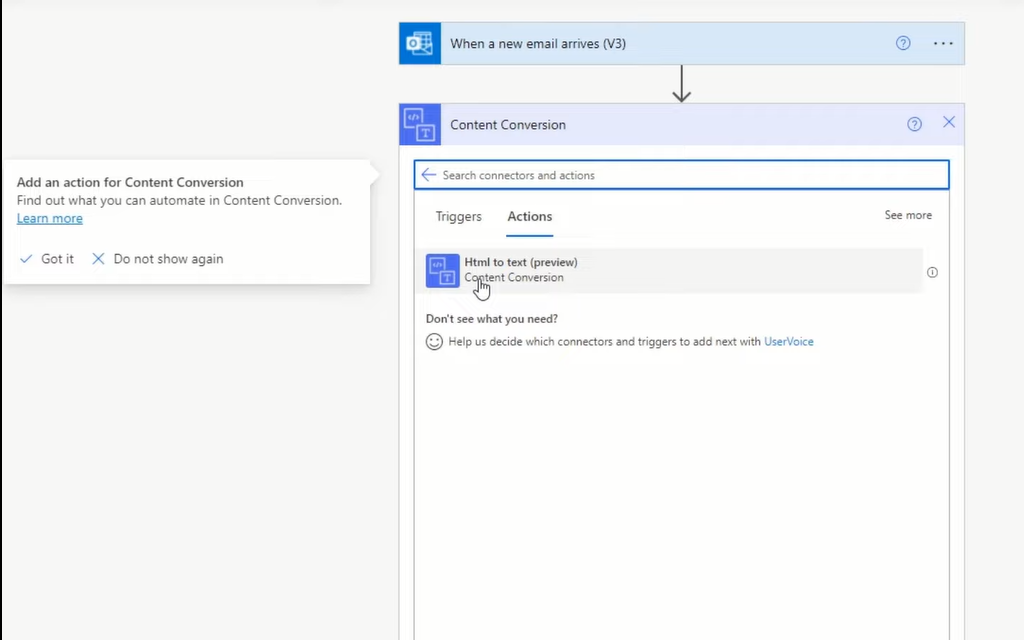
Kami mengklik pada ini dan semua yang diperlukan adalah kandungan sebenar. Sebab kita perlu melakukan ini ialah jadual seperti yang kita terima adalah dalam bentuk HTML. Sukar untuk menghuraikan jadual HTML. Jadi, saya akan pilih Badan . Langkah ini akan menukar kandungan e-mel ini kepada teks.
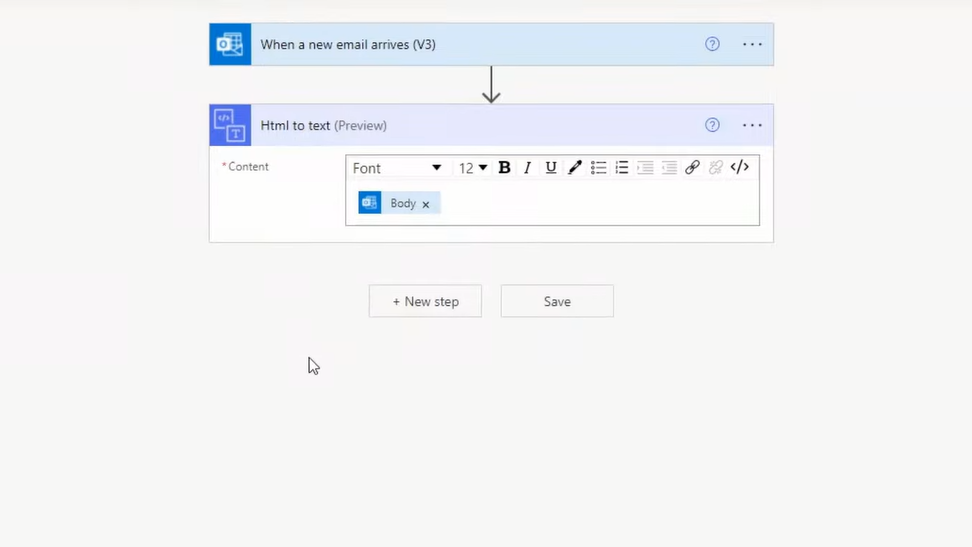
Langkah seterusnya ialah dapat mencipta senarai SharePoint . Kami mempunyai semua yang kami perlukan sekarang untuk dapat menciptanya.
Jadi, kami akan pergi ke SharePoint dan mencipta item, yang pada asasnya bermakna mencipta baris lain dalam senarai. Kami perlu menyatakan alamat tapak kami dan kami menggunakan tapak Ujian. Senarai kami akan menjadi Tiket. Selepas itu, ia sepatutnya muncul dengan senarai nilai yang sepadan dengan lajur yang ada dalam senarai kami.
Kami ingin memastikan bahawa kami mendapat hasil yang sama. Jadi, kami akan mempunyai tajuk, aduan, permohonan dan segera. Kemudian, kami juga mempunyai medan lain yang dipanggil e-mel, di mana kami akan membuang keseluruhan kandungan e-mel ke dalam medan itu kerana kami ingin menyimpan keseluruhan e-mel sekiranya kaedah penghuraian kami telah rosak atau tidak betul atau apa-apa seperti itu.
Jadi, kita akan mengambil output ini. Output ini pada dasarnya akan menjadi jadual, tetapi tanpa baris sebenar.
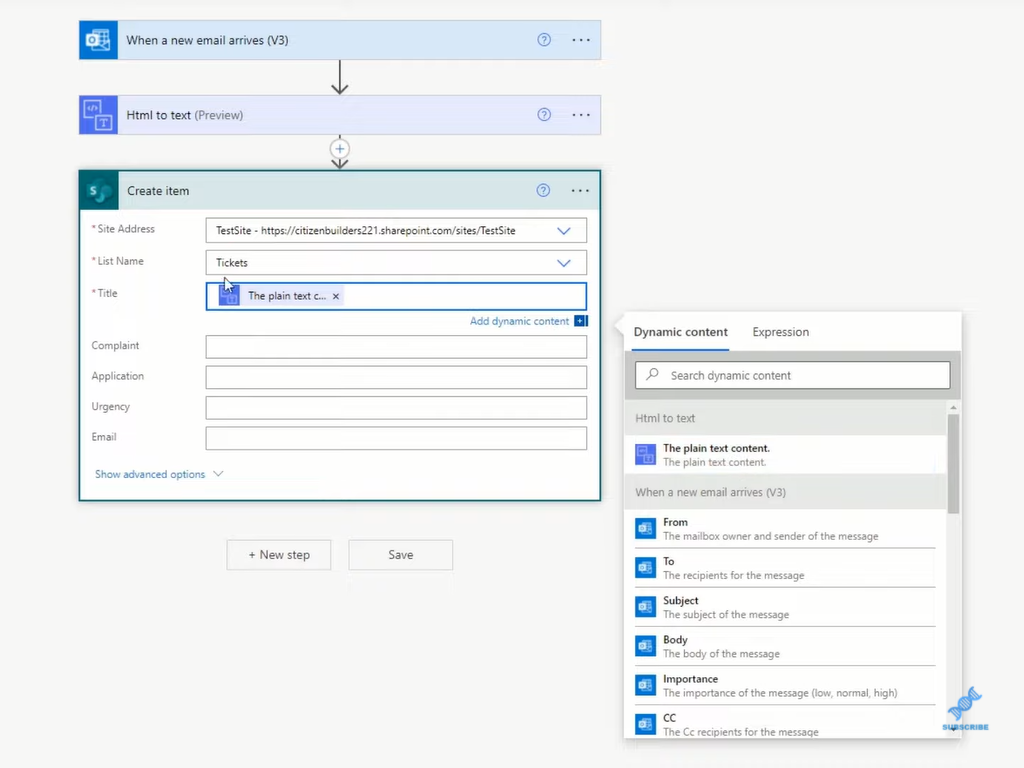
Kami mahu dapat membahagikan teks panjang ini kepada tatasusunan di mana elemen pertama tatasusunan ialah tajuk . Elemen kedua tatasusunan ialah Apl Hoola tidak berfungsi . Elemen ketiga ialah aduan, dan seterusnya dan seterusnya.
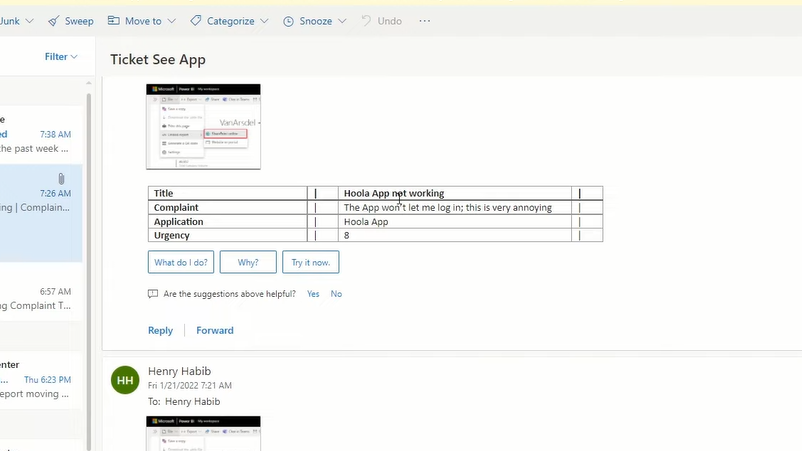
Selepas kita berbuat demikian, kita boleh menentukan dengan tepat apa yang kita mahu dalam setiap lajur ini. Dalam lajur pertama yang dipanggil tajuk, kami mahu elemen pertama, Apl Hoola tidak berfungsi. Dalam lajur kedua, aduan itu, maka kami mahu elemen ketiga, dsb.
Fungsi yang kami gunakan untuk ini dipanggil Split . Ia mengembalikan tatasusunan yang mengandungi sub-rentetan yang dipisahkan dengan koma, berdasarkan pembatas yang ditentukan. Pembatas kami, aksara yang memisahkan teks kami, ialah paip di atas meja.
Jadi sekarang mari kita pergi ke tajuk kita dan pergi ke ekspresi, dan kita akan memanggil fungsi split. Kita boleh melihat fungsi split mengambil dua argumen, teks, dan pembatas atau pemisah. Teks akan menjadi kandungan teks biasa. Output tindakan ini, koma, dan kemudian hujah kedua, iaitu pemisah, atau pembatas akan menjadi paip.
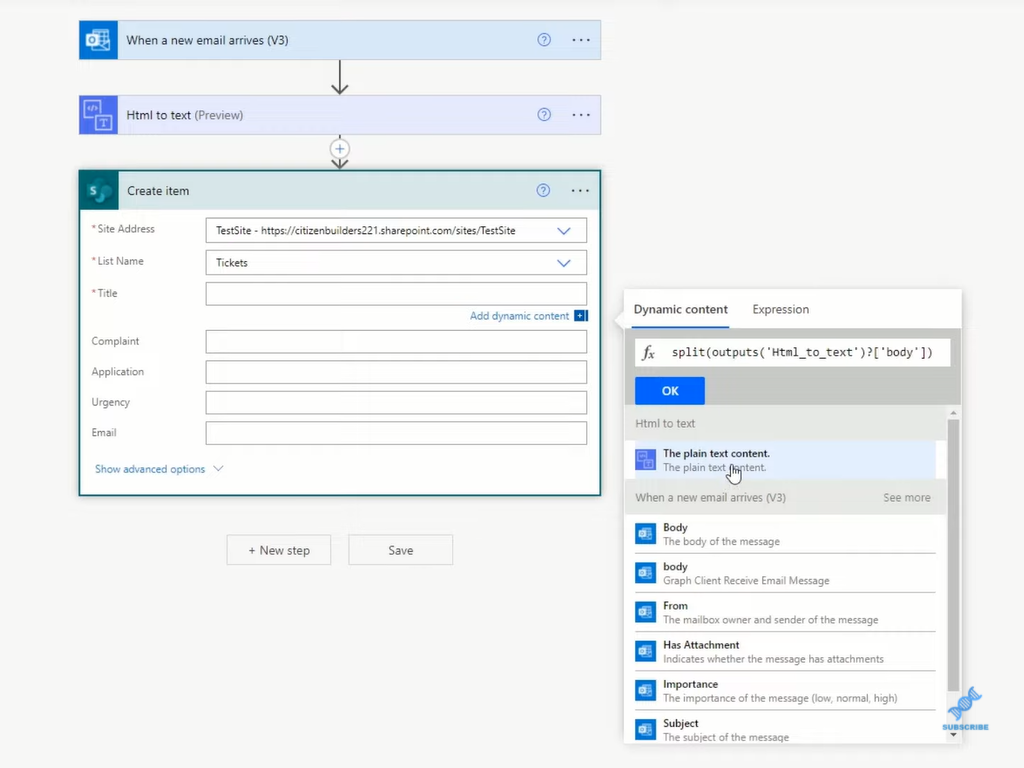
Sekarang, selepas ia dipecahkan, kita perlu menentukan elemen. Elemen tajuk kemudiannya akan berada dalam elemen pertama. Kami akan menyalinnya, dan kemudian kami akan mengklik Okay. Kami akan melakukan perkara yang sama untuk aduan, permohonan dan segera. Akhirnya, kami mempunyai keseluruhan e-mel. Kami mahu menyimpan keseluruhan e-mel, jadi kami tidak perlu melakukan mana-mana jenis tatasusunan berpecah logik. Jadi kami hanya akan memilih konteks teks biasa.
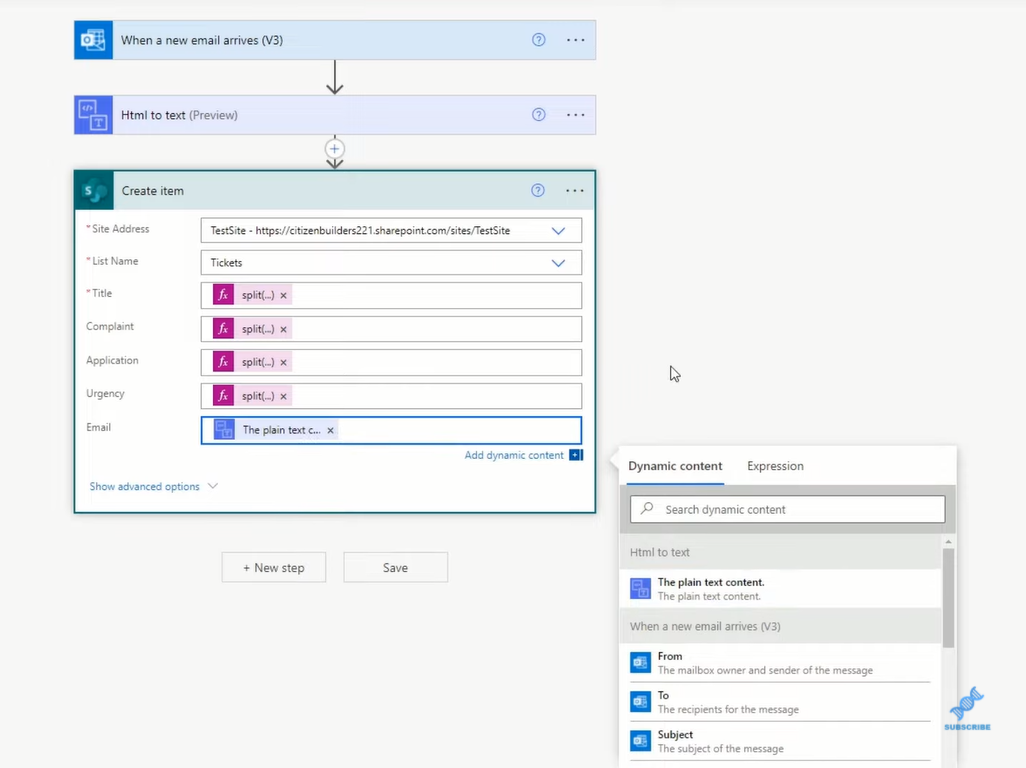
Akhir sekali, kita perlu melakukan sesuatu tentang lampiran juga. Jadi, kami mengklik pada Langkah Baharu, dan dalam penyambung SharePoint, terdapat tindakan yang dipanggil tambah lampiran . Kami akan mengklik itu dan ia menentukan untuk kami alamat dan senarai. Alamatnya ialah Tapak. Senarainya ialah Tiket.
ID ialah tempat anda ingin melampirkan lampiran. Sekarang ini akan menjadi output tindakan cipta item, jadi kami akan mengklik padanya. Kami akan melihat Cipta Item dan kami memerlukan ID. Kami juga ingin menambah nama fail, jadi kami hanya akan memanggilnya Dilampirkan. Dan kemudian kandungan fail itu akan menjadi lampiran itu sendiri daripada e-mel. Jika kita tatal ke bawah ke tempat kita melihat e-mel, kandungan lampiran adalah perkara yang ingin kita tambahkan.
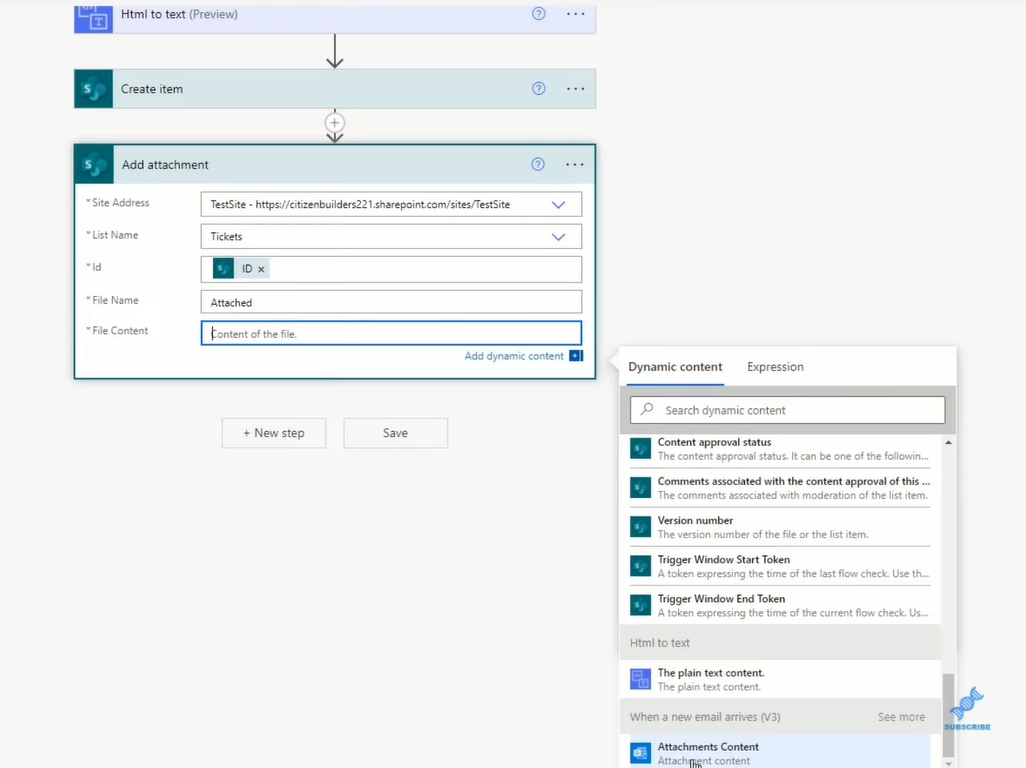
Secara teknikal anda boleh mempunyai beberapa lampiran dalam satu e-mel, jadi proses ini akan dijalankan untuk setiap lampiran. Jika mereka mempunyai lebih daripada satu imej, anda akan mendapat semua imej mereka sebagai contoh.
Kemudian, kita klik Simpan.
Penyepaduan Aliran Proses Perniagaan Dalam Power Automate
Microsoft Power Automate: Automasi Aliran Kerja
Menggunakan Power Automate Untuk Menyegarkan Data Dalam Pow er BI
Kesimpulan
Dalam blog ini, saya telah menunjukkan kepada anda contoh yang sangat mudah tentang cara menghuraikan e-mel dalam aliran kerja Power Automated yang mengambil kandungan e-mel dan mengisi senarai SharePoint.
Kami telah mencipta aliran kerja yang sangat mudah, tetapi anda boleh bayangkan bahawa ia boleh menjadi lebih kompleks.
Perkara kedua di sini ialah kami hanya mengautomasikan aspek pemuatan tiket. Tiket mempunyai kitaran hayat yang sangat panjang. Tiket berasal, yang telah kami automatikkan, dan ia juga diulas sebagai telah diselesaikan. Kemudian resolusi dimaklumkan kembali kepada pelanggan. Itulah keseluruhan aliran kerja Automatik Kuasa yang sebenarnya boleh anda automasi.
Kami juga telah meminta pelanggan kami menggunakan e-mel untuk mencetuskan aliran kerja. Walau bagaimanapun, anda mungkin juga mahukan Power App sebaliknya.
Anda boleh menonton tutorial video penuh tentang cara menghuraikan e-mel di bawah. Jika anda ingin mengetahui lebih lanjut tentang Power Automate, lihat pautan di bawah.
Semua yang terbaik!
Henry
Apa Itu Diri Dalam Python: Contoh Dunia Sebenar
Anda akan belajar cara menyimpan dan memuatkan objek daripada fail .rds dalam R. Blog ini juga akan membincangkan cara mengimport objek dari R ke LuckyTemplates.
Dalam tutorial bahasa pengekodan DAX ini, pelajari cara menggunakan fungsi GENERATE dan cara menukar tajuk ukuran secara dinamik.
Tutorial ini akan merangkumi cara menggunakan teknik Visual Dinamik Berbilang Thread untuk mencipta cerapan daripada visualisasi data dinamik dalam laporan anda.
Dalam artikel ini, saya akan menjalankan konteks penapis. Konteks penapis ialah salah satu topik utama yang perlu dipelajari oleh mana-mana pengguna LuckyTemplates pada mulanya.
Saya ingin menunjukkan cara perkhidmatan dalam talian LuckyTemplates Apps boleh membantu dalam mengurus laporan dan cerapan berbeza yang dijana daripada pelbagai sumber.
Ketahui cara untuk menyelesaikan perubahan margin keuntungan anda menggunakan teknik seperti mengukur percabangan dan menggabungkan formula DAX dalam LuckyTemplates.
Tutorial ini akan membincangkan tentang idea pewujudan cache data dan cara ia mempengaruhi prestasi DAX dalam memberikan hasil.
Jika anda masih menggunakan Excel sehingga sekarang, maka inilah masa terbaik untuk mula menggunakan LuckyTemplates untuk keperluan pelaporan perniagaan anda.
Apakah LuckyTemplates Gateway? Semua yang Anda Perlu Tahu








