Apa Itu Diri Dalam Python: Contoh Dunia Sebenar

Apa Itu Diri Dalam Python: Contoh Dunia Sebenar
Ada kalanya anda ingin mengunci sel tertentu dalam lembaran kerja Excel untuk melindunginya daripada pengeditan yang tidak disengajakan.
Dengan mengunci sel, anda boleh memastikan bahawa data penting kekal tidak berubah sementara masih membenarkan pengguna lain membuat perubahan pada bahagian lain hamparan.
Artikel ini menunjukkan kepada anda cara mengunci sel dalam Excel dalam empat langkah mudah:
Buka kunci semua sel dalam lembaran kerja.
Pilih sel yang anda mahu kunci.
Gunakan kotak dialog Format Sel untuk mengunci sel yang dipilih.
Pergi ke tab Semakan dalam reben Excel dan lindungi lembaran kerja.
Isi kandungan
Mengapa Mengunci Sel Adalah Penting
Apabila anda berkongsi buku kerja anda dengan orang lain, adalah penting untuk melindungi sel tertentu daripada diedit, dipadamkan atau diformatkan. Mengunci sel membantu mengelakkan perubahan yang tidak disengajakan atau disengajakan pada data, formula atau pemformatan penting.
Ia juga memastikan bahawa buku kerja anda kekal tepat dan konsisten, terutamanya jika anda bekerjasama dengan orang lain yang mungkin mempunyai tahap kepakaran atau kuasa yang berbeza.
Tambahan pula, mengunci sel juga boleh menjimatkan masa dan usaha anda dalam jangka masa panjang. Daripada perlu membetulkan ralat secara manual atau memulihkan data yang dipadamkan, anda hanya boleh membuka kunci sel yang diperlukan, membuat perubahan dan kemudian menguncinya semula.
Ini boleh membantu anda mengelakkan kesilapan yang mahal dan meminimumkan risiko kehilangan data atau rasuah.
Mari kita masuk ke dalamnya.
Cara Mengunci Sel dalam Excel
Sebelum anda mengunci sel tertentu dalam Excel , anda mesti membuka kuncinya terlebih dahulu. Secara lalai, semua sel dalam Excel dikunci.
Itu mungkin kelihatan berlawanan dengan intuitif, kerana anda boleh mengedit, memasukkan dan memadamkan sel dalam lembaran kerja baharu. Walau bagaimanapun, sifat penguncian tidak berkuat kuasa sehingga lembaran kerja itu sendiri dilindungi.
Ini bermakna terdapat beberapa langkah untuk mengunci sel yang anda inginkan.
Langkah 1: Pilih semua sel dalam lembaran kerja
Anda boleh memilih semua sel dengan menggunakan pintasan papan kekunci Ctrl-A.
Sebagai alternatif, klik segi tiga hijau dalam kotak kiri atas helaian.
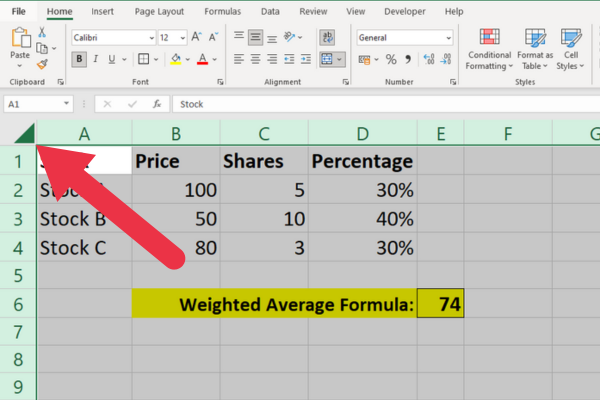
Langkah 2: Buka Kotak Dialog Format Sel
Klik kanan pada sel yang dipilih dan pilih "Format Sel" daripada menu lungsur.
Sebagai alternatif, anda boleh pergi ke tab Laman Utama, klik pada lungsur turun "Format", dan pilih "Format Sel."
Langkah 3: Pergi ke Tab Perlindungan
Dalam kotak dialog "Format Sel", klik pada tab "Perlindungan". Di sini, anda akan melihat pilihan untuk mengunci dan menyembunyikan sel.
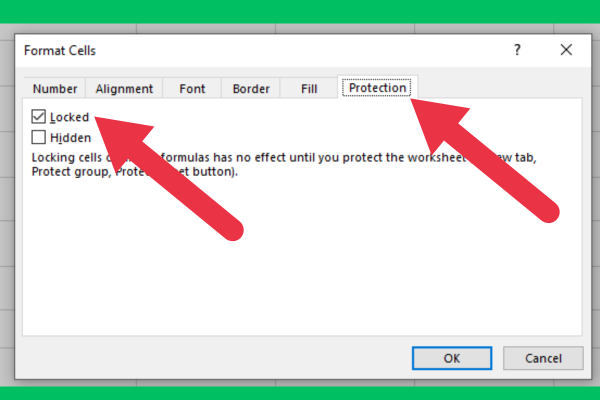
Langkah 4: Nyahtanda Kotak Berkunci
Untuk mengalih keluar penguncian, nyahtanda kotak Terkunci. Kemudian, klik "OK" untuk menutup kotak dialog.
Langkah 5: Pilih Sel yang Anda Ingin Kunci
Sekarang, pilih sel yang anda mahu kunci.
Anda boleh memilih sel tunggal atau berbilang sel dengan menahan kekunci Ctrl semasa memilih.
Langkah 6: Buka Tab Perlindungan Dalam Kotak Dialog Sel Format
Ulangi langkah 2 dan 3 untuk kembali ke Tab Perlindungan.
Langkah 7: Semak Kotak Berkunci
Untuk mengunci sel yang dipilih, tandakan kotak semak Dikunci. Kemudian, klik "OK" untuk menutup kotak dialog.
Langkah 8: Lindungi Lembaran Kerja
Akhir sekali, pergi ke tab "Semakan" dan klik pada "Lindungi Helaian."
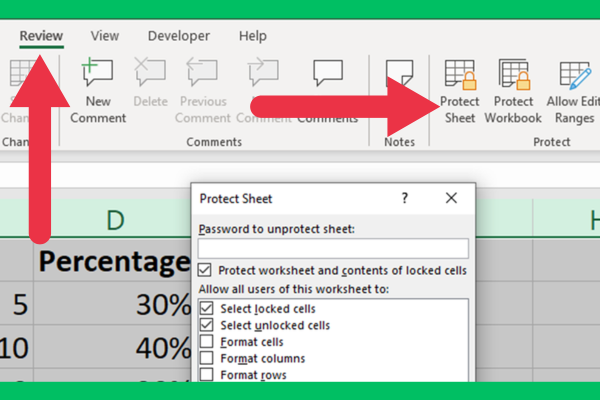
Dalam kotak dialog "Lindungi Helaian", anda boleh memilih pilihan yang anda mahu gunakan pada sel yang dilindungi.
Anda boleh memilih untuk membenarkan pengguna tertentu mengedit sel dalam lembaran kerja Excel, atau anda boleh menetapkan kata laluan untuk menghalang akses tanpa kebenaran.
Pilihan lalai selalunya adalah semua yang anda perlukan. Mereka akan membenarkan pengguna melihat dan menyalin data dalam sel yang dikunci, tetapi mereka tidak akan dibenarkan untuk mengedit sel.
Cara Membenarkan Pengguna Tertentu Mengedit Sel Berkunci
Anda telah mempelajari cara mengunci sel dalam Excel untuk mengelakkan penyuntingan yang tidak disengajakan. Walau bagaimanapun, pengguna hanya boleh menyahlindung lembaran kerja untuk mengalih keluar penguncian.
Anda mungkin mahu menghalang semua kecuali beberapa pengguna daripada dapat berbuat demikian. Ini dicapai dengan menetapkan kata laluan yang mesti dimasukkan oleh pengguna untuk mengalih keluar harta yang dilindungi.
Pilihan tersedia di bahagian atas kotak dialog Lindungi Helaian.
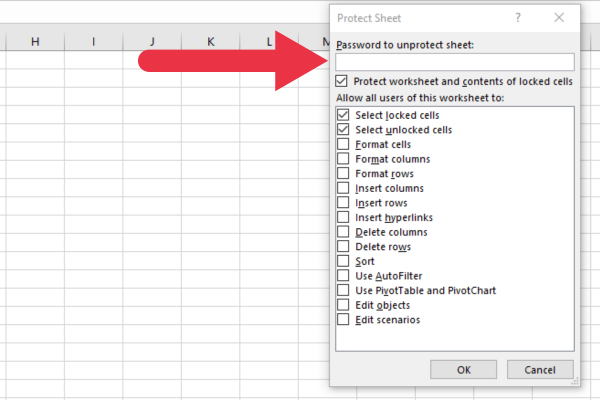
Cara Mengunci Formula dalam Lembaran Kerja Excel
Apabila anda menggunakan formula dalam lembaran kerja anda, anda mungkin mahu pengguna boleh mengedit sel data tetapi tidak menukar sel formula.
Itu mudah dicapai apabila anda hanya mempunyai segelintir formula. Ikuti langkah di atas untuk mengunci sel formula.
Tugas itu boleh menjadi lebih membosankan jika anda mempunyai banyak formula dalam lembaran kerja. Contohnya, bekerja dengan carta kekerapan dan pengedaran mungkin memerlukan banyak formula pada helaian Excel.
Syukurlah, Excel memberi kita jalan pintas. Sekali lagi, sebelum anda melindungi sel tertentu, buka kunci keseluruhan lembaran kerja menggunakan langkah-langkah dalam bahagian sebelumnya.
Sekarang, ikuti langkah ini untuk memilih semua formula:
Pergi ke tab Laman Utama.
Kembangkan menu lungsur turun "Cari & Pilih" dalam bahagian Pengeditan (paling kanan).
Pilih "Pergi Ke Khas".
Tandakan pilihan Formula untuk memilih formula.
Klik OK.
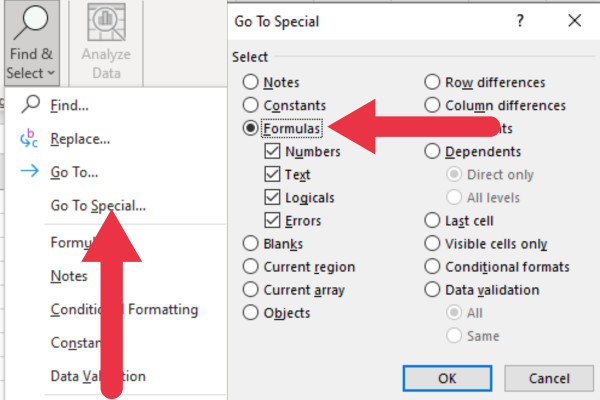
Excel kini telah memilih semua sel dengan formula. Anda boleh menggunakan tetingkap Format Sel untuk mengunci sel tertentu.
Mengesan sel tidak berkunci dengan formula
Jika terdapat formula dalam sel yang tidak berkunci, Excel menunjukkan segitiga kuning dengan tanda seru sebagai tanda amaran. Apabila anda mengklik pada segi tiga, anda akan melihat petunjuk tentang masalahnya.
Penyelesaiannya adalah untuk menyekat pengguna daripada mengedit formula dengan memastikan sel atau sel dikunci.
Gambar ini menunjukkan tanda amaran. Walaupun sel lain tidak dikunci, ia tidak menunjukkan simbol.
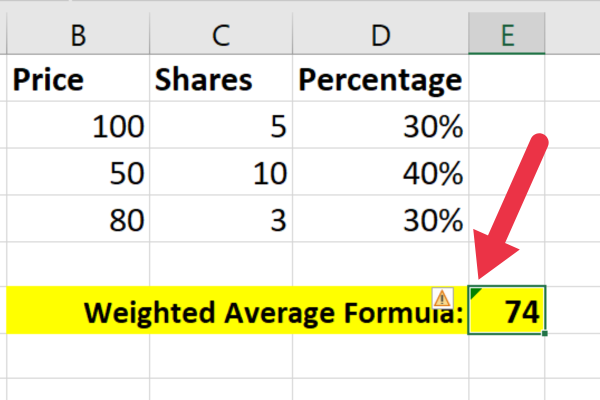
Masalahnya boleh dibetulkan dengan langkah berikut:
pilih sel atau julat yang ditentukan.
klik sel format.
untuk melindungi sel, tandakan kotak semak yang dikunci pada tab Perlindungan.
Klik "lindungi helaian" dalam tab Semakan untuk melindungi helaian.
Cara Mengunci Jadual Pangsi
Ia boleh mengambil masa dan usaha untuk menyediakan semua data untuk jadual pangsi dalam Excel. Apabila berkongsi hamparan, anda mungkin tidak mahu orang lain dapat menukar data asas.
Ikuti langkah yang sama yang kami perincikan untuk membuka kunci semua sel. Kemudian, kunci jadual pangsi anda dengan memilih semua sel yang menyumbang kepadanya. Ini termasuk:
Pengepala.
sel data.
Sebarang baris atau lajur tambahan yang mengandungi butiran penjelasan atau sokongan.
Akhir sekali, lindungi helaian menggunakan tab Semakan dalam reben.
Cara Membuka Kunci Sel Apabila Anda Terlupa Kata Laluan Anda

Jika anda terlupa kata laluan yang anda tetapkan untuk melindungi lembaran kerja, tidak ada cara mudah untuk membuka kunci sel kerana keperluan umum untuk perlindungan kata laluan.
Anda mungkin perlu mencipta semula lembaran kerja dari awal atau dari salinan sandaran jika anda mempunyainya. Adalah idea yang baik untuk menyimpan kata laluan anda dengan selamat sekiranya anda memerlukannya kemudian.
Jika anda ingin meneroka penyelesaian, anda boleh menulis skrip VBA yang mungkin tidak melindungi hamparan Excel. Walau bagaimanapun, ini mungkin bertentangan dengan syarat penggunaan perisian.
Apa Itu Diri Dalam Python: Contoh Dunia Sebenar
Anda akan belajar cara menyimpan dan memuatkan objek daripada fail .rds dalam R. Blog ini juga akan membincangkan cara mengimport objek dari R ke LuckyTemplates.
Dalam tutorial bahasa pengekodan DAX ini, pelajari cara menggunakan fungsi GENERATE dan cara menukar tajuk ukuran secara dinamik.
Tutorial ini akan merangkumi cara menggunakan teknik Visual Dinamik Berbilang Thread untuk mencipta cerapan daripada visualisasi data dinamik dalam laporan anda.
Dalam artikel ini, saya akan menjalankan konteks penapis. Konteks penapis ialah salah satu topik utama yang perlu dipelajari oleh mana-mana pengguna LuckyTemplates pada mulanya.
Saya ingin menunjukkan cara perkhidmatan dalam talian LuckyTemplates Apps boleh membantu dalam mengurus laporan dan cerapan berbeza yang dijana daripada pelbagai sumber.
Ketahui cara untuk menyelesaikan perubahan margin keuntungan anda menggunakan teknik seperti mengukur percabangan dan menggabungkan formula DAX dalam LuckyTemplates.
Tutorial ini akan membincangkan tentang idea pewujudan cache data dan cara ia mempengaruhi prestasi DAX dalam memberikan hasil.
Jika anda masih menggunakan Excel sehingga sekarang, maka inilah masa terbaik untuk mula menggunakan LuckyTemplates untuk keperluan pelaporan perniagaan anda.
Apakah LuckyTemplates Gateway? Semua yang Anda Perlu Tahu








