Apa Itu Diri Dalam Python: Contoh Dunia Sebenar

Apa Itu Diri Dalam Python: Contoh Dunia Sebenar
Excel ialah pisau tentera Switzerland bagi perisian yang bukan hanya mengenai nombor dan carta — ia juga bagus untuk melakukan pengiraan berdasarkan masa! Satu pengiraan biasa ialah memikirkan berapa hari telah berlalu sejak tarikh tertentu atau cara menolak tarikh tertentu daripada 'hari ini.'
Untuk menolak tarikh dari hari ini dalam Excel, anda boleh menggunakan fungsi TODAY() dan penolakan. Mula-mula, anda memasukkan tarikh awal dalam sel (katakan A1 sebagai contoh) dan tulis formula “=TODAY() – A1” dalam sel seterusnya, kemudian tekan Enter.
Formula ini menolak tarikh dalam sel A1 daripada tarikh semasa dan memberikan anda bilangan hari yang telah berlalu sejak tarikh awal. Walau bagaimanapun, fungsi TODAY() bukan satu-satunya pilihan anda!
Artikel ini akan mengajar anda semua tentang tarikh dalam Excel , termasuk formula penolakan tarikh asas dengan contoh, cara menggunakan fungsi DATE, beberapa fungsi lanjutan untuk menolak tarikh dan cara mengendalikan ralat dan ketidakkonsistenan.
Jadi, mari kita selami dunia pengiraan tarikh Excel yang membolehkan anda memanfaatkan potensi penuh hamparan anda!
Isi kandungan
Cara Menggunakan Fungsi HARI INI untuk Menolak Tarikh dalam Excel

Salah satu fungsi utama yang berfungsi dengan tarikh dalam Excel ialah fungsi TODAY() . Fungsi TODAY() ialah fungsi terbina dalam yang mengembalikan tarikh semasa dalam format "bulan/hari/tahun". Ia adalah alat yang berguna apabila anda memerlukan maklumat terkini.
Apabila anda menggunakan fungsi TODAY(), Excel akan mengemas kini secara automatik kepada tarikh terkini setiap kali anda membuka hamparan, memastikan anda sentiasa mempunyai tarikh semasa.
Fungsi TODAY() ialah formula ringkas yang tidak memerlukan sebarang hujah — anda hanya taip “=TODAY()” ke dalam satu sel dan tekan Enter. Excel kemudiannya akan menggantikan fungsi dengan tarikh semasa.
Contohnya, jika tarikh hari ini ialah 15 Mei 2023, apabila anda menaip =TODAY() dalam sel dan tekan Enter, ia akan memaparkan 15/5/2023. Esok, apabila anda membuka helaian Excel yang sama, ia akan memaparkan secara automatik 16/5/2023.
Berikut ialah panduan langkah demi langkah tentang cara menggunakan =TODAY():
1. Masukkan tarikh akhir tamat tempoh dalam sel A1.
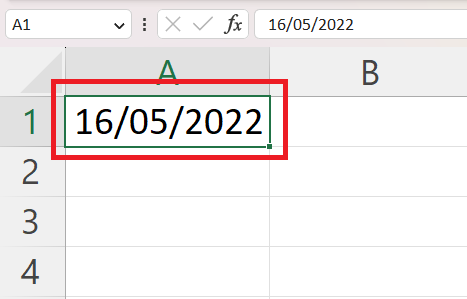
2. Masukkan formula =TODAY() – A1 dalam sel formula lain.
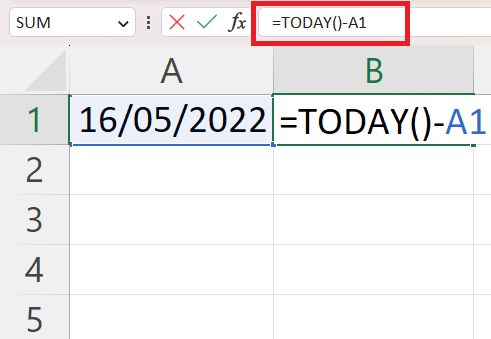
3. Tekan Enter untuk memaparkan keputusan, yang mewakili bilangan hari antara tarikh lalu dan hari ini.
Dalam bahagian seterusnya, kita akan belajar cara menolak satu tarikh daripada tarikh yang lain.
Cara Menggunakan Formula Penolakan Tarikh Asas dalam Excel
Melakukan penolakan tarikh asas dalam Excel adalah semudah melakukan aritmetik mudah. Ia berdasarkan idea bahawa Excel mewakili tarikh sebagai nombor hari berurutan.
Mari kita ikuti langkah-langkah untuk penolakan tarikh asas:
Masukkan dua tarikh : Mulakan dengan memasukkan dua tarikh yang anda ingin tolak dalam dua sel. Sebagai contoh, katakan kita mempunyai tarikh "1/1/2022" dalam sel A1 dan "5/15/2023" dalam sel B1.
Lakukan penolakan : Dalam sel seterusnya, tulis formula tolak tarikh yang menolak tarikh awal daripada tarikh kemudian. Dalam contoh kami, anda akan menulis “=B1 – A1” dalam sel C1.
Tekan Enter : Selepas menulis formula, tekan Enter. Excel akan mengira perbezaan antara dua tarikh. Dalam contoh kami, Excel akan menunjukkan nombor "500" dalam sel C1, yang bermaksud 500 hari telah berlalu dari "1/1/2022" kepada "15/5/2023".
Di bawah ialah contoh yang menggambarkan cara formula berfungsi untuk mengira bilangan hari dari 16/05/2022 hingga 21/04/2023:
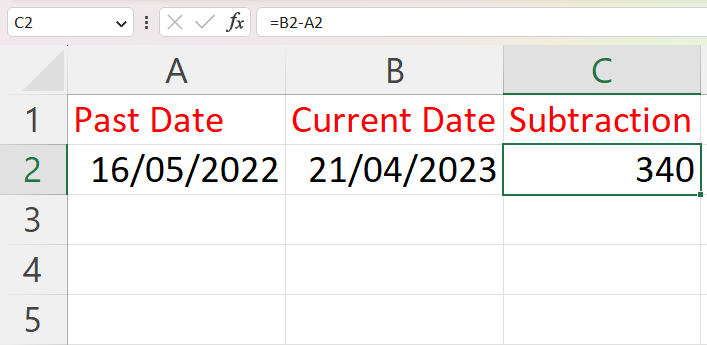
Ingat, Excel akan sentiasa mengembalikan hasil dalam beberapa hari apabila menolak satu tarikh daripada tarikh lain. Jika anda memerlukan keputusan dalam beberapa minggu, bulan atau tahun, anda perlu melaraskan hasilnya dengan sewajarnya.
Maksudnya:
Untuk minggu , bahagikan dengan 7 (kerana terdapat 7 hari dalam seminggu)
Untuk bulan , bahagikan perbezaan hari dengan 30.44 (purata bilangan hari dalam sebulan)
Untuk tahun , bahagikan dengan 365.25 (mengambil kira tahun lompat)
Itu sahaja! Anda telah berjaya melakukan penolakan tarikh asas dalam Excel dan melihat cara formula berfungsi.
Dalam bahagian seterusnya, kita akan melihat cara menggunakan fungsi DATE untuk menolak dua tarikh dalam Excel.
Cara Menggunakan Fungsi DATE untuk Menolak Tarikh dalam Excel
Dalam bahagian ini, anda akan belajar cara menolak hari, minggu atau bulan daripada tarikh menggunakan fungsi DATE dalam Excel.
Mari kita terokai sintaks asas. Fungsi DATE mempunyai tiga argumen: YEAR , MONTH , dan DAY .
YEAR mencari tahun dalam tarikh tersebut .
BULAN mencari untuk bulan dalam tarikh.
HARI mencari hari dalam tarikh tersebut .
1. Menolak Hari
Katakan anda ingin menolak bilangan X hari daripada dua tarikh.
1. Masukkan tarikh tertentu.
2. Untuk menolak bilangan hari, masukkan formula berikut =TARIKH( TAHUN(A1), BULAN(A1), HARI(A1) -15 ) .
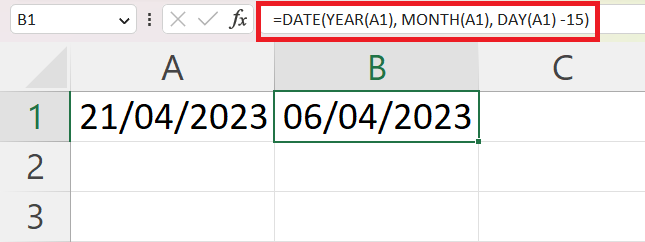
2. Menolak Bulan
Jika anda ingin menolak bulan, masukkan bulan yang anda ingin tolak selepas hujah MONTH(X) dengan tanda –. =TARIKH( TAHUN(A1), BULAN(A1) – 5, HARI(A1) ).
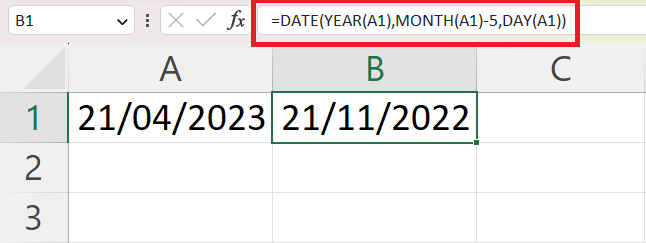
3. Menolak Tahun
Akhir sekali, anda mungkin mahu menolak tahun. Masukkan tahun yang anda ingin lepaskan selepas hujah YEAR(X) dengan tanda –. =TARIKH( TAHUN(A1) – 10, BULAN(A1), HARI(A1) ).
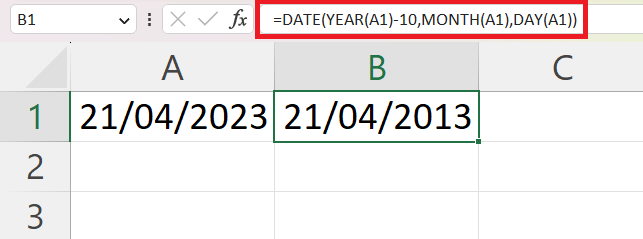
Dengan pengetahuan ini, anda boleh menolak perbezaan tarikh dengan mudah menggunakan fungsi DATE dalam Excel.
Seterusnya, mari kita ambil perhatian dan lihat beberapa teknik lanjutan yang boleh anda gunakan untuk menolak tarikh dalam Excel.
Teknik Tolak Tarikh Lanjutan
Walaupun menolak tarikh tertentu daripada tarikh hari ini boleh menjadi mudah, terdapat situasi di mana anda mungkin memerlukan pengiraan tarikh yang lebih lanjut . Excel telah membuat anda dilindungi dengan fungsi seperti DATEDIF() dan EDATE() untuk senario ini.
1. Menggunakan DATEDIF() untuk Menolak Tarikh
Fungsi DATEDIF() mengira perbezaan antara dua tarikh dalam tahun, bulan atau hari.
Sintaks untuk fungsi ini ialah =DATEDIF(start_date, end_date, unit) , di mana start_date dan end_date ialah dua tarikh yang anda ingin bandingkan dan unit ialah unit masa yang anda inginkan hasilnya (“Y” selama bertahun-tahun, “M ” untuk bulan, “D” untuk hari).
Untuk mengetahui berapa bulan telah berlalu sejak tarikh tertentu sehingga tarikh hari ini, anda boleh menggunakan fungsi DATEDIF() dengan fungsi TODAY().
Contohnya, untuk mengira bilangan bulan sejak Hari Tahun Baru, 2023, hingga tarikh hari ini, anda akan menggunakan formula =DATEDIF(A1, TODAY(), “M”). Excel akan mengembalikan bilangan bulan lengkap antara dua tarikh.
Begini cara ia berfungsi:
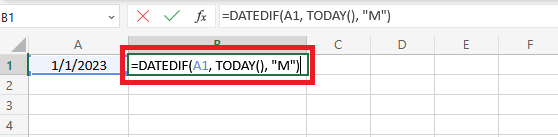
Keputusan:
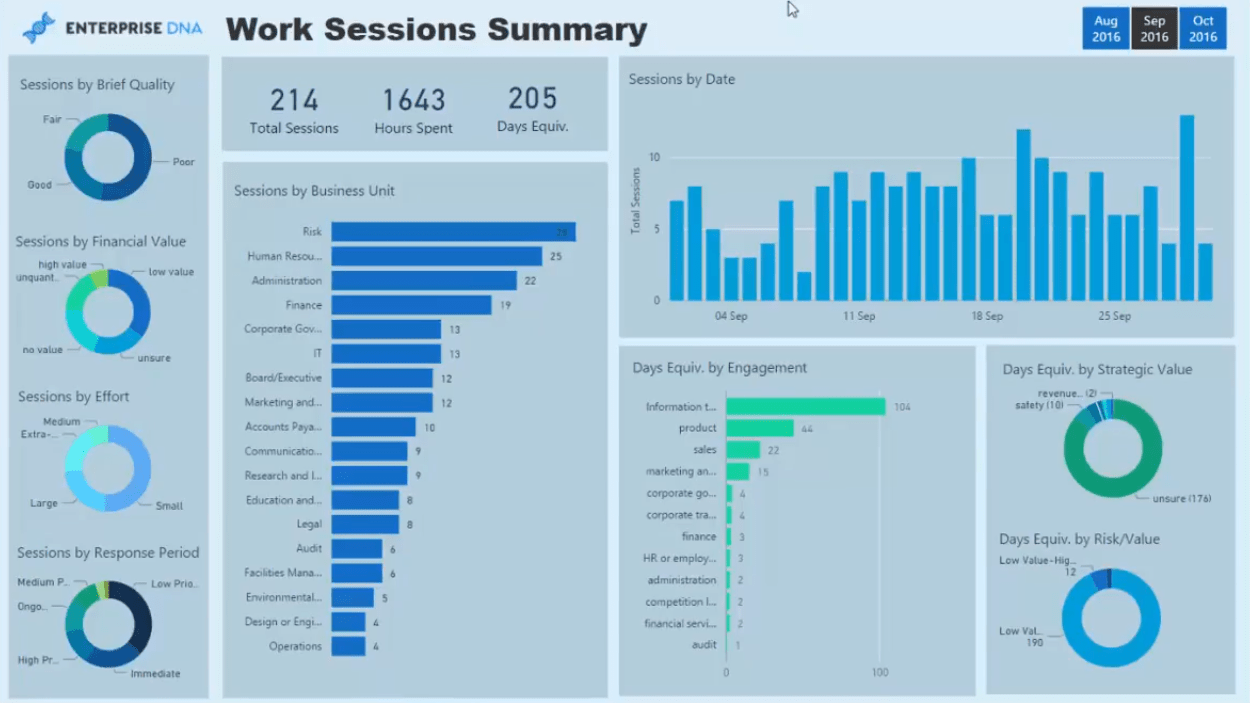
2. Menggunakan EDATE() untuk Menolak Tarikh
Satu lagi fungsi berguna untuk pengiraan tarikh yang lebih khusus ialah EDATE(), yang mengembalikan tarikh yang sama bilangan bulan tertentu pada masa lalu atau tarikh akan datang.
Sebagai contoh, untuk mencari tarikh iaitu tiga bulan selepas Hari Tahun Baru, 2023, anda akan menggunakan formula =EDATE(A1, 3) . Hujah pertama ialah rujukan sel dan hujah kedua ialah bilangan bulan.
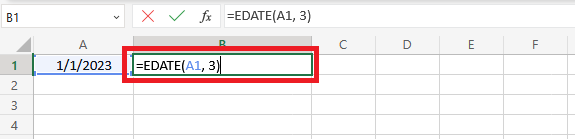
Keputusan:
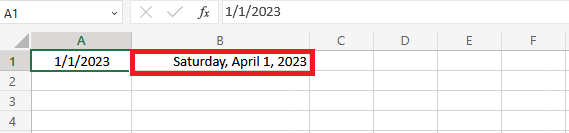
Teknik lanjutan ini menambah fleksibiliti dan ketepatan pada pengiraan tarikh anda dalam Excel.
Dalam bahagian seterusnya, kami akan merangkumi contoh beberapa isu biasa yang mungkin anda hadapi semasa melakukan penolakan tarikh dan memberikan petua untuk menyelesaikan masalah tersebut.
Cara Mengendalikan Ralat dan Ketidakkonsistenan
Apabila bekerja dengan formula Excel untuk menolak tarikh, anda mungkin menghadapi ralat dan ketidakkonsistenan. Mengetahui cara mengendalikan situasi ini adalah penting untuk memastikan pengiraan yang tepat dan aliran kerja yang lancar.
1. #NUM! mesej ralat
Satu ralat biasa ialah #NUM! kesilapan . Ralat ini berlaku apabila tarikh mula lebih besar daripada tarikh tamat.
Untuk mengelakkan ralat ini, anda boleh menggunakan fungsi IF untuk menyemak hubungan antara tarikh. Hanya teruskan dengan penolakan jika tarikh mula kurang daripada atau sama dengan tarikh tamat.
=IF(Start_Date <= End_Date, End_Date – Start_Date, “Ralat: Start_Date lebih besar daripada End_Date”)
Sel kosong juga boleh menyebabkan ketidakkonsistenan dalam pengiraan anda. Contohnya, jika anda menolak tarikh daripada sel kosong atau sel dengan format tarikh yang tidak sah, hasilnya akan mengelirukan atau tidak betul.
Untuk menangani situasi ini, gunakan fungsi IF dan ISBLANK:
=IF(ISBLANK(Date_Cell), “”, TODAY() – Date_Cell)
Dengan mengikuti langkah ini, anda boleh meminimumkan ralat dan mengekalkan ketepatan pengiraan penolakan tarikh anda dalam Excel.
2. Pemformatan Sel yang salah
Satu lagi perangkap biasa apabila menolak dua tarikh dalam Microsoft Excel adalah tidak memformat sel dengan betul. Jika operasi penolakan anda tidak berfungsi seperti yang diharapkan, semak format sel anda.
Excel menyimpan tarikh sebagai nombor berjujukan secara lalai , membolehkan anda melakukan pelbagai operasi matematik pada tarikh tersebut.
Dalam Excel, "Hari 1" ialah 1 Januari 1900. Oleh itu, tarikh "2 Januari 1900" diwakili sebagai 2, "3 Januari 1900" sebagai 3, dan seterusnya. Perkembangan ini berterusan sehingga tarikh hari ini dan akan berterusan ke semua tarikh yang mungkin akan datang.
Ini bermakna nombor ialah format tarikh lalai yang anda akan lihat jika rujukan sel dan sel dengan formula diformatkan sebagai teks dan bukannya tarikh.
Untuk menyelesaikan masalah ini, gunakan tukar format tarikh sel yang mengandungi formula penolakan anda. Ini caranya:
1. Pilih sel dengan hasil formula, klik kanan pada sel dan pilih Format Sel… daripada menu konteks.
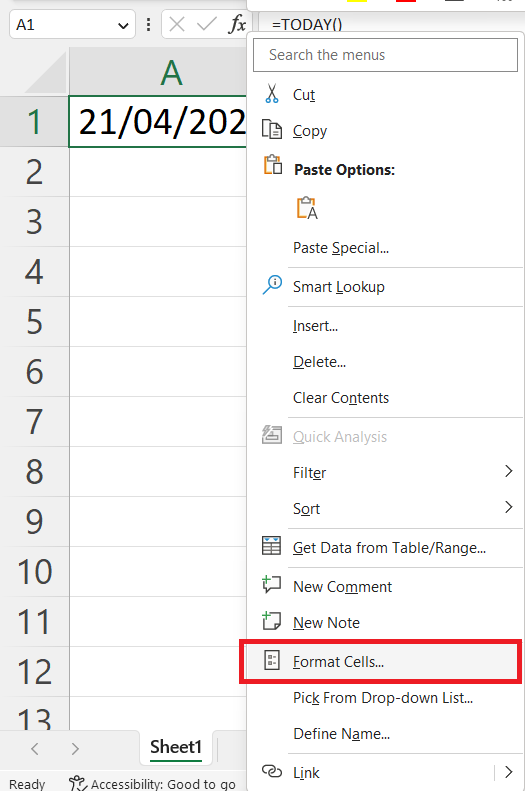
2. Klik tab Nombor dalam tetingkap Format Sel.
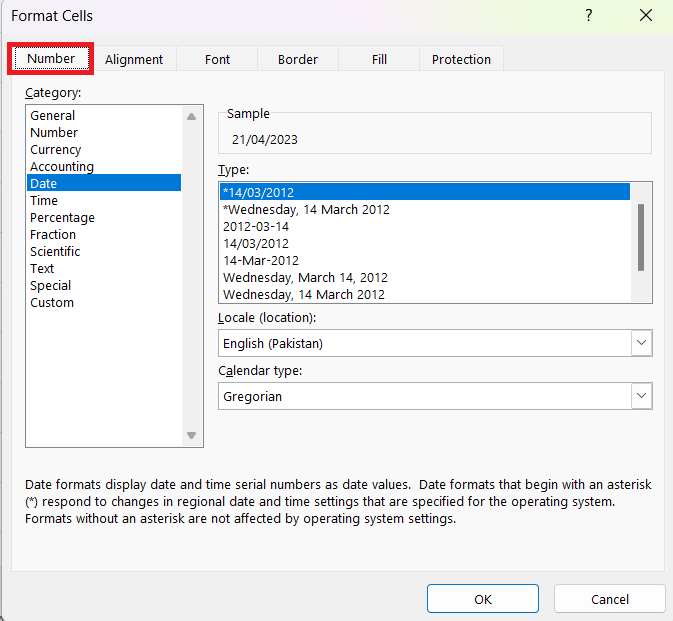
3. Pilih Tarikh daripada senarai Kategori dan pilih format dalam kotak Jenis . Contohnya, Rabu, 14 Mac 2012 . Klik OK untuk menggunakan format dan menutup tetingkap.
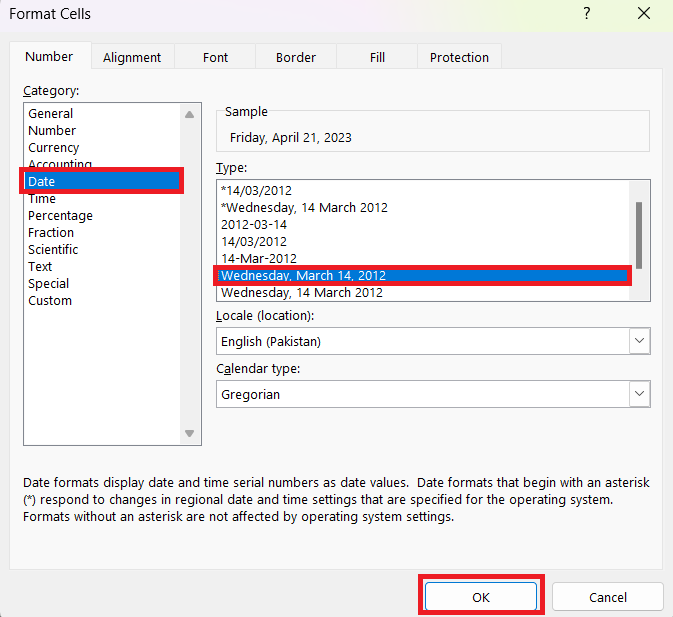
Kini keputusan anda akan dipaparkan dalam format yang dipilih, menjadikannya lebih mudah untuk dibaca dan difahami.
3. Keputusan Negatif
Jika penolakan tarikh anda mengembalikan nombor negatif, ini berkemungkinan kerana tarikh mula lewat daripada tarikh tamat. Untuk mengelakkan dan menyelesaikan isu ini, semak semula tarikh anda dan susunannya dalam formula penolakan.
4. Mengendalikan Nilai Masa
Jika tarikh anda termasuk nilai masa, hasil penolakan mungkin termasuk perpuluhan, yang mewakili perbezaan masa. Untuk memaparkan hari sahaja, anda boleh menggunakan fungsi INT() untuk mengalih keluar bahagian perpuluhan (cth, =INT(B1 – A1) ).
5. Ralat dengan Fungsi DATEDIF().
Apabila menggunakan fungsi DATEDIF(), pastikan anda menyediakan unit masa yang betul (“Y,” “M,” atau “D”). Menyediakan unit yang salah atau hilang boleh mengakibatkan ralat atau keputusan yang tidak dijangka.
Dengan mengikuti petua penyelesaian masalah ini, anda boleh menyelesaikan isu biasa apabila menolak tarikh dalam Excel dan memastikan hasil yang tepat.
Dalam bahagian seterusnya, kami akan menyelesaikan perbincangan kami tentang menolak tarikh dari hari ini dalam Excel dan menyerlahkan kepentingan kemahiran ini.
Fikiran Akhir
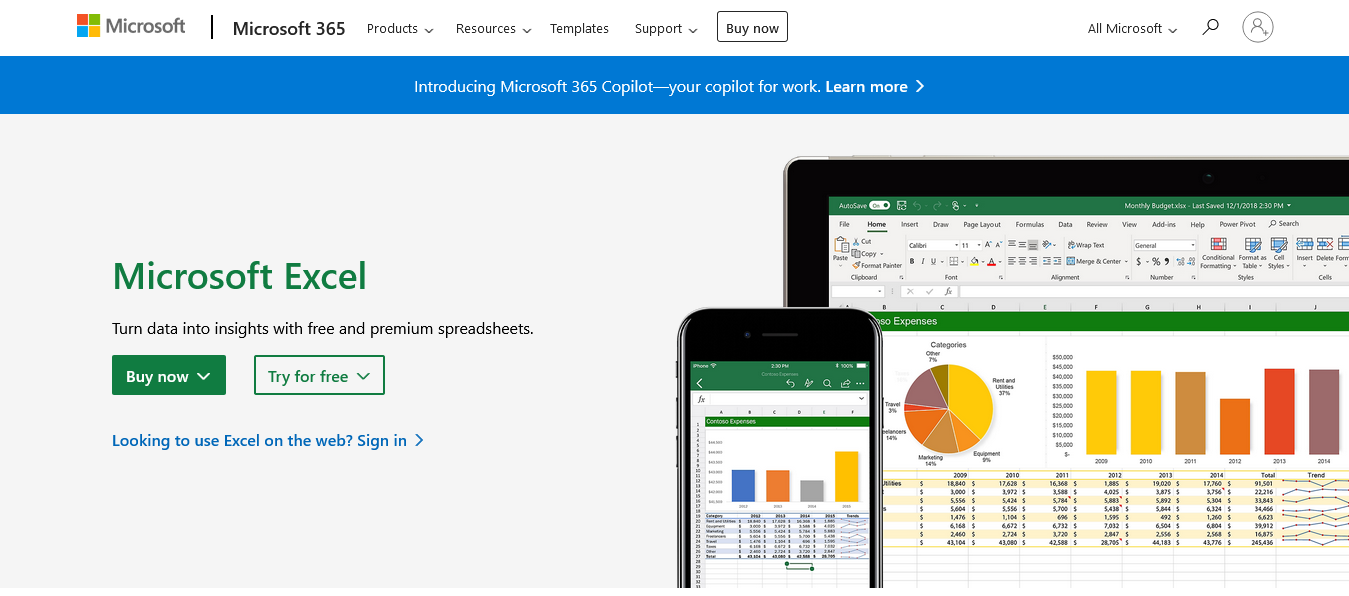
Keupayaan Excel untuk mengurus dan mengira tarikh ialah alat berkuasa yang boleh meningkatkan analisis data dan tugas pengurusan anda dengan ketara.
Daripada penolakan tarikh asas kepada menggunakan fungsi TODAY() dan meneroka fungsi lanjutan seperti DATEDIF(), kami telah merangkumi pelbagai teknik untuk menolak tarikh tertentu daripada tarikh hari ini dalam Excel.
Menolak tarikh dari hari ini ialah operasi biasa yang mempunyai pelbagai kegunaan, daripada mengira umur atau tempoh perkhidmatan, menjejak garis masa projek dan tarikh akhir, untuk memikirkan tarikh akhir dan banyak lagi. Menguasai kemahiran ini boleh menjimatkan masa anda dan menjadikan kerja anda lebih cekap.
Ingat untuk menyemak pemformatan sel anda jika anda menghadapi masalah, dan jangan lupa bahawa Excel menganggap tarikh sebagai nombor hari berjujukan, yang menjadikan penolakan tarikh semudah mana-mana operasi aritmetik lain.
Buat masa ini, anda seharusnya sudah cukup lengkap untuk mengendalikan penolakan tarikh dalam Excel. Teruskan berlatih teknik ini, dan tidak lama lagi anda akan mengendalikan pengiraan tarikh dengan mudah dan tepat, menambah satu lagi kemahiran berharga pada kit alat Excel anda. Selamat mengira!
Untuk lebih banyak contoh cara anda boleh menggunakan Excel dalam aliran kerja anda, lihat senarai main di bawah:
Apa Itu Diri Dalam Python: Contoh Dunia Sebenar
Anda akan belajar cara menyimpan dan memuatkan objek daripada fail .rds dalam R. Blog ini juga akan membincangkan cara mengimport objek dari R ke LuckyTemplates.
Dalam tutorial bahasa pengekodan DAX ini, pelajari cara menggunakan fungsi GENERATE dan cara menukar tajuk ukuran secara dinamik.
Tutorial ini akan merangkumi cara menggunakan teknik Visual Dinamik Berbilang Thread untuk mencipta cerapan daripada visualisasi data dinamik dalam laporan anda.
Dalam artikel ini, saya akan menjalankan konteks penapis. Konteks penapis ialah salah satu topik utama yang perlu dipelajari oleh mana-mana pengguna LuckyTemplates pada mulanya.
Saya ingin menunjukkan cara perkhidmatan dalam talian LuckyTemplates Apps boleh membantu dalam mengurus laporan dan cerapan berbeza yang dijana daripada pelbagai sumber.
Ketahui cara untuk menyelesaikan perubahan margin keuntungan anda menggunakan teknik seperti mengukur percabangan dan menggabungkan formula DAX dalam LuckyTemplates.
Tutorial ini akan membincangkan tentang idea pewujudan cache data dan cara ia mempengaruhi prestasi DAX dalam memberikan hasil.
Jika anda masih menggunakan Excel sehingga sekarang, maka inilah masa terbaik untuk mula menggunakan LuckyTemplates untuk keperluan pelaporan perniagaan anda.
Apakah LuckyTemplates Gateway? Semua yang Anda Perlu Tahu








