Apa Itu Diri Dalam Python: Contoh Dunia Sebenar

Apa Itu Diri Dalam Python: Contoh Dunia Sebenar
Semasa anda bekerja pada hamparan Microsoft Excel anda, adalah perkara biasa untuk menggunakan pelbagai formula untuk melakukan pengiraan. Mengetahui cara untuk menunjukkan dan mengakses formula ini boleh sangat membantu.
Terdapat lebih daripada sepuluh cara untuk menunjukkan formula dalam Excel. Sesetengah kaedah beroperasi pada sel tunggal, dan cara lain akan menunjukkan setiap formula dalam lembaran kerja.
Artikel ini menunjukkan contoh untuk setiap kaedah, yang akan membantu anda memahami kaedah yang harus dipilih untuk keperluan segera anda. Mari kita menyelami setiap kaedah secara bergilir.
Mari pergi!
Isi kandungan
1. Excel Menunjukkan Formula Semasa Anda Menaip
Anda mencipta formula dalam Excel dengan menaip tanda sama (=) ke dalam sel, diikuti dengan fungsi atau gabungan fungsi, rujukan sel dan pengendali.
Semasa anda menaip, Excel memaparkan formula sehingga anda menekan kekunci enter atau kekunci tab. Walau bagaimanapun, paparan hanya menunjukkan bahagian formula yang sesuai dalam sel.
Contohnya, gambar di bawah menunjukkan sel dengan formula berikut: “=A1+B1+A2+B2+A3+B3+A4+C4”.
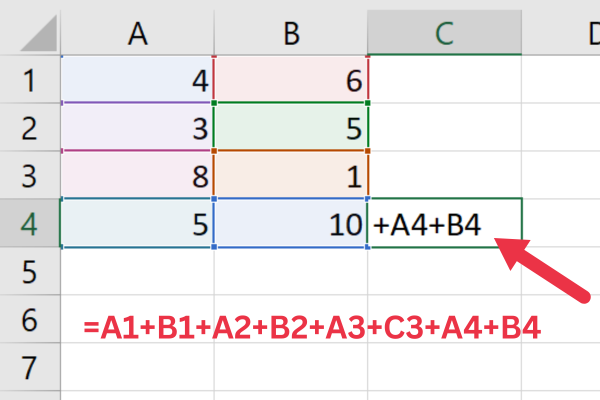
Perhatikan bagaimana hanya bahagian akhir formula yang kelihatan dalam sel. Kaedah seterusnya dalam artikel ini akan menunjukkan cara untuk memaparkan formula sepenuhnya dalam fail Excel anda.
2. Menggunakan Formula Bar
Bar Formula menunjukkan keseluruhan formula dalam satu sel. Ini menjadikannya alat yang berguna untuk menyemak dan mengedit formula satu sel pada satu masa.
Untuk menggunakannya, hanya klik pada sel yang mengandungi formula yang anda mahu lihat. Formula akan muncul dalam Bar Formula, terletak betul-betul di atas hamparan Excel.
Anda boleh mengubah suai formula dalam Formula Bar dan tekan Enter atau Return untuk mengemas kininya dalam sel.
3. Togol Pilihan "Tunjukkan Formula" pada Tab Formula
Secara lalai, keputusan formula ditunjukkan dalam sel. Anda boleh menukar tingkah laku ini dalam lembaran kerja dengan langkah berikut:
Pergi ke tab Formula.
Klik arahan "Tunjukkan Formula" dalam kumpulan Pengauditan Formula.
Ini memastikan bahawa semua sel dalam lembaran kerja akan menunjukkan formula dan bukannya hasilnya. Anda boleh kembali kepada tingkah laku lalai dengan mengklik butang dalam tab formula sekali lagi.
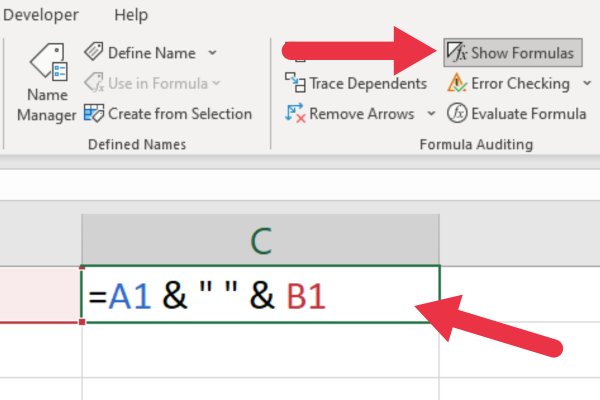
Mendayakan pilihan ini juga membolehkan anda mencetak formula dan bukannya setiap nilai yang dikira. Anda kemudian boleh menetapkan kawasan cetakan dalam Excel dan output akan mempunyai formula dalam julat tersebut.
4. Paparkan Formula Dengan Pintasan Papan Kekunci
Excel menyediakan pintasan papan kekunci untuk menunjukkan semua formula dalam lembaran kerja Excel anda. Perintah pintasan papan kekunci bergantung pada sama ada anda menggunakan peranti Mac atau Windows.
pengguna Windows
Tekan Ctrl + tilde (~) atau Ctrl + accent grave (`) untuk menunjukkan atau menyembunyikan formula.
Kekunci tilde atau grave accent muncul di bahagian atas sebelah kiri kebanyakan papan kekunci. Anda akan menemuinya di bawah kekunci Esc dan di sebelah kiri kekunci nombor.
pengguna Mac
Tekan Cmd + ` untuk menyembunyikan atau memaparkan formula dalam Excel.
5. Menggunakan Fungsi FORMULATEKS
Fungsi FORMULATEXT membolehkan anda melihat formula dalam sel bersebelahan atau dalam lajur berasingan sambil mengekalkan reka letak helaian Excel anda.
Ikut langkah-langkah ini:
Pilih sel kosong di mana anda mahu memaparkan formula.
Taip “=FORMULATEXT(reference)” dalam sel yang dipilih, dengan “reference” ialah sel yang mengandungi formula yang anda ingin paparkan.
Tekan Enter atau Return, dan formula yang dirujuk akan dipaparkan sebagai teks dalam sel yang dipilih.
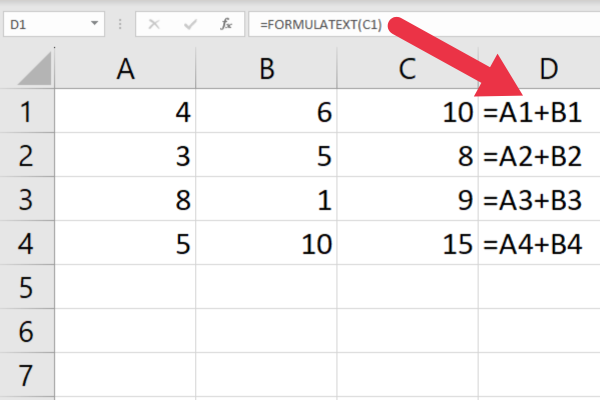
Fungsi ini berguna apabila anda perlu memaparkan formula dalam sel yang berbeza dengan nilai yang dikira atau semasa membuat tutorial Excel untuk pengguna lain.
Contohnya, jika anda menunjukkan cara mengira nilai yang berbeza dalam Excel, anda boleh memaparkan formula serta hasilnya.
6. Memformat Sel sebagai Teks
Apabila anda memformat sel sebagai teks dan memasukkan formula, Excel menganggap perkara yang anda masukkan sebagai rentetan. Ikut langkah-langkah ini:
Pergi ke tab Laman Utama.
Pilih sel atau julat sel.
Kembangkan lungsur turun dalam kumpulan Nombor.
Pilih pilihan teks.
Apabila anda memasukkan formula ke dalam sel, Excel akan memaparkan formula dan bukannya hasil yang dikira.
7. Memaparkan Formula Tunggal sebagai Teks
Apabila anda ingin memaparkan formula sebagai rentetan teks, anda boleh menambah apostrof sebelum tanda sama. Ini akan menghalang Excel daripada mentafsir formula sebagai fungsi atau pengiraan.
Sebagai contoh, bukannya menaip =A1+B1, taip '=A1+B1 . (Ya, tambahkan ' sebelum =)
Dengan melakukan ini, sel akan memaparkan formula sebagai teks, sementara masih membenarkan anda melihatnya dalam bar formula. Apostrof tidak muncul dalam sel melainkan ia berada dalam mod edit.
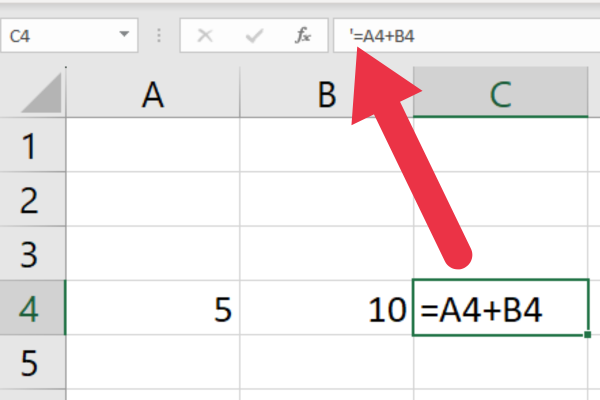
Anda juga boleh menambah aksara ruang secara manual dan bukannya apostrof. Walau bagaimanapun, lekukan (ruang tambahan) akan kelihatan dalam sel. Kelebihan apostrof ialah ia tidak kelihatan.
8. Menggunakan Cari-Dan-Ganti untuk Menunjukkan Semua Formula sebagai Teks
Anda boleh menggunakan ciri cari dan ganti dalam Excel untuk memaparkan semua formula sebagai teks. Ikut langkah-langkah ini:
Pergi ke tab Laman Utama.
Pilih julat sel dengan formula yang anda ingin ubah.
Kembangkan menu lungsur "Cari & Pilih" dan pilih "Ganti".
Taip tanda sama (=) dalam medan input "Cari apa".
Taip apostrof diikuti dengan tanda sama dengan ('=).
Pilih pilihan "Formula" daripada menu lungsur turun "Lihat ke dalam".
Klik butang "Ganti Semua" untuk menggunakan perubahan pada sel yang dipilih.
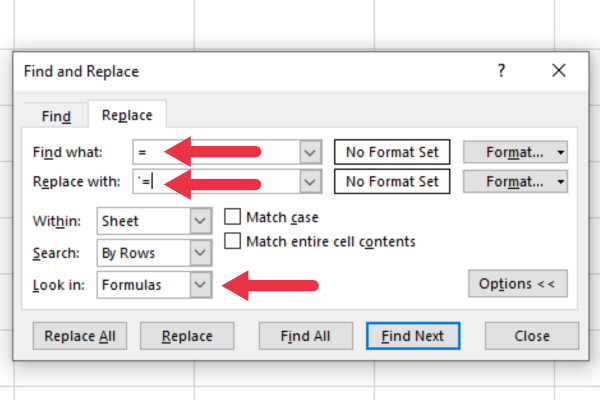
Anda juga boleh menggunakan pintasan papan kekunci untuk membuka kotak dialog Cari & Ganti dengan menekan Ctrl + H dan beralih ke tab Ganti.
9. Sesuaikan Pilihan Fail Untuk Lembaran Kerja
Anda boleh menyesuaikan pilihan fail Excel untuk menukar cara formula dipaparkan. Ikut langkah-langkah ini:
Klik tab "Fail" (atau butang Office dalam Excel 2007 ).
Pilih "Pilihan" daripada menu.
Dalam kotak dialog "Excel Options", pilih "Advanced" dari anak tetingkap kiri.
Tatal ke bawah ke bahagian "Pilihan paparan untuk lembaran kerja ini".
Tandai atau nyahtanda pilihan "Tunjukkan formula dalam sel dan bukannya keputusan yang dikira" mengikut pilihan anda.
Klik "OK" untuk menyimpan perubahan anda.
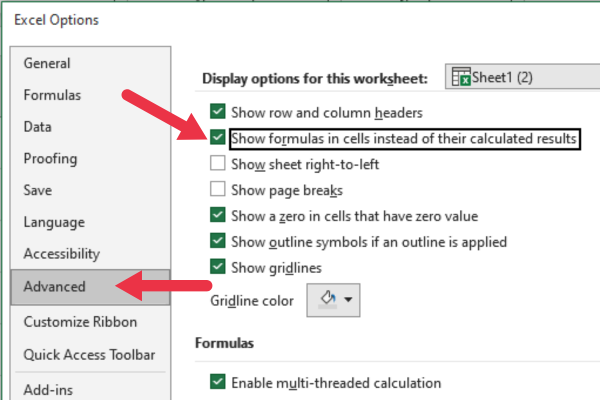
Ini memastikan bahawa semua formula ditunjukkan dalam hamparan aktif.
10. Gunakan Alat Formula Evaluate
Alat Evaluate Formula menunjukkan penilaian langkah demi langkah bagi formula yang dipilih, menjadikannya lebih mudah untuk mengenal pasti isu. Ikuti langkah ini untuk melancarkan alat:
Pergi ke tab Formula.
Klik “Evaluate Formula” dalam kumpulan Formula Auditing.
Alat pop timbul menunjukkan formula dalam sel. Anda boleh menggunakan butang Evaluate untuk melangkah melalui setiap fungsi dalam formula.
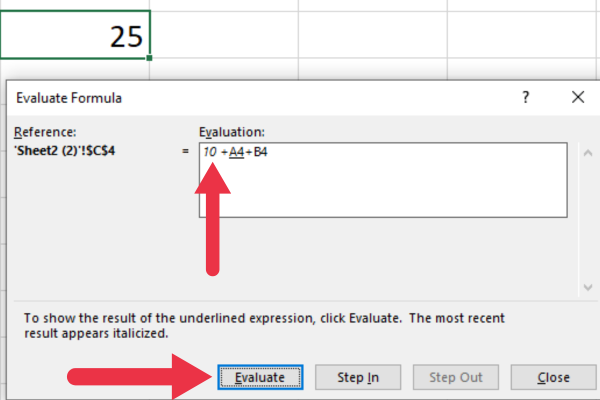
Alat ini, bersama-sama dengan ciri seperti mengesan dahuluan, akan membantu apabila menyiasat rujukan pekeliling dalam Excel .
11. Tunjukkan Formula Tersembunyi dalam Lembaran Kerja Dilindungi
Jika anda tidak boleh menggunakan kaedah di atas untuk menunjukkan formula, ia mungkin disembunyikan dalam lembaran kerja (atau buku kerja) yang dilindungi atau lajur berkunci dalam Excel .
Anda juga mungkin ingin melindungi lembaran kerja anda apabila berkongsi dengan pengguna lain tetapi ingin membenarkan rakan sekerja anda melihat formula.
Untuk melihat formula tersembunyi apabila lembaran kerja dilindungi, ikuti langkah berikut:
Pergi ke tab Semakan.
Klik "Nyahlindung Helaian".
Pilih julat sel yang dipilih dengan formula.
Klik kanan dan pilih "sel format" dari menu lungsur.
Pergi ke tab Perlindungan pada tetingkap pop timbul dan nyahtanda kotak Tersembunyi.
Fikiran Akhir
Anda telah mempelajari sebelas cara untuk menunjukkan formula dalam Microsoft Excel .
Sesetengah kaedah, seperti dalam lembaran kerja yang dilindungi, hanya diperlukan dalam senario tertentu. Kaedah lain boleh digunakan untuk kebanyakan keperluan anda.
Cuba beberapa cara yang berbeza, dan tidak lama lagi anda akan mempunyai kaedah kegemaran yang akan membantu anda bekerja dengan lebih berkesan dengan formula dan fungsi.
Jadi begitulah! Menunjukkan formula dalam Excel ialah helah yang boleh menjimatkan banyak masa dan kerumitan anda. Dengan hanya beberapa ketukan kekunci mudah, anda boleh bertukar antara melihat formula anda dan melihat hasil pengiraan anda.
Sama ada anda seorang pakar Excel yang berpengalaman atau baru bermula, ini adalah kemahiran yang anda ingin tambahkan pada kotak alat anda. Jadi, pada kali seterusnya anda sedang mengerjakan hamparan, cubalah dan lihat sejauh mana ia boleh menjadikan hidup anda lebih mudah!
Apa Itu Diri Dalam Python: Contoh Dunia Sebenar
Anda akan belajar cara menyimpan dan memuatkan objek daripada fail .rds dalam R. Blog ini juga akan membincangkan cara mengimport objek dari R ke LuckyTemplates.
Dalam tutorial bahasa pengekodan DAX ini, pelajari cara menggunakan fungsi GENERATE dan cara menukar tajuk ukuran secara dinamik.
Tutorial ini akan merangkumi cara menggunakan teknik Visual Dinamik Berbilang Thread untuk mencipta cerapan daripada visualisasi data dinamik dalam laporan anda.
Dalam artikel ini, saya akan menjalankan konteks penapis. Konteks penapis ialah salah satu topik utama yang perlu dipelajari oleh mana-mana pengguna LuckyTemplates pada mulanya.
Saya ingin menunjukkan cara perkhidmatan dalam talian LuckyTemplates Apps boleh membantu dalam mengurus laporan dan cerapan berbeza yang dijana daripada pelbagai sumber.
Ketahui cara untuk menyelesaikan perubahan margin keuntungan anda menggunakan teknik seperti mengukur percabangan dan menggabungkan formula DAX dalam LuckyTemplates.
Tutorial ini akan membincangkan tentang idea pewujudan cache data dan cara ia mempengaruhi prestasi DAX dalam memberikan hasil.
Jika anda masih menggunakan Excel sehingga sekarang, maka inilah masa terbaik untuk mula menggunakan LuckyTemplates untuk keperluan pelaporan perniagaan anda.
Apakah LuckyTemplates Gateway? Semua yang Anda Perlu Tahu








