Apa Itu Diri Dalam Python: Contoh Dunia Sebenar

Apa Itu Diri Dalam Python: Contoh Dunia Sebenar
Selepas memasukkan data ke dalam Pembina Laporan, langkah seterusnya ialah mengubahnya menjadi laporan. Dalam tutorial ini, anda akan belajar cara membuat laporan bernombor . Secara khusus, anda akan belajar cara menambah teks dan imej dan kemudian mengeksport laporan anda ke dalam pelbagai format dokumen.
Isi kandungan
Anak Tetingkap Properties Dalam Pembina Laporan
Dalam Report Builder , anak tetingkap Properties terletak di sebelah kanan.
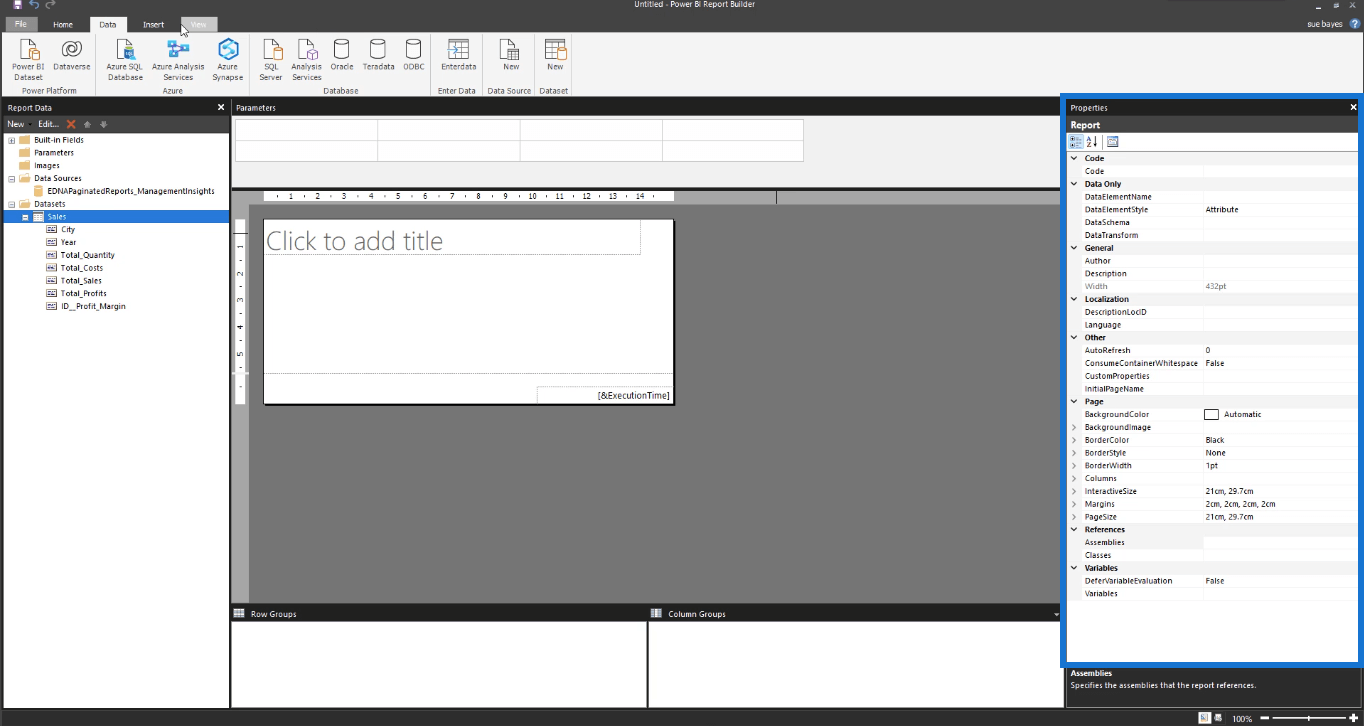
Jika tiada, pergi ke tab View dan klik Properties .
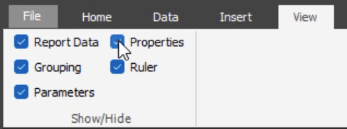
Kotak pilihan lain di bawah tab Paparan membolehkan anda bertukar-tukar antara menunjukkan dan menyembunyikan anak tetingkap yang berbeza dalam Pembina Laporan.
Sebaliknya, tab Sisip membolehkan anda memasukkan jadual, matriks, senarai dan visual lain yang anda perlukan dalam laporan anda.

Dalam anak tetingkap Properties, anda boleh menyesuaikan tetapan berbeza dalam laporan anda. Anda boleh menukar saiz halaman dan margin halaman, antara lain.
Terdapat tiga butang di bahagian atas anak tetingkap Properties. Butang ketiga ialah Halaman Harta .
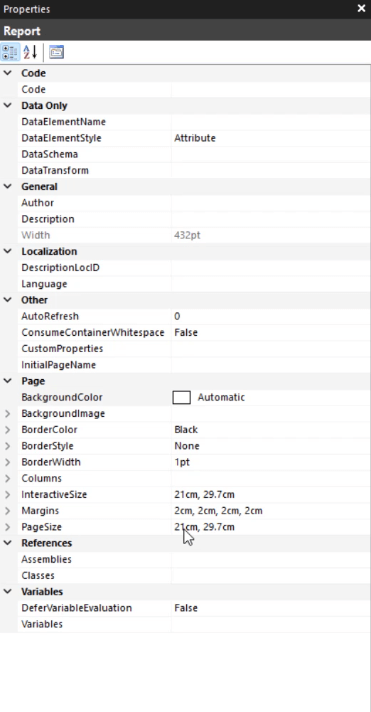
Jika anda mengklik ini, tetingkap pop timbul muncul.
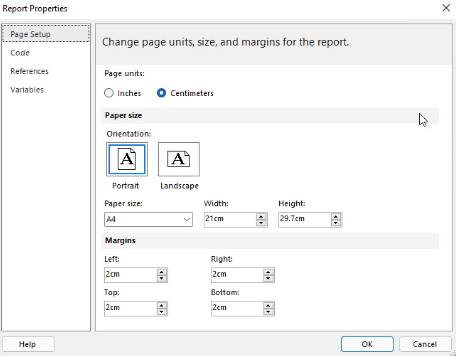
Ia menunjukkan tetapan asas yang boleh anda ubah suai untuk menyesuaikan halaman laporan anda.
Jika anda mengklik pada halaman kosong anda, anak tetingkap Properties akan menunjukkan Body Properties .
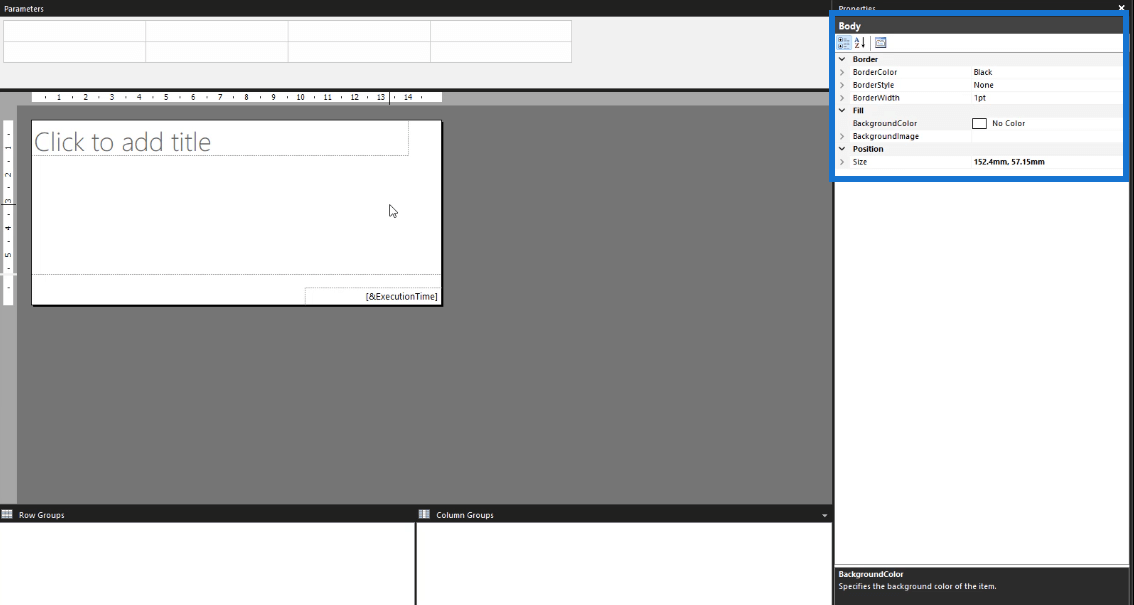
Anda juga boleh mengakses ini dengan mengklik kanan pada halaman kosong dan memilih Body Properties . Tetingkap pop timbul muncul yang membolehkan anda menyesuaikan pelbagai tetapan laporan sebenar anda. Terdapat pilihan untuk menyesuaikan latar belakang atau menambah sempadan.
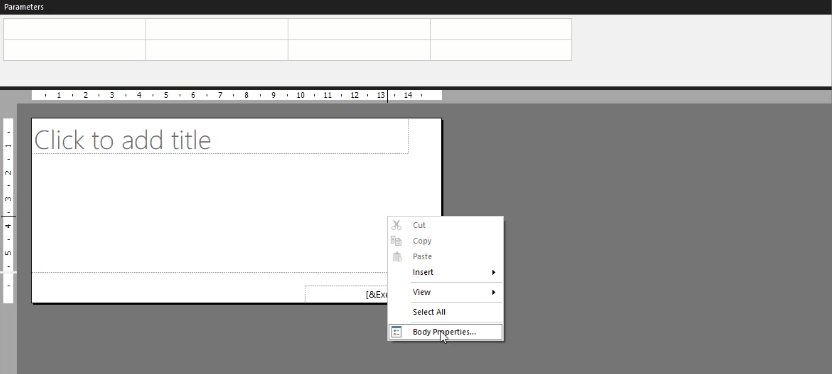
Mencipta Pengepala Dalam Laporan Bernombor
Untuk menambah pengepala pada laporan anda, klik tab Sisipkan dan kemudian pilih Tambah Pengepala .

Anda kemudian akan melihat bahawa bahagian atas halaman laporan kosong anda telah dikhaskan untuk pengepala.
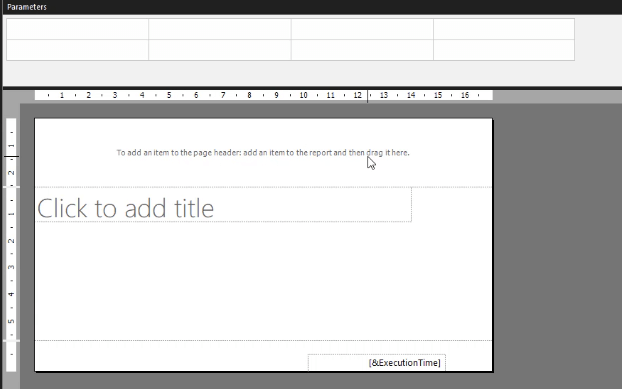
Untuk menambah pengepala, seret item ke bahagian atas. Sebagai contoh, anda boleh menyeret kotak teks dan kemudian menulis tajuk yang anda inginkan untuk laporan anda.
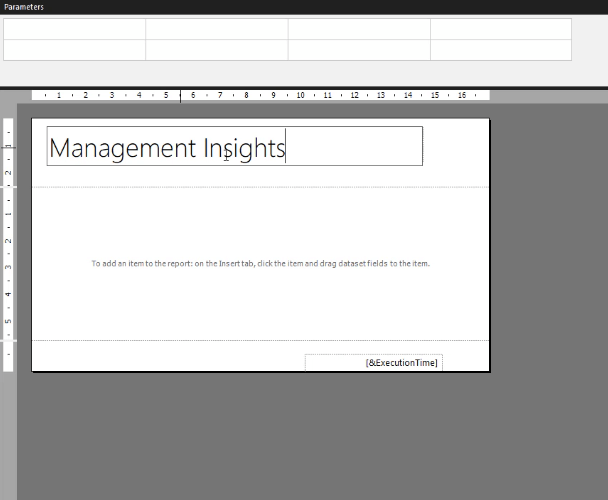
Pastikan anda memilih pengepala anda dengan bijak. Pengepala diulang pada setiap halaman. Anda tidak boleh memilih halaman mana ia akan dipaparkan. Jika anda mahukan pengepala atau tajuk yang berbeza untuk setiap halaman, jangan tambahkan pengepala.
Kotak teks dalam Report Builder adalah serupa dengan kotak teks dalam program Microsoft yang lain. Anda boleh mengalihkannya atau mengubah saiznya. Menggunakan anak tetingkap Properties, anda juga boleh menambah warna latar belakang dan menukar fonnya, antara yang lain.
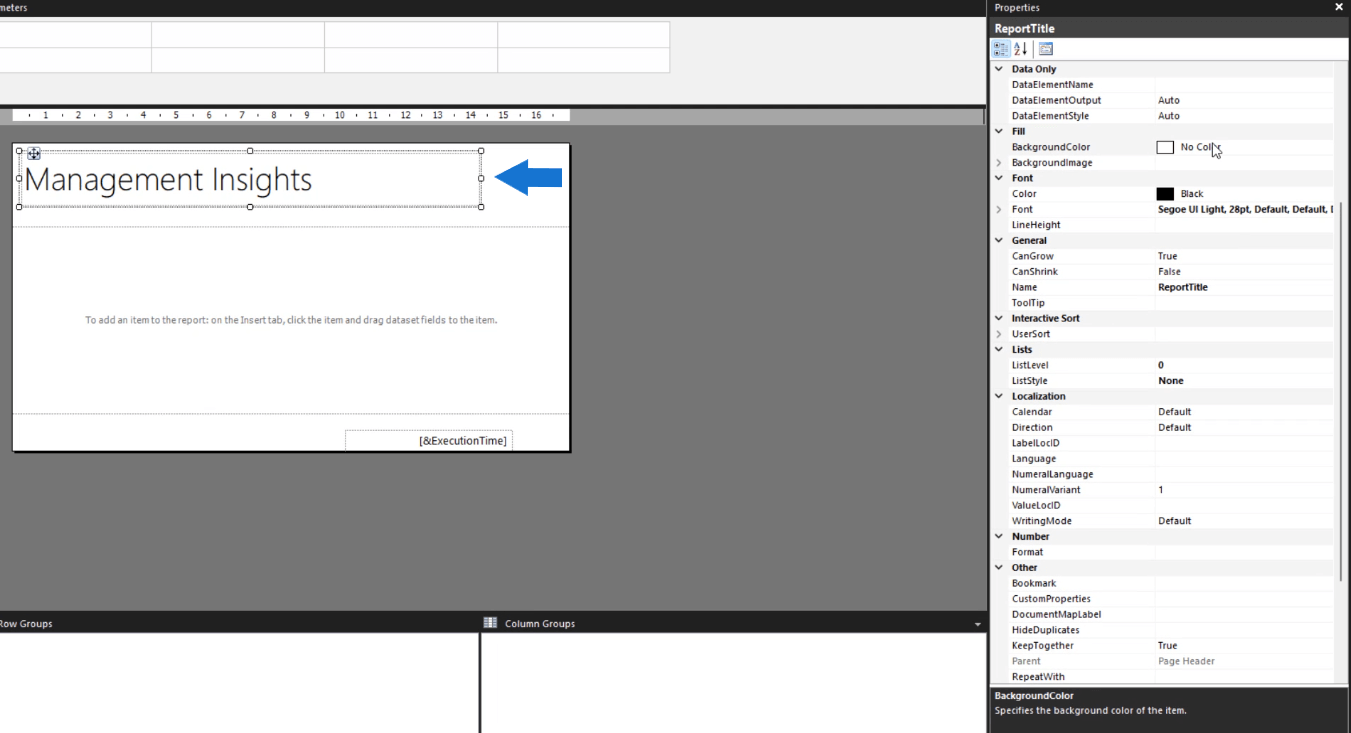
Apabila anda mengklik anak panah lungsur pada tetapan Warna, pilihan untuk Ungkapan muncul.
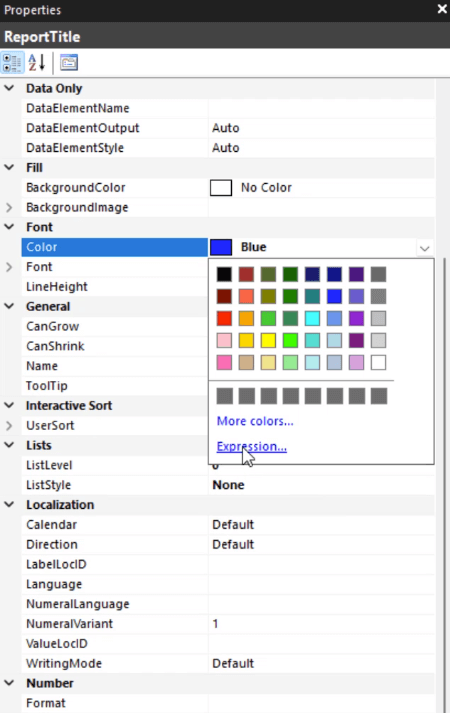
Apabila anda mengkliknya, tetingkap pop timbul muncul.
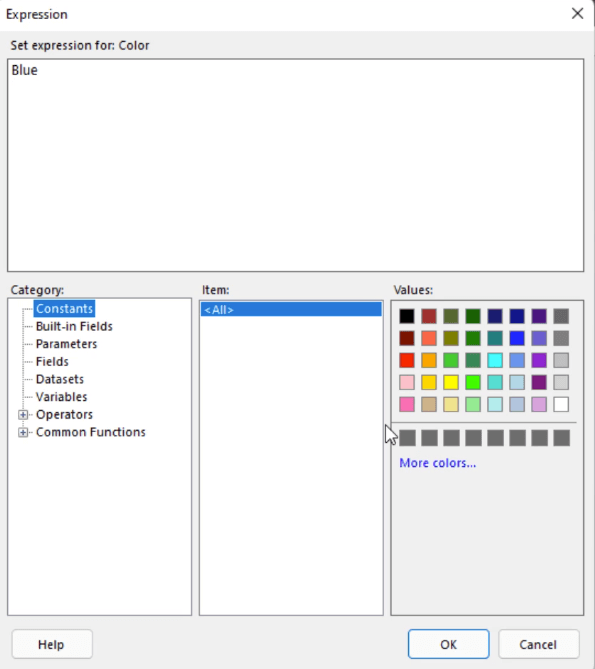
Ungkapan membolehkan anda mengawal warna mana-mana sel atau visualisasi dalam laporan penomboran anda. Contohnya, jika anda mahukan warna tertentu yang tiada dalam pilihan lalai dalam Pembina Laporan, anda boleh menyalin kod heksnya dan menampalnya ke dalam Ungkapan. Sama seperti kotak teks dalam Word, anda perlu menyerlahkan perkataan yang anda ingin tukar warna.
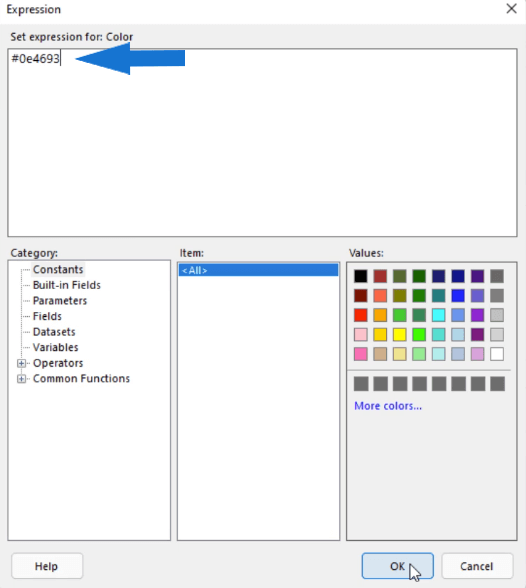
Pilihan Kedudukan Dalam Pembina Laporan
Jika anda ingin menjadi khusus dengan peletakan kotak teks dan objek lain dalam Pembina Laporan, gunakan pilihan Kedudukan dalam anak tetingkap Properties.
Ini membolehkan anda menentukan lokasi dan saiz objek dalam laporan anda menggunakan nombor sebenar dan bukannya bergantung pada penglihatan visual.
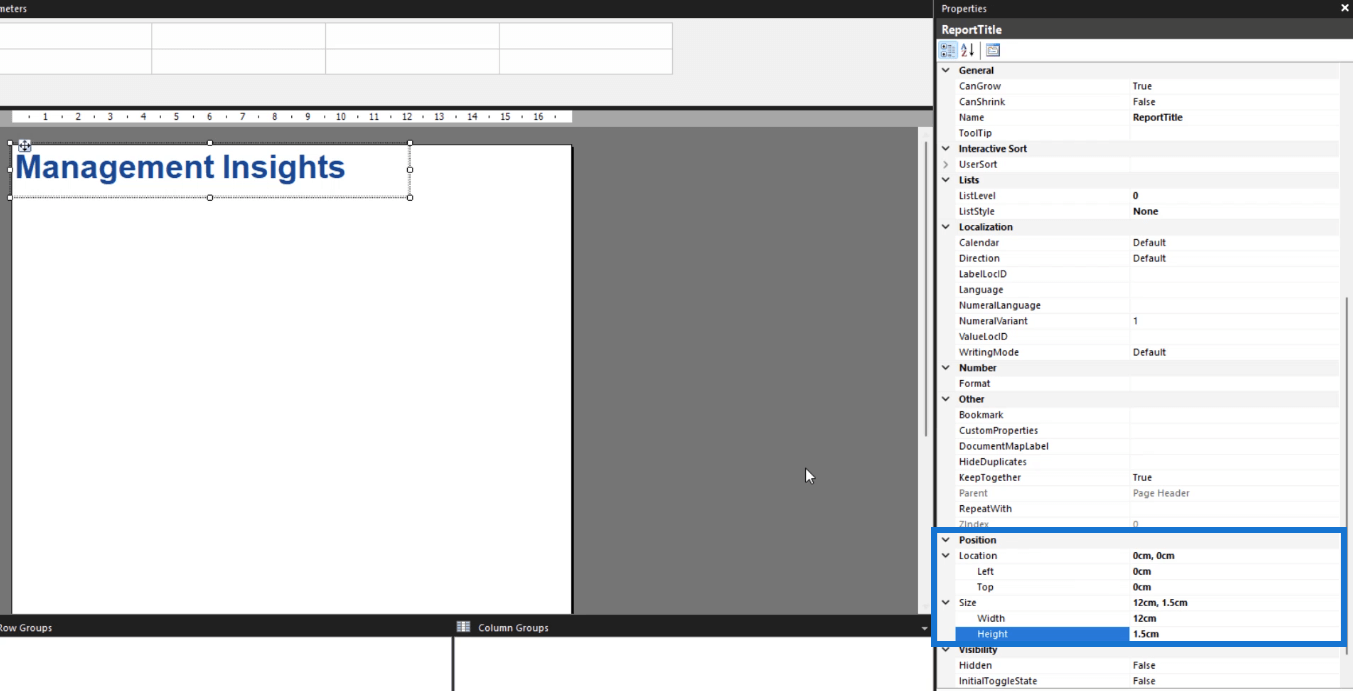
Lokasi merujuk kepada kedudukan objek dari bahagian atas dan kiri halaman. Saiz merujuk kepada lebar dan ketinggian objek. Dalam contoh ini, ia mengubah suai lebar dan ketinggian kotak teks.
Jika saiz objek anda melebihi saiz halaman, halaman akan mengubah saiz secara automatik untuk menampung saiz objek.
Jika misalnya anda secara tidak sengaja membuat objek lebih besar daripada yang anda mahukan dan halaman itu memanjang, anda boleh mengedit saiz halaman menggunakan pilihan Badan.
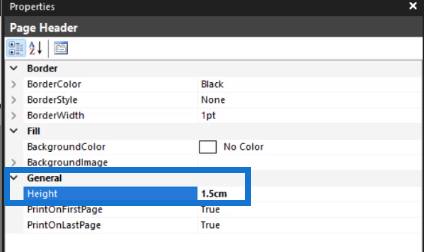
Mencipta Imej Dalam Laporan Bernombor
Untuk memasukkan imej dalam Pembina Laporan, klik kanan pada kawasan yang anda mahu ia diletakkan, klik Sisipkan dan kemudian klik Imej .
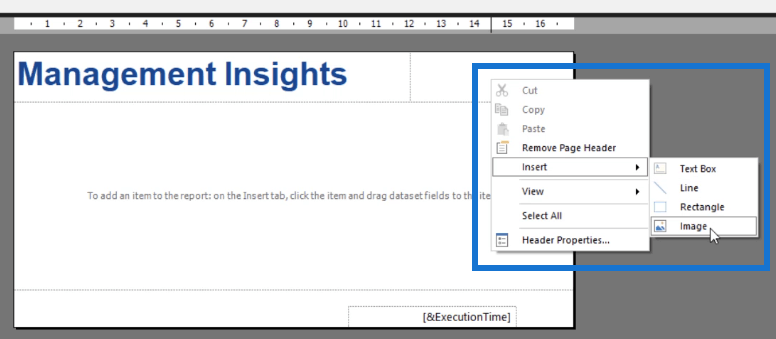
Kotak Imej Properties kemudiannya akan muncul.
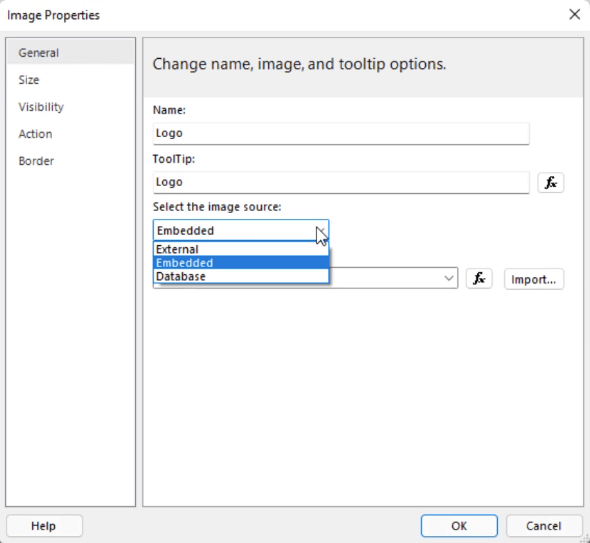
Amalan yang baik untuk menamakan segala-galanya dengan betul supaya lebih mudah untuk anda mencari objek sekiranya anda ingin membuat perubahan. Sumber imej mempunyai tiga pilihan: Luaran, Terbenam dan Pangkalan Data. Dalam kes ini, imej dibenamkan dalam laporan.
Setelah anda selesai dengan langkah ini, klik Import . Pilih imej yang anda mahu daripada fail anda. Setelah selesai, klik Buka .
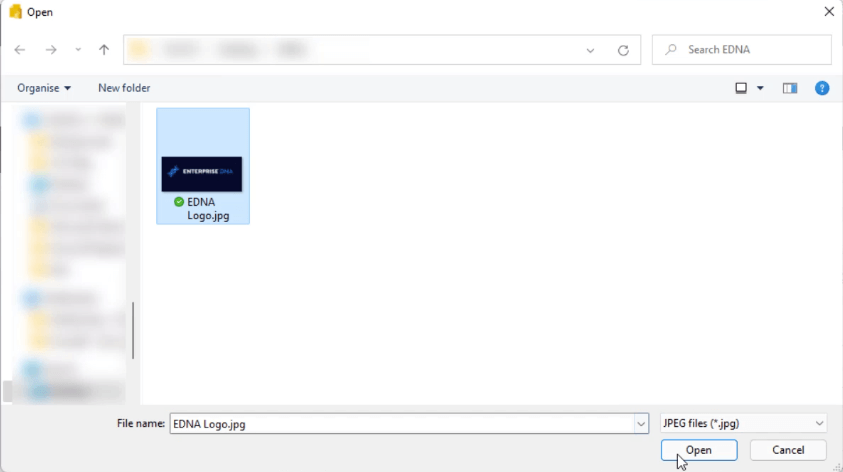
Sebelum mengklik OK, pastikan anda menyemak pilihan lain.
Di bawah tab Saiz , anda boleh mengubah saiz imej mengikut set pilihan tertentu. Terdapat juga pilihan Padding yang boleh anda sesuaikan.
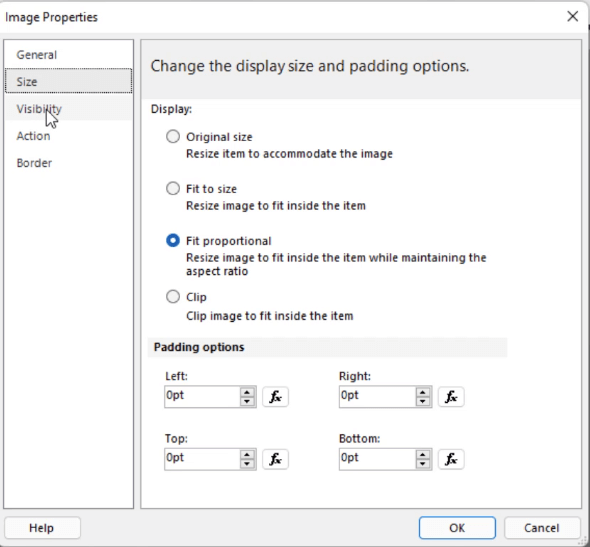
Tab Keterlihatan membolehkan anda memilih cara imej akan dipaparkan sebaik sahaja laporan dijalankan pada mulanya. Pilihan ketiga membolehkan anda membuat pemformatan bersyarat pada imej. Anda juga boleh memutuskan sama ada anda mahu imej itu dihidupkan atau dimatikan oleh item laporan yang berbeza.
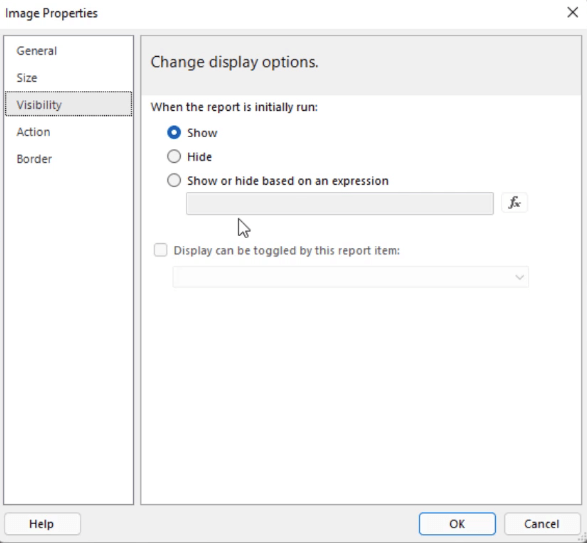
Tab Tindakan membolehkan anda mendayakan imej sebagai tindakan. Anda boleh menggunakannya untuk membuat penanda halaman atau menggunakannya untuk pergi ke URL tertentu.
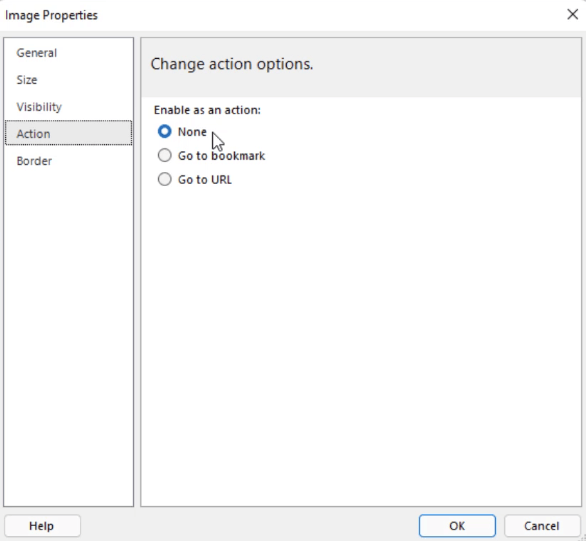
Tab Sempadan membolehkan anda menetapkan sempadan di sekeliling imej anda.
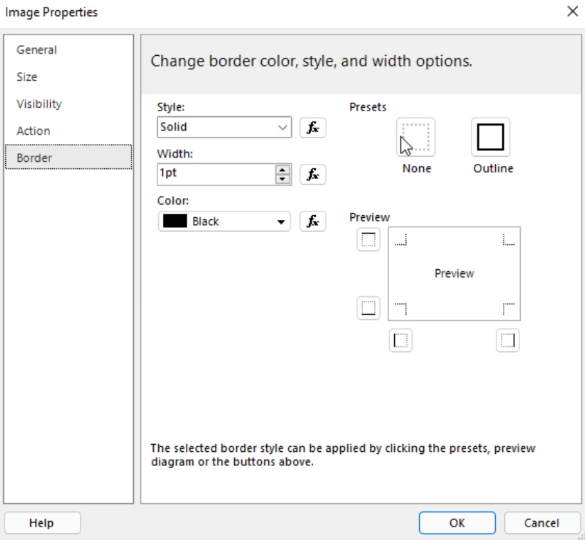
Setelah anda selesai menyesuaikan semua sifat imej, anda kini boleh menekan OK untuk kembali ke halaman laporan anda. Sekali lagi, anda boleh mengubah saiz dan meletakkan semula imej anda menggunakan pilihan Kedudukan dalam anak tetingkap Properties.
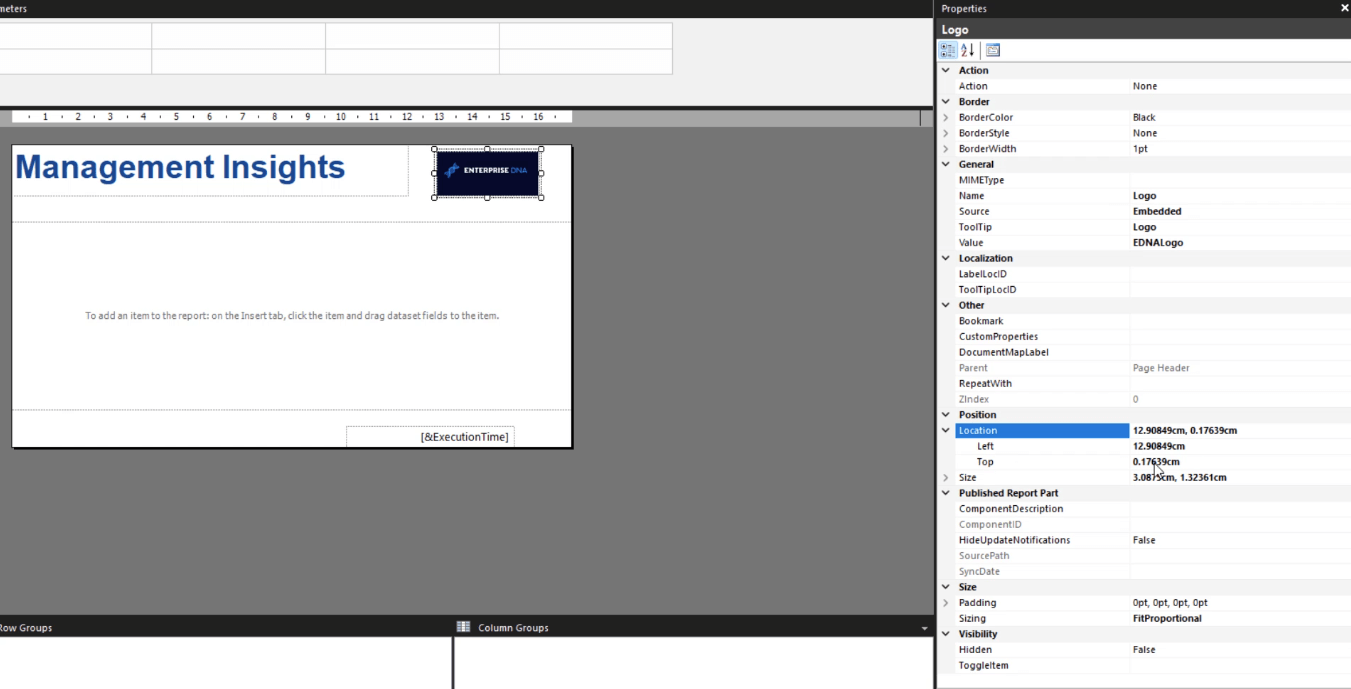
Menjalankan Laporan Penomboran
Pastikan anda menyimpan kerja anda dari semasa ke semasa. Sebaik sahaja anda telah menambah semua objek yang anda inginkan dan berpuas hati dengan laporan anda, anda boleh menjalankannya untuk melihat bagaimana ia akan kelihatan apabila dipaparkan ke dalam laporan bernombor.
Di bawah tab Laman Utama, klik Jalankan .

Anda kemudian akan melihat versi laporan anda yang dipaparkan.
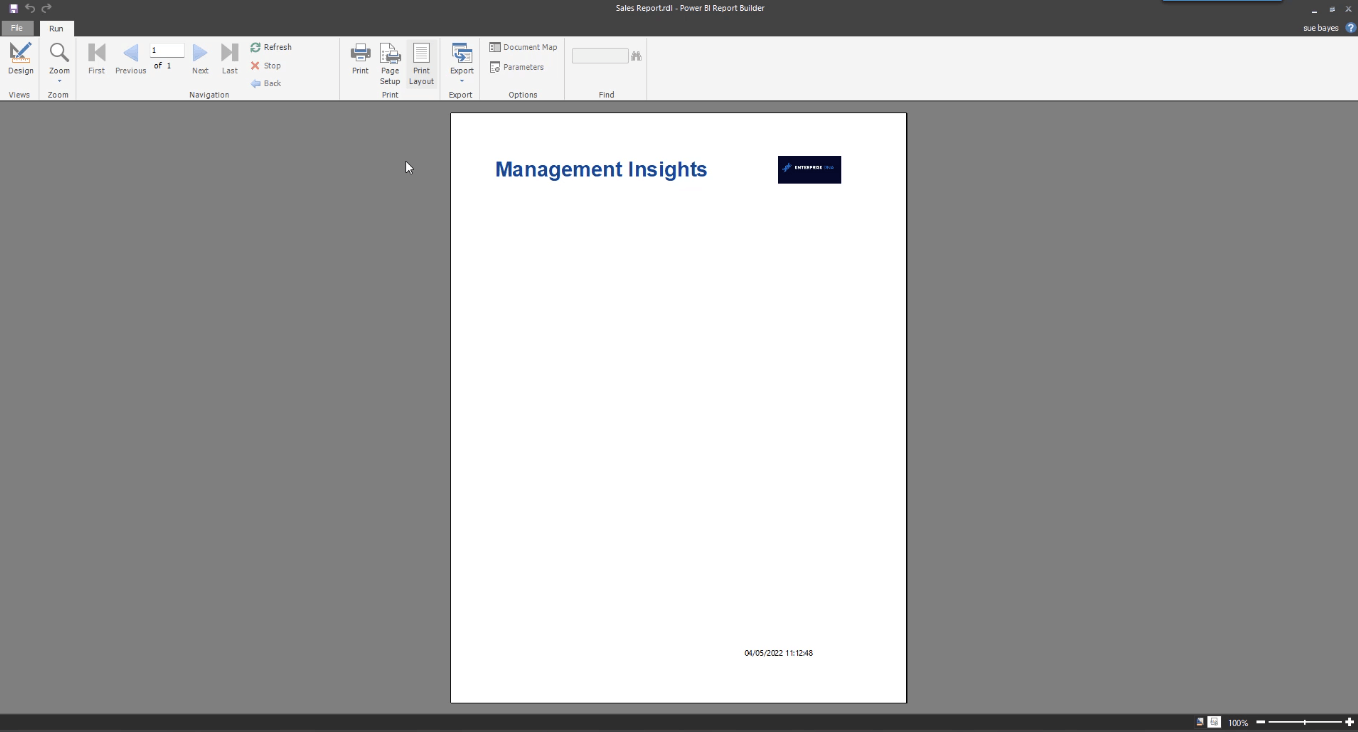
Anda boleh bertukar-tukar antara paparan reka bentuk dan paparan susun atur cetakan dengan mengklik pada butang Reka Letak Cetak .
Sebaik sahaja anda berpuas hati dengan keadaannya, anda kemudian boleh mengeksport laporan anda ke dalam format yang anda mahu dengan mengklik pada butang Eksport .
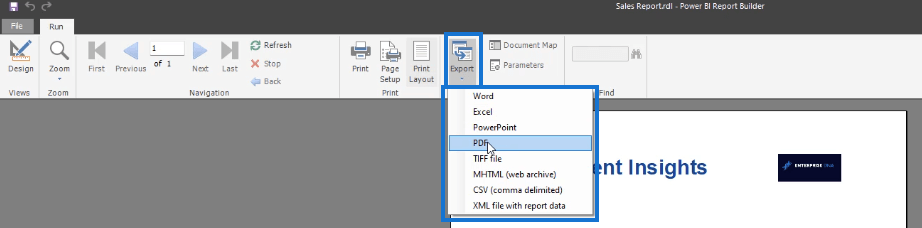
Anda boleh menyimpan laporan penomboran anda pada komputer anda. Ini bermakna anda tidak perlu menerbitkan laporan anda kepada Perkhidmatan LuckyTemplates.
Kesimpulan
Tutorial ini merangkumi asas-asas mencipta laporan bernombor. Menambah teks dan imej adalah sangat intuitif. Proses ini serupa dengan produk Microsoft lain yang menjadikan Report Builder sebagai alat yang hebat untuk digunakan.
Kemuncak tutorial ini ialah anak tetingkap Properties. Ia adalah ciri yang memudahkan pengeditan dan pemformatan dalam Report Builder. Terdapat lebih banyak pilihan dalam anak tetingkap Properties untuk diterokai yang akan membantu anda membuat laporan penomboran yang dibuat dengan baik.
Sue
Apa Itu Diri Dalam Python: Contoh Dunia Sebenar
Anda akan belajar cara menyimpan dan memuatkan objek daripada fail .rds dalam R. Blog ini juga akan membincangkan cara mengimport objek dari R ke LuckyTemplates.
Dalam tutorial bahasa pengekodan DAX ini, pelajari cara menggunakan fungsi GENERATE dan cara menukar tajuk ukuran secara dinamik.
Tutorial ini akan merangkumi cara menggunakan teknik Visual Dinamik Berbilang Thread untuk mencipta cerapan daripada visualisasi data dinamik dalam laporan anda.
Dalam artikel ini, saya akan menjalankan konteks penapis. Konteks penapis ialah salah satu topik utama yang perlu dipelajari oleh mana-mana pengguna LuckyTemplates pada mulanya.
Saya ingin menunjukkan cara perkhidmatan dalam talian LuckyTemplates Apps boleh membantu dalam mengurus laporan dan cerapan berbeza yang dijana daripada pelbagai sumber.
Ketahui cara untuk menyelesaikan perubahan margin keuntungan anda menggunakan teknik seperti mengukur percabangan dan menggabungkan formula DAX dalam LuckyTemplates.
Tutorial ini akan membincangkan tentang idea pewujudan cache data dan cara ia mempengaruhi prestasi DAX dalam memberikan hasil.
Jika anda masih menggunakan Excel sehingga sekarang, maka inilah masa terbaik untuk mula menggunakan LuckyTemplates untuk keperluan pelaporan perniagaan anda.
Apakah LuckyTemplates Gateway? Semua yang Anda Perlu Tahu








