Apa Itu Diri Dalam Python: Contoh Dunia Sebenar

Apa Itu Diri Dalam Python: Contoh Dunia Sebenar
Dalam tutorial ini, kami akan membincangkan cara kami boleh menggunakan ciri automasi Microsoft SharePoint untuk mencipta aliran kerja .
Ciri "automatikkan" dalam SharePoint boleh membantu anda dalam mengurus mikro pengguna, pustaka, senarai dan aliran kerja SharePoint.
Sebelum kita meneruskan terus ke topik utama kita, mari kita bincangkan aliran kerja dahulu . Dengan cara ini, anda akan dapat memahami dengan jelas cara ciri " mengautomasikan " berfungsi dalam mencipta aliran kerja.
Isi kandungan
Aliran Kerja Dalam SharePoint
Aliran kerja hanyalah representasi visual bagi sebarang tugasan. Aliran kerja biasanya mempunyai komponen pencetus dan tindakan. Pencetus adalah yang bertanggungjawab untuk melaksanakan aliran kerja . Sebaliknya, tindakan ialah peristiwa atau keadaan yang berlaku dalam aliran kerja.

SharePoint menggunakan dalam menangani aliran kerja. Dengan bantuan Kuasa Automate, anda akan dapat mencipta aliran kerja yang ringkas dan boleh digunakan . Bayangkan mempunyai aliran kerja di mana pencetusnya ialah apabila seseorang membuat perubahan pada item dalam senarai dan tindakan itu akan menerima pemberitahuan e-mel.
Aliran kerja ini serupa dengan apa yang kami panggil " Makluman " dalam SharePoint. Kemudian kami akan cuba mencipta semula beberapa makluman menggunakan Power Automate . Ambil perhatian bahawa Power Automate boleh digunakan dalam aplikasi yang berbeza. Walau bagaimanapun, dalam tutorial ini, kami hanya akan menumpukan pada menggunakannya dalam SharePoint.
Mencipta Aliran Kerja Menggunakan Ciri SharePoint Automate
Untuk mencipta aliran kerja dan menggunakan ciri "automatikkan" dalam SharePoint, navigasi ke " Senarai " anda dan klik pada butang " Pergi " dalam senarai Pelanggan .
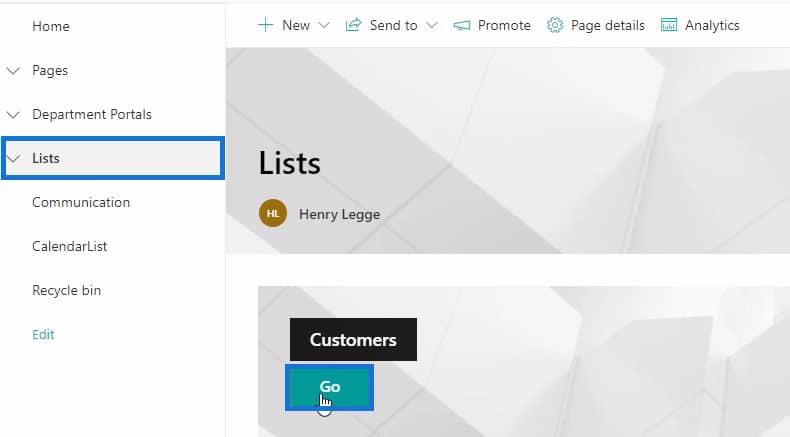
Selepas membuka senarai, anda sepatutnya melihat ciri " Automatik " betul-betul di bahagian atas senarai pelanggan.
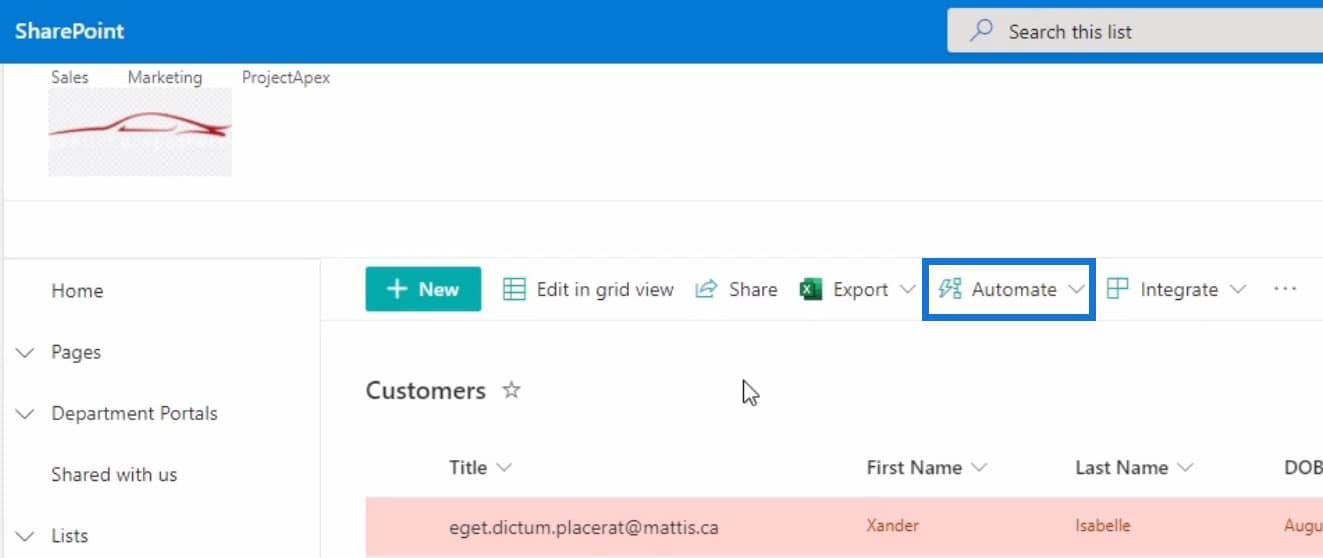
Ambil perhatian bahawa ciri ini berfungsi dalam sebarang jenis senarai yang mempunyai lajur jenis pengguna. Dalam kes ini, kami mempunyai lajur Sales Associate . Sekarang mari kita mula membuat aliran kerja di mana jika item ditambahkan pada senarai Pelanggan , pemberitahuan e-mel akan dihantar kepada kami.
Untuk melakukan ini, klik pada menu lungsur " Automatik " kemudian pilih pilihan " Buat peraturan ".
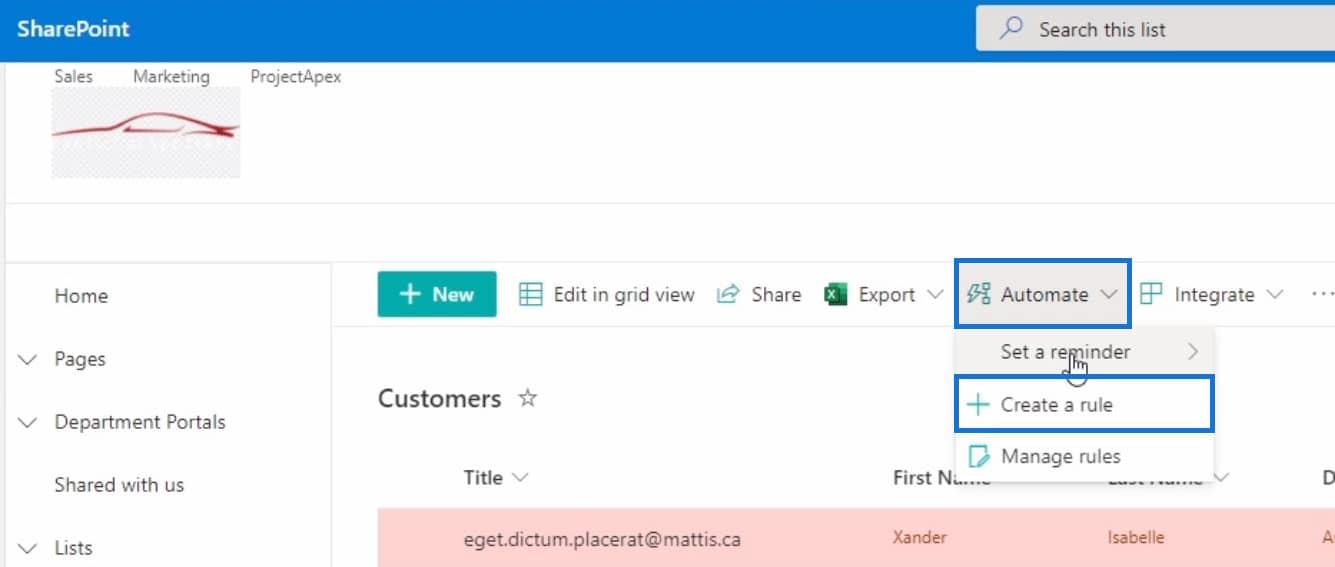
Sebaik sahaja anda memilih pilihan "Buat peraturan", tetingkap Buat peraturan akan muncul. Tetingkap ini mengandungi syarat yang berbeza yang boleh anda pilih. Setiap syarat atau peraturan ini bertindak sebagai pencetus . Untuk contoh ini, mari pilih syarat " Item baru dicipta ".
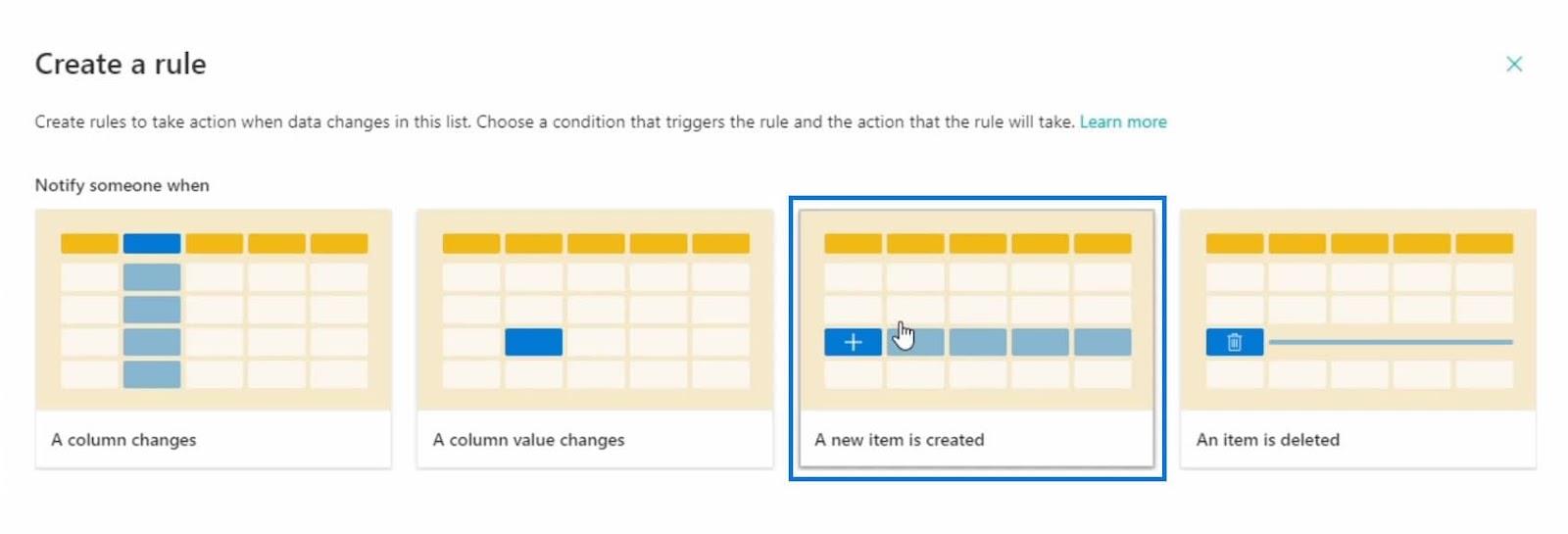
Selepas itu, anda perlu menyesuaikan keadaan. Walau bagaimanapun, untuk peraturan ini, kita tidak perlu, kerana tiada syarat yang perlu kita ubah. Dalam kes ini, satu-satunya perkara yang akan kami ubah suai ialah siapa yang akan dimaklumkan apabila item baharu dibuat.
Mari tetapkan nilai pada alamat e-mel dengan mengklik padanya. Kemudian daripada menu lungsur, pilih pilihan " Saya ". Ini bermakna kami akan dimaklumkan melalui e-mel apabila item baharu dibuat dalam senarai Pelanggan .
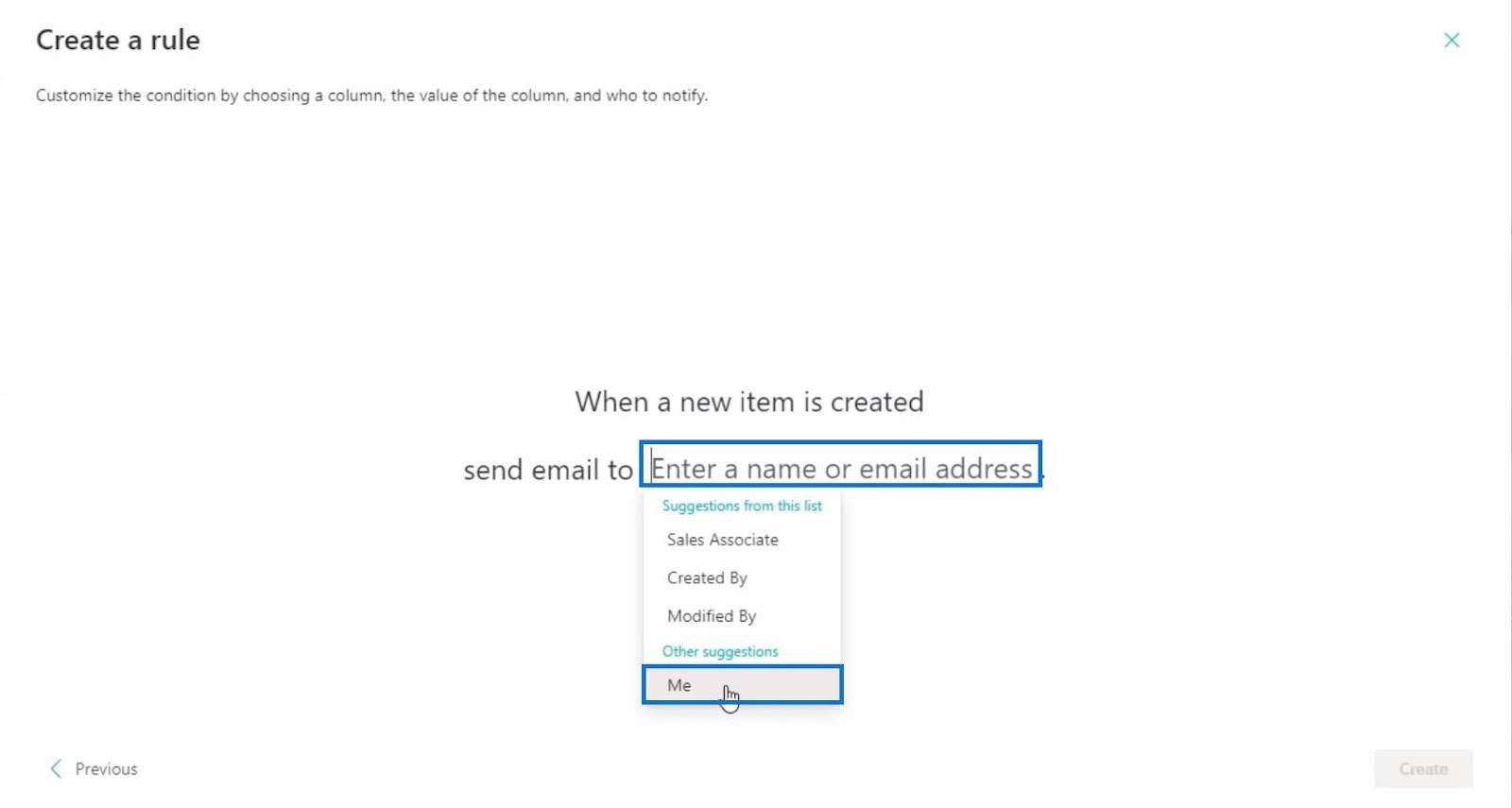
Seterusnya, klik pada butang Cipta untuk menyelesaikan penyesuaian peraturan.
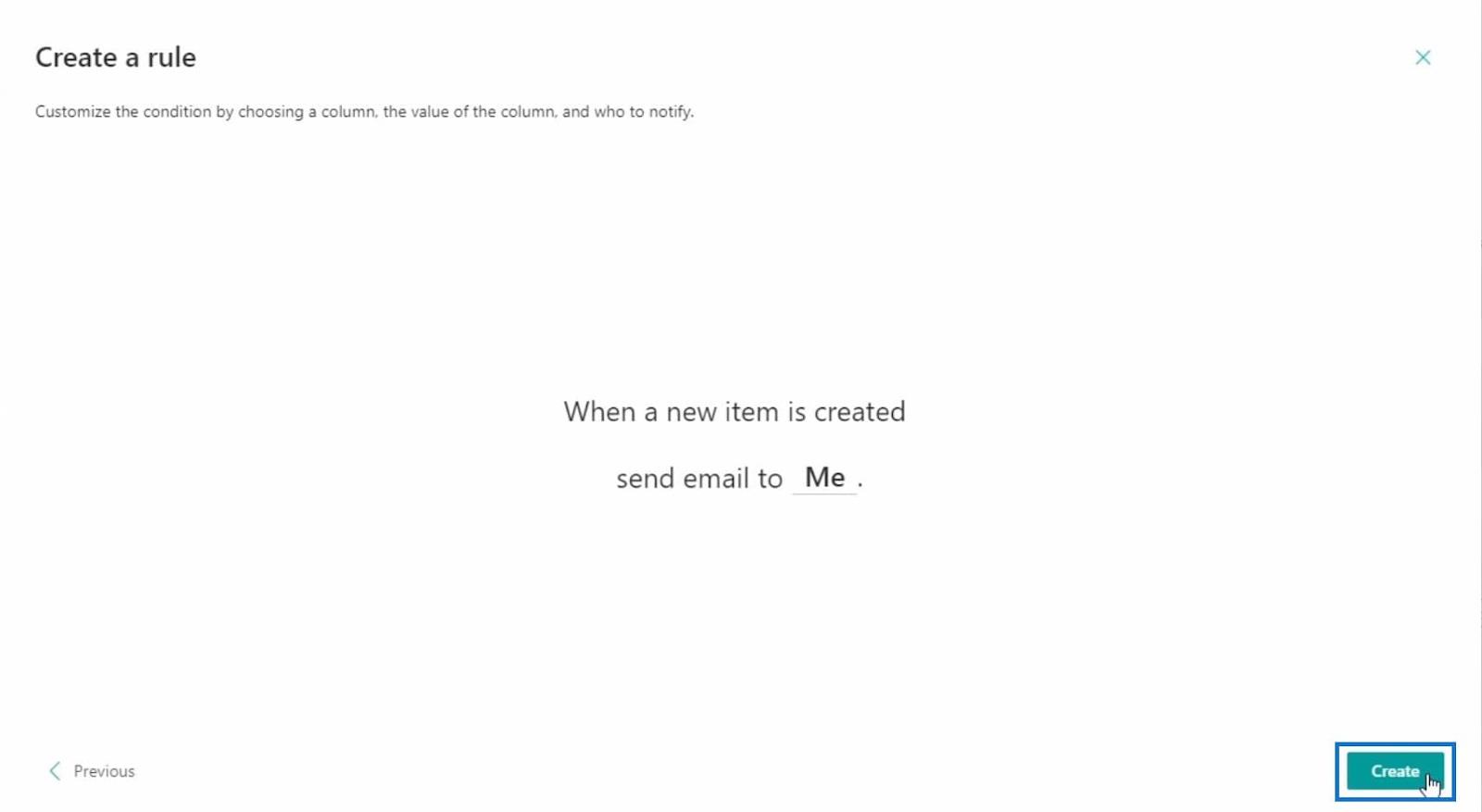
Kemudian pastikan peraturan ini aktif dengan menogol suis kepada " Hidup ". Kemudian tutup tingkap.
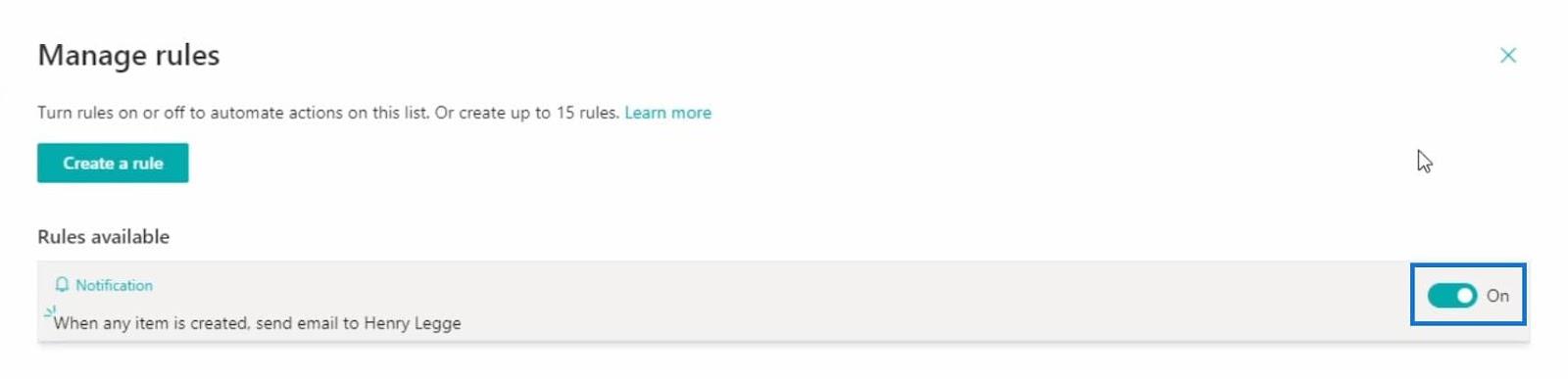
Menyemak Dan Menguji Aliran Kerja Dalam SharePoint
Jika anda ingin menyemak sama ada aliran kerja dibuat dengan betul, anda boleh mengklik ciri " Automatik " dan pilih pilihan " Urus peraturan ".
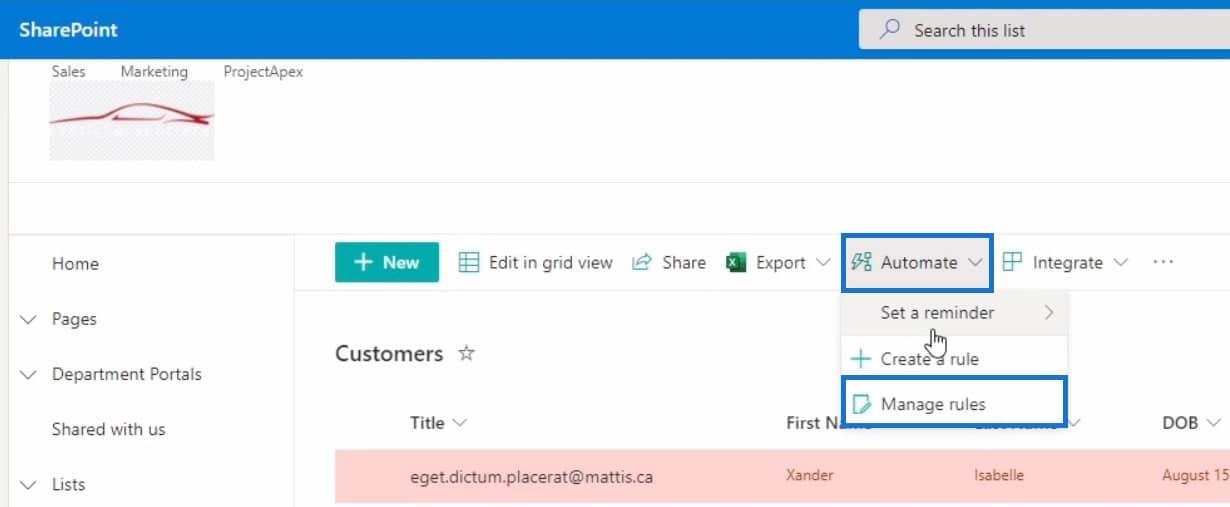
Melakukan ini akan membawa anda kembali ke tetingkap yang sama yang anda lihat selepas mencipta aliran kerja. Di sinilah anda boleh mengawal aliran kerja yang anda akan buat dengan menghidupkan dan mematikannya.
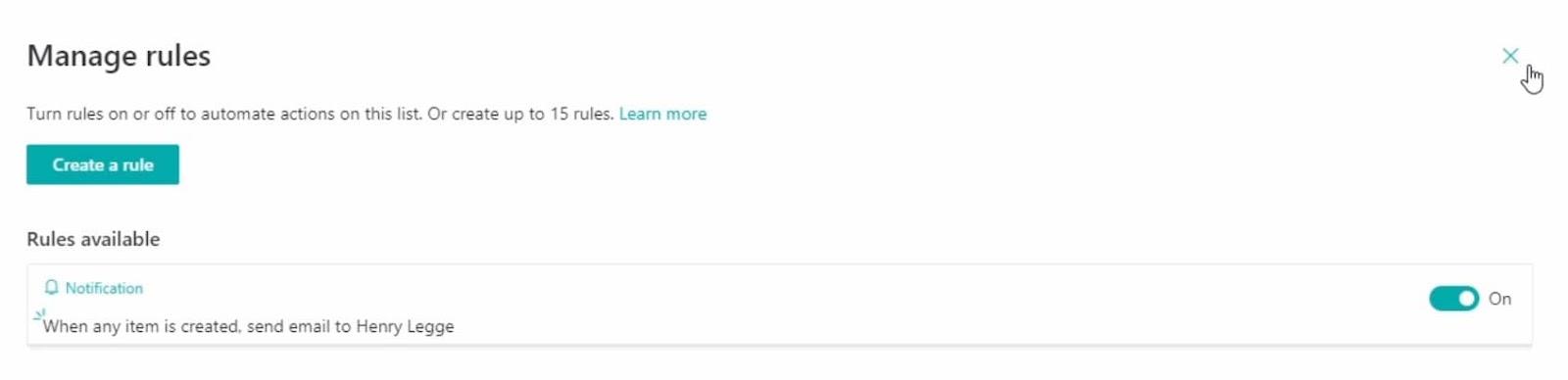
Hanya tutup tetingkap ini setelah anda selesai menyemak aliran kerja baru-baru ini yang anda buat. Mari mulakan menguji aliran kerja dengan mengklik pada butang " Baharu ".
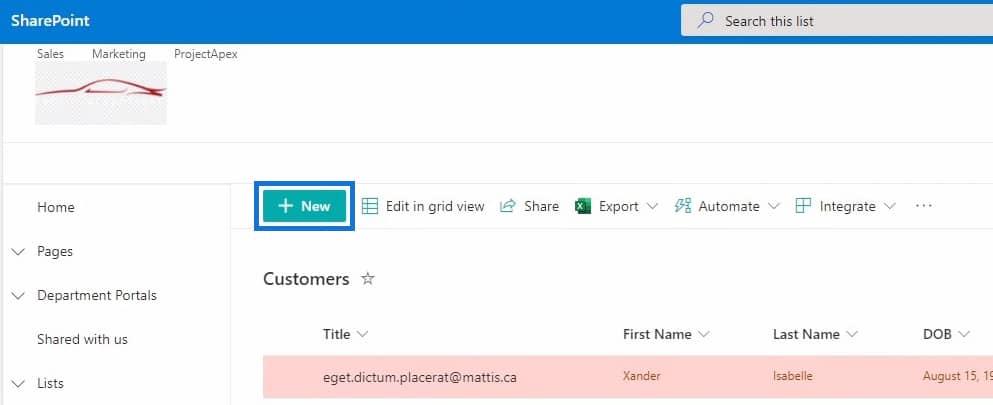
Kemudian isikan medan untuk item baharu.
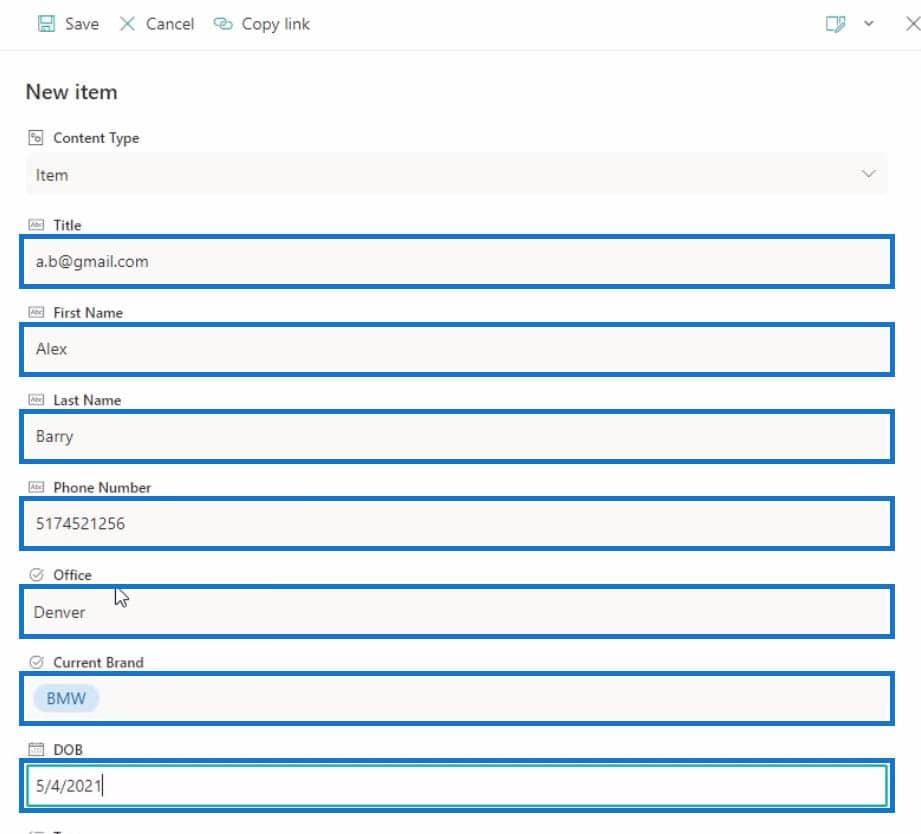
Selepas mengisi medan, klik pada " Simpan " untuk menyelesaikan membuat item.
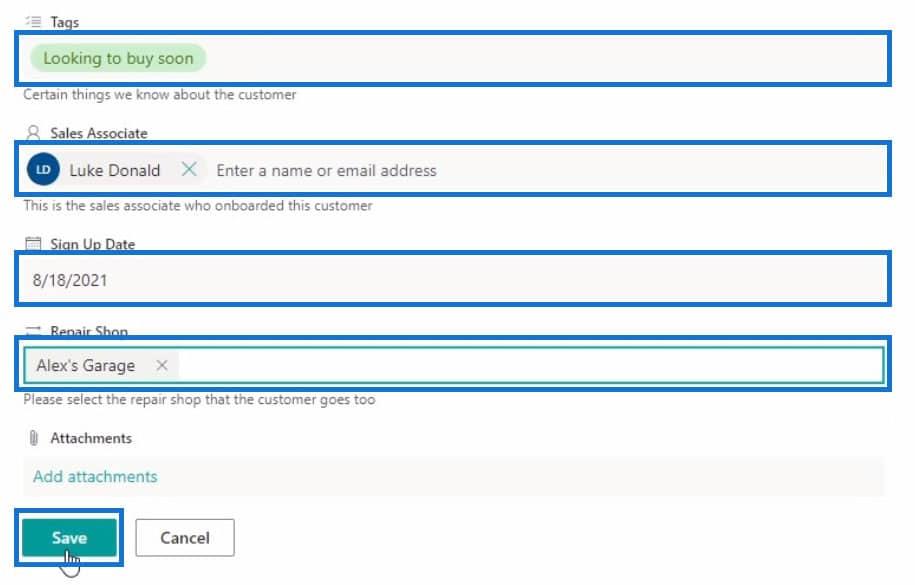
Untuk mencari item baharu, mari tatal ke bawah ke bahagian paling bawah senarai.
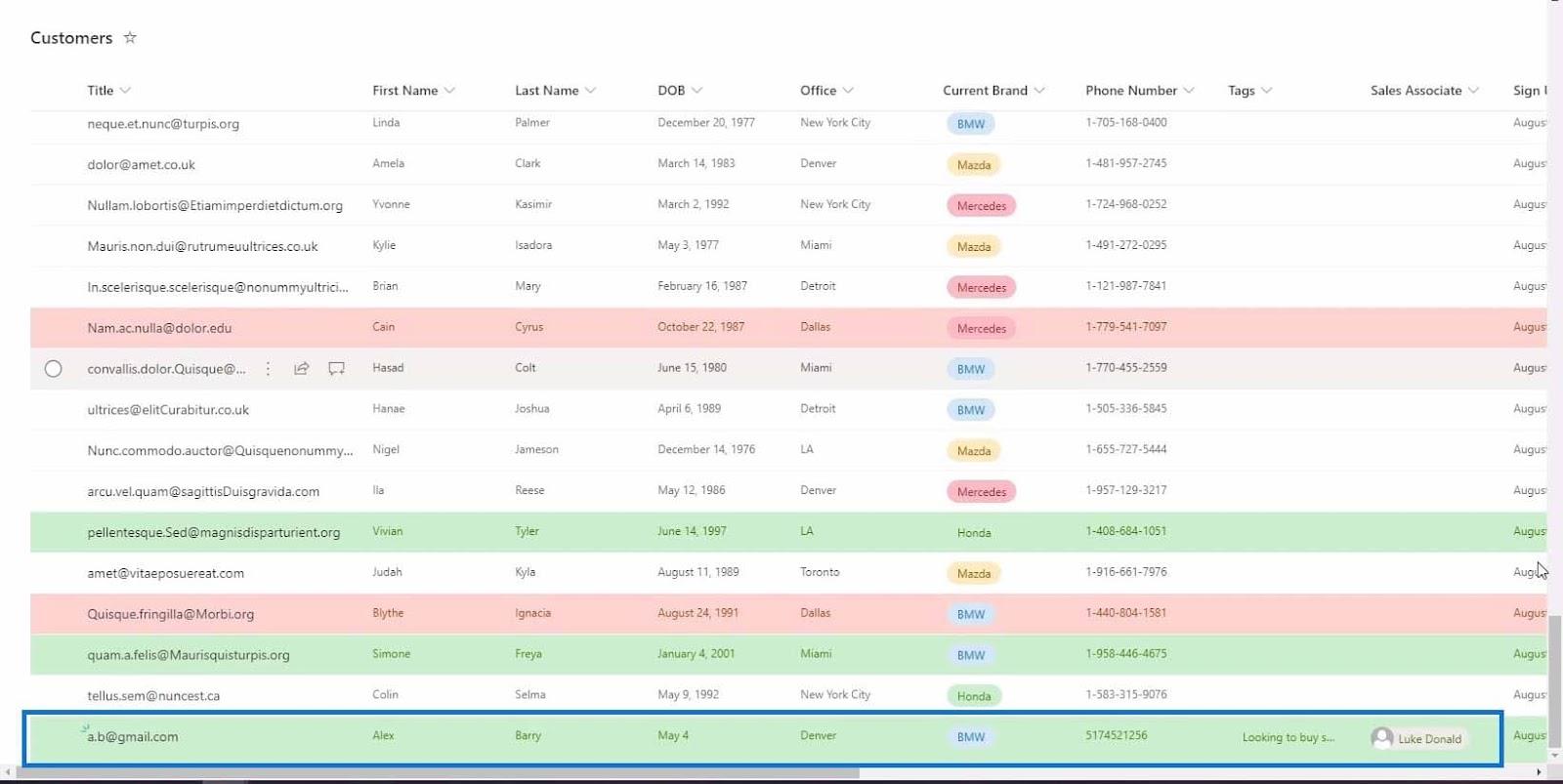
Akhir sekali, pergi ke peti masuk anda untuk menyemak sama ada anda menerima e-mel mengenai item baharu yang dibuat dalam senarai ini.
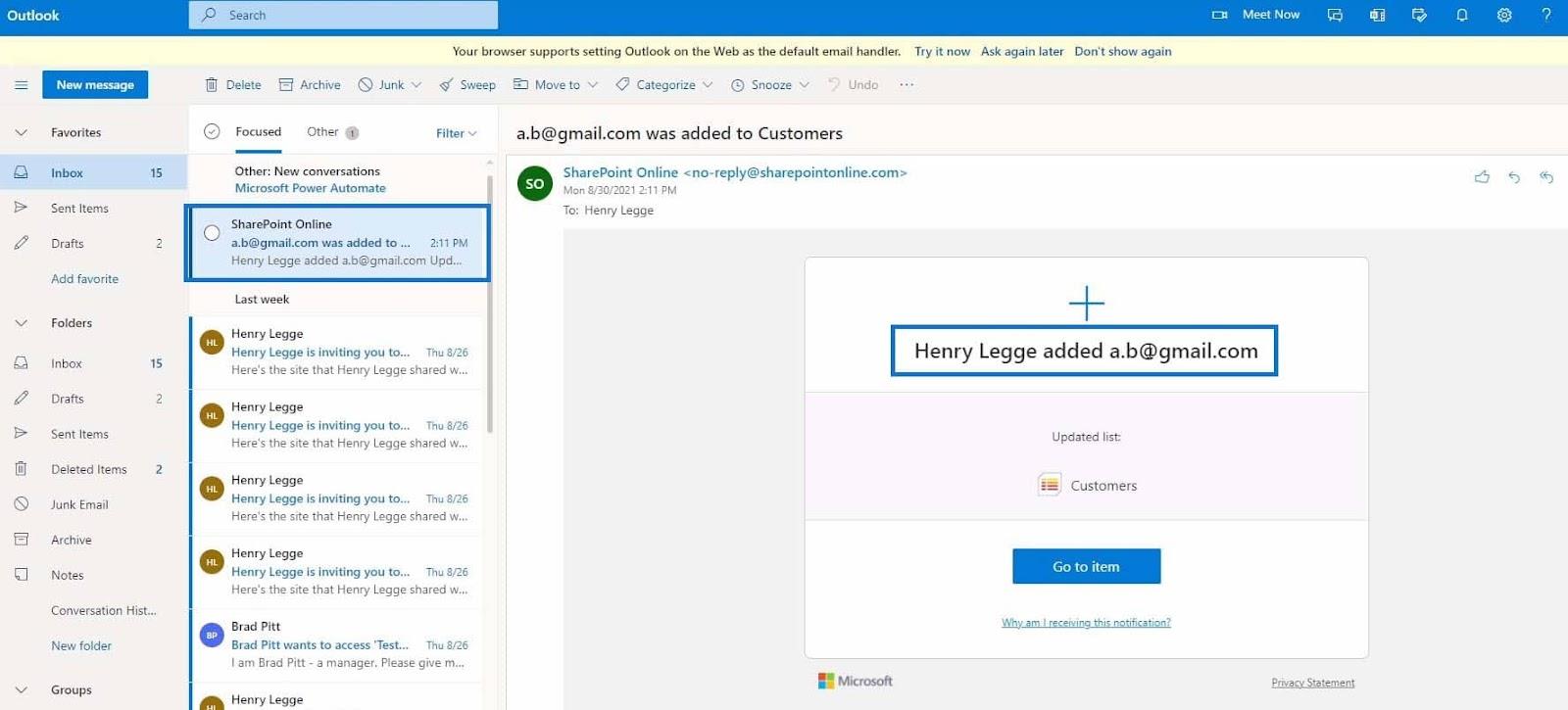
Setelah menyemak Outlook saya , saya menerima e-mel automatik daripada SharePoint Online yang mengatakan "Henry Legge menambahkan [email protected]" pada senarai Pelanggan . Ini bermakna aliran kerja yang kami buat berfungsi dengan betul.
Selagi aliran kerja aktif, anda akan menerima e-mel apabila sesiapa sahaja membuat item baharu dalam senarai Pelanggan. Hanya untuk menjelaskan, dalam contoh ini, pencetus aliran kerja yang kami pilih ialah apabila " Item baharu dibuat " dan tindakannya ialah kami akan menerima e-mel .
Mencipta Aliran Kerja Dengan Syarat Menggunakan SharePoint Automate
Dalam contoh sebelumnya, kami mencipta aliran kerja tanpa menyesuaikan syarat. Kali ini kita akan mencipta aliran kerja lain tetapi dengan syarat. Mari kita mulakan dengan mengklik pada " Automatik " dan memilih pilihan " Buat peraturan ".
c
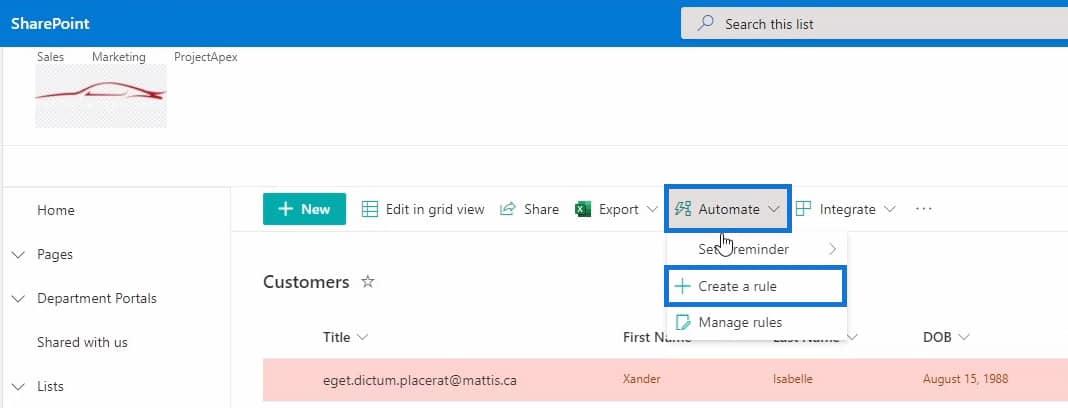
Kemudian daripada senarai peraturan, pilih pilihan " Perubahan lajur ".
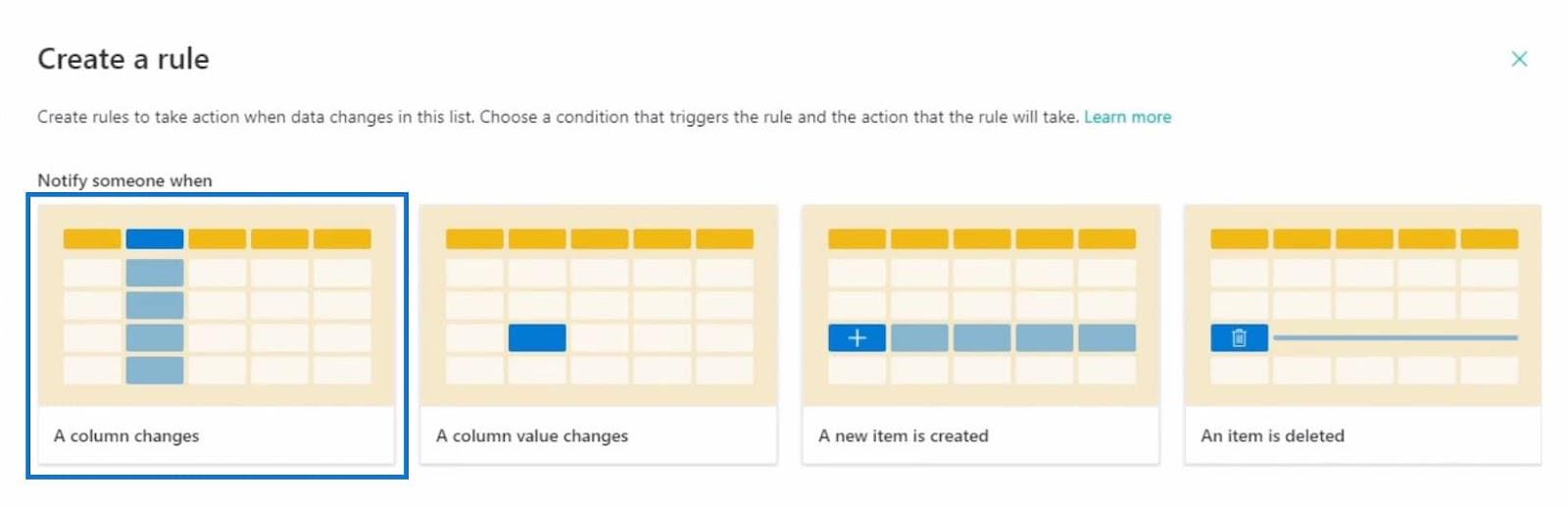
Dengan pilihan ini, anda kini boleh menyesuaikan pencetus keadaan anda. Sebagai contoh, saya akan menetapkan pencetus kepada apabila lajur Sales Associate berubah. Menghantar e-mel akan menjadi tindakan dan saya akan menetapkannya kepada Sales Associate. Cuma klik pada butang " Buat " untuk mencipta aliran kerja.
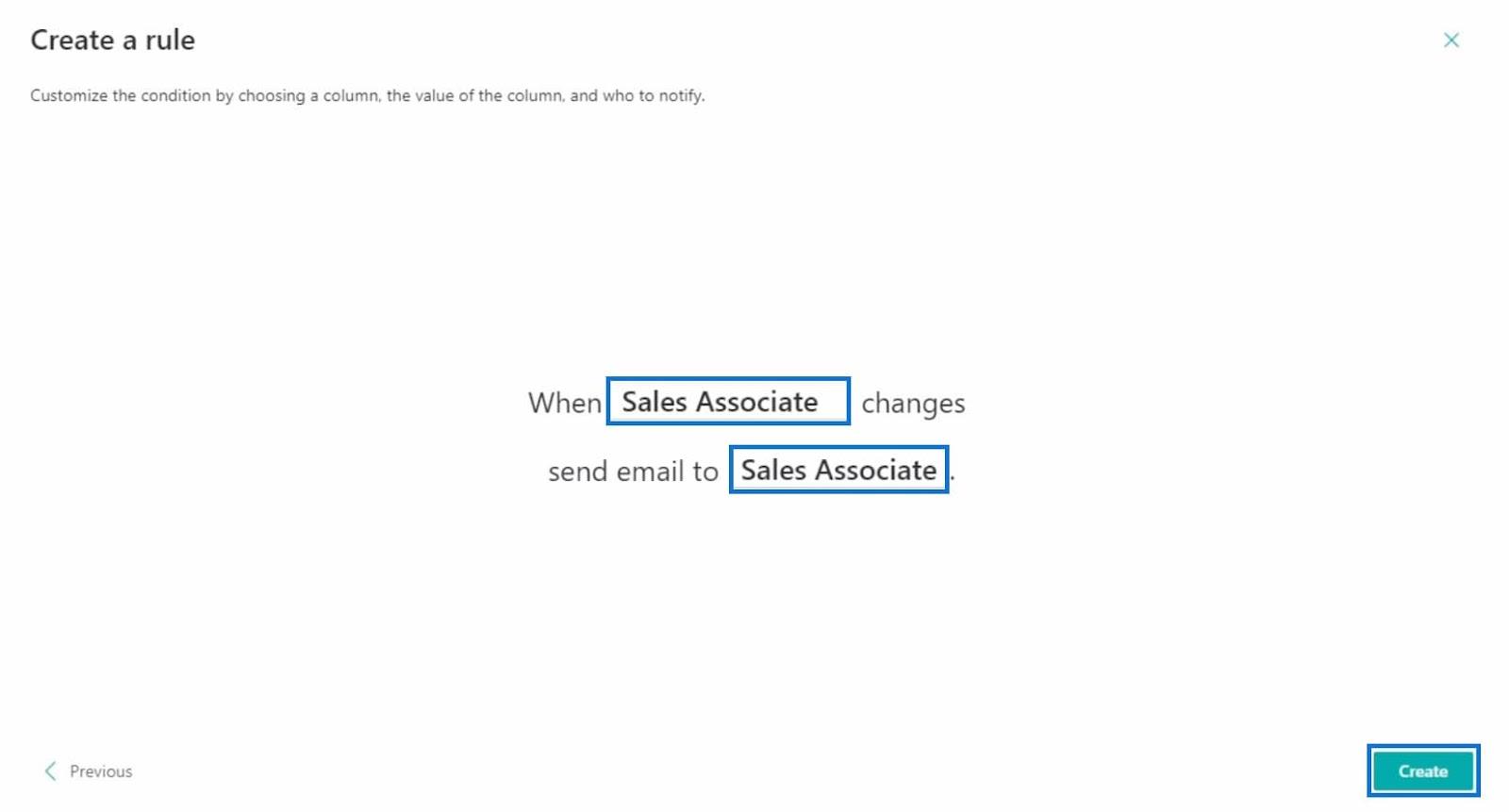
Untuk contoh ini, setiap item dalam senarai Pelanggan disambungkan kepada Rakan Jualan. Walau bagaimanapun, jika Rakan Kerja Jualan ditamatkan, pengurus bertanggungjawab untuk menyerahkan pelanggan kepada Rakan Kerja Jualan baharu. Kemudian, Rakan Jualan yang baru ditugaskan harus menerima e-mel mengenai perkara ini.
Selepas mencipta aliran kerja, tetingkap "Urus peraturan" akan muncul dan anda akan melihat bahawa terdapat 2 peraturan yang tersedia termasuk aliran kerja yang kami buat sebelum ini dan yang terbaru.
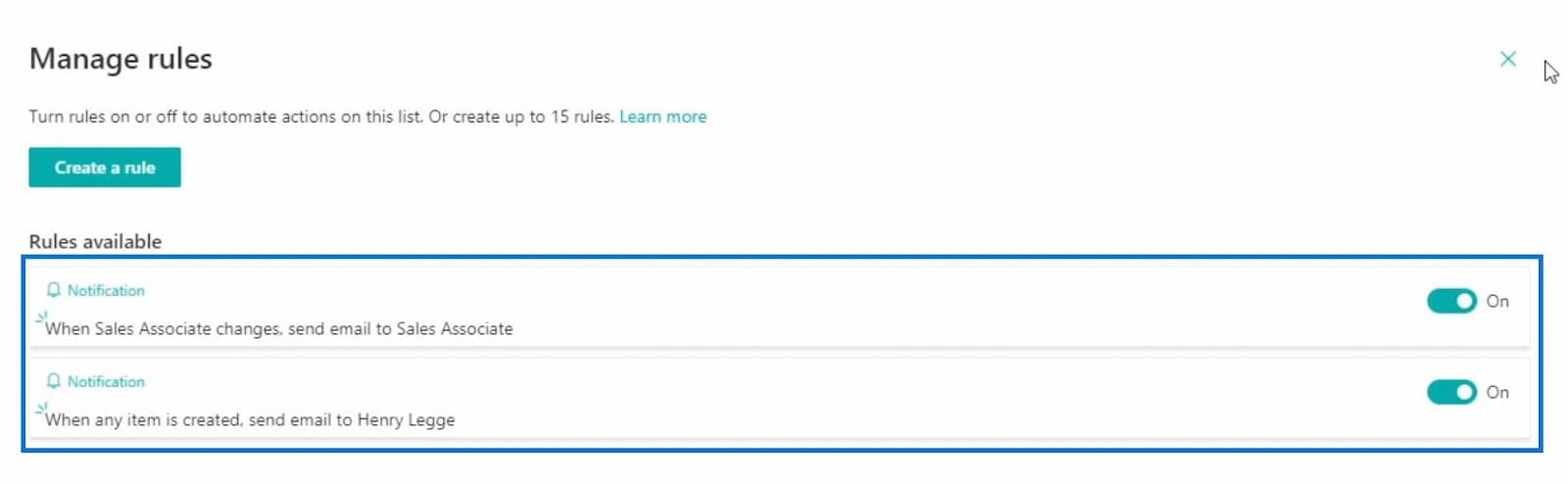
Hanya tutup tetingkap sebaik sahaja anda selesai menyemak status peraturan.
Menguji Keadaan Aliran Kerja
Untuk menguji keadaan kami, saya akan memilih Jason Zelenia daripada senarai dan mula mengedit rekodnya dengan mengklik pada butang Edit .
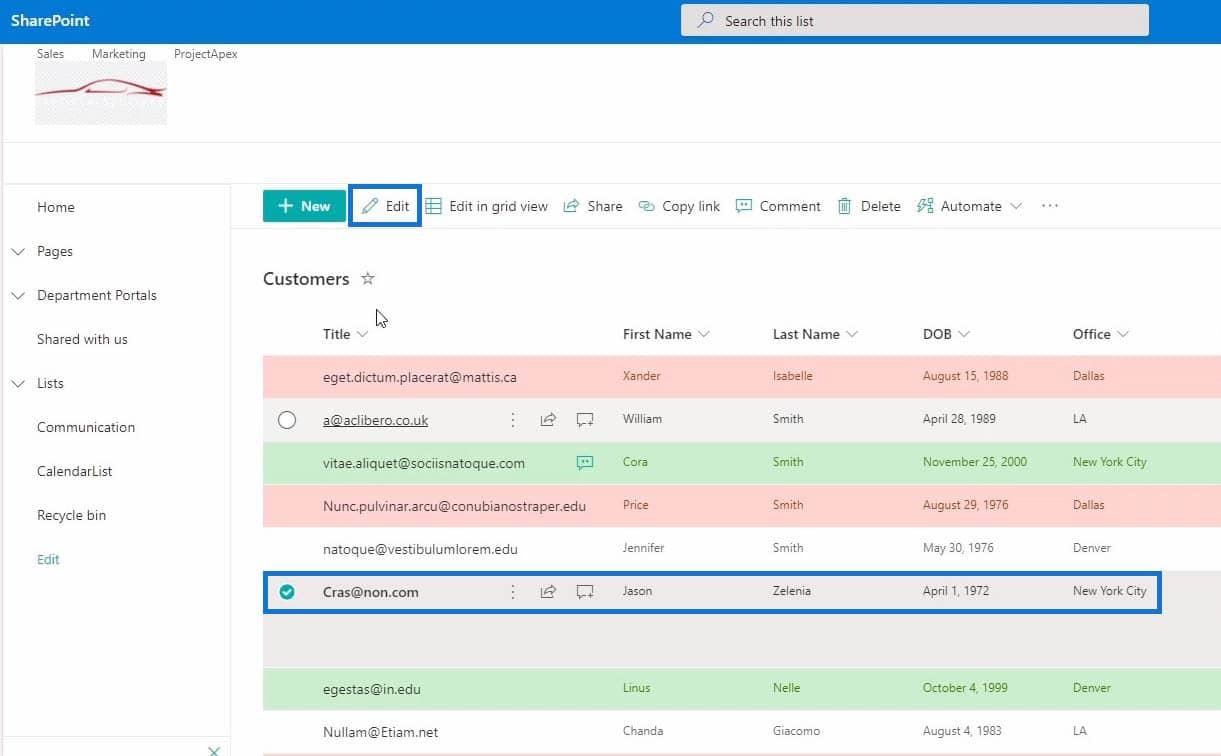
Selepas mengklik butang Edit , tatal ke bawah daripada senarai rekod sehingga anda menemui medan Sales Associate .
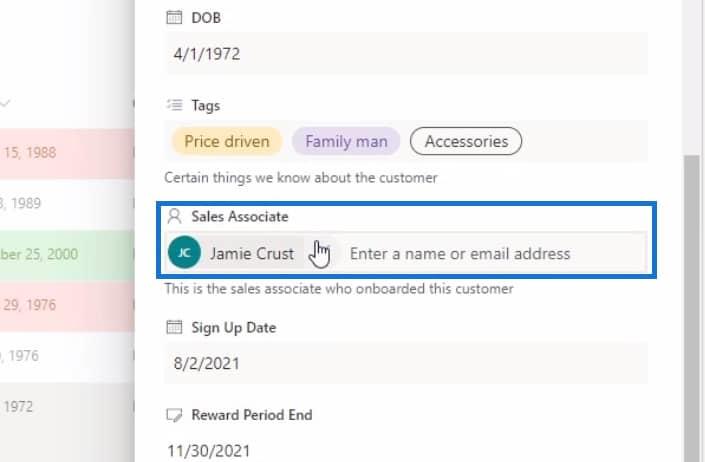
Dalam kes ini, saya akan menukar Rakan Kerja Jualan daripada Jamie Crust kepada Brad Pitt .
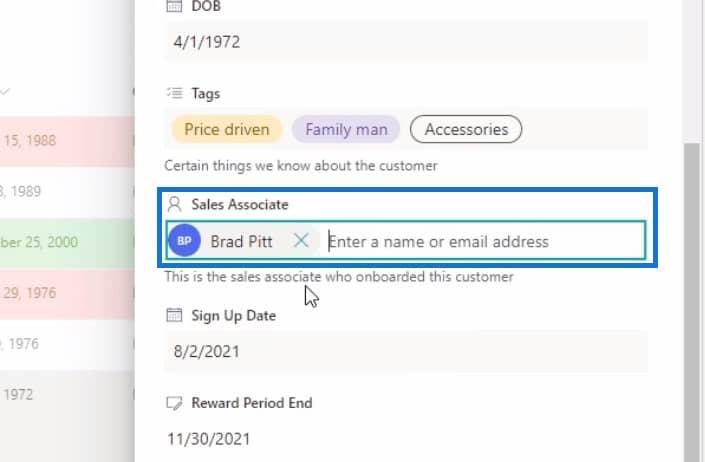
Kemudian klik butang Simpan untuk menyimpan perubahan.
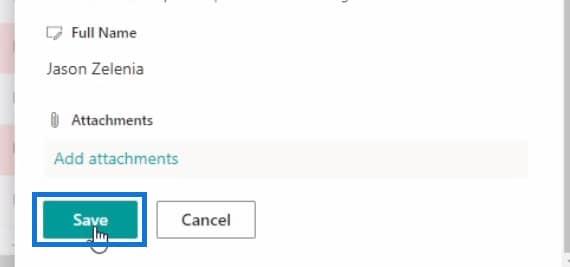
Akhir sekali, kami akan menyemak sama ada aliran kerja berfungsi dengan betul dengan pergi ke e-mel Brad Pitt .
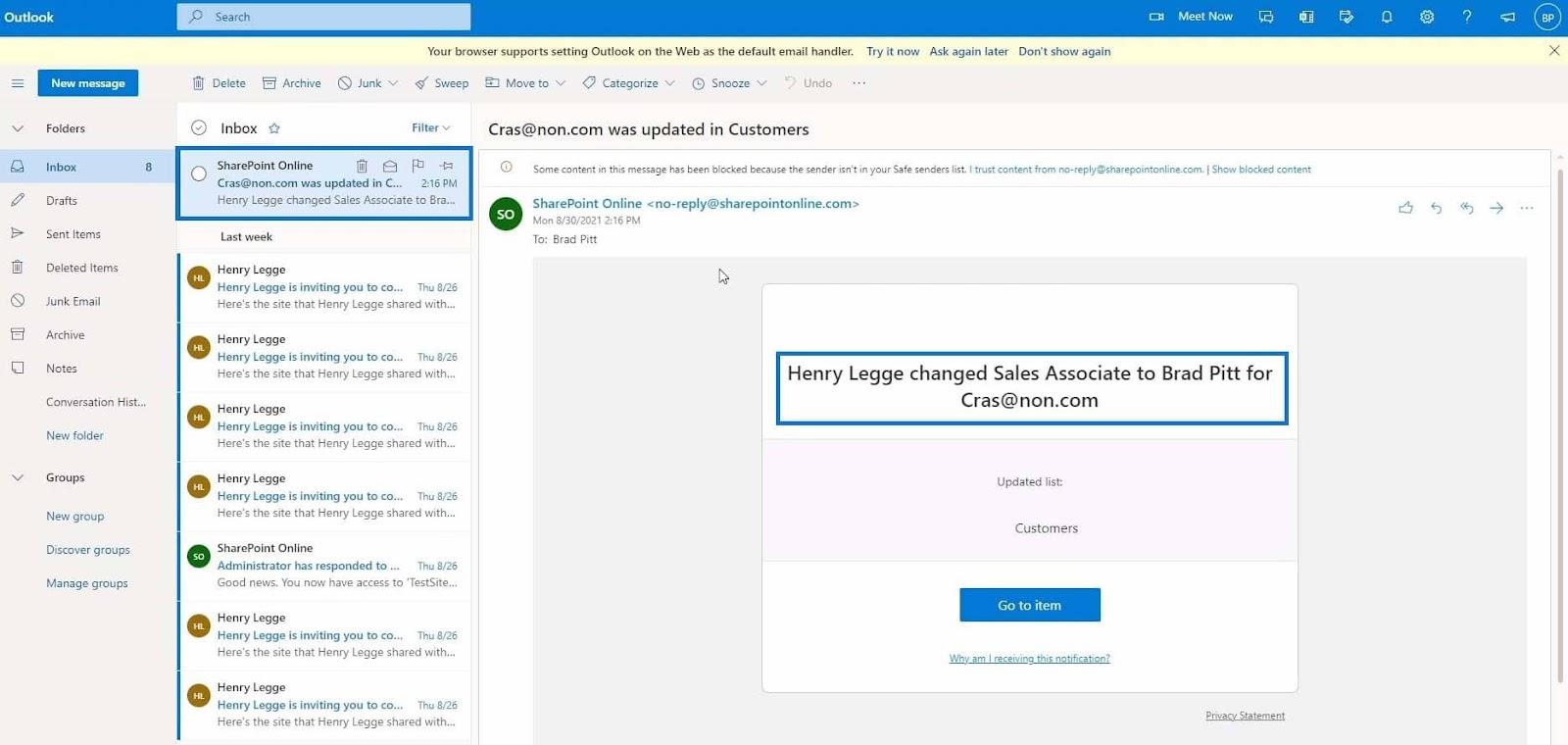
Memandangkan Brad Pitt ialah Rakan Jualan baharu yang diberikan kepada [email protected], e-mel itu dihantar kepadanya. Dalam e-mel, anda boleh mengklik pada butang " Pergi ke item " untuk pergi terus ke item yang diubah suai dan melumpuhkan pemberitahuan dengan mengklik pada " Mengapa saya menerima pemberitahuan ini? ” pautan.
Ini ialah salah satu aliran kerja kompleks yang boleh anda buat dalam SharePoint menggunakan ciri automasi.
Microsoft Power Automate: Penyepaduan SharePoint Automasi Aliran Kerja Dengan Persediaan Amaran Senarai SharePoint
Platform Kuasa
Kesimpulan
Ringkasnya, anda telah mempelajari apa itu aliran kerja dan komponennya yang merupakan pencetus dan tindakan. Anda juga dapat memahami cara ciri automasi berfungsi pada SharePoint. Ciri "automatik" dalam SharePoint adalah luar biasa dari segi memberi amaran kepada orang dalam organisasi anda. Dengan ini, anda tidak perlu menghantar e-mel secara manual kepada seseorang apabila sesuatu berubah dalam senarai atau pustaka.
Terdapat lebih banyak perkara yang boleh anda lakukan dengan ciri automasi jadi luangkan masa untuk meneroka lebih lanjut mengenainya. Jika anda ingin mengetahui lebih lanjut tentang topik ini dan kandungan lain yang berkaitan, anda pasti boleh menyemak senarai pautan yang berkaitan di bawah.
Semua yang terbaik,
Henry
Apa Itu Diri Dalam Python: Contoh Dunia Sebenar
Anda akan belajar cara menyimpan dan memuatkan objek daripada fail .rds dalam R. Blog ini juga akan membincangkan cara mengimport objek dari R ke LuckyTemplates.
Dalam tutorial bahasa pengekodan DAX ini, pelajari cara menggunakan fungsi GENERATE dan cara menukar tajuk ukuran secara dinamik.
Tutorial ini akan merangkumi cara menggunakan teknik Visual Dinamik Berbilang Thread untuk mencipta cerapan daripada visualisasi data dinamik dalam laporan anda.
Dalam artikel ini, saya akan menjalankan konteks penapis. Konteks penapis ialah salah satu topik utama yang perlu dipelajari oleh mana-mana pengguna LuckyTemplates pada mulanya.
Saya ingin menunjukkan cara perkhidmatan dalam talian LuckyTemplates Apps boleh membantu dalam mengurus laporan dan cerapan berbeza yang dijana daripada pelbagai sumber.
Ketahui cara untuk menyelesaikan perubahan margin keuntungan anda menggunakan teknik seperti mengukur percabangan dan menggabungkan formula DAX dalam LuckyTemplates.
Tutorial ini akan membincangkan tentang idea pewujudan cache data dan cara ia mempengaruhi prestasi DAX dalam memberikan hasil.
Jika anda masih menggunakan Excel sehingga sekarang, maka inilah masa terbaik untuk mula menggunakan LuckyTemplates untuk keperluan pelaporan perniagaan anda.
Apakah LuckyTemplates Gateway? Semua yang Anda Perlu Tahu








