Apa Itu Diri Dalam Python: Contoh Dunia Sebenar

Apa Itu Diri Dalam Python: Contoh Dunia Sebenar
Dalam siaran hari ini, saya ingin membentangkan beberapa contoh laporan dan amalan terbaik LuckyTemplates. Dalam pembelajaran LuckyTemplates saya sendiri selama ini, saya telah menggunakan banyak sumber dalam talian yang telah memainkan peranan penting.
Walau bagaimanapun, saya dengan cepat menjadi terharu dengan kandungan yang akhirnya saya buat nota saya sendiri, yang akan saya paparkan dalam siaran ini. Saya ingin mengambil kesempatan ini untuk membentangkan bahagian satu jilid 4 siri saya sendiri tentang amalan terbaik. Anda boleh menonton video penuh tutorial ini di bahagian bawah blog ini.
Ini sama sekali bukan senarai lengkap mahupun amalan teratas. Ini hanyalah sebahagian daripada yang saya telah masukkan ke dalam pembangunan saya sendiri. Saya telah membincangkan topik ini dengan pengguna LuckyTemplates yang lain untuk mendapatkan input mereka. Jadi sekali lagi, ini adalah makanan saya sendiri .
Amalan terbaik berkembang dari semasa ke semasa apabila keupayaan baharu dan dipertingkatkan diperkenalkan dalam aplikasi LuckyTemplates dan oleh komuniti LuckyTemplates.
Isi kandungan
Rekap Empat Tonggak
Menurut ajaran komuniti LuckyTemplates amnya dan keluarga LuckyTemplates khususnya, terdapat empat tonggak pembangunan LuckyTemplates: pemuatan dan transformasi data , pemodelan data , pengiraan DAX dan laporan serta visualisasi .
Untuk ini, saya telah menambah pra-tiang (jika anda mahu) untuk menyediakan item yang boleh dilakukan sebelum permulaan usaha pembangunan anda.
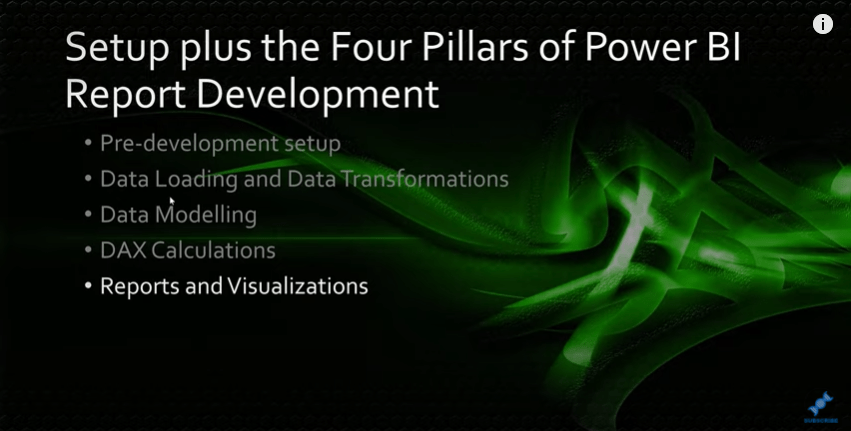
Berikut ialah beberapa contoh laporan LuckyTemplates terpilih dan amalan terbaik untuk tunjang keempat: laporan dan visualisasi . Ini merangkumi pelbagai topik dan dibentangkan tanpa susunan tertentu.
Menggunakan Bahagian Umum Anak Tetingkap Format
Beberapa petua yang saya telah masukkan ke dalam amalan pembangunan LuckyTemplates standard saya termasuk menggunakan bahagian umum anak tetingkap format secara liberal untuk melaraskan ketinggian lebar XY bagi semua visual.
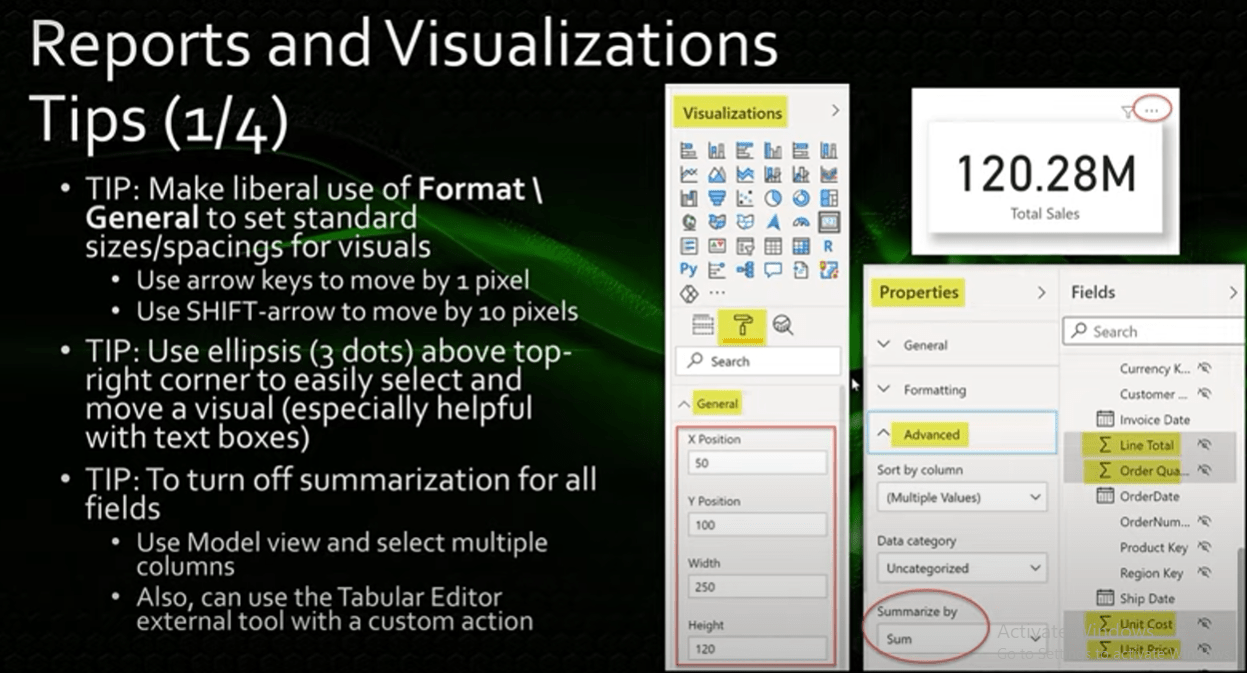
Keutamaan saya adalah untuk menetapkan semua nilai kepada gandaan 10, kerana saya mendapati lebih mudah untuk menyelaraskan sesuatu dan ia menyerlah apabila perkara tidak sejajar. Anda juga boleh membuat pelarasan kedudukan kecil menggunakan kekunci anak panah untuk mengalihkan visual sebanyak satu piksel dan menggunakan Shift + Anak panah untuk mengalihkan visual sebanyak 10 piksel.
Mari kita lihat beberapa contoh laporan LuckyTemplates. Jika kami memilih kad Jumlah Jualan, pergi ke anak tetingkap pemformatan, dan kemudian pergi ke bahagian umum, anda boleh melihat semua nilai berada dalam gandaan 10.
Jika saya ingin menukarnya, saya boleh menukarnya kepada gandaan 10. Sebaik sahaja saya memilih visual kad, saya boleh menggunakan kekunci anak panah untuk mengalihkannya.
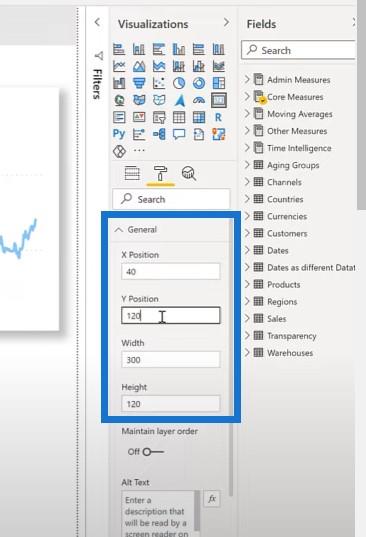
Saya juga menggunakan elipsis atau tiga titik di atas sudut kanan atas visual untuk memilih dan menggerakkan visual dengan mudah. Selalunya, elipsis berada di sudut kanan atas. Walau bagaimanapun, apabila visual terletak di bahagian atas kanvas, elipsis diletakkan di sudut kanan bawah.
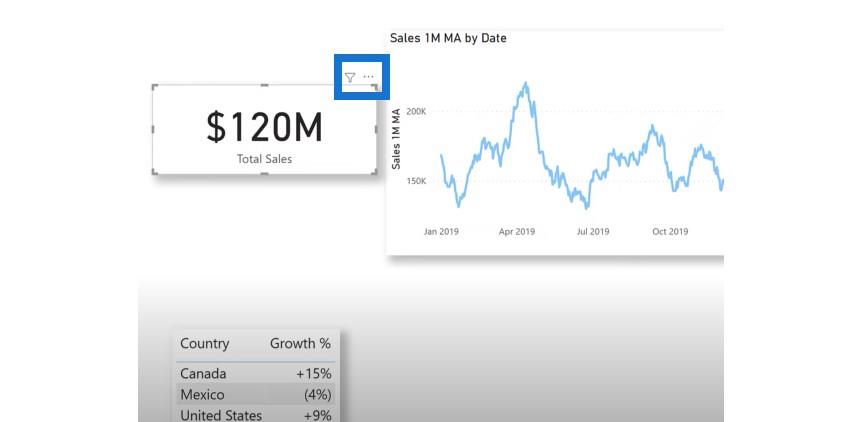
Mematikan Ringkasan Untuk Berbilang Medan
Perkara seterusnya yang saya lakukan ialah mematikan ringkasan untuk berbilang medan sekaligus . Untuk melakukan ini, tukar kepada paparan model, pilih lajur yang diminati, dan kemudian pilih tiada di bawah Ringkaskan oleh .
Dalam contoh ini, saya telah pergi ke paparan model dan mengembangkan jadual jualan. Saya memilih Jumlah Talian, Kuantiti Pesanan, Kos Unit dan Harga Seunit.
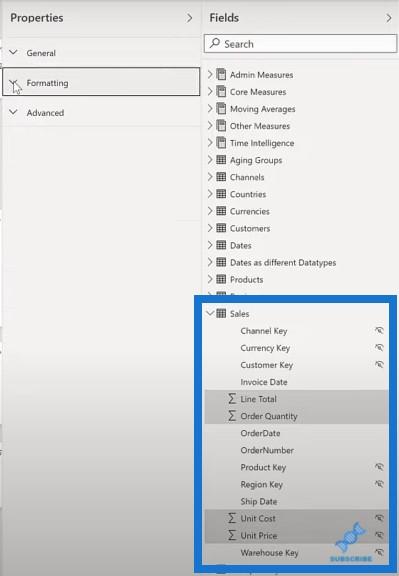
Saya meruntuhkan bahagian Umum dan Pemformatan dan mengembangkan bahagian Lanjutan untuk menukar Ringkaskan oleh kepada Tiada. Akibatnya, anda akan melihat bahawa simbol penjumlahan telah hilang.
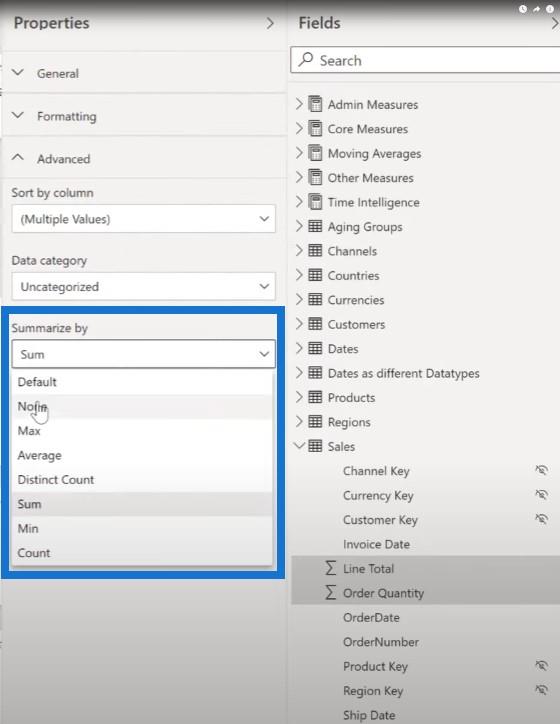
Memastikan Anak Tetingkap Pilihan Kelihatan
Saya juga menggunakan anak tetingkap Pemilihan secara meluas dan saya suka menyimpannya pada skrin pada setiap masa.
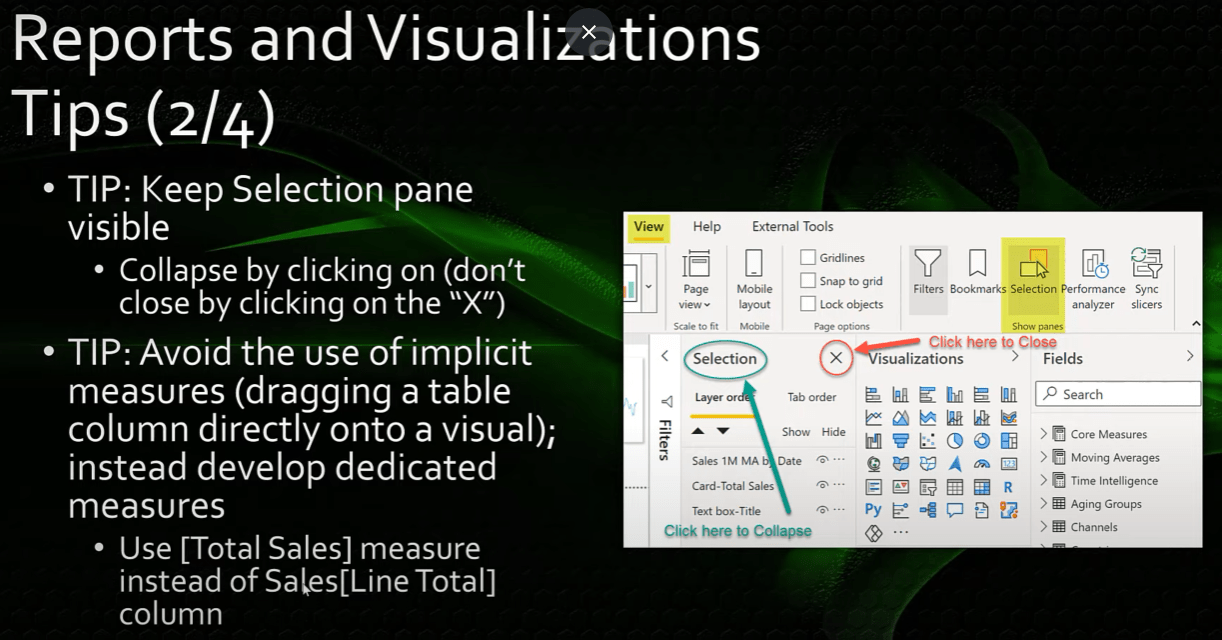
Salah satu perkara pertama yang saya lakukan semasa membuka sesi laporan LuckyTemplates ialah untuk menunjukkan dan kemudian meruntuhkan anak tetingkap pemilihan supaya ia berada di hadapan dan tengah untuk saya sepanjang masa.
Saya mengklik pada perkataan Selection itu sendiri untuk mengembangkan dan meruntuhkan anak tetingkap seperti yang diperlukan, bukannya mengklik pada X dan menutup anak tetingkap dan perlu membukanya semula beberapa kali setiap sesi. Anak tetingkap penanda halaman juga beroperasi dengan cara yang sama.
Mari kita lihat lebih banyak contoh laporan LuckyTemplates. Pergi ke menu Lihat , pilih Pilihan kemudian Penanda Halaman , dan kemudian runtuhkan setiap satu daripadanya. Saya hanya klik pada perkataan jika saya mahu mengembangkan dan meruntuhkannya semula.
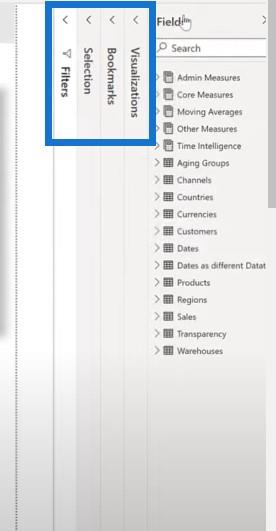
Saya juga mengelakkan penggunaan langkah tersirat , iaitu amalan menyeret lajur terus ke visual. Sebaliknya, saya membangunkan ukuran khusus untuk setiap bidang. Sebagai contoh, saya menggunakan ukuran Jumlah Jualan dan bukannya lajur Jualan[Jumlah Talian].
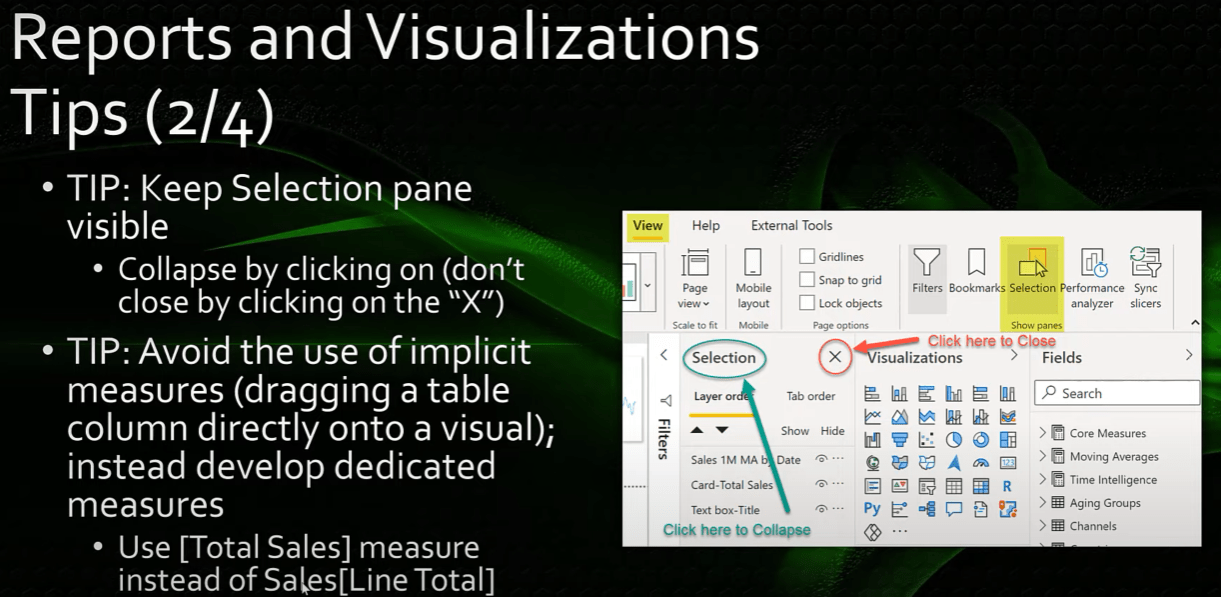
Menggunakan Rentetan Format Tersuai
Jika rentetan format data terbina dalam tidak memberikan anda fleksibiliti yang anda inginkan, anda boleh menggunakan rentetan format tersuai untuk menentukan dengan tepat cara anda mahu data anda dipaparkan dalam laporan anda. Saya menggunakan ini sepanjang masa dan sering menentukan format tarikh tersuai sebagai dd-mmm-yyyy.
Ia mengelirukan kepada pengguna maksud nilai tarikh seperti 4 07 2021. Adakah 7 April atau 4 Julai? Inilah sebabnya saya menggunakan format tarikh dd-mmm-yyyy, yang tidak jelas.
Satu lagi kegunaan biasa ialah untuk menyertakan nilai negatif dalam kurungan. Ini boleh dilakukan dengan mudah dengan peratusan dengan menggunakan pemisah koma bertindih antara format positif dan negatif dan kemudian menutup rentetan dan kurungan format kedua.
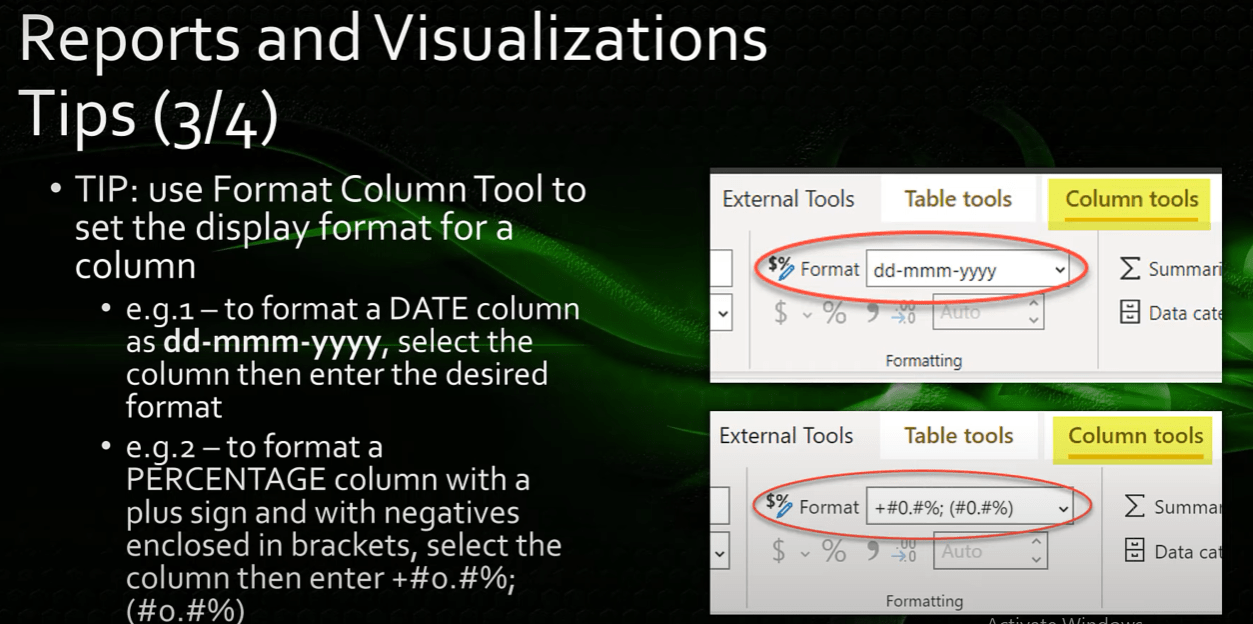
Anda juga boleh menambah tanda tambah sebelum nilai positif jika anda mahu. Terdapat banyak rentetan format yang tersedia, dan terdapat banyak sumber yang tersedia dalam talian untuk membantu anda membangunkan rentetan format yang anda inginkan.
Mari pergi ke LuckyTemplates dan lihat. Klik pada paparan data dan jadual tarikh, kemudian lihat lajur akhir bulan dan pergi ke format untuk menukarnya.
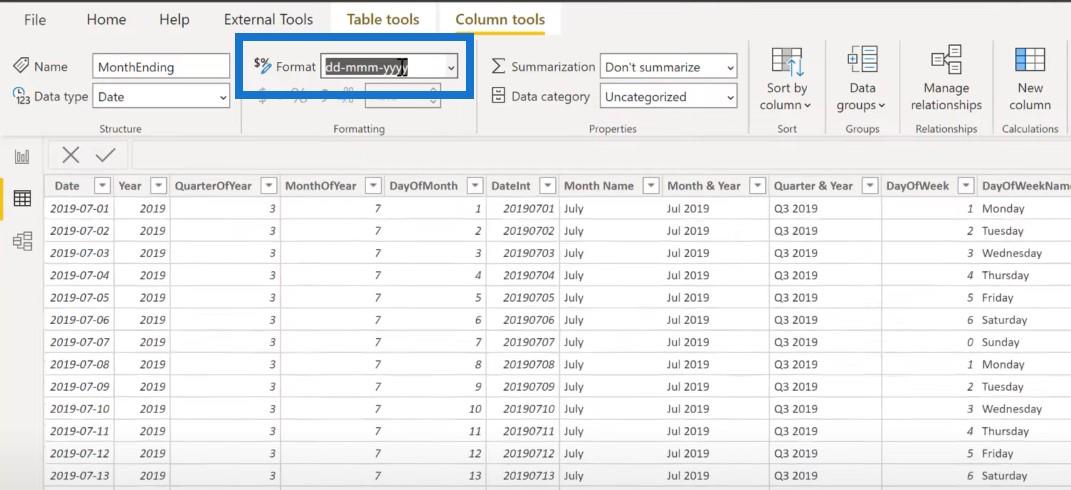
Jika saya pergi ke jadual Negara untuk melihat peratusan pertumbuhan, anda boleh melihat bahawa saya menggunakan rentetan format. Saya telah menaip tanda tambah untuk nilai positif dan nilai negatif dalam kurungan.
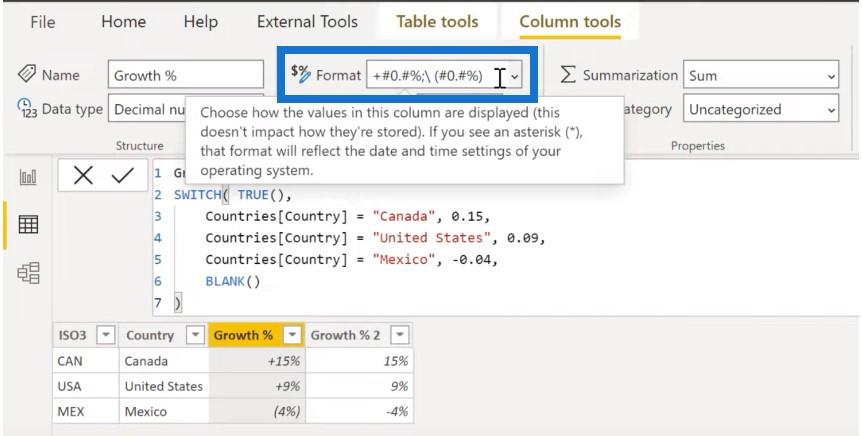
Apabila menggunakan matriks, matriks sering ditunjukkan dengan lebar lajur yang berbeza, yang boleh menjadikan matriks kelihatan tidak konsisten. Untuk membuat matriks, mempunyai lebar lajur yang konsisten. Teknik yang kemas adalah menggunakan ukuran khusus yang menggunakan fungsi ulang atau fungsi REPT untuk mencapai konsistensi.
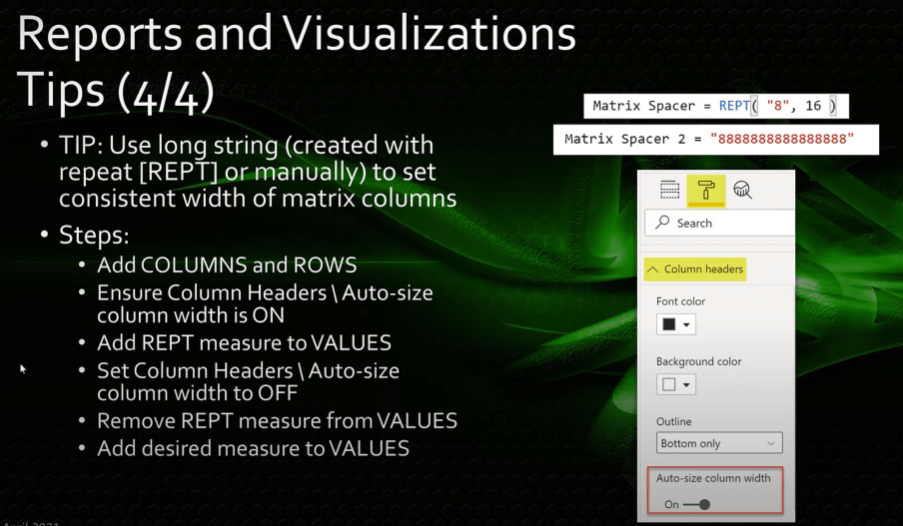
Untuk menetapkan ini, mari buat matriks baharu. Letakkan Nama Tahun , Suku Tahun dan Bulan . Dan kemudian kami akan meletakkan Saluran pada baris dan biarkan Nilai kosong buat masa ini.
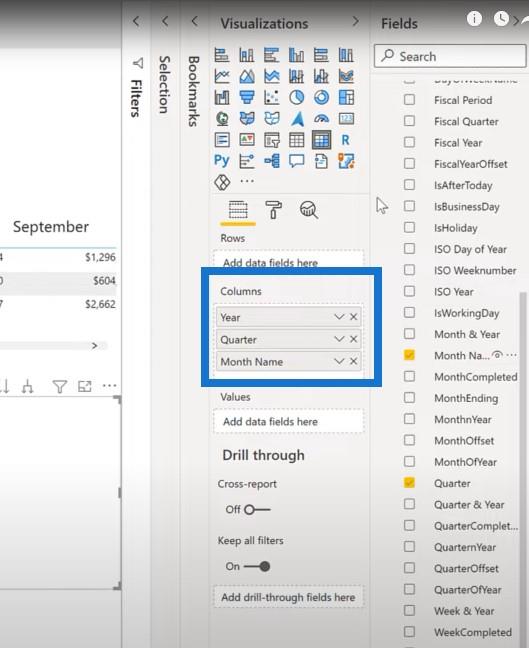
Mari pergi ke anak tetingkap penapis dan penapis untuk 2019.
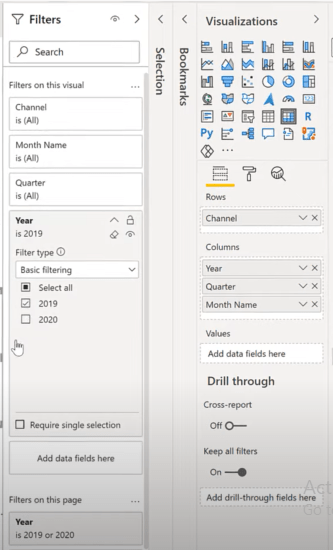
Mari pergi ke anak tetingkap format, pergi ke Pengepala lajur , dan pastikan lebar lajur Autosaiz ditetapkan kepada hidup.
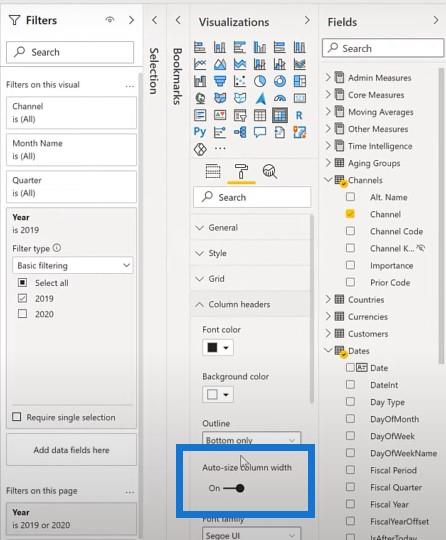
Saya akan mendapatkan ukuran Matrix Spacer saya, yang menggunakan , dan meletakkannya dalam nilai matriks.
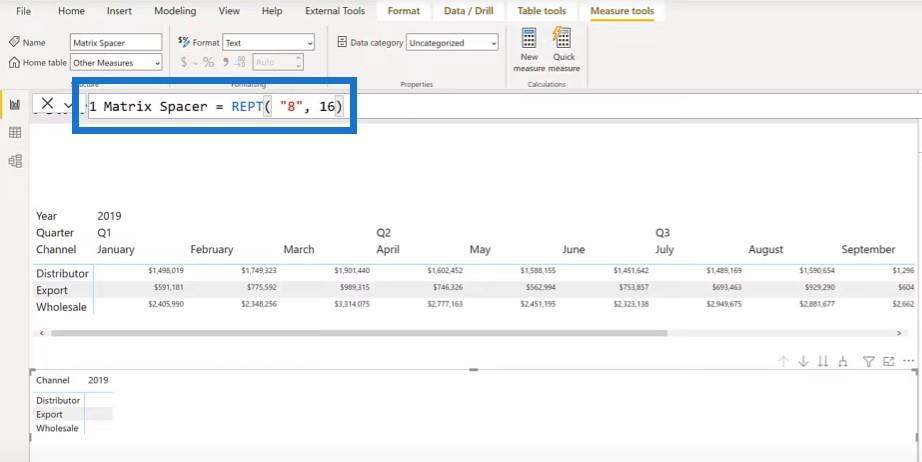
Mari kita kembangkan satu atau dua peringkat dalam hierarki supaya kita dapat melihat segala-galanya.
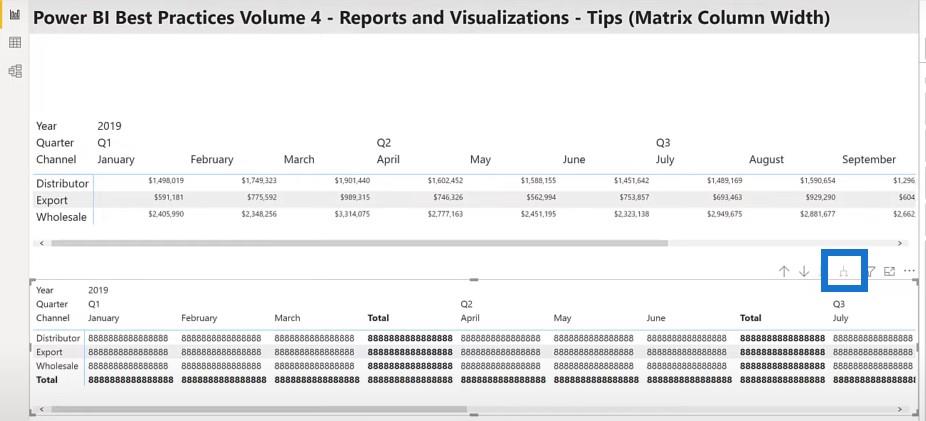
Saya akan kembali ke pengepala lajur saya, tetapi kali ini, saya akan mematikan lebar lajur Saiz Auto.
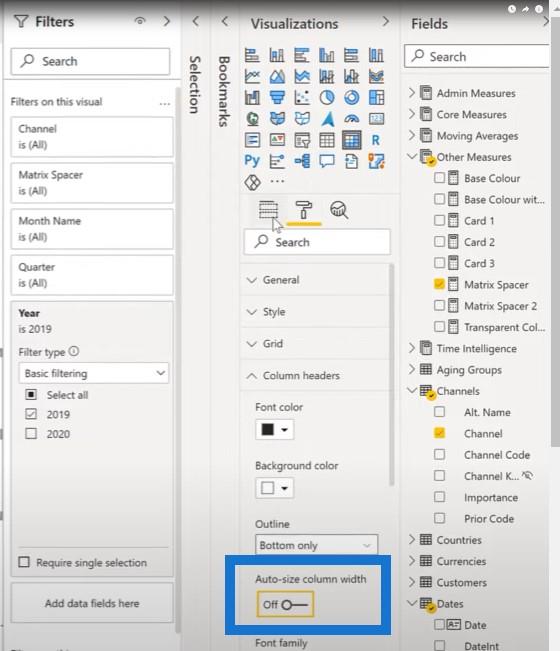
Kemudian, saya akan mengalih keluar ukuran Matrix Spacer saya dan menggantikannya dengan ukuran Jumlah Jualan. Sebaik sahaja saya menambah bahawa anda akan melihat semua lajur sudah mempunyai lebar. Saya boleh menukar saiz fon lajur tersebut dan anda akan melihat bahawa jaraknya kekal sama.
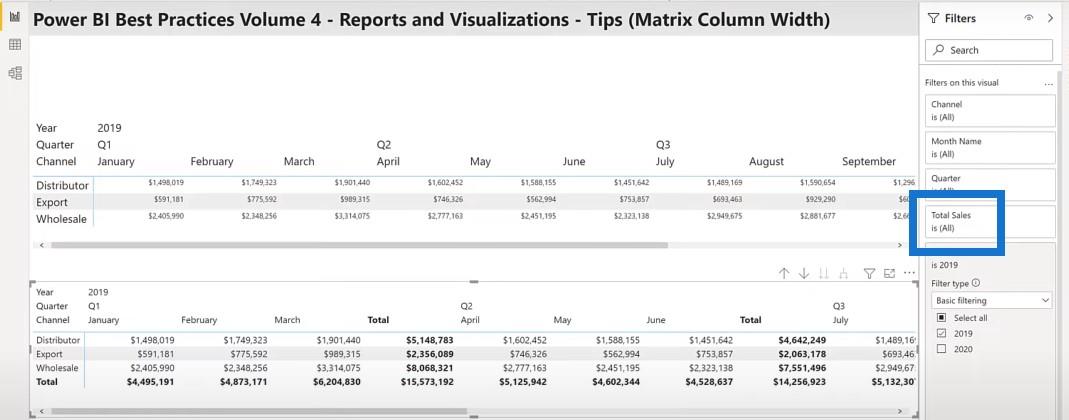
Berfikir Dalam Grid
Apabila bercakap tentang visual reka letak pada halaman laporan LuckyTemplates, pastikan anda mempunyai peletakan, saiz dan jarak visual anda yang konsisten.
Berfikir dalam grid ialah asas yang sangat baik untuk membina organisasi susun atur anda untuk struktur laporan yang berkesan.
Saiz dan jarak visual anda juga amat penting, dan tidak begitu sukar untuk dikuatkuasakan. Jika anda mempunyai beberapa visual kad pada halaman laporan anda, contohnya, anda boleh memastikan kesemuanya mempunyai saiz yang sama dengan bermula dengan panduan penjajaran pintar.
Sebaik sahaja saya mengambil kad dan mengalihkannya, penjajaran merah berfungsi sebagai panduan untuk memastikan ia sepadan dengan bahagian atas, tengah atau bawah.
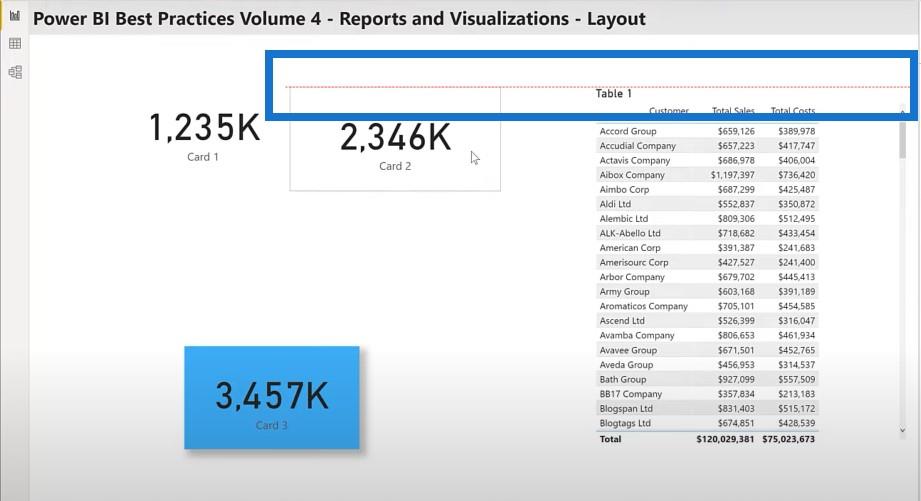
Menjajarkan Visual Anda
Seperti yang dinyatakan sebelum ini, gunakan bahagian umum anak tetingkap pemformatan untuk menetapkan ketinggian lebar XY kepada nilai yang konsisten.
Saya hampir selalu menggunakan gandaan 10. Oleh kerana saiz kanvas anda besar, saiznya akan hampir kepada gandaan 10. Ini menjadikan ralat benar-benar menonjol supaya ia mudah dikesan dan diperbetulkan.
Menggunakan gandaan 10 juga memudahkan anda menetapkan jarak sempadan yang konsisten untuk semua visual anda. Saya biasanya menggunakan jarak 10 piksel untuk visual biasa dan jarak 20 piksel untuk visual dengan bayang-bayang standard. Dengan cara ini, anda boleh melihat kedua-dua bayang dan warna latar belakang.
Cara lain untuk menjajarkan visual anda ialah menggunakan menu penjajaran format . Ini akan menjadi biasa kepada pengguna aplikasi awan graf lain seperti perkhidmatan penyepaduan pelayan SQL atau SSIS.
Mari pilih dua visual kad ini dan kemudian daripada anak tetingkap format, klik Jajar dan Jajar ke kiri .
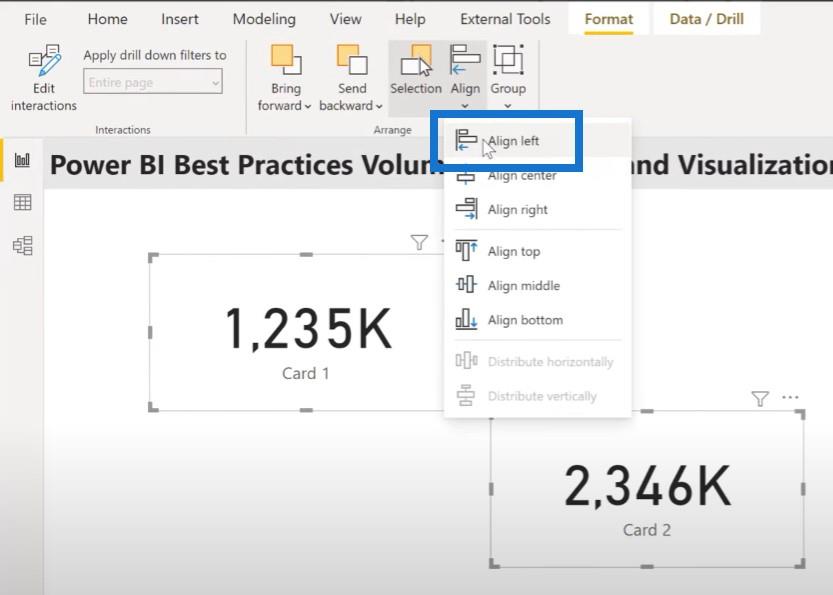
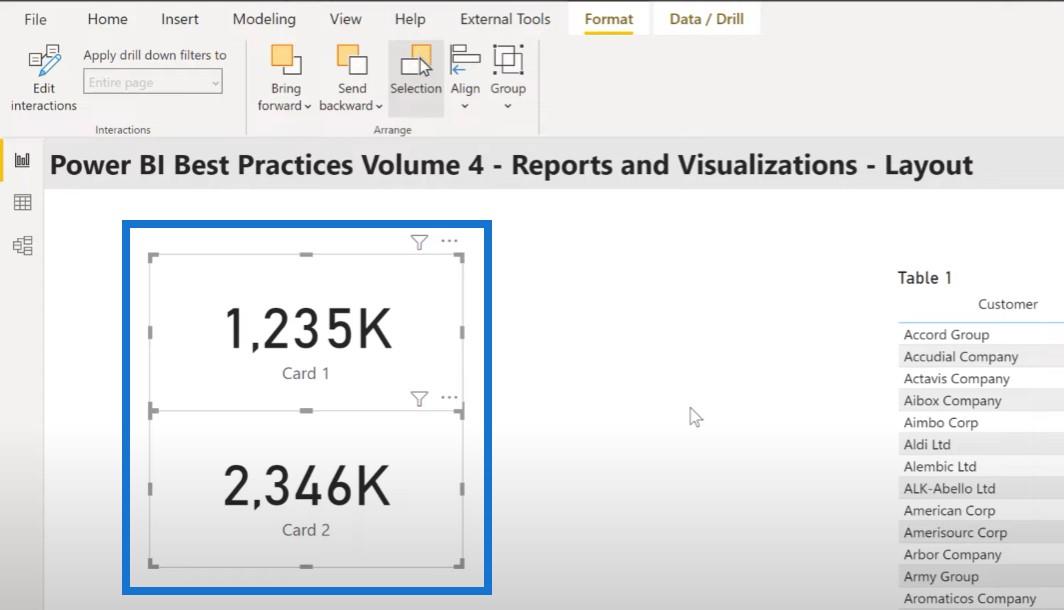
Untuk menjadikan visual yang serupa kelihatan sama, fokus pada satu visual untuk mendapatkan pemformatan seperti yang anda suka. Kemudian gunakan pelukis format untuk menggunakan pemformatan pada visual lain yang serupa pada halaman anda.
Langkah ini boleh dielakkan dengan melakukan semua pemformatan yang anda inginkan pada visual pertama yang anda tambahkan pada kanvas. Kemudian gunakan salin dan tampal untuk membuat visual tambahan, kemudian gantikan lajur atau ukur mengikut keperluan.
Cara lain ialah mencari tetapan format dengan mudah. Anda boleh menggunakan bar carian dalam anak tetingkap format. Katakan saya ingin melakukan sesuatu pada balut perkataan pada visual Jadual 1 saya. Saya hanya akan memilih visual dan kemudian taip balut dalam bar carian. Saya akan dapat melihat semua nilai bungkus tiga perkataan dan menetapkannya dengan mudah.
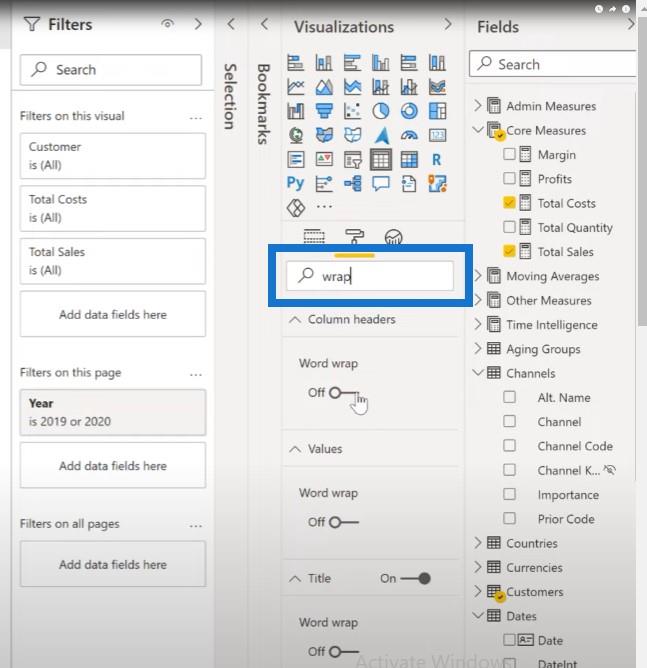
Memilih Warna
Apabila ia datang untuk memilih warna untuk laporan anda, anda boleh menjana fail tema JSON dan mengimportnya untuk memastikan konsistensi merentas halaman laporan anda dan merentas laporan dalam organisasi anda.
Terdapat banyak alatan yang tersedia untuk membantu anda mengambil kod warna tertentu secara automatik daripada imej, seperti penjana tema warna yang mempunyai fungsi imej kepada warna.
Tetapi yang saya akan bincangkan di sini ialah Color Picker, yang boleh digunakan untuk mengambil set kod hex secara manual daripada imej. Mari pergi ke imej dan ambil Pemilih Warna. Apabila anda menemui warna yang anda minati untuk contoh laporan LuckyTemplates anda, cuma klik pada Alt + Ctrl X untuk kod hex.
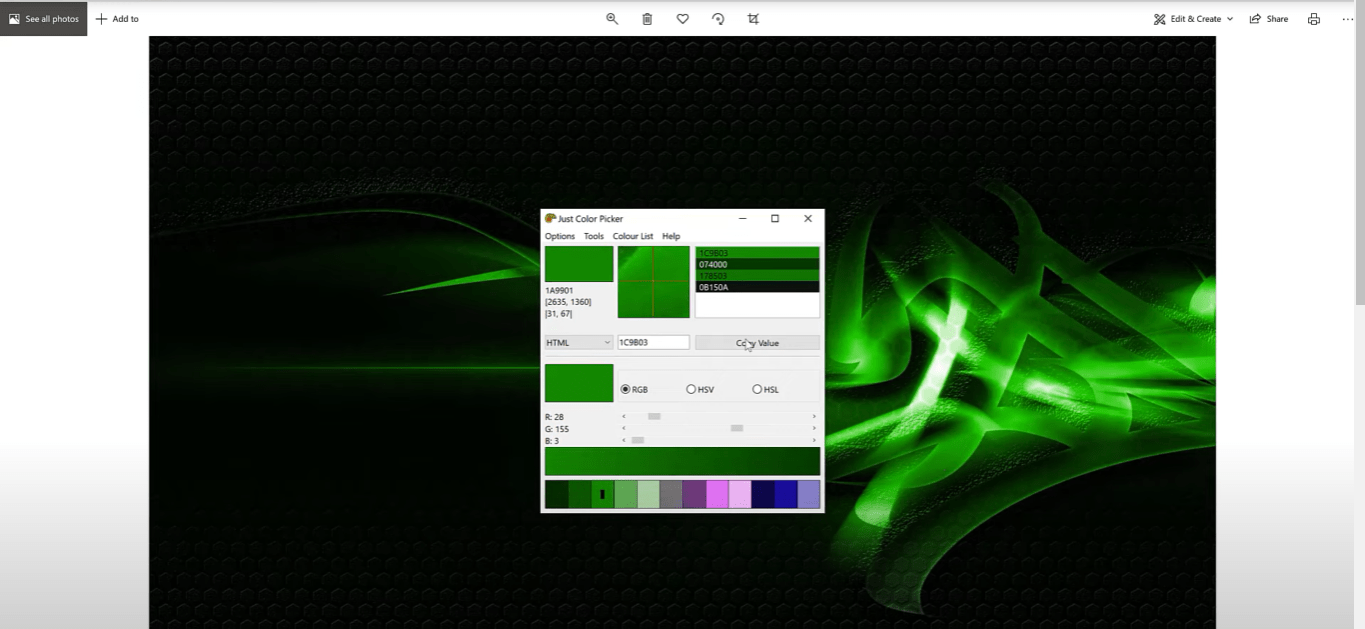
Sekarang setelah kita mempunyai beberapa nilai yang dipilih, pilih Senarai Warna , klik pada Simpan sebagai , dan beri nama.
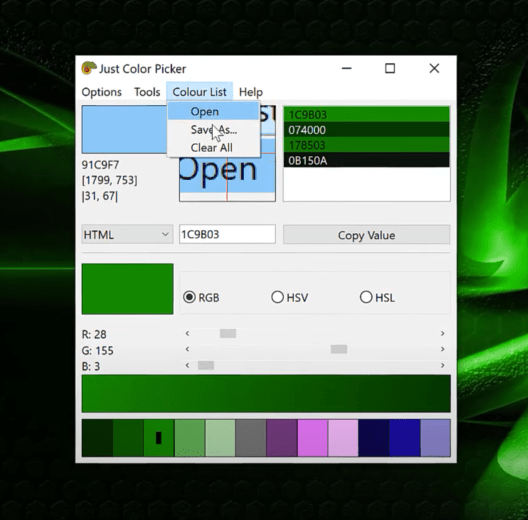
Dan kemudian jika kita pergi ke File Explorer dan melihat fail itu, kita akan melihat kod hex.
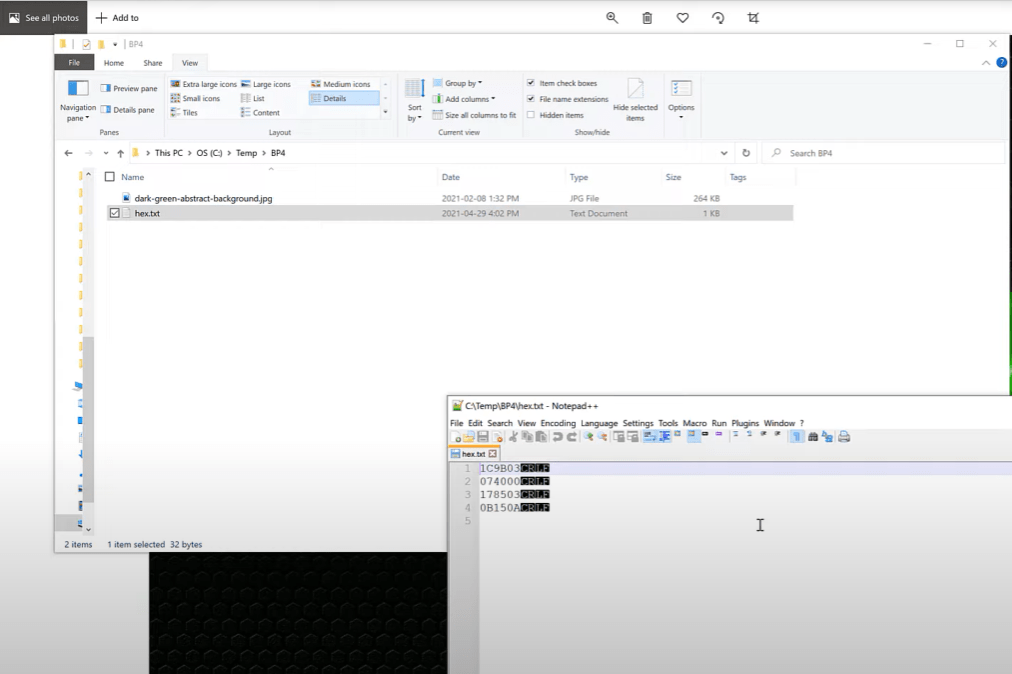
Dari sini, kita boleh menggunakan penjana tema lanjutan Powerbi.tips untuk menampal kod heks ke dalam medan input berbilang, klik Tambah , kemudian muat turun tema.
Dalam LuckyTemplates, anda boleh menyemak imbas tema untuk mengimport tema tersuai anda. Anda boleh menyemak tutorial ini daripada Jarrett Moore tentang cara melakukan ini dan juga mendaftar dalam cemerlangnya di tapak keahlian LuckyTemplates.
Jika anda ingin warna menjadi lutsinar, anda hanya boleh menambah 00 pada penghujung mana-mana kod hex supaya ia menjadi 8 aksara dan bukannya 6 standard.
Menggunakan Ketelusan Dalam Warna
Saya juga suka menyimpan ukuran dalam laporan saya yang dipanggil Warna Telus supaya mudah untuk diambil bila-bila masa saya memerlukannya. Malah, kedua-dua kod hex yang ditambah mendayakan rangkaian penuh ketelusan dan boleh digunakan untuk melaksanakan ketelusan separa seperti yang dikehendaki.
Mari pilih Visual Kad 3, kemudian pergi ke anak tetingkap pemformatan dan klik Kategori . Anda boleh melihat ia mempunyai warna.
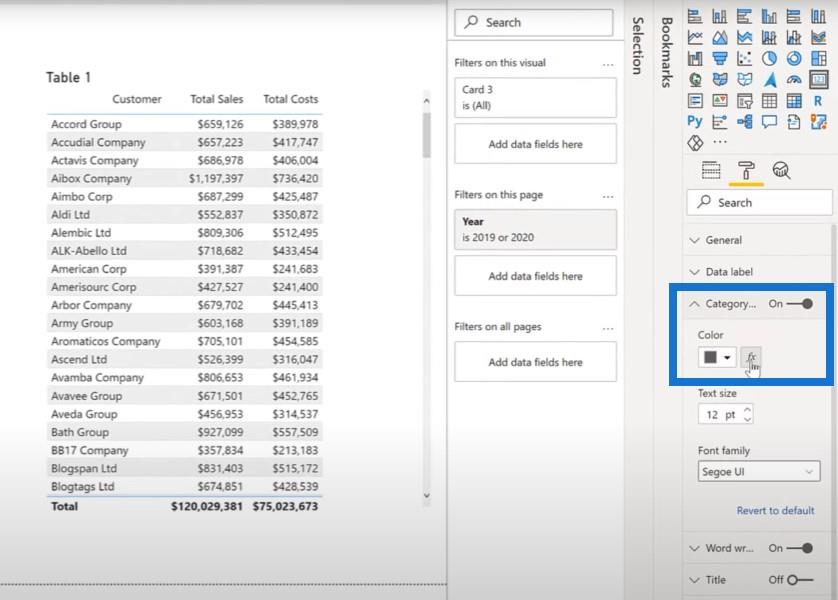
Klik butang fx , pilih Nilai medan , pergi ke ukuran lain, dan kemudian klik pada Warna Lutsinar . Anda boleh melihat bahawa kategori telah hilang juga.
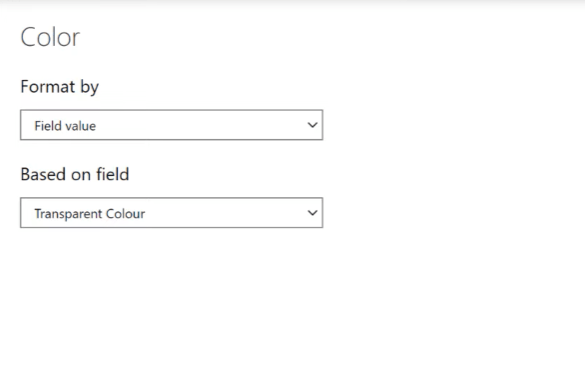
Menetapkan Ketelusan Pembolehubah
Anda boleh menetapkan ketelusan berubah dengan dua aksara akhir kod hex. Anda boleh pergi ke mana-mana dari 0 hingga 100.
Seperti yang sering diperhatikan oleh Sam dalam banyak sumber yang tersedia daripada LuckyTemplates,
Visual LuckyTemplates sebenarnya hanyalah jadual yang dipaparkan sebagai graf.
Ingat bahawa dalam menu elipsis di atas penjuru atas mana-mana visual, pilihan pertama ialah mengeksport data . Iaitu jika pentadbir LuckyTemplates anda tidak melumpuhkannya. Walaupun anda memilih carta lajur, anda melihat jadual nilai apabila anda mengeksport data.
Mari lihat contoh laporan LuckyTemplates ini. Jika kita pergi pada jadual TFD dan klik pada elipsis, pilihan pertama adalah untuk mengeksport data.
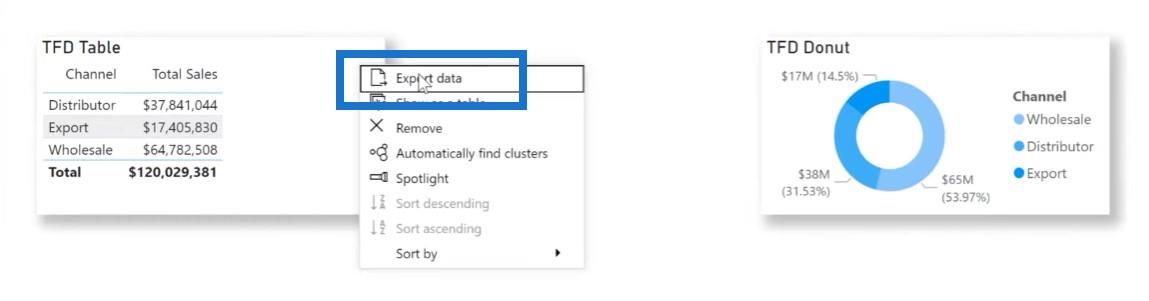
Perkara yang sama berlaku untuk carta donat juga.
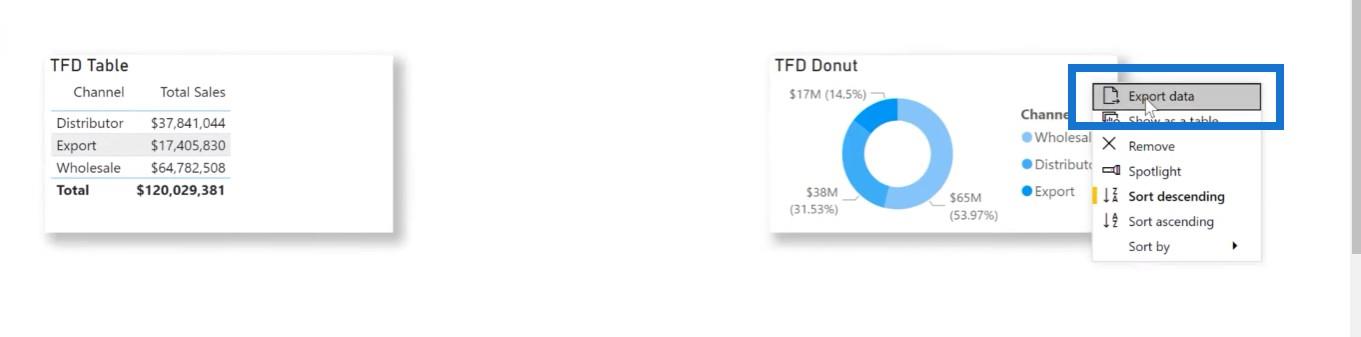
Sebaik sahaja kami membuka fail mereka dalam notepad, kami dapat melihat kedua-duanya sebenarnya hanyalah jadual.
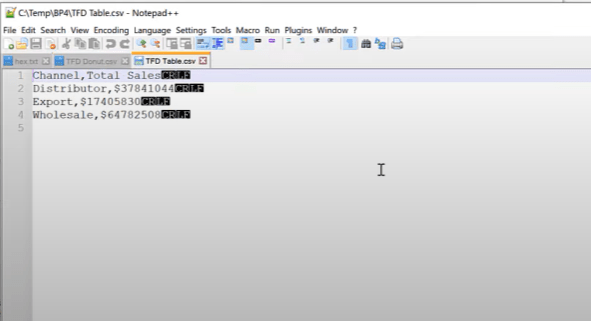
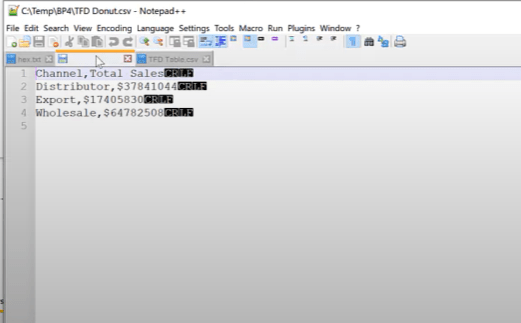
Di samping itu, jika anda memberikan tajuk visual anda sebelum anda mengeksportnya, fungsi eksport sebenarnya akan menamakan fail dengan sewajarnya, bukannya ia sentiasa dipanggil data.csv.
Seperti yang dikatakan oleh Sam berkali-kali, mulakan pembangunan visual anda terlebih dahulu dengan jadual dan pastikan anda mempunyai data dan pengiraan yang dibentangkan seperti yang anda mahukan. Setelah jadual itu memuaskan, anda boleh mencipta visual yang diingini.
Saya sering melakukan salinan dan tampal visual jadual terlebih dahulu, dan kemudian menukar jadual yang ditampal kepada jenis yang saya mahu. Saya mendapati ia berguna untuk melihat jadual asal di sebelah fungsi baharu sebagai pengesahan.
Mula-mula, kami akan mencipta jadual yang mengandungi Kod Gudang dan Jualan.
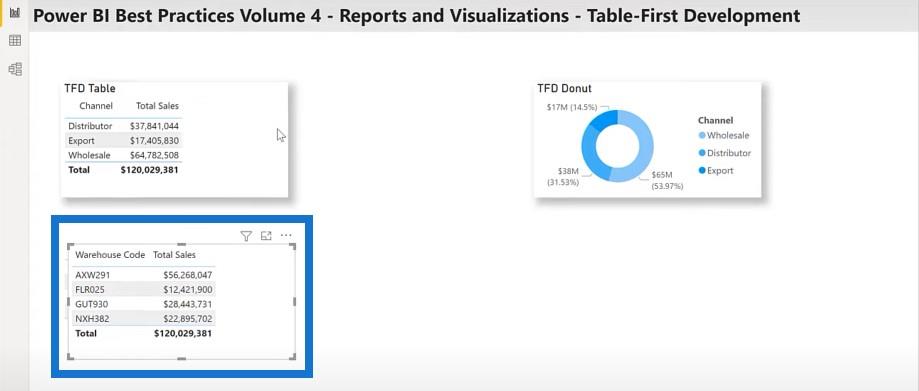
Saya akan menyalin jadual ini dan menampalnya pada kanvas.
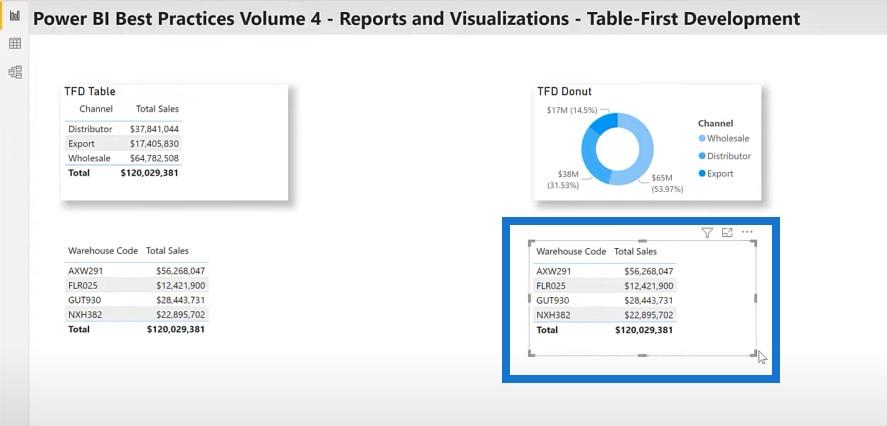
Saya kemudian akan mengubahnya menjadi carta bar bertindan.
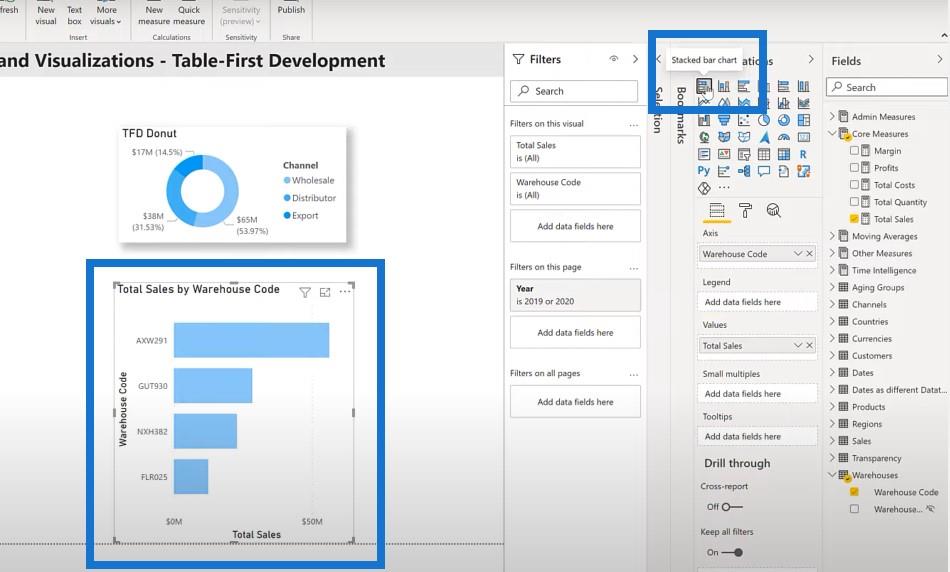
Kesimpulan
Mudah-mudahan, anda boleh menambah beberapa contoh laporan LuckyTemplates ini dan amalan terbaik pada kotak alat LuckyTemplates anda dan ia akan terbukti berguna pada masa hadapan. Saya akan meneruskan pembentangan tentang beberapa amalan terbaik untuk tonggak keempat pembangunan LuckyTemplates, iaitu laporan dan visualisasi dalam bahagian dua siaran ini.
Greg
Apa Itu Diri Dalam Python: Contoh Dunia Sebenar
Anda akan belajar cara menyimpan dan memuatkan objek daripada fail .rds dalam R. Blog ini juga akan membincangkan cara mengimport objek dari R ke LuckyTemplates.
Dalam tutorial bahasa pengekodan DAX ini, pelajari cara menggunakan fungsi GENERATE dan cara menukar tajuk ukuran secara dinamik.
Tutorial ini akan merangkumi cara menggunakan teknik Visual Dinamik Berbilang Thread untuk mencipta cerapan daripada visualisasi data dinamik dalam laporan anda.
Dalam artikel ini, saya akan menjalankan konteks penapis. Konteks penapis ialah salah satu topik utama yang perlu dipelajari oleh mana-mana pengguna LuckyTemplates pada mulanya.
Saya ingin menunjukkan cara perkhidmatan dalam talian LuckyTemplates Apps boleh membantu dalam mengurus laporan dan cerapan berbeza yang dijana daripada pelbagai sumber.
Ketahui cara untuk menyelesaikan perubahan margin keuntungan anda menggunakan teknik seperti mengukur percabangan dan menggabungkan formula DAX dalam LuckyTemplates.
Tutorial ini akan membincangkan tentang idea pewujudan cache data dan cara ia mempengaruhi prestasi DAX dalam memberikan hasil.
Jika anda masih menggunakan Excel sehingga sekarang, maka inilah masa terbaik untuk mula menggunakan LuckyTemplates untuk keperluan pelaporan perniagaan anda.
Apakah LuckyTemplates Gateway? Semua yang Anda Perlu Tahu








