Apa Itu Diri Dalam Python: Contoh Dunia Sebenar

Apa Itu Diri Dalam Python: Contoh Dunia Sebenar
Dalam tutorial ini, kita akan bercakap tentang cara memuat naik dan melihat data PowerApps apabila bekerja dengan entiti.
Dalam tutorial sebelumnya , kami menambahkan medan ke dalam entiti yang dipanggil Pelanggan. Medan ini sepadan dengan data yang tersedia dalam sumber data kami.
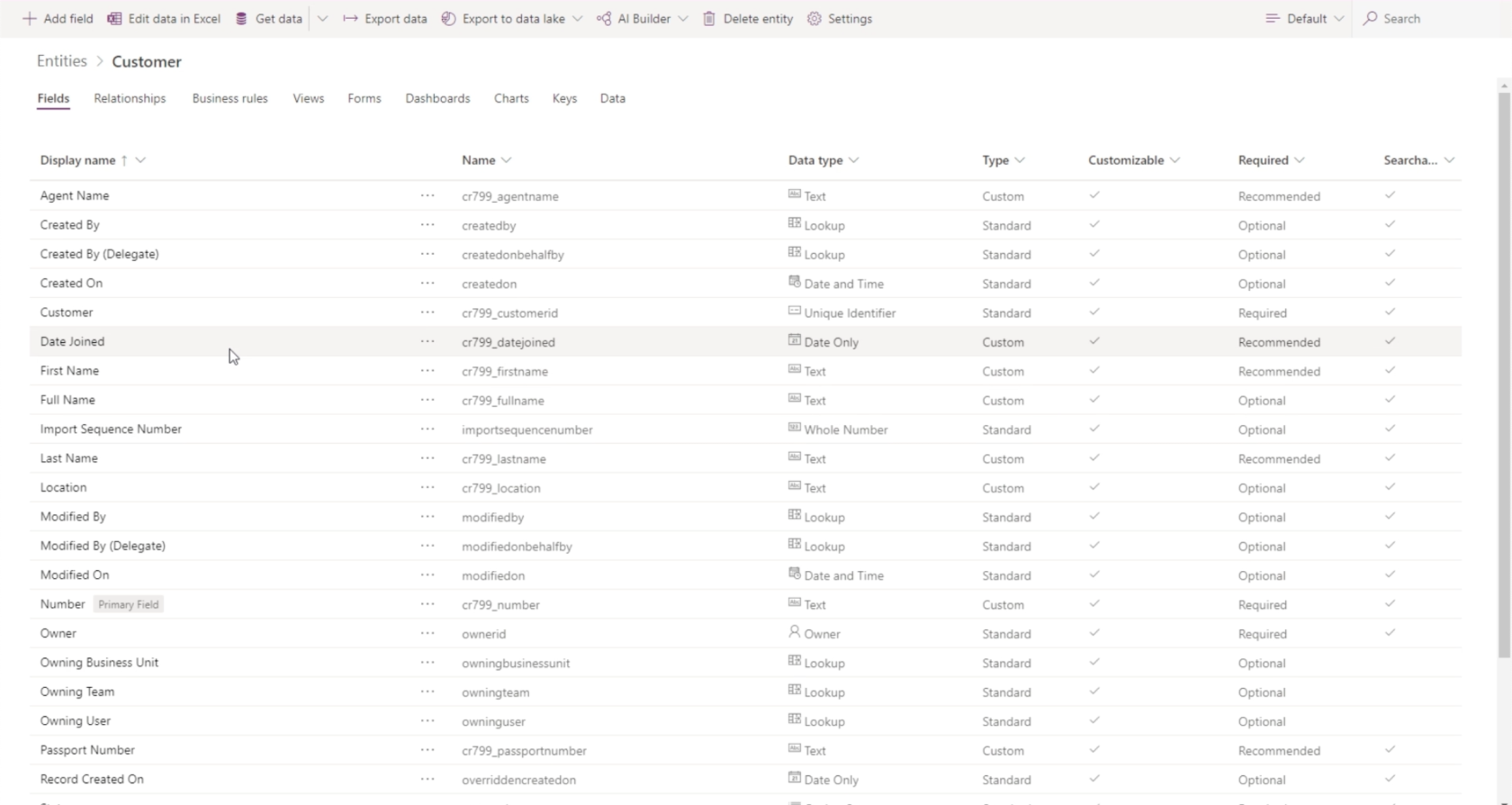
Memandangkan kita mempunyai medan ini tersedia, mari kita lihat bagaimana kita boleh mengisi medan ini dengan data yang sepadan.
Isi kandungan
Memuat naik Data PowerApps Dalam Medan
Untuk contoh ini, kami akan menggunakan sumber data yang sama yang kami turut gunakan dalam tutorial PowerApps sebelumnya.
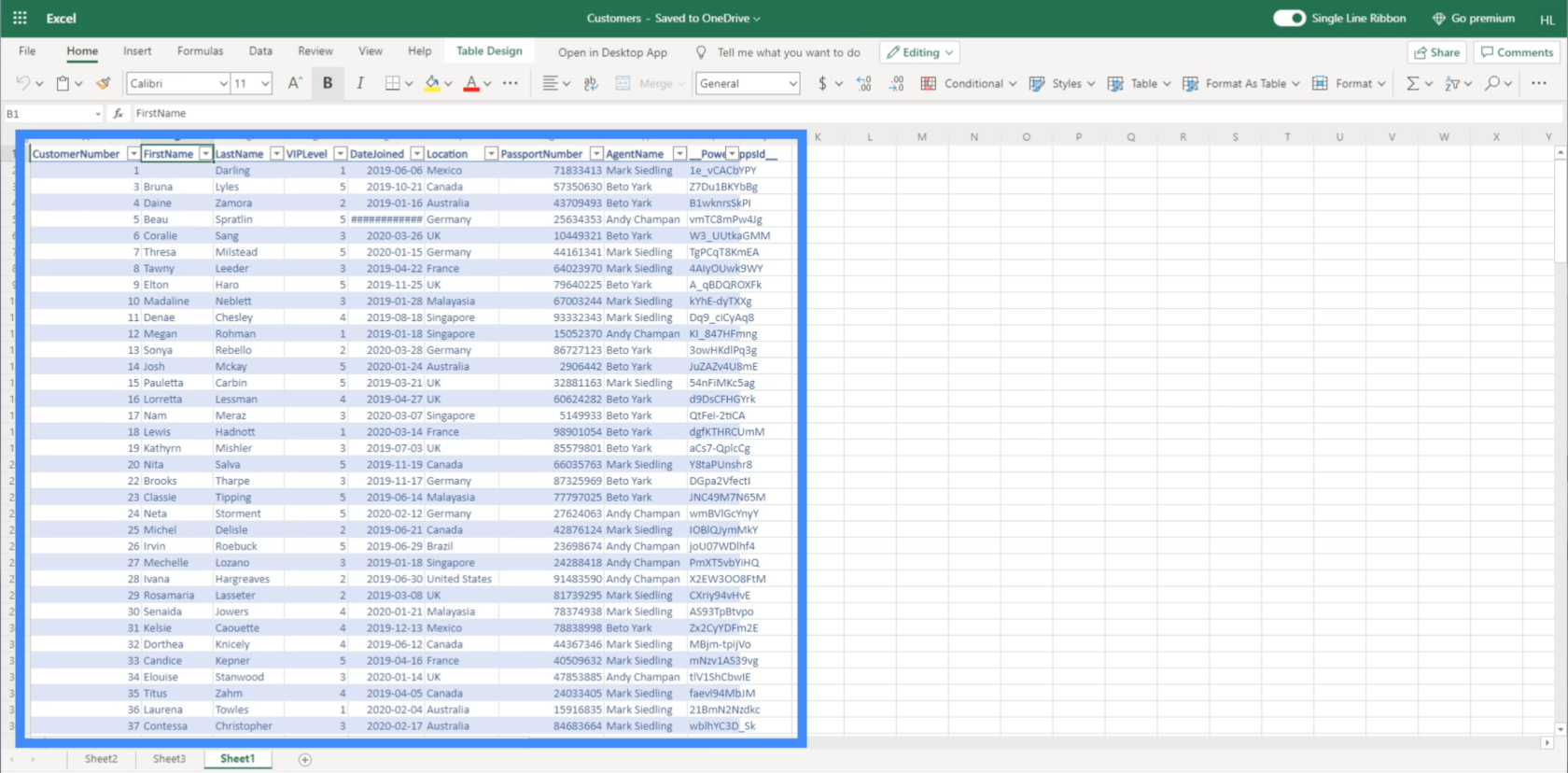
Mari klik pada "Dapatkan data" di menu atas, kemudian pilih "Dapatkan data daripada Excel" kerana kami sedang bekerja dengan fail Excel.
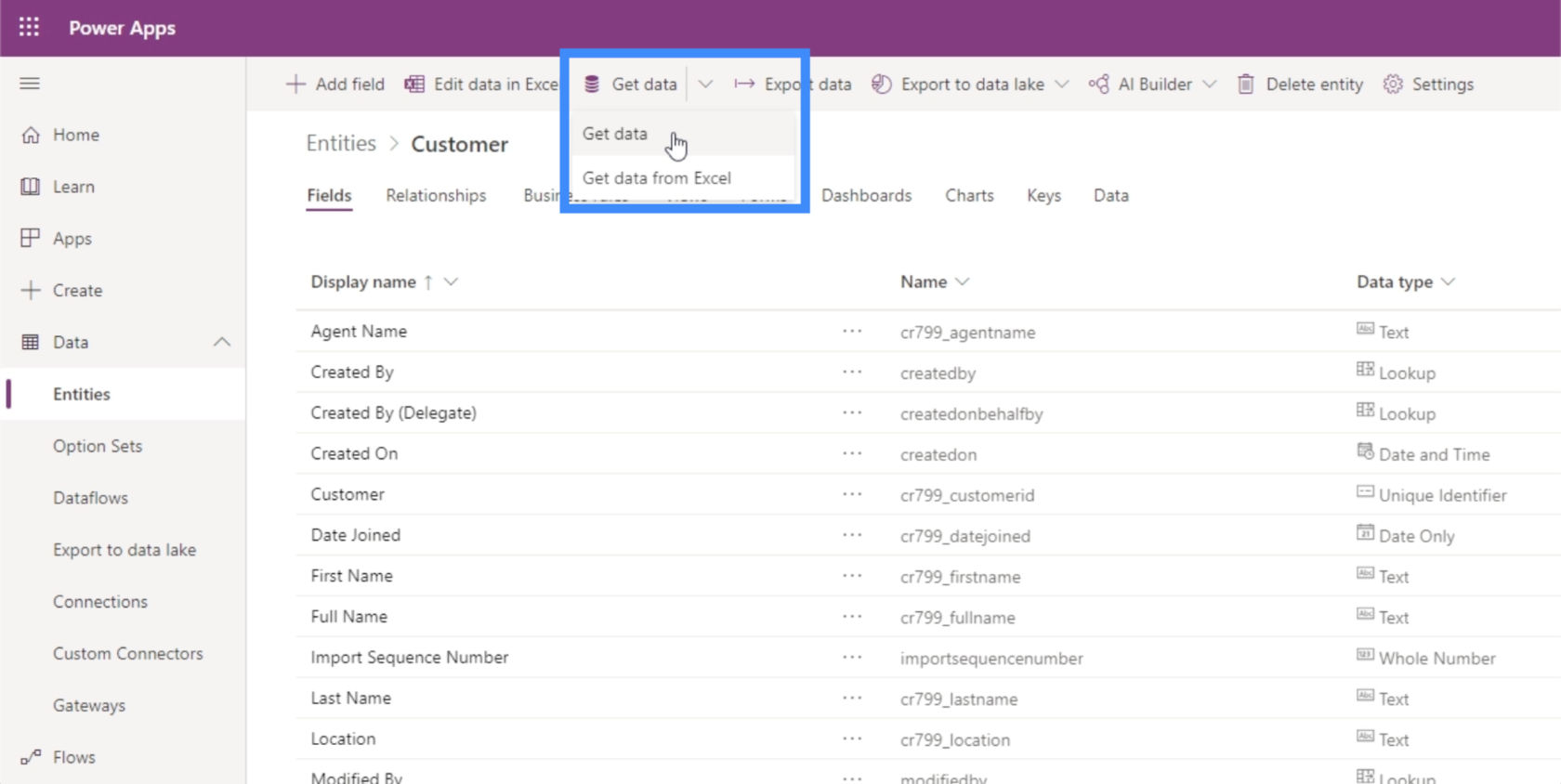
Setelah halaman dimuatkan, ia akan meminta kami memuat naik fail yang akan kami gunakan sebagai sumber data.
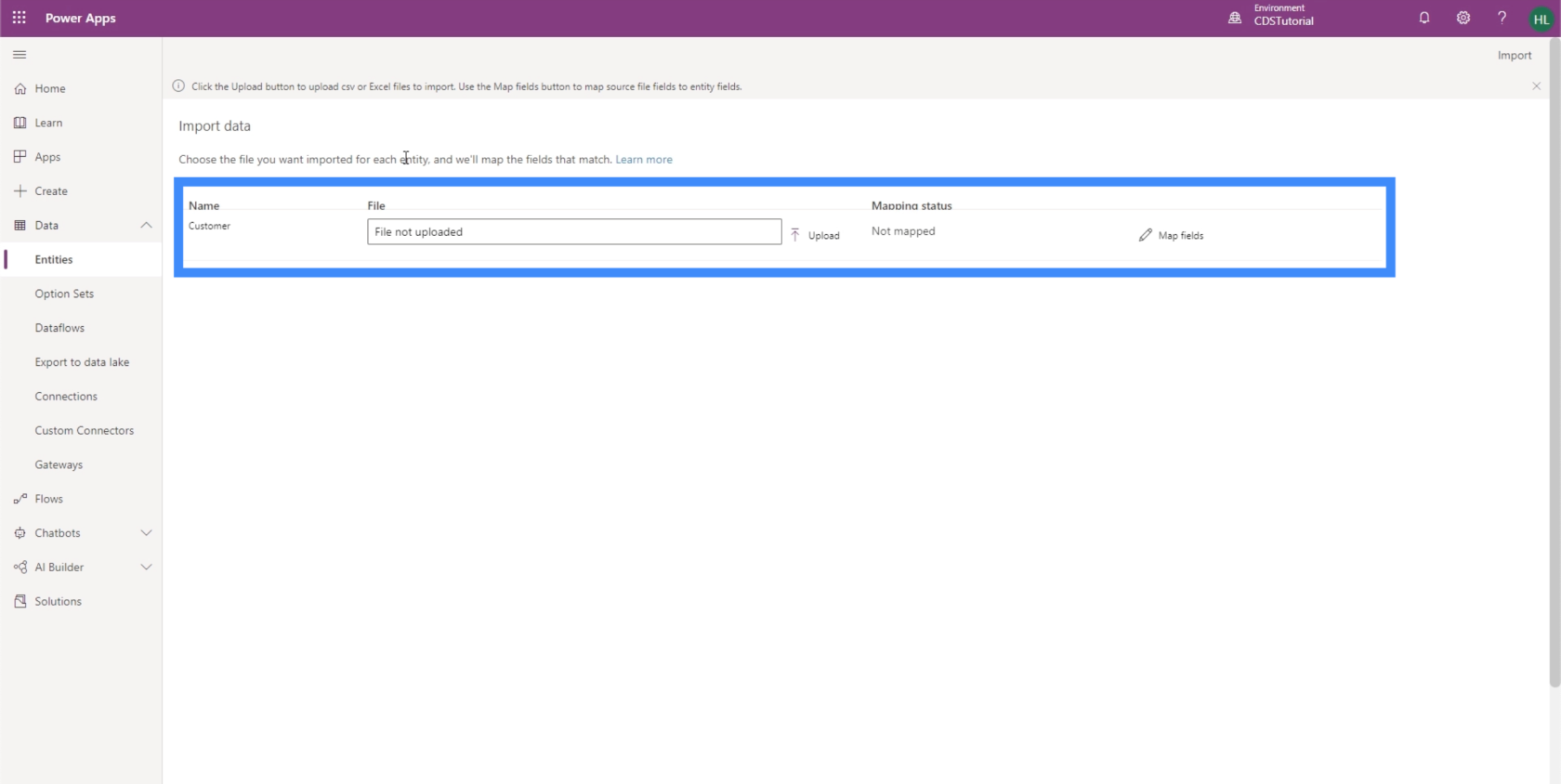
Jadi kami hanya perlu klik pada Muat Naik dan tetingkap terbuka, membolehkan kami memilih fail yang betul daripada direktori kami.
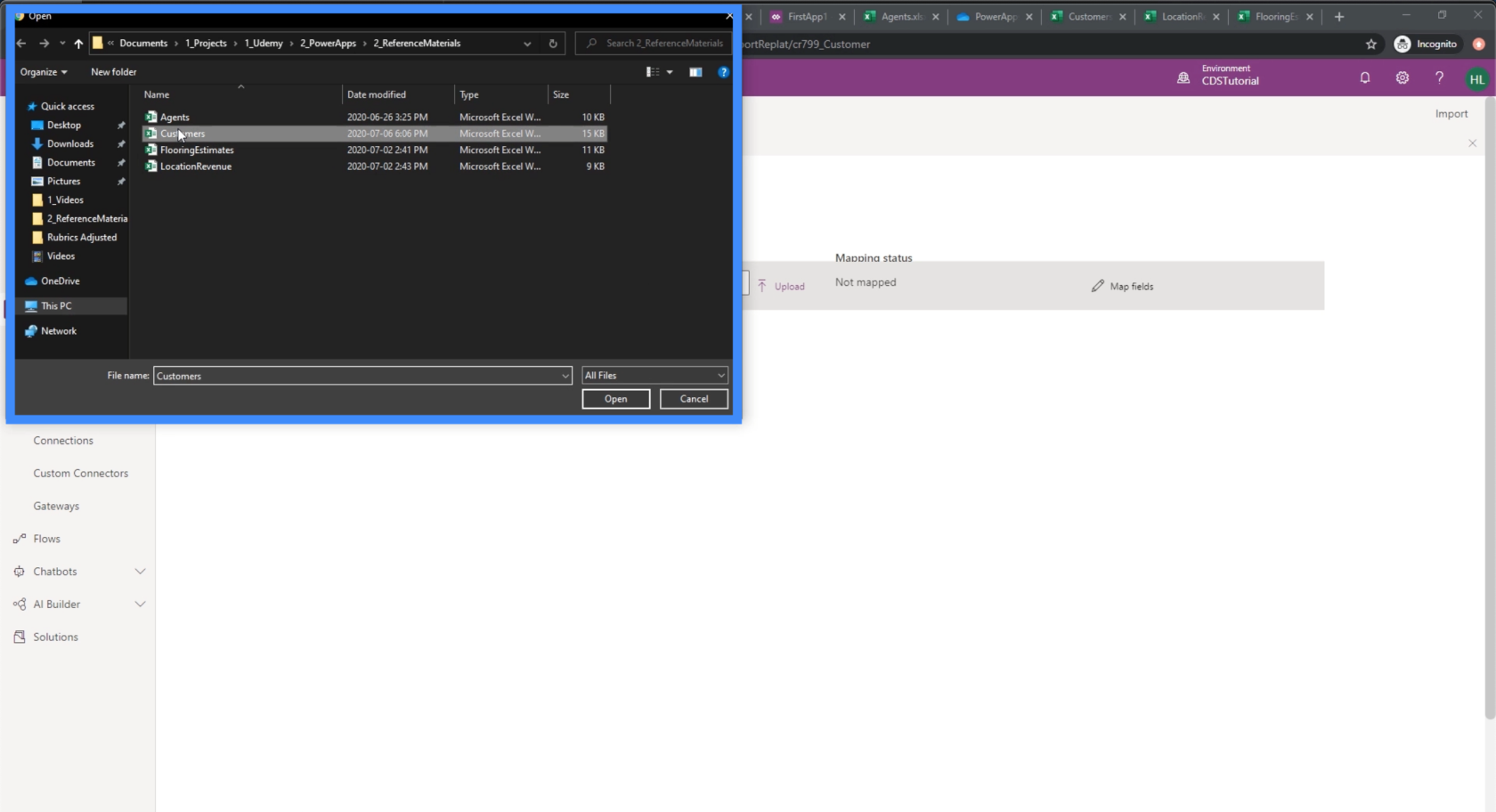
Ambil perhatian bahawa walaupun kami menggunakan fail Excel di sini, ini tidak semestinya berlaku dalam persekitaran pengeluaran. Selalunya, anda akan melakukan ini melalui pangkalan data SQL, helaian Google atau apa-apa yang serupa.
Sebaik sahaja kami telah memilih fail yang betul untuk dimuat naik, ia akan mencuba dan memetakan medan yang terdapat dalam entiti secara automatik. Dalam kes ini, ia menunjukkan kepada kita bahawa terdapat ralat pemetaan.
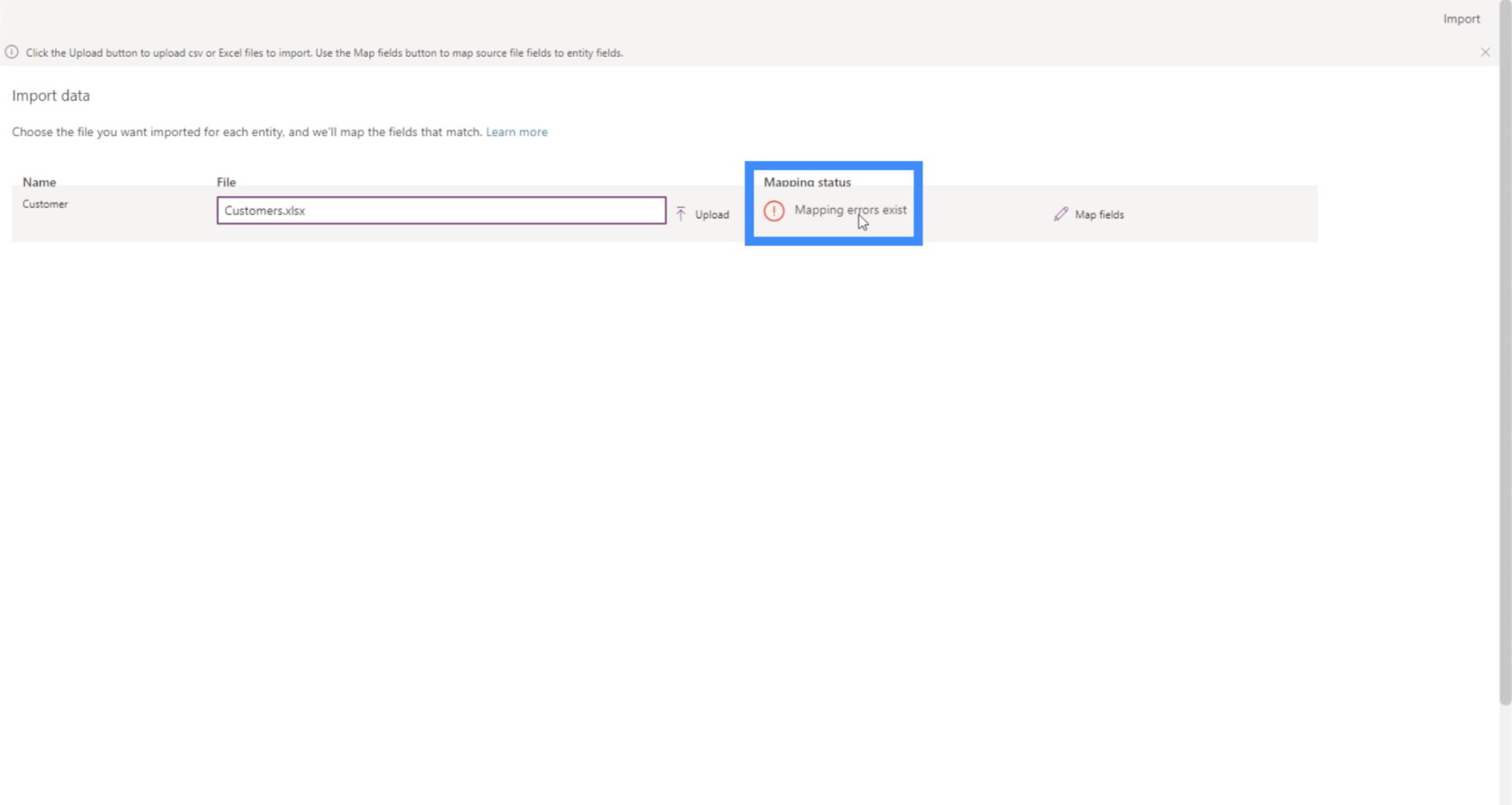
Untuk mengetahui dari mana datangnya ralat tersebut, mari klik pada “Medan peta”.
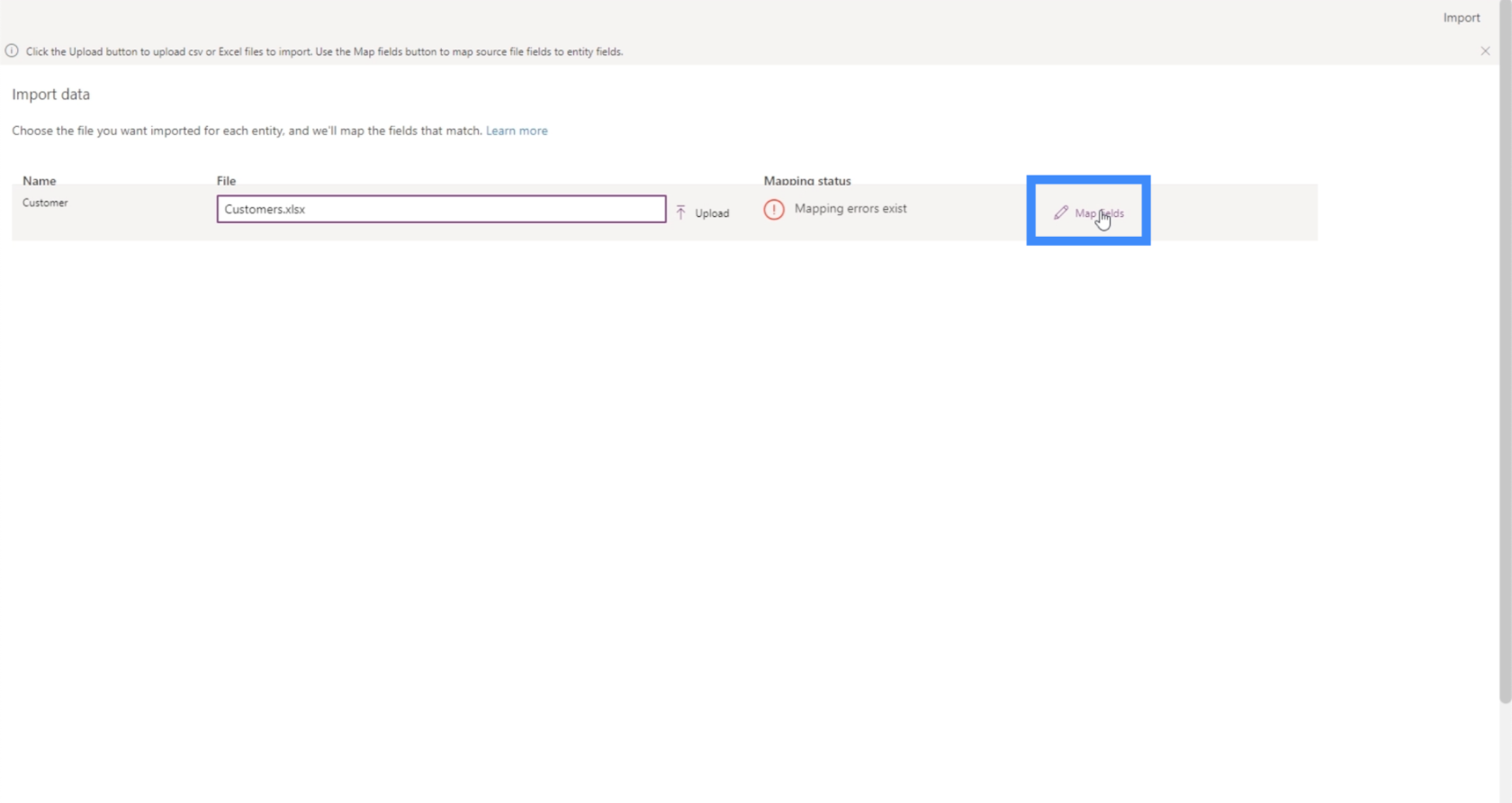
Ini ialah pemetaan medan untuk entiti Pelanggan. Di sebelah kiri, kita mempunyai semua medan yang wujud dalam entiti itu.
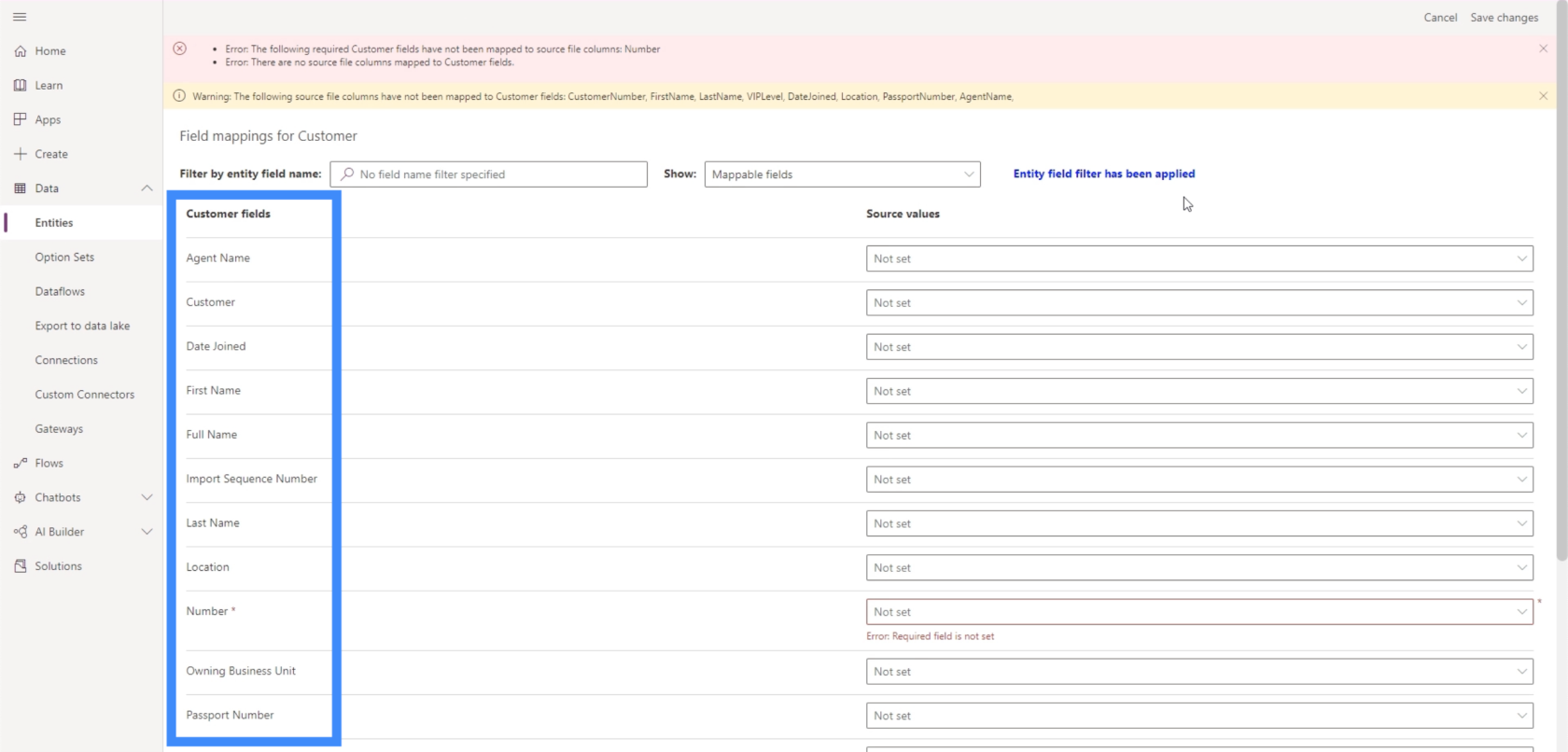
Di sebelah kanan, kita boleh memetakan setiap medan ke lajur dalam fail Excel.
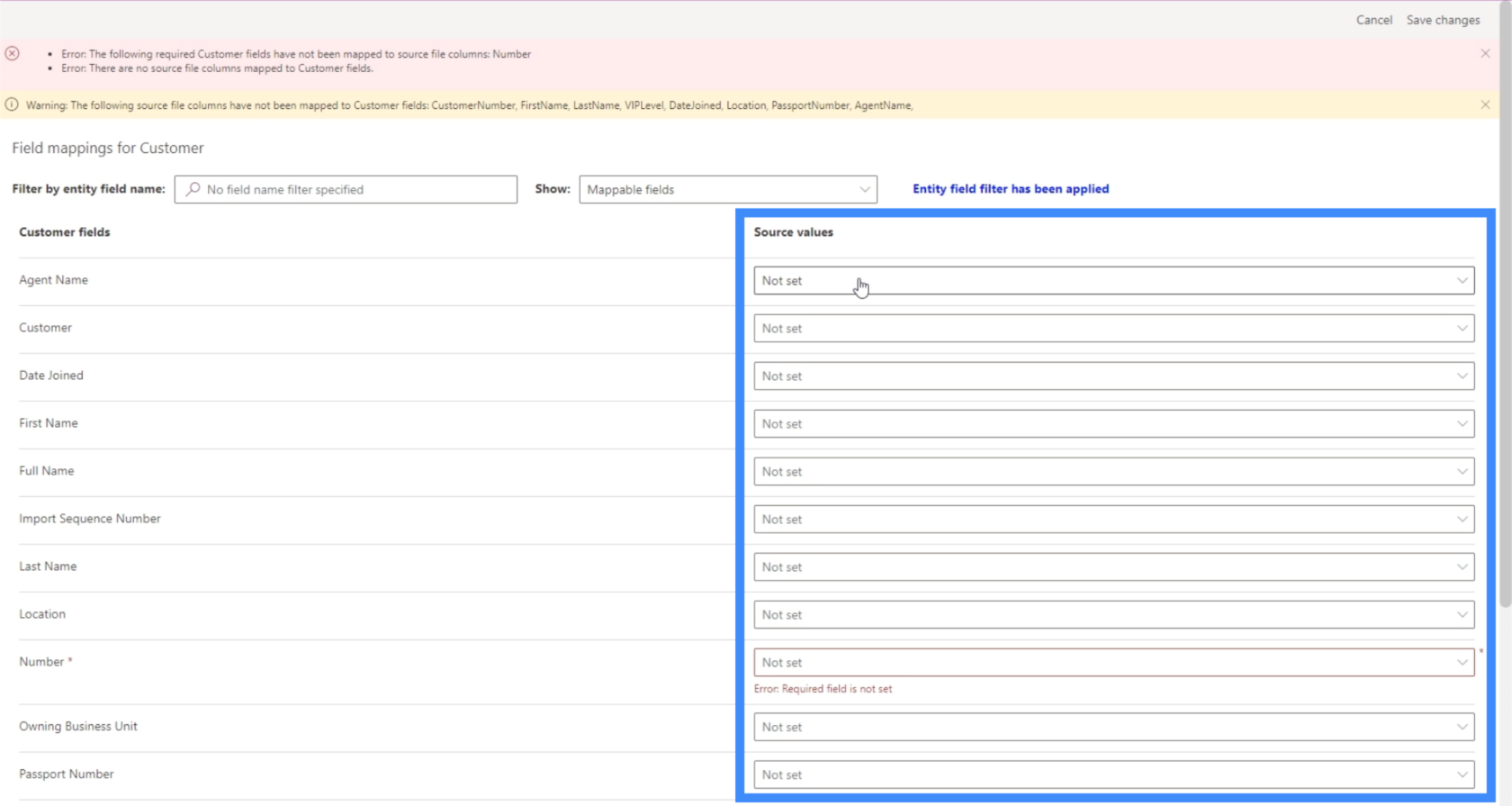
Pada masa ini, kami hanya melihat medan yang boleh dipetakan.
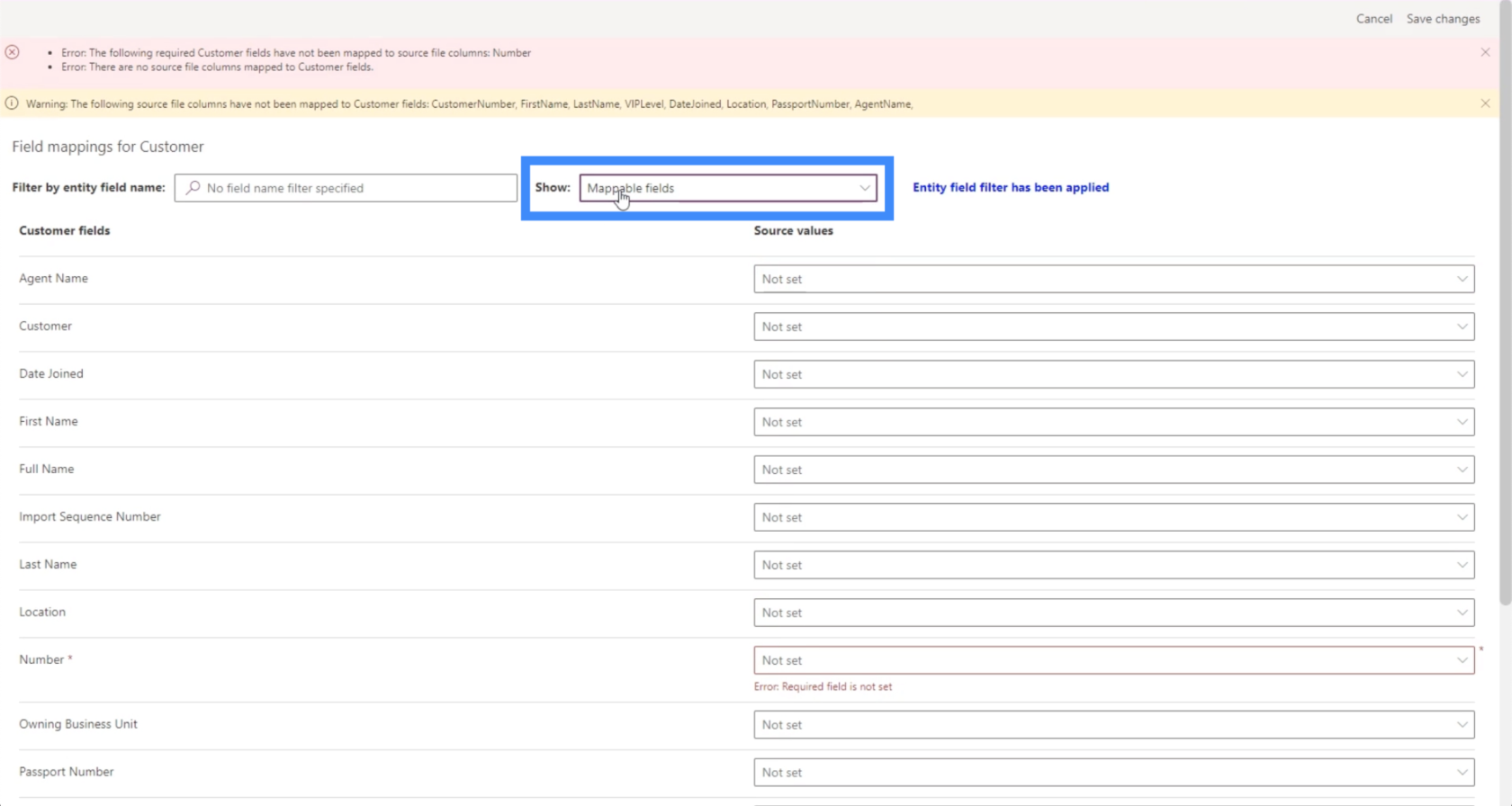
Kita sebenarnya boleh menukar ini jika kita hanya mahu memetakan medan tertentu dalam senarai.
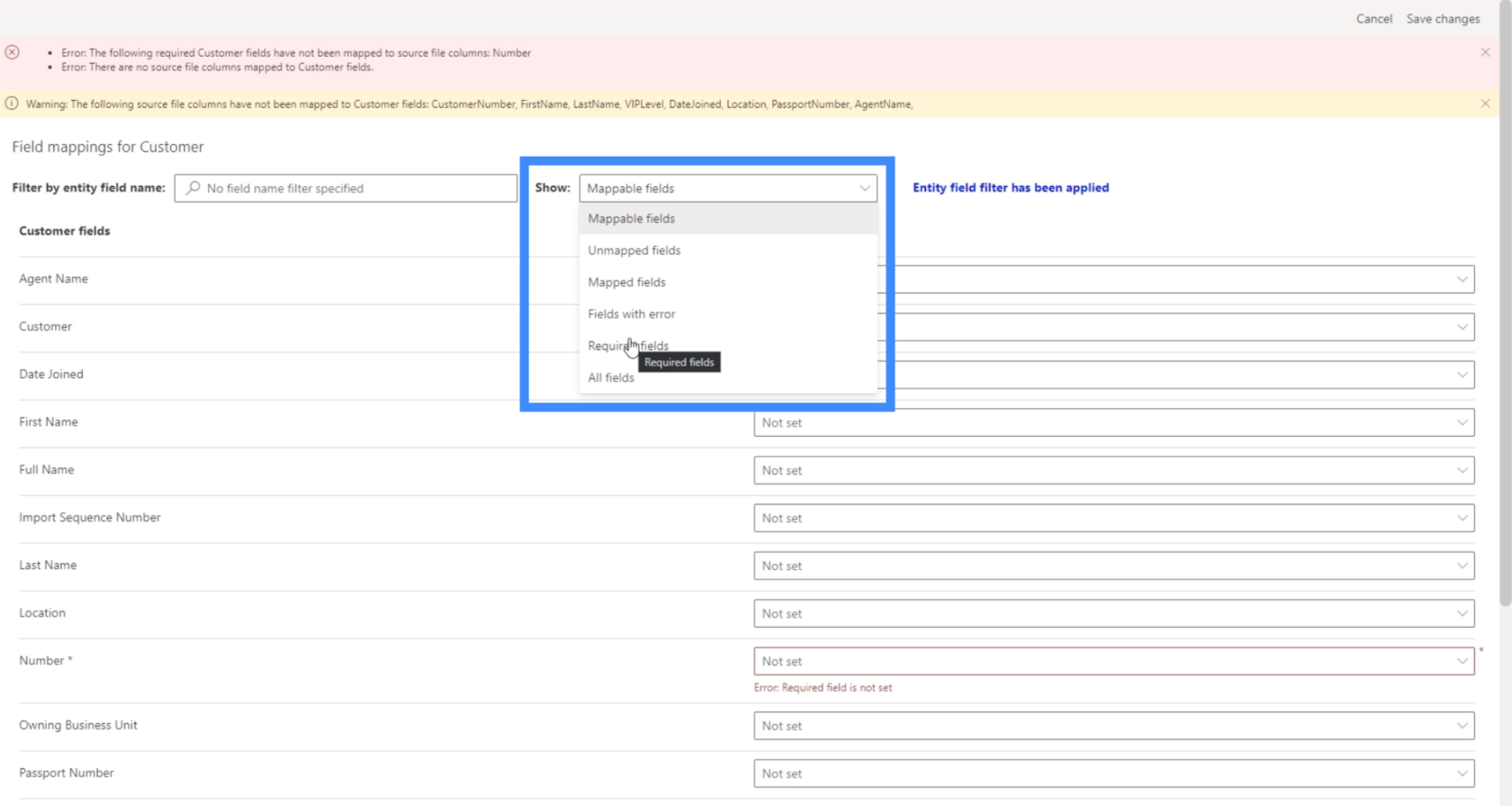
Sebagai contoh, kami hanya boleh memilih untuk memetakan medan yang diperlukan. Dalam kes ini, ia menunjukkan bahawa hanya Nombor diperlukan.
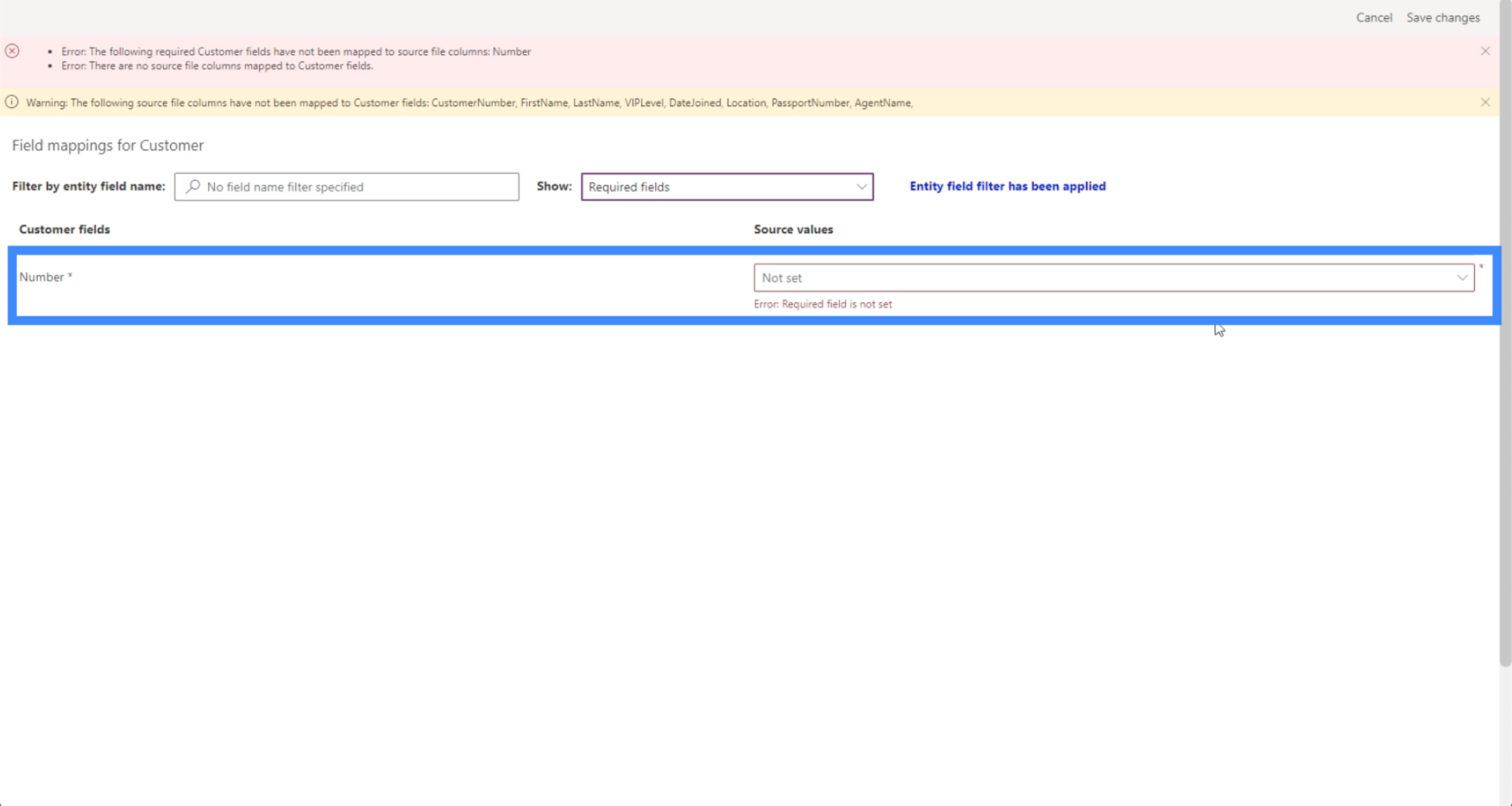
Buat masa ini, mari kita lakukan medan boleh peta dan petakan setiap medan yang kita perlukan secara manual.
Jika kami mengklik pada menu lungsur di sebelah setiap medan, kami akan melihat lajur daripada sumber data kami. Apa yang perlu kita lakukan ialah memilih lajur yang betul yang kita mahu sumber data medan. Untuk Nama Ejen, sebagai contoh, kami akan memilih Nama Ejen.
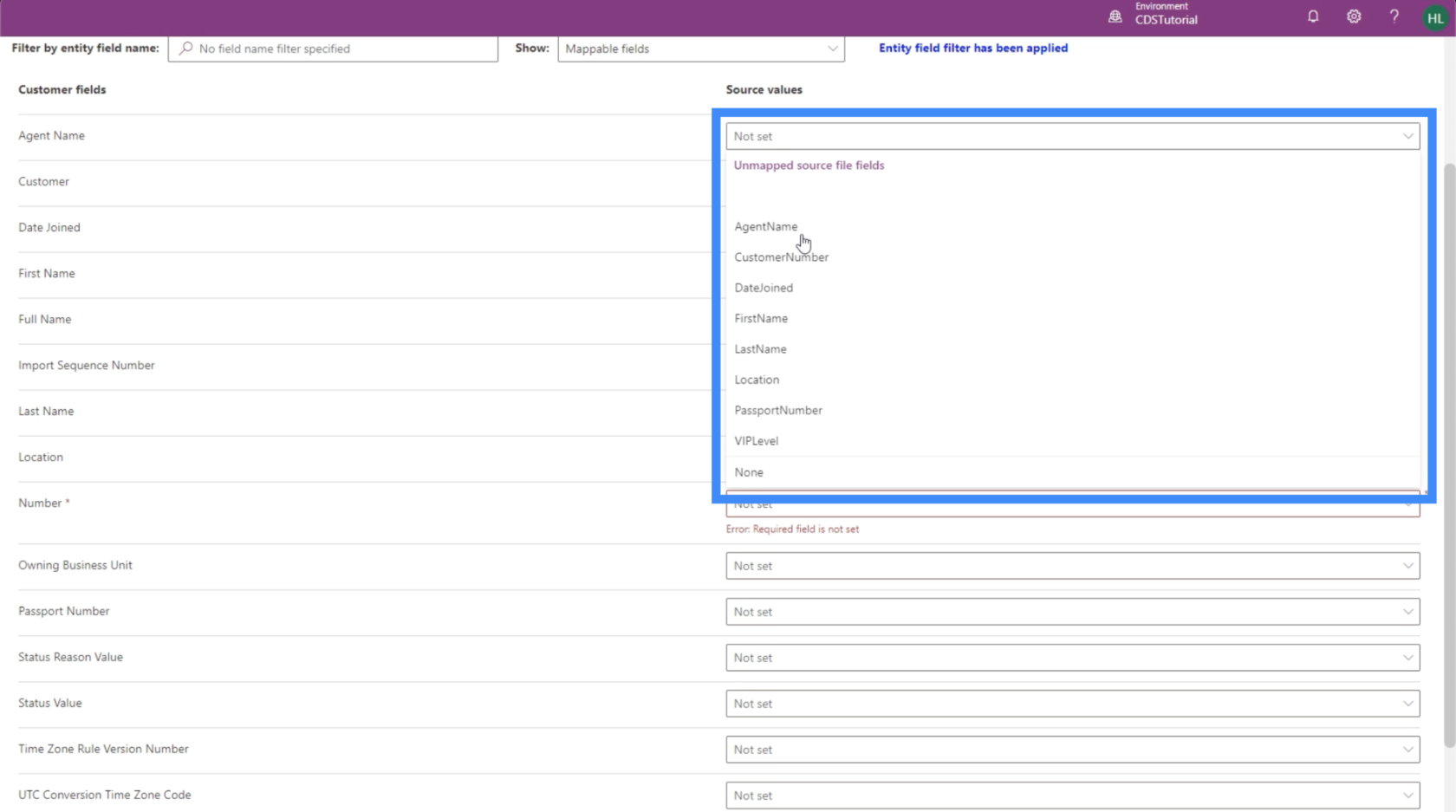
Medan kedua di sini dipanggil Pelanggan sebenarnya bukan medan yang kami gunakan dan tidak disambungkan ke mana-mana lajur dalam sumber data kami. Jadi kita akan biarkan ini seperti sedia ada.
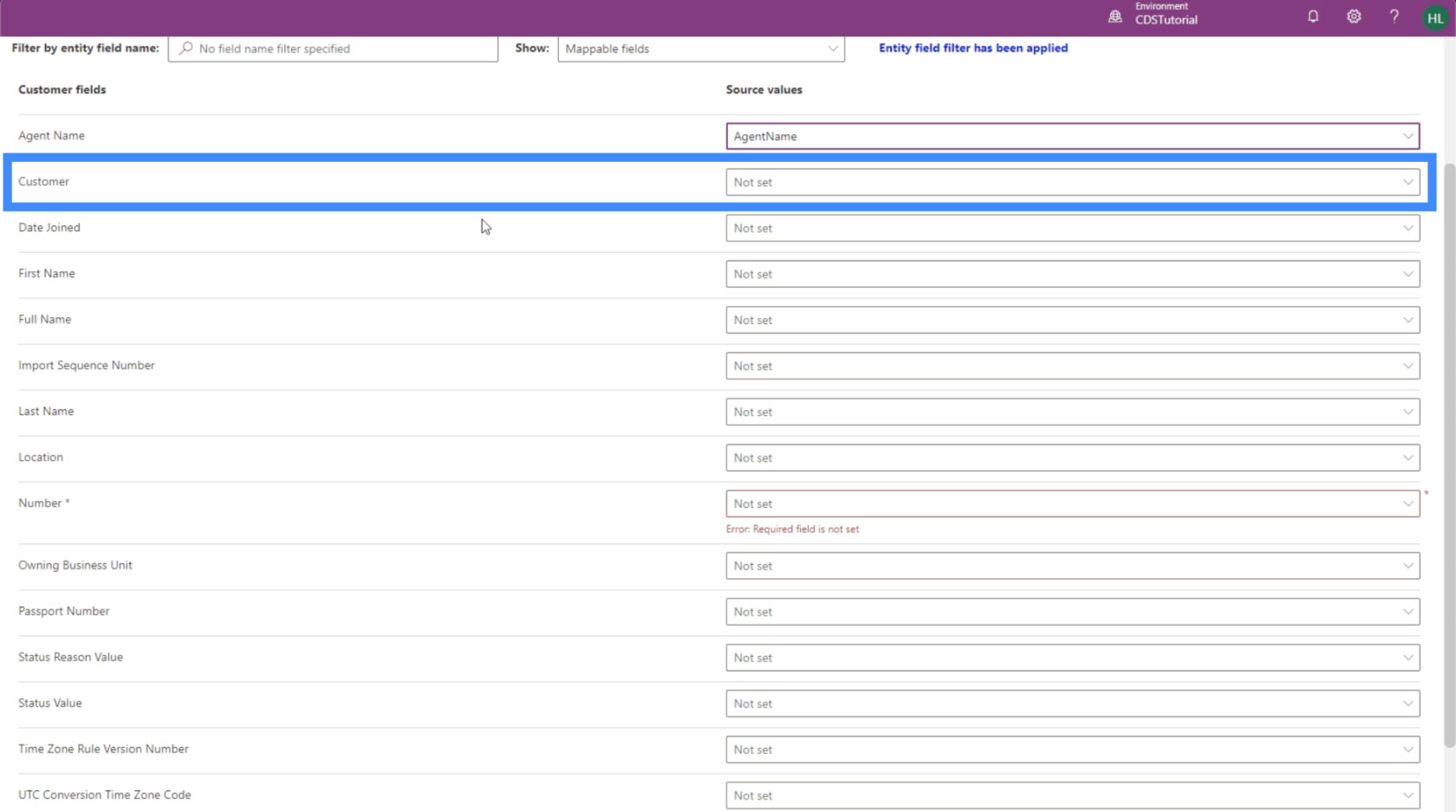
Mari petakan setiap medan lain yang kita perlukan di sini, seperti Tarikh Menyertai, Nama Pertama, Nama Keluarga, Lokasi, Nombor, Nombor Pasport dan Tahap VIP.
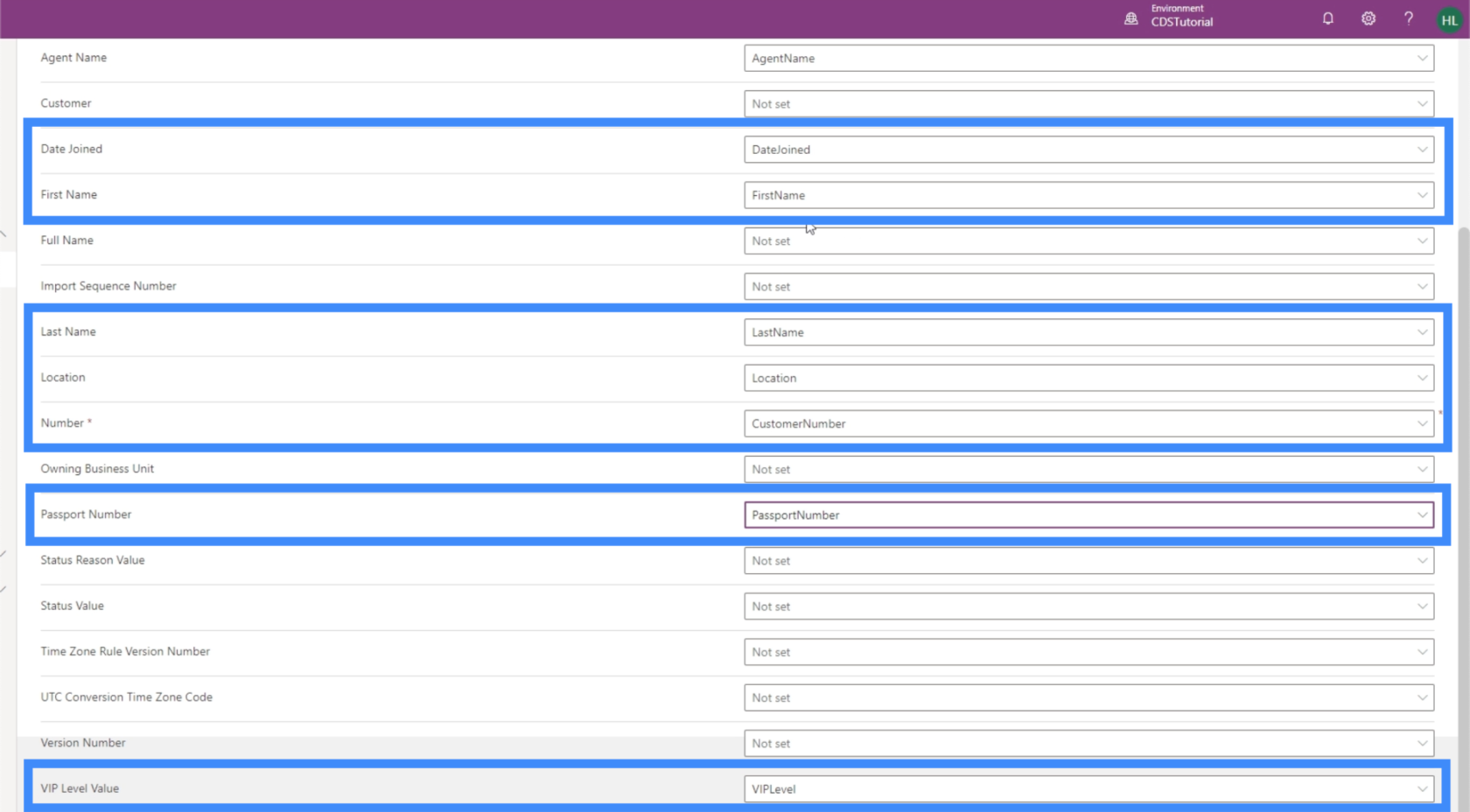
Walaupun kami mempunyai medan Nama Penuh dalam entiti kami, ini adalah medan terkira. Ini bermakna ia akan mendapatkan datanya daripada medan sedia ada yang lain, jadi kami akan membiarkannya kosong juga.
Mari klik simpan perubahan di penjuru kanan sebelah atas.
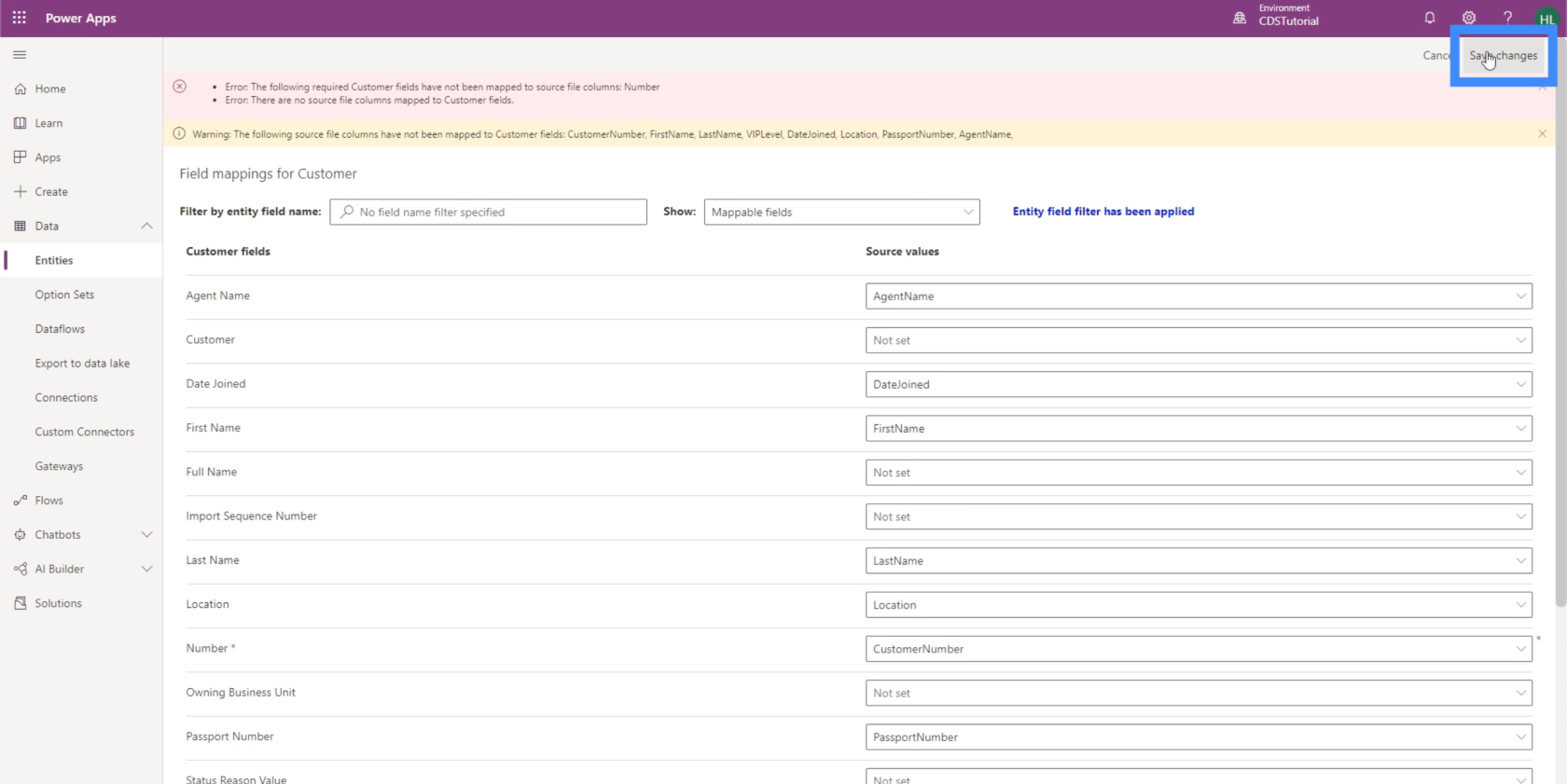
Ini akan membawa kita kembali ke halaman data import. Dari sini, kita hanya perlu klik pada butang Import di bahagian atas sebelah kanan. Ini mungkin mengambil sedikit masa, bergantung pada jumlah data yang kami gunakan.
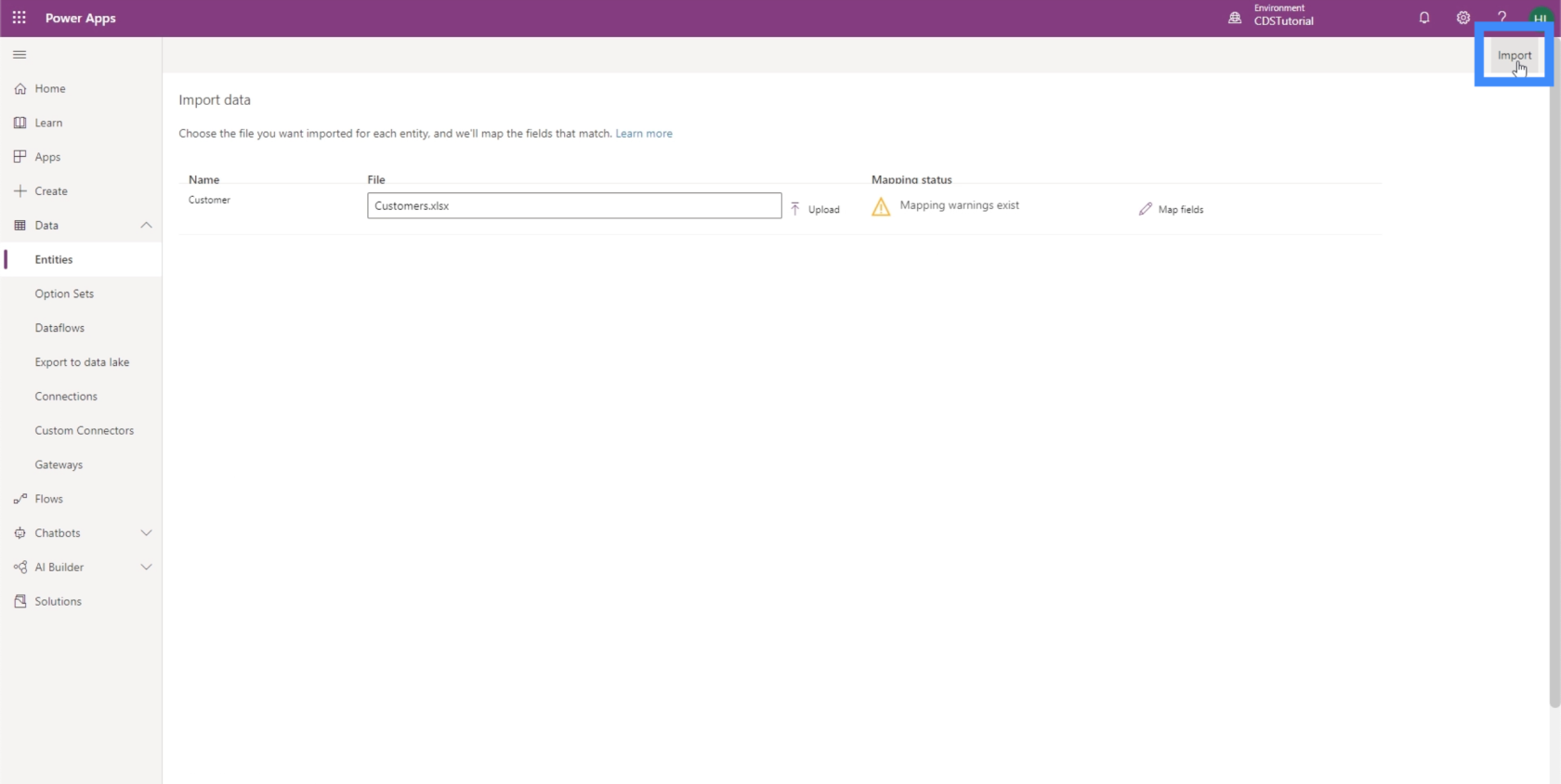
Melihat Data PowerApps yang Dimuat Naik
Sekarang setelah data kami dimuat naik, kami boleh melihat bagaimana rupanya. Daripada entiti Pelanggan, mari klik pada tab Data.
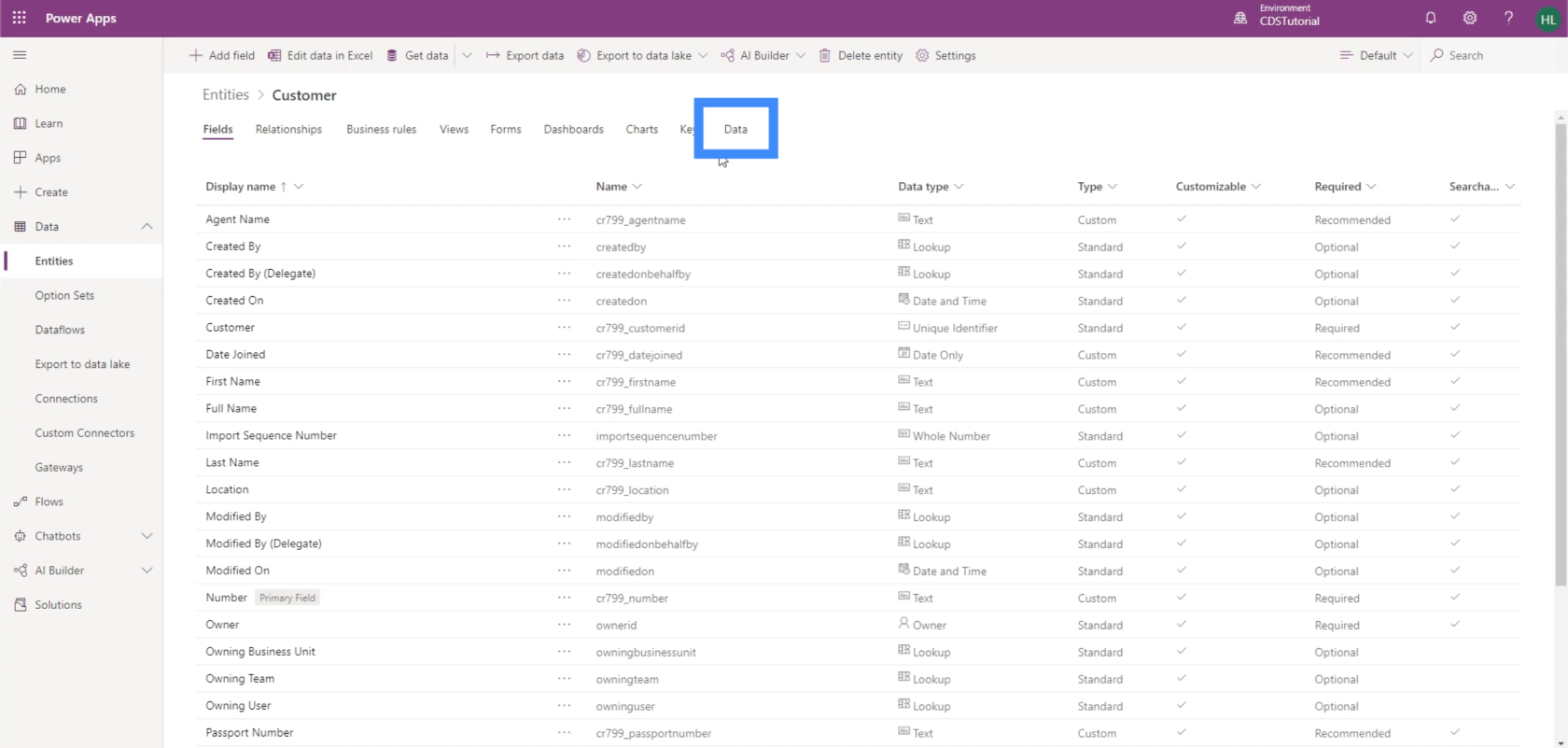
Pada masa ini, kita hanya boleh melihat dua medan — Nombor dan Dicipta Hidup.
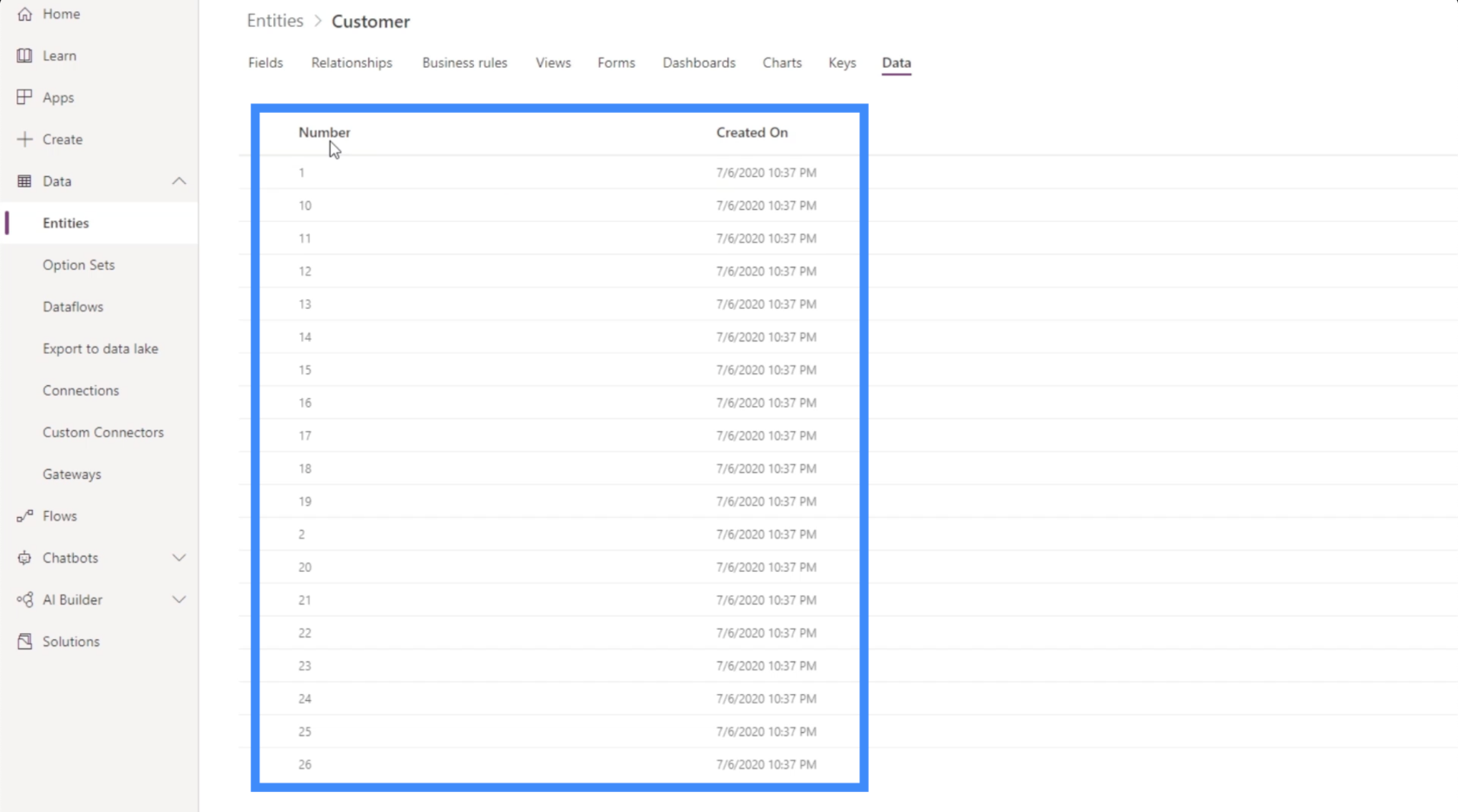
Jika kami menyemak di penjuru kanan sebelah atas, ini menunjukkan bahawa kami sedang melihat Pelanggan Aktif.
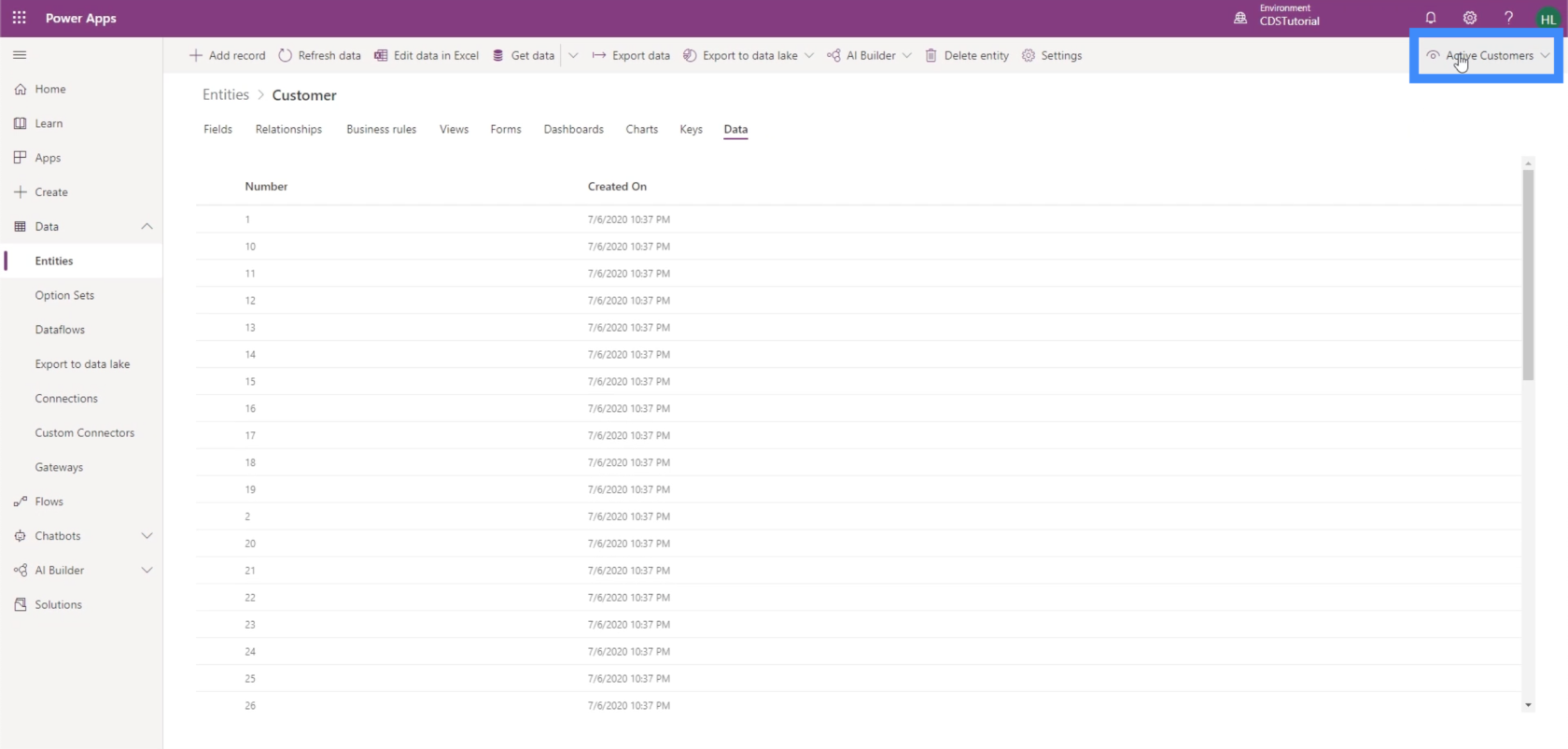
Jadi mari kita ubah itu kepada Semua medan.
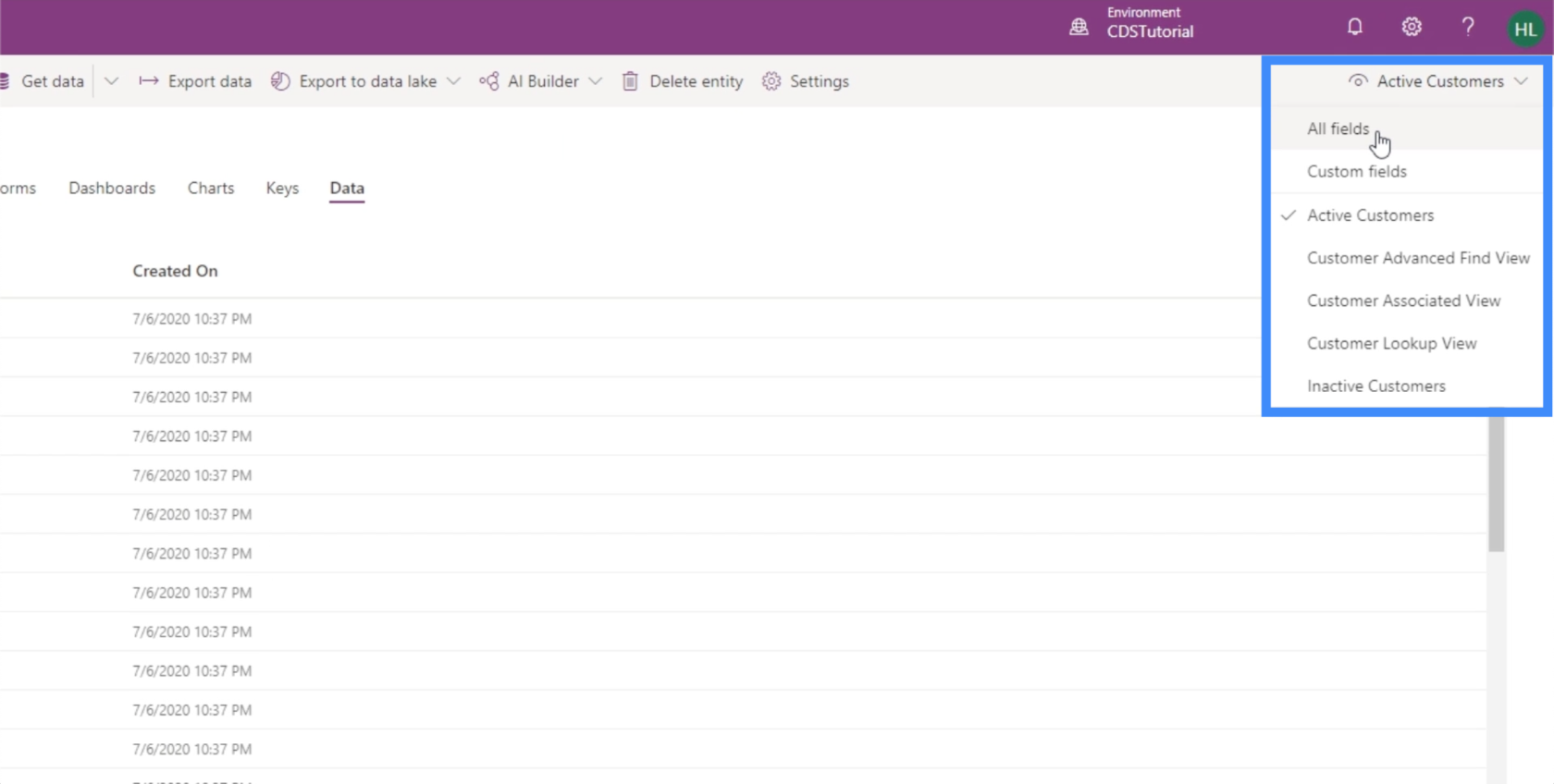
Kini, kita boleh melihat semua medan yang telah kami tambahkan serta medan yang telah ditambahkan PowerApps secara automatik.
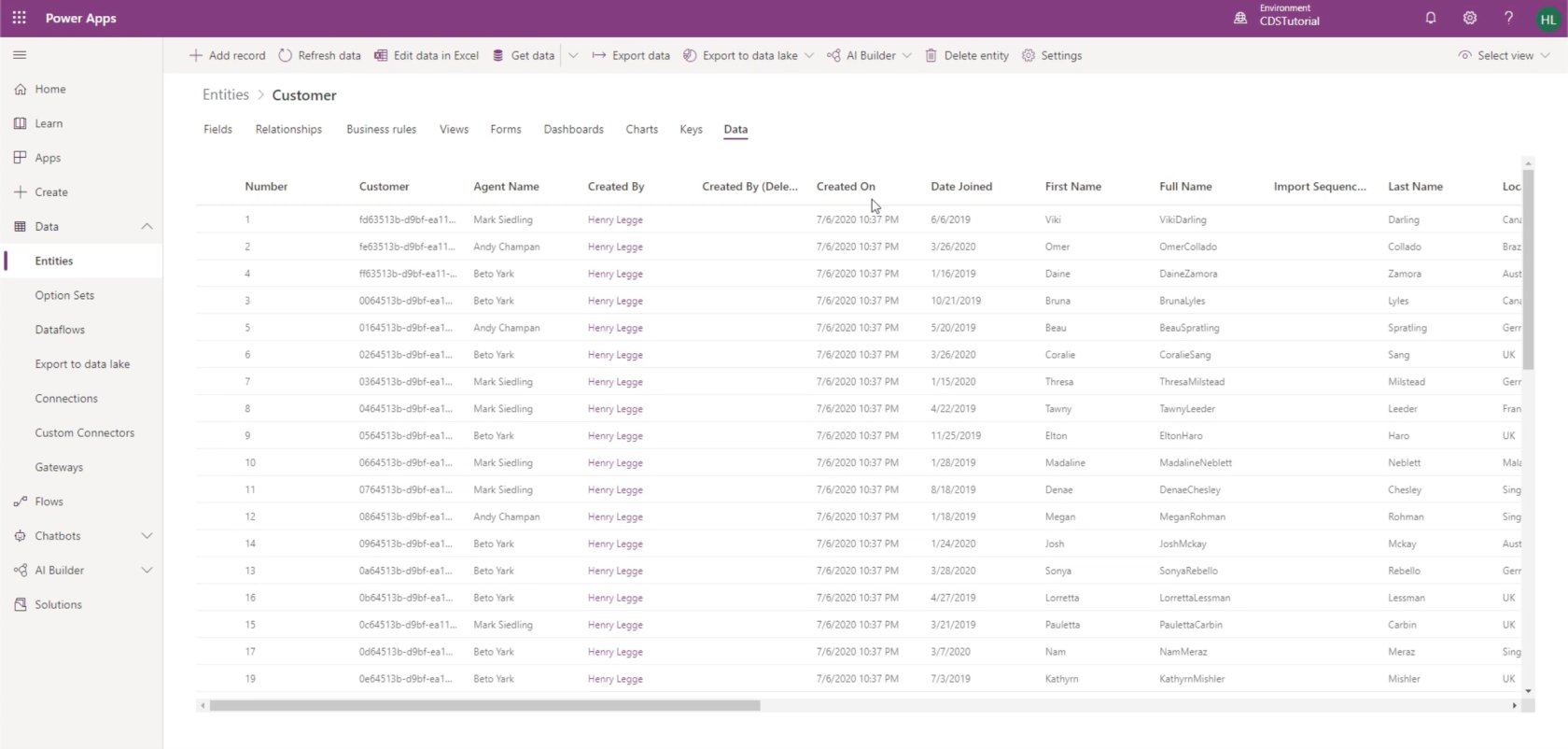
Kita boleh melihat Nama Ejen, Tarikh Menyertai, Nama Penuh, Nama Akhir, Lokasi dan banyak lagi.
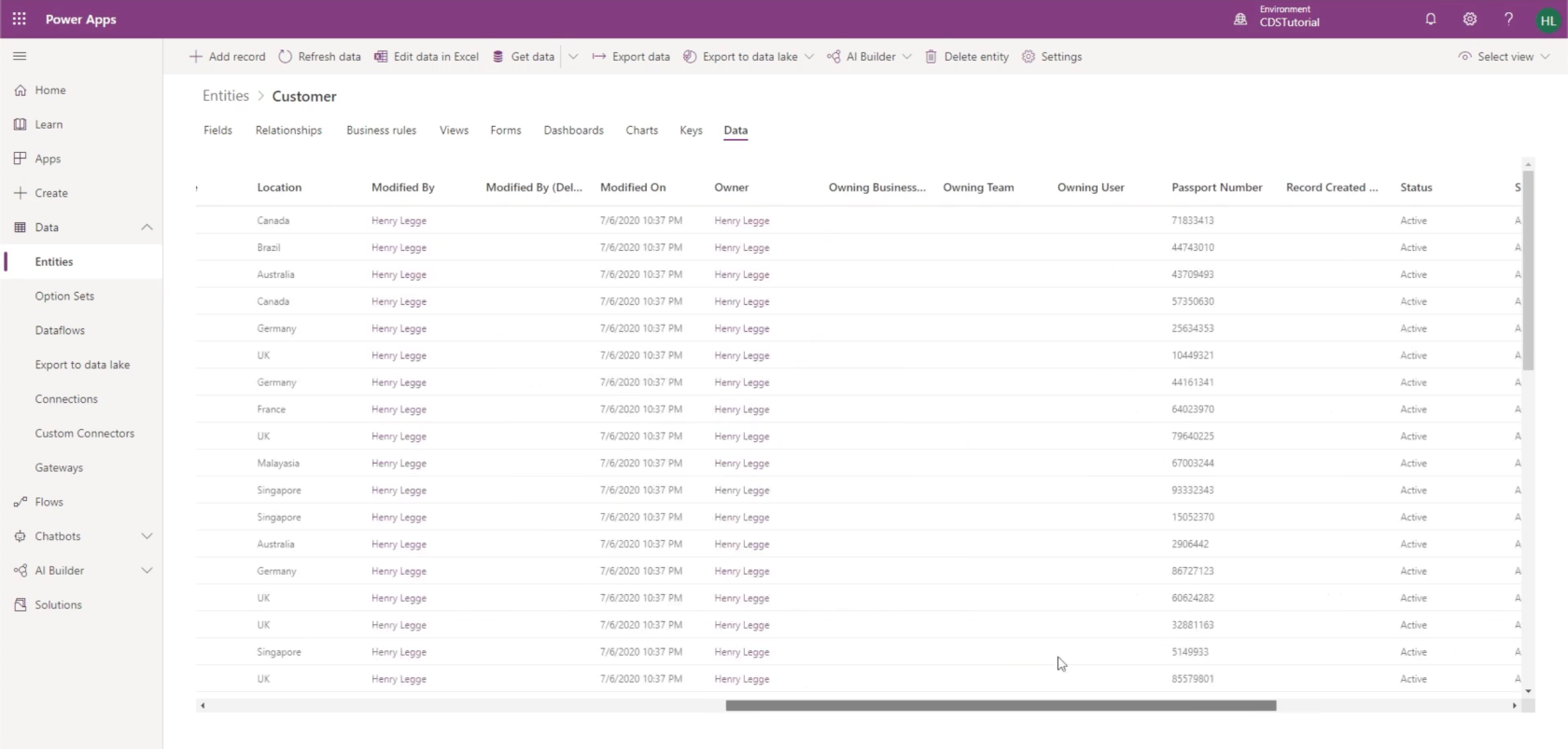
Ini juga termasuk Nama Penuh, medan pengiraan yang kami nyatakan sebelum ini.
Kami mengusahakan medan terkira ini dalam tutorial sebelumnya . Pada asasnya, kami menetapkan formula untuk menggabungkan data daripada Nama Pertama dan Nama Akhir. Ia menunjukkan bahawa ia melakukan pengiraan dengan betul, tetapi kita boleh menjadikannya lebih baik dengan menambahkan ruang di antaranya.
Mengedit Medan Sedia Ada
Walaupun kami telah menyimpan medan kami, anda masih boleh mengeditnya. Jadi mari kita kembali ke Medan untuk mengedit pengiraan di belakang Nama Penuh.
Kami akan mengklik pada Nama Penuh untuk membuka tetapannya.
Setelah tetapan dibuka, kami boleh menukar mana-mana tetapan pada anak tetingkap kanan. Oleh kerana kita ingin membuat perubahan pada pengiraan, mari klik pada “Buka pengiraan”.
Walaupun medan yang dikira membenarkan kami membuat pernyataan IF, kami tidak memerlukan syarat di sini kerana kami mahu tindakan itu berlaku setiap masa.
Buat masa ini, kita hanya perlu menambah ruang di sini antara Nama Pertama dan Nama Akhir.
Jadi kami akan menambah rentetan itu di antara dua medan tersebut.
Kemudian, kita akan Simpan dan Tutup.
Sebaik sahaja kami memuat semula data, kami akan melihat bahawa perubahan yang kami buat telah digunakan. Kini kita boleh melihat ruang antara nama pertama dan nama akhir di bawah lajur Nama Penuh.
Power Apps Pengenalan: Definisi, Ciri, Fungsi Dan Kepentingan
Power Apps Persekitaran: Menyediakan Elemen Apl Dengan Betul
Fungsi dan Formula PowerApps | Satu Pengenalan
Kesimpulan
Memuat naik data PowerApps ke dalam medan dalam entiti kami telah terbukti sebagai tugas yang mudah. Itulah salah satu perkara terbaik tentang PowerApps. Kerana ia dibina untuk kemudahan penggunaan walaupun bagi mereka yang mempunyai pengalaman terhad dalam membangunkan apl, setiap proses adalah sangat intuitif dan mudah diikuti.
Walaupun terdapat lebih banyak proses lanjutan yang boleh kami lakukan dalam PowerApps, mengikuti siri tutorial kami tentang topik ini boleh membantu menjadikan perkara kurang rumit untuk anda.
Semua yang terbaik,
Henry
Apa Itu Diri Dalam Python: Contoh Dunia Sebenar
Anda akan belajar cara menyimpan dan memuatkan objek daripada fail .rds dalam R. Blog ini juga akan membincangkan cara mengimport objek dari R ke LuckyTemplates.
Dalam tutorial bahasa pengekodan DAX ini, pelajari cara menggunakan fungsi GENERATE dan cara menukar tajuk ukuran secara dinamik.
Tutorial ini akan merangkumi cara menggunakan teknik Visual Dinamik Berbilang Thread untuk mencipta cerapan daripada visualisasi data dinamik dalam laporan anda.
Dalam artikel ini, saya akan menjalankan konteks penapis. Konteks penapis ialah salah satu topik utama yang perlu dipelajari oleh mana-mana pengguna LuckyTemplates pada mulanya.
Saya ingin menunjukkan cara perkhidmatan dalam talian LuckyTemplates Apps boleh membantu dalam mengurus laporan dan cerapan berbeza yang dijana daripada pelbagai sumber.
Ketahui cara untuk menyelesaikan perubahan margin keuntungan anda menggunakan teknik seperti mengukur percabangan dan menggabungkan formula DAX dalam LuckyTemplates.
Tutorial ini akan membincangkan tentang idea pewujudan cache data dan cara ia mempengaruhi prestasi DAX dalam memberikan hasil.
Jika anda masih menggunakan Excel sehingga sekarang, maka inilah masa terbaik untuk mula menggunakan LuckyTemplates untuk keperluan pelaporan perniagaan anda.
Apakah LuckyTemplates Gateway? Semua yang Anda Perlu Tahu








