Apa Itu Diri Dalam Python: Contoh Dunia Sebenar

Apa Itu Diri Dalam Python: Contoh Dunia Sebenar
Saya akan menunjukkan kepada anda cara untuk mengekstrak rekod daripada data sempadan tercantum dalam berbilang lajur . Ini menukar data anda kepada format yang lebih sesuai untuk analisis.
Terdapat beberapa cara untuk melakukan ini. Tetapi untuk tutorial ini, saya akan menumpukan pada penyelesaian yang dicadangkan oleh Ankit, yang merupakan sebahagian daripada komuniti LuckyTemplates kami. Anda boleh menonton video penuh tutorial ini di bahagian bawah blog ini.
Isi kandungan
Menggunakan Text.Split
Untuk penyelesaian ini, saya akan menggunakan Power Query untuk mengekstrak rekod daripada data yang dibataskan.
Di bawah ialah jadual Peluang dalam Power Query .
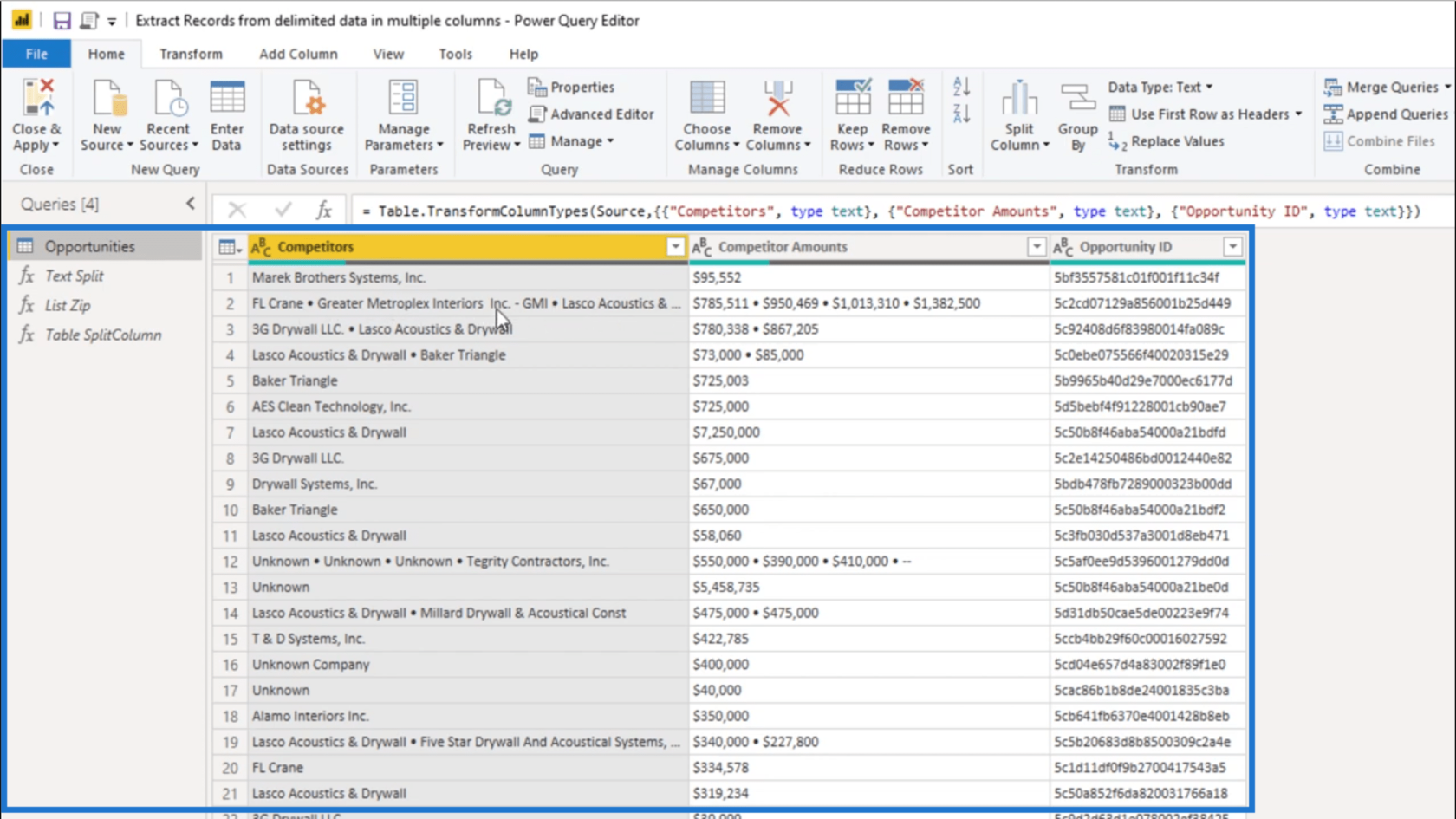
Seperti yang anda lihat, terdapat berbilang nilai yang digabungkan ke dalam satu rekod. Dalam baris ke-2, sebagai contoh, terdapat 4 nilai berbeza yang dibentangkan. 4 nilai ini digabungkan bersama di bawah lajur Jumlah Pesaing dan Pesaing .
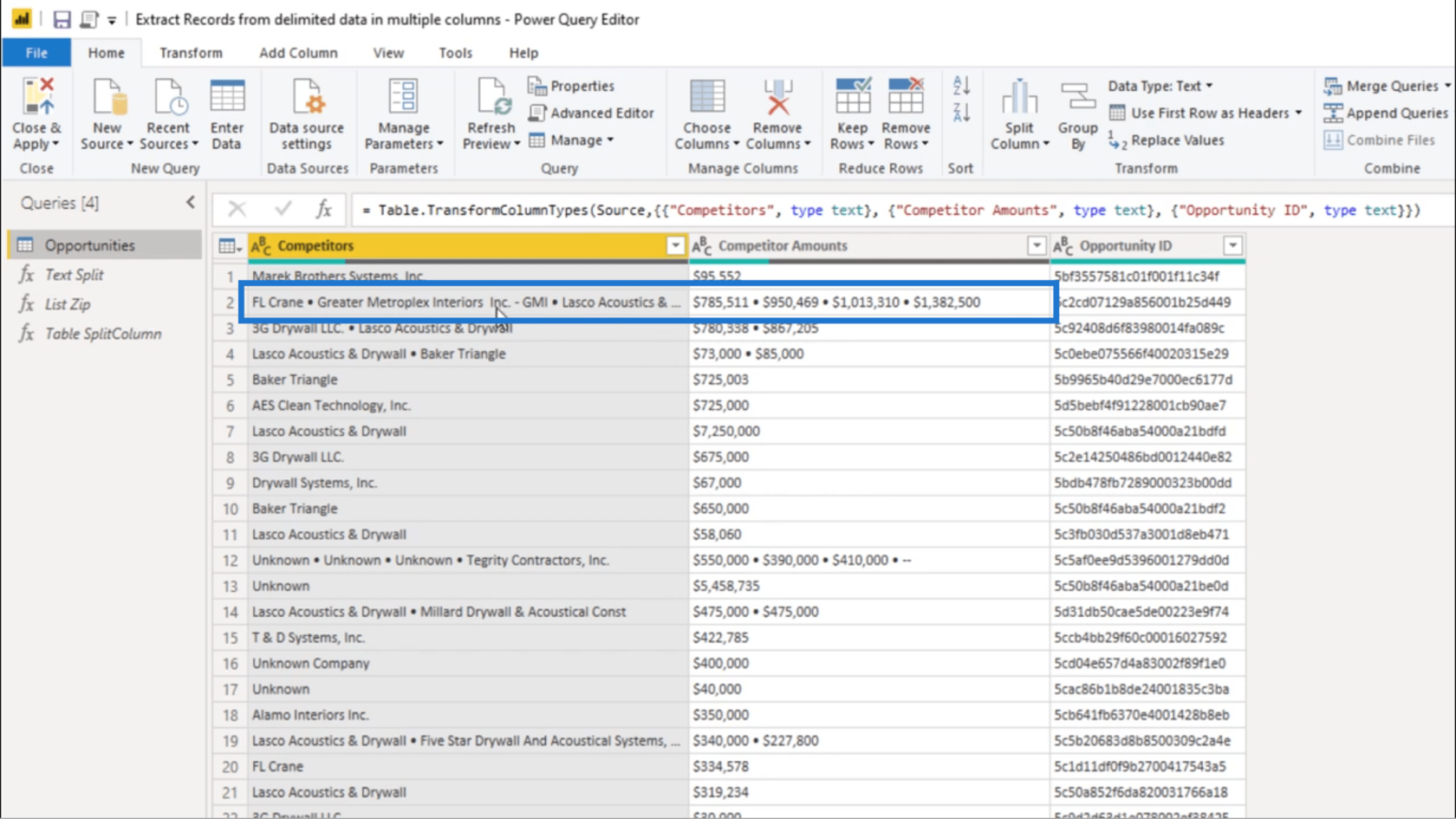
Perkara pertama yang saya akan lakukan ialah menggunakan Text.Split .
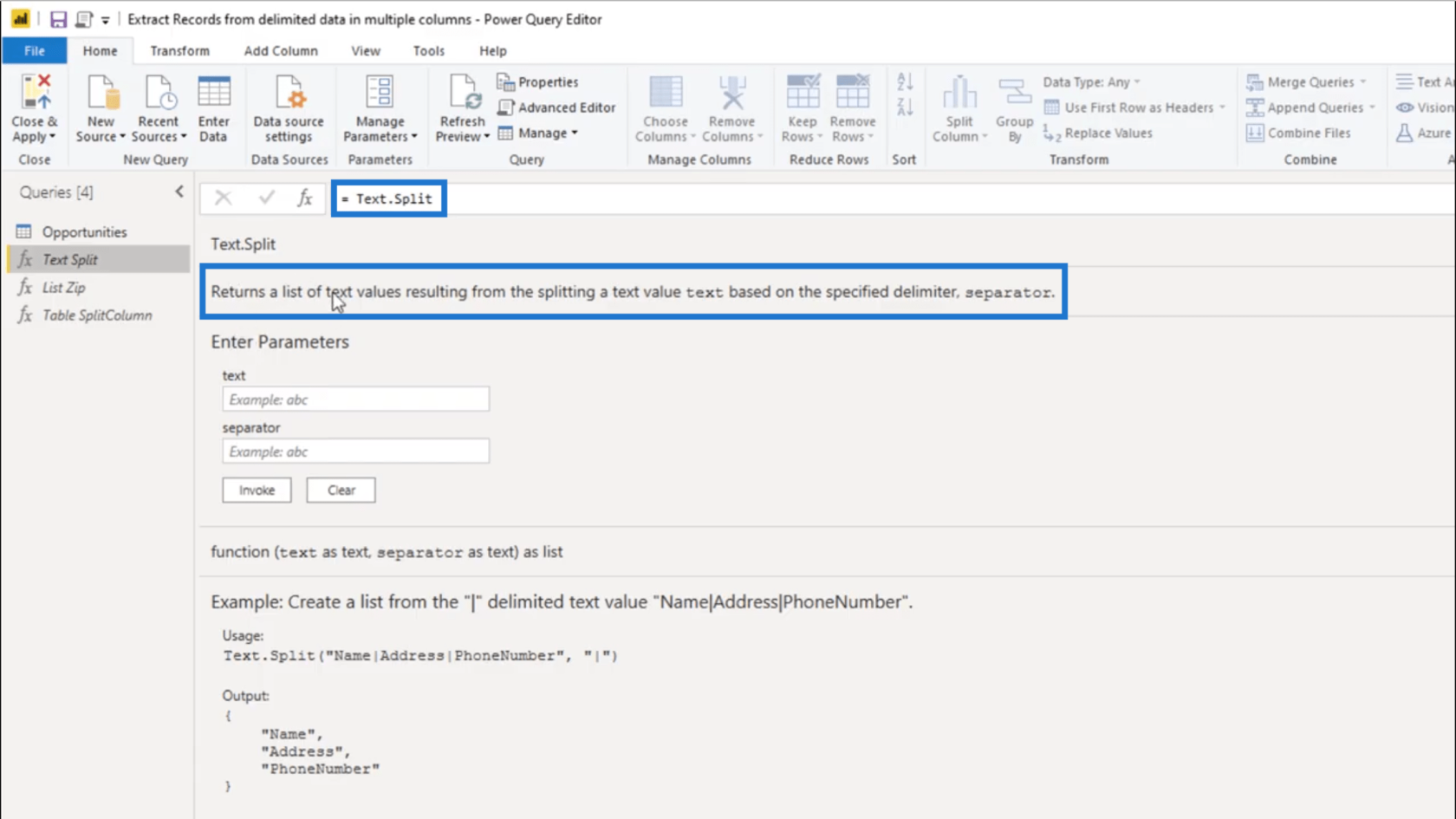
Text.Split mengembalikan senarai selepas membahagikan nilai teks berdasarkan pembatas tertentu.
Untuk mula menggunakan Text.Split , saya akan menyalin pembatas yang digunakan dalam jadual ini.
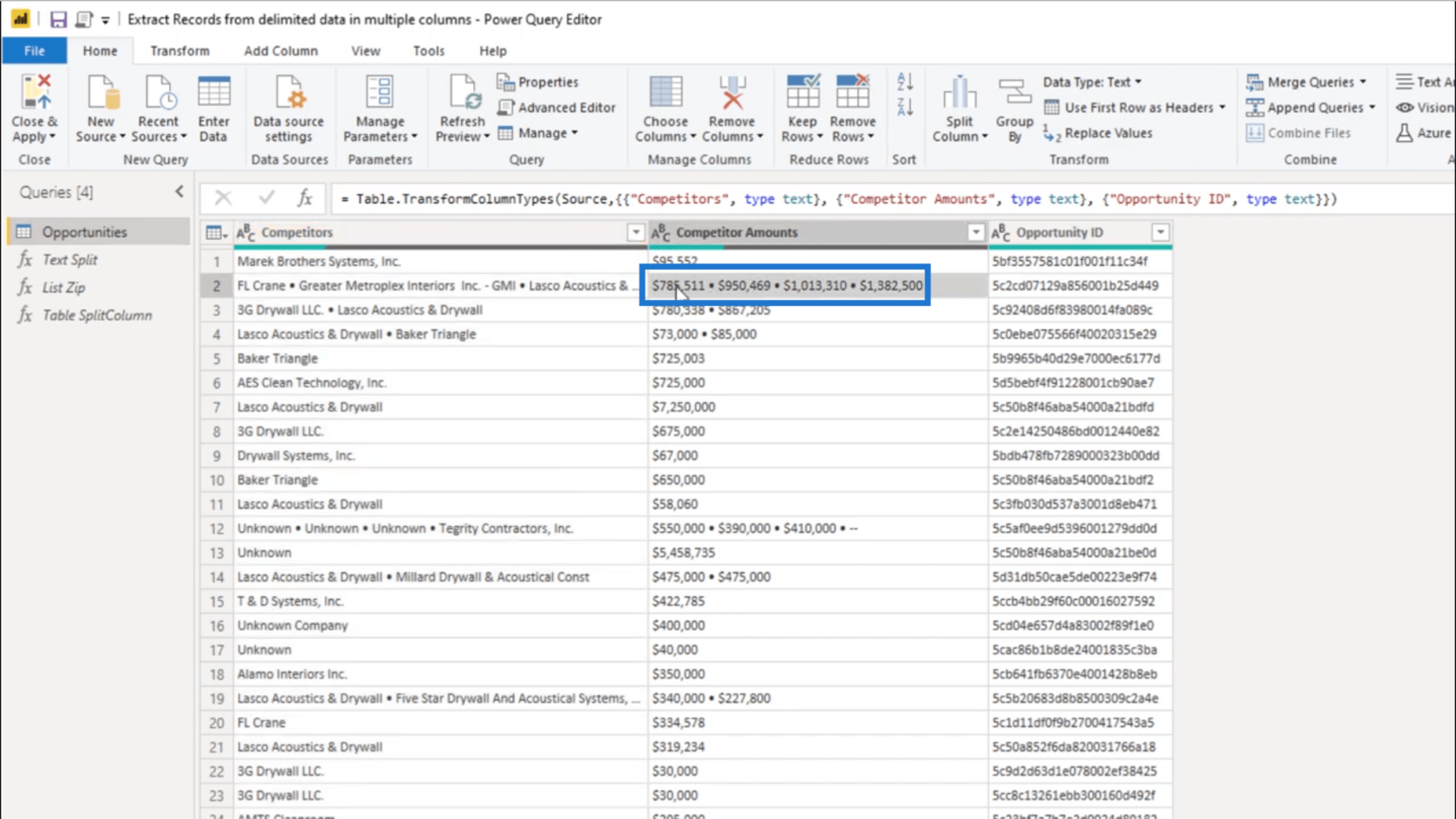
Anda akan perasan bahawa sebaik sahaja saya mengklik pada entri itu dalam jadual, nilai rekod muncul di bahagian bawah. Saya hanya akan menyalin pembatas dari sana.
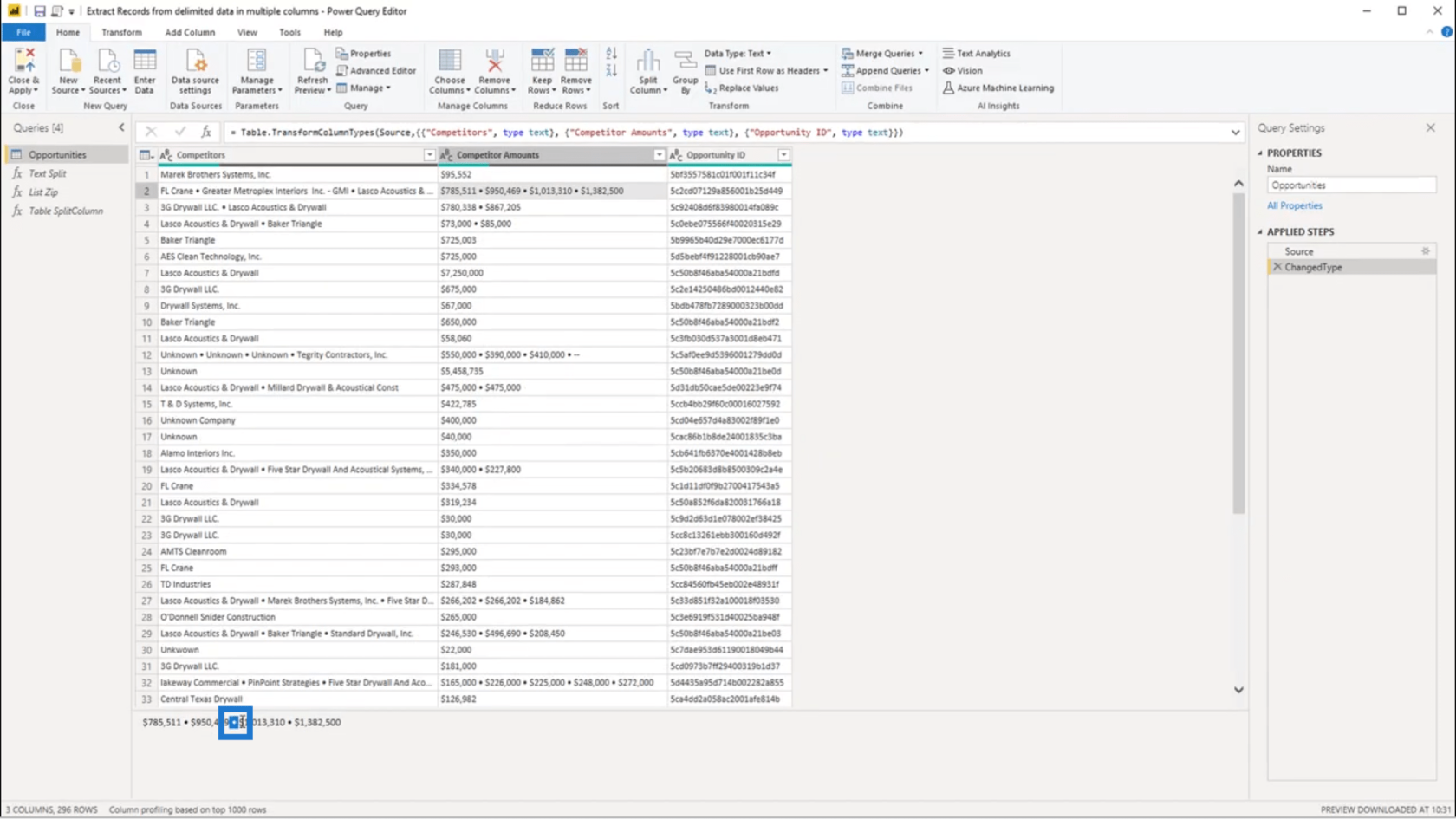
Setelah saya melakukannya, saya akan menambah lajur tersuai.
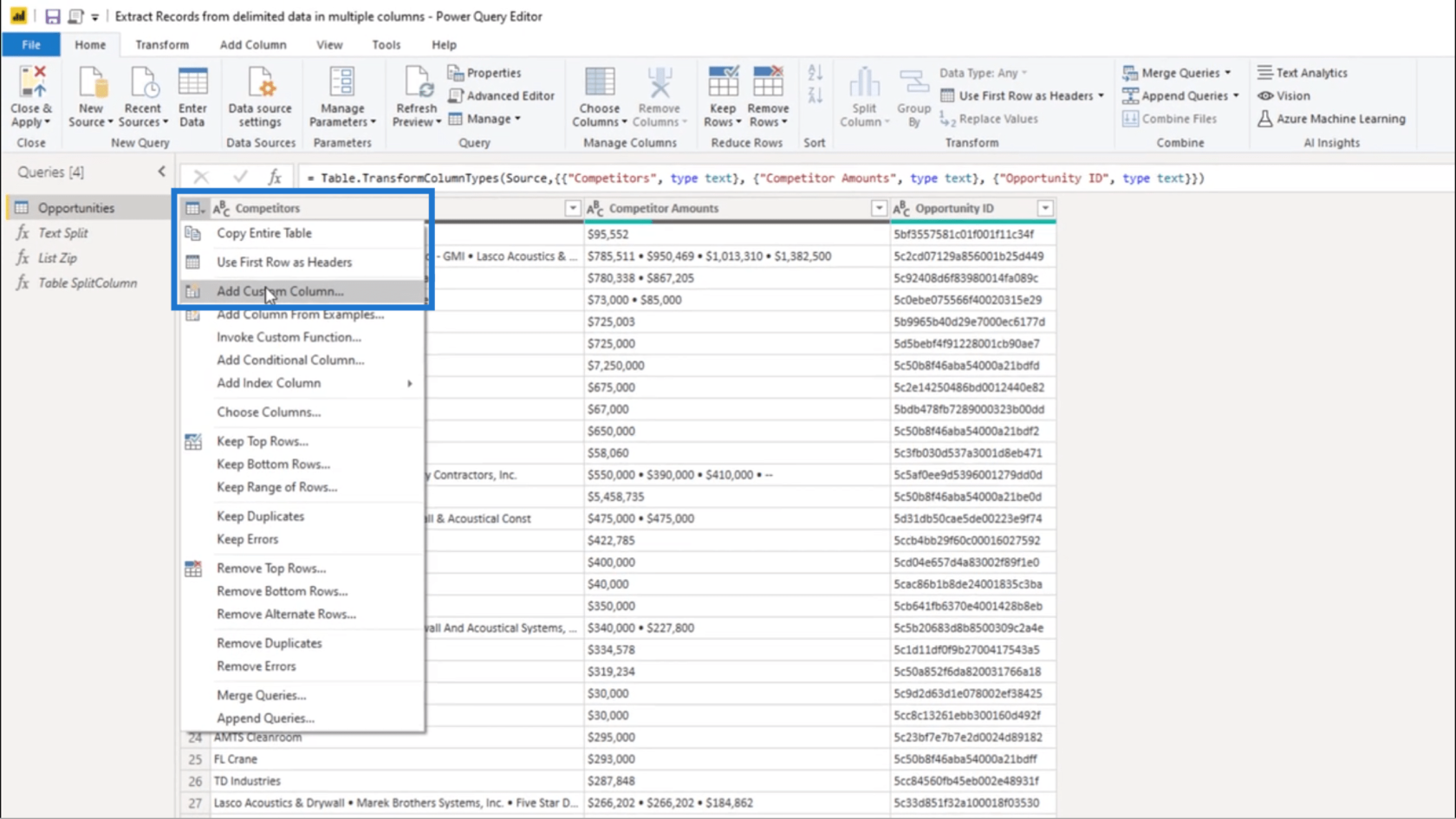
Saya tidak perlu menukar nama lagi. Saya hanya perlu melakukan Text.Split di bawah Formula Lajur Tersuai .
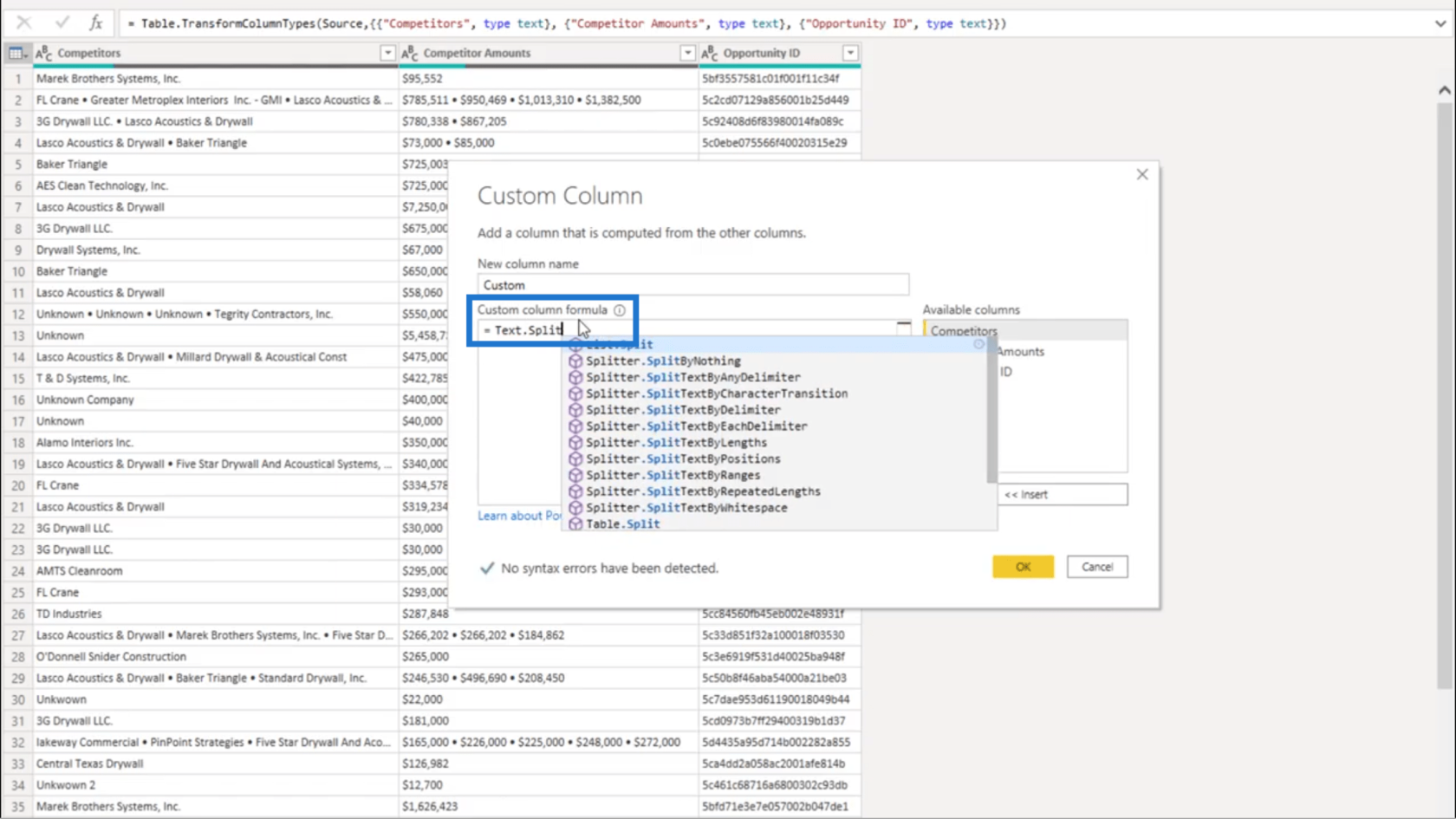
Formula ini memerlukan nilai teks. Jadi saya hanya akan memilih lajur Pesaing pada anak tetingkap kanan dan ia ditambah secara automatik pada formula.
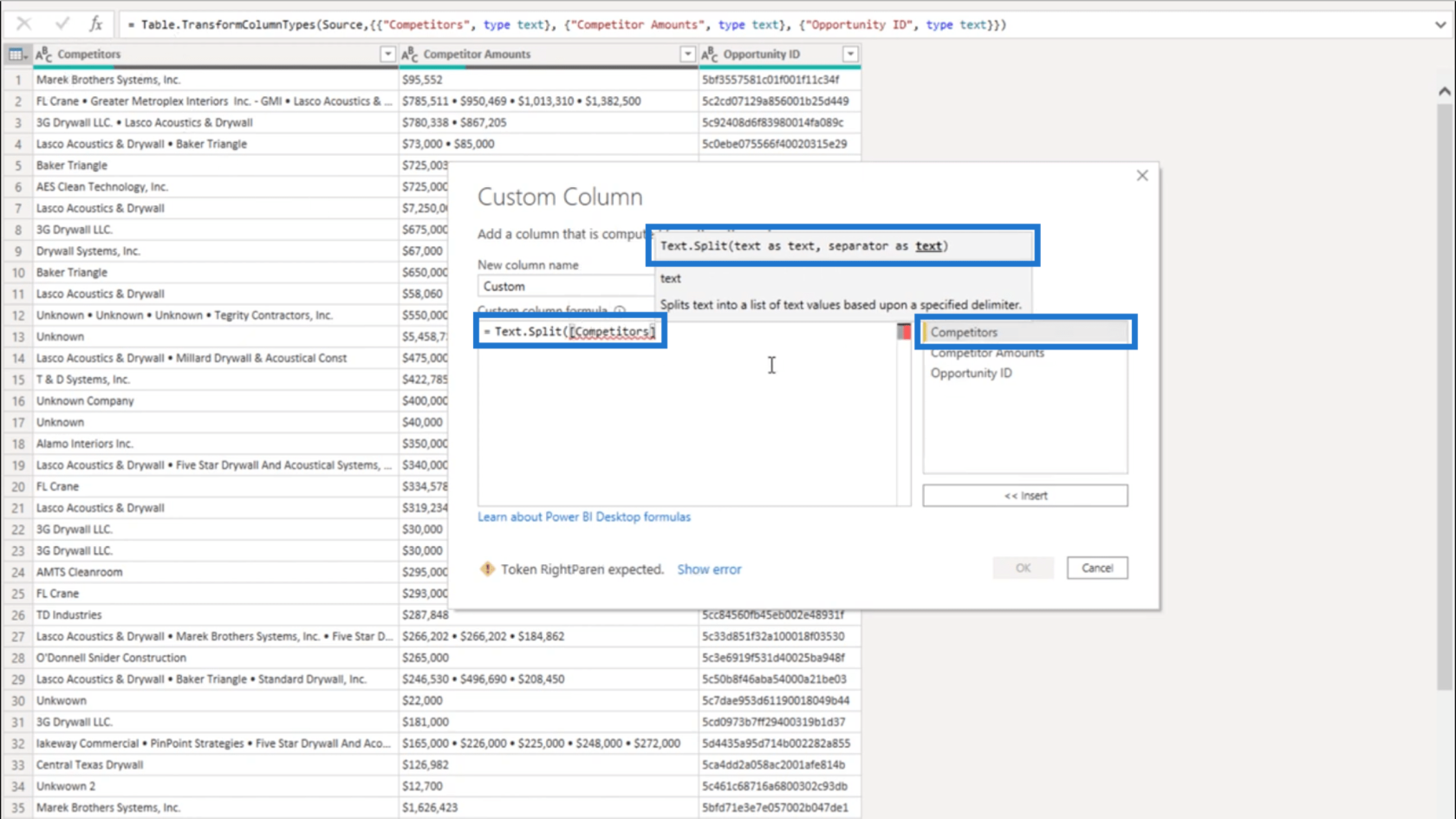
Saya juga memerlukan pemisah yang diberikan sebagai teks. Jadi di dalam sepasang tanda petikan, saya akan menampal pembatas yang saya salin tadi. Kemudian, saya akan menambah kurungan penutup.
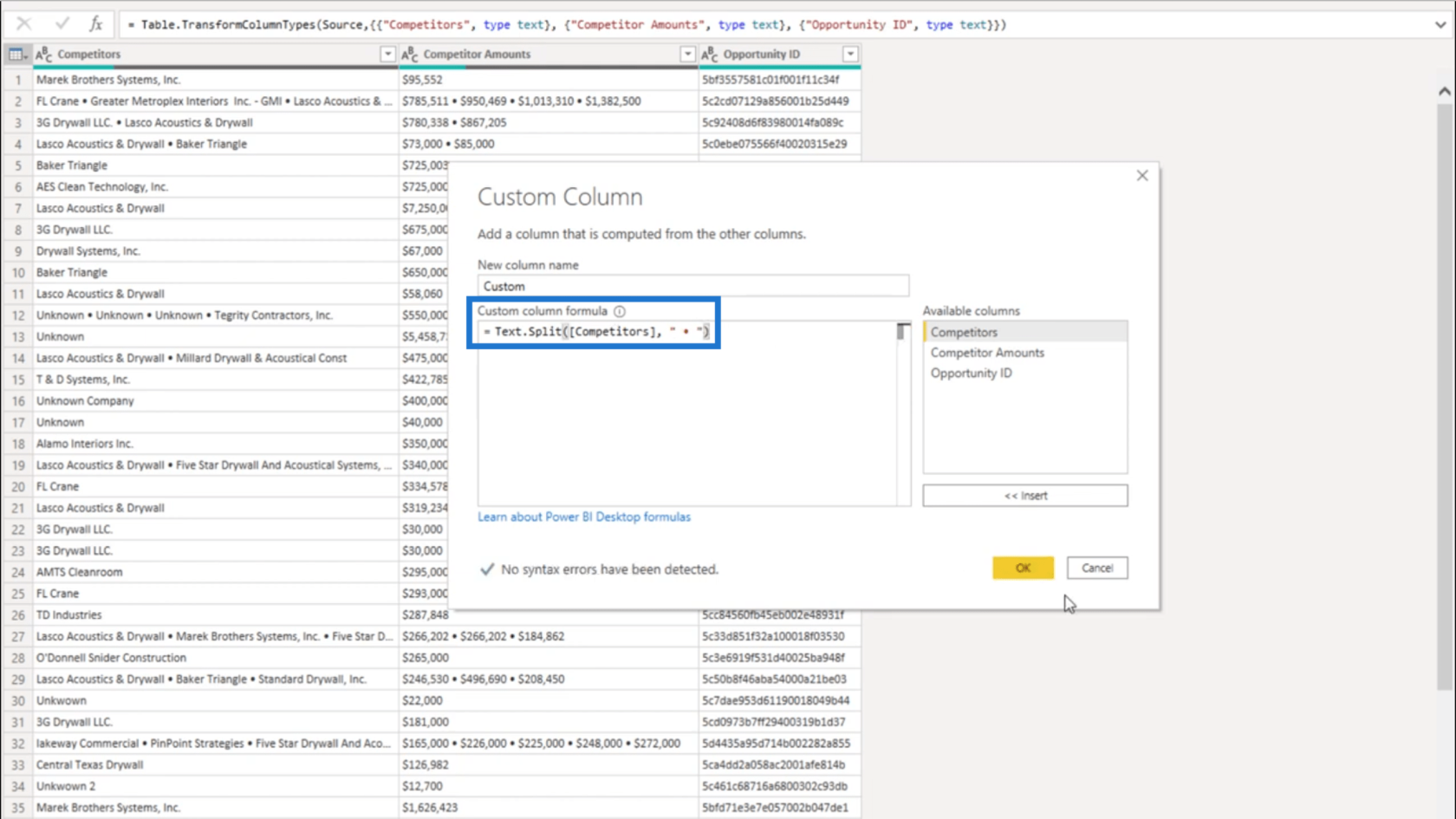
Sebaik sahaja saya menekan OK, saya akan mendapat objek senarai.
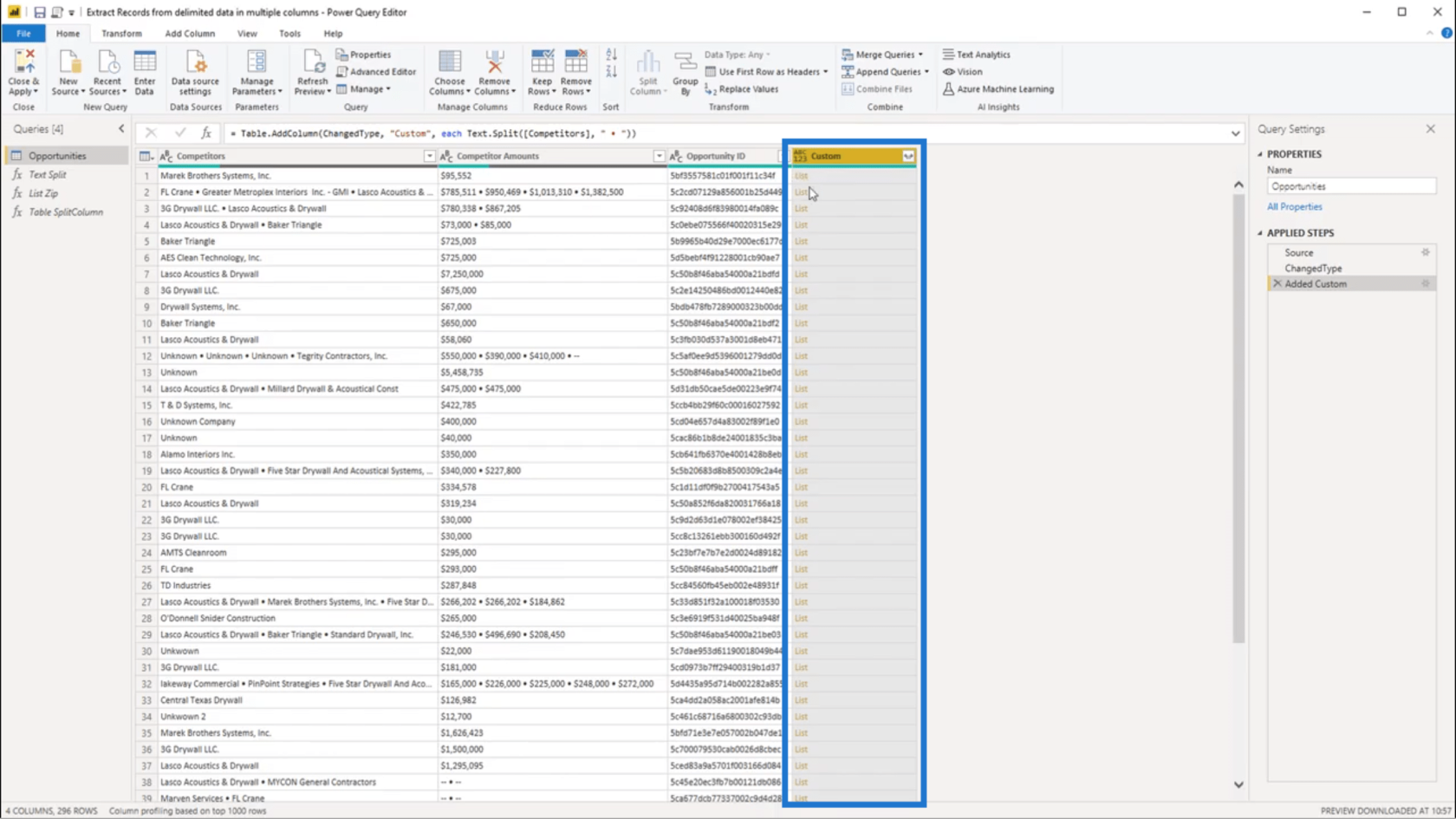
Melihat senarai pertama, lajur Pesaing dan Jumlah kedua-duanya menunjukkan hanya satu entri. Jadi jika saya mengklik pada ruang kosong di sebelah objek senarai di bawah lajur Tersuai, ia juga menunjukkan satu nilai di bahagian bawah.
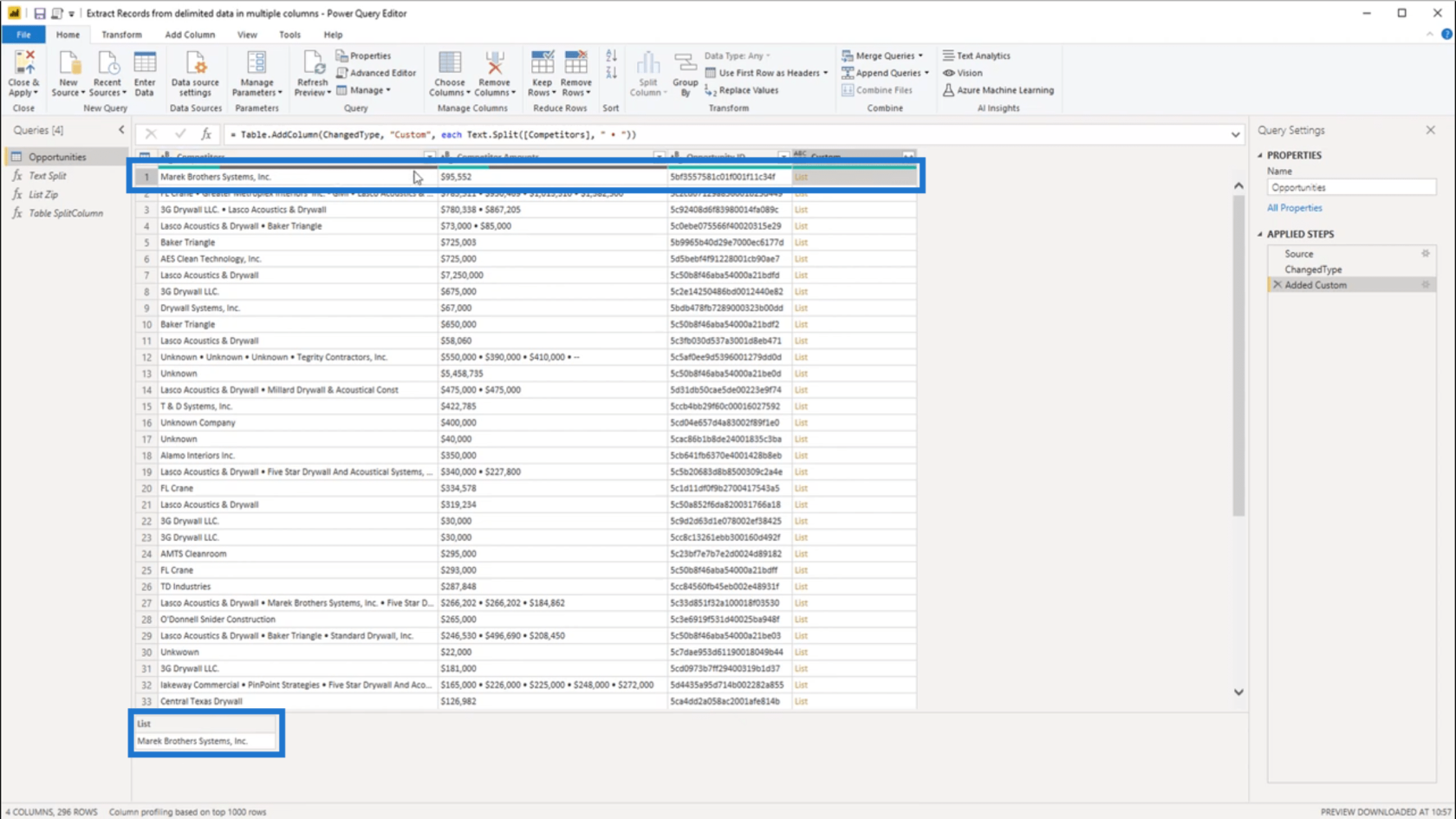
Untuk rekod kedua, saya mempunyai senarai yang mengandungi empat nilai. Ini sepadan dengan 4 nilai yang juga ditunjukkan dalam lajur Pesaing dan lajur Jumlah .
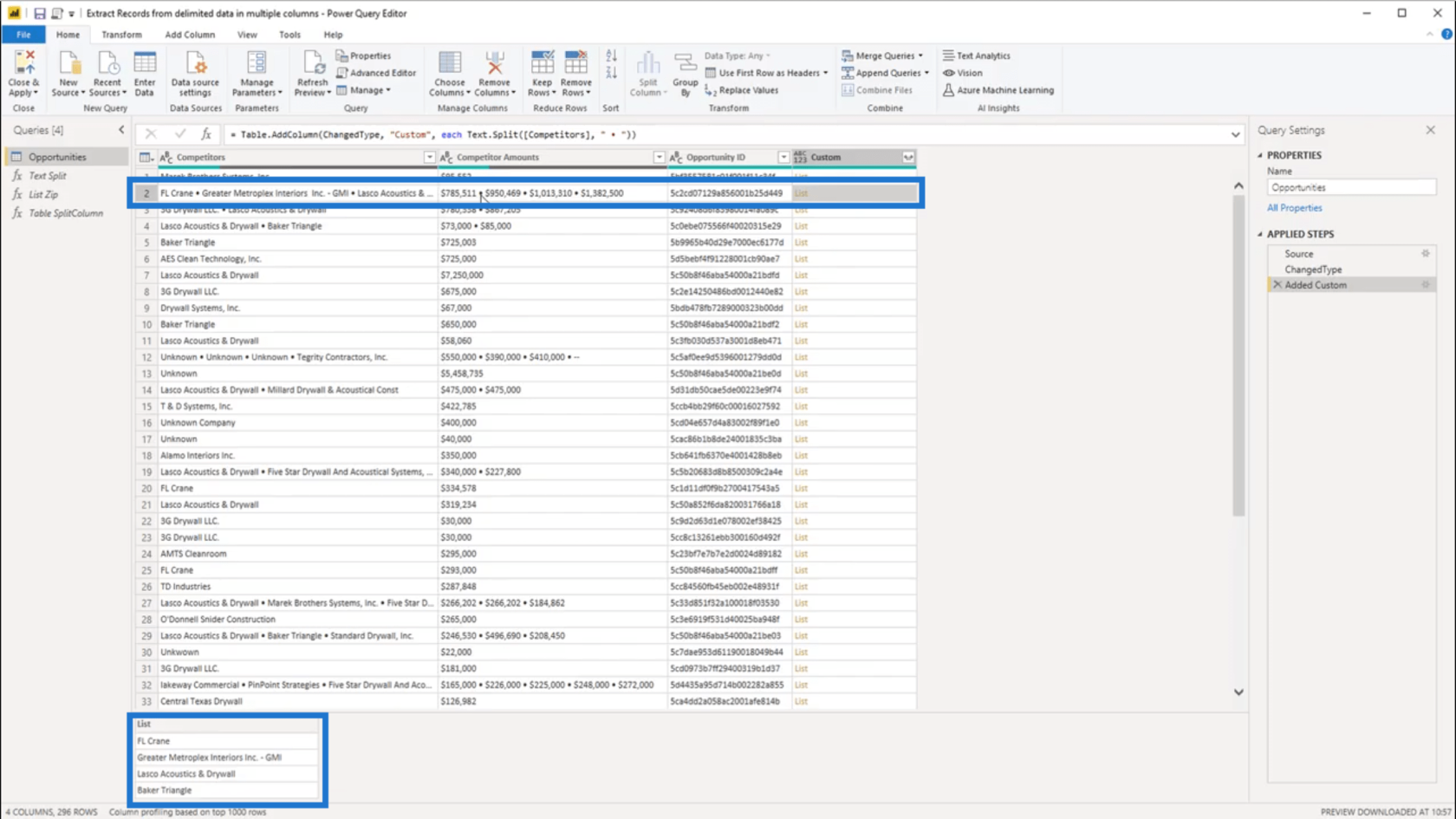
Menggunakan List.Zip
Sekarang saya telah membahagikan senarai, langkah seterusnya ialah menambah nilai yang sepadan daripada lajur Jumlah Pesaing. Saya pergi ke List.Zip untuk berbuat demikian.
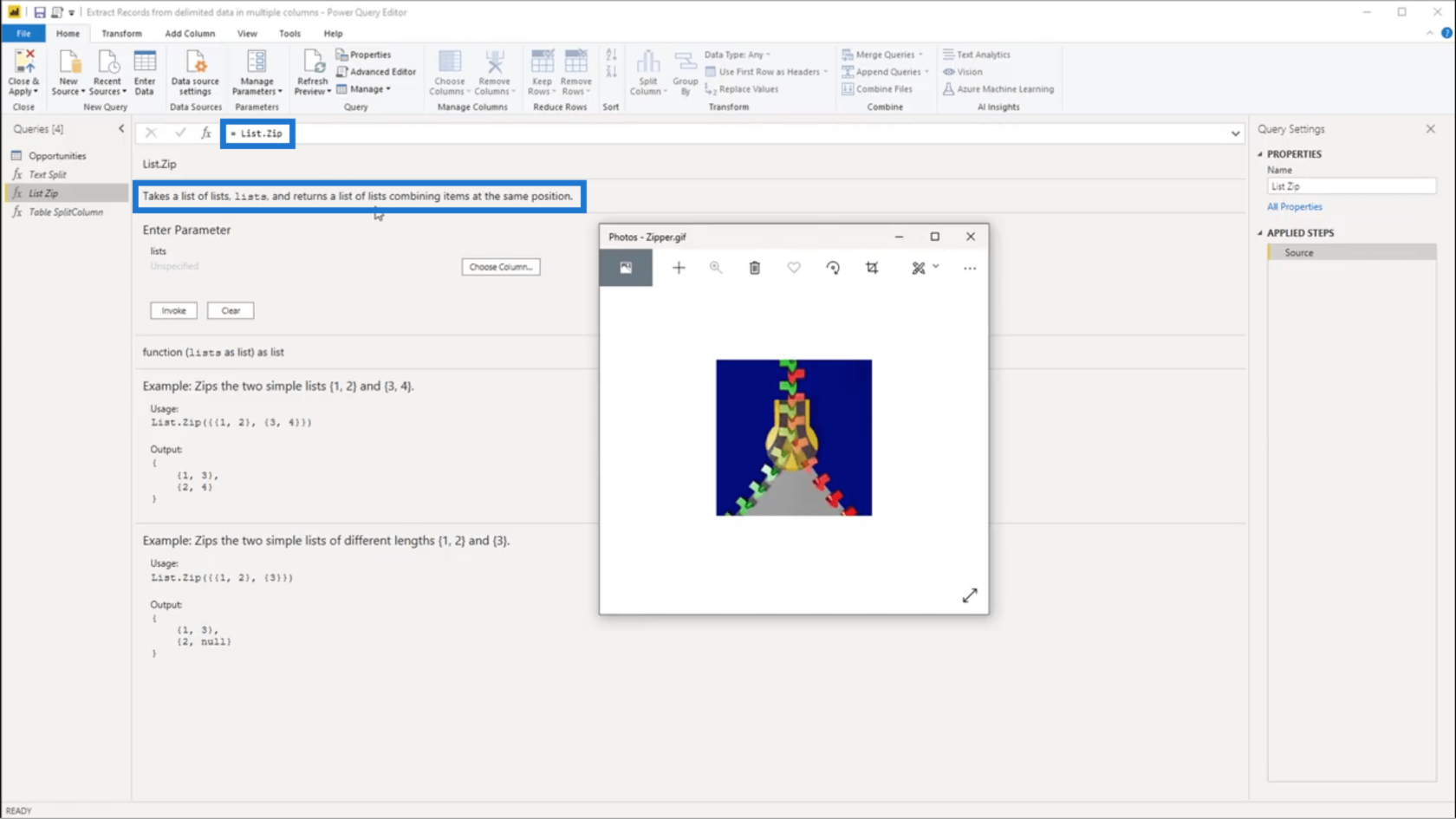
Fikirkan List.Zip sebagai zip sebenar. Ia memerlukan senarai senarai dan menggabungkan item.
Melihat contoh di bawah, cuma fikirkan senarai pertama (1 dan 2) sebagai trek hijau pada zip.
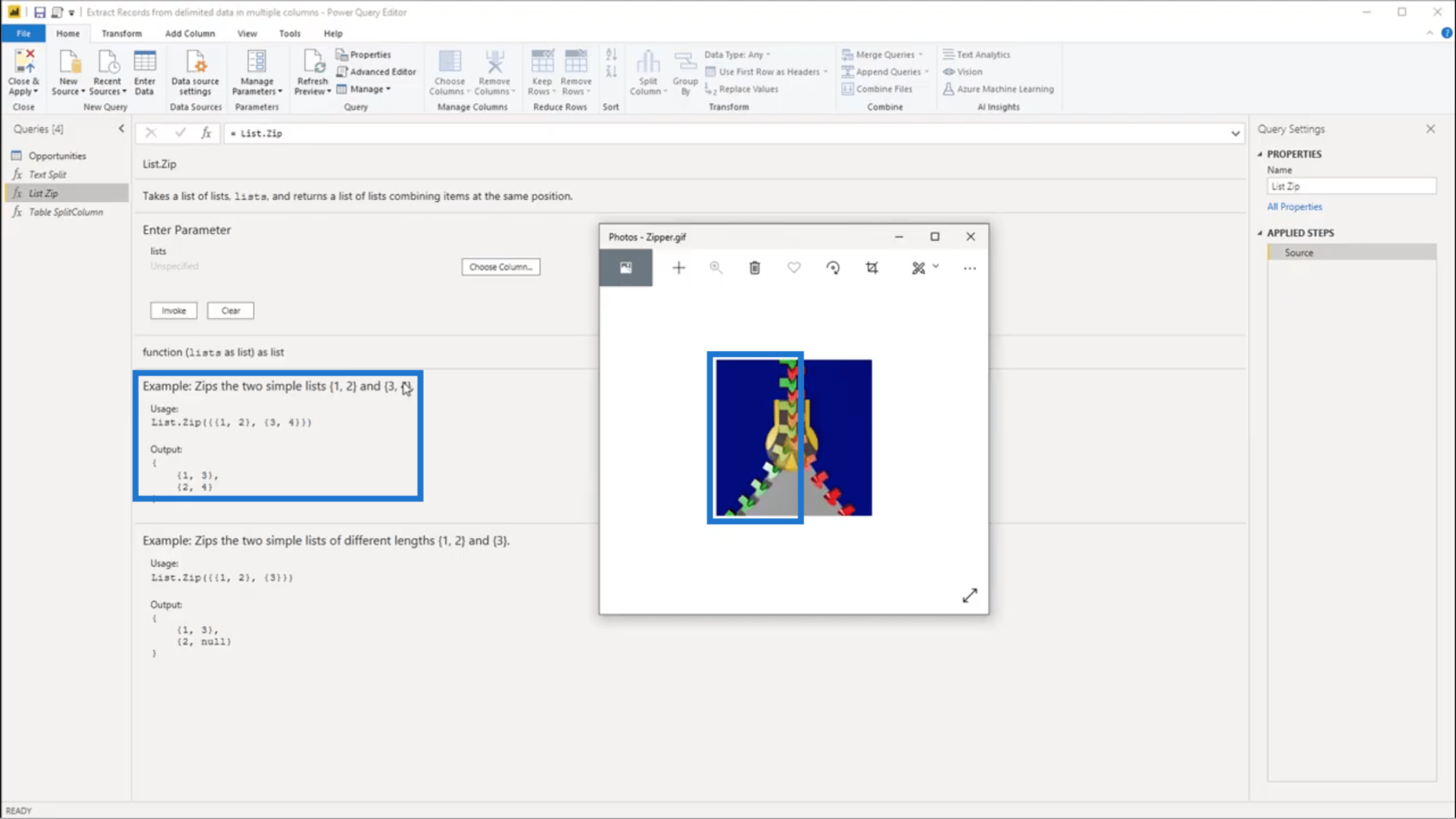
Kemudian, fikirkan 3 dan 4 sebagai trek merah.
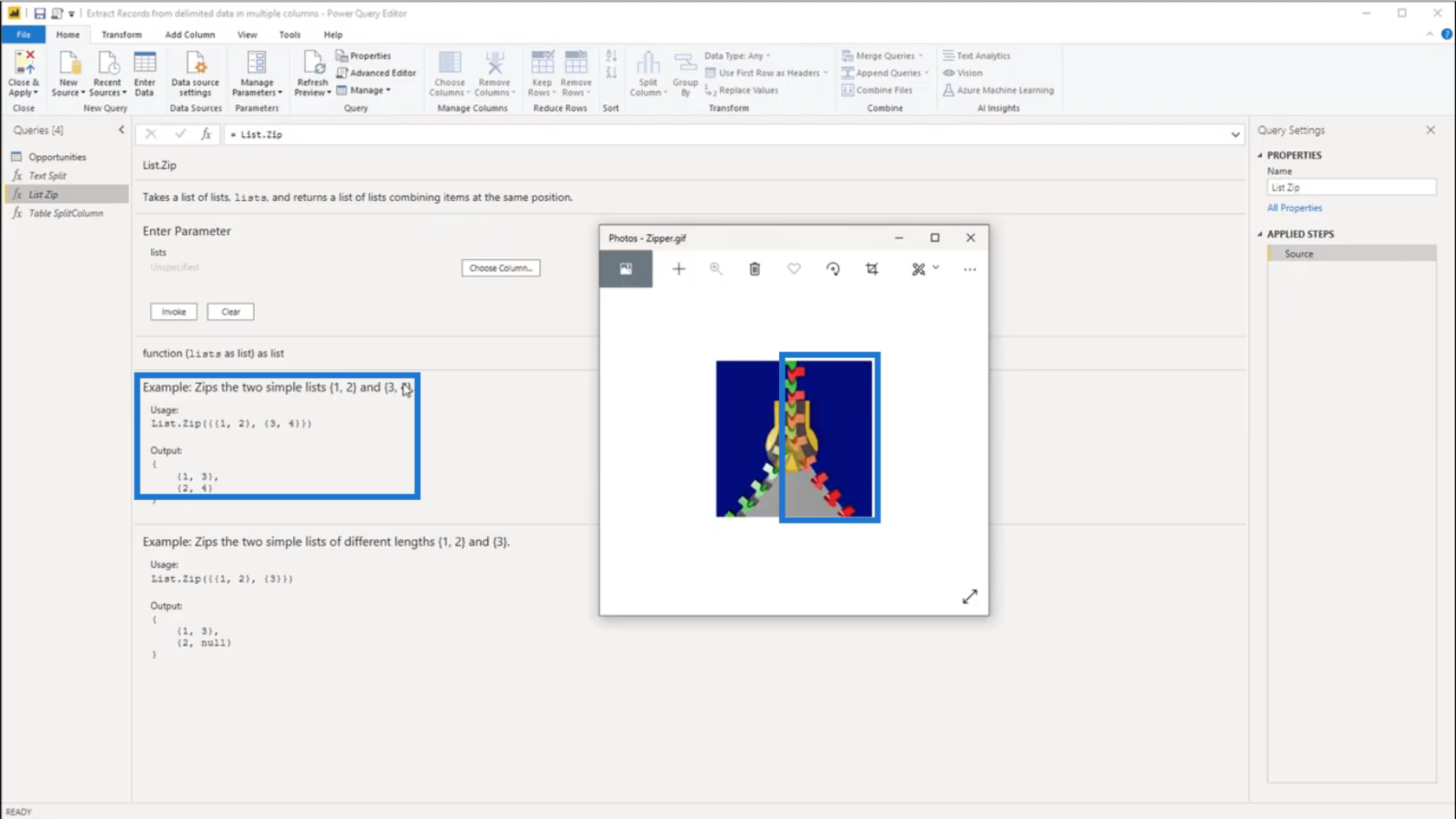
Apabila List.Zip digunakan, mereka berkumpul di tengah. Jadi 1 daripada kumpulan 1 digabungkan dengan 3 daripada kumpulan ke-2. Perkara yang sama berlaku untuk 2 dan 4. Ini dapat dilihat pada output, di mana terdapat dua kumpulan baru yang telah terbentuk.
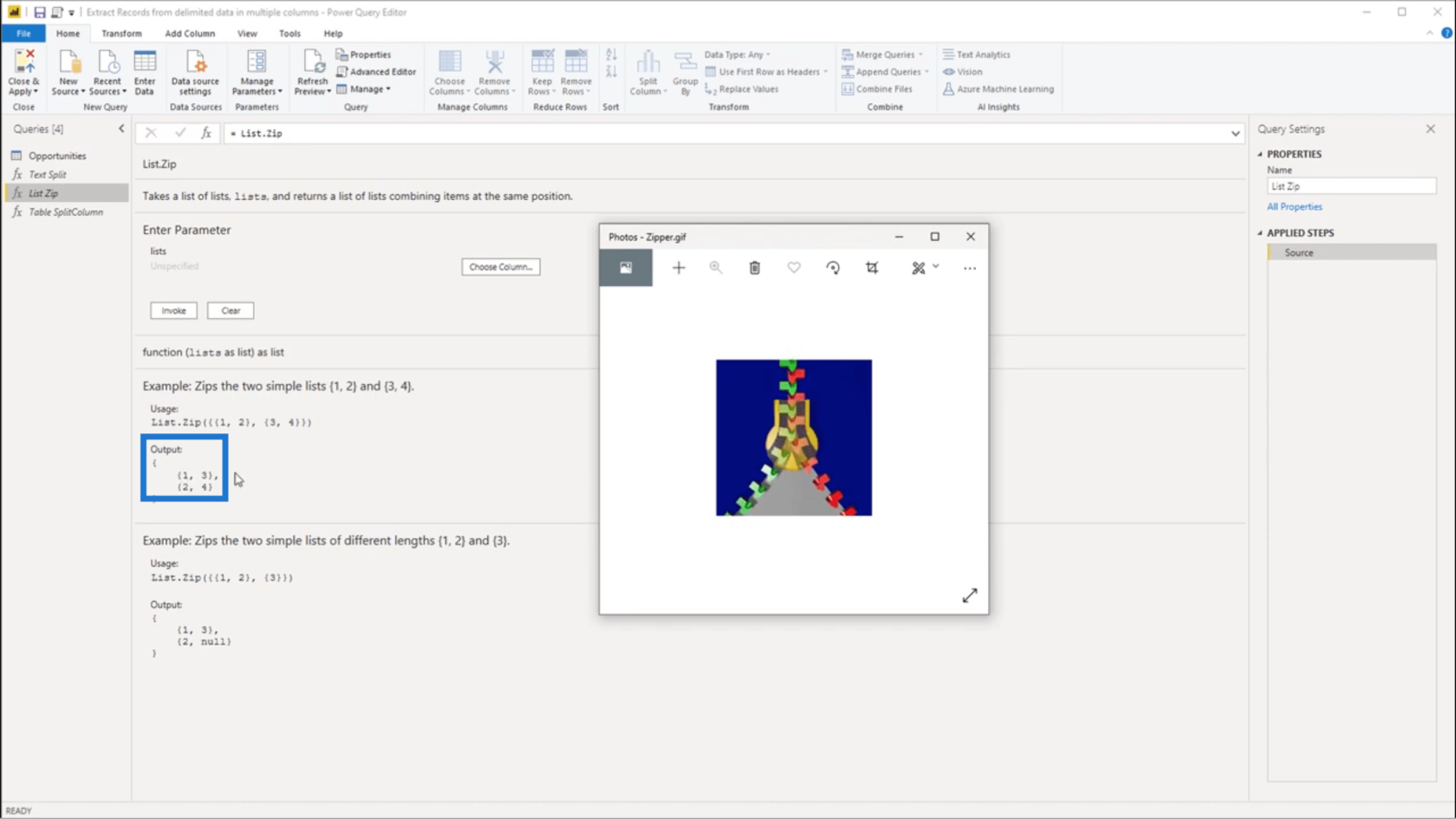
Mungkin ada kalanya senarai yang terlibat mempunyai panjang yang berbeza . Ini bermakna jika senarai digabungkan, data yang hilang akan dikembalikan . Untuk mencipta pasangan tepat walaupun kekurangan data, nilai nol ditambah .
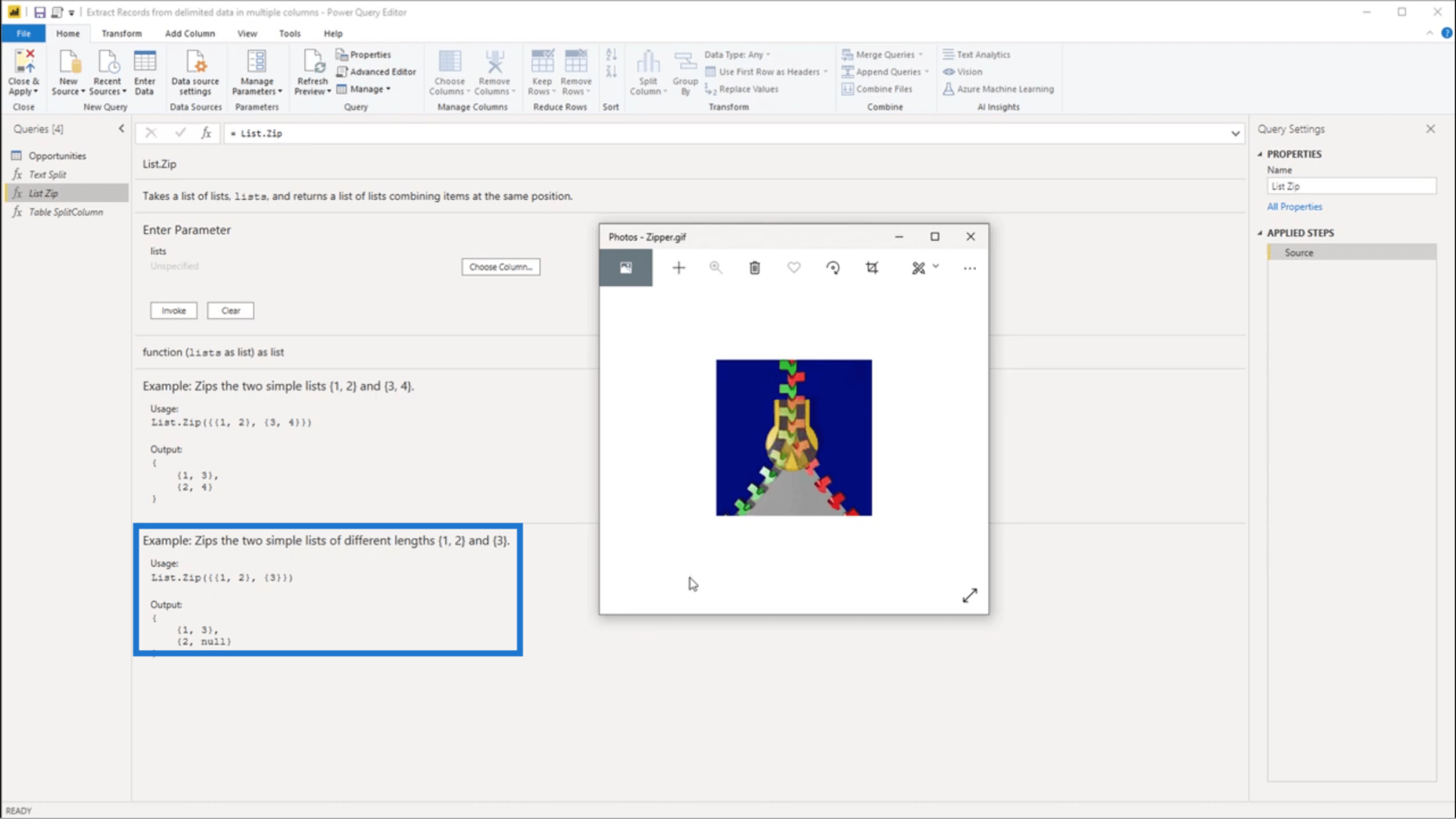
Kembali ke jadual Peluang , saya akan menambah satu lagi lajur tersuai.
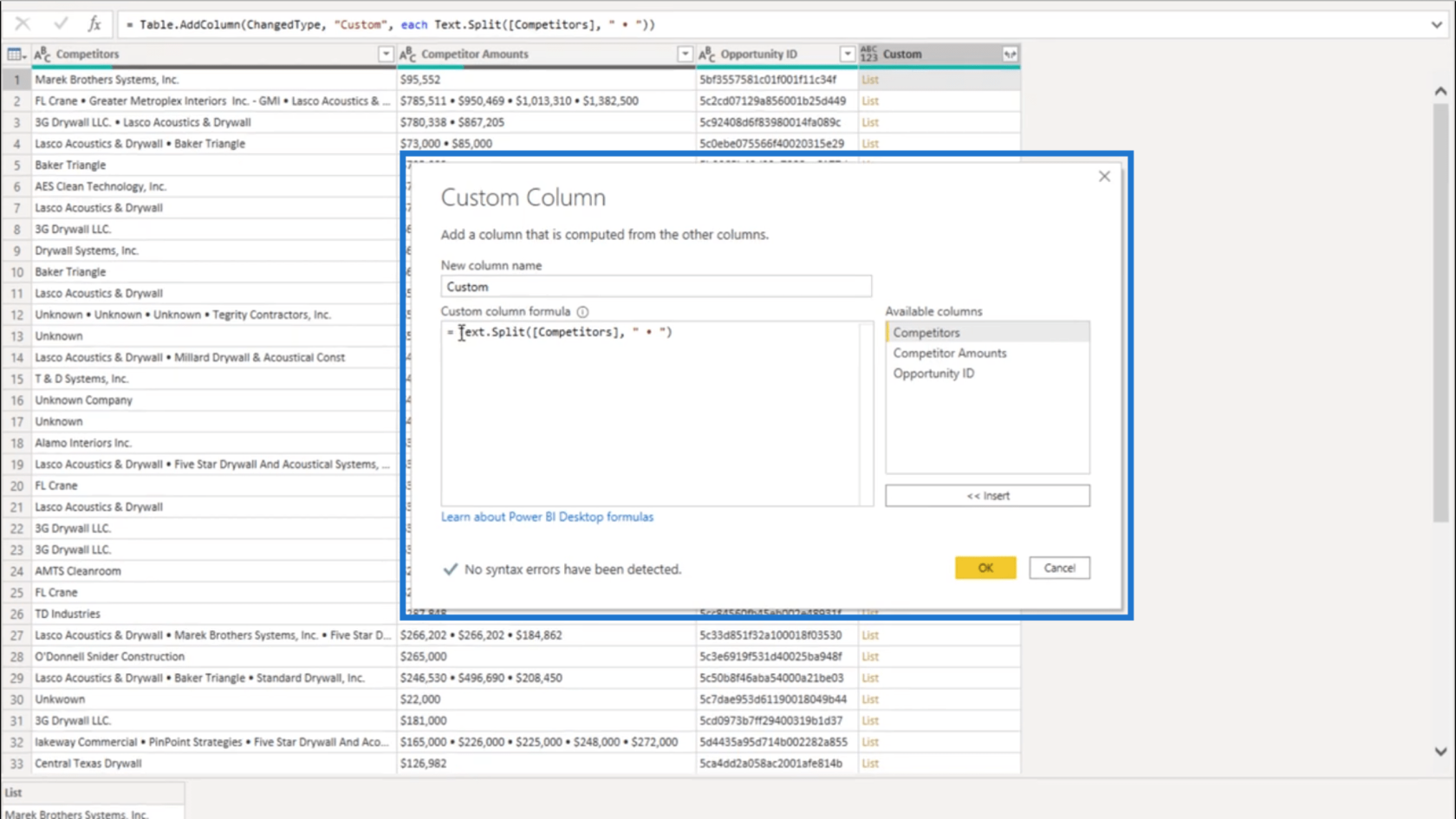
Kali ini, saya akan menambah lajur Jumlah Pesaing pada formula.
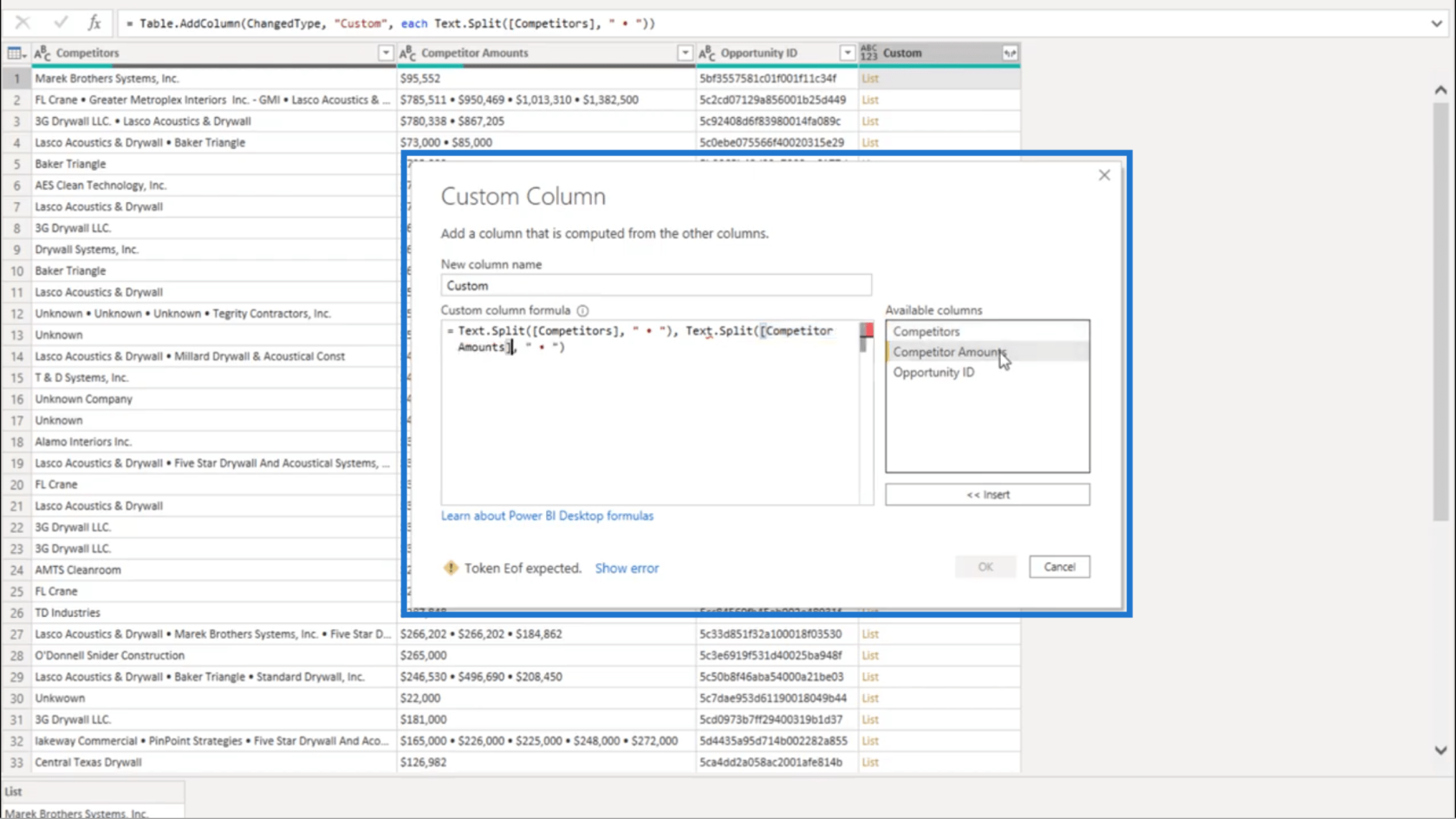
Saya juga akan menambah List.Zip .
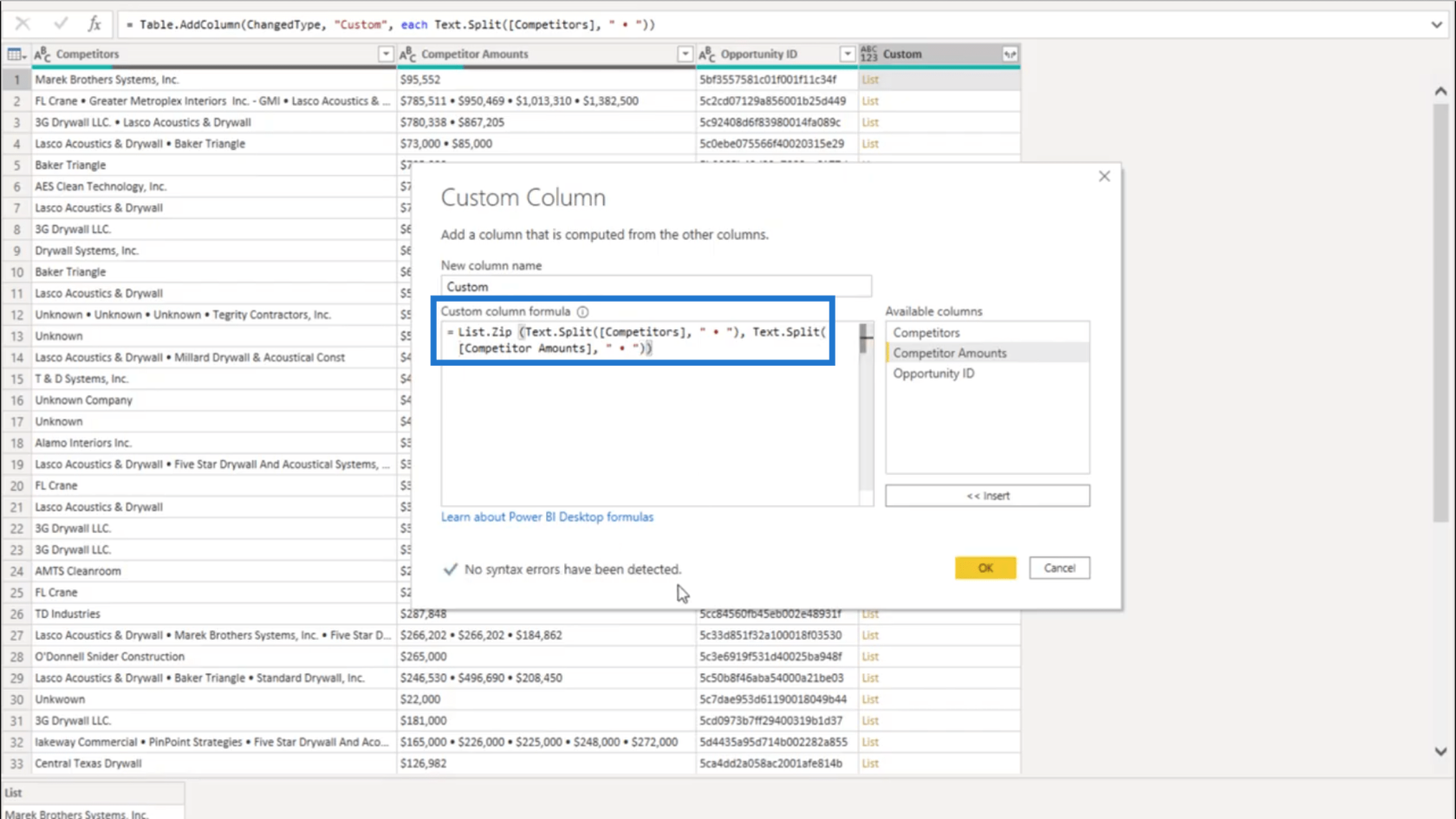
Menyemak di bawah, ia menunjukkan bahawa tiada ralat dikesan.
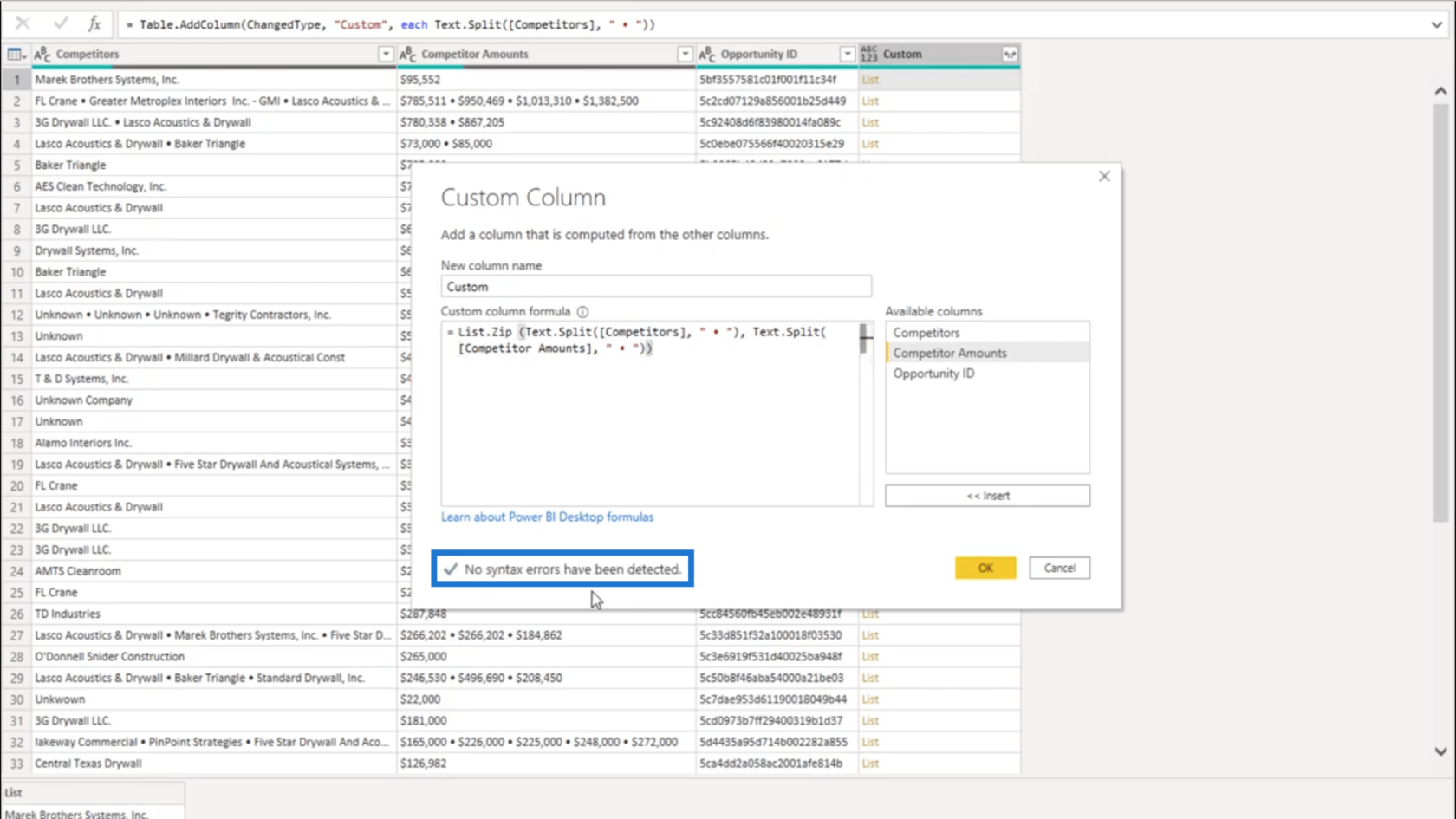
Tetapi apabila saya mengklik OK dan melihat lajur baru yang terbentuk, saya masih mendapat ralat.
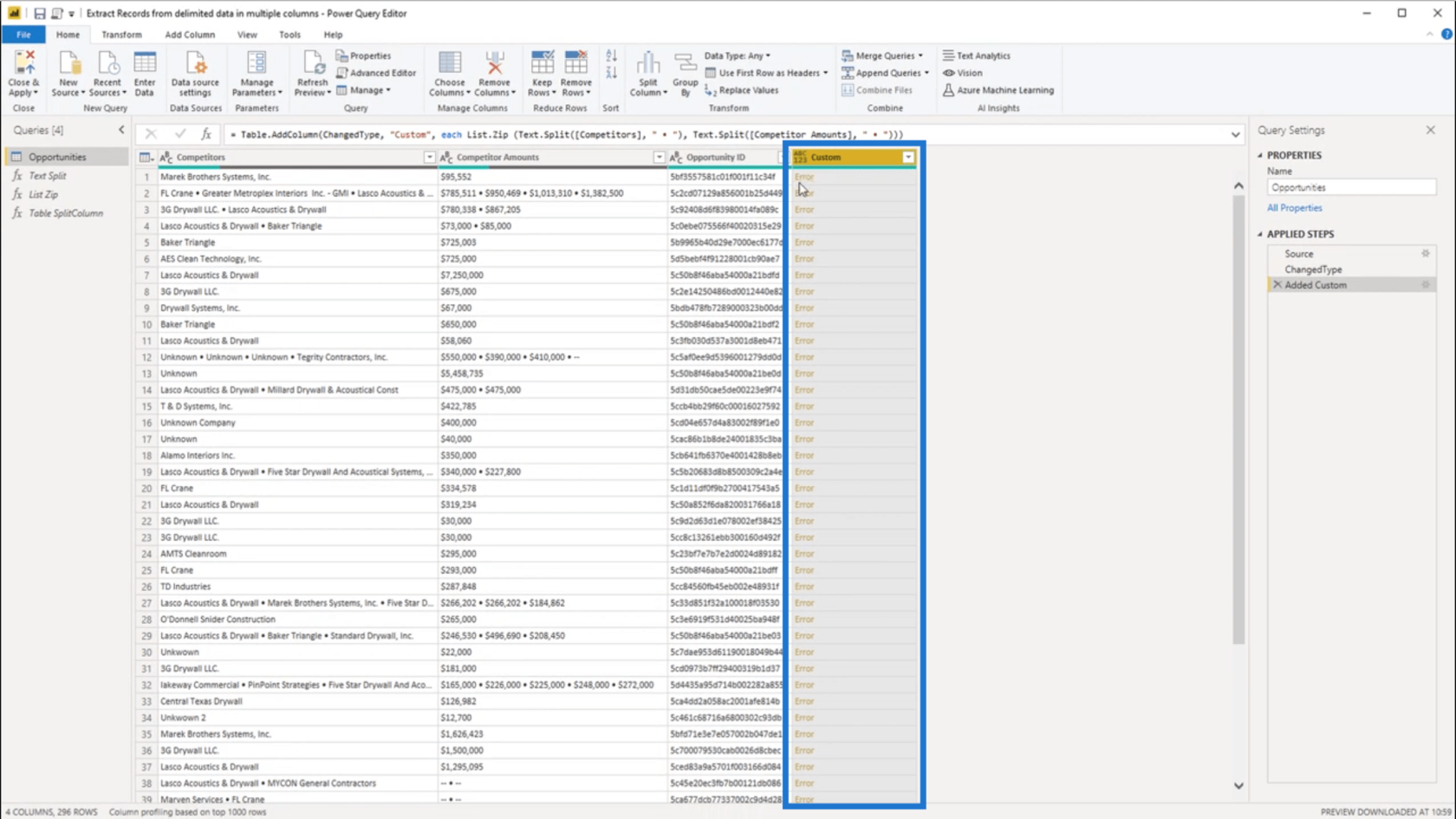
Saya akan mengklik pada ruang putih di sebelah ralat untuk melihat butiran. Ia menunjukkan bahawa saya mendapat ralat kerana saya mengembalikan beberapa hujah di sekeliling senarai.
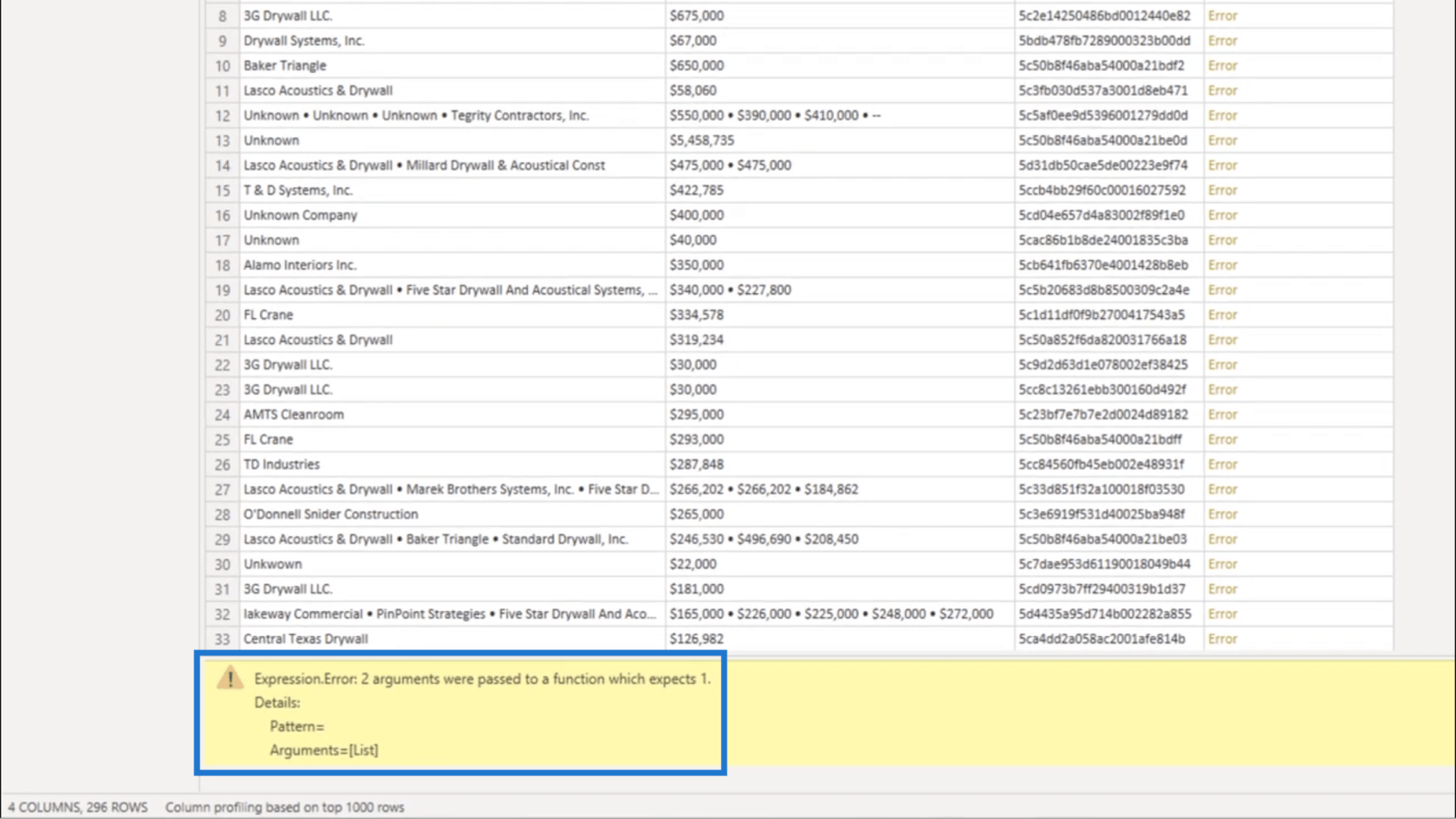
Melihat formula, ia menunjukkan bahawa sintaks di mana lajur Pesaing dirujuk ini mengembalikan senarai.
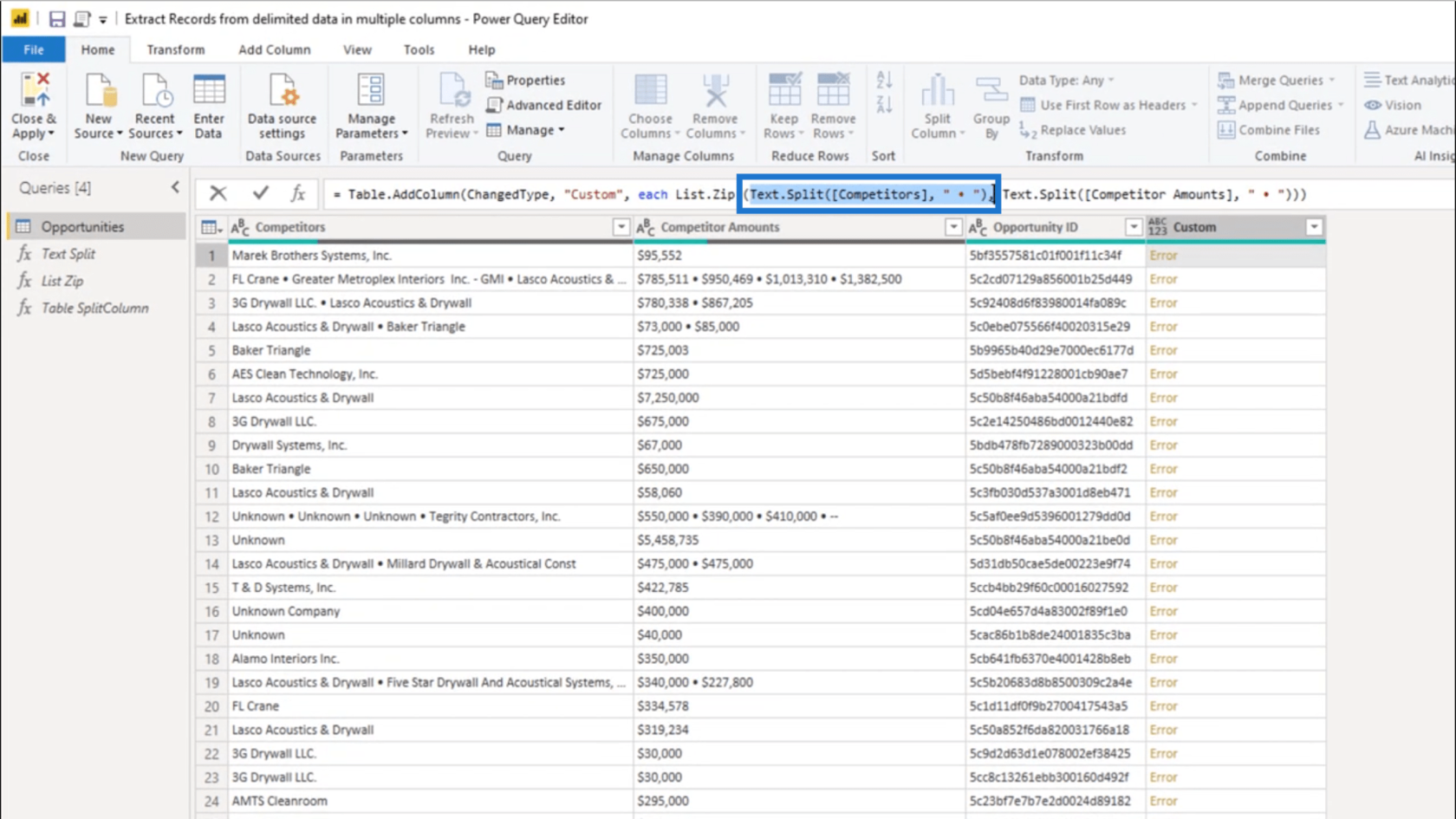
Tetapi sintaks untuk lajur Jumlah Pesaing juga mengembalikan senarai.
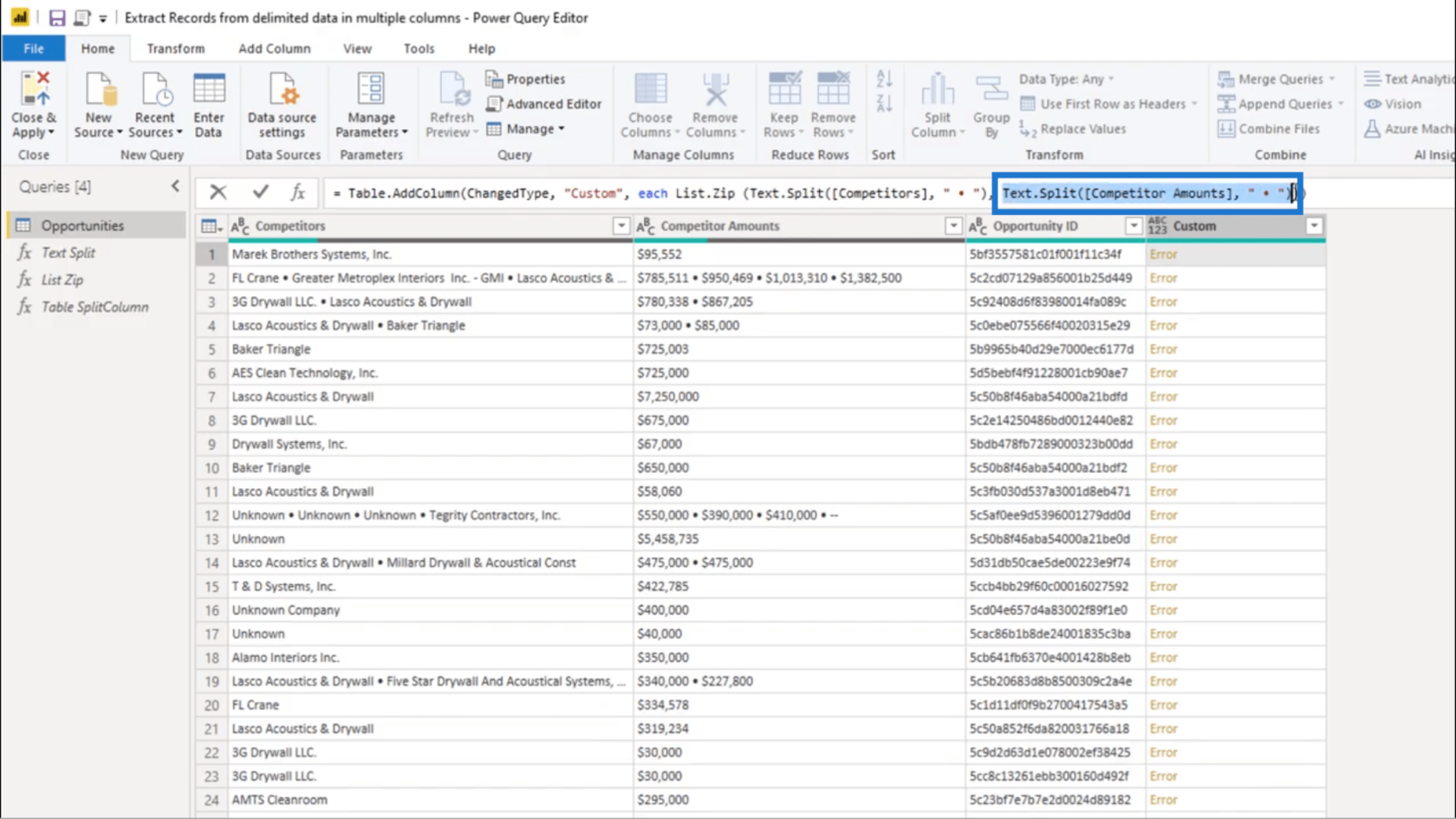
Mengingat semula apa yang List.Zip lakukan, ia memerlukan satu senarai senarai dan menggabungkannya .
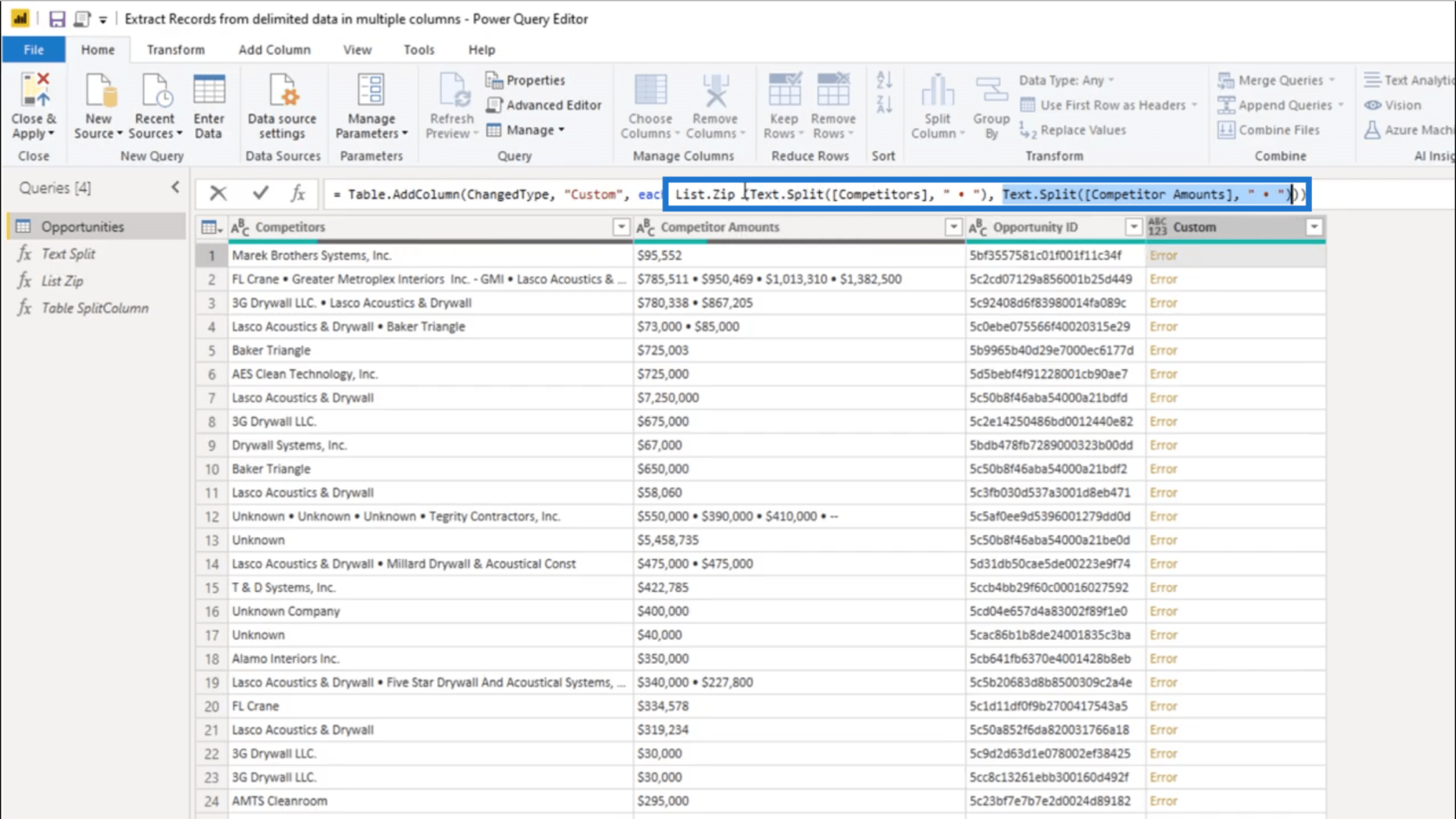
Memandangkan terdapat dua senarai yang dipaparkan, saya memerlukan pemula senarai untuk menggabungkan senarai tersebut . Itulah sebabnya saya menambah kurungan kerinting ini.
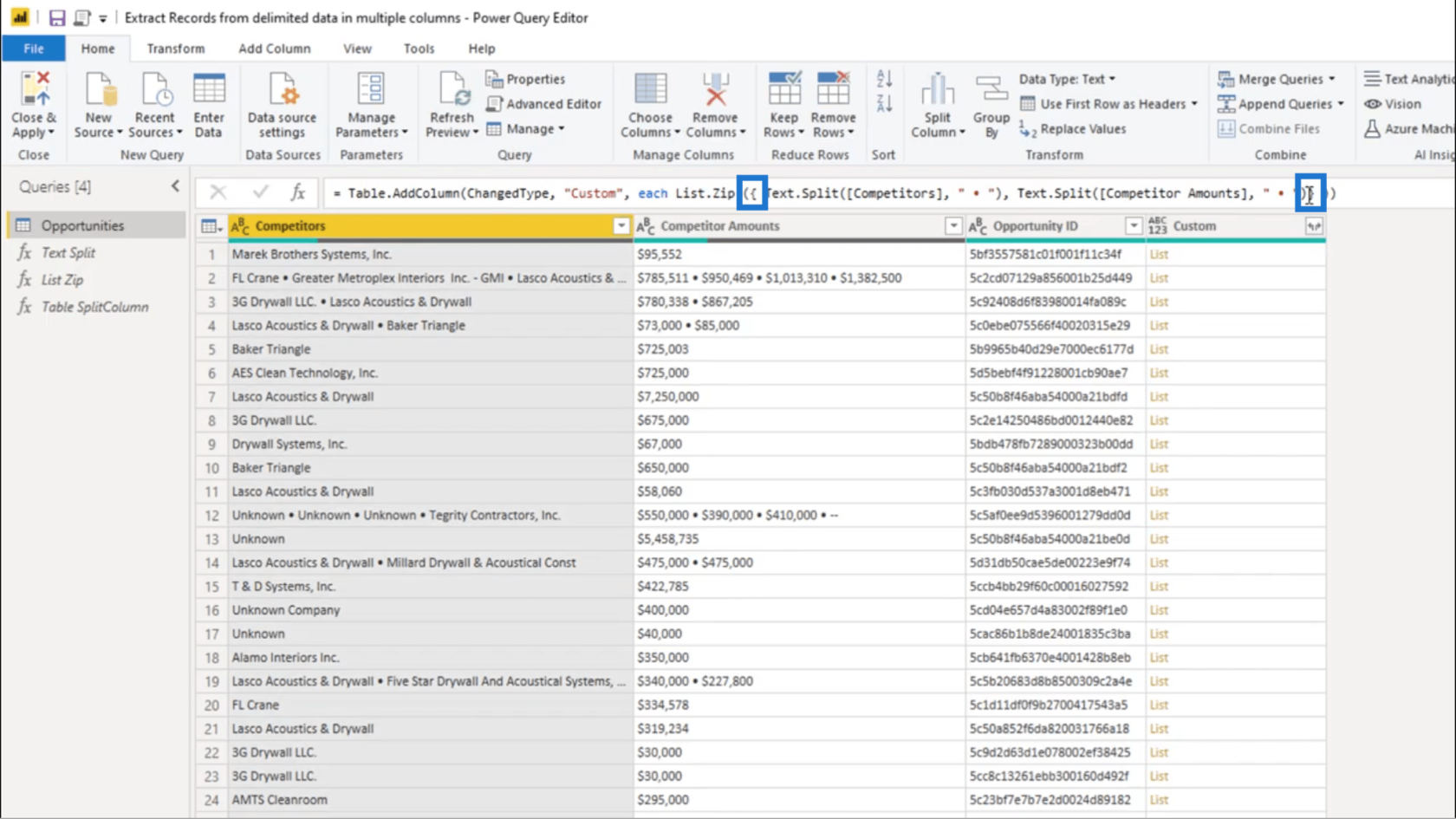
Sebaik sahaja saya menambah kurungan kerinting penutup pada penghujung, saya hanya perlu tekan enter. Itu akan memberi saya objek senarai.
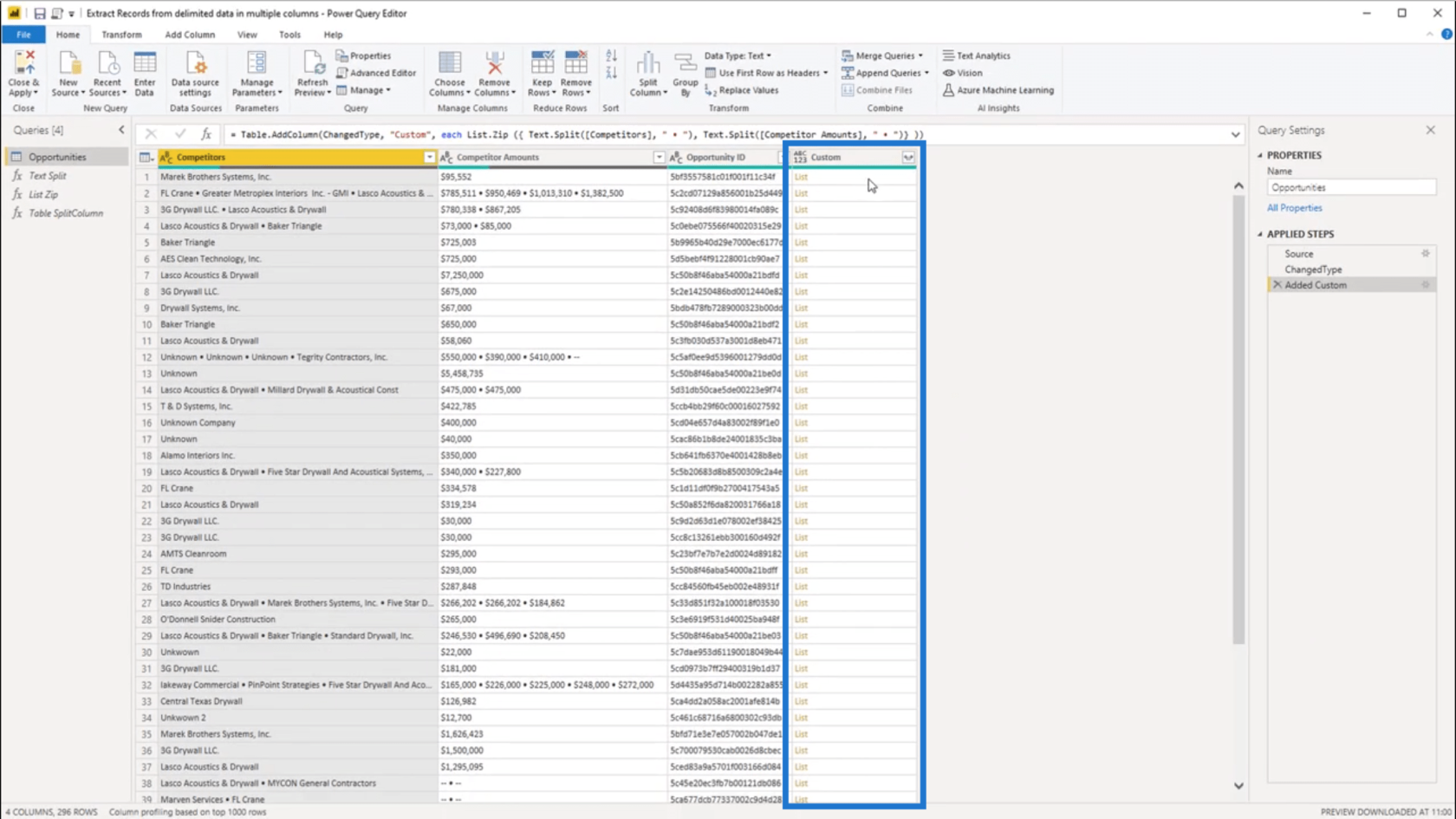
Sekarang, apabila saya mengklik ke tepi rekod pertama, ia menunjukkan objek senarai tunggal. Ini betul, memandangkan di bawah Jumlah Pesaing, benar-benar terdapat satu nilai di sana.
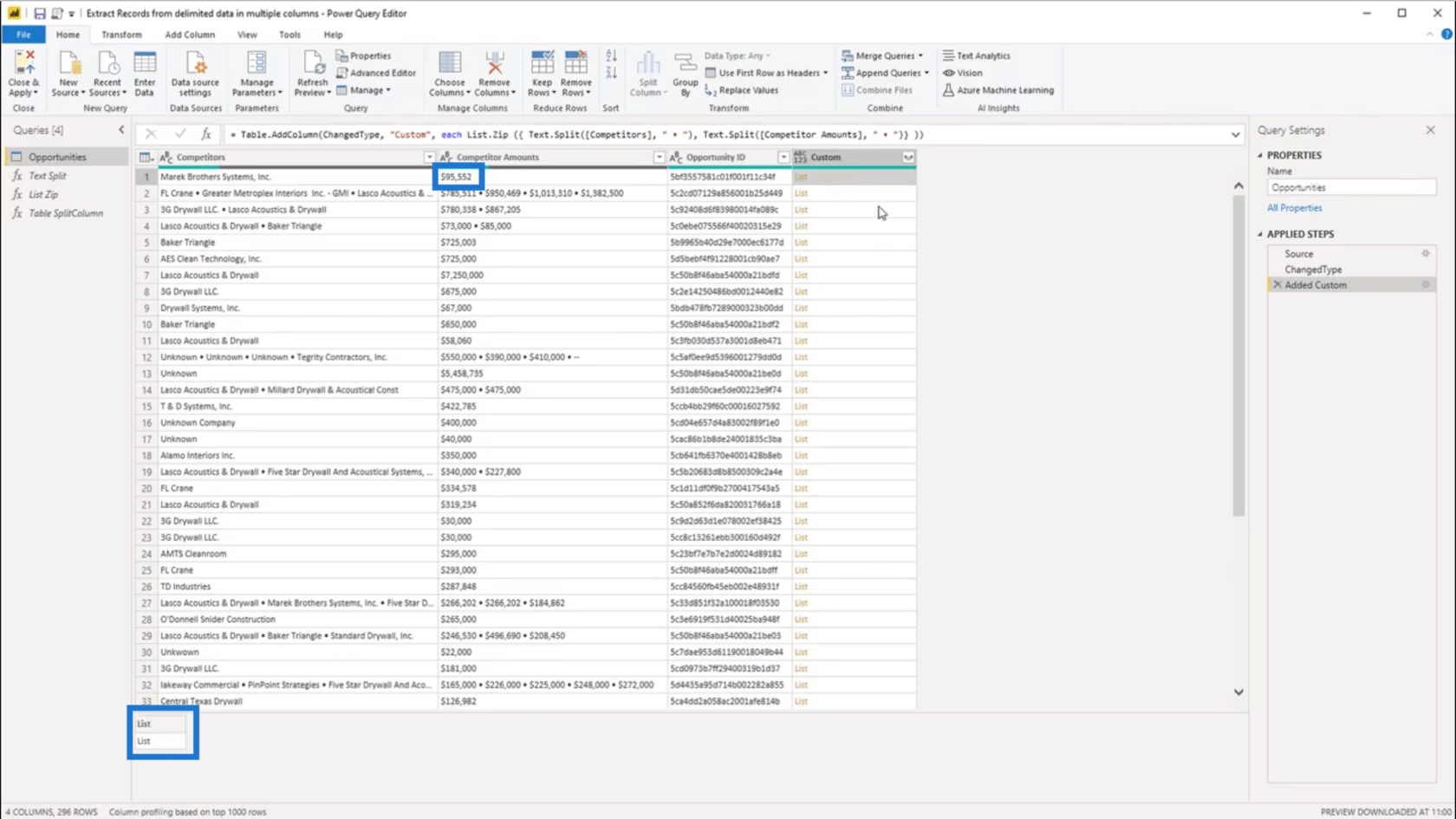
Jika saya melakukan perkara yang sama pada rekod kedua, ia menunjukkan objek senarai yang mengandungi 4 senarai. Itu juga sepadan dengan bilangan nilai dalam data yang dibataskan di bawah Jumlah Pesaing.
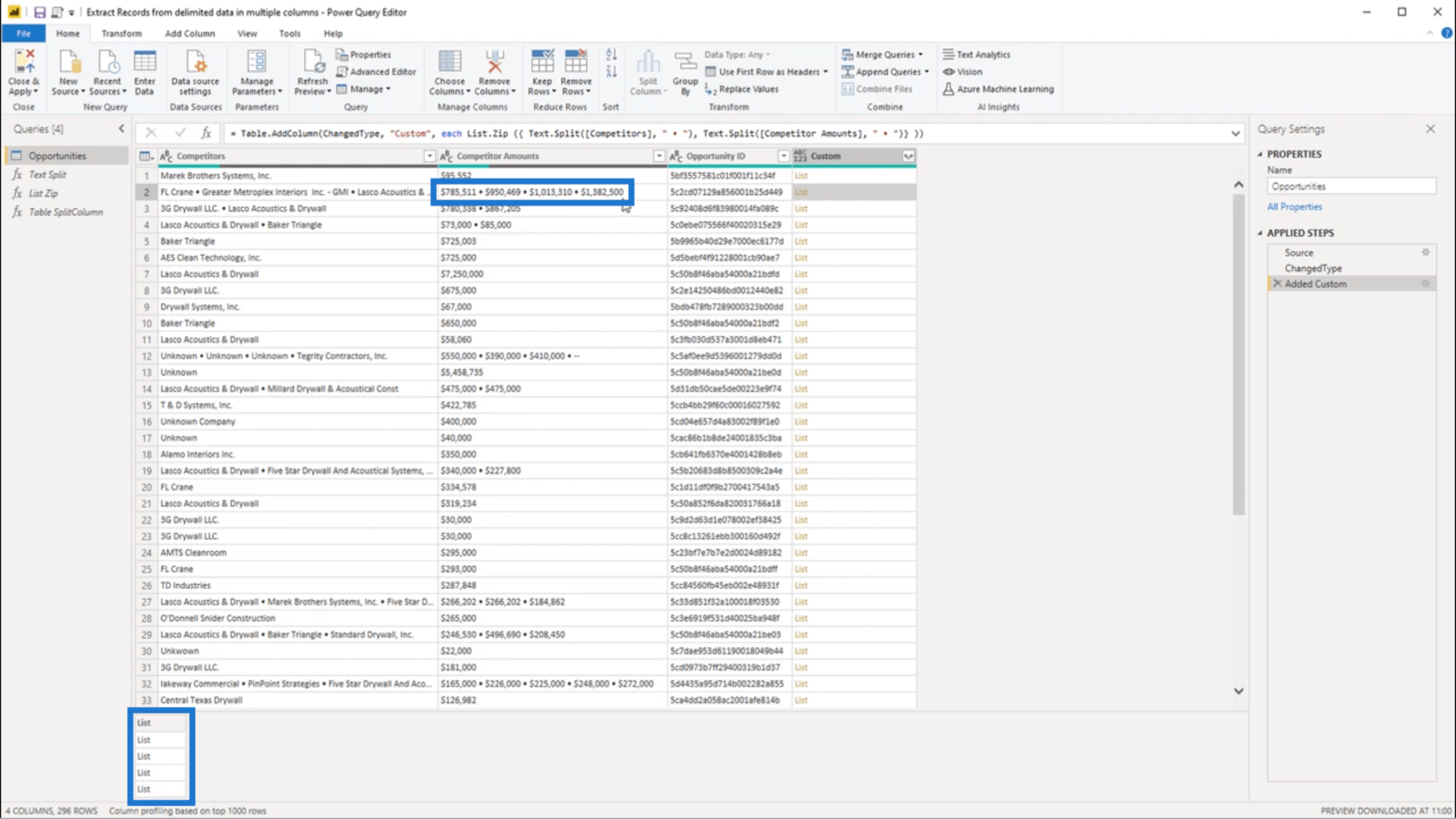
Saya akan menggunakan anak panah ke sisi di sebelah kanan tajuk lajur Tersuai untuk mengembangkan data ke dalam baris baharu.
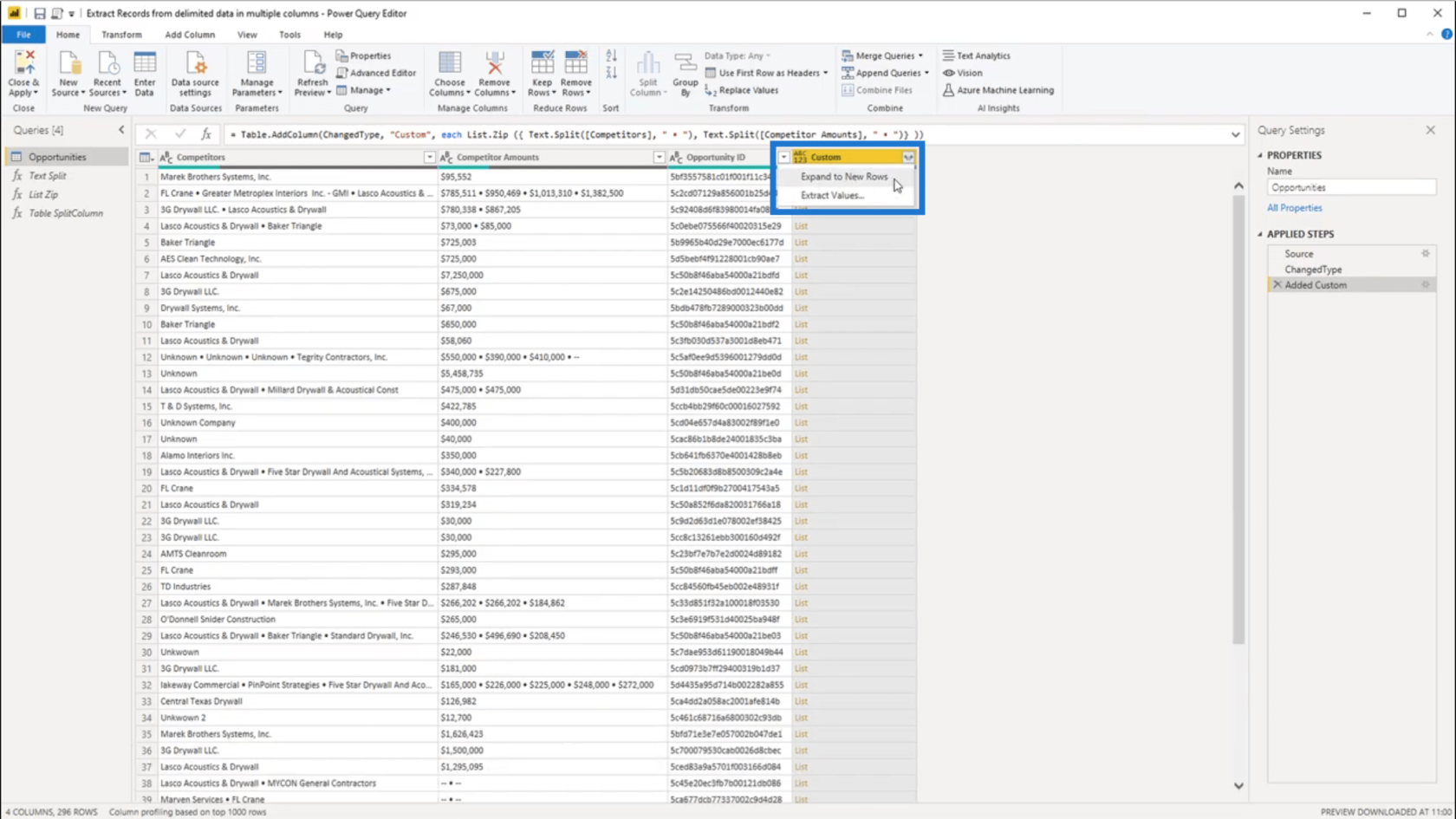
Beri perhatian kepada rekod kedua semasa saya mengembangkan ke baris baharu.
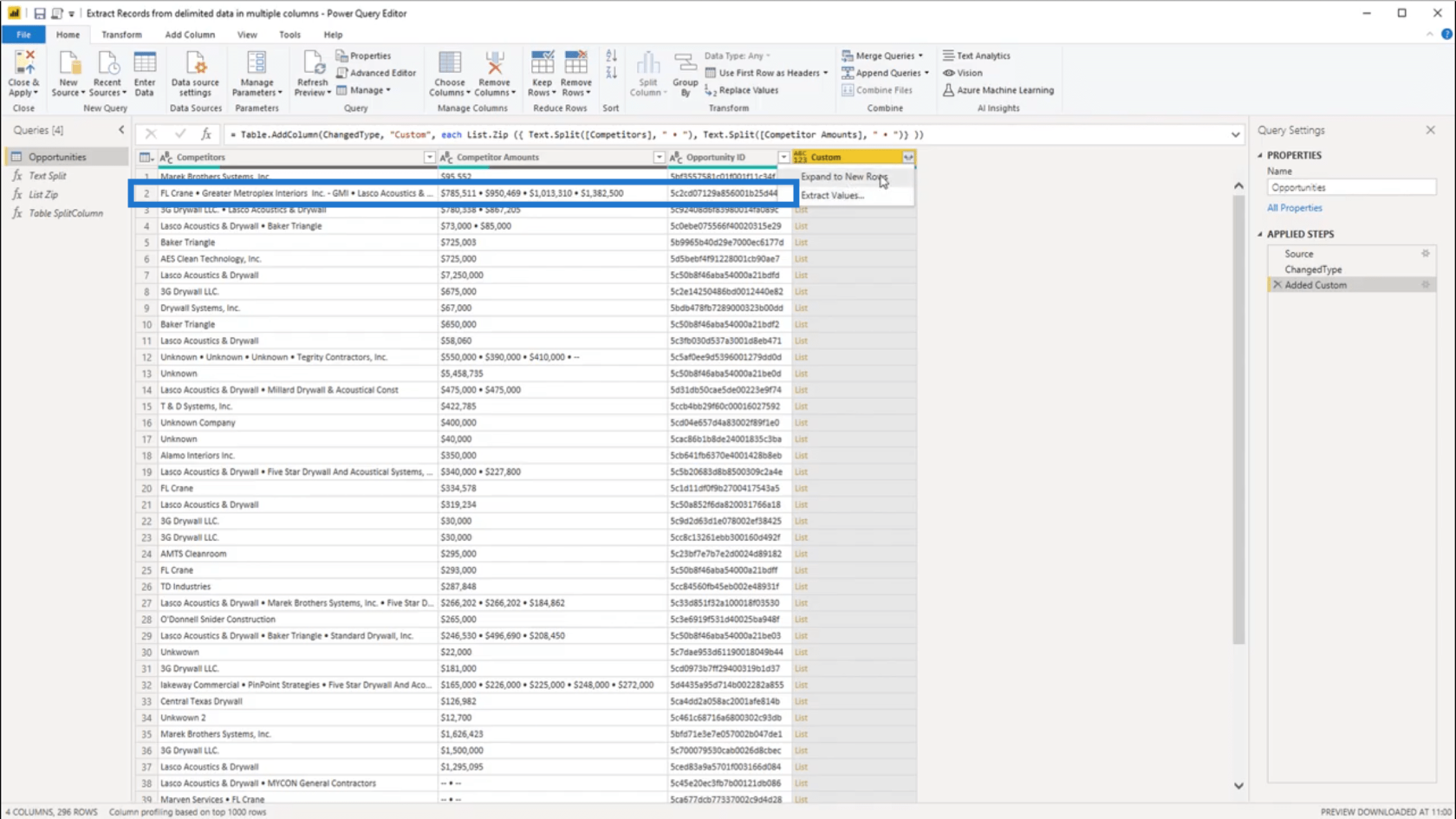
Anda akan melihat bahawa semua nilai daripada rekod itu dikembangkan ke bawah.
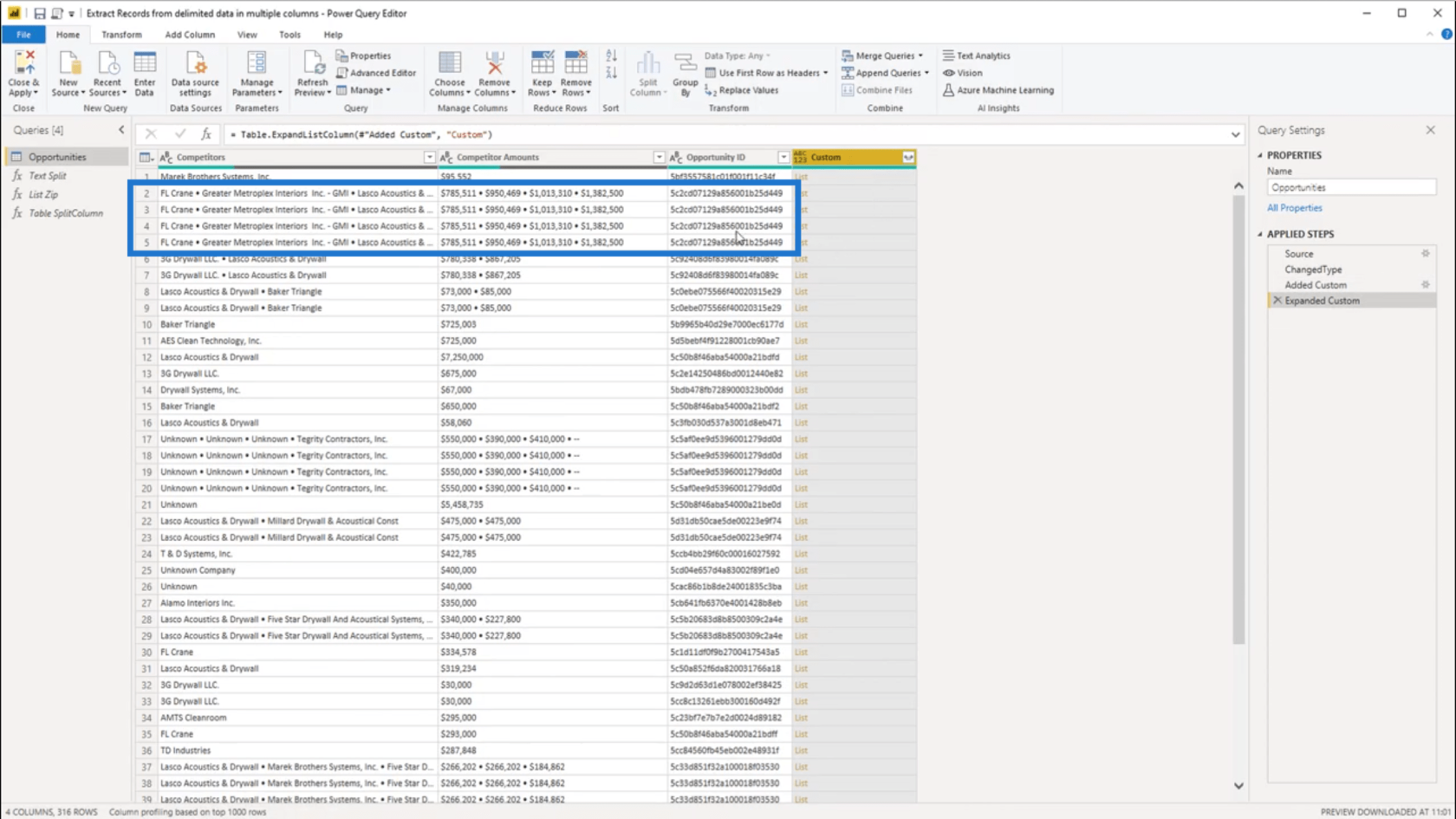
Dan apabila saya mengklik ke tepi dalam ruang putih, saya dapat melihat kandungan senarai bersarang itu. Memandangkan rekod pertama hanya mempunyai satu nilai untuk setiap lajur, saya juga menunjukkan data yang sama di bahagian bawah.
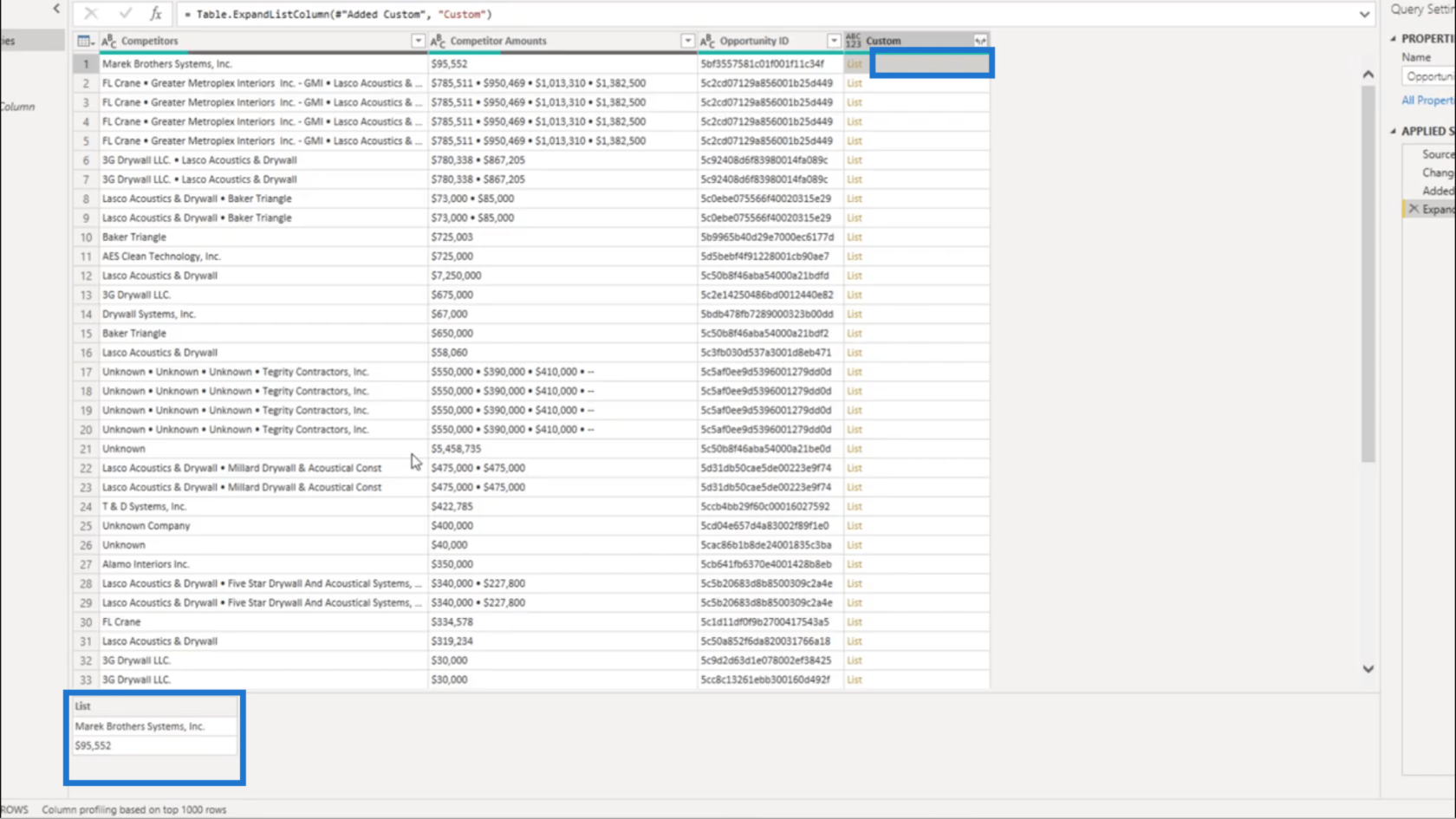
Tetapi apabila saya mengklik pada rekod ke-2, anda akan melihat bahawa saya hanya menunjukkan nilai pertama daripada 4 nilai yang diberikan dalam data terhad saya.
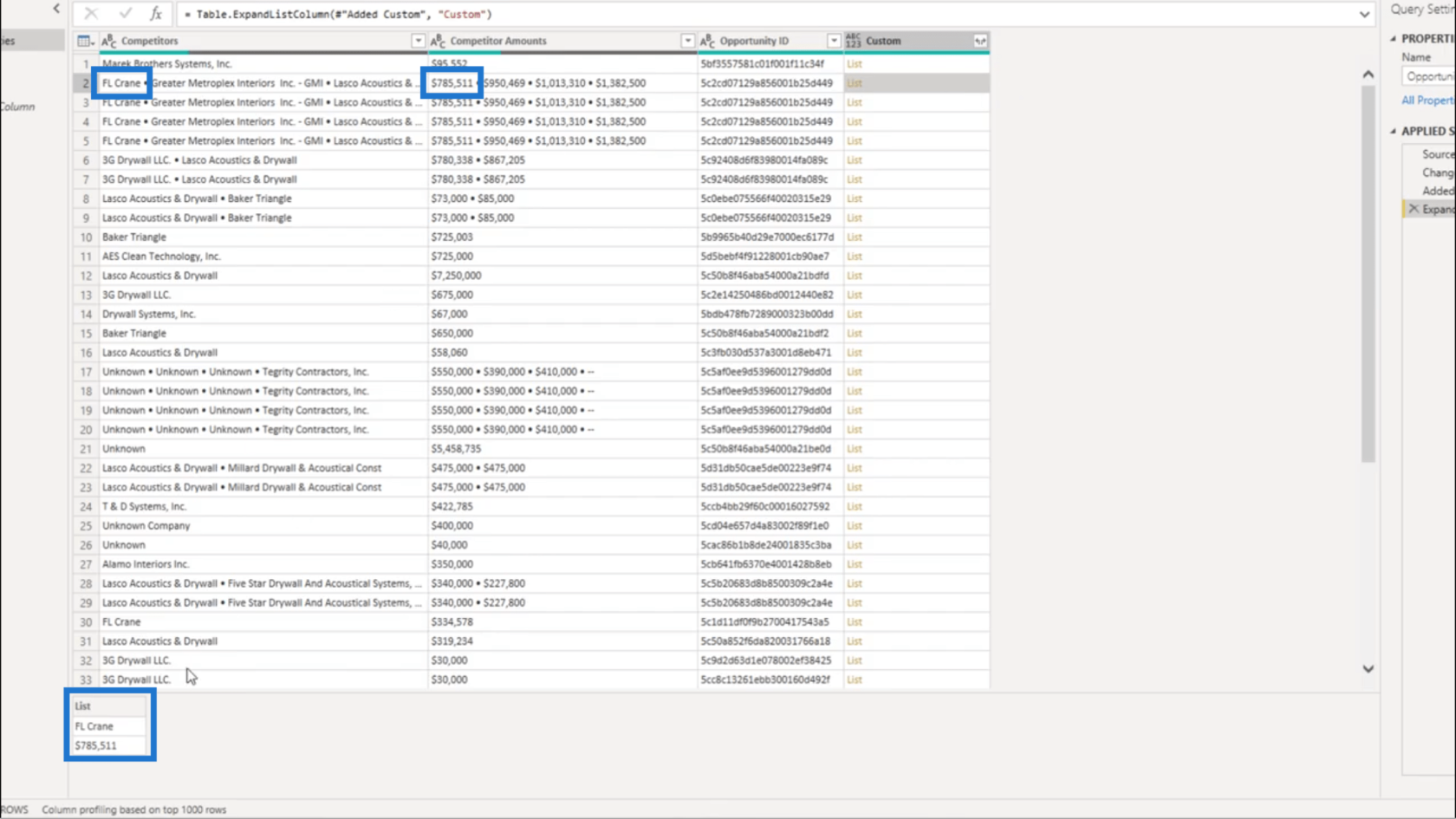
Pada rekod ketiga, saya menunjukkan gabungan nilai kedua.
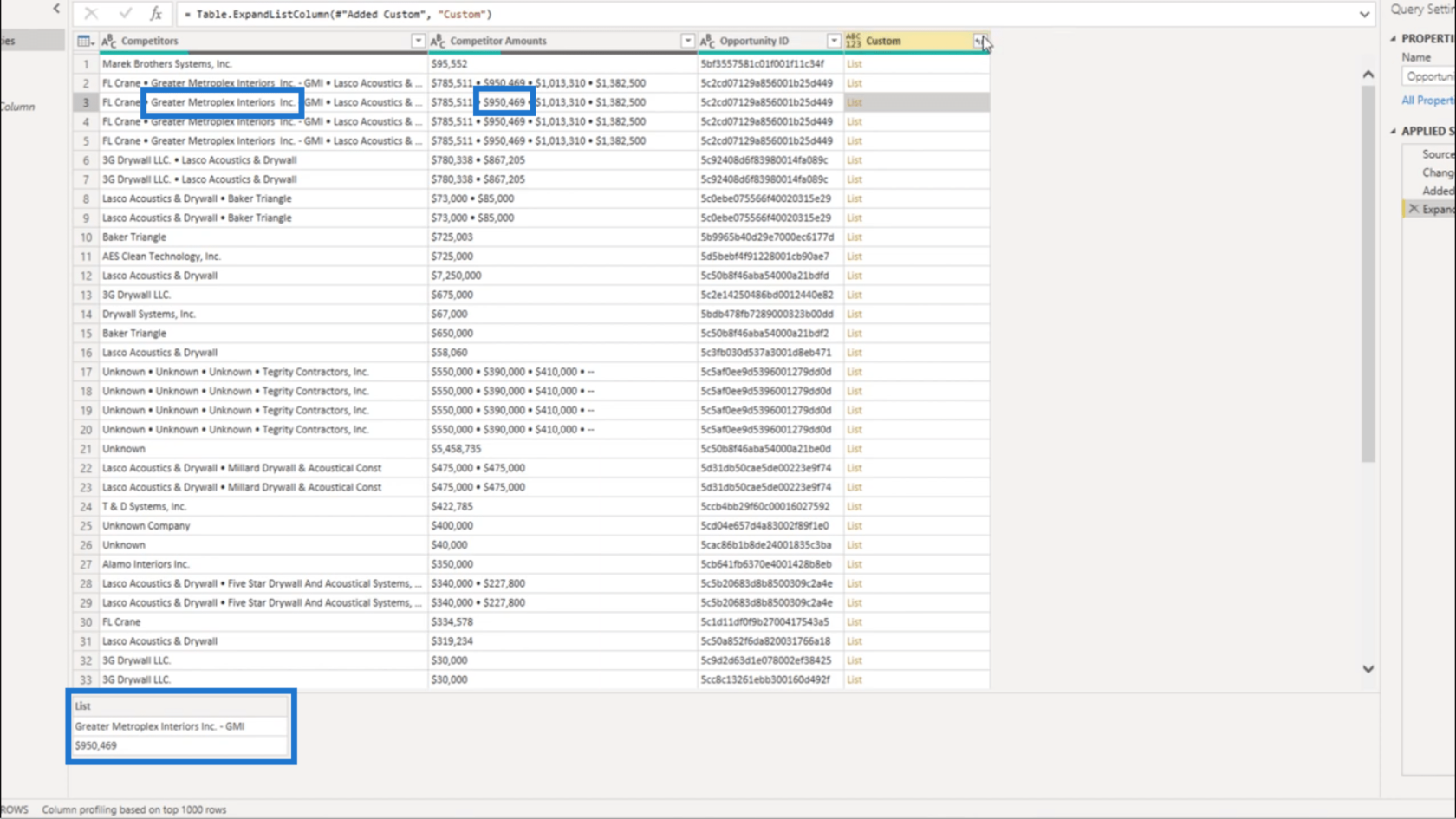
Jadi saya akan menggunakan anak panah sisi sekali lagi. Tetapi kali ini, saya akan mengekstrak nilai daripada senarai itu.
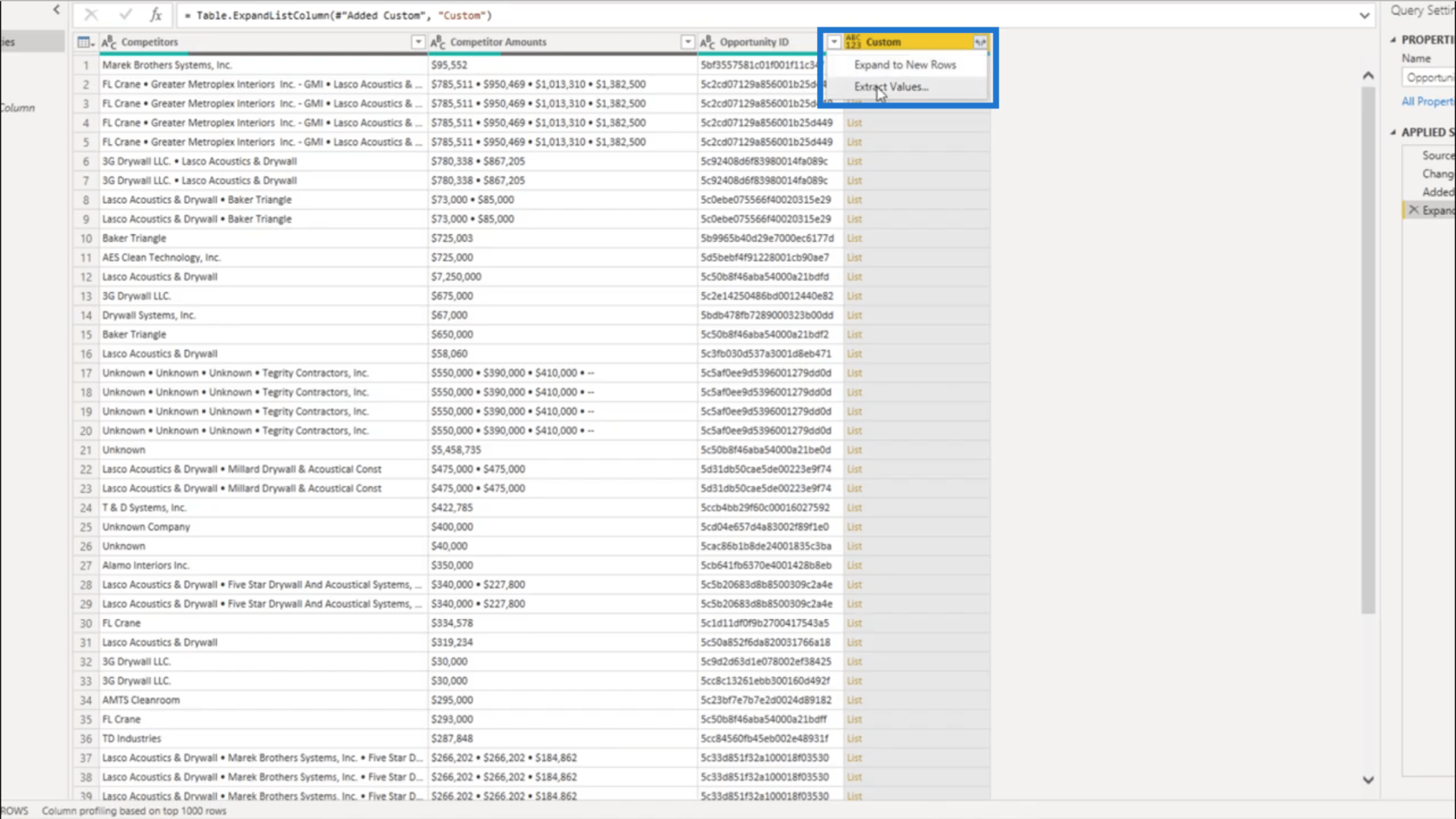
Saya akan memberikannya pemisah tersuai.
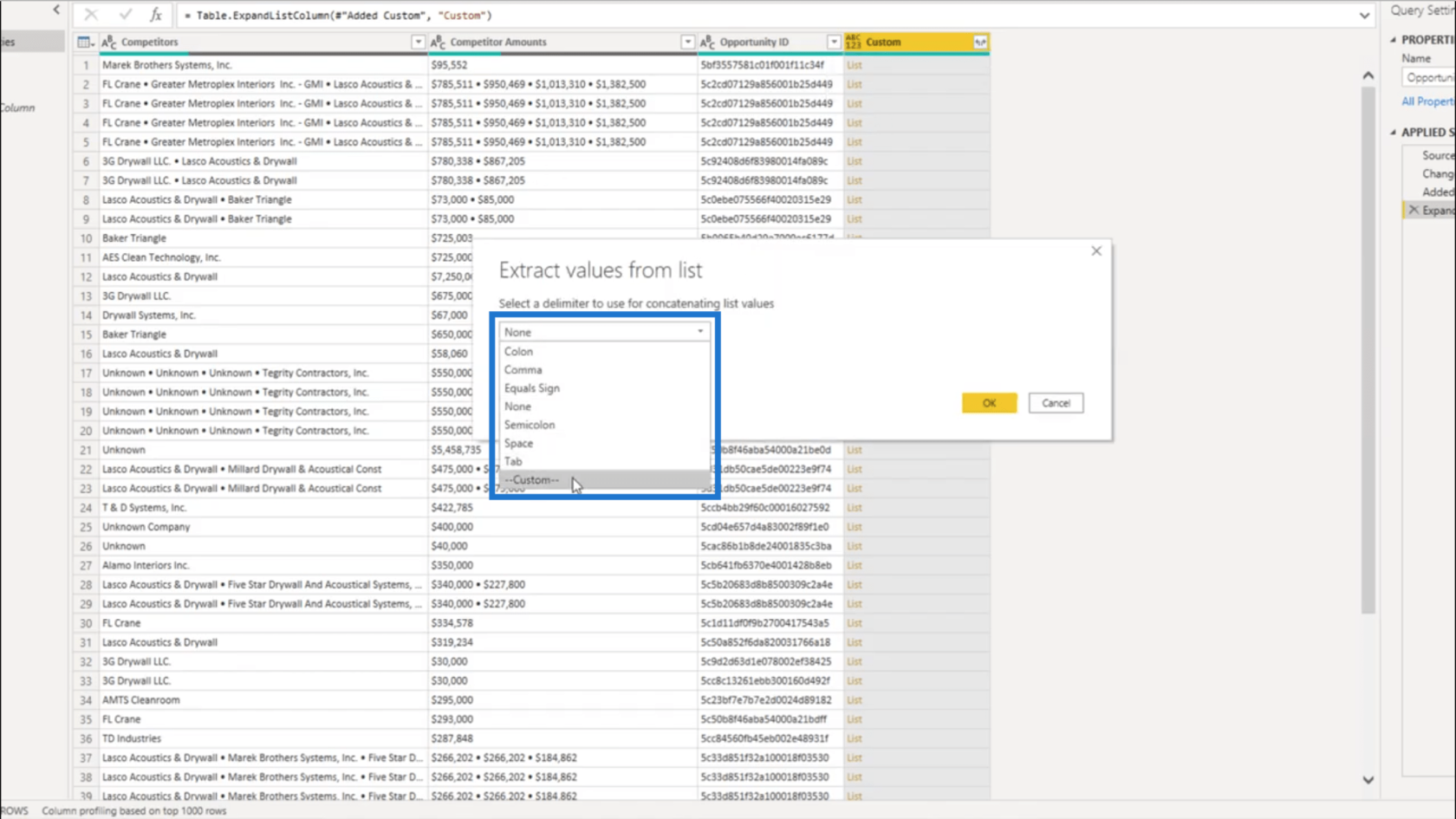
Saya akan menggunakan paip berganda sebagai pembatas saya. Ini sepatutnya menjadikan perbezaan antara nilai dalam data yang dibataskan lebih jelas.
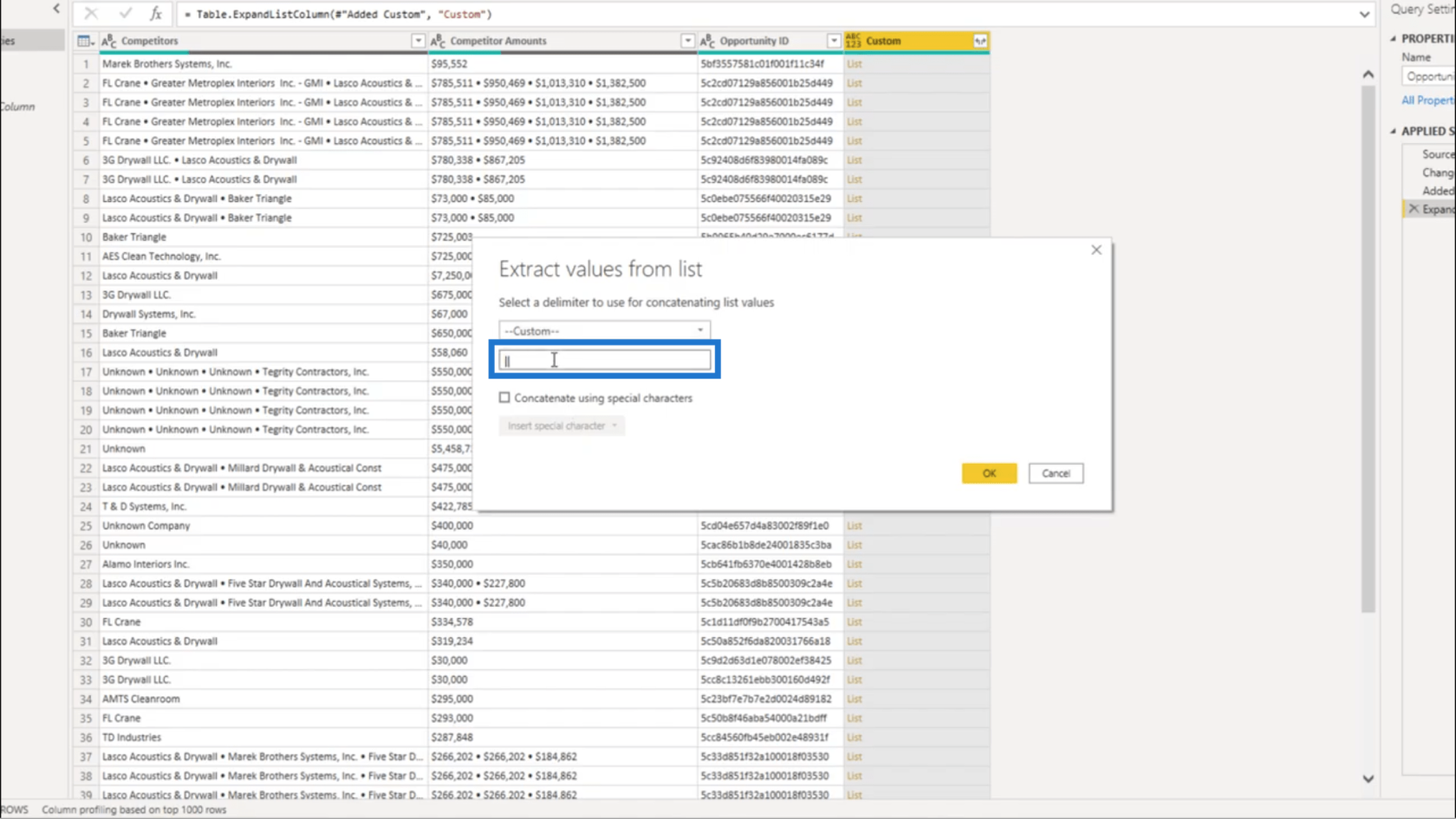
Sebaik sahaja saya menekan OK, nilai digabungkan terus ke dalam lajur Tersuai.
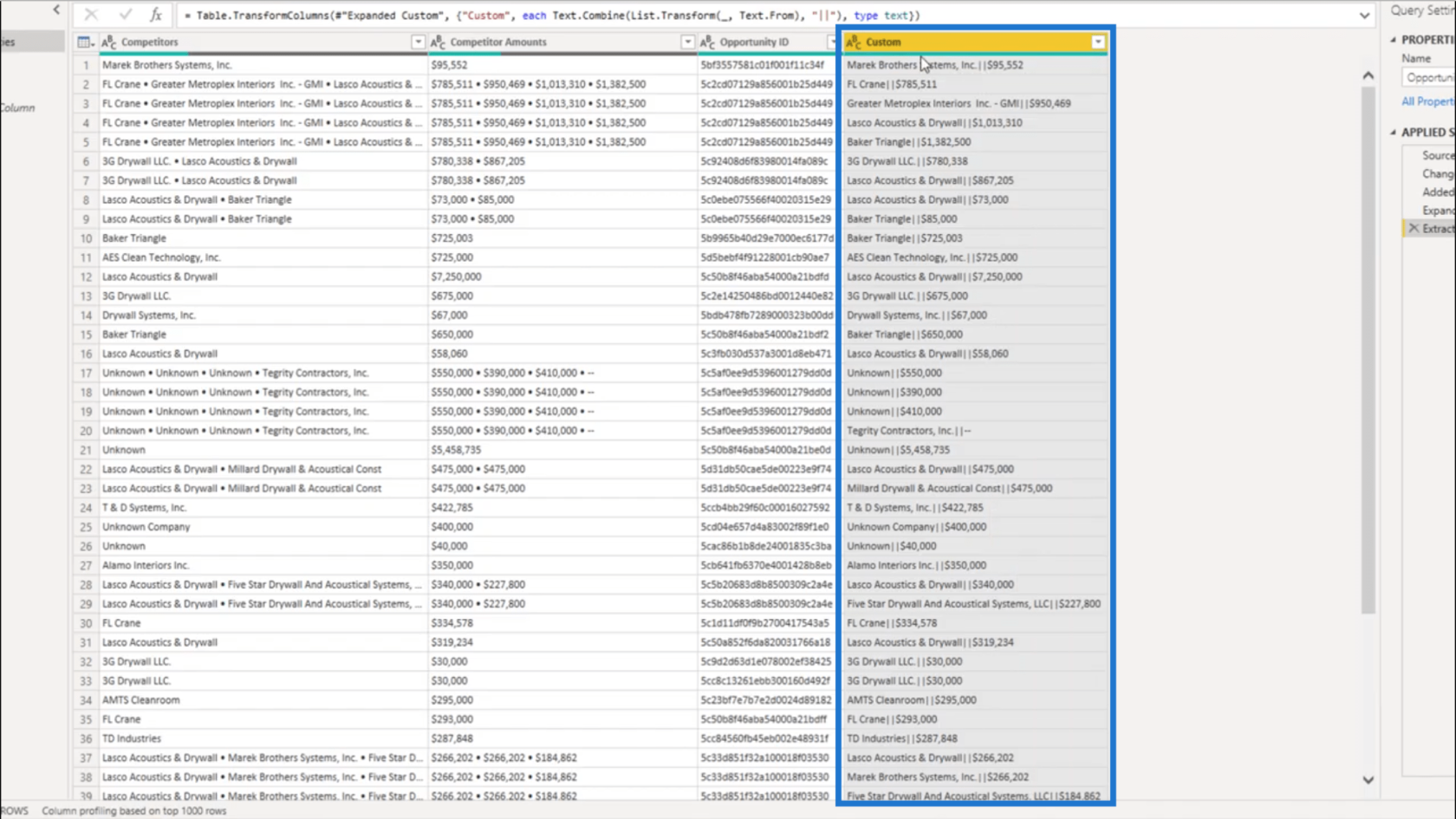
Membersihkan Data
Saya tidak lagi memerlukan lajur Pesaing dan Jumlah Pesaing, jadi saya akan mengalih keluar lajur tersebut.
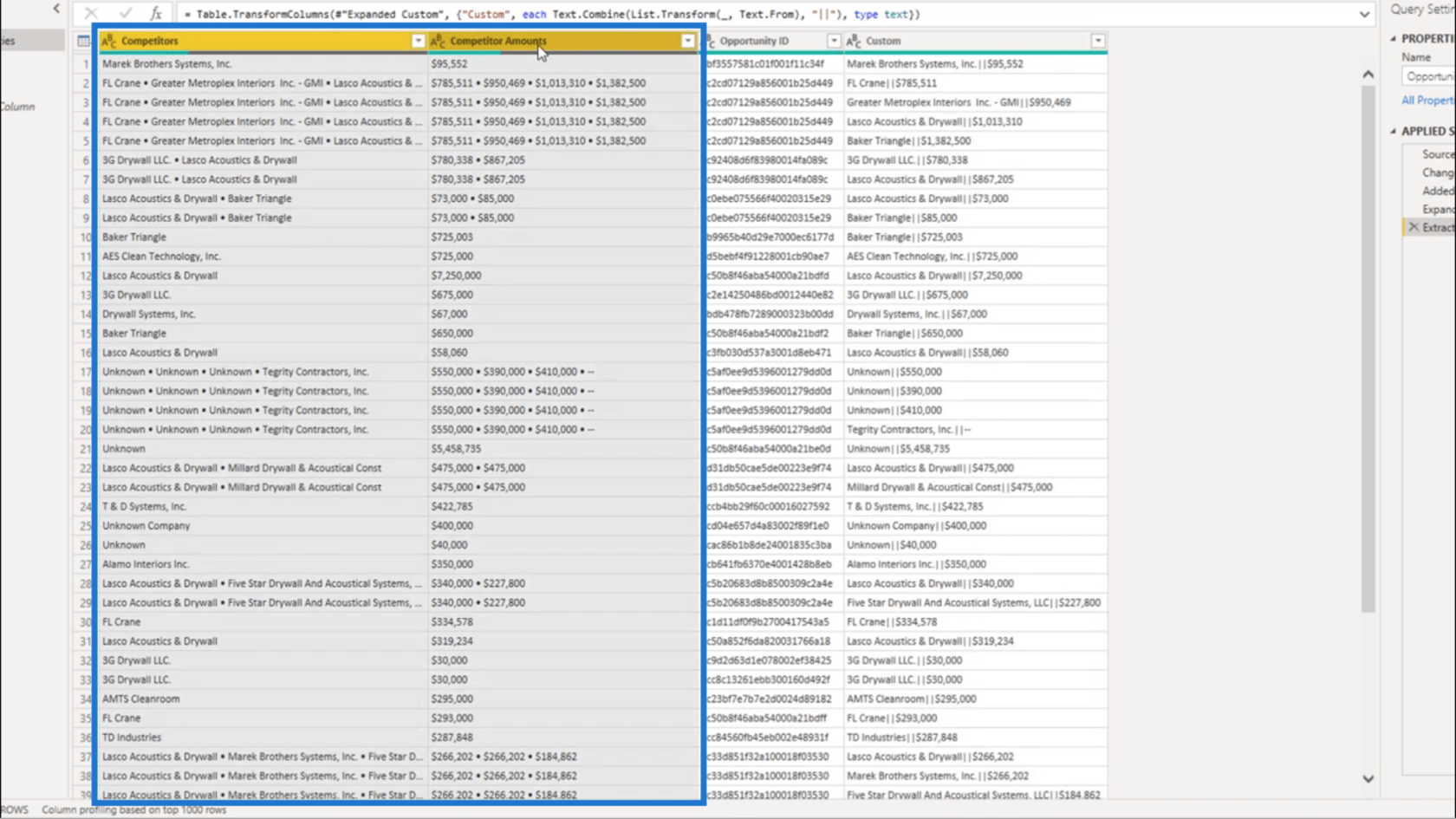
Bagi lajur Tersuai, saya akan membahagikannya.
Pada tab transformasi, saya akan memilih Lajur Pisah. Saya akan membelahnya dengan pembatas.
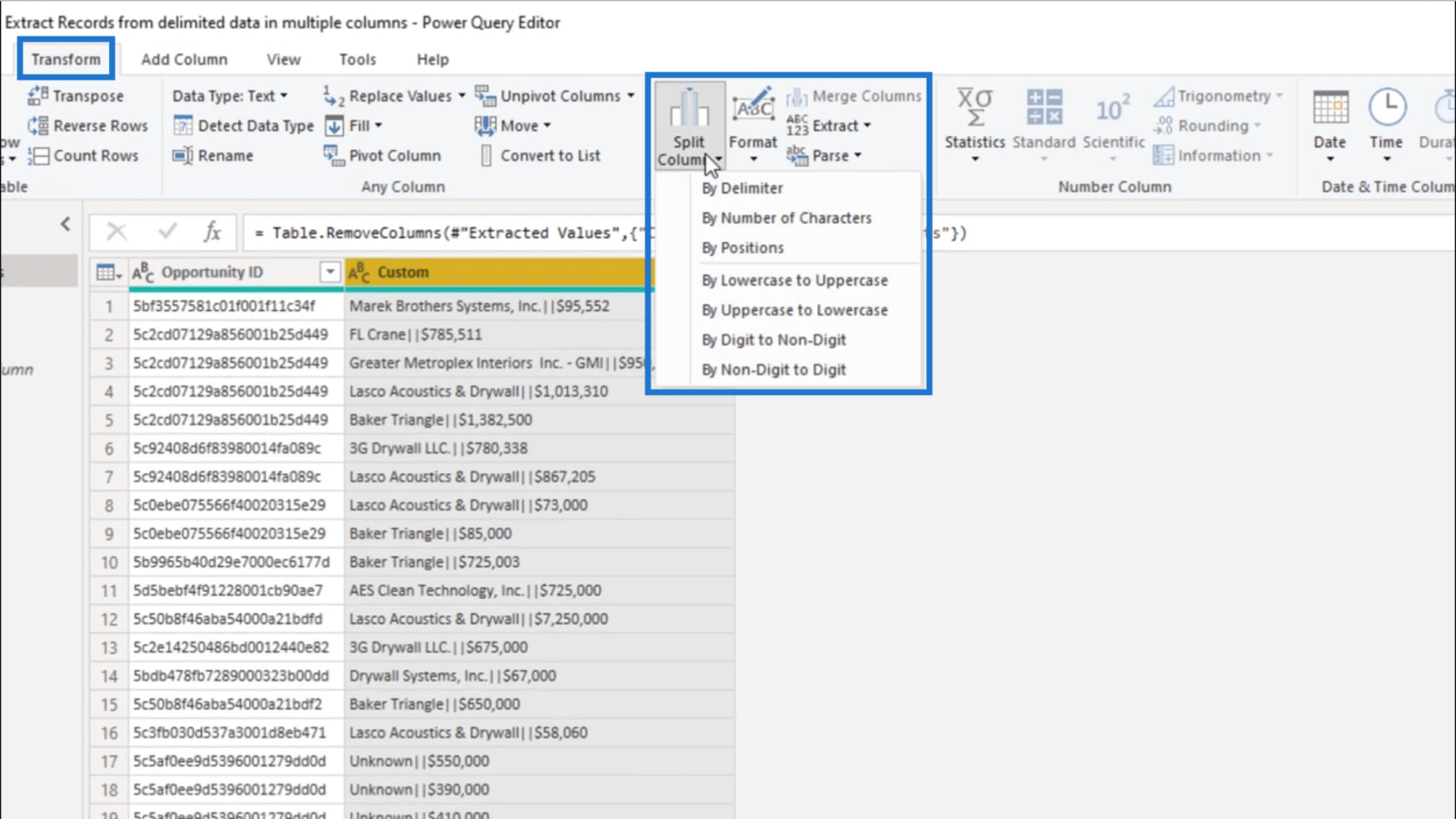
Di tingkap, saya akan memberikan paip berganda sebagai asas.
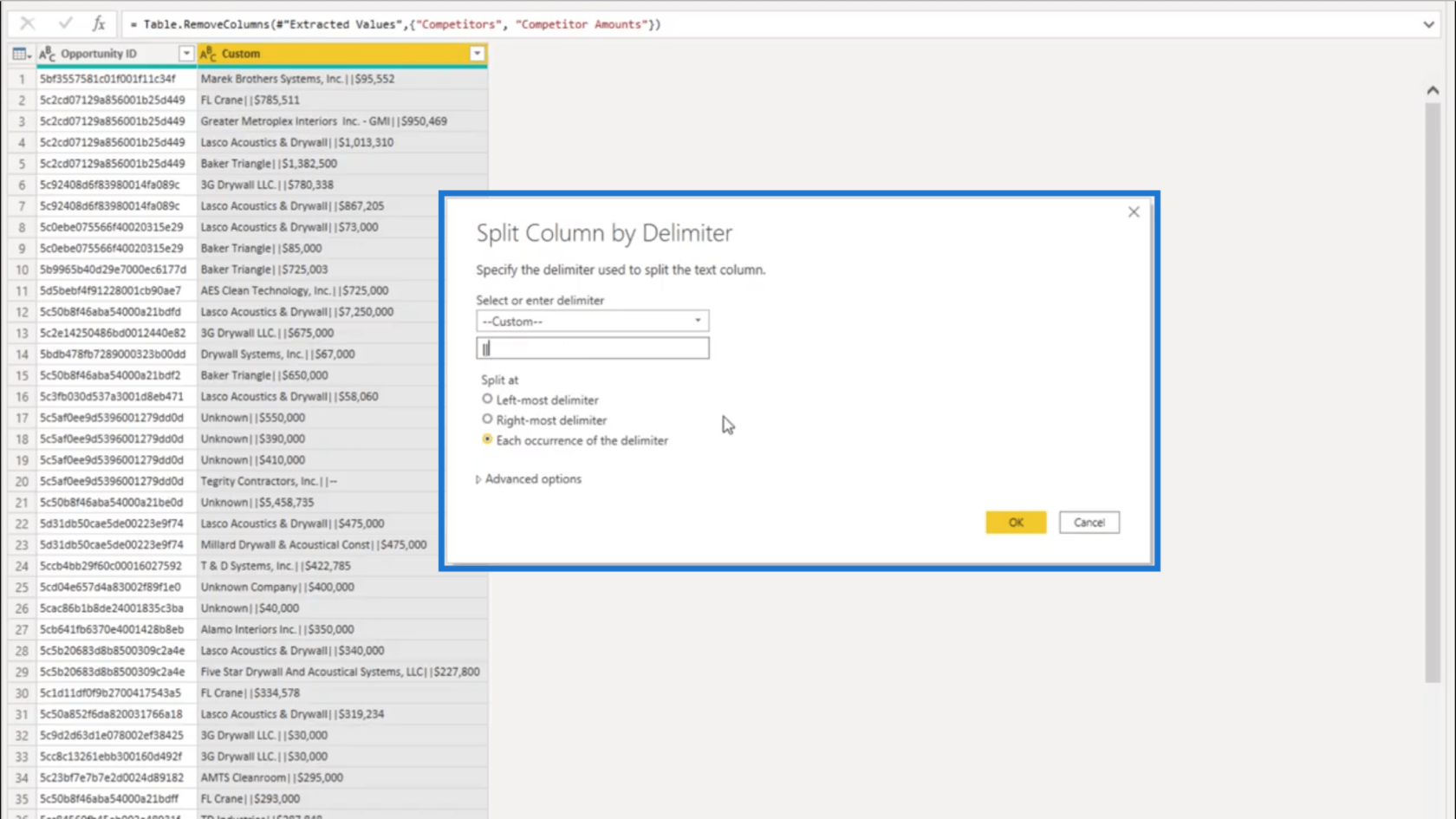
Sebaik sahaja saya menekan OK, data kini akan dibahagikan kepada lajur yang berasingan.
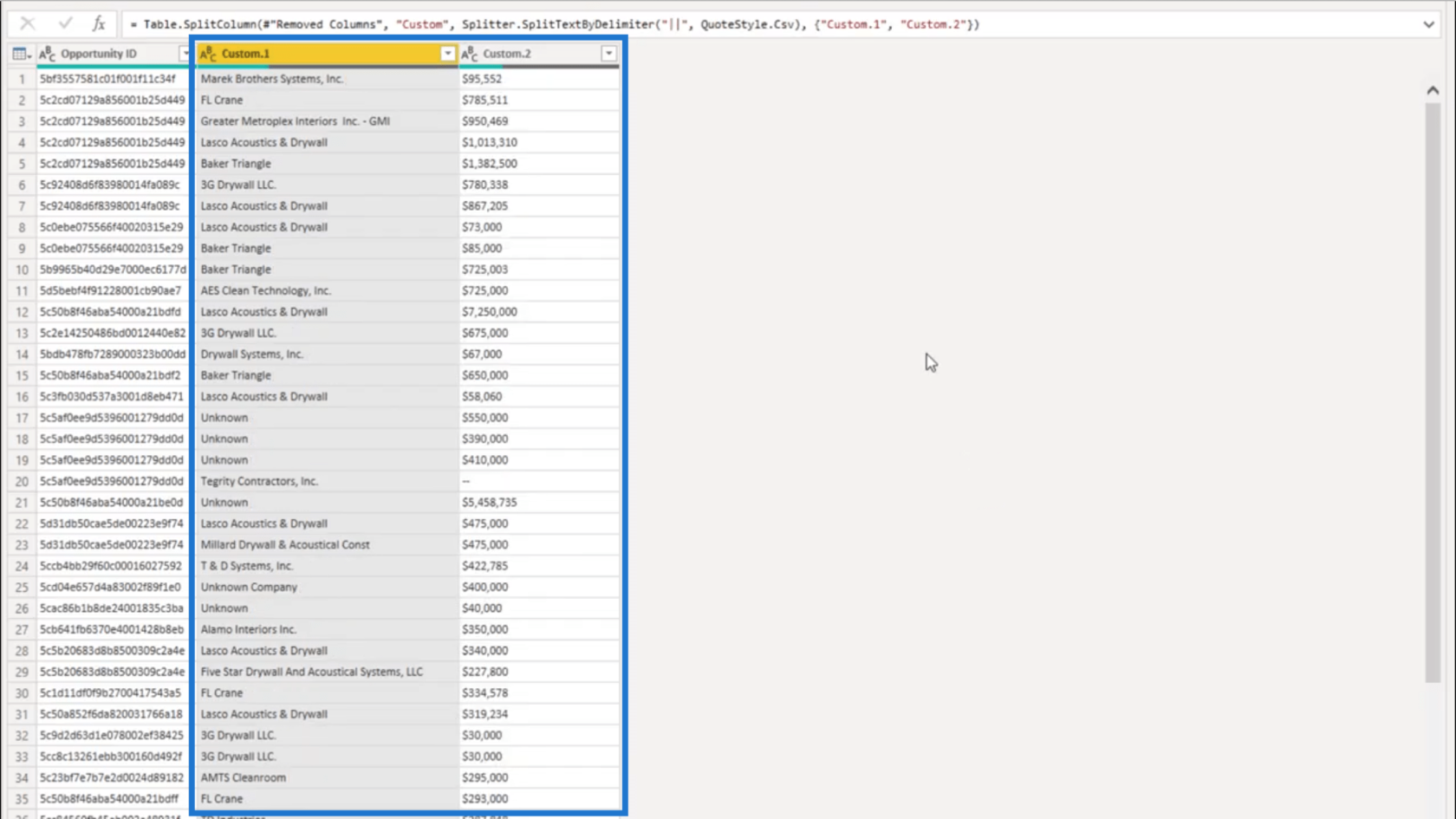
Saya hanya akan menamakan semula lajur baharu ini untuk memudahkan anda mengetahui maksud data tersebut. Saya akan memanggil ini lajur Pesaing sekali lagi.
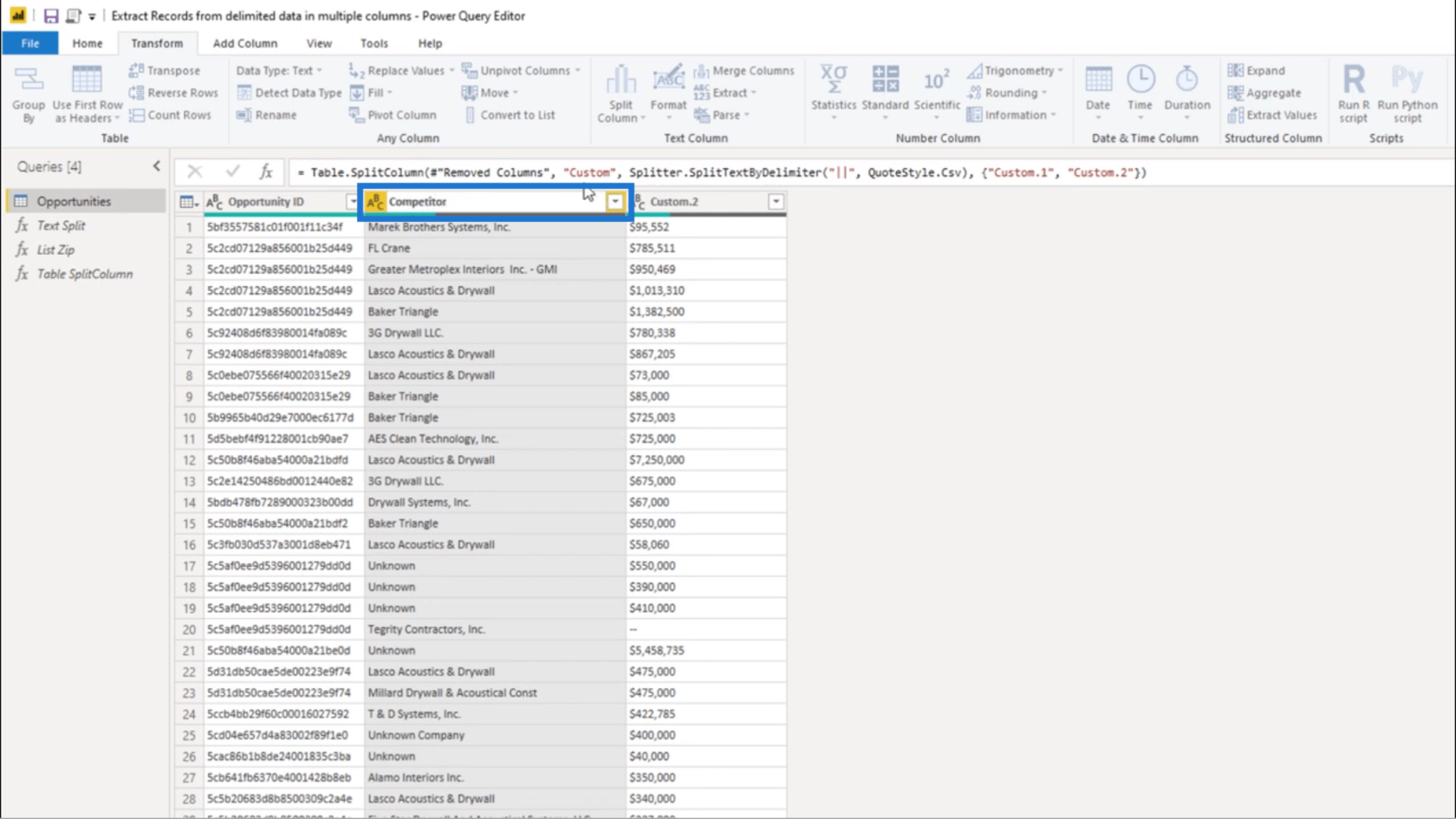
Kemudian saya akan memanggil lajur lain lajur Jumlah.
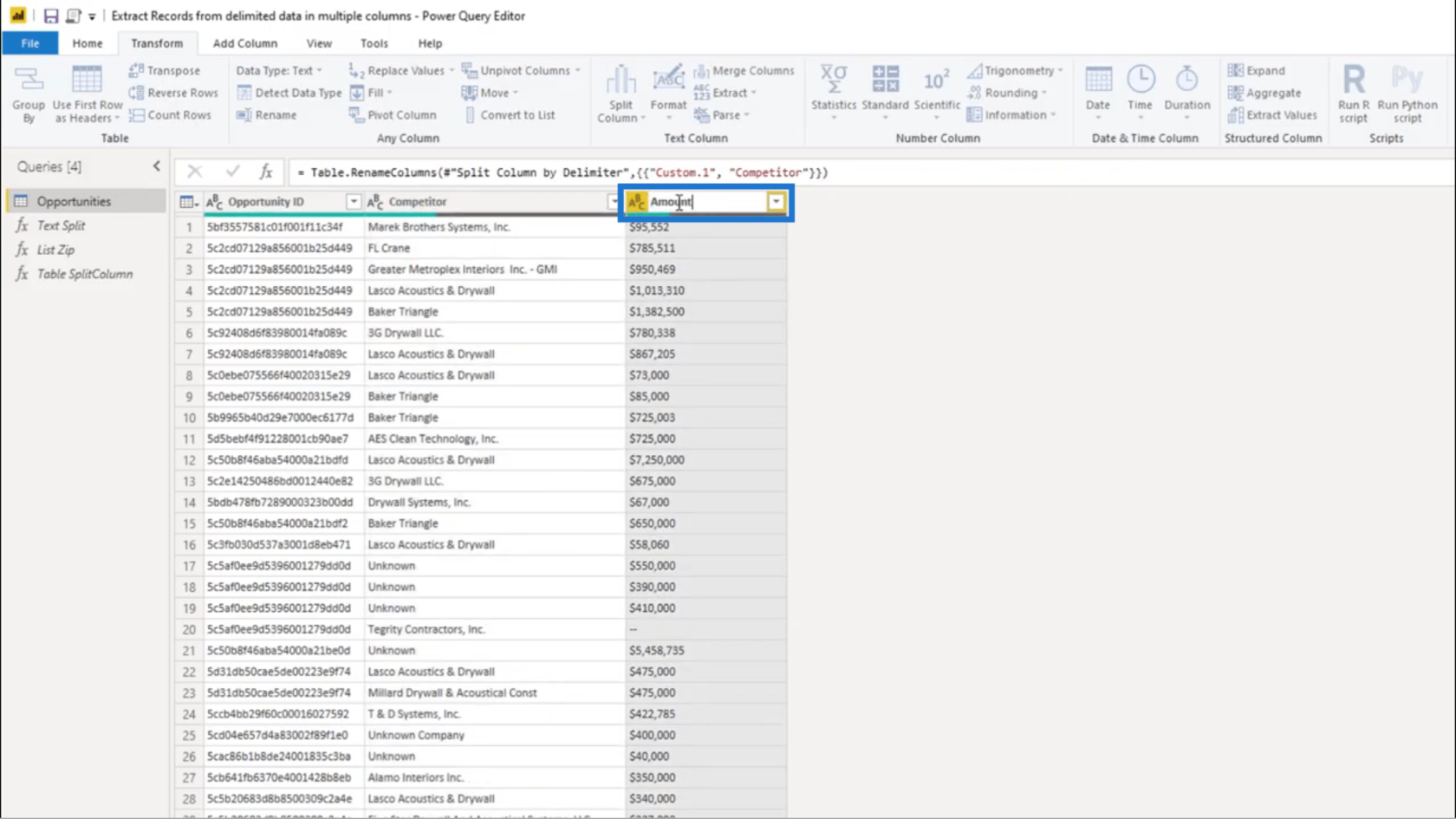
Jelas sekali, lajur Amaun mengandungi nombor. Tetapi jika anda melihat ikon yang mewakili jenis data, ia menunjukkan bahawa saya mempunyai teks dan bukannya nombor. Jadi saya akan mula membetulkannya.
Saya berpangkalan di Eropah, jadi kami menggunakan noktah sebagai pemisah beribu-ribu dan bukannya koma. Saya akan menggunakan Ganti Nilai untuk membersihkannya.
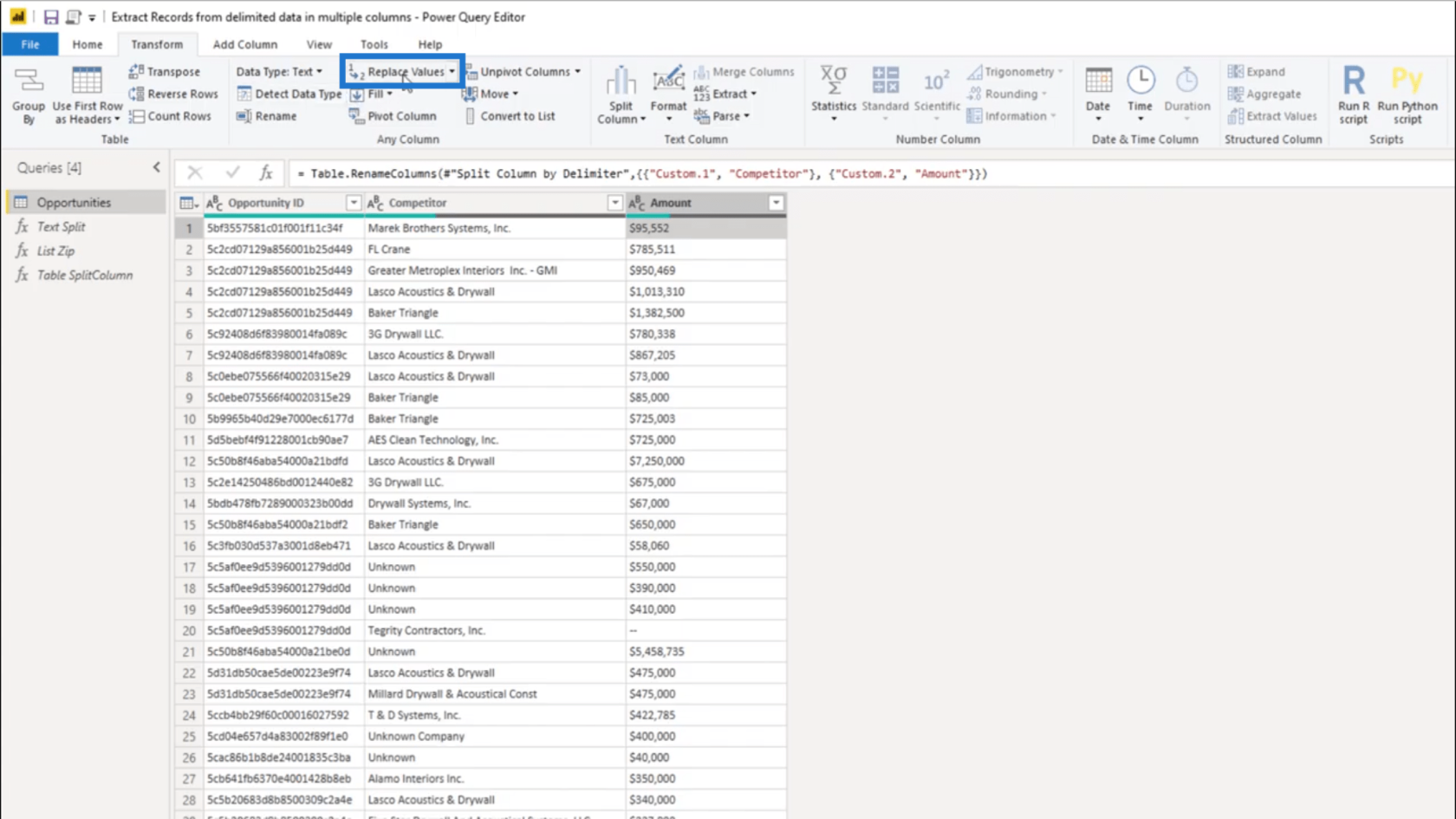
Dalam tetingkap, saya hanya perlu meletakkan koma di bawah Nilai Untuk Cari, dan titik di bawah Ganti Dengan.
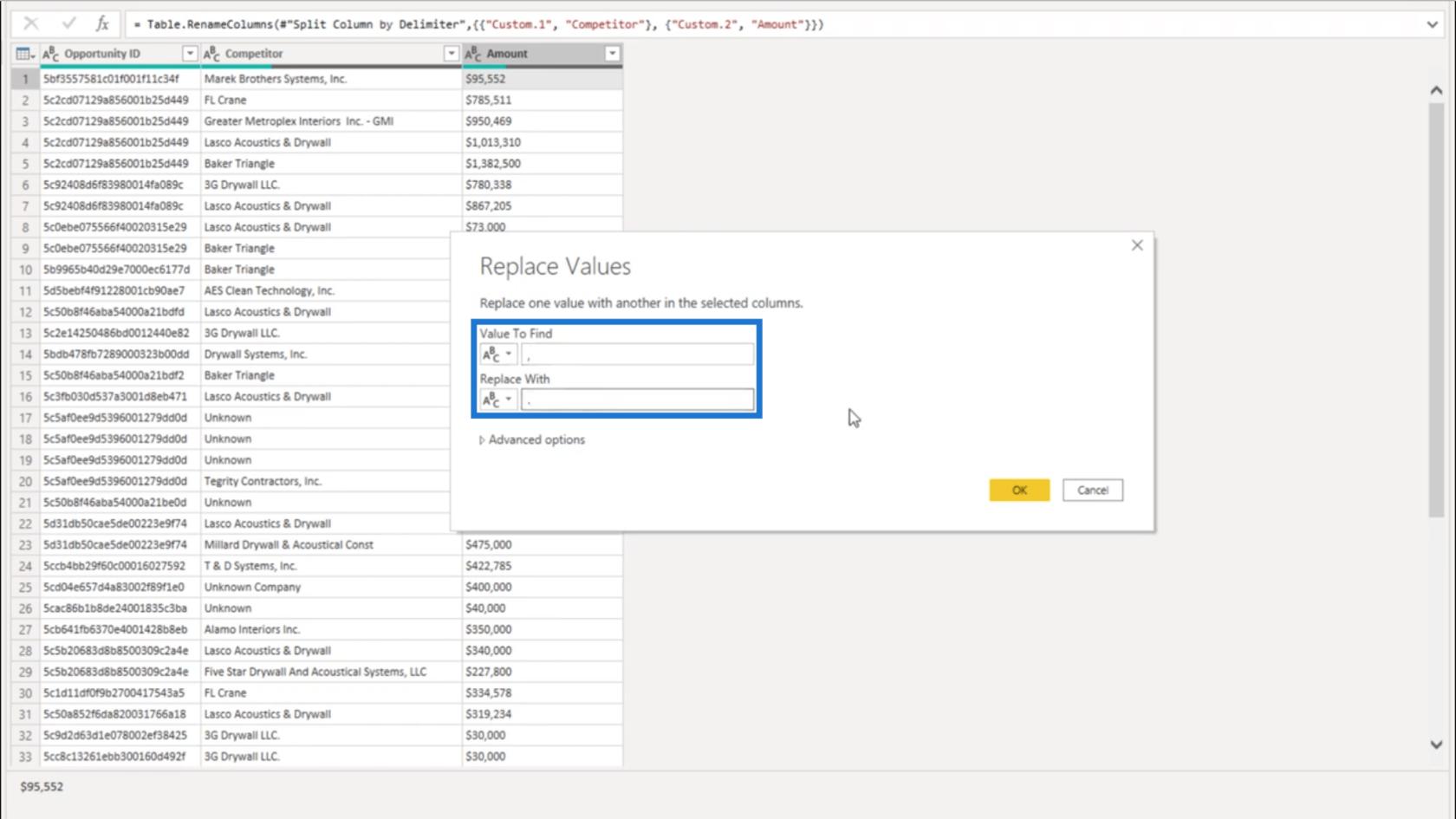
Sebaik sahaja saya menekan OK, semua koma kini akan menunjukkan noktah sebaliknya.
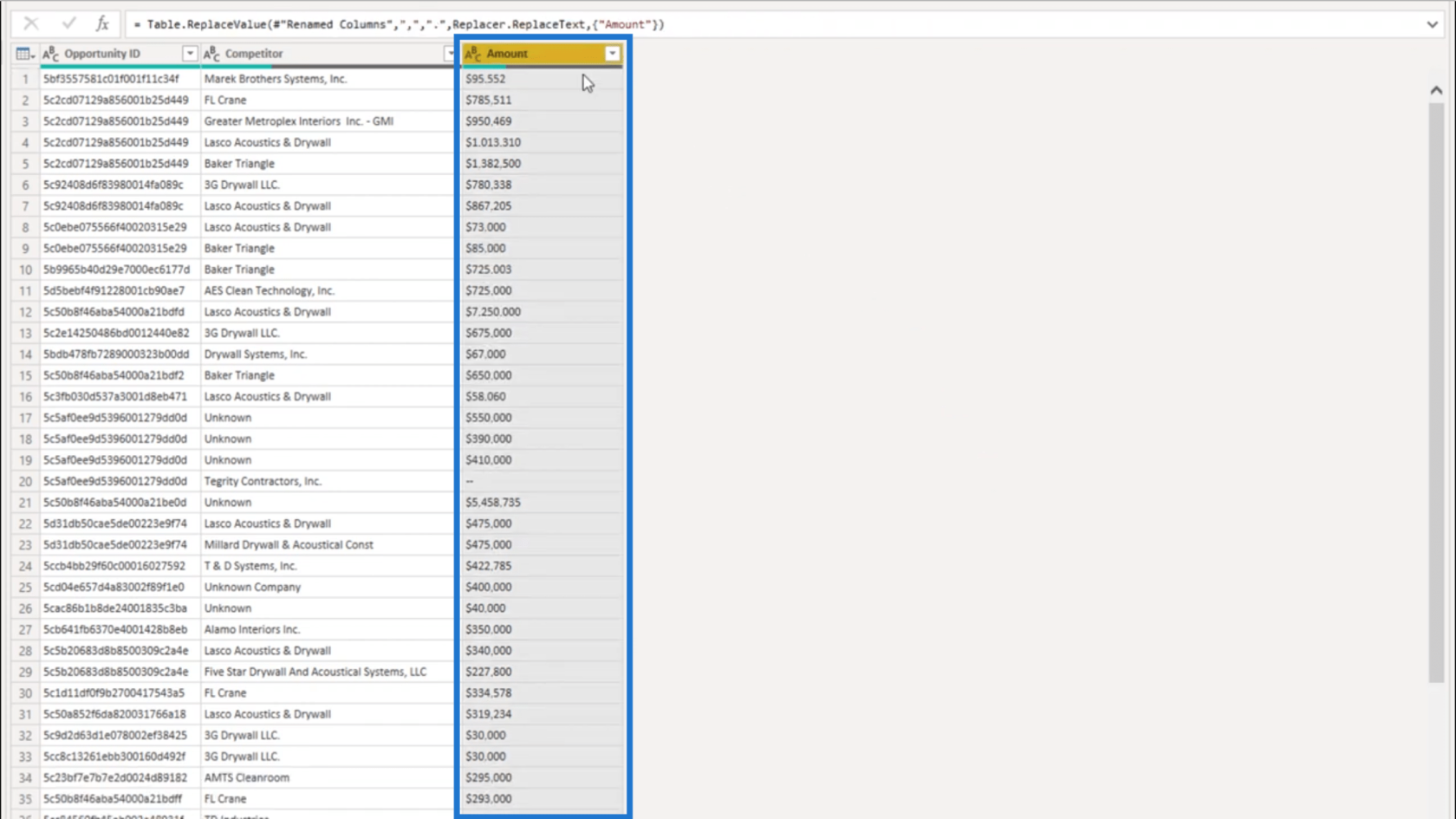
Perkara seterusnya yang saya akan lakukan ialah mengeluarkan tanda dolar di hadapan nilai. Sekali lagi, saya akan menggunakan alat Ganti Nilai. Kali ini, saya akan meninggalkan ruang untuk Gantikan Dengan kosong.
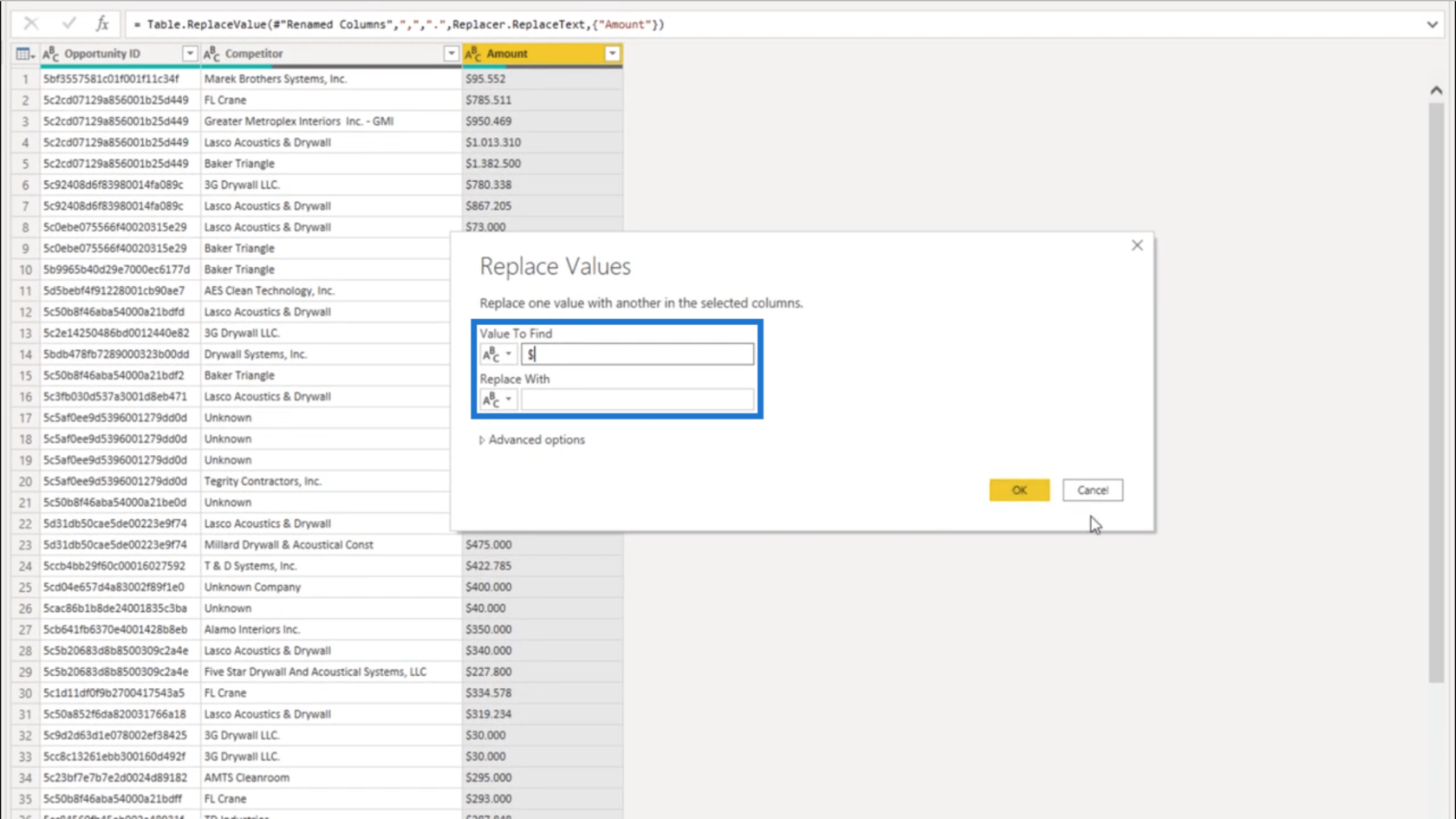
Sebaik sahaja saya menekan OK, nilai hanya akan menunjukkan nombor tanpa sebarang mata wang.
Melihat ke bawah lajur saya, ia juga menunjukkan entri di sini dengan sempang berganda. Oleh kerana itu boleh mengembalikan ralat yang mungkin berlaku, saya akan menyingkirkan sempang berganda itu.
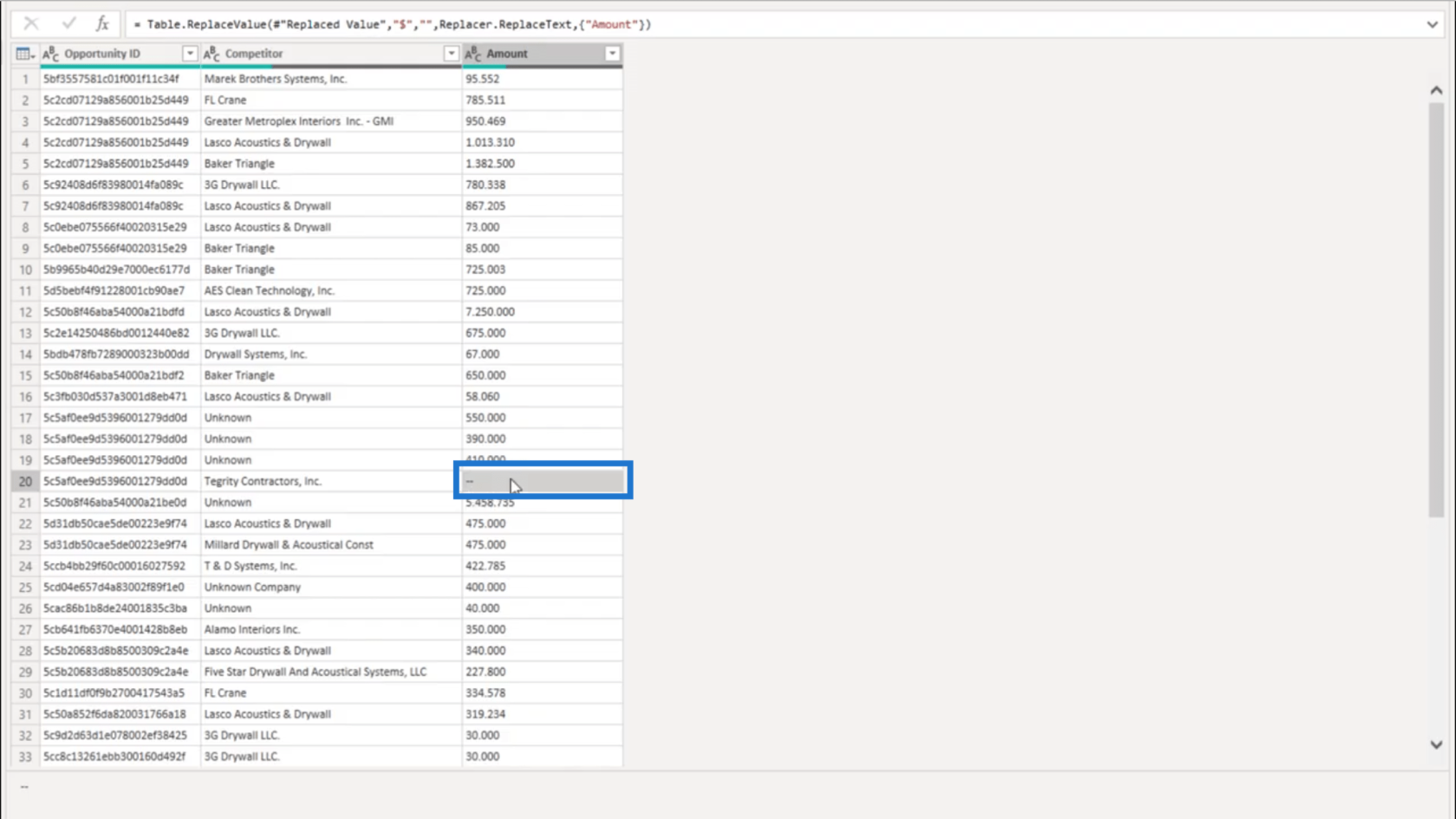
Saya akan menggantikan sempang berganda dengan kosong.
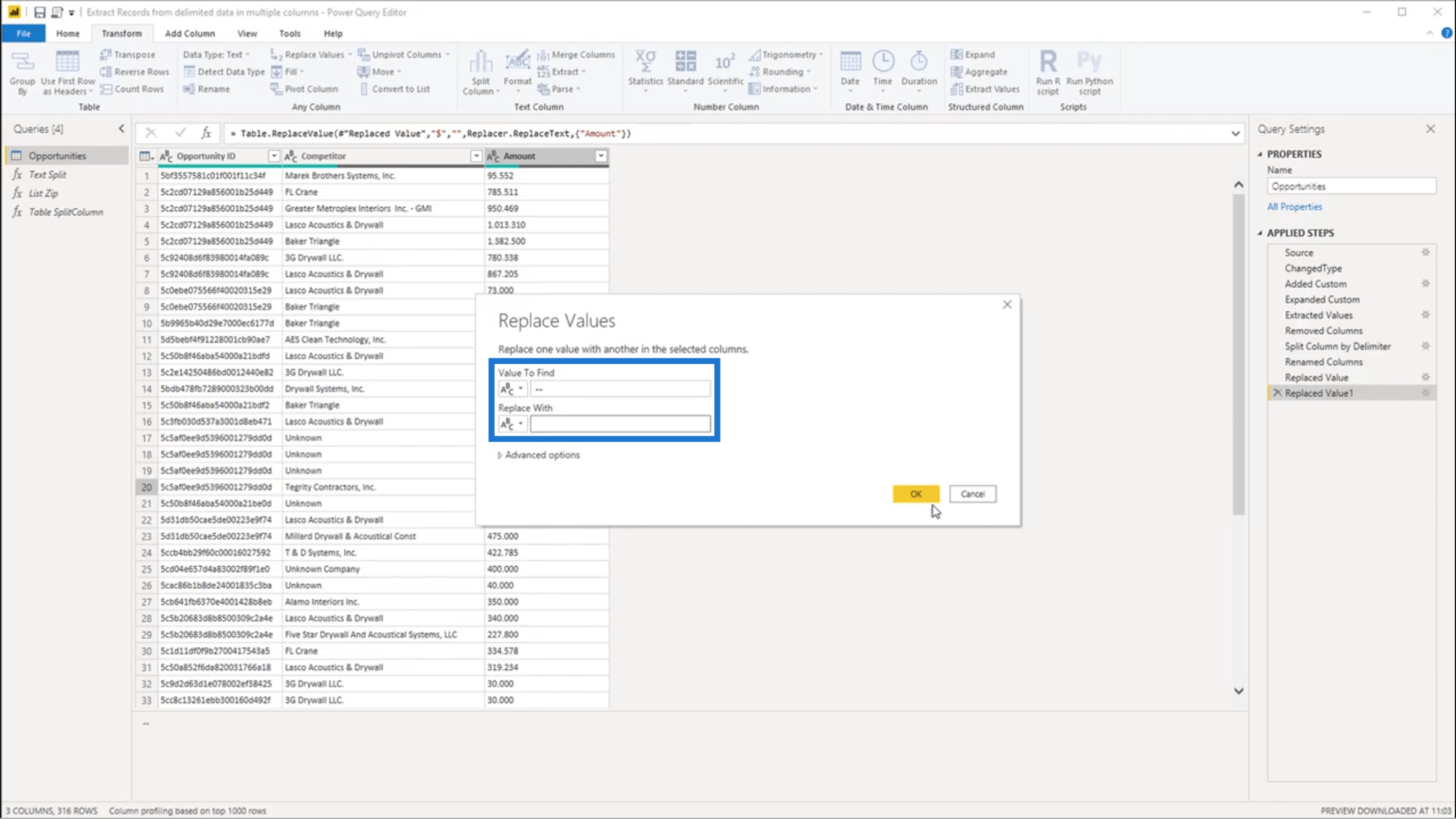
Dan sebaik sahaja saya menekan OK, saya mempunyai format yang betul untuk semua entri di bawah lajur Amaun.
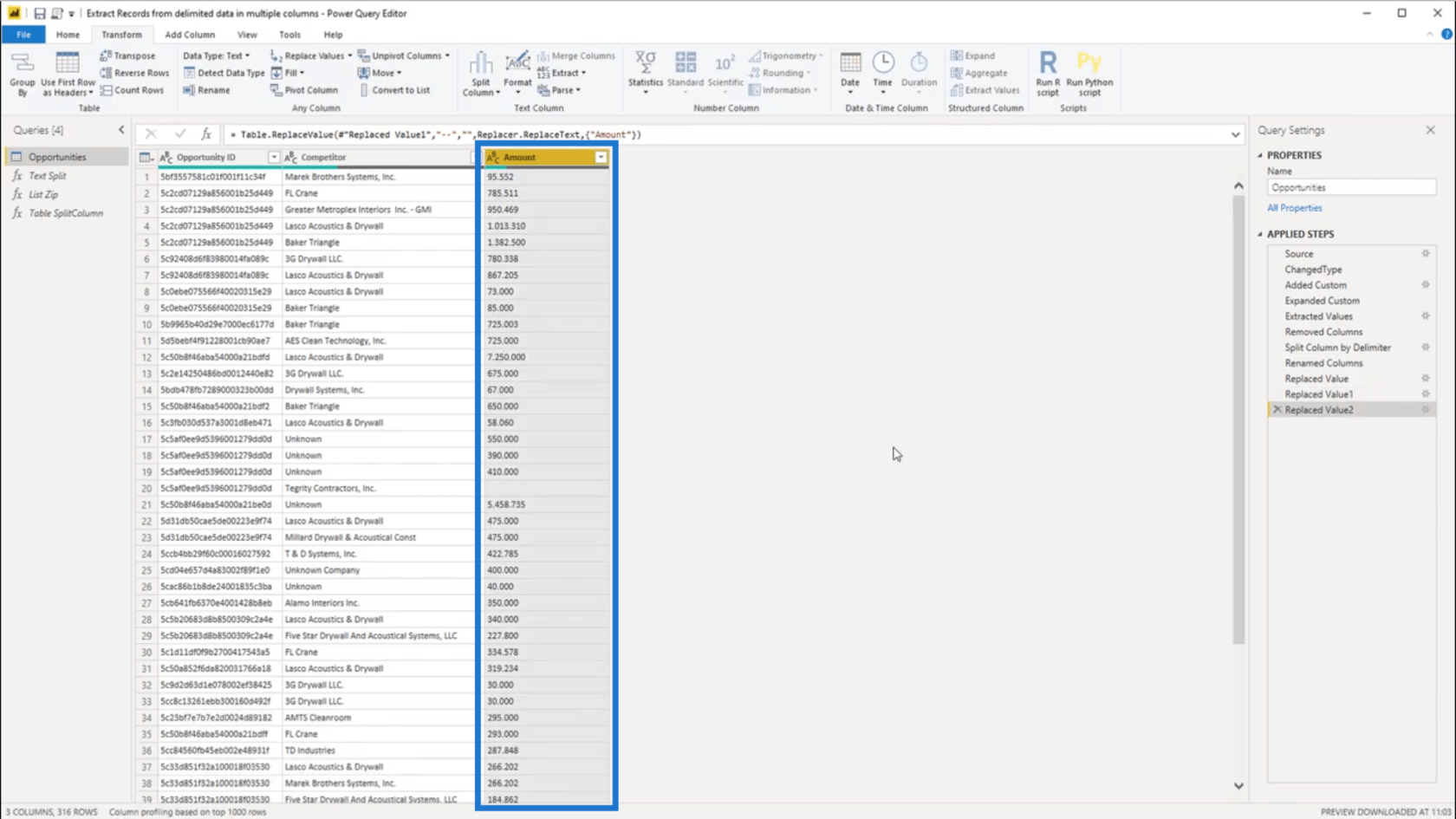
Saya kini boleh mengklik pada ikon untuk jenis data dan memilih Nombor Penuh.
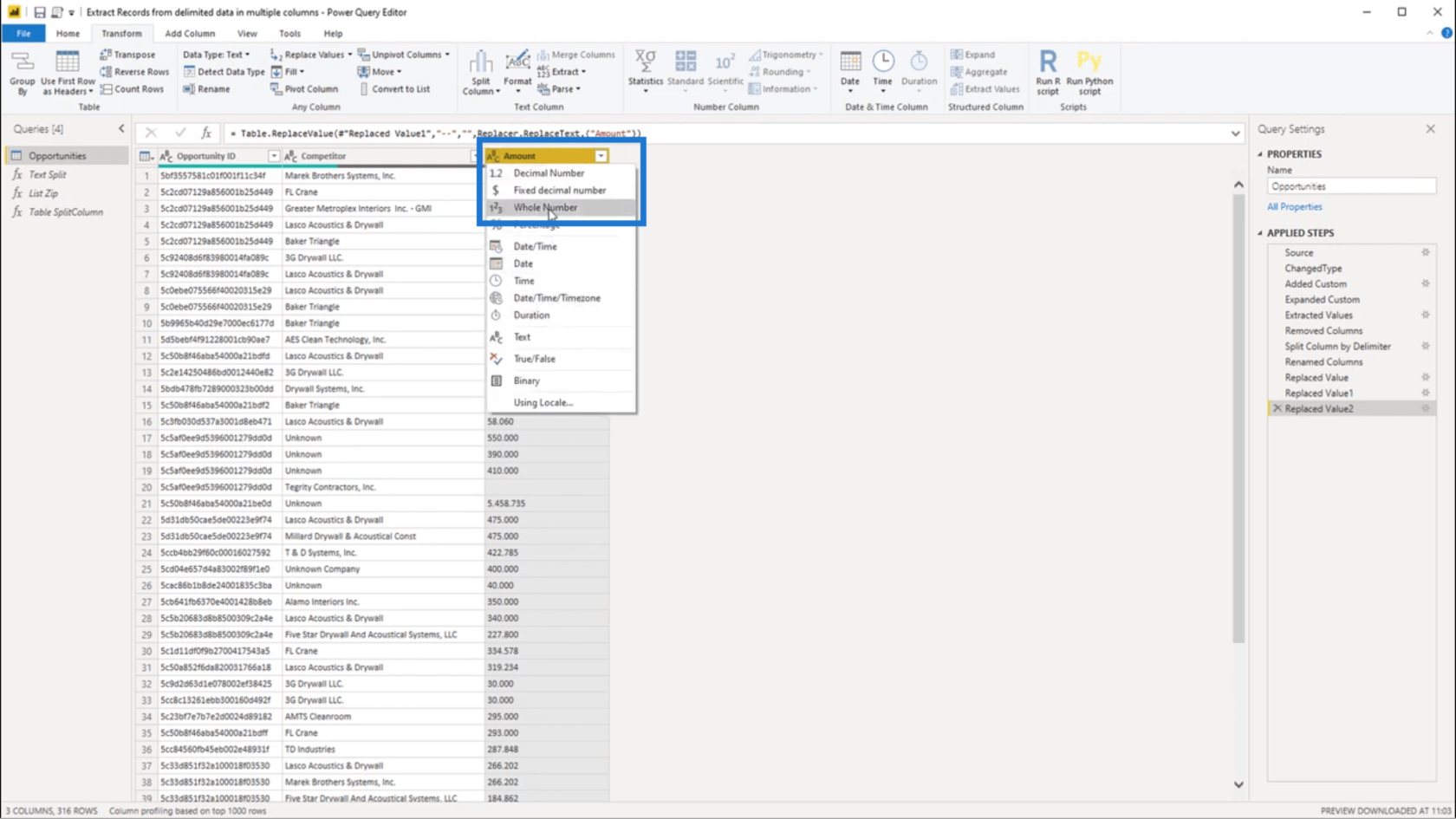
Tukar Format Tarikh Menggunakan Editor Power Query
3 Cara Untuk Menggabungkan Nilai Menggunakan DAX Inside
Transformations Advanced LuckyTemplates dalam LuckyTemplates
Kesimpulan
Seperti yang saya nyatakan sebelum ini, anda boleh mengekstrak nilai daripada data yang dibataskan dengan cara yang berbeza. Tetapi bagi saya, pendekatan ini adalah salah satu cara yang paling mudah dan cepat untuk melakukannya.
Memandangkan saya mendapat idea untuk penyelesaian ini daripada salah seorang ahli komuniti , ini juga menunjukkan betapa pentingnya . Anda benar-benar boleh melihat setiap masalah dari pelbagai perspektif yang berbeza. Dari sana, anda boleh memilih penyelesaian yang anda fikir akan sesuai untuk anda.
Semua yang terbaik,
Melissa
***** Kuasa Belajar BI? *****
Apa Itu Diri Dalam Python: Contoh Dunia Sebenar
Anda akan belajar cara menyimpan dan memuatkan objek daripada fail .rds dalam R. Blog ini juga akan membincangkan cara mengimport objek dari R ke LuckyTemplates.
Dalam tutorial bahasa pengekodan DAX ini, pelajari cara menggunakan fungsi GENERATE dan cara menukar tajuk ukuran secara dinamik.
Tutorial ini akan merangkumi cara menggunakan teknik Visual Dinamik Berbilang Thread untuk mencipta cerapan daripada visualisasi data dinamik dalam laporan anda.
Dalam artikel ini, saya akan menjalankan konteks penapis. Konteks penapis ialah salah satu topik utama yang perlu dipelajari oleh mana-mana pengguna LuckyTemplates pada mulanya.
Saya ingin menunjukkan cara perkhidmatan dalam talian LuckyTemplates Apps boleh membantu dalam mengurus laporan dan cerapan berbeza yang dijana daripada pelbagai sumber.
Ketahui cara untuk menyelesaikan perubahan margin keuntungan anda menggunakan teknik seperti mengukur percabangan dan menggabungkan formula DAX dalam LuckyTemplates.
Tutorial ini akan membincangkan tentang idea pewujudan cache data dan cara ia mempengaruhi prestasi DAX dalam memberikan hasil.
Jika anda masih menggunakan Excel sehingga sekarang, maka inilah masa terbaik untuk mula menggunakan LuckyTemplates untuk keperluan pelaporan perniagaan anda.
Apakah LuckyTemplates Gateway? Semua yang Anda Perlu Tahu








