Apa Itu Diri Dalam Python: Contoh Dunia Sebenar

Apa Itu Diri Dalam Python: Contoh Dunia Sebenar
Tutorial ini akan membincangkan tentang alat produktiviti dalam Desktop LuckyTemplates yang dipanggil Tabular Editor 3. Anda akan belajar tentang tab, menu dan anak tetingkap dalam editor yang boleh anda gunakan untuk laporan data anda . Anda juga akan belajar cara memperibadikan editor mengikut keutamaan anda.
Isi kandungan
Membuka Editor Jadual 3
Terdapat pelbagai cara untuk membuka Editor Tabular. Yang pertama ialah pergi ke tab Alat Luaran dan pilih Editor Tabular 3.
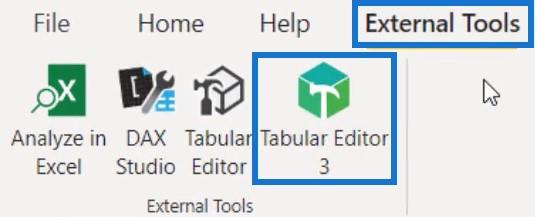
Di dalam Editor Tabular, anda boleh melihat fail dan jadual LuckyTemplates dalam TOM Explorer.
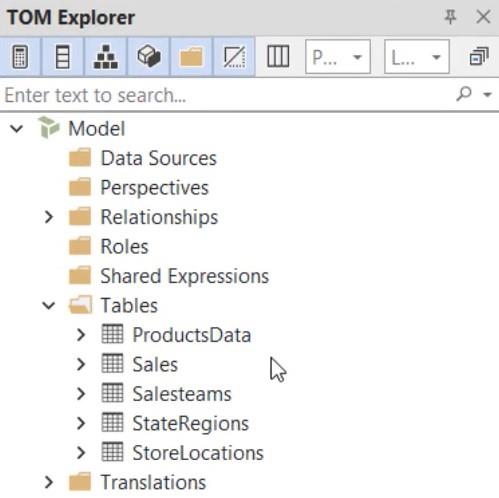
Cara lain ialah pergi ke menu mula dan cari Editor Tabular. Jika anda mengklik dan membuka editor, anda akan melihat bahawa tiada jadual di dalam TOM Explorer.
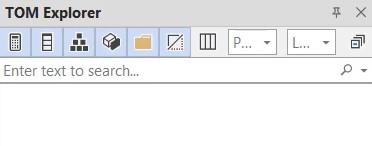
Tambahkan fail dan jadual LuckyTemplates dengan menyambungkan Editor Tabular 3 ke Desktop LuckyTemplates . Pertama, klik Fail dan pilih Buka. Seterusnya, klik Model Daripada DB untuk mendapatkan data daripada pangkalan data.
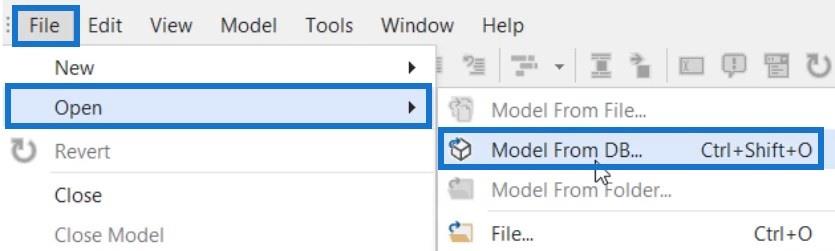
Kemudian, pilih fail yang akan anda gunakan dalam editor dan tekan OK.
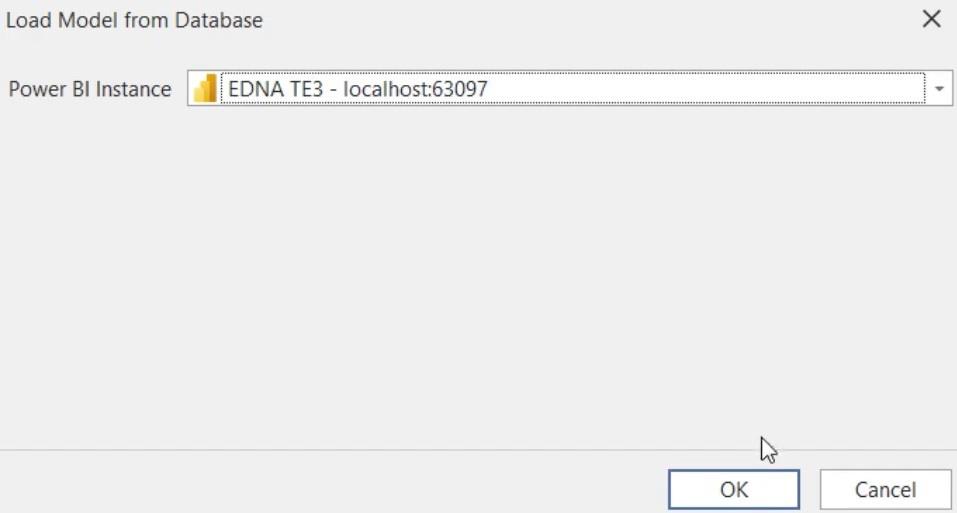
Selepas itu, anda akan melihat semua jadual dan fail LuckyTemplates dalam TOM Explorer.
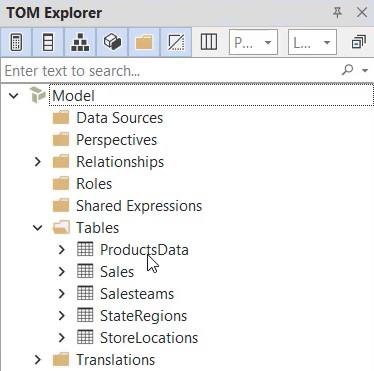
Membiasakan Susun atur Penyunting Jadual 3
Susun atur Tabular Editor 3 berbeza bergantung pada pilihan anda. Untuk tutorial ini, susun atur klasik digunakan. Jika anda ingin menukar kepada susun atur lalai, pergi ke tab Tetingkap dan pilih Lalai.
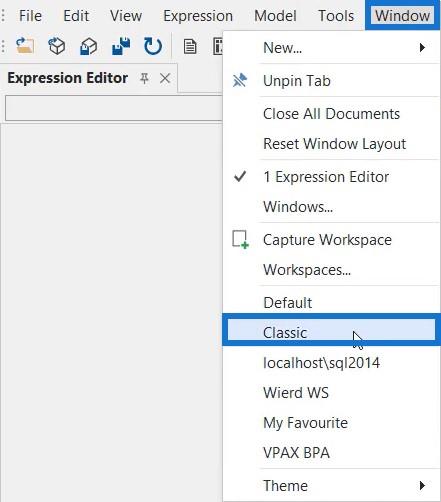
Anak Tetingkap
Di sebelah kiri editor anda, anda mempunyai Penjelajah Model Objek Tablet atau Penjelajah TOM. Ia mengandungi jadual, ukuran dan hierarki. Dalam contoh ini, anda boleh melihat Perhubungan, Peranan, Ungkapan Dikongsi dan jadual atau kumpulan pengiraan yang dikira.
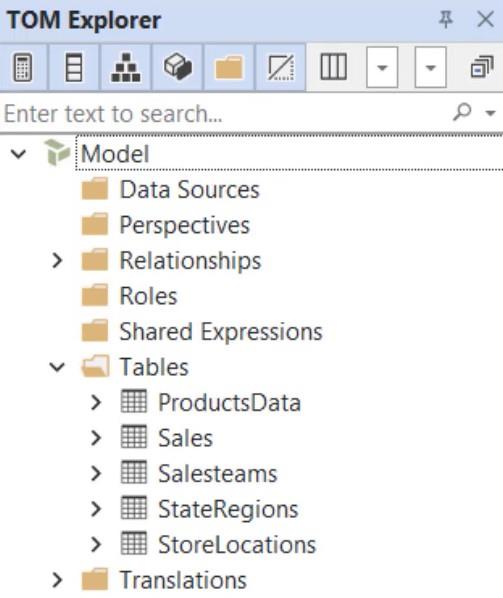
Di sebelah kanan Penjelajah TOM, anda akan melihat Editor Ekspresi. Di sinilah anda akan menulis kod DAX anda .
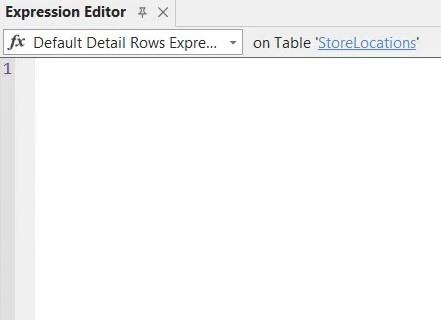
Di bawah Editor Ungkapan, anda akan menemui anak tetingkap Properties. Bergantung pada pilihan anda, sifat mungkin berbeza kerana satu sifat mungkin tidak boleh digunakan pada medan lain.
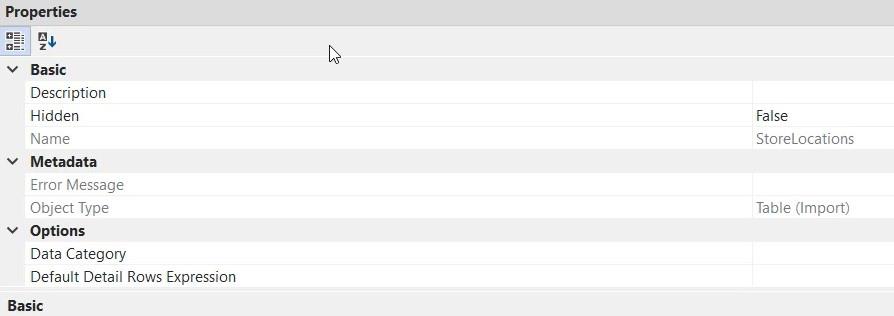
Pilihan Penyegaran Data, yang lebih menjurus kepada perkhidmatan analisis, boleh didapati di sebelah kanan Editor Tabular bersama-sama dengan pilihan Makro. Pilihan Macros adalah untuk menskrip DAX atau skrip C# dalam bahagian lanjutan.

Di penjuru kiri sebelah bawah editor, anda akan melihat anak tetingkap Mesej. Setiap kali anda menulis kod DAX, mesej akan muncul dalam anak tetingkap yang menunjukkan cadangan atau pembetulan kepada anda untuk kod yang digunakan.
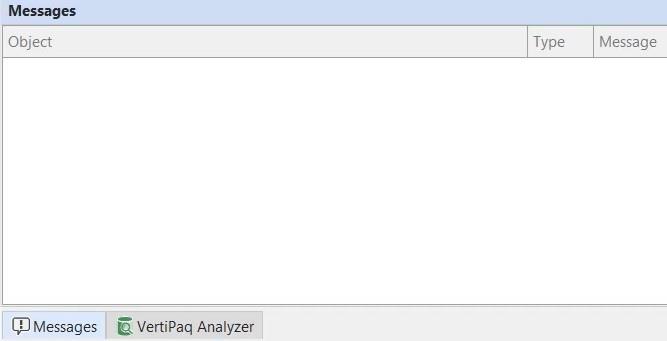
Di sebelah anak tetingkap Mesej, anda akan menemui anak tetingkap VertiPaq Analyzer yang menyimpan data dalam ingatan dan membaca struktur data yang anda gunakan. Data di dalam fail LuckyTemplates ialah pangkalan data kolumnar dalam memori. Ini bermakna bahawa data perlu berada pada RAM.
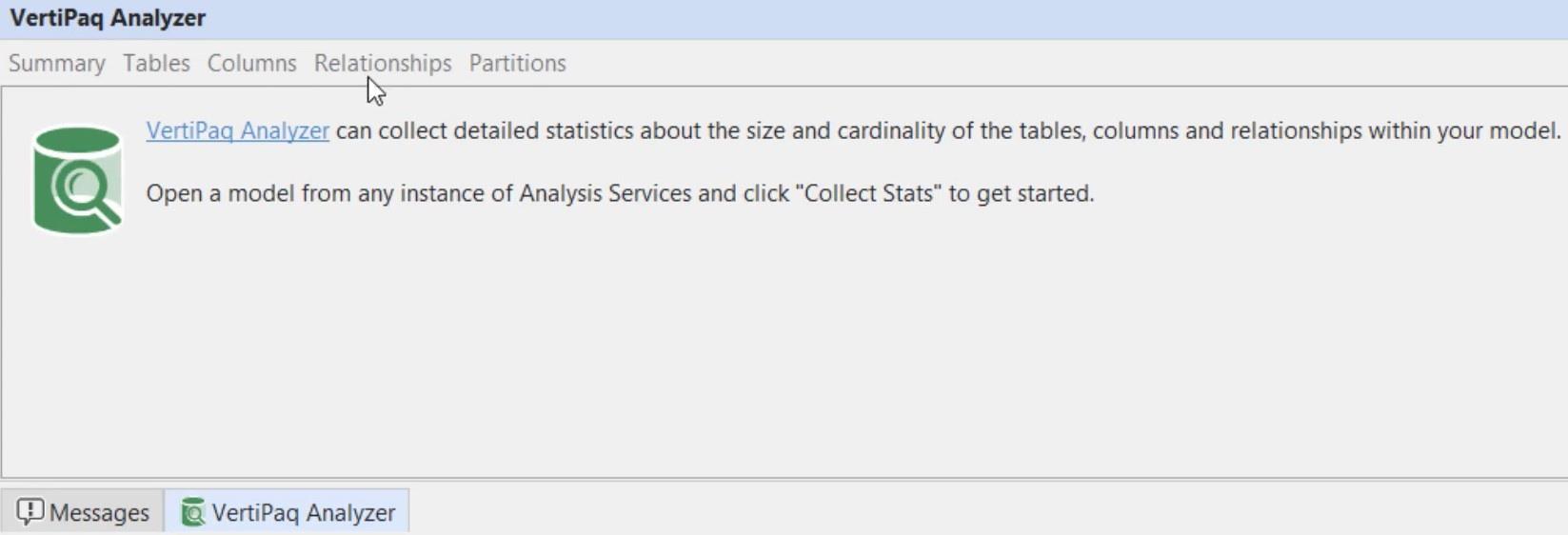
Bar Alat
Di penjuru kiri sebelah atas editor, anda akan melihat bar alat yang berbeza yang boleh anda gunakan. Di dalam bar alat Fail, anda boleh membuat pertanyaan DAX baharu, Grid Pivot, Skrip DAX, Gambar rajah dan Skrip C#. Ia juga menunjukkan pilihan biasa seperti Simpan, Tutup dan Tutup Model.
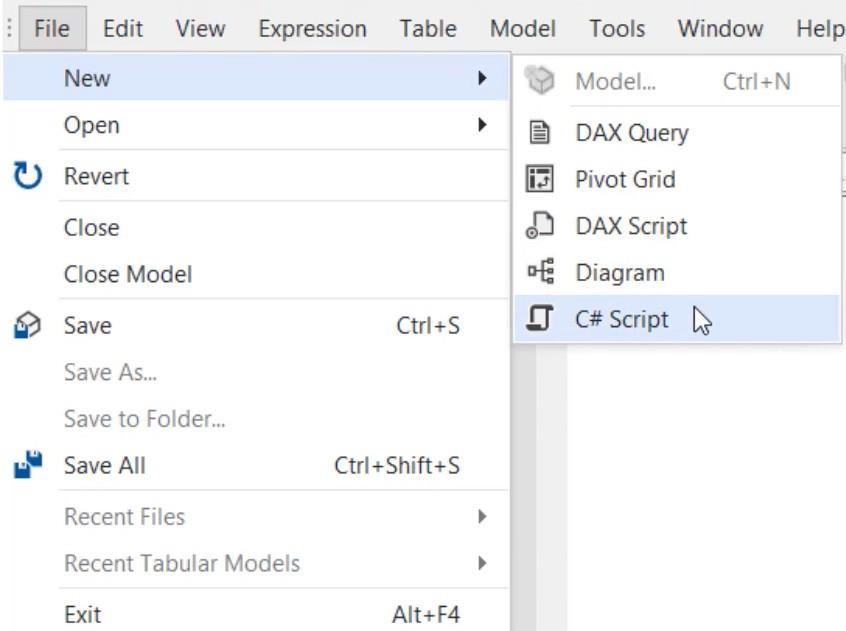
Dalam bar alat Lihat, anda boleh membuka mana-mana anak tetingkap yang anda mahu.
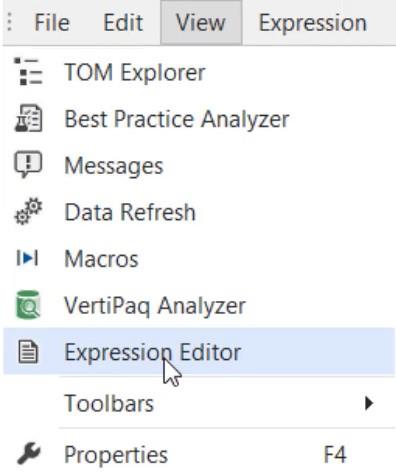
Bar alat Edit juga mempunyai pilihan untuk skrip DAX, membuat ukuran dan melihat kebergantungan.
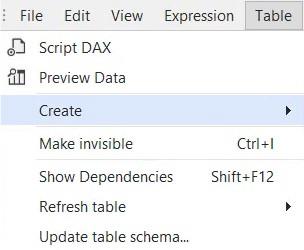
Dalam bar alat Alat, anda boleh menyesuaikan Editor Tabular atau menyemak pilihan.
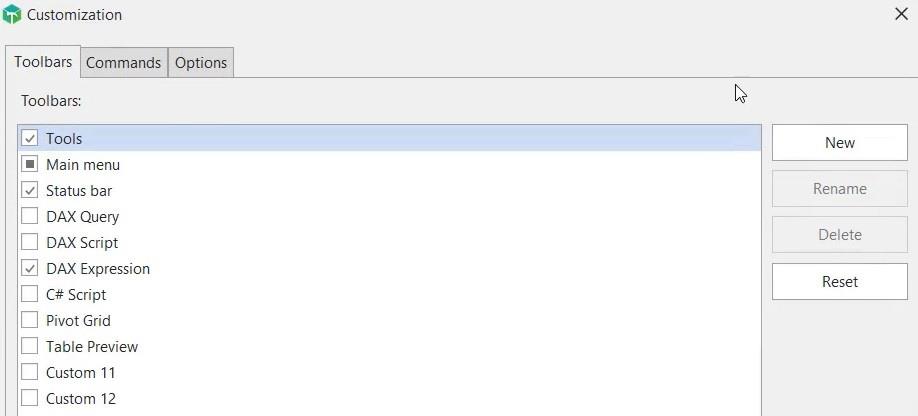
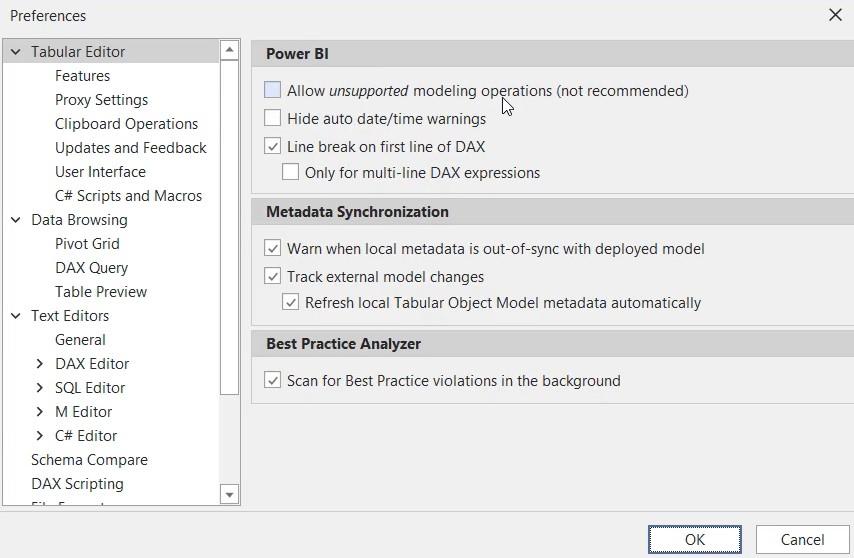
Akhir sekali, dalam bar alat Bantuan, anda boleh membaca dokumentasi Editor Tabular 3 atau menimbulkan isu tentang editor.
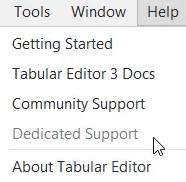
Menukar Tema Dan Ruang Kerja
Tabular Editor 3 bukan sahaja alat produktiviti. Ia juga menjaga keperluan asas anda seperti dapat menukar tema perisian kegemaran anda seperti Visual Studio. Terdapat pelbagai tema yang tersedia di dalam editor yang boleh anda gunakan dalam membangunkan laporan.
Jika anda pergi ke bar alat Tetingkap dan pilih Tema, anda boleh melihat 5 tema yang boleh anda gunakan bergantung pada pilihan anda.
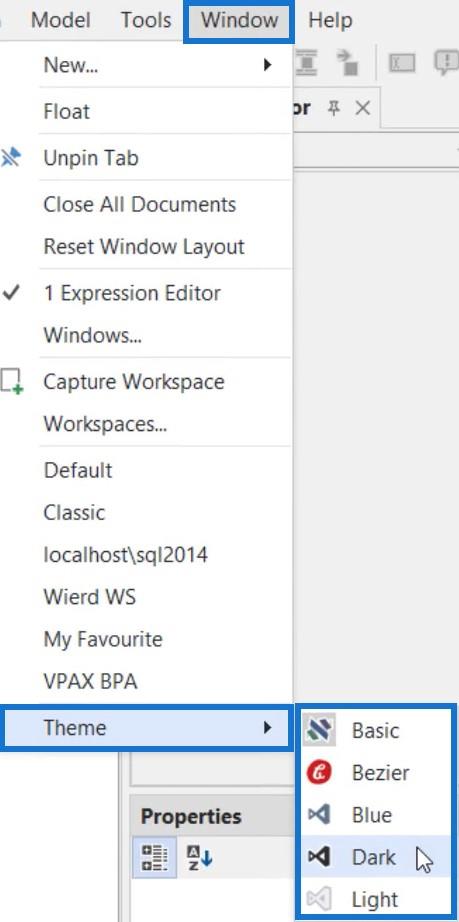
Contohnya, jika anda memilih tema Hitam, Editor Tabular anda akan kelihatan seperti ini.
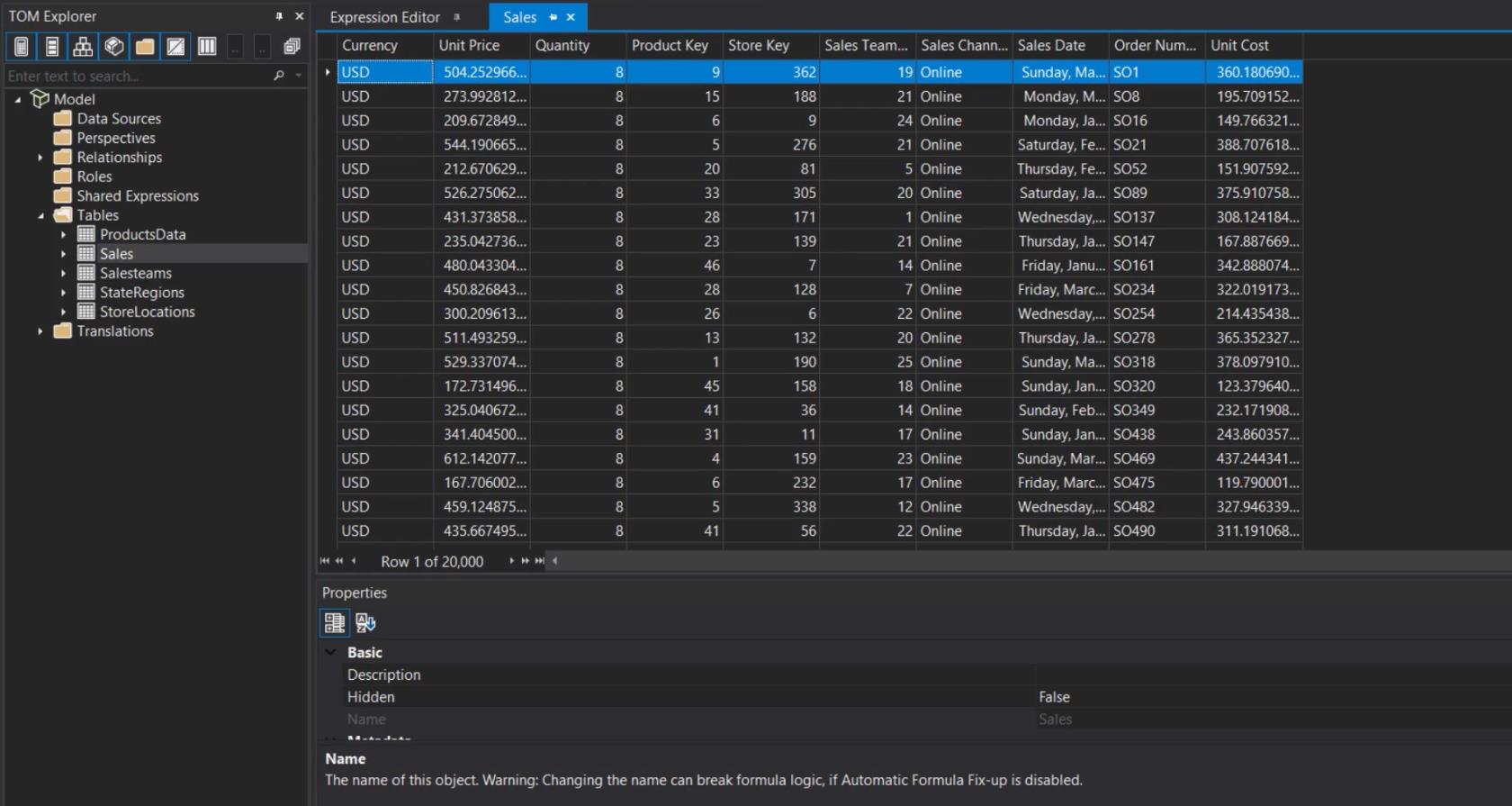
Jika anda menggunakan tema Bezier, editor akan kelihatan seperti ini.
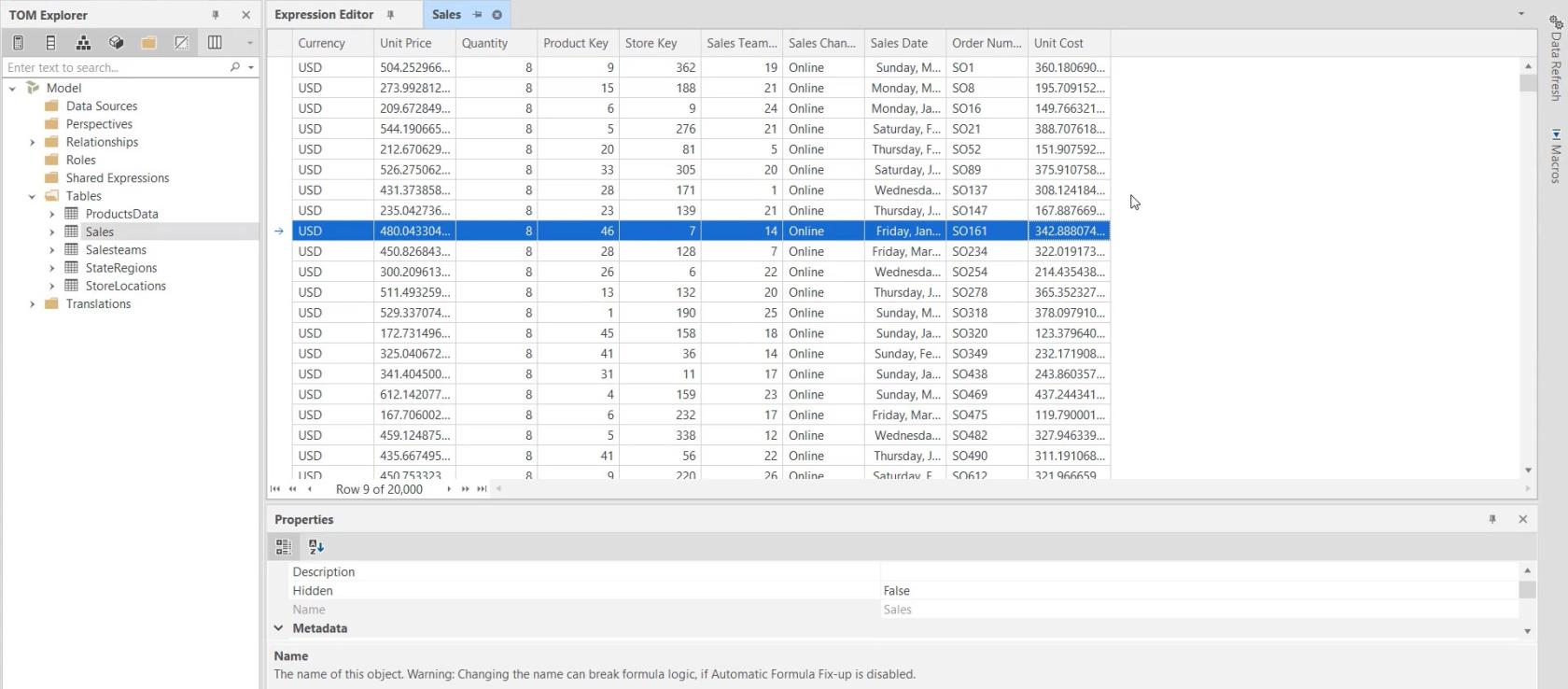
Ruang kerja dalam Editor Tabular 3 membolehkan anda membuat persediaan anak tetingkap dan menu yang tersedia dalam editor. Jika anda ingin mencipta ruang kerja anda sendiri, anda boleh menyeret anak tetingkap dan meletakkannya pada mana-mana anak panah pada skrin.
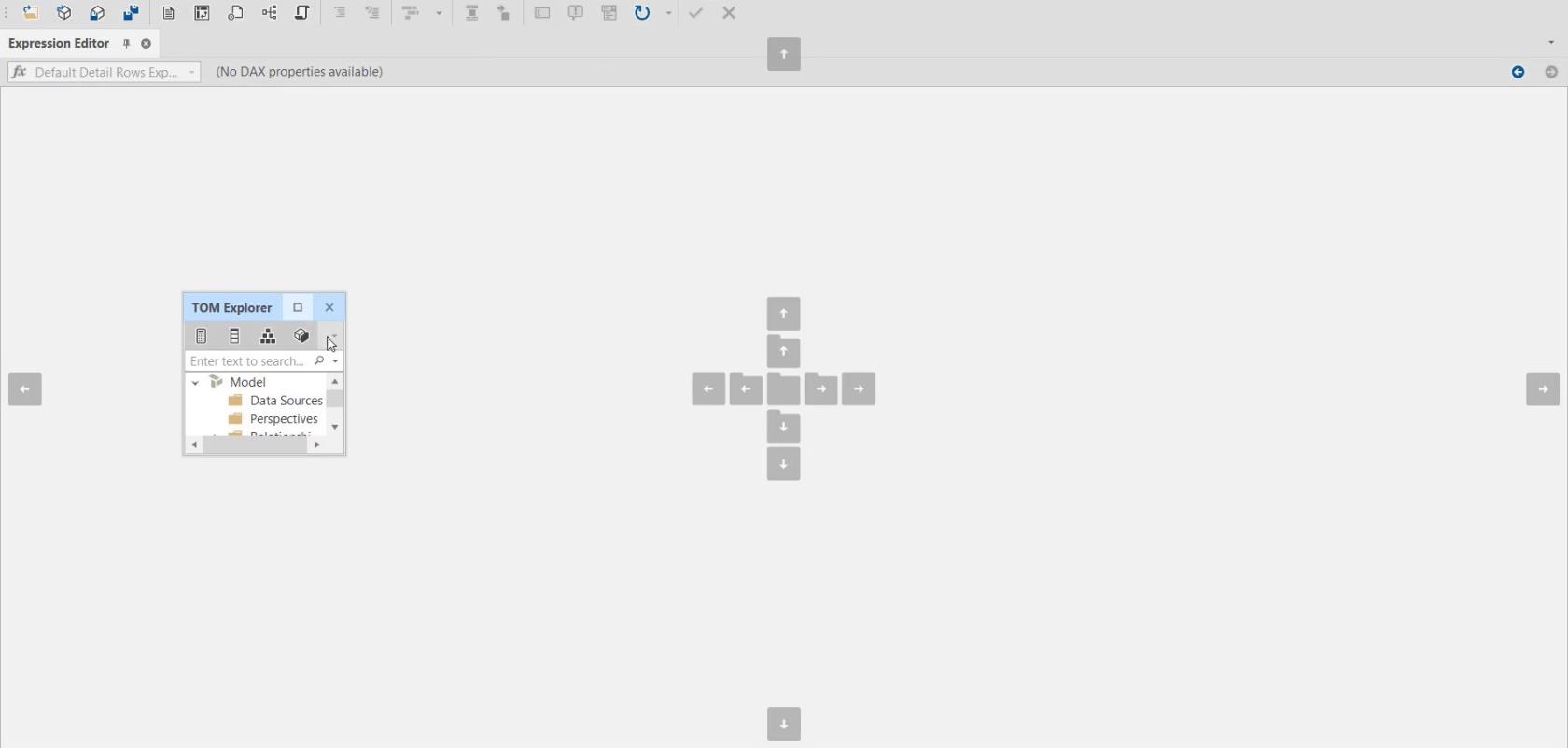
Dalam ruang kerja sampel ini, anak tetingkap TOM Explorer dan Editor Ekspresi dialihkan ke bahagian bawah dan kanan editor, masing-masing.
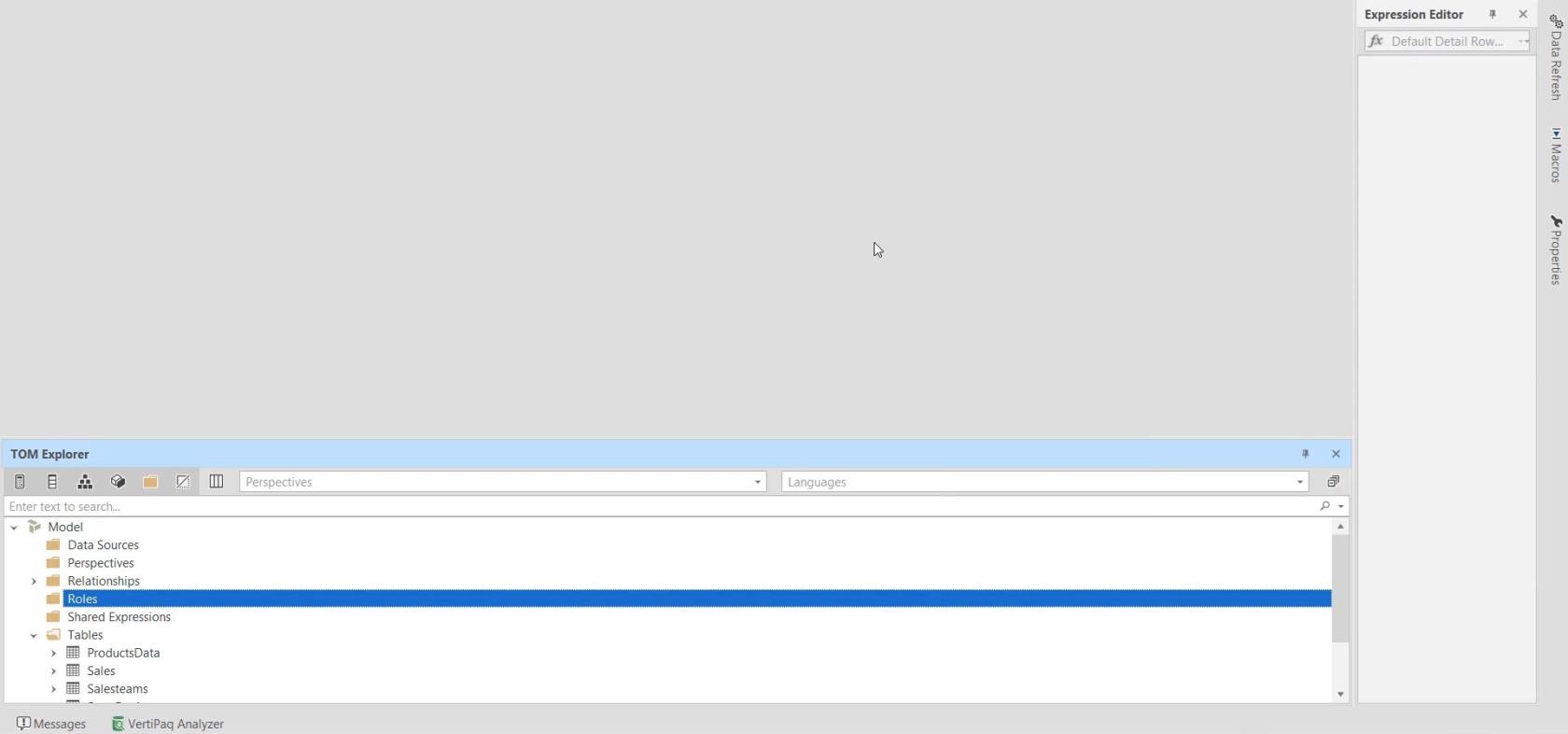
Setelah anda melengkapkan persediaan anda, pergi ke bar alat Tetingkap dan klik Tangkap Ruang Kerja.
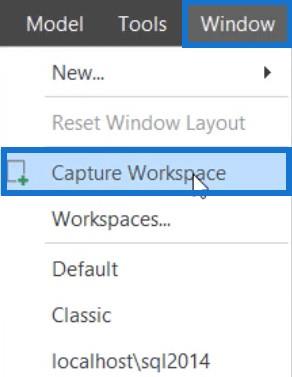
Namakan ruang kerja dan klik OK.
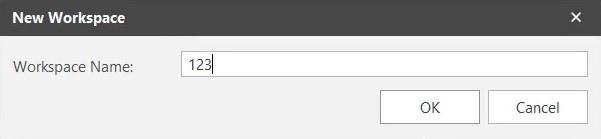
Jika anda menggunakan reka letak lalai dan anda ingin bertukar ke ruang kerja baharu anda, klik bar alat Tetingkap dan pilih ruang kerja yang anda buat. Ia akan mengubah susun atur dengan serta-merta.
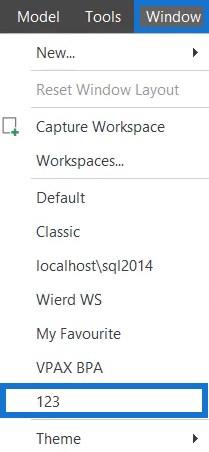
Untuk mengalih keluar ruang kerja, pergi ke bar alat Tetingkap dan pilih Ruang Kerja.
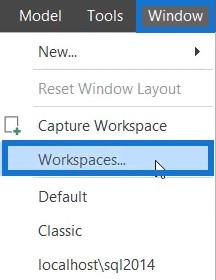
Pilih ruang kerja dan kemudian klik Alih Keluar Ruang Kerja.
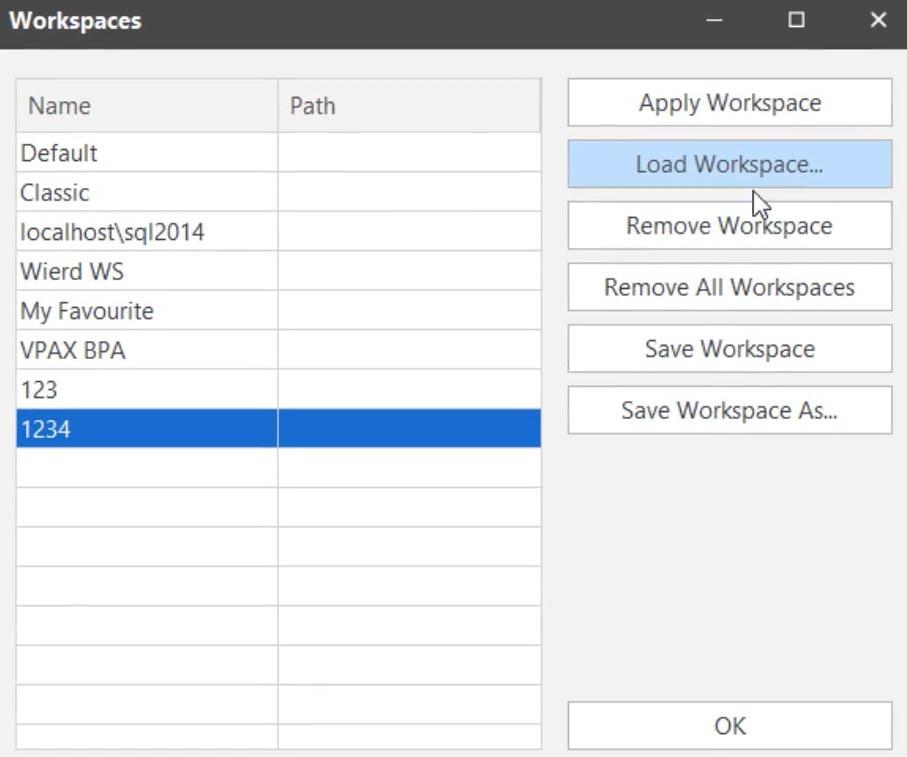
Berkongsi Ruang Kerja
Berkongsi ruang kerja juga boleh dilakukan dalam Editor Tabular 3. Untuk berkongsi ruang kerja anda dengan orang lain, pergi ke bar alat Tetingkap dan pilih Ruang Kerja.
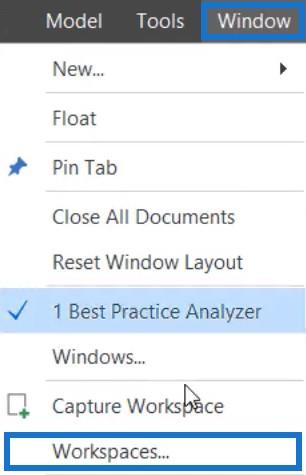
Pilih ruang kerja yang anda ingin kongsi dan klik Simpan Ruang Kerja Sebagai . Kemudian, simpan fail pada desktop anda dan kongsi dengan pasukan anda.
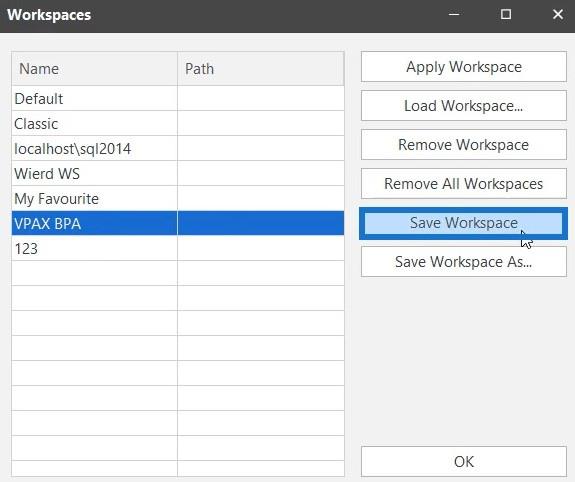
Pasukan anda boleh memuatkan ruang kerja itu dengan mengklik Muatkan Ruang Kerja dan membuka fail.
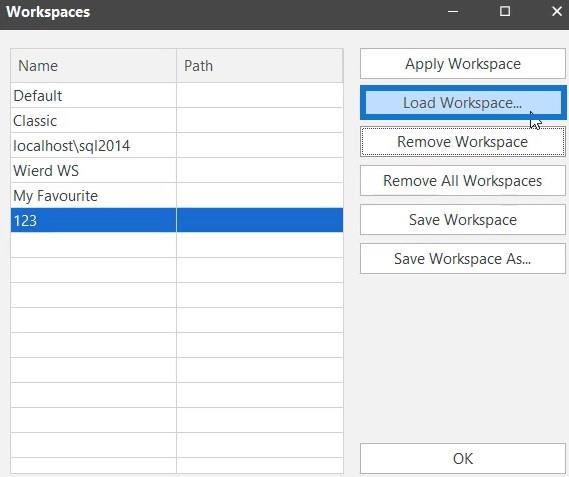
Editor Tabular 3 membolehkan anda mengalihkan bar alat ke lokasi yang berbeza. Jika anda mengklik dan menyeret elipsis di sebelah bar alat, anda boleh mengalihkannya ke mana-mana lokasi pada skrin.

Jika anda ingin mempunyai ruang tambahan untuk melihat lebih banyak kod, anda boleh meletakkan bar alat di bahagian hujung editor.
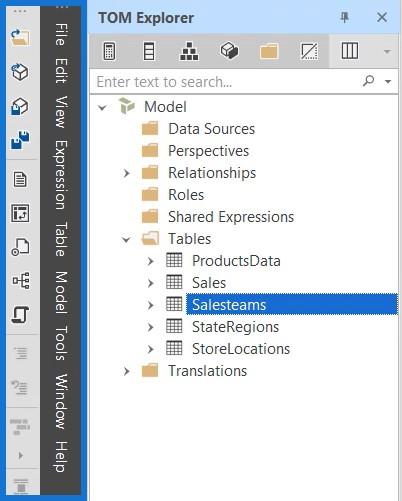
Anda juga boleh mengalih keluar bar status di bahagian bawah skrin dengan mengklik kanan pada anak tetingkap itu dan menyahpilih Bar Status.
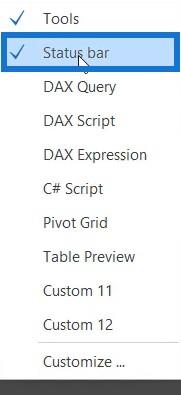
Menyesuaikan Editor Jadual 3
Editor Tabular 3 juga membolehkan anda menyesuaikan bar alat. Jika anda pergi ke bar alat Alat dan pilih Sesuaikan, anda boleh melihat berbilang pilihan untuk menyesuaikan bar alat anda.
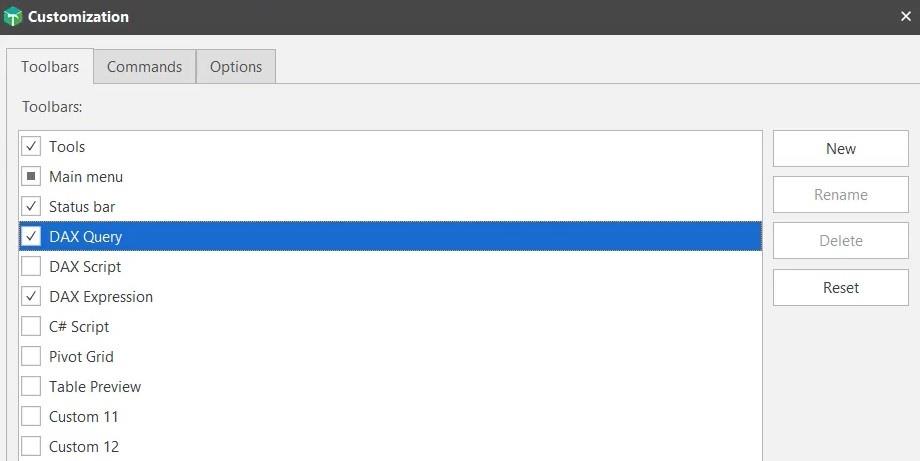
Jika anda menyemak mana-mana alat, ia akan muncul pada bar alat di atas. Anda juga boleh menambah arahan dalam bar alat dalam bahagian Perintah. Lakukan ini dengan menyeret dan melepaskan arahan dalam bar alat.
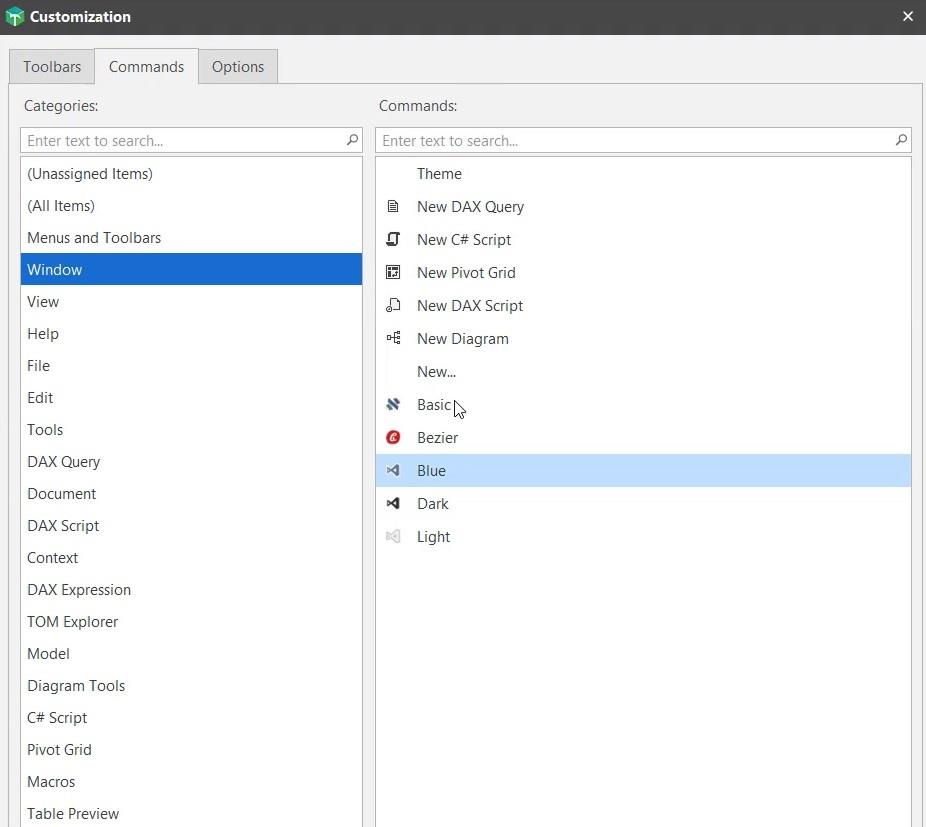
Dalam tetapan Pilihan, anda boleh melaraskan saiz ikon dan memperibadikan menu dan bar alat.
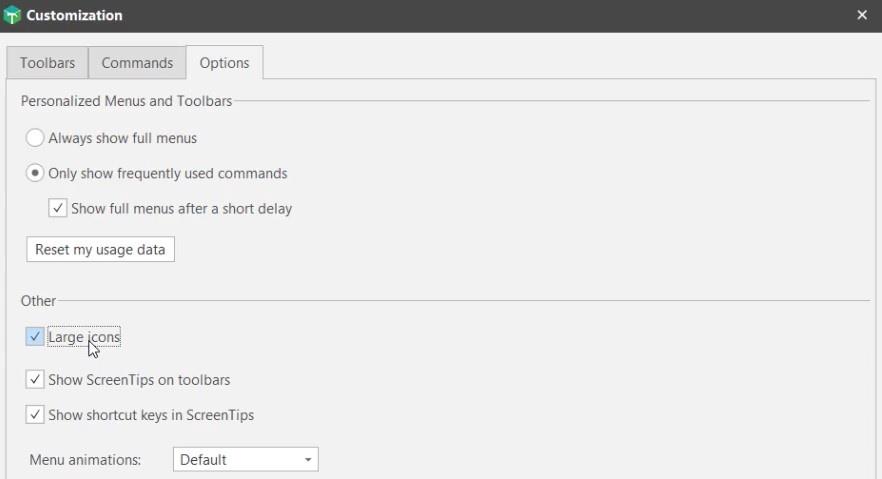
Melaporkan Pepijat Dan Ralat Dalam Editor Jadual
Editor Tabular ialah alat yang agak baharu yang dikeluarkan pada Jun 2021. Walaupun dalam versi terbaharunya, masih terdapat beberapa pepijat yang perlu diperbaiki.
Jika anda menemui apa-apa jenis pepijat semasa membangunkan model jadual anda, pergi ke tab Dapatkan Bantuan dan bangkitkan isu supaya ia boleh diuruskan.
Terdapat pepijat dalam versi semasa di mana Editor Tabular 3 ranap. Jika anda mencipta Grid Pangsi dan klik kanan pada rak pangsi, mesej ralat akan muncul.
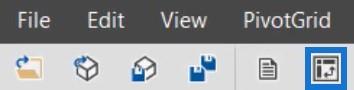
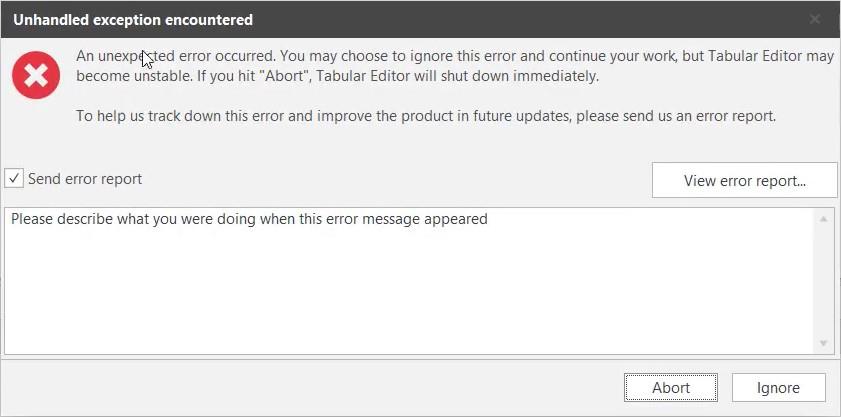
Jika anda memilih Abaikan dan tutup Grid Pangsi, tiada apa yang berlaku. Walau bagaimanapun, jika anda memilih Batalkan dan tutup Grid Pangsi, Editor Tabular ranap dan ditutup.
Dalam contoh lain ini, pepijat yang serupa berlaku apabila ruang kerja VPAX BPA dipilih.
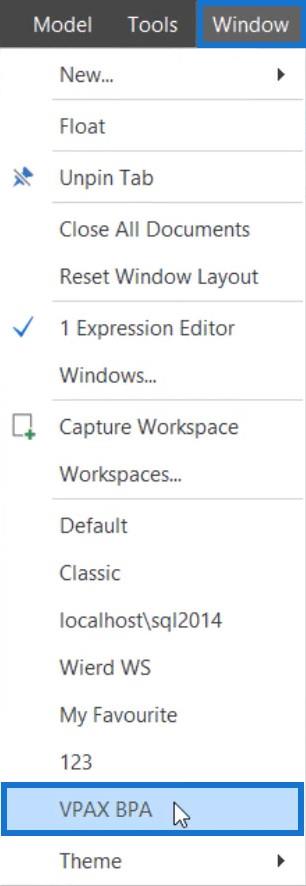
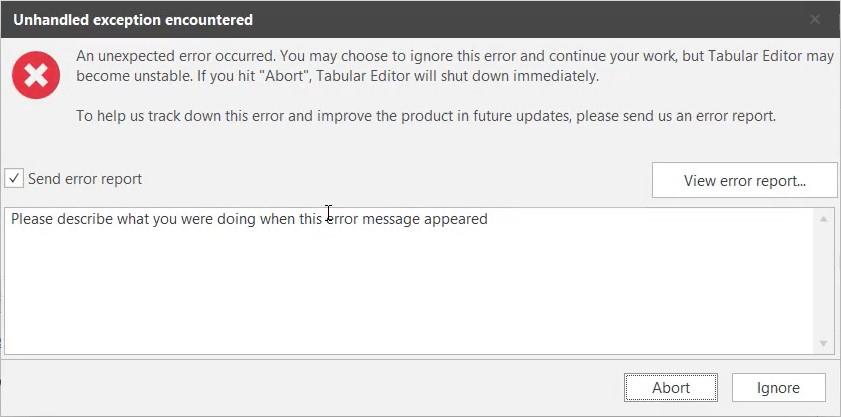
Anda juga boleh melihat tanda merah di bahagian bawah editor.

Pilihan lain untuk membangkitkan isu mengenai sebarang jenis pepijat di tapak web ini ialah dengan mengklik butang Isu Baharu.
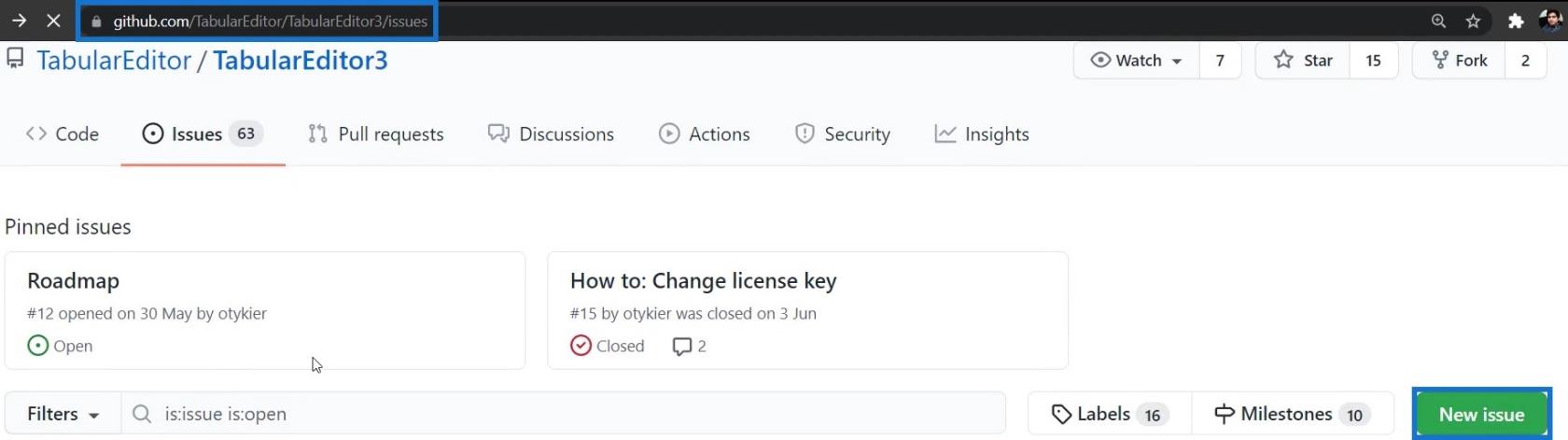
Kemudian, anda boleh memberikan tajuk dan ulasan deskriptif tentang isu yang anda hadapi atau pepijat yang anda temui.
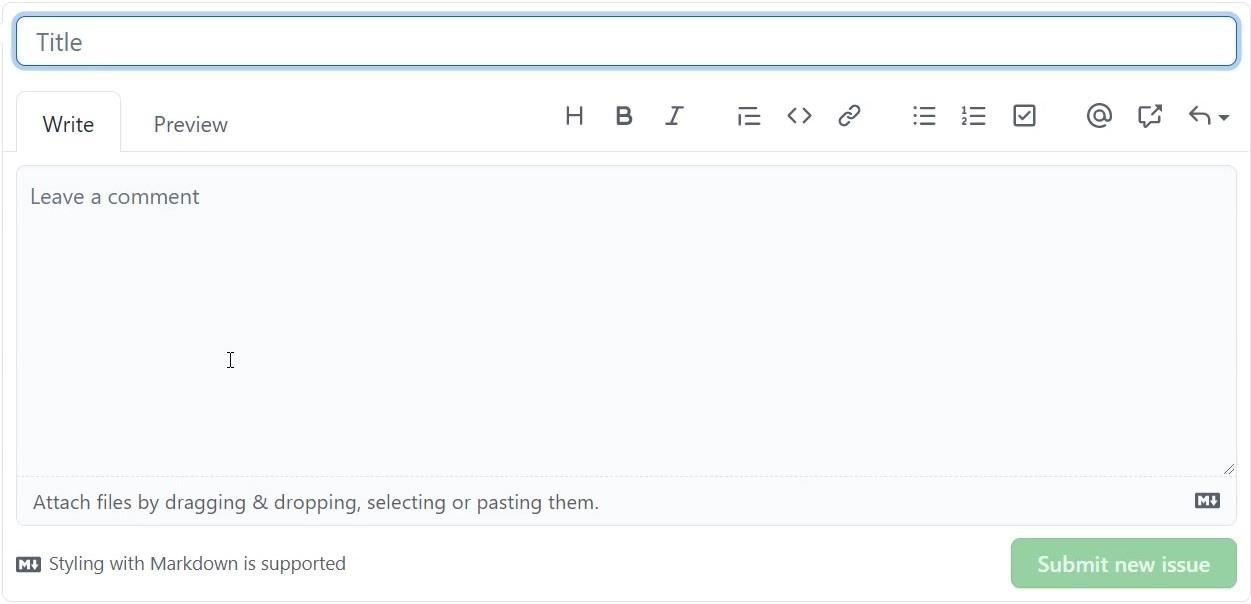
Kesimpulan
Editor Tabular 3 ialah alat produktiviti untuk LuckyTemplates dan Perkhidmatan Analisis . Ia membantu anda membuat laporan data dengan cekap dengan membenarkan anda menukar dan menetapkan ruang kerja anda dengan selesa . Anda boleh menggunakan dan memaksimumkannya untuk menjadikan pembangunan data lebih mudah.
Apa Itu Diri Dalam Python: Contoh Dunia Sebenar
Anda akan belajar cara menyimpan dan memuatkan objek daripada fail .rds dalam R. Blog ini juga akan membincangkan cara mengimport objek dari R ke LuckyTemplates.
Dalam tutorial bahasa pengekodan DAX ini, pelajari cara menggunakan fungsi GENERATE dan cara menukar tajuk ukuran secara dinamik.
Tutorial ini akan merangkumi cara menggunakan teknik Visual Dinamik Berbilang Thread untuk mencipta cerapan daripada visualisasi data dinamik dalam laporan anda.
Dalam artikel ini, saya akan menjalankan konteks penapis. Konteks penapis ialah salah satu topik utama yang perlu dipelajari oleh mana-mana pengguna LuckyTemplates pada mulanya.
Saya ingin menunjukkan cara perkhidmatan dalam talian LuckyTemplates Apps boleh membantu dalam mengurus laporan dan cerapan berbeza yang dijana daripada pelbagai sumber.
Ketahui cara untuk menyelesaikan perubahan margin keuntungan anda menggunakan teknik seperti mengukur percabangan dan menggabungkan formula DAX dalam LuckyTemplates.
Tutorial ini akan membincangkan tentang idea pewujudan cache data dan cara ia mempengaruhi prestasi DAX dalam memberikan hasil.
Jika anda masih menggunakan Excel sehingga sekarang, maka inilah masa terbaik untuk mula menggunakan LuckyTemplates untuk keperluan pelaporan perniagaan anda.
Apakah LuckyTemplates Gateway? Semua yang Anda Perlu Tahu








