Apa Itu Diri Dalam Python: Contoh Dunia Sebenar

Apa Itu Diri Dalam Python: Contoh Dunia Sebenar
Dalam tutorial ini, kita akan bercakap tentang elemen input dan cara memaksimumkan penggunaannya dalam Power Apps.
Terdapat sejumlah besar elemen input yang boleh anda gunakan untuk memaparkan data yang sedang anda kerjakan sambil meningkatkan pengalaman keseluruhan pengguna akhir apl. Apa yang menjadikan elemen input berbeza daripada elemen lain ialah hakikat bahawa ia membenarkan pengguna memasukkan sesuatu ke dalam apl.
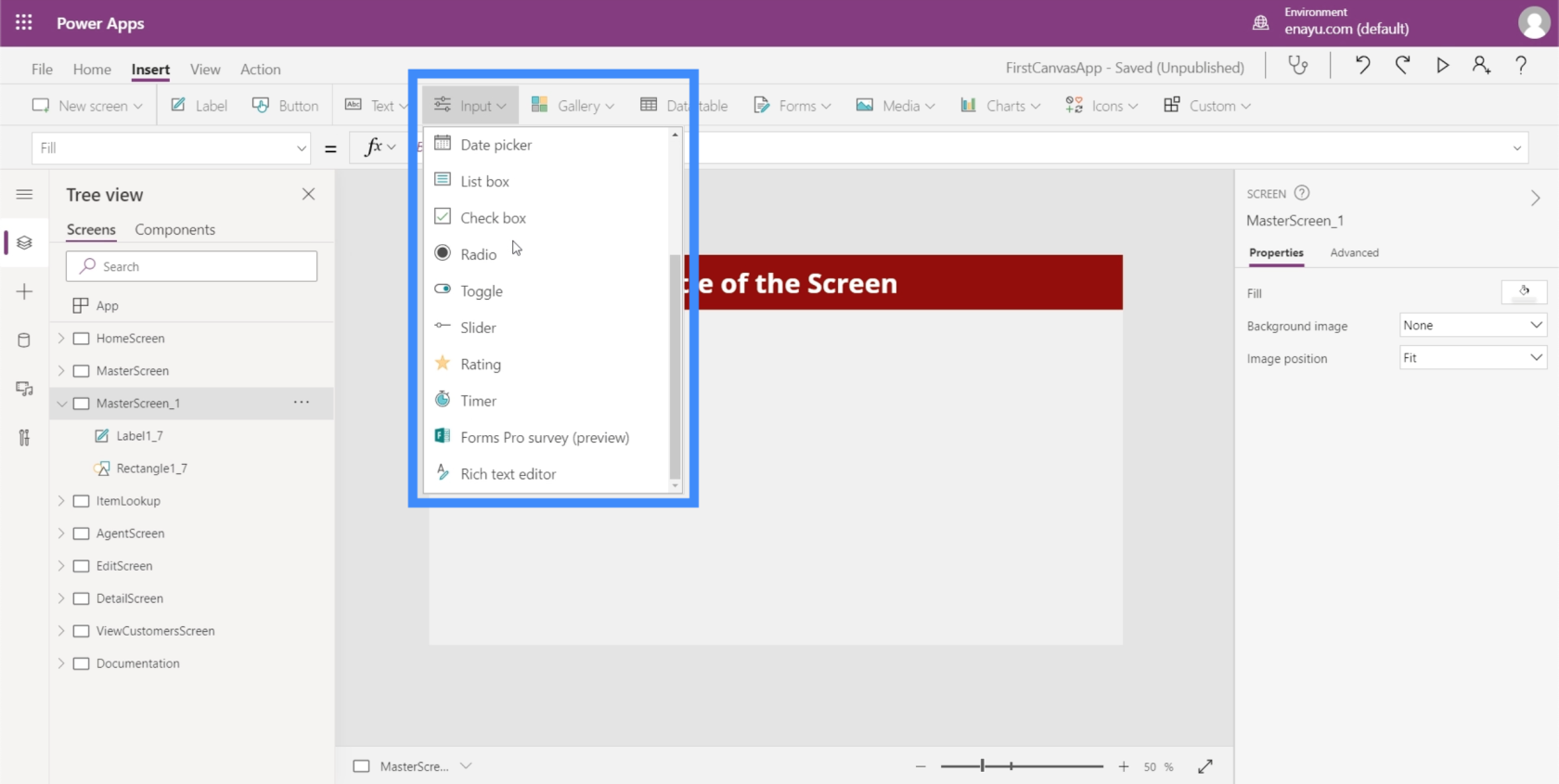
Satu contoh ialah kotak semak, di mana pengguna boleh menanda dan menyahtanda kotak untuk menunjukkan bahawa mereka mengikut serta atau memilih pilihan yang diwakili oleh kotak itu. Satu lagi ialah butang radio yang melakukan perkara yang sama, tetapi biasanya memerlukan sekurang-kurangnya dua pilihan.
Kami akan melihat beberapa input paling biasa yang sering kami lihat dalam apl. Memandangkan terdapat begitu banyak input yang tersedia, anda boleh menyemak dokumen Microsoft Power Apps untuk mengetahui lebih banyak maklumat khusus tentang input yang tidak akan kami bincangkan di sini.
Isi kandungan
Kotak kombo
Kotak kombo ialah elemen input yang membentangkan senarai item. Ini menjadikan mereka sangat serupa dengan drop down. Perbezaan besar ialah selain daripada membentangkan senarai, kotak kombo juga membolehkan anda melakukan carian. Ia mempunyai kotak carian di bahagian atas yang membolehkan pengguna menaip apa sahaja.
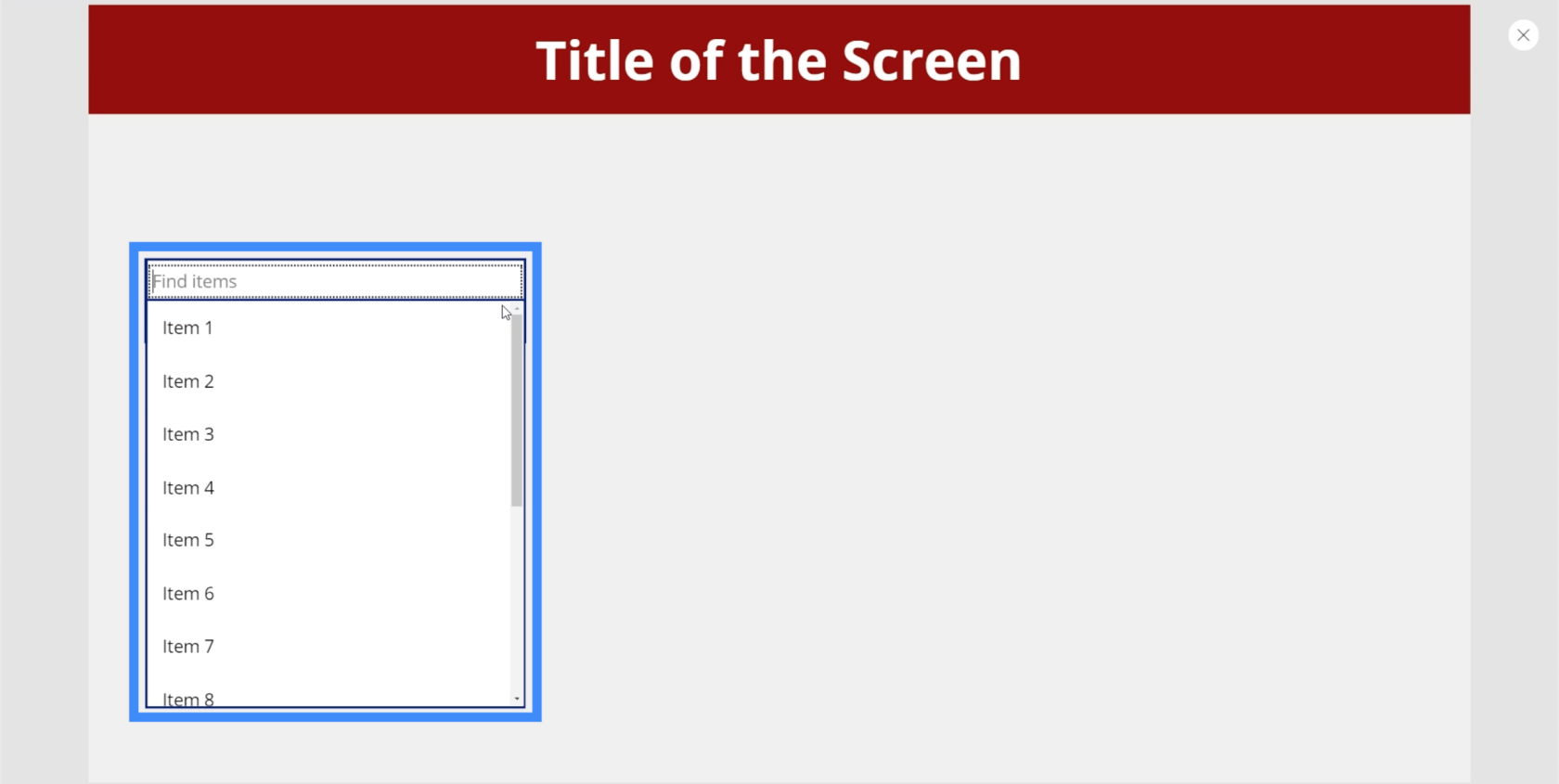
Jadi jika kita menaip 1 sebagai contoh, ia menapis keseluruhan senarai dan menunjukkan hasil yang sepadan.
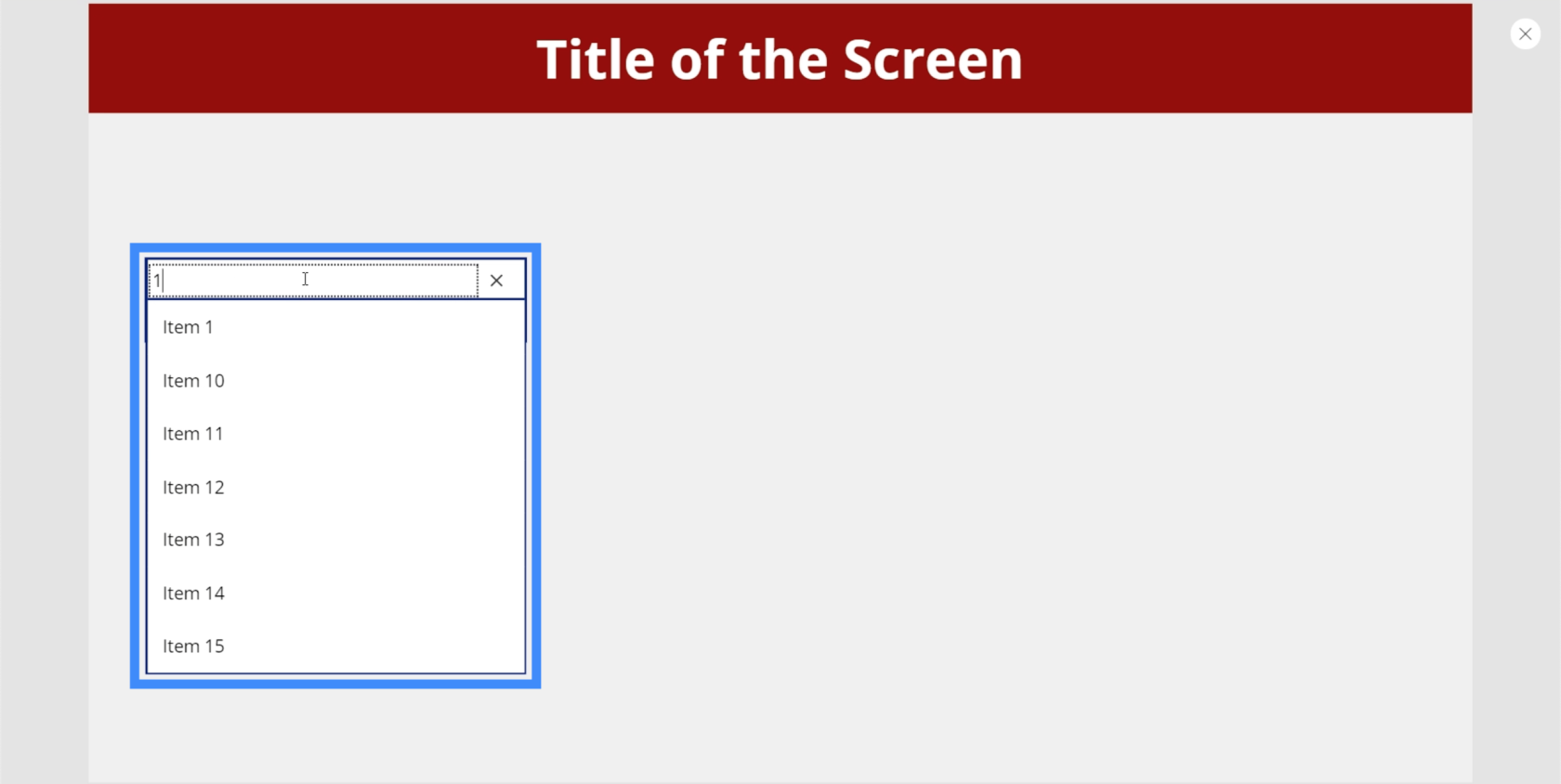
Ini memudahkan pengguna untuk mencari perkara yang mereka cari terutamanya jika terdapat senarai item yang panjang untuk dilalui.
Pada masa ini, kotak kombo menunjukkan pilihan lalai yang terbina dalam Power Apps. Tetapi kita boleh menambah sumber data melalui anak tetingkap kanan dan memilih lajur tertentu yang Power Apps akan mengekstrak senarai itu. Untuk contoh ini, mari gunakan Lokasi.
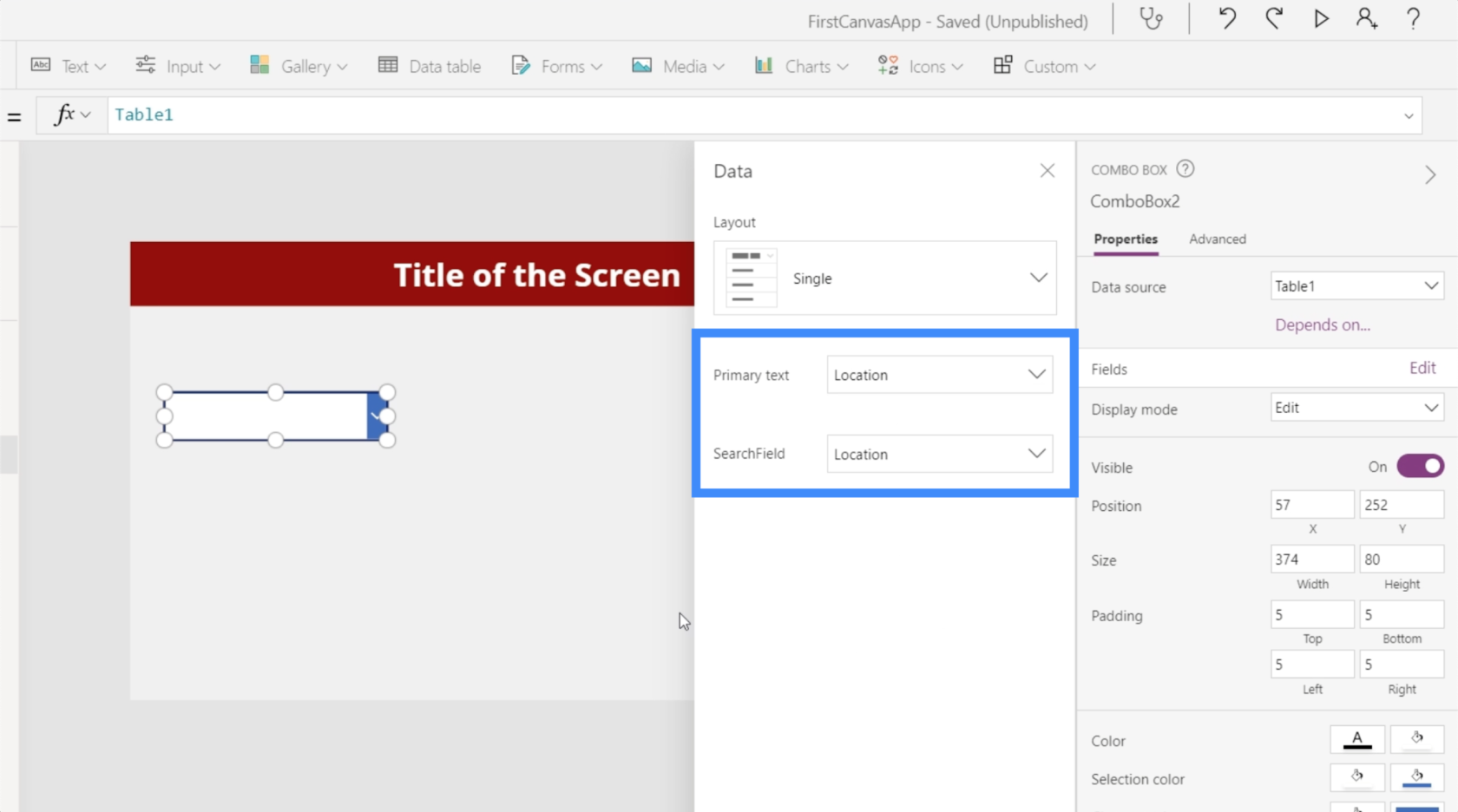
Kini, senarai menunjukkan lokasi yang berbeza daripada sumber data kami.
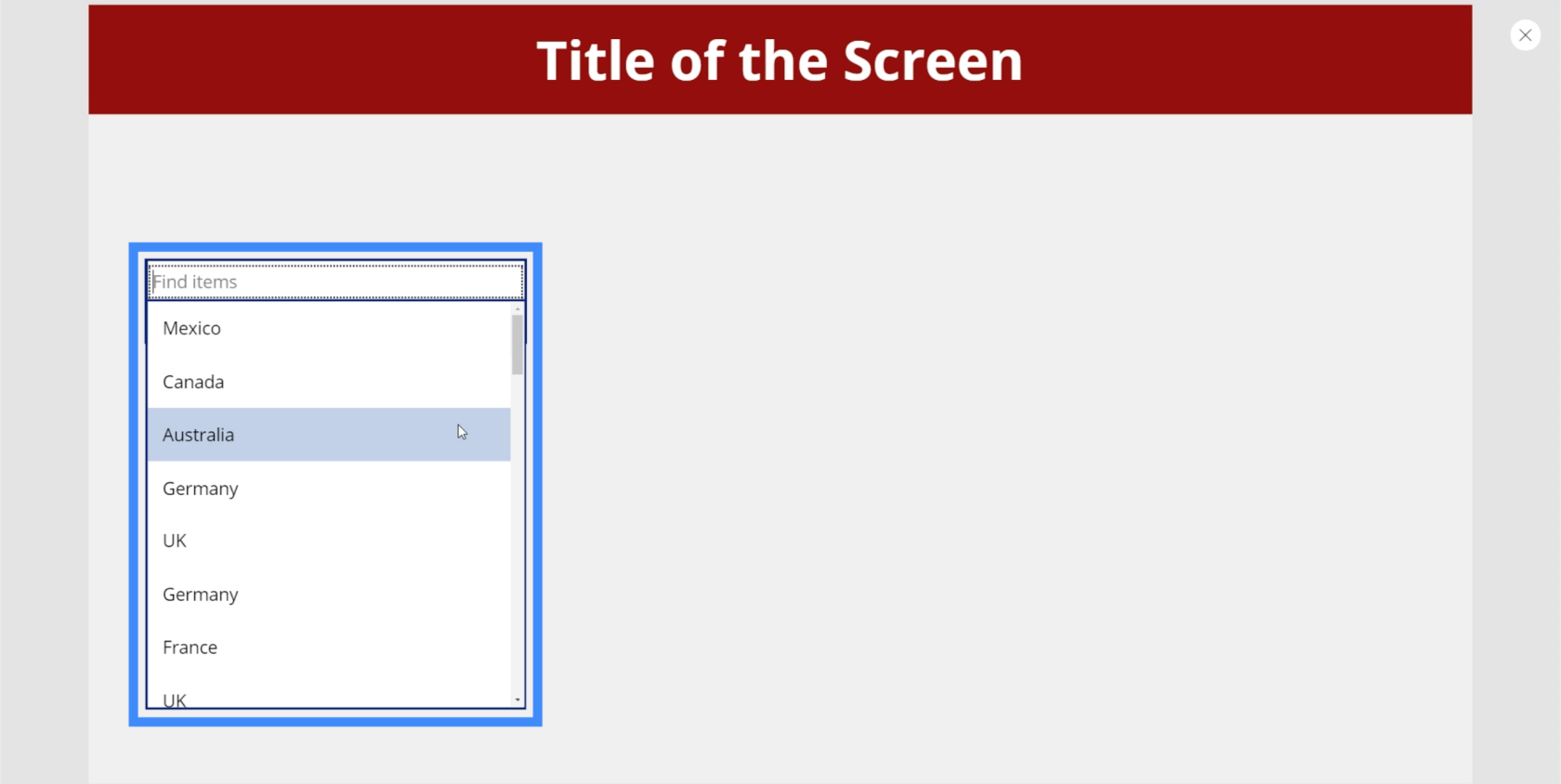
Kita boleh menaip di Kanada dan kotak akan menapis secara automatik padanan.
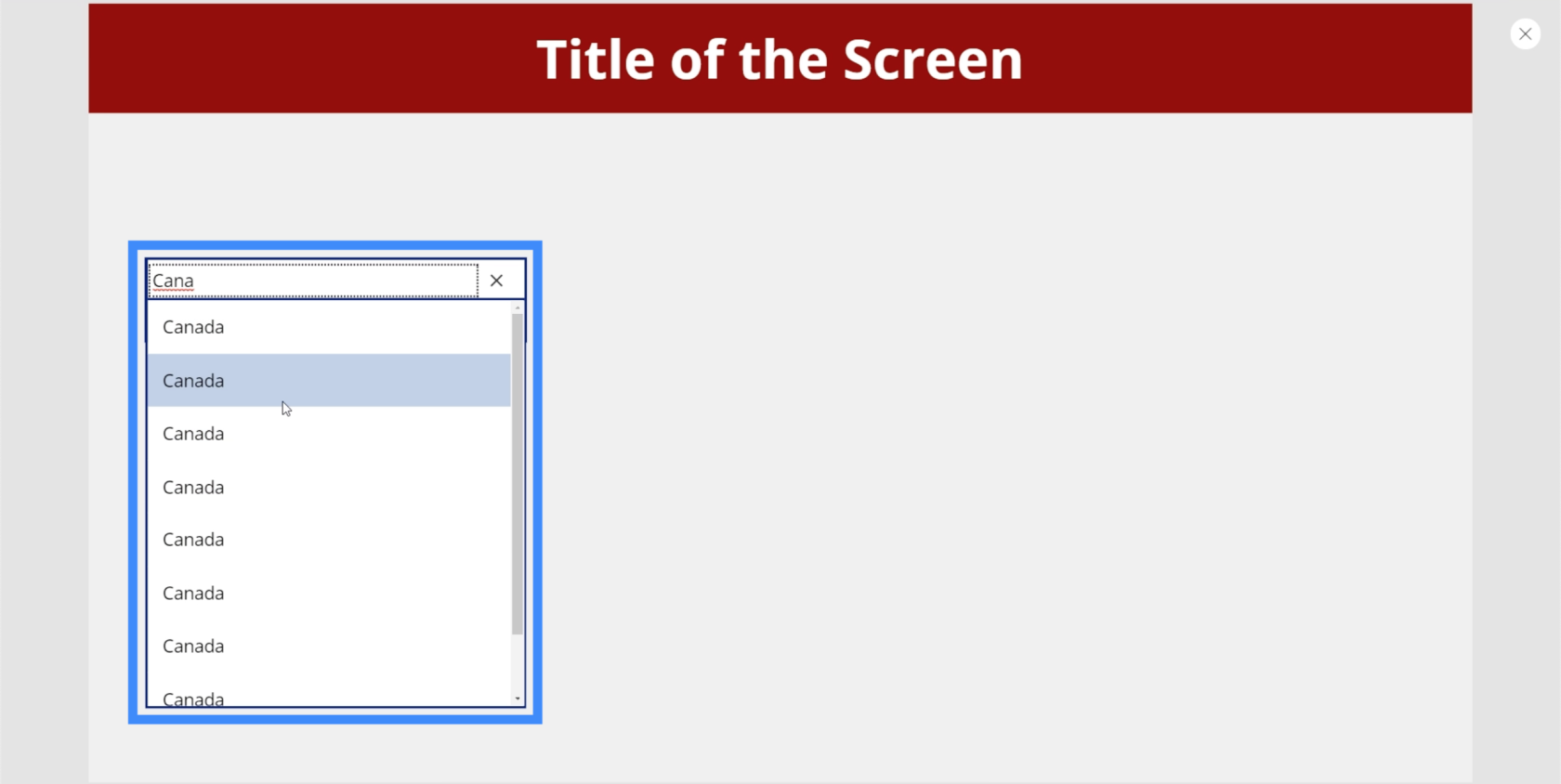
Pada masa ini, ia menunjukkan berbilang hasil untuk lokasi yang sama. Ini kerana senarai dengan berbilang entri item yang sama perlu menggunakan fungsi Distinct untuk mengalih keluar sebarang pendua. Kemudian, kita perlu mengikutinya dengan fungsi SortByColumn untuk mengisih senarai mengikut abjad. Kami bercakap tentang fungsi ini dalam tutorial mengenai dropdown berlatarkan .
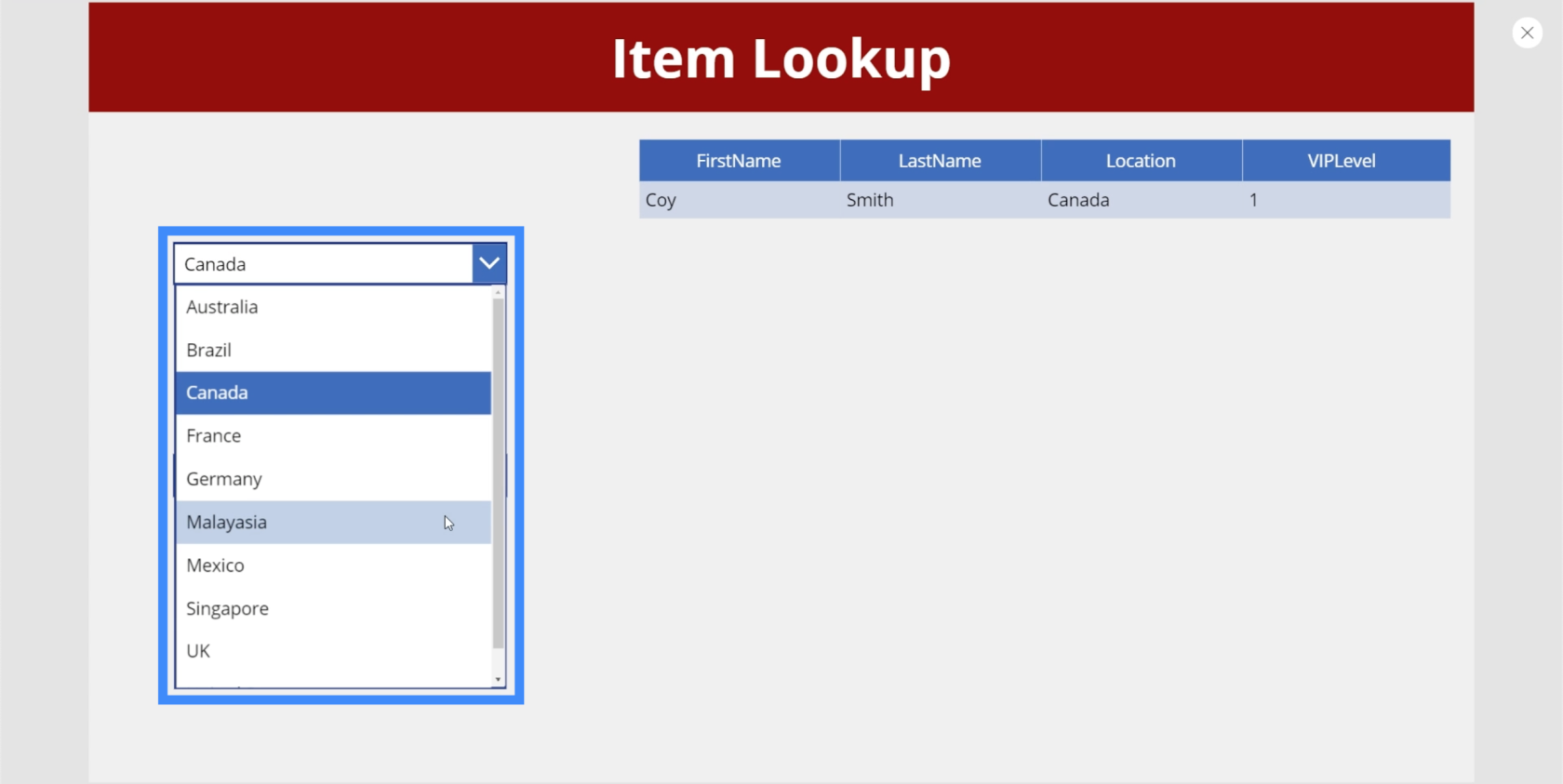
Pemilih Tarikh
Pemilih tarikh biasanya digunakan dalam apl yang memerlukan pengguna memilih tarikh tertentu.
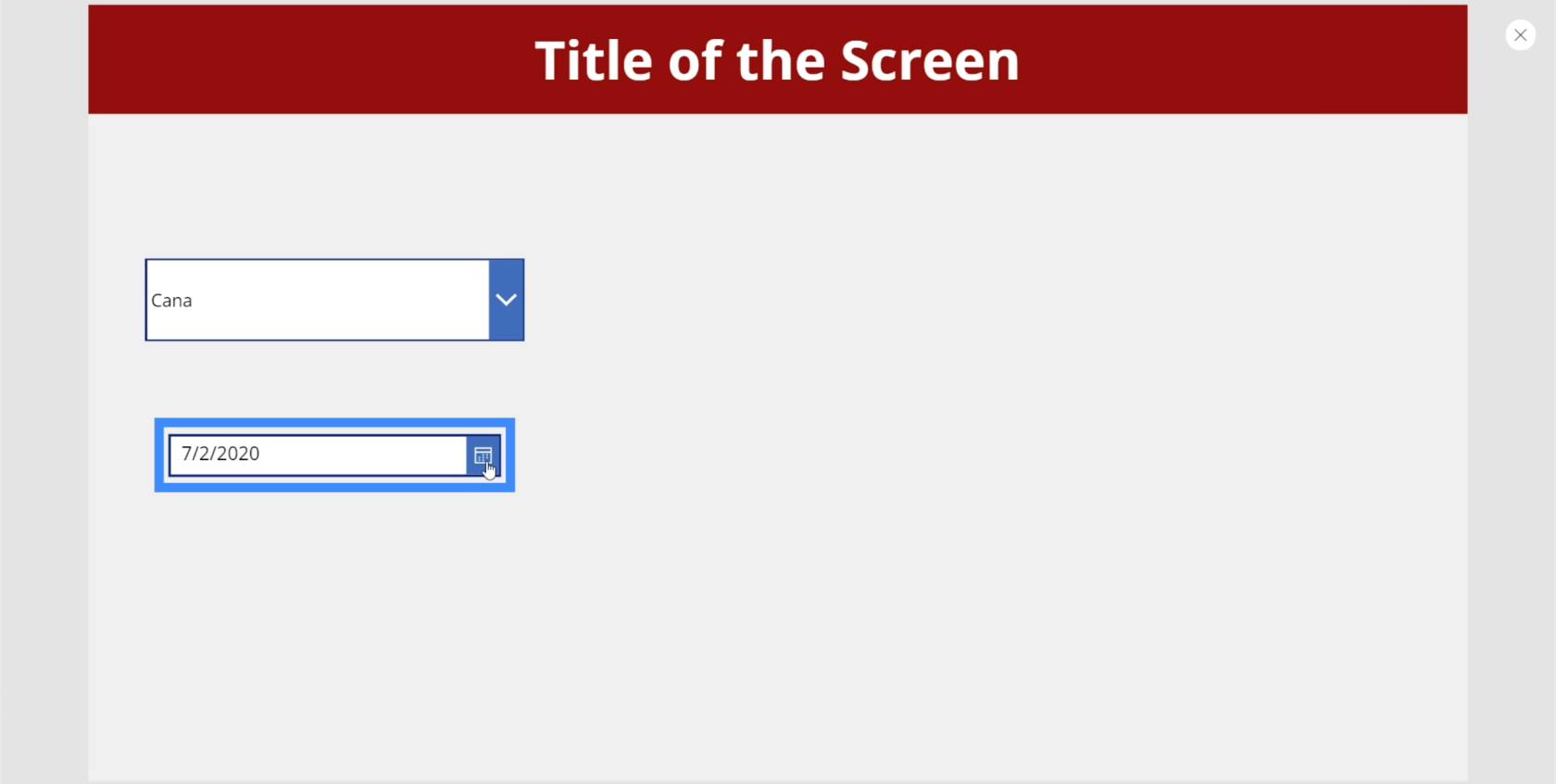
Perkara yang menarik tentang pemilih tarikh dalam platform Microsoft seperti ini ialah ia membolehkan pengguna mengklik pada kalendar sebenar untuk memilih tarikh yang betul.
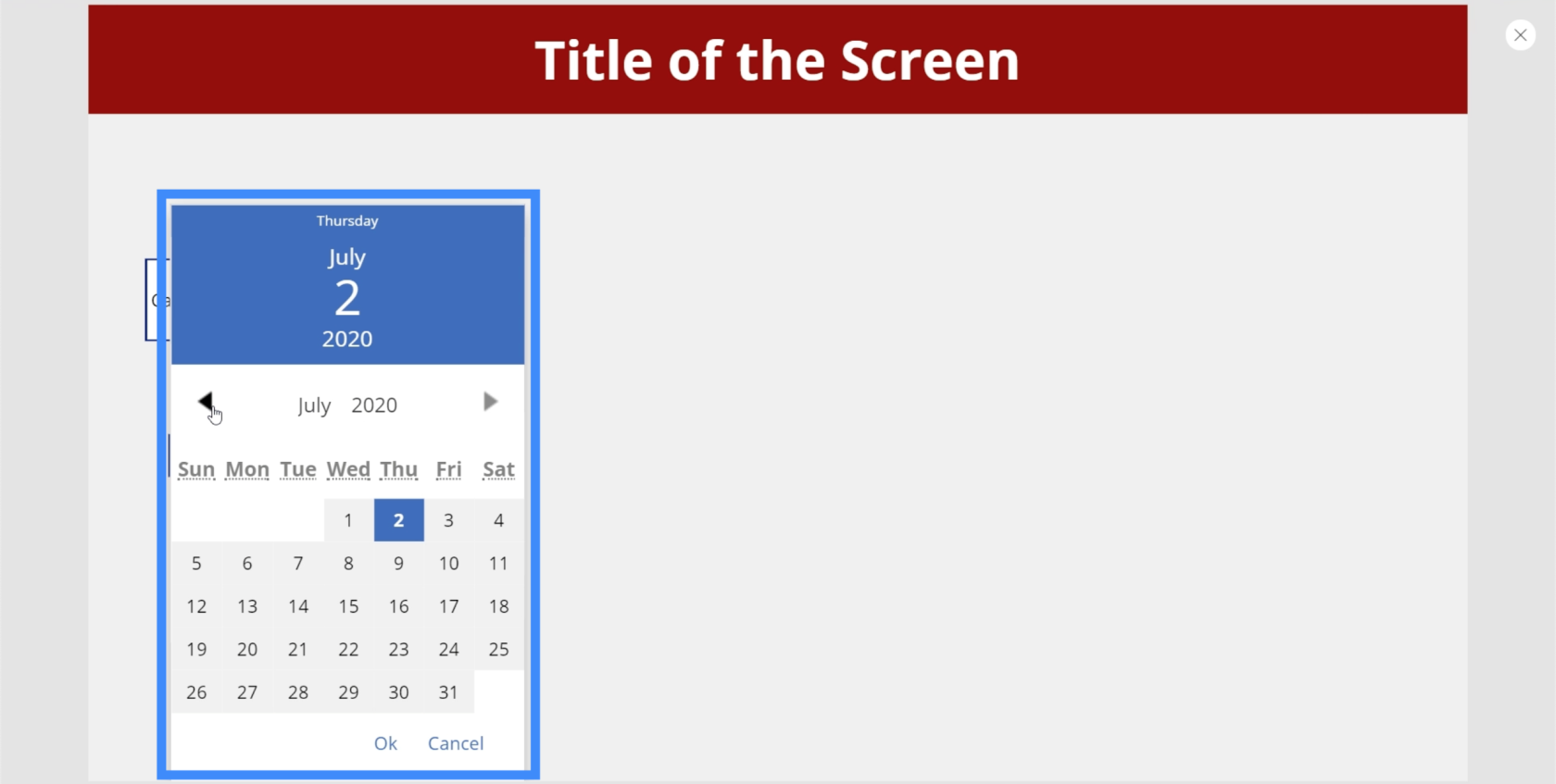
Untuk memilih tahun, pengguna hanya boleh mengklik pada tahun lalai yang dipaparkan pada skrin dan memilih daripada senarai.
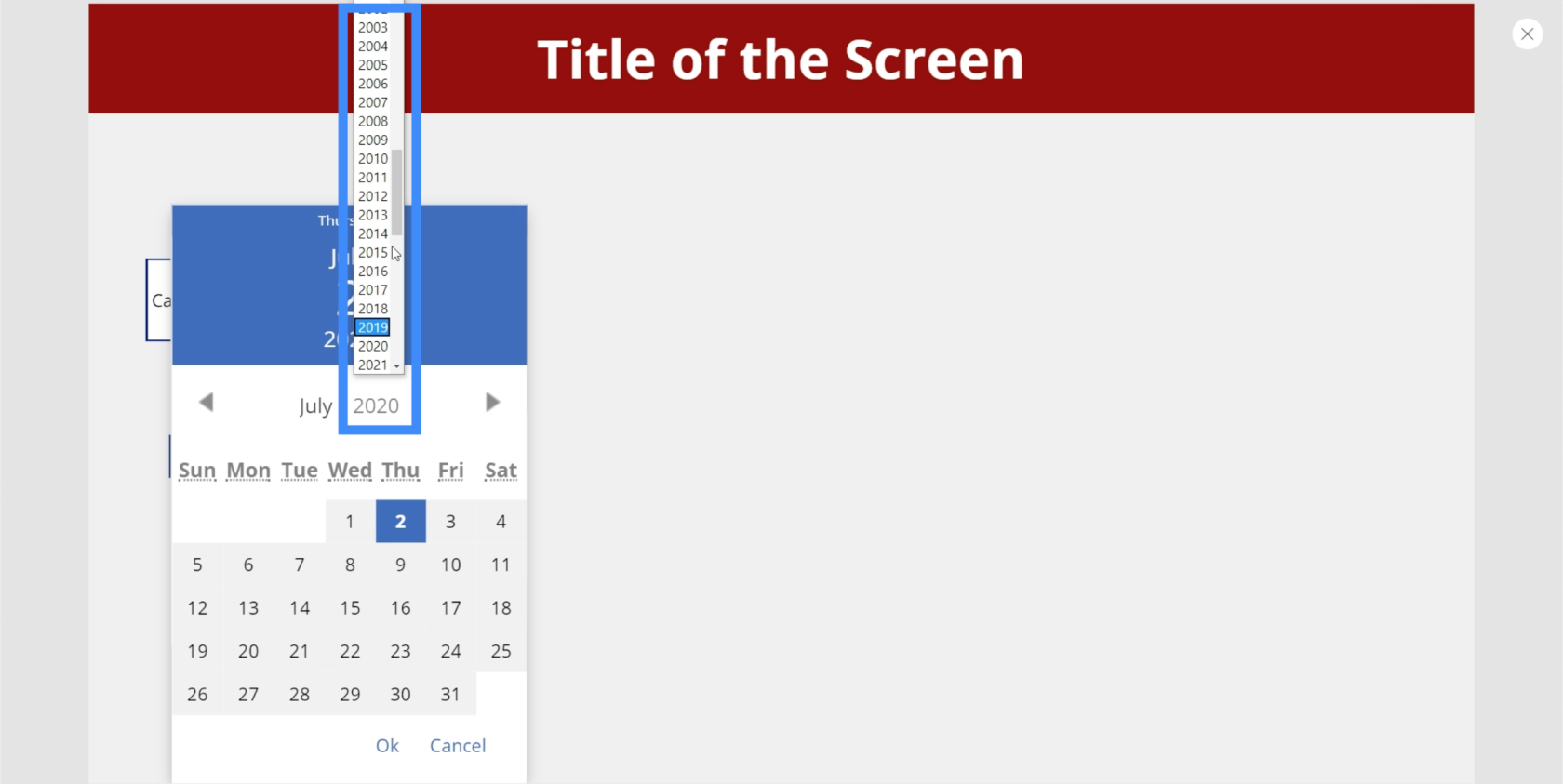
Perkara yang sama boleh dilakukan untuk memilih bulan.
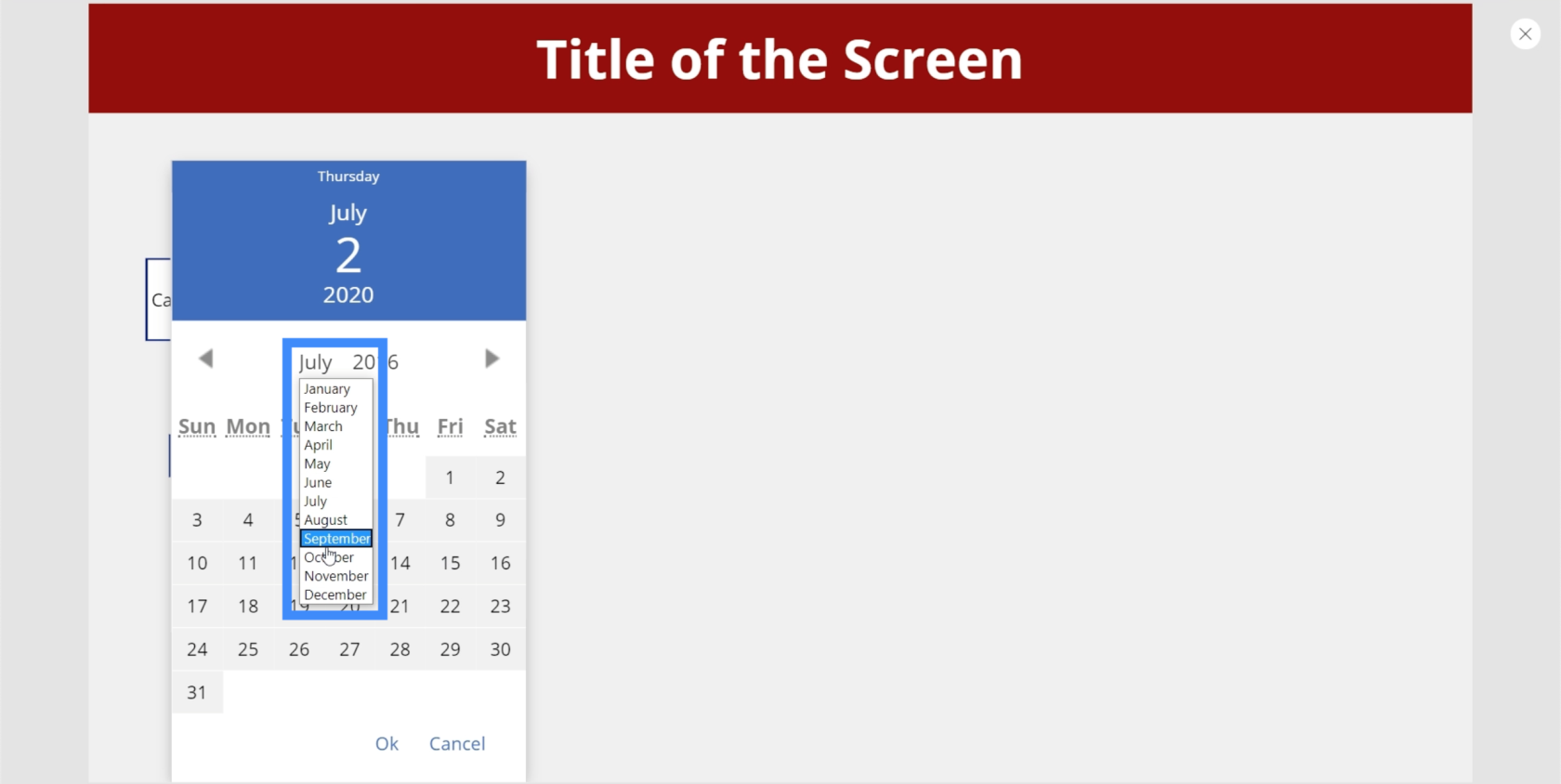
Kami juga boleh menambah label di sini, kemudian menukar teks pada label kepada DatePicker1.SelectedDate. Label akan memaparkan tarikh yang dipilih oleh pengguna daripada pemilih tarikh.
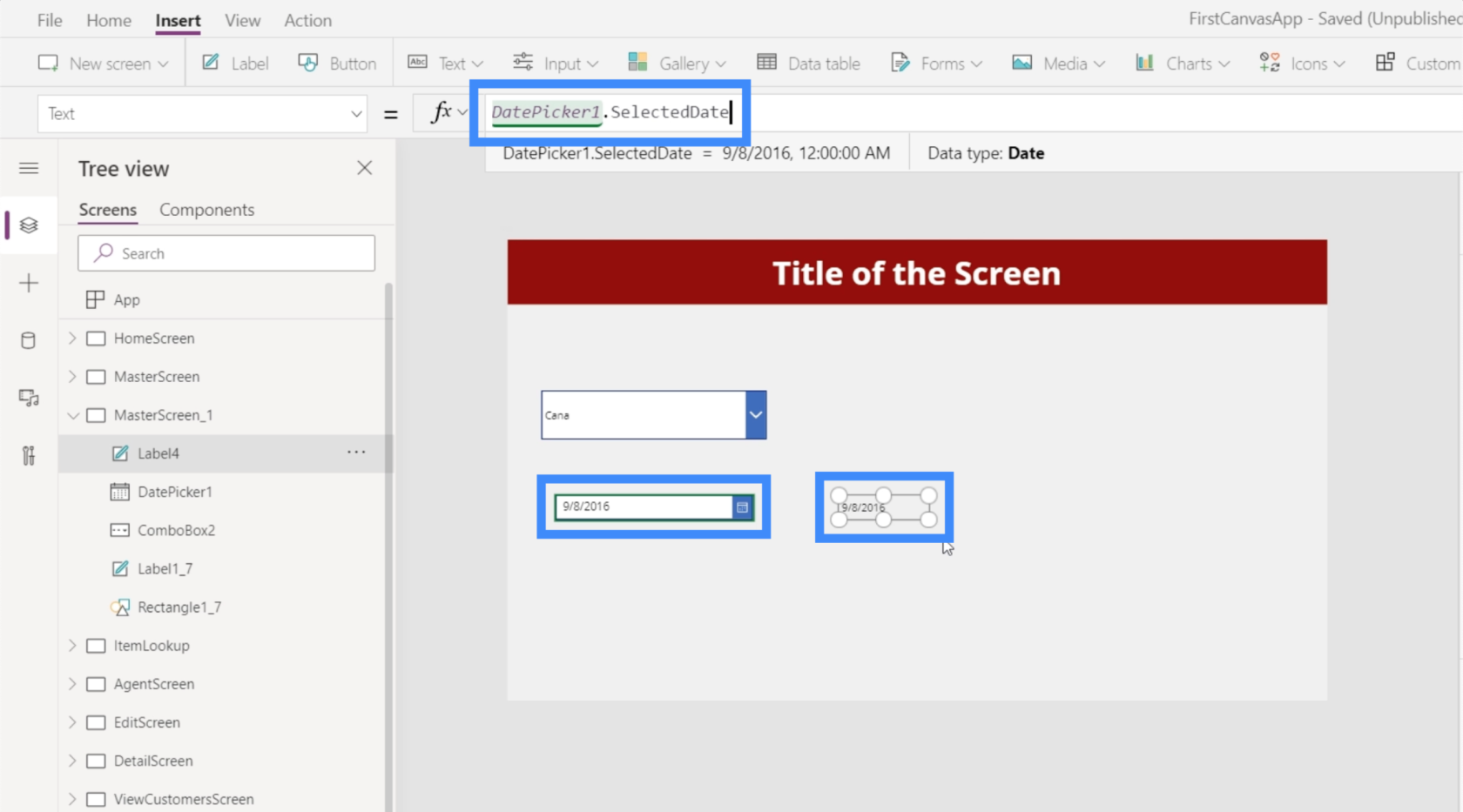
Kotak Senarai
Kotak senarai juga sangat serupa dengan drop down, tetapi dalam kes ini, anda boleh memilih daripada senarai pendek item yang dipaparkan pada skrin. Ini bermakna tidak perlu menatal ke atas atau ke bawah untuk melihat keseluruhan senarai.
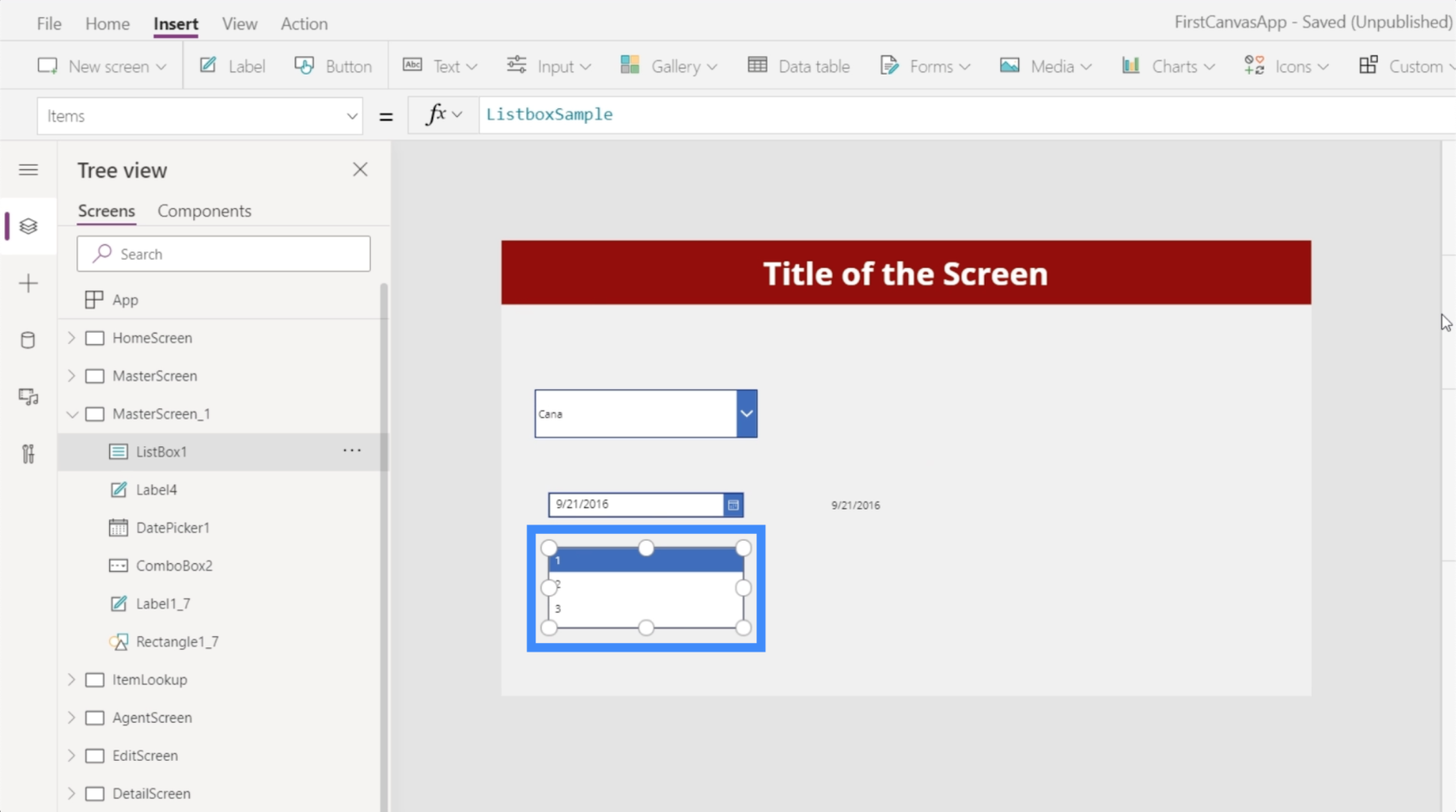
Kotak senarai juga membolehkan anda memilih berbilang item pada senarai.
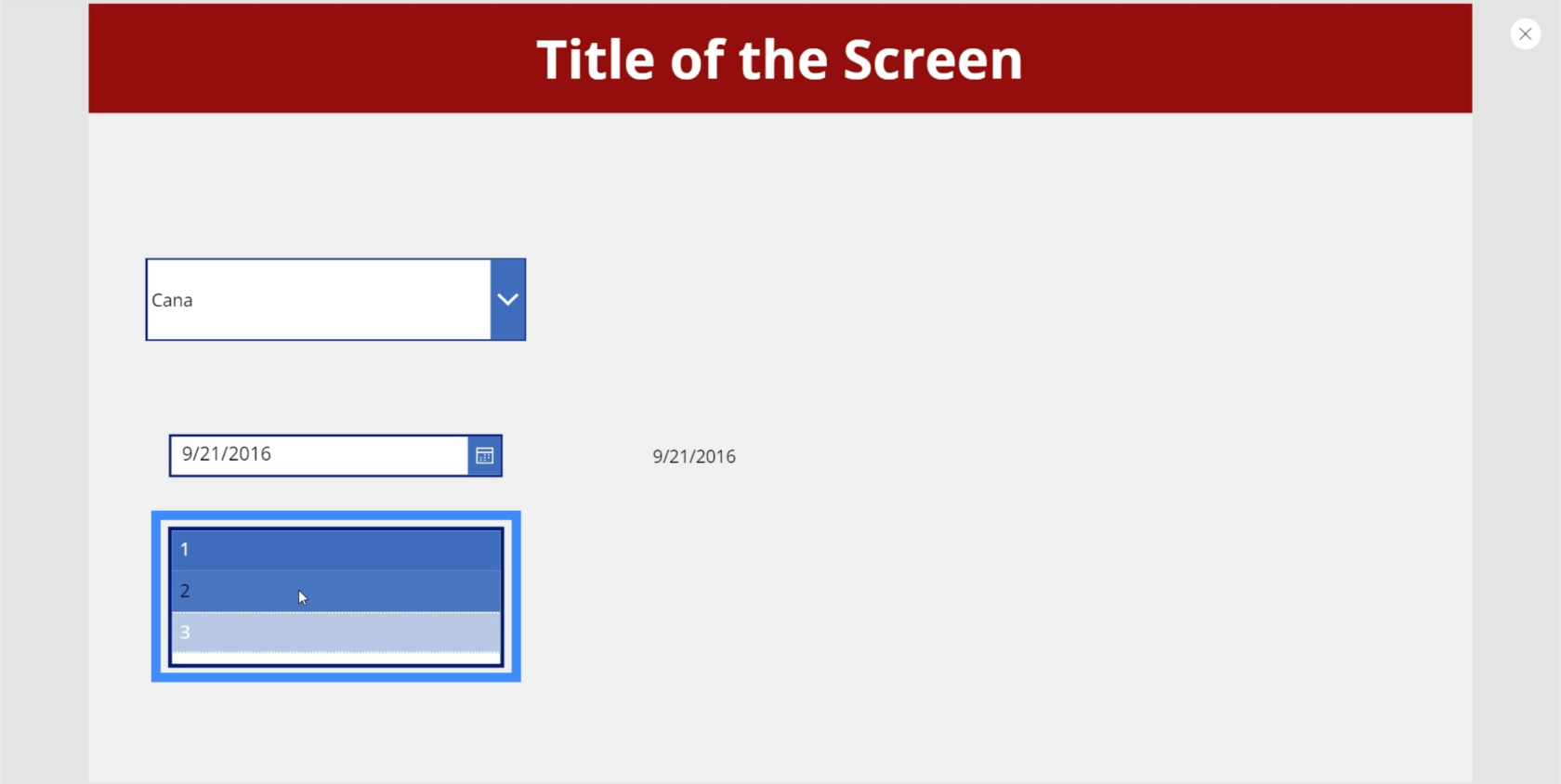
Fikirkan ia sebagai koleksi item di mana anda boleh memilih apa sahaja yang berkenaan dengan apa sahaja yang anda cuba lakukan pada slaid tertentu.
Togol
Input togol ialah satu lagi elemen berguna yang boleh anda gunakan dalam apl anda. Anda melihat ini dalam banyak aplikasi yang membolehkan anda menghidupkan atau mematikan pilihan. Biasanya, togol diserlahkan atau diwarnakan apabila anda menghidupkannya.
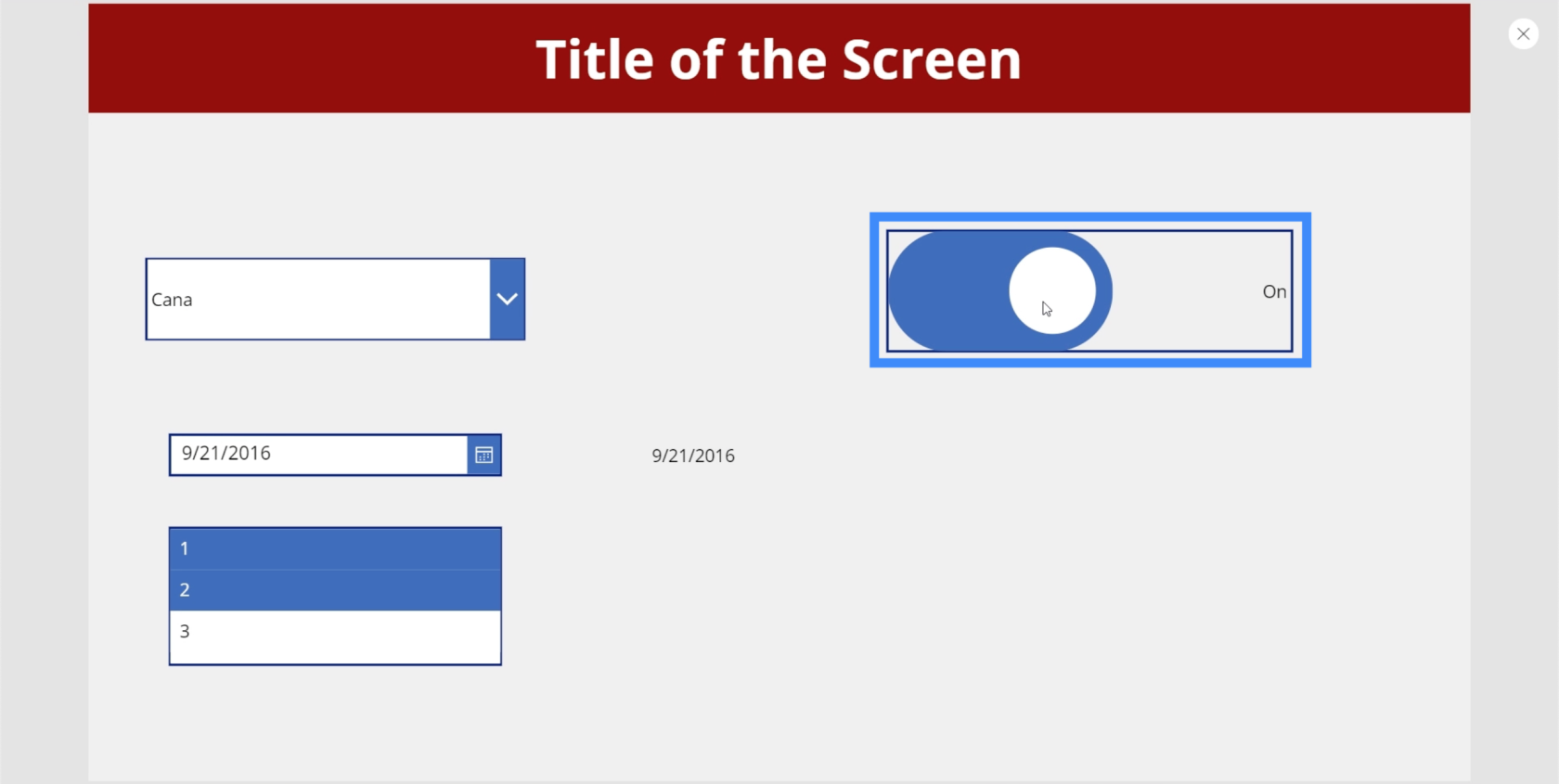
Kemudian, ia bertukar menjadi kelabu apabila anda menogolnya.
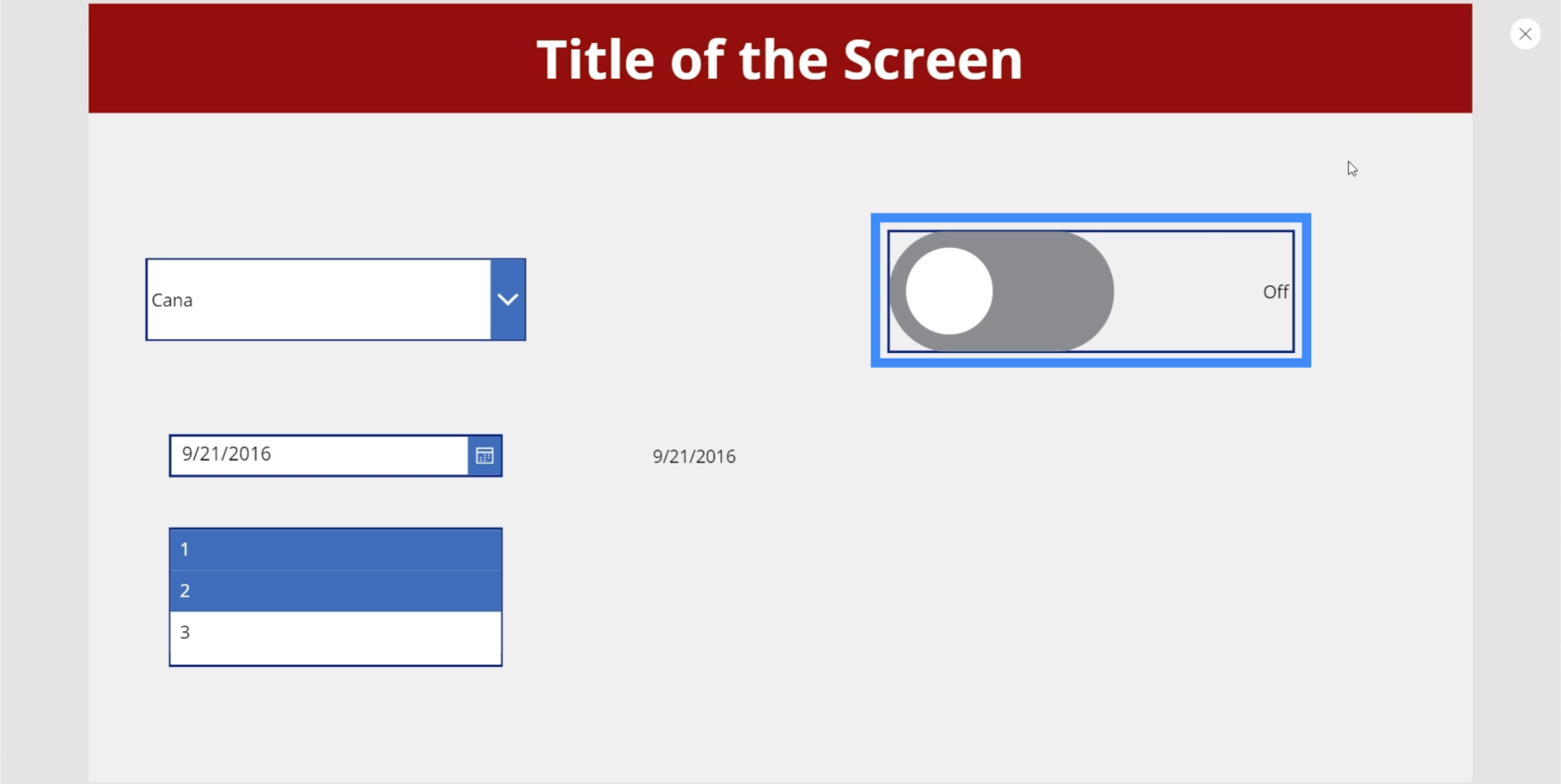
Perkara yang menarik tentang togol ialah anda boleh menukar teks supaya anda boleh menjadikannya lebih sesuai untuk apa sahaja yang anda mahu pengguna lakukan pada bahagian apl ini. Contohnya, jika anda ingin menukar label untuk pilihan "Mati", anda boleh pergi ke sifat FalseText togol.
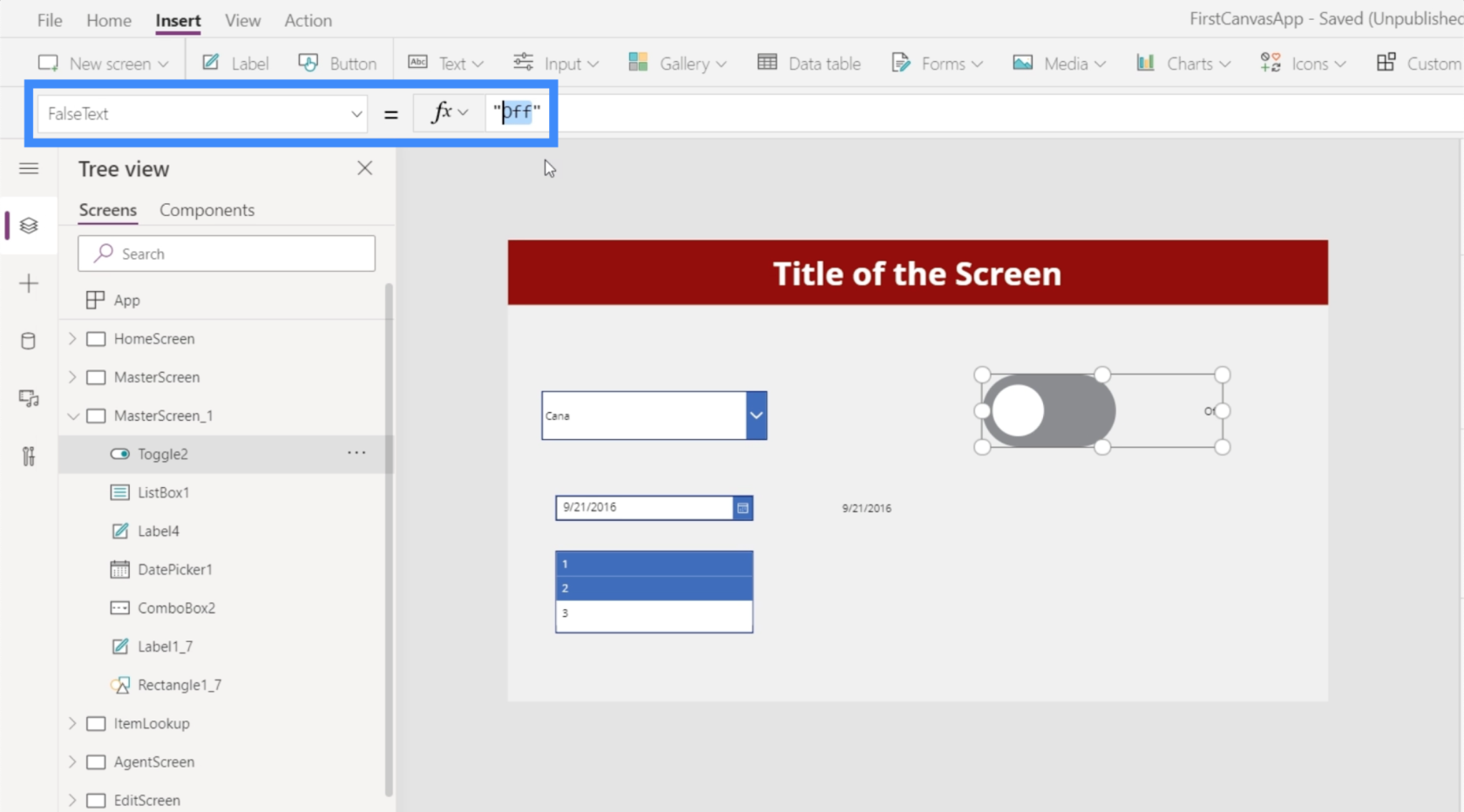
Kemudian, anda boleh menukarnya kepada teks yang anda mahu gunakan, seperti "Sembunyikan Label".
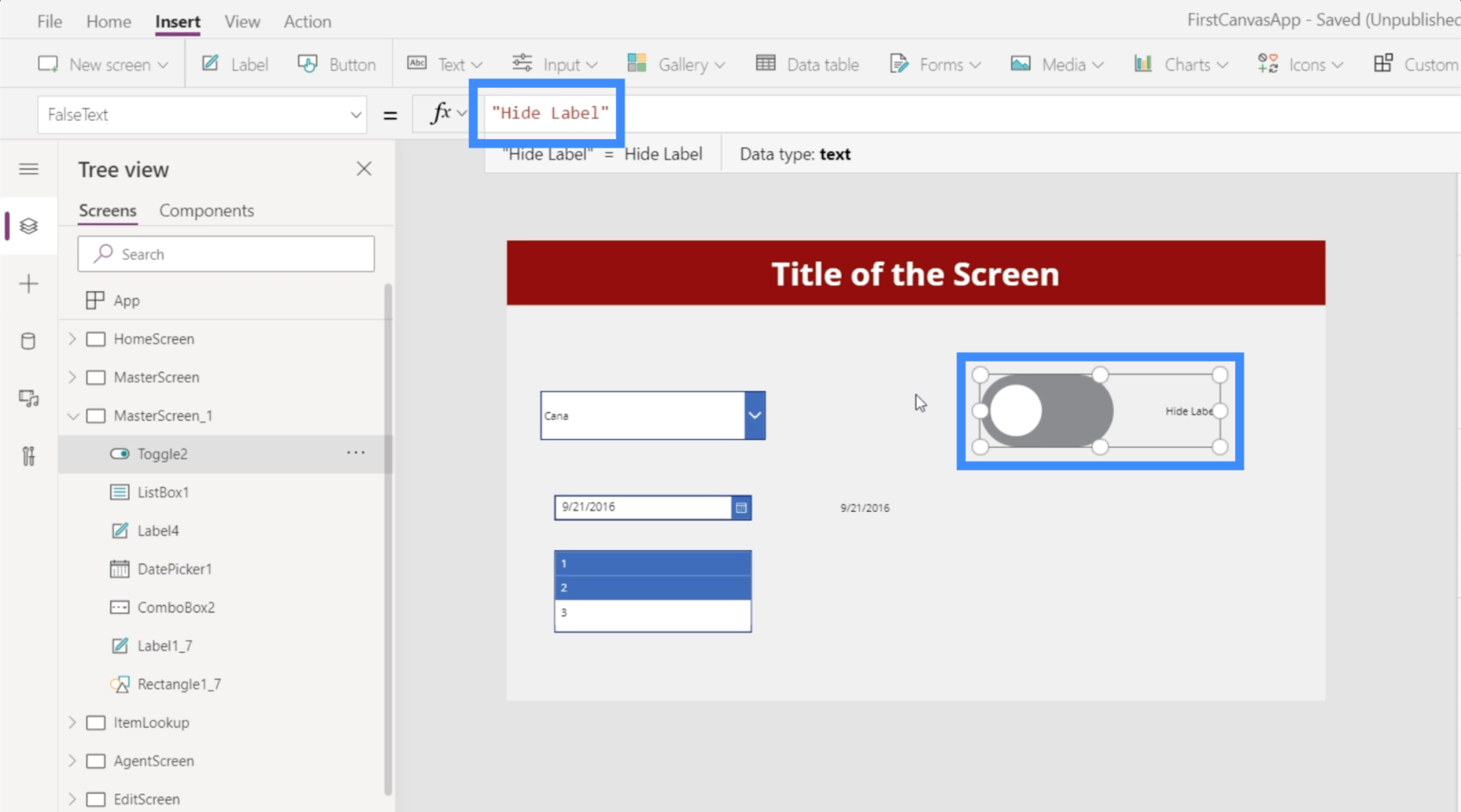
Kemudian, anda boleh pergi ke TrueText dan menjadikannya "Tunjukkan Label" supaya ia mencerminkan pilihan yang bertentangan dengan apabila suis dimatikan.
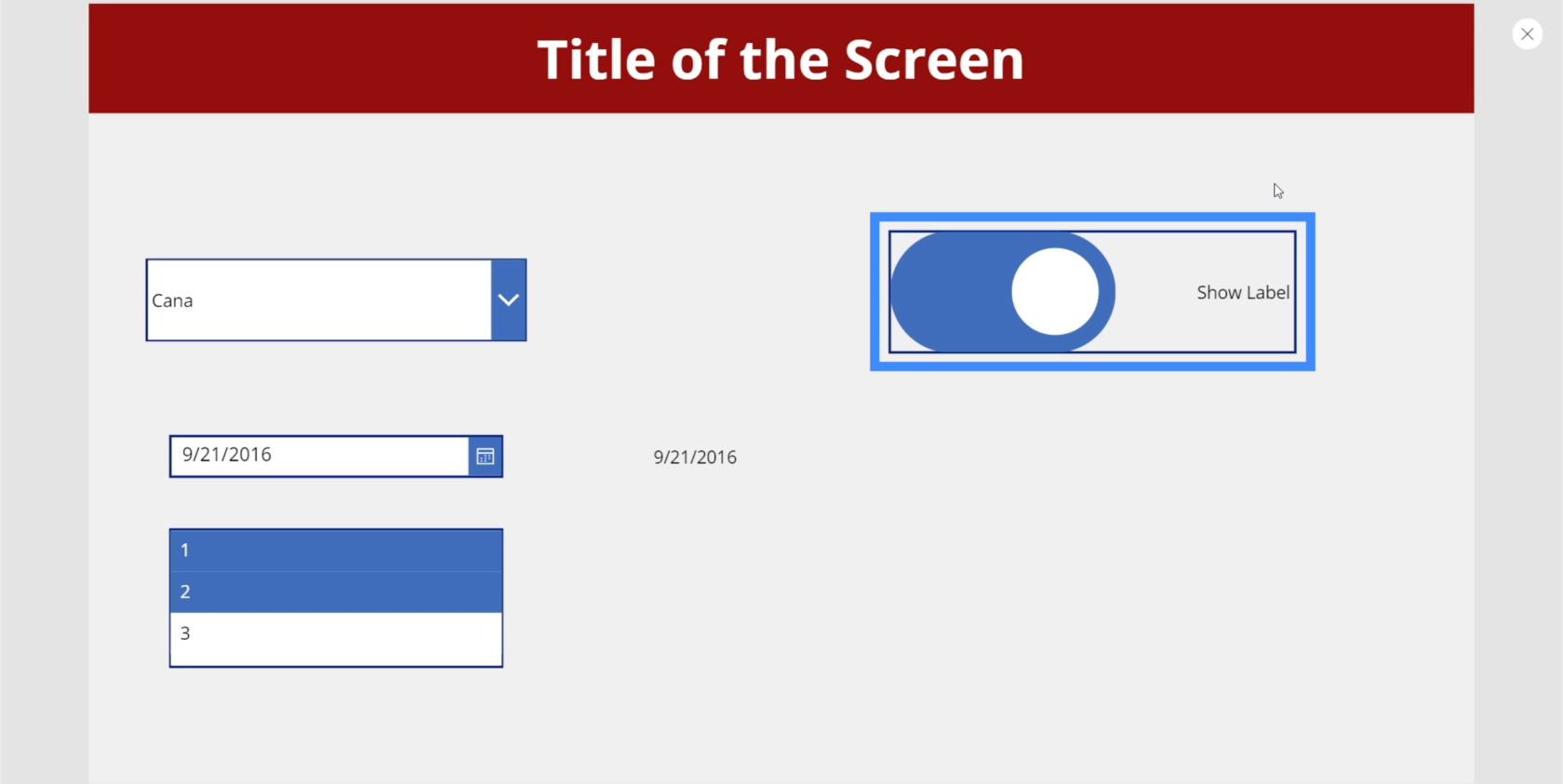
Anda juga boleh menukar sifat lain. Sebagai contoh, warna togol juga boleh ditukar kepada sesuatu yang lain.
Kami juga boleh mengekstrak nilai yang datang dari jadual dengan cara yang sama yang kami lakukan dengan pemilih tarikh sebelum ini. Kami hanya perlu menambah label dan menukar teks kepada Toggle2.Value. Dalam kes ini, kami menggunakan Toggle2 kerana ia sepadan dengan elemen khusus yang kami gunakan. Ini boleh berubah jika anda mempunyai togol lain dalam apl.
Memandangkan togol mempunyai nilai True atau False, label kami menunjukkan True apabila elemen dihidupkan.
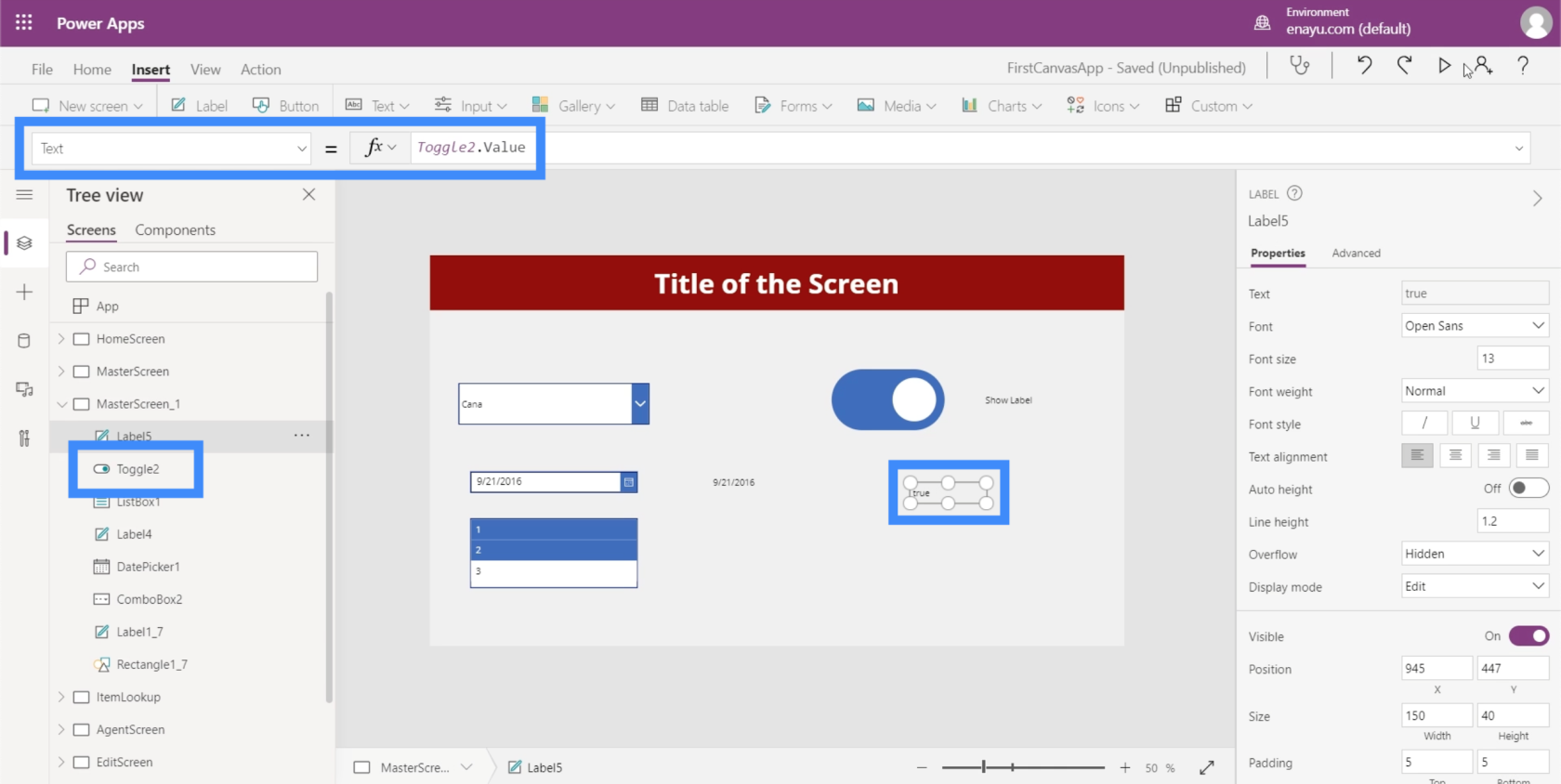
Kemudian, label menunjukkan Salah jika kita mematikan togol.
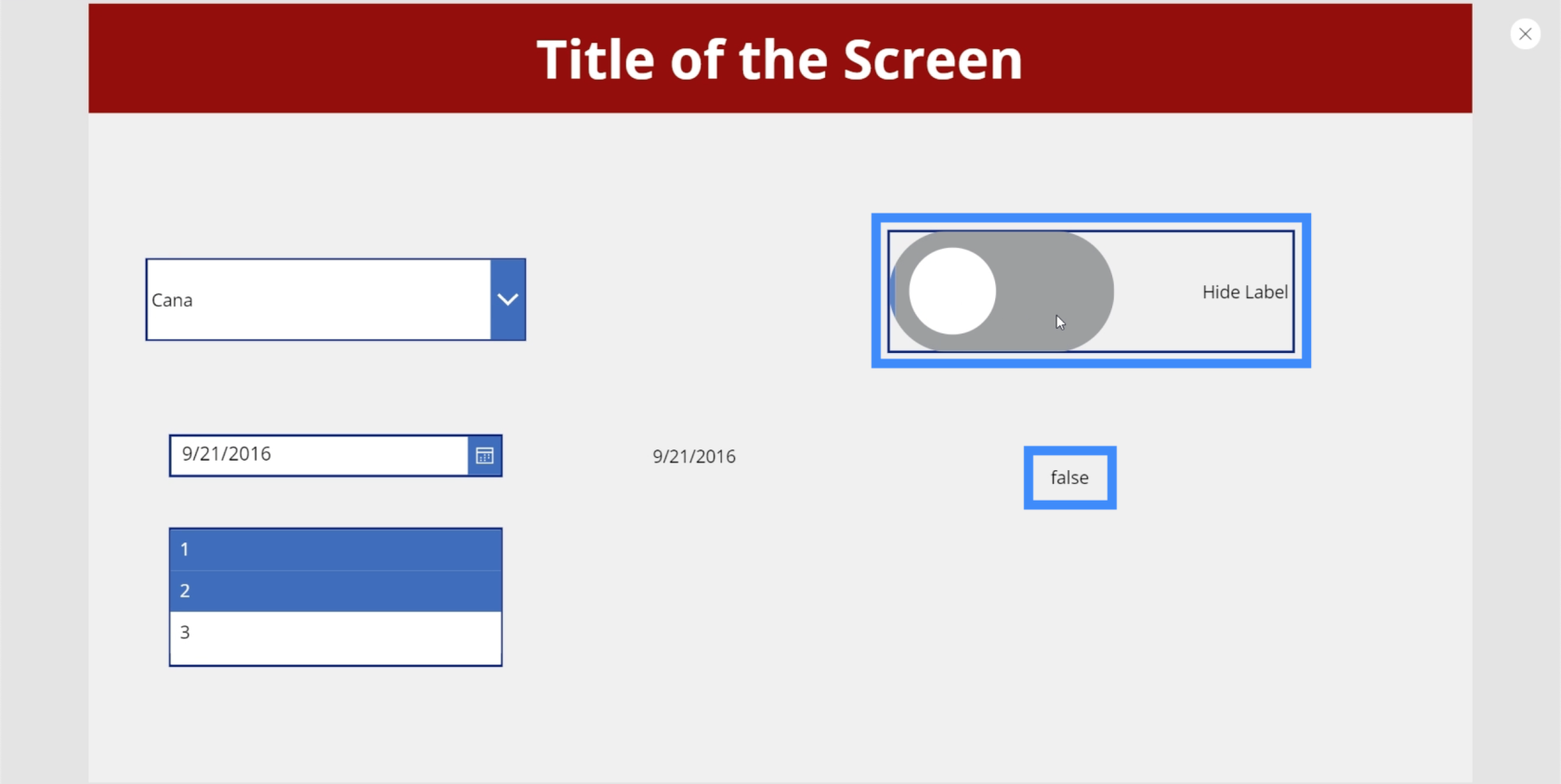
Peluncur
Seterusnya, mari kita bercakap tentang peluncur. Peluncur ialah elemen biasa dalam apl yang menggunakan nilai angka.
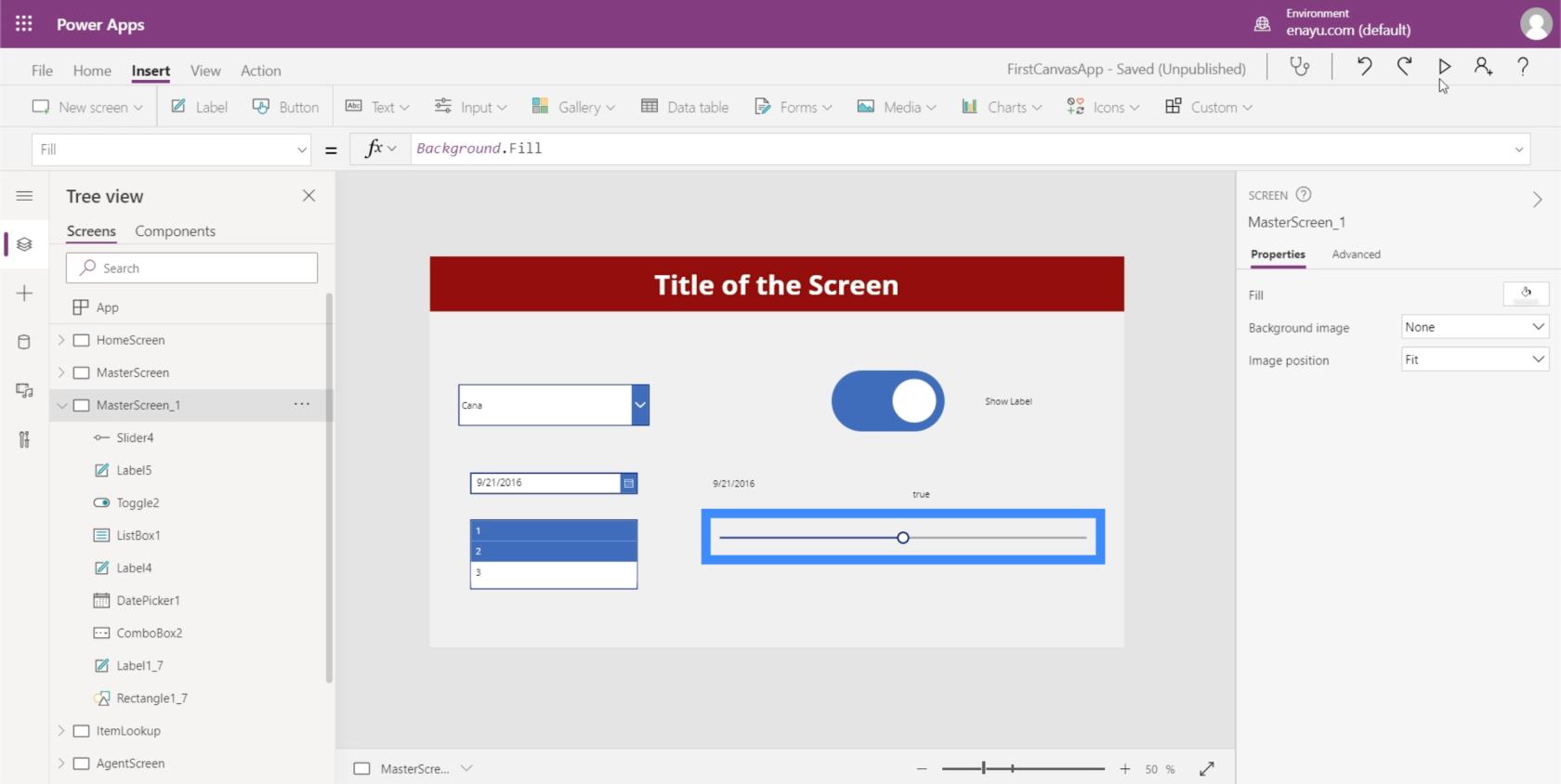
Pengguna boleh memilih nombor tertentu daripada julat nilai yang diberikan dengan meluncurkan suis ke kiri atau ke kanan.
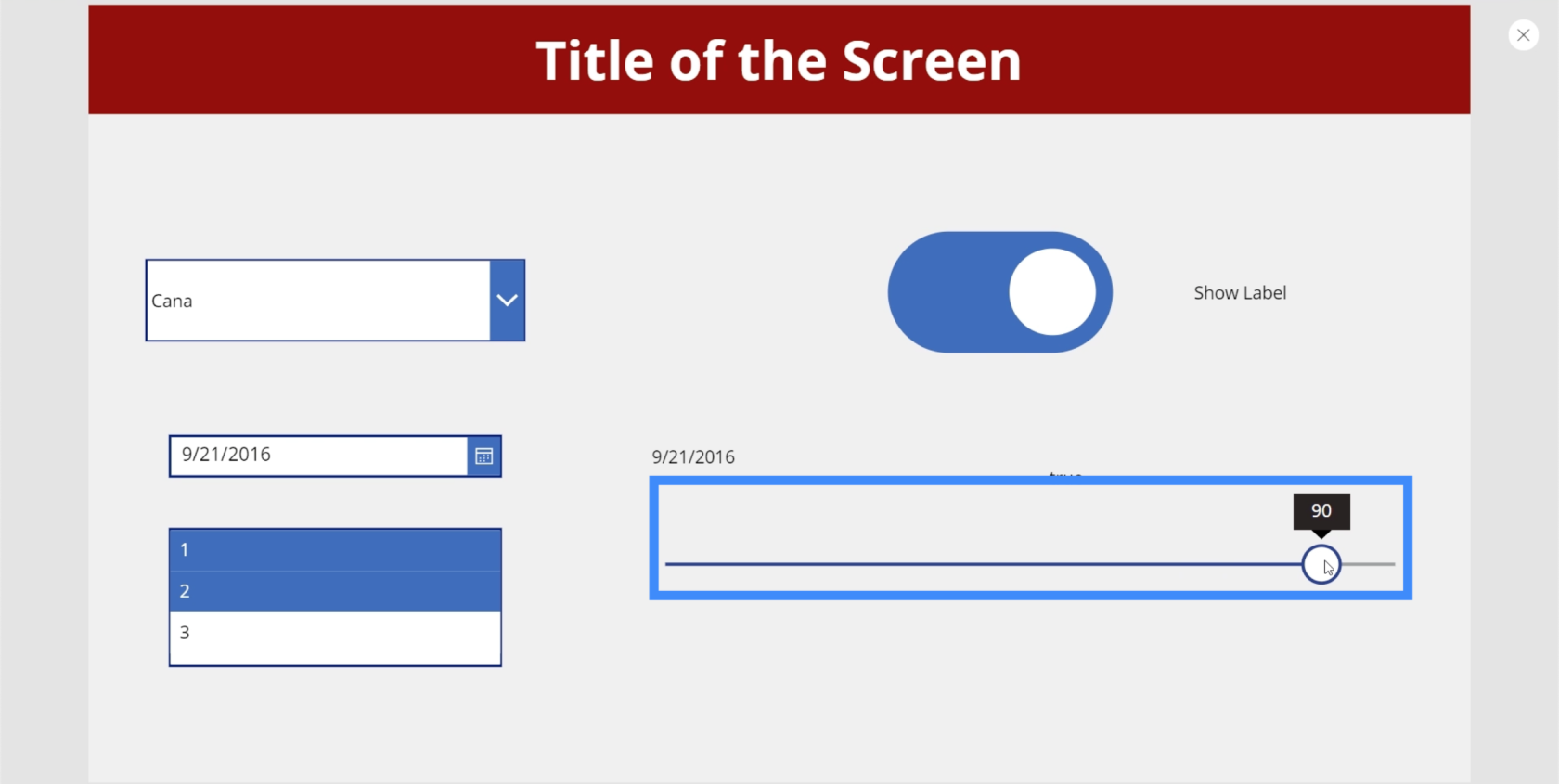
Anda boleh menetapkan nilai minimum dan maksimum pada anak tetingkap Properties di sebelah kanan. Pada masa ini, peluncur membenarkan pengguna memilih antara 0 dan 100. Anda boleh menetapkannya kepada 200, sebagai contoh, jika anda mahu pengguna boleh memilih nilai melebihi seratus tetapi kurang daripada 200.
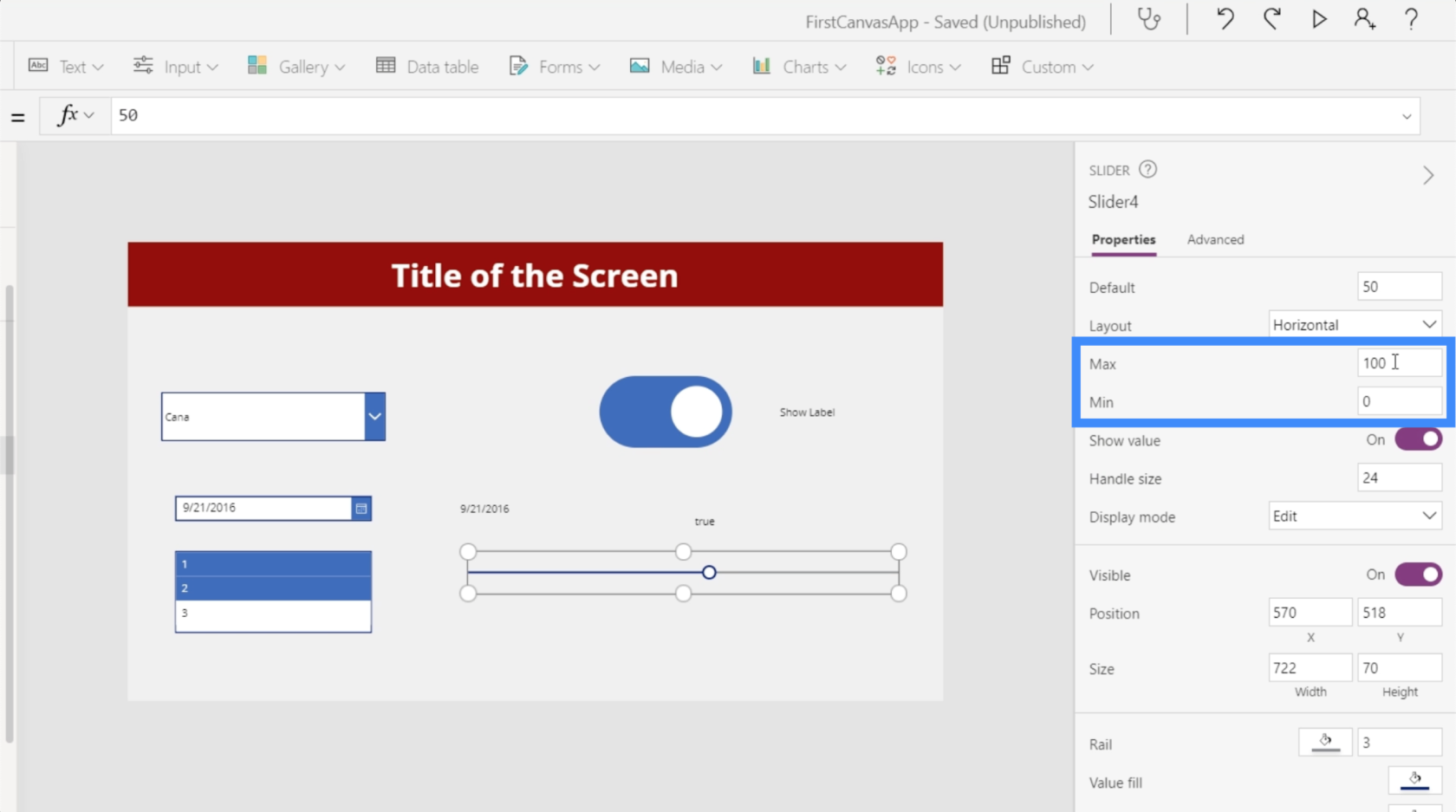
Mari lihat bagaimana kita boleh memaksimumkan lagi penggunaan peluncur ini dengan menambah ikon segi empat tepat.

Mari tambahkan label di sini.
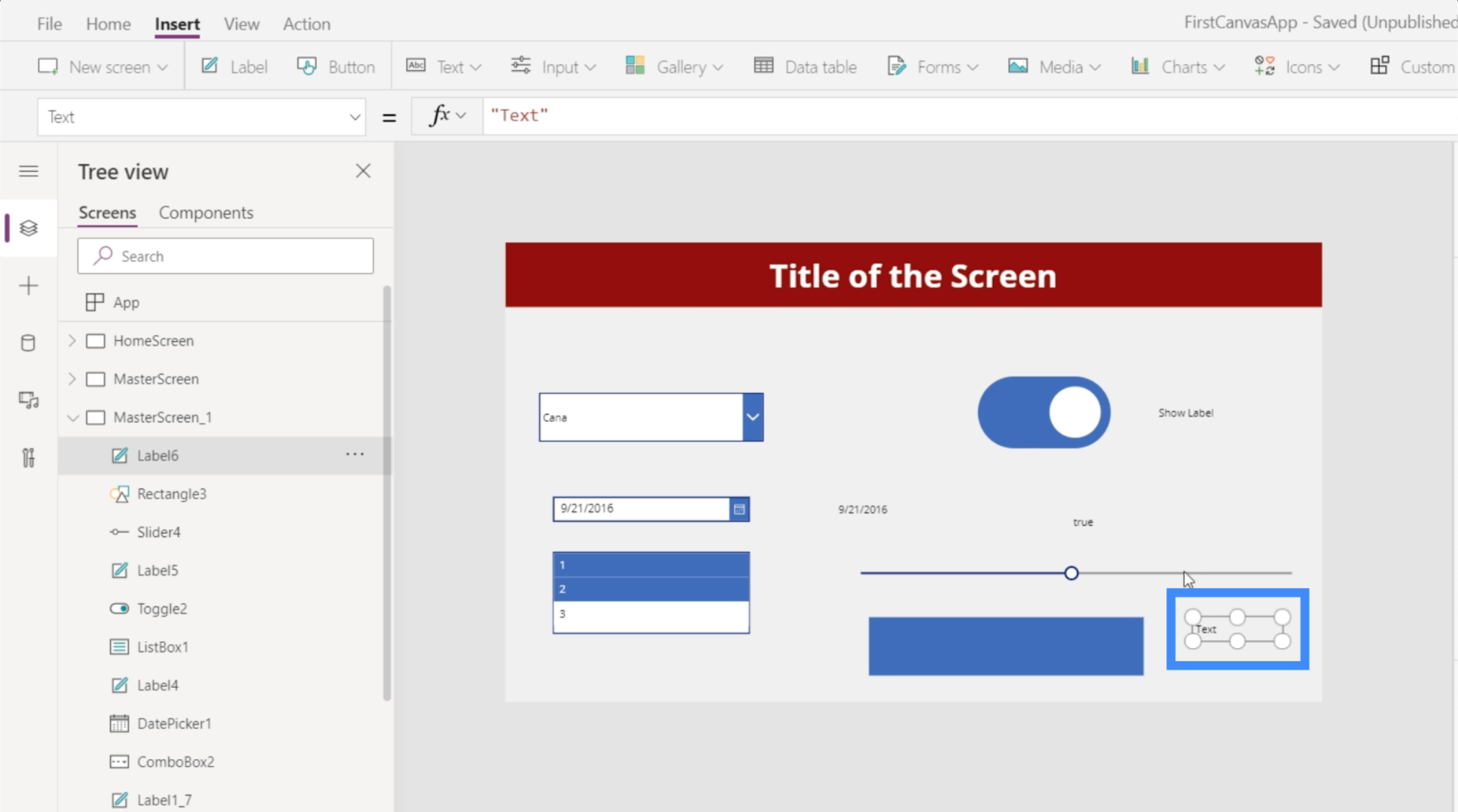
Sebelum kita menyambungkan elemen tersebut, mari pastikan kita mempunyai nama elemen yang betul. Dalam kes ini, kami bekerja dengan Slider4.
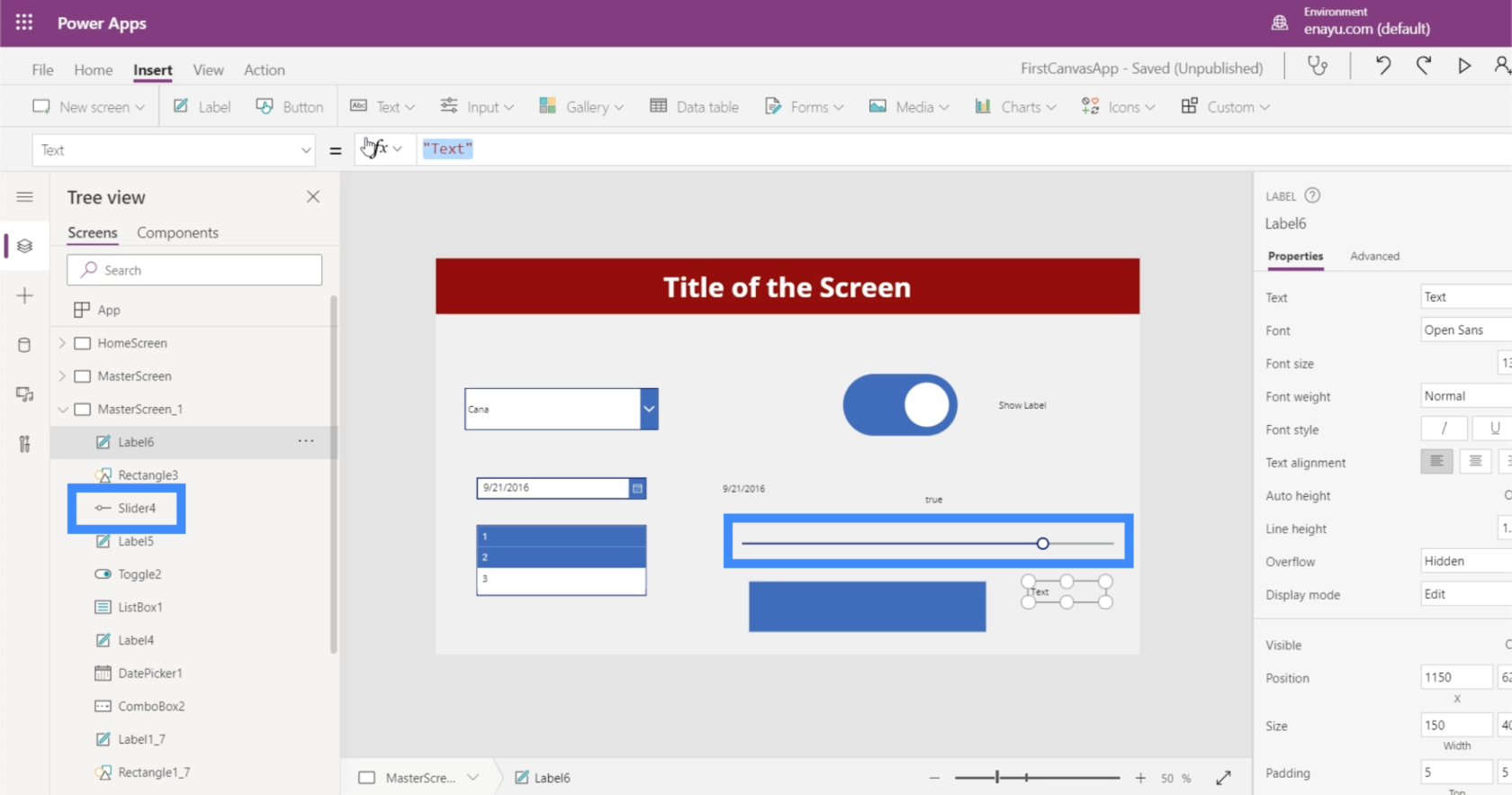
Jadi mari kita tukar teks pada label kita dan jadikannya Slider4.Value.
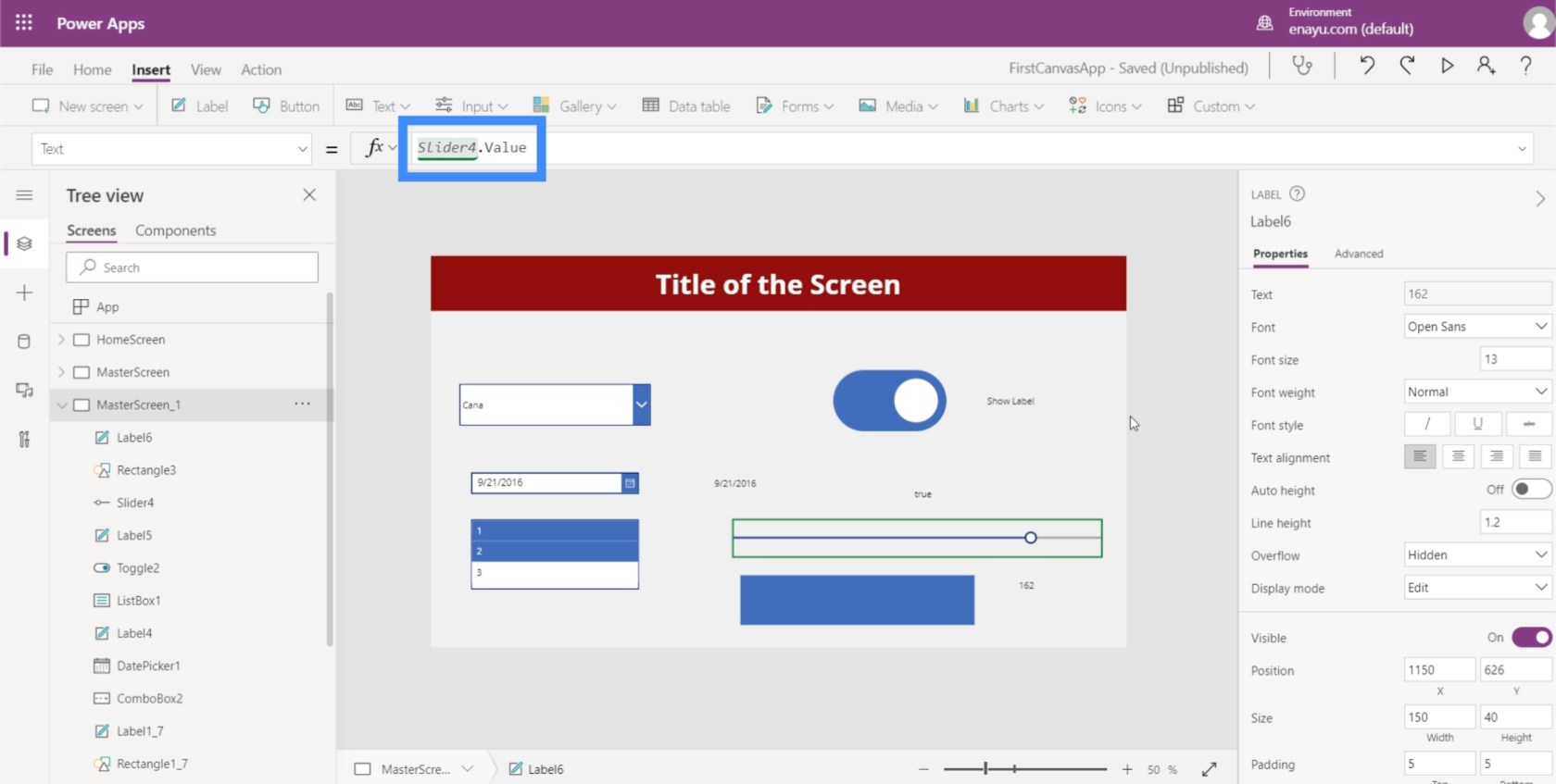
Ini akan menjadikan label memaparkan nilai yang kita pilih pada peluncur.
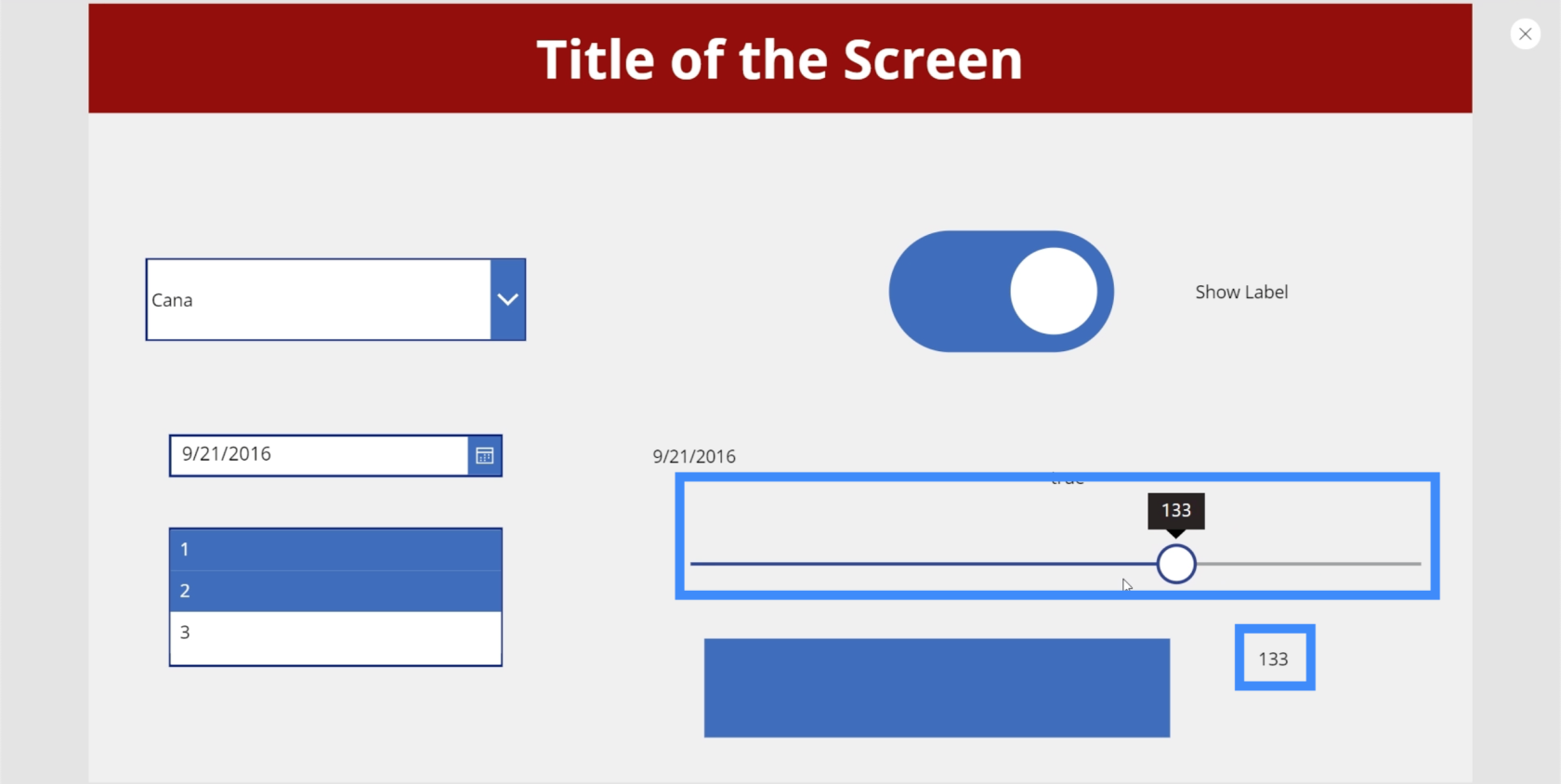
Sekarang, mari kita lakukan sesuatu yang menarik dengan ikon segi empat tepat yang kami tambahkan sebelum ini. Mari lihat bagaimana kita boleh menjadikan kelegapan segi empat tepat bergantung pada nilai yang dipilih pada peluncur.
Pertama, kami akan menetapkan nilai maksimum kembali kepada 100.
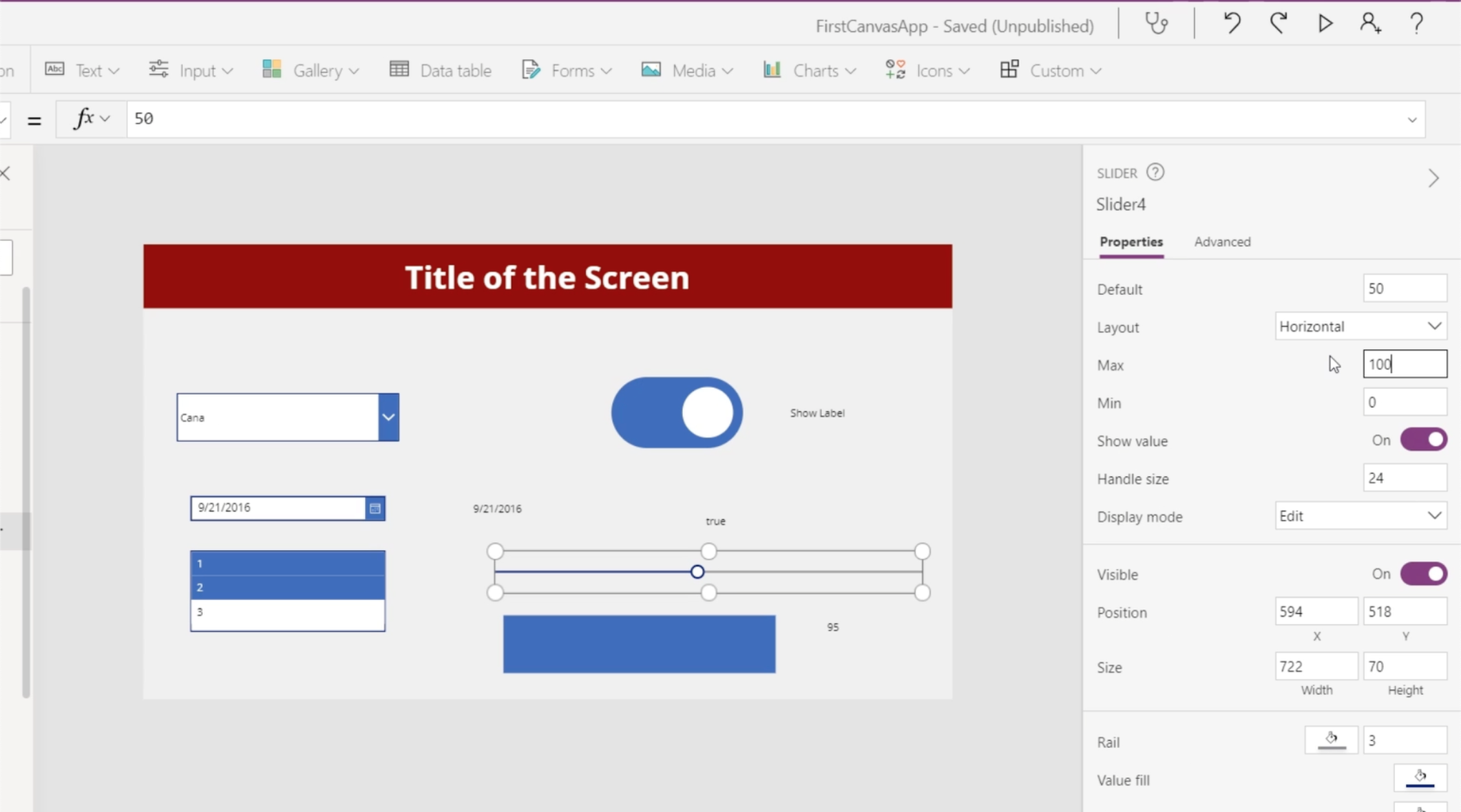
Tahap kecerahan atau kelegapan boleh didapati di sini dalam tab Tersuai dalam sifat isi pada anak tetingkap kanan. Matlamat di sini adalah untuk memadankan nilai kelegapan isian kepada kelegapan ikon segi empat tepat. Kelegapan boleh dilihat pada kotak terakhir di sebelah kanan, yang kini menunjukkan 58. Kami akan membenarkan pengguna memilih nilai ini menggunakan peluncur.
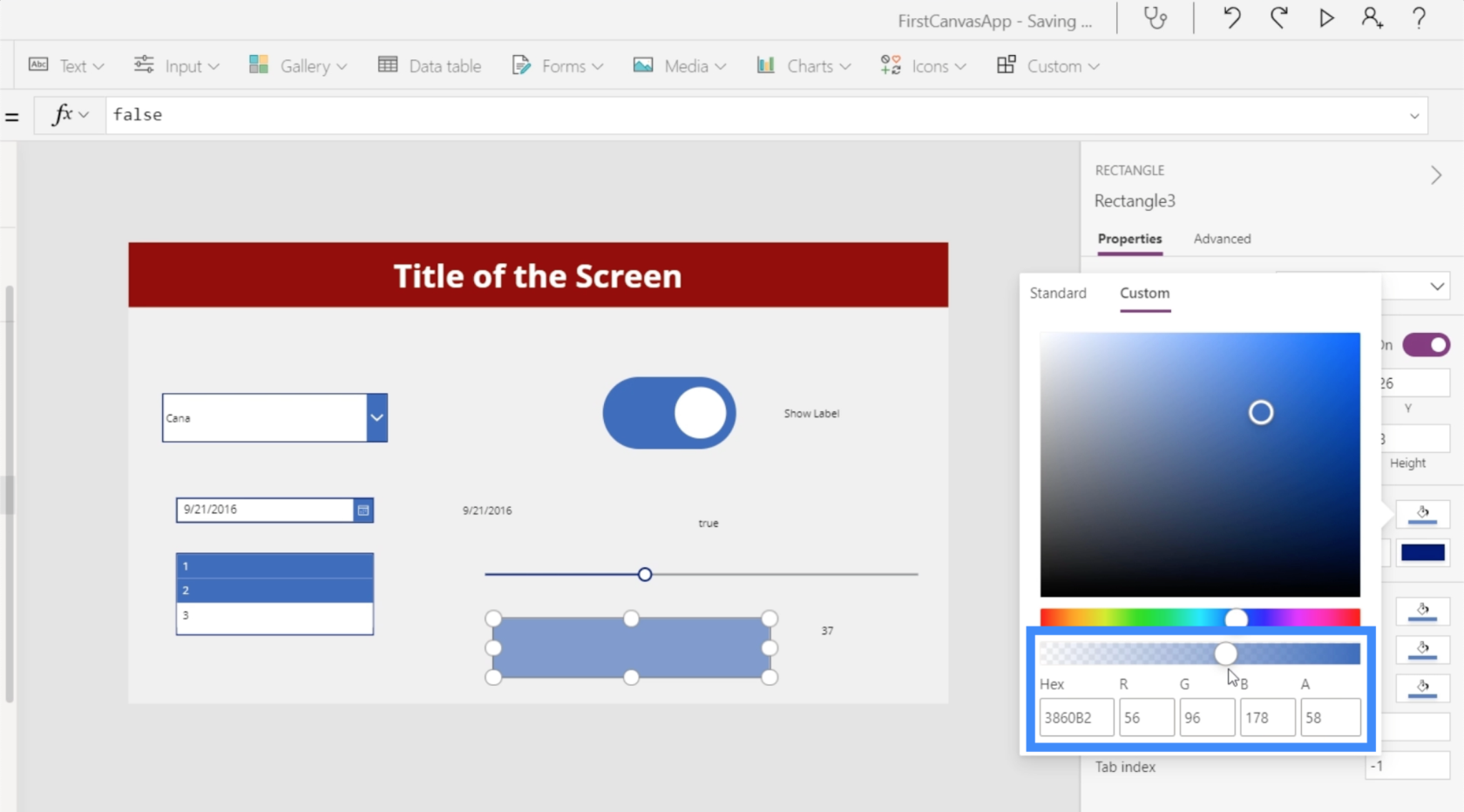
Jadi mari kita serlahkan ikon segi empat tepat dan pergi ke sifat Isi. Ambil perhatian bahawa nilai akhir yang dipaparkan ialah 0.58, iaitu kelegapan pengisian kami.
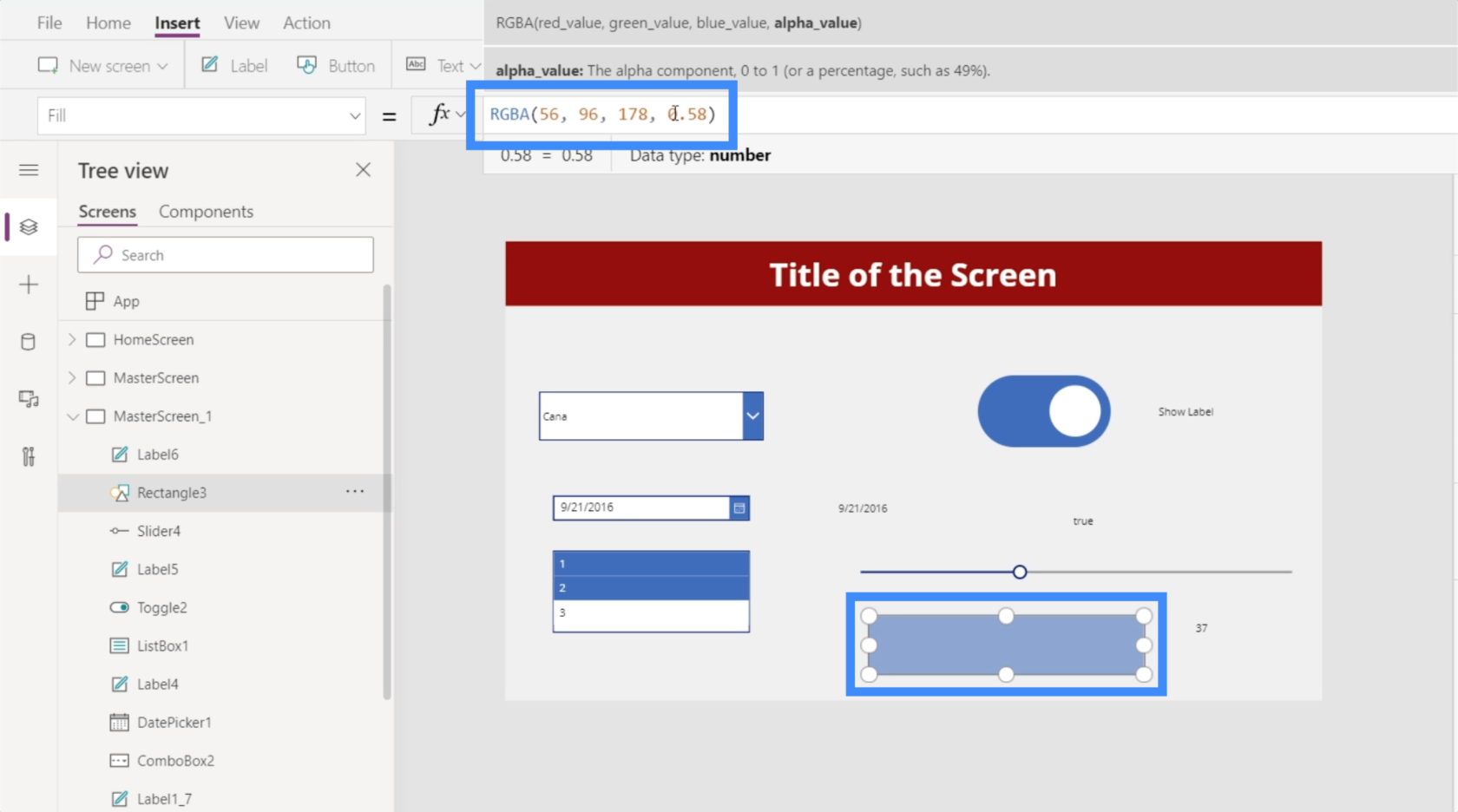
Kami kemudian akan menukar nilai akhir dalam siri kepada Slider4.Value.
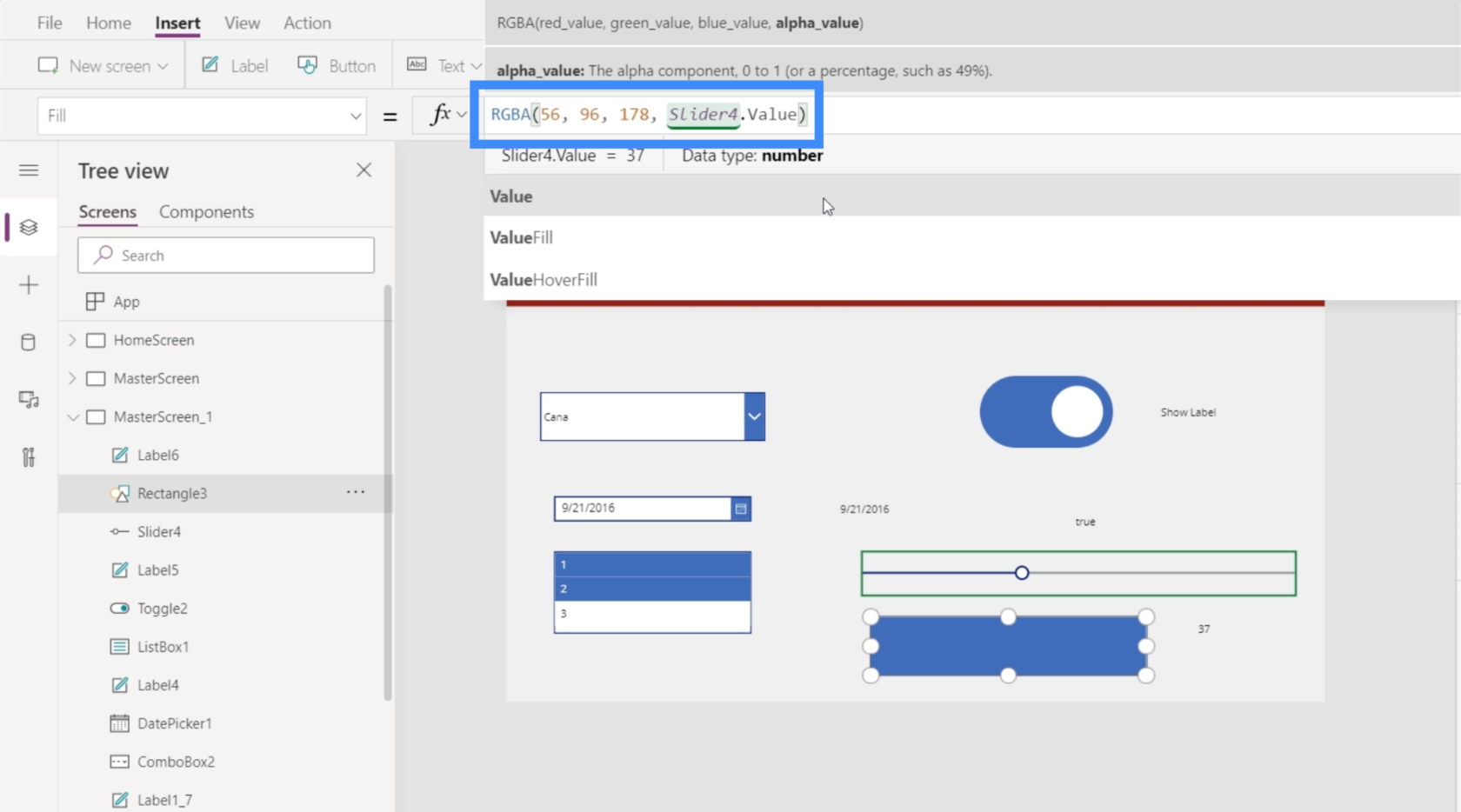
Oleh kerana nilai kelegapan kini ialah perpuluhan pada 0.58, kita perlu membahagikannya dengan seratus untuk menjadikannya nombor antara 0 dan 100.
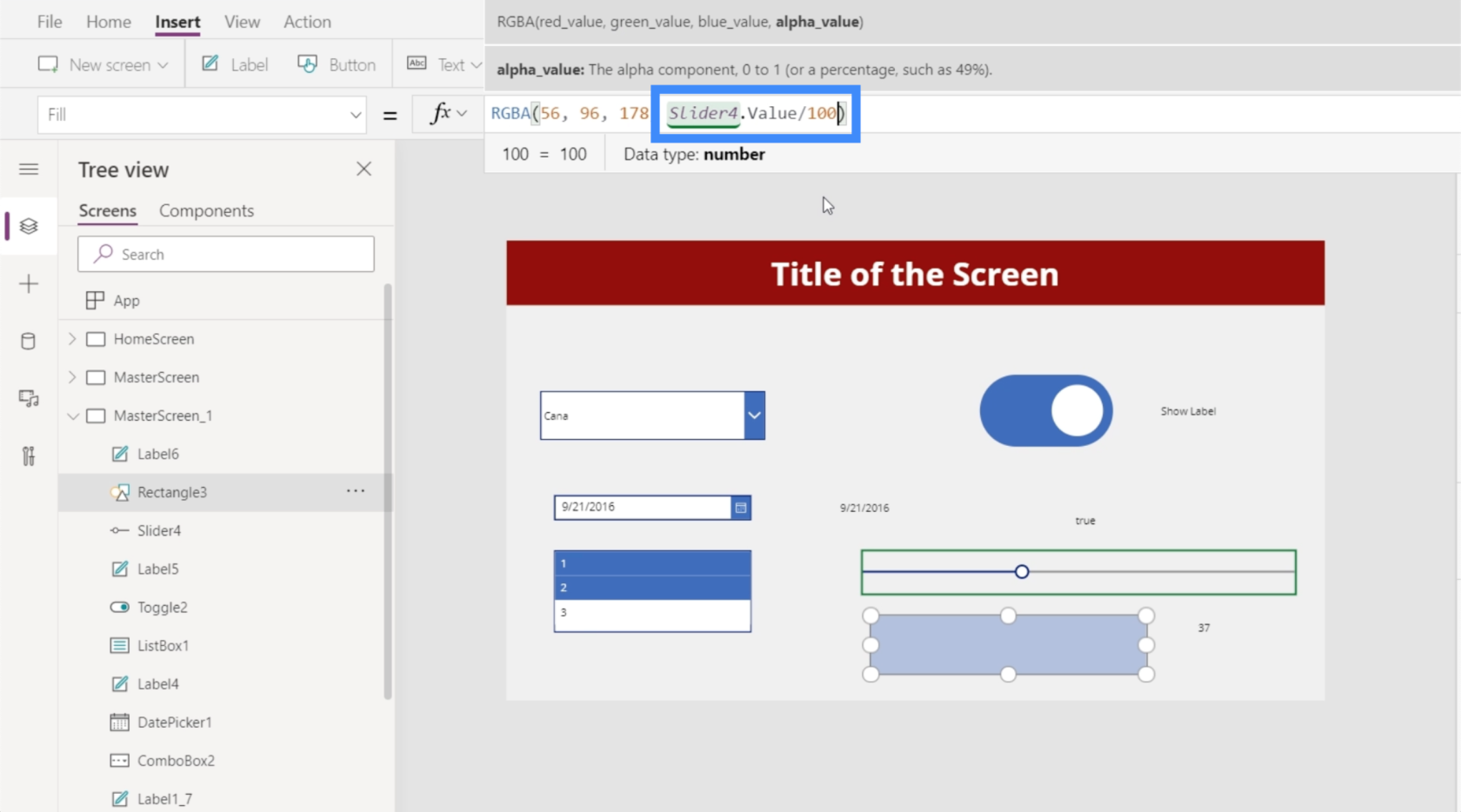
Setelah formula itu lengkap, kita kini boleh mengawal betapa terangnya kotak itu akan kelihatan seperti menggunakan peluncur. Sebagai contoh, kita boleh meluncurkannya ke 4 dan anda akan melihat bahawa segi empat tepat telah hampir hilang.
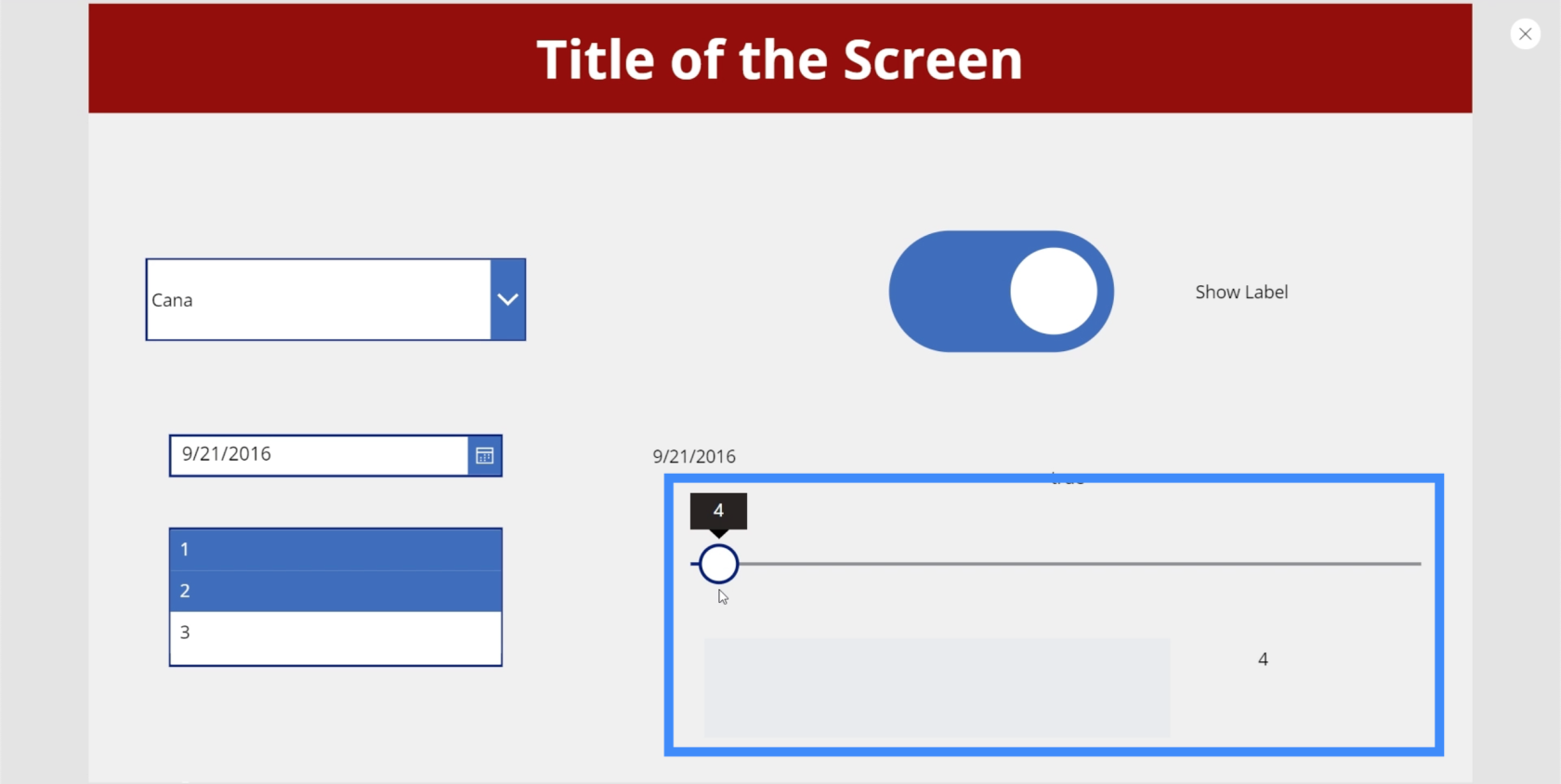
Tetapi jika kita mengalihkan peluncur ke 100, anda akan melihat kecerahan maksimum segi empat tepat.
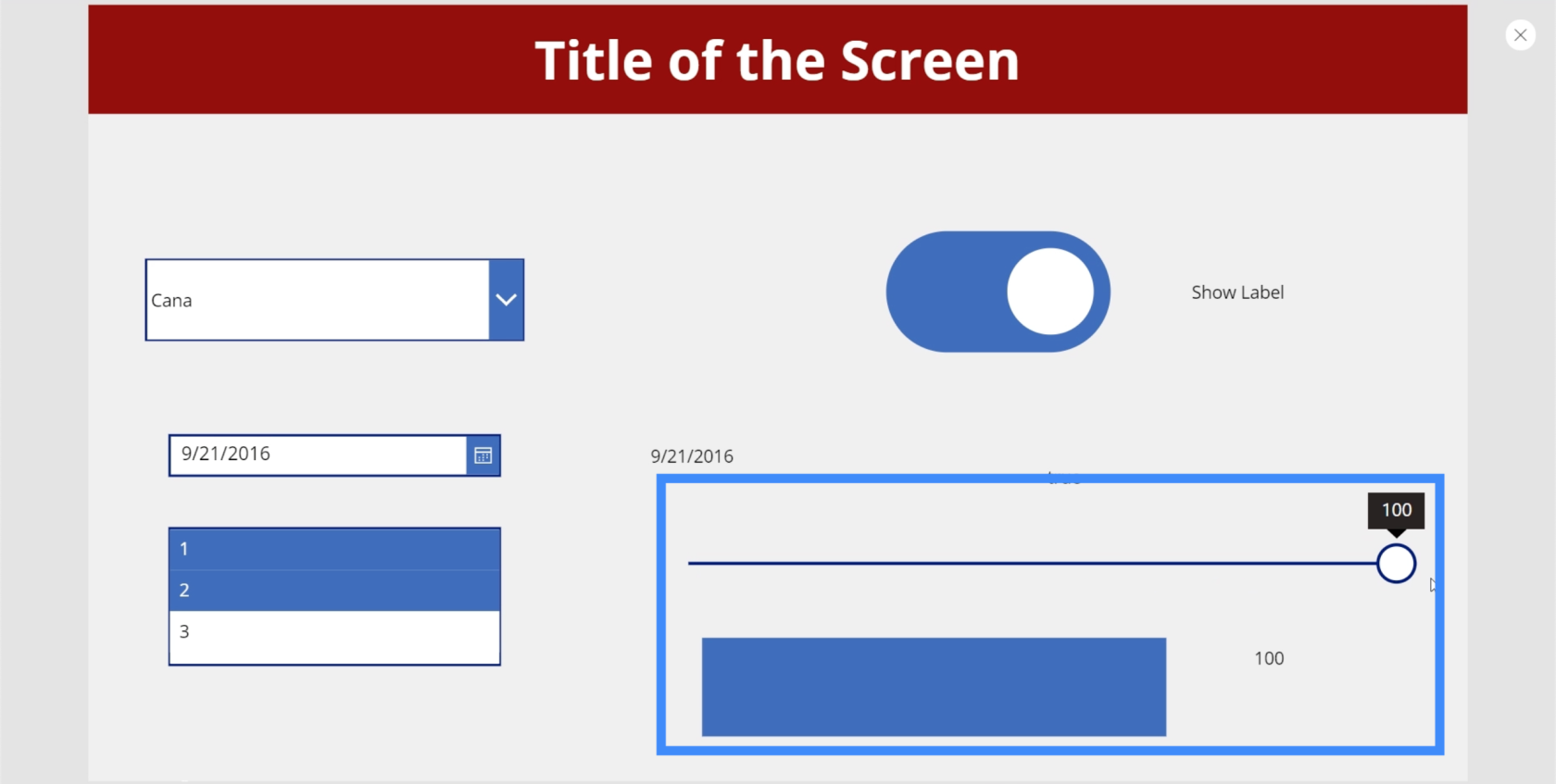
Penilaian
Sekarang, mari bercakap tentang penarafan. Kami biasanya melihat ini dalam apl perniagaan, halaman atau tapak yang membenarkan pengguna, pelanggan dan pelanggan menilai perkhidmatan dan produk yang disediakan.
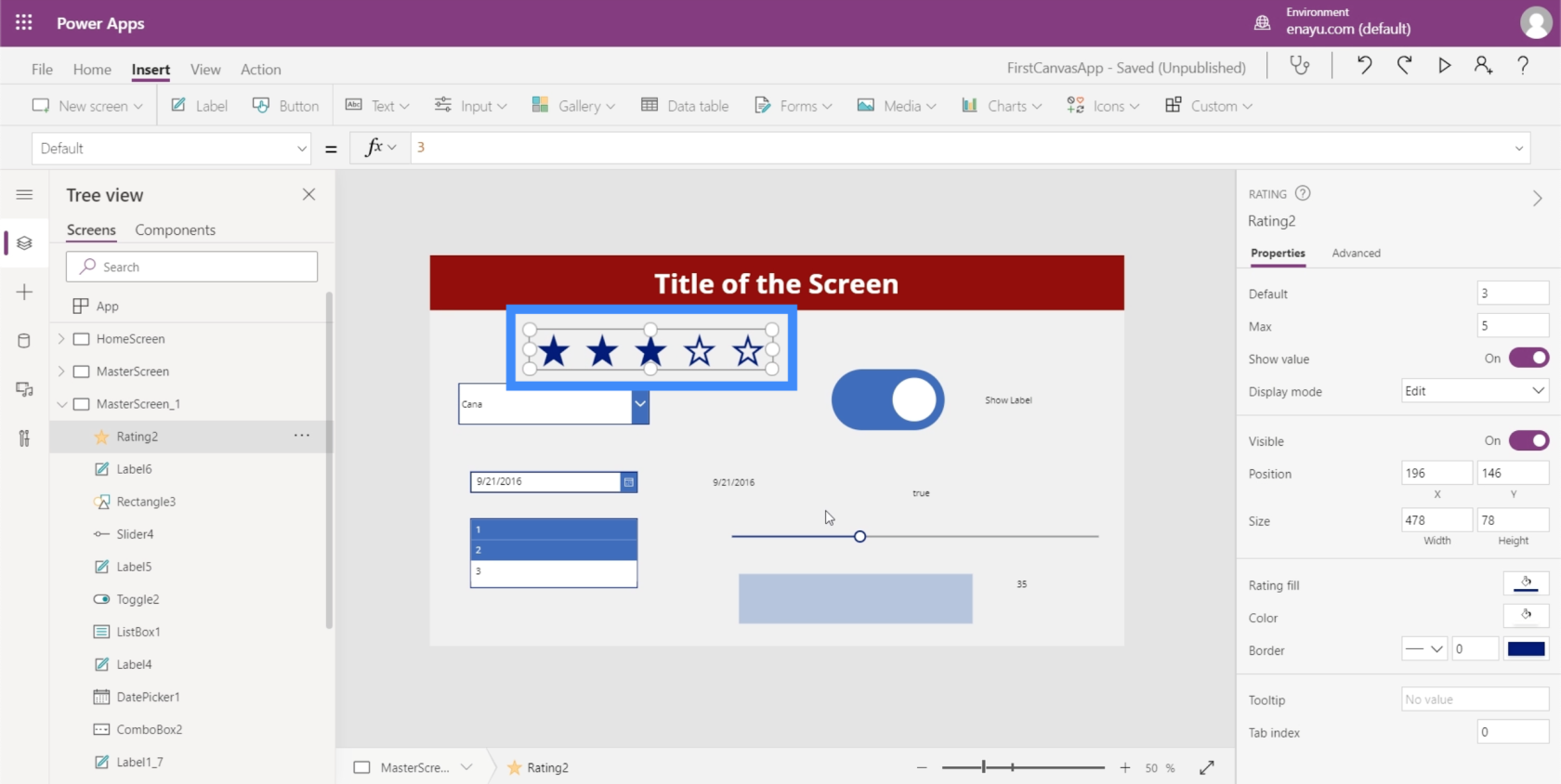
Penilaian hampir sama dengan peluncur mengetahui bahawa kedua-duanya membenarkan pengguna memilih nilai tertentu. Perbezaan utama ialah format visual.
Anda juga boleh menukar nilai maksimum yang boleh dipilih oleh pengguna melalui anak tetingkap Properties di sebelah kanan. Kita boleh menjadikan nilai Maks 9, sebagai contoh, dan kita akan melihat bilangan bintang juga meningkat.
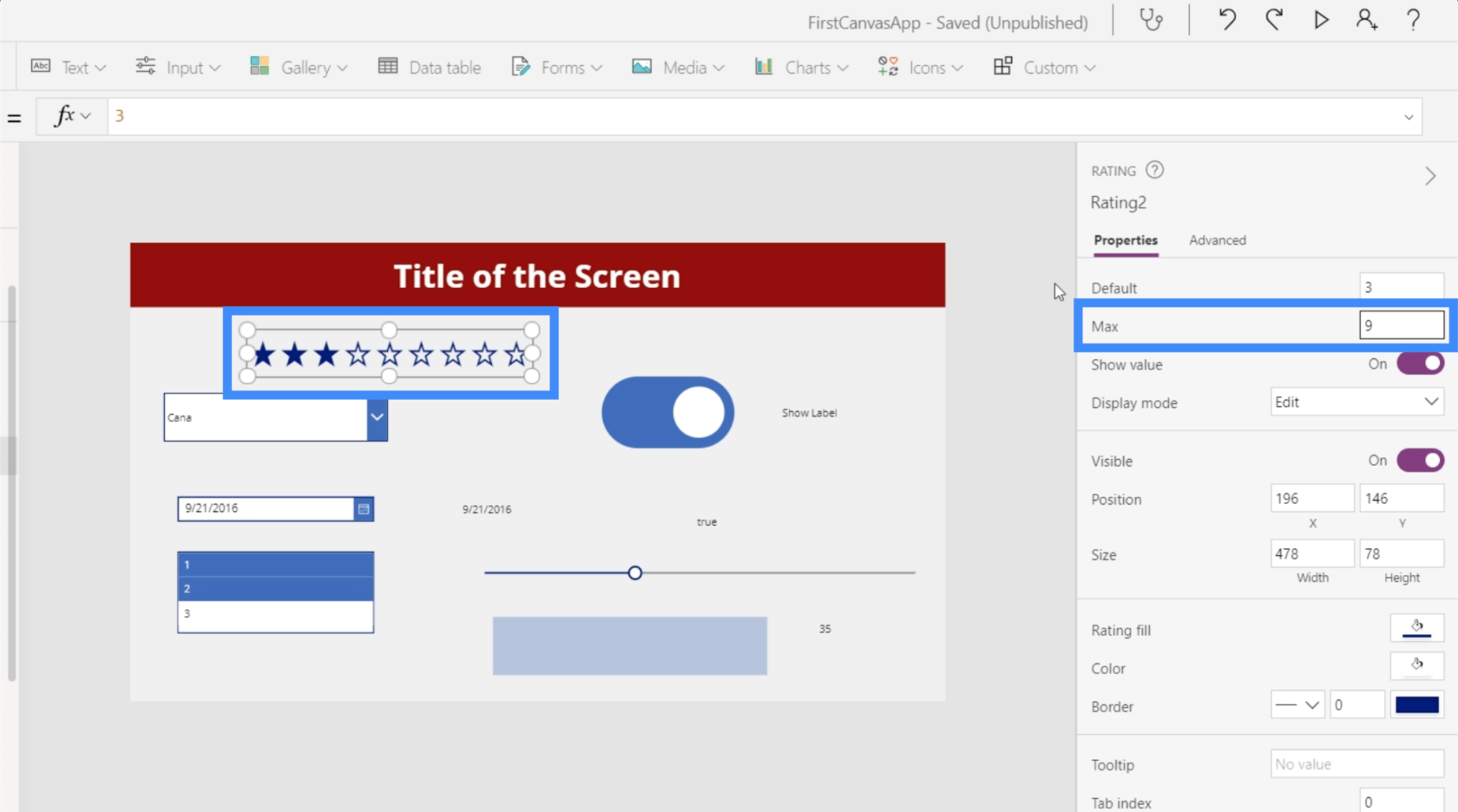
Seperti elemen lain yang telah kami usahakan, kami juga boleh mendapatkan nilai daripada penilaian dan memaparkannya dalam bentuk label. Sebelum kita memulakan label itu, mari kita ingat bahawa elemen penilaian yang akan kita gunakan ialah Rating2.
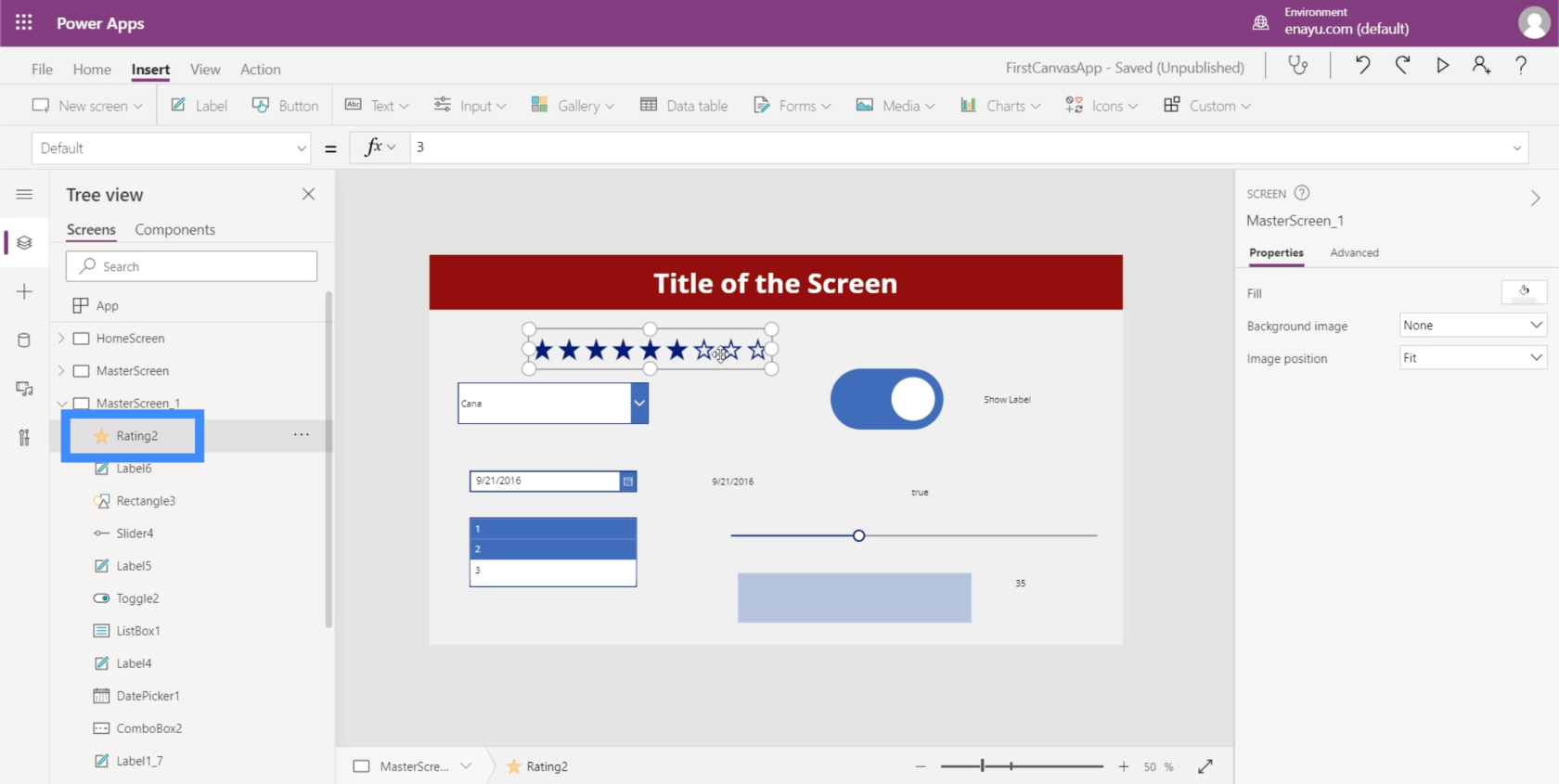
Jadi sama seperti apa yang kita lakukan sebelum ini, mari tambah label dan tukar nilai ujian kepada Rating2.Value.
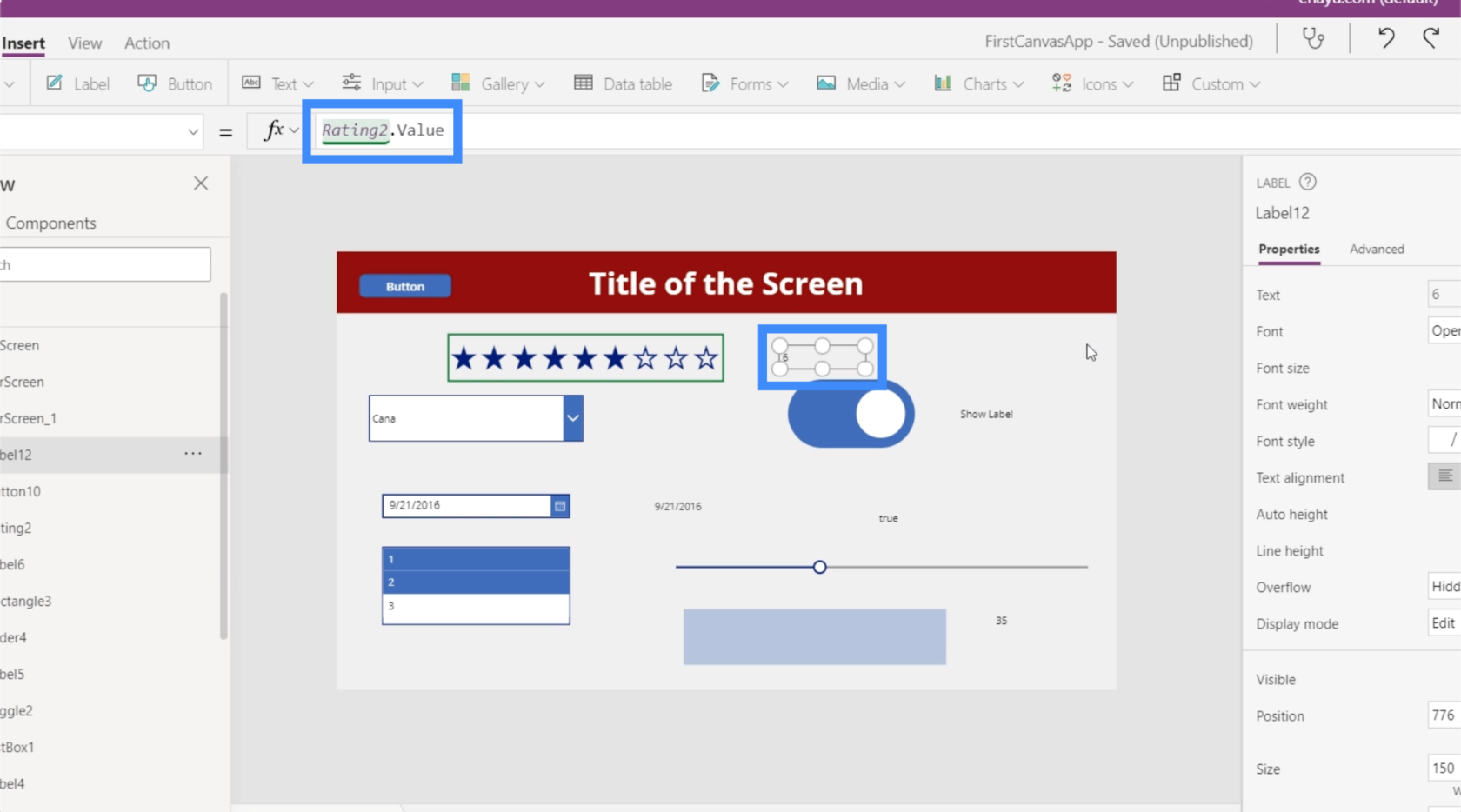
Kini, label menunjukkan nilai berangka apa sahaja yang dipilih pengguna dalam penilaian.
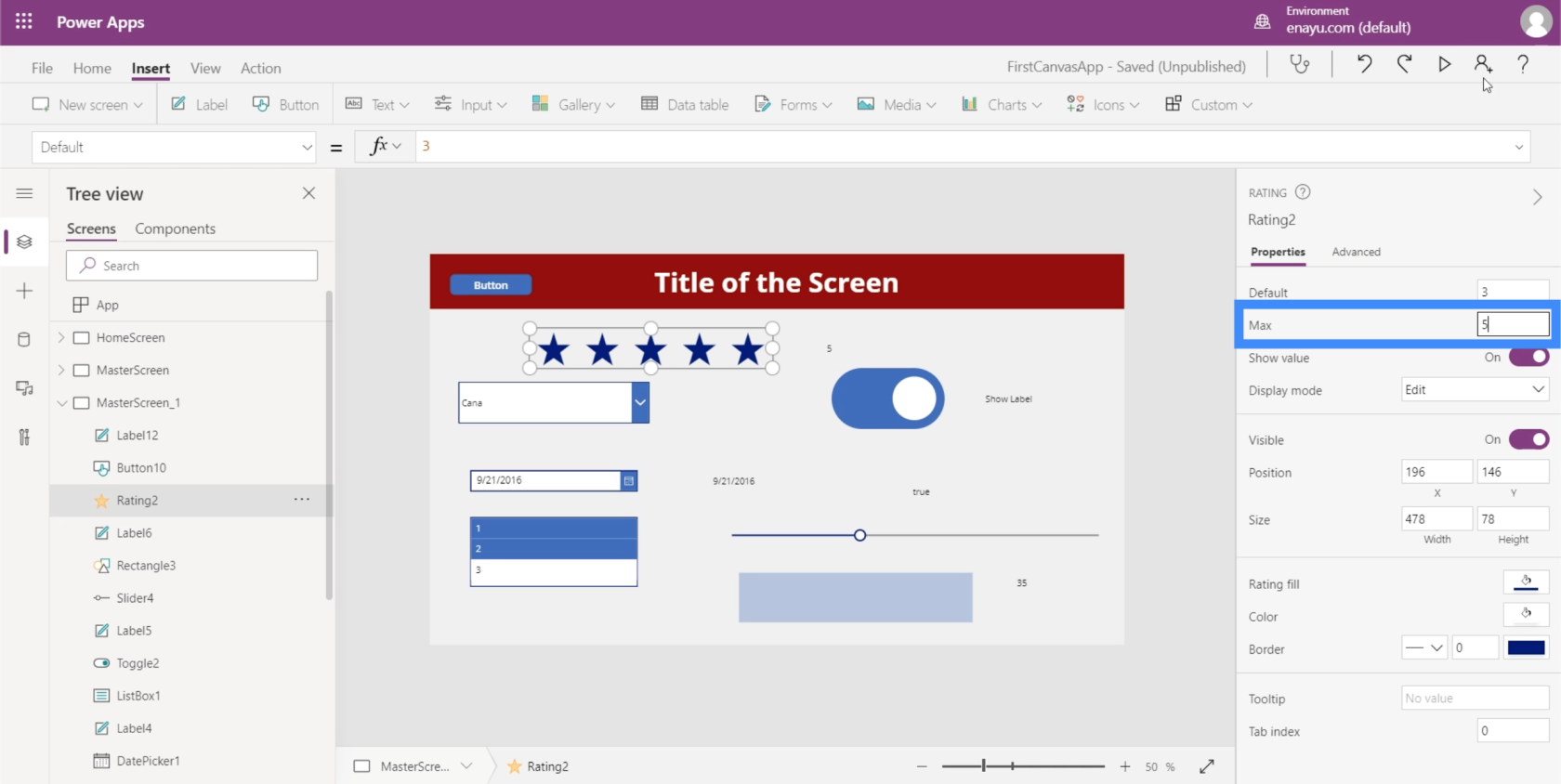
Ini boleh menjadi sangat berguna untuk apl seperti yang telah kami bangunkan dalam tutorial ini. Oleh kerana sumber data kami mempunyai lajur untuk tahap VIP, sebagai contoh, kami boleh menggunakan elemen penilaian kerana tahap VIP kami berada di mana-mana dari 1 hingga 5. Ini mungkin lebih menyeronokkan untuk pengguna berbanding dengan lungsur ke bawah atau peluncur.
Pemasa
Elemen input terakhir yang berbeza yang akan kita bincangkan dalam tutorial ini ialah input pemasa.
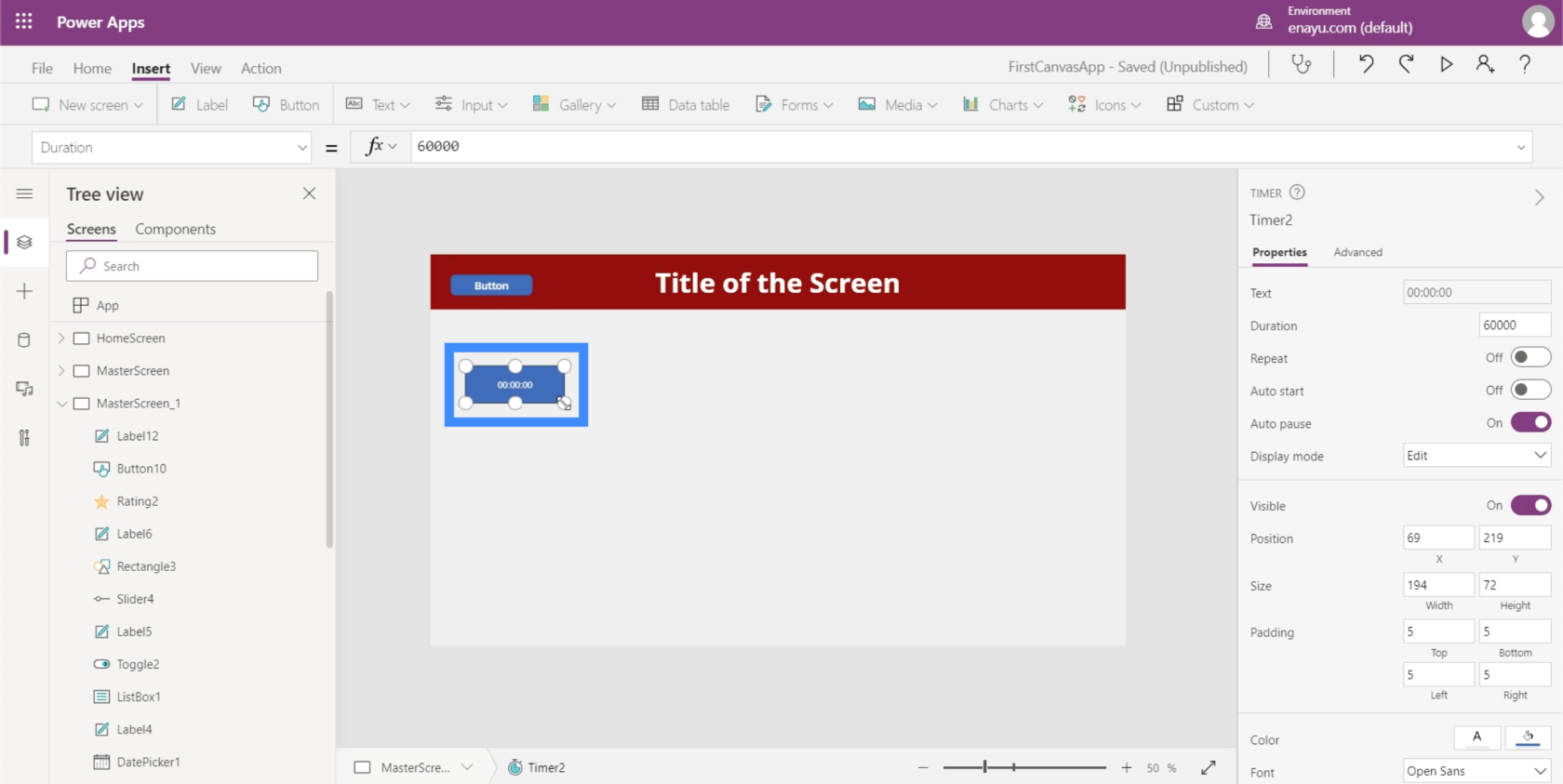
Selain daripada membenarkan pengguna akhir menentukan masa sesuatu, pemasa membolehkan anda melaksanakan tindakan atau sekeping kod setiap x bilangan saat. Menurut Power Apps , pemasa "mengawal cara apl anda bertindak balas selepas tempoh masa tertentu berlalu.
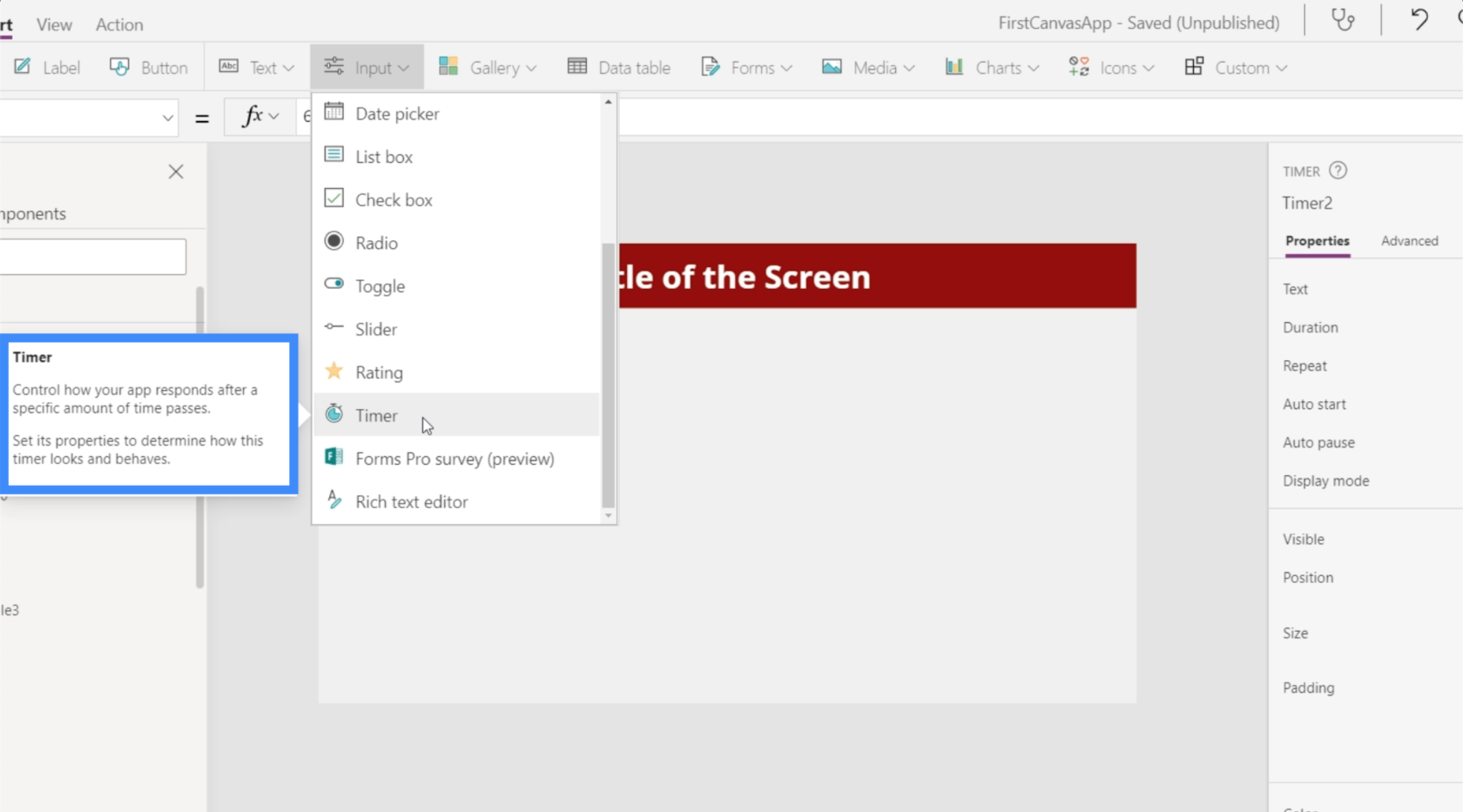
Kami telah melihat ini digunakan dalam pelbagai cara. Sebagai contoh, pengguna yang telah menggunakan skrin borang baharu selama 30 saat atau lebih mungkin melihat pop timbul yang mengandungi beberapa maklumat berguna yang boleh mempercepatkan proses untuk mereka. Pemasa digunakan untuk mencetuskan ciri ini.
Mari kita lihat cara pemasa berfungsi dan terokai beberapa aplikasi.
Pada anak tetingkap sifat yang betul, anda boleh mengawal tempoh pemasa. Ambil perhatian bahawa ini dipaparkan dalam milisaat, jadi 60000 di sini sebenarnya bersamaan dengan 60 saat.
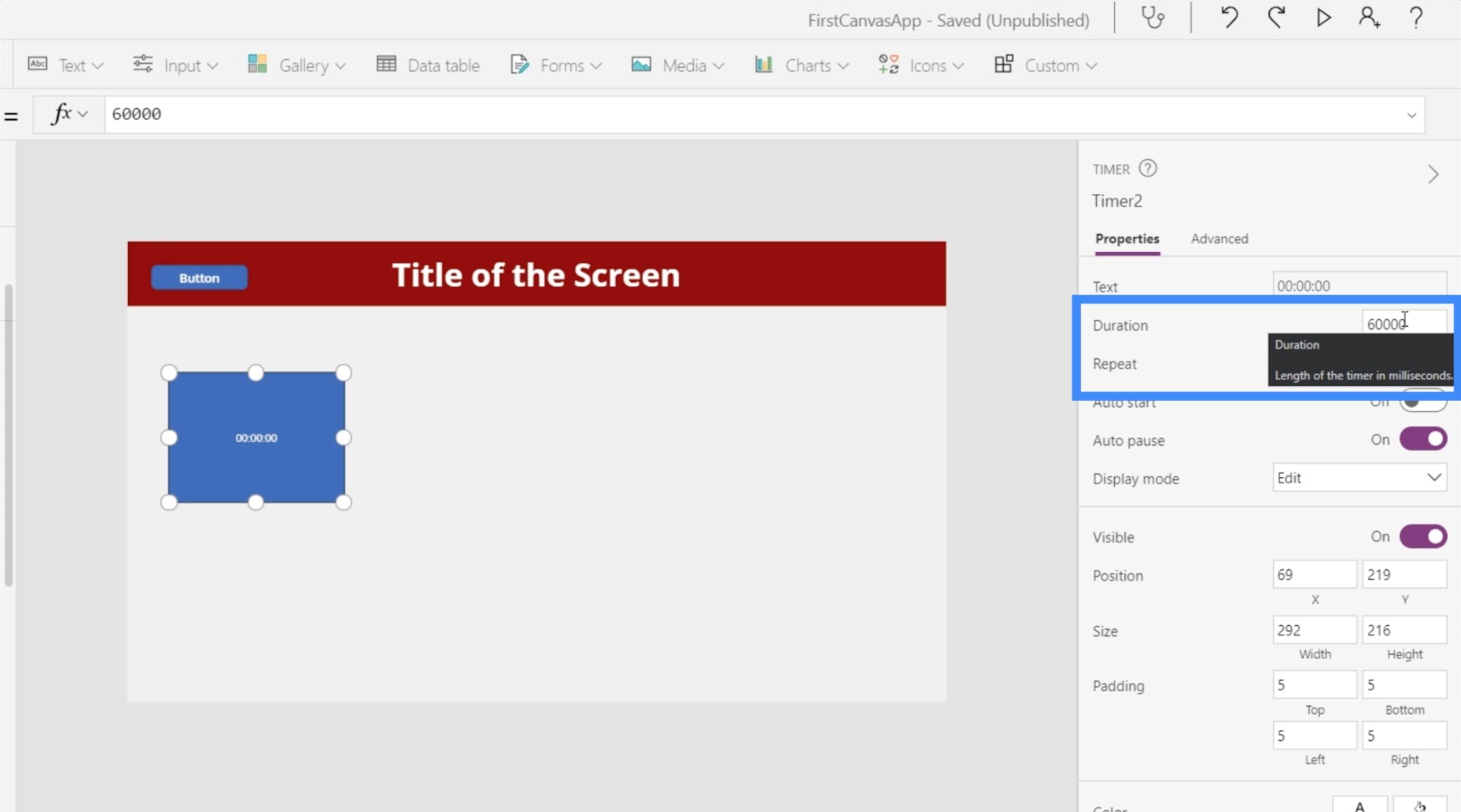
Mari kita tukar kepada 10 saat, yang bermaksud bahawa kita akan menaip dalam 10000.
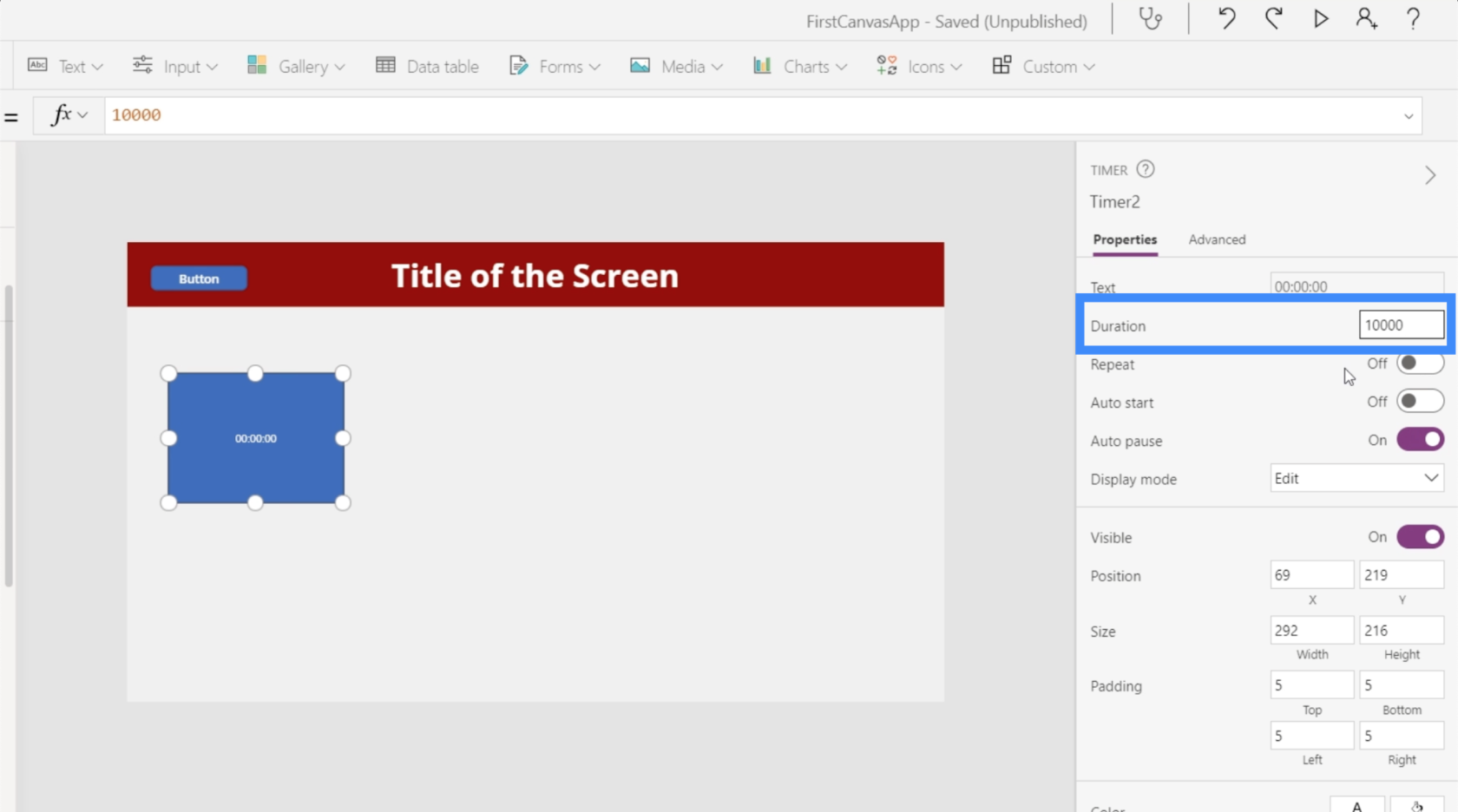
Kami juga akan menetapkan pemasa untuk berada pada Ulang, yang bermaksud bahawa pemasa akan dimulakan semula secara automatik apabila ia mencapai 10 saat. Mari hidupkan Autostart juga supaya pemasa bermula sebaik skrin dimuatkan.
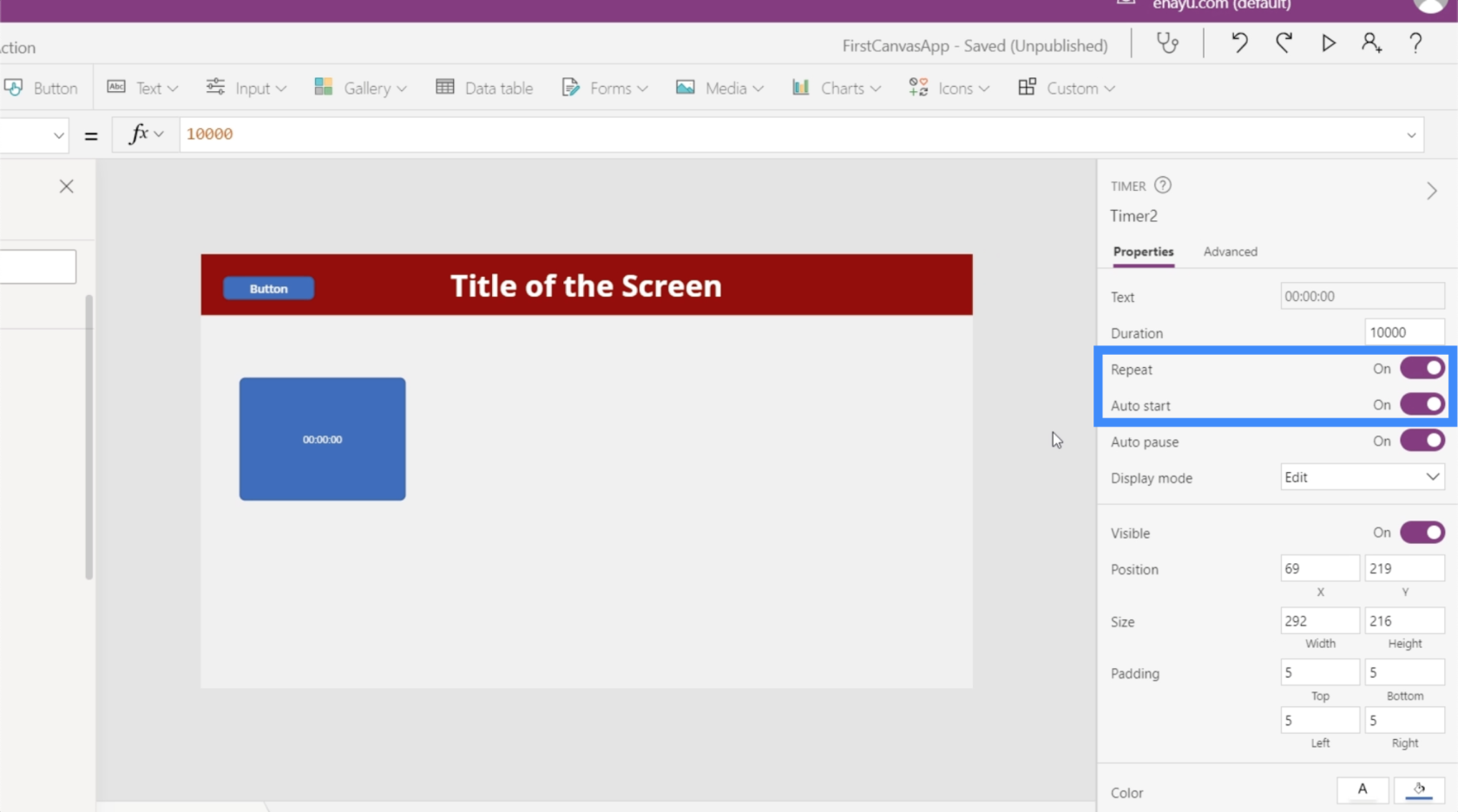
Sekarang, mari buat beberapa aplikasi yang menarik. Mula-mula, mari kita ambil nilai pemasa dan tunjukkan ia dalam label. Jadi mari tambah label dan tukar teks kepada Timer2.Value.
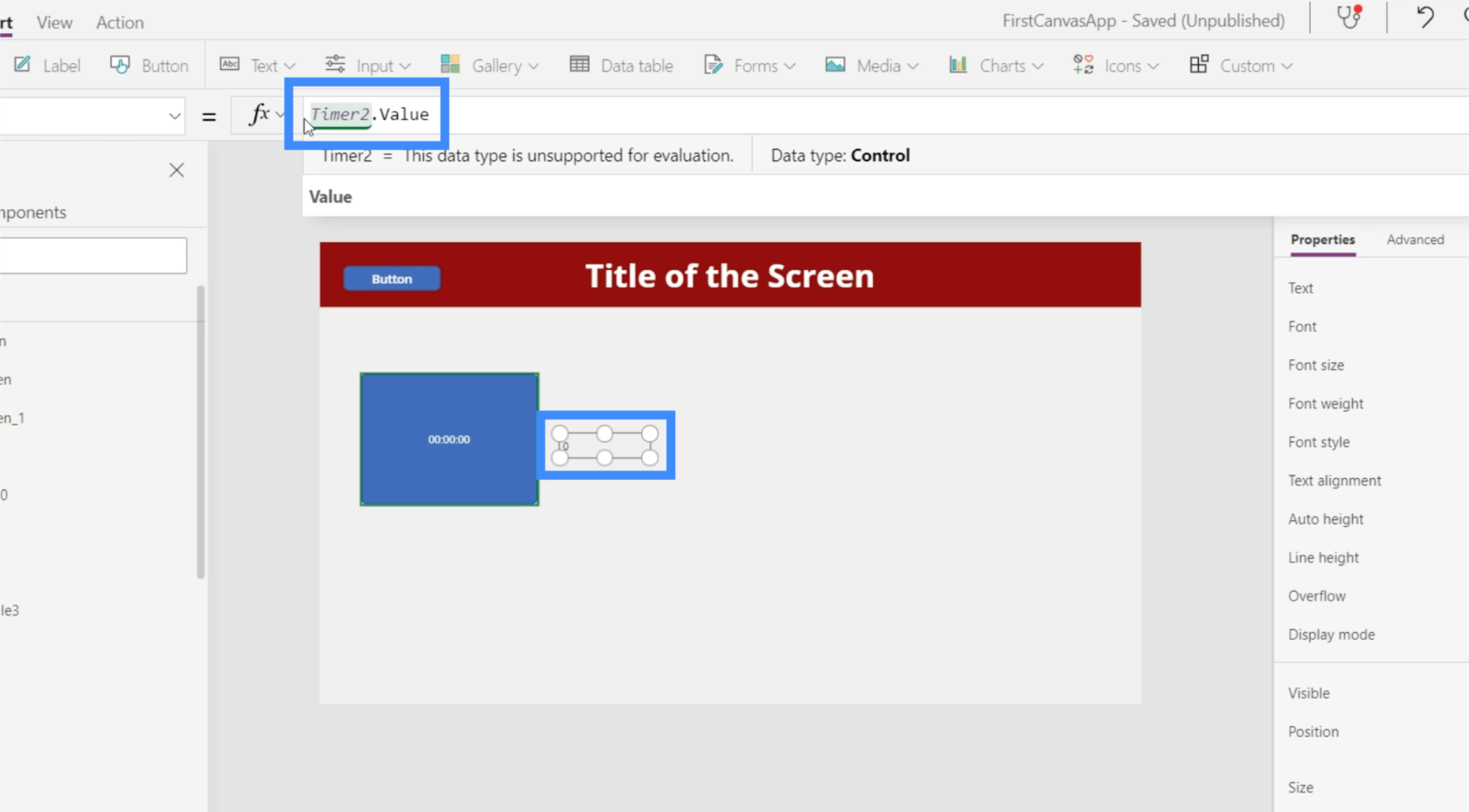
Ingat bahawa nilai adalah dalam milisaat, itulah sebabnya walaupun pemasa menunjukkan 2 saat, label menunjukkan 2000.
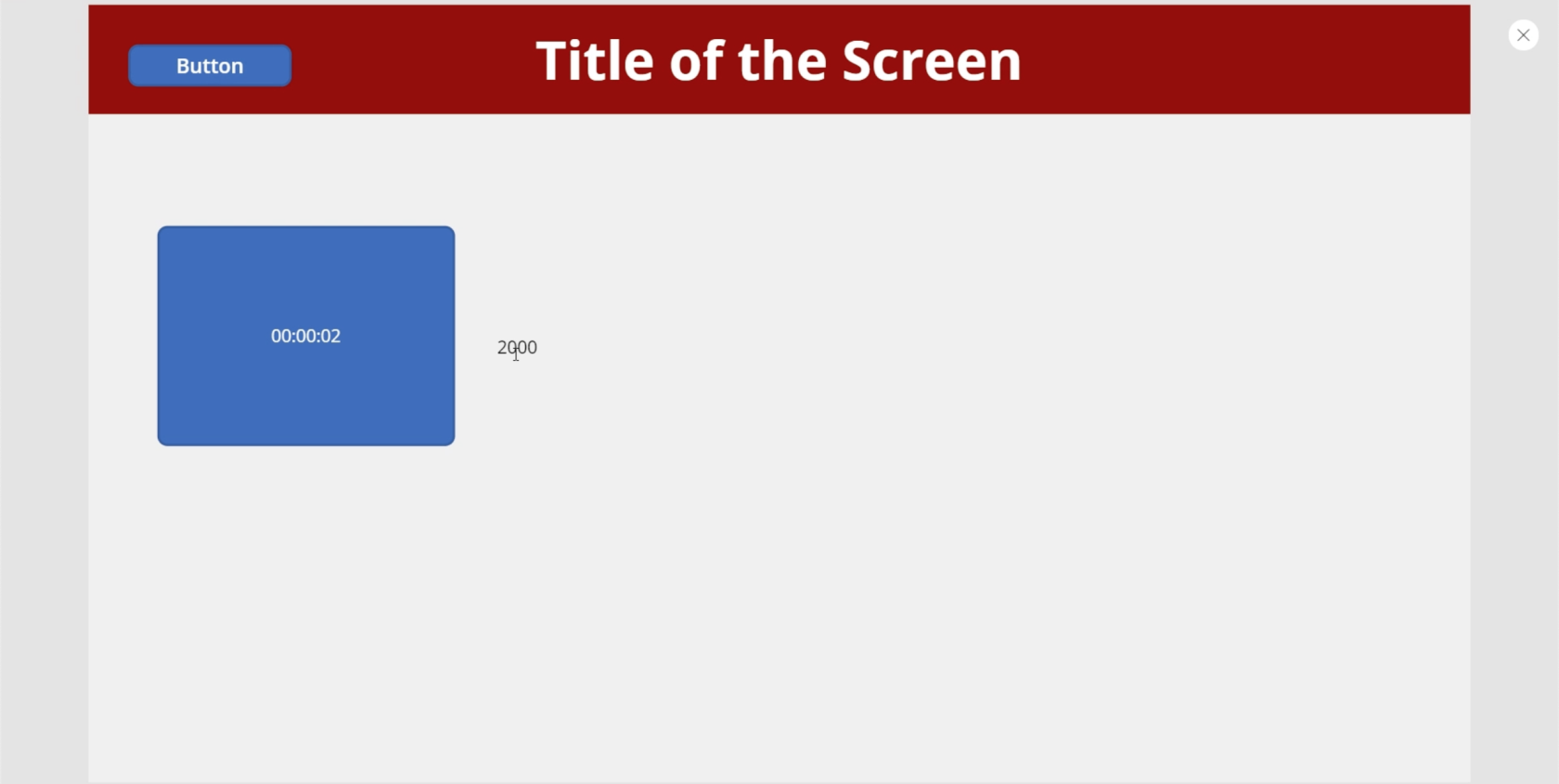
Mari cuba tunjukkan ikon selepas 5 saat. Kami akan mulakan dengan menambah ikon carian.
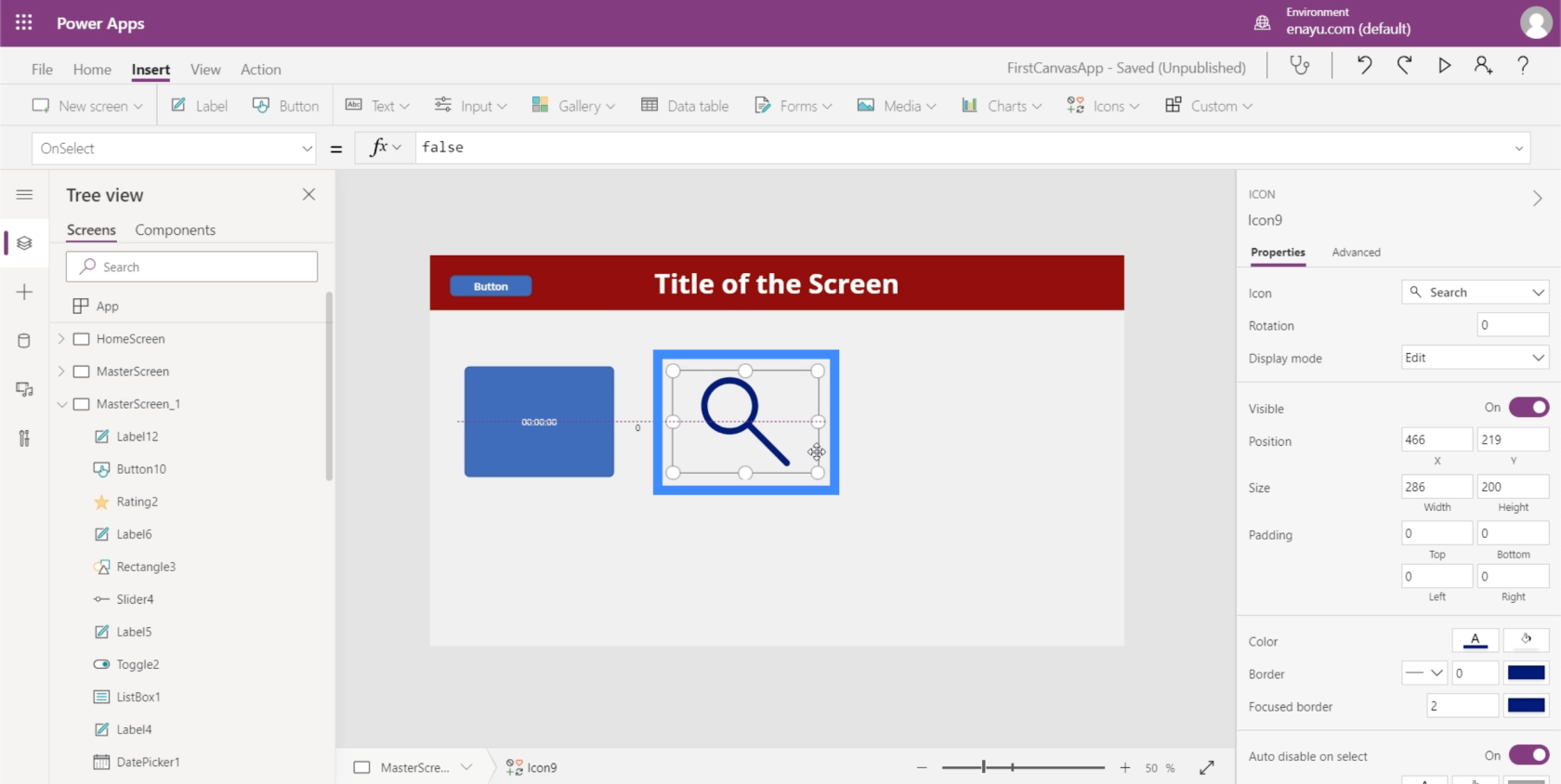
Kemudian, kami akan menetapkan sifat Kelihatan ikon kepada yang menyatakan jika Timer2.Value lebih daripada 5000, maka ikon itu harus kelihatan. Jika tidak, ia tidak sepatutnya kelihatan.
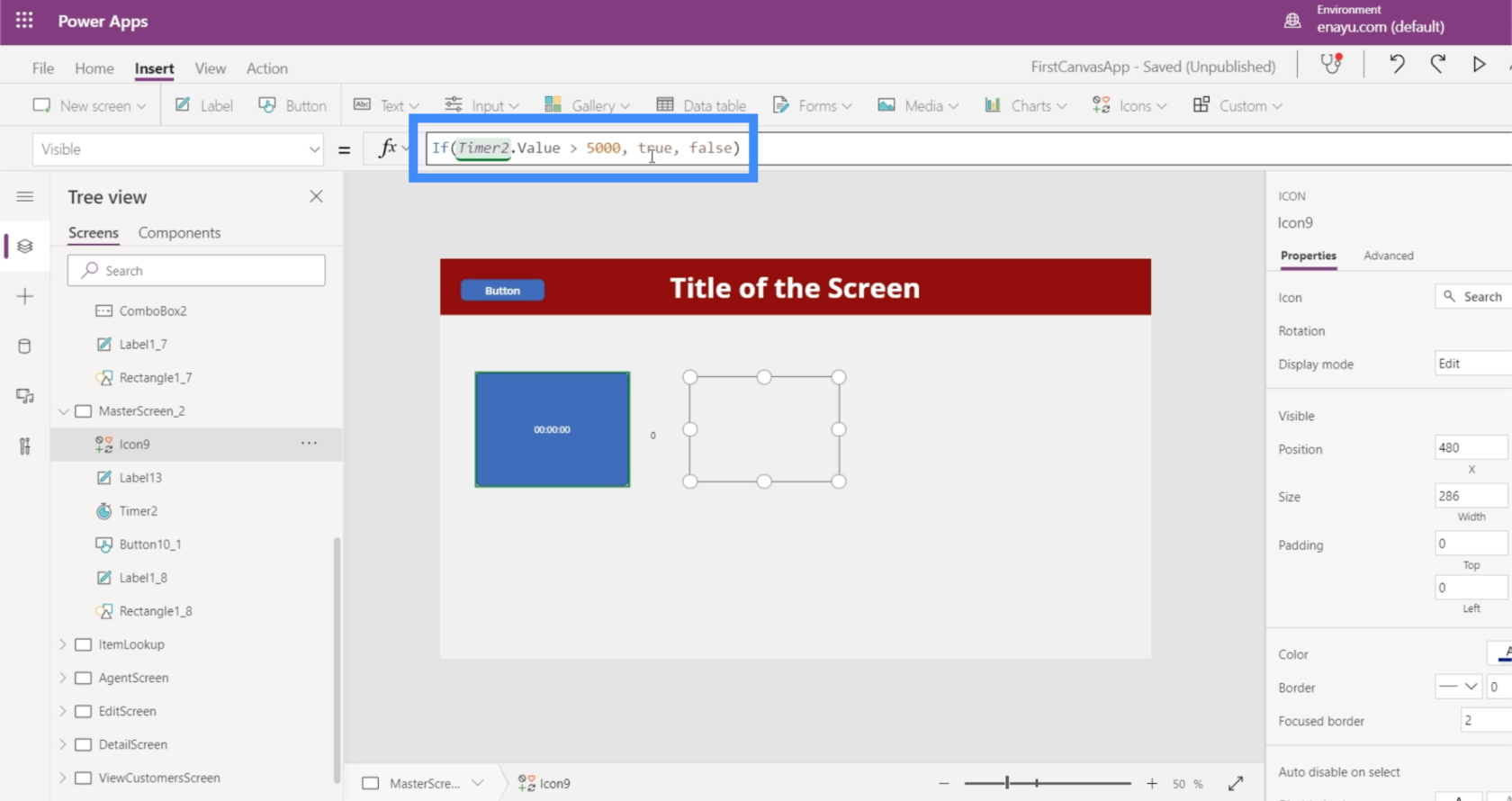
Sekarang, mari kita lihat sama ada ia berfungsi. Pada masa ini, pemasa berada pada 2300 milisaat. Ikon tidak kelihatan pada masa ini.
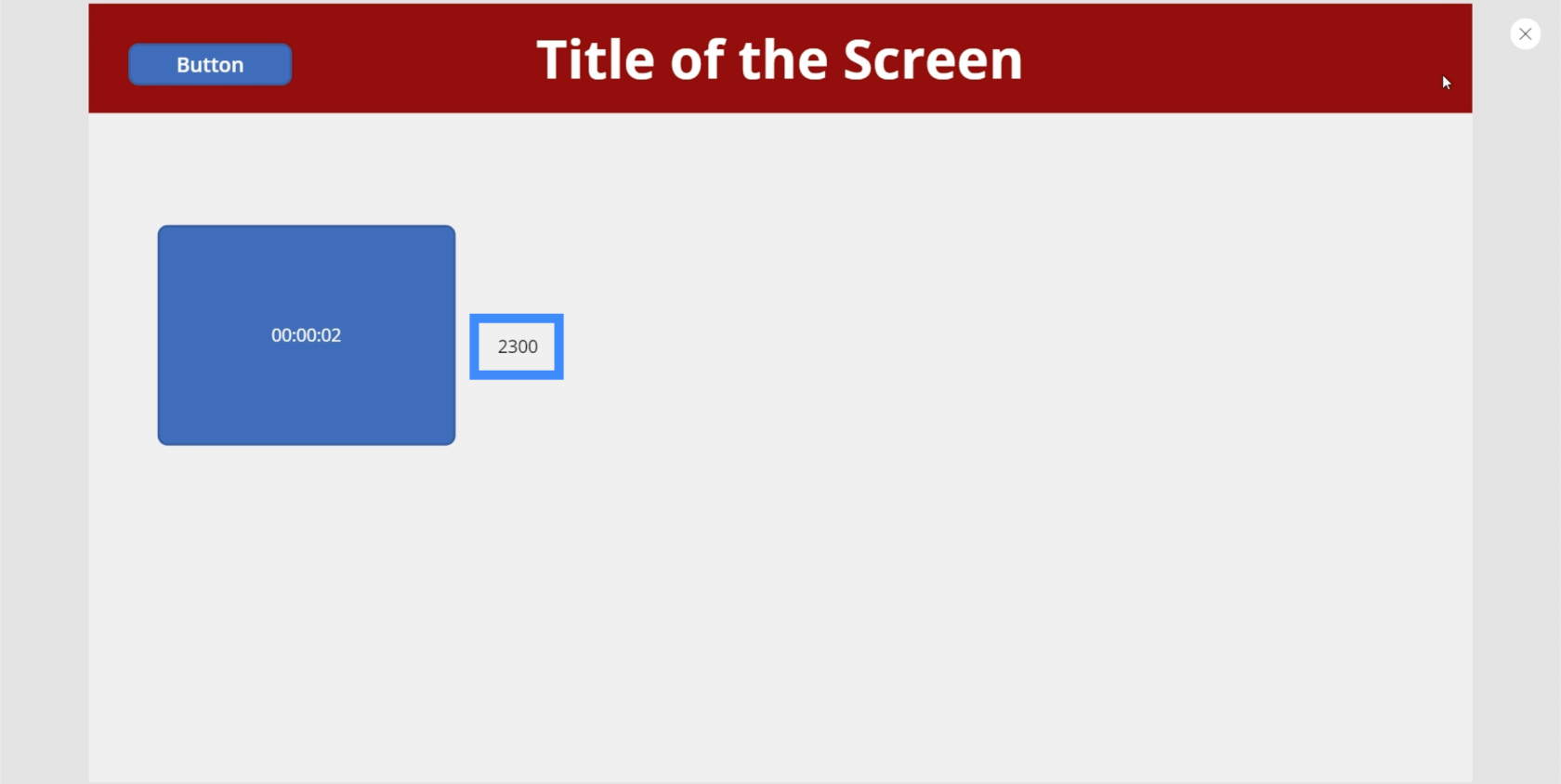
Tetapi selepas pemasa mencecah tanda 5000, ikon carian muncul.
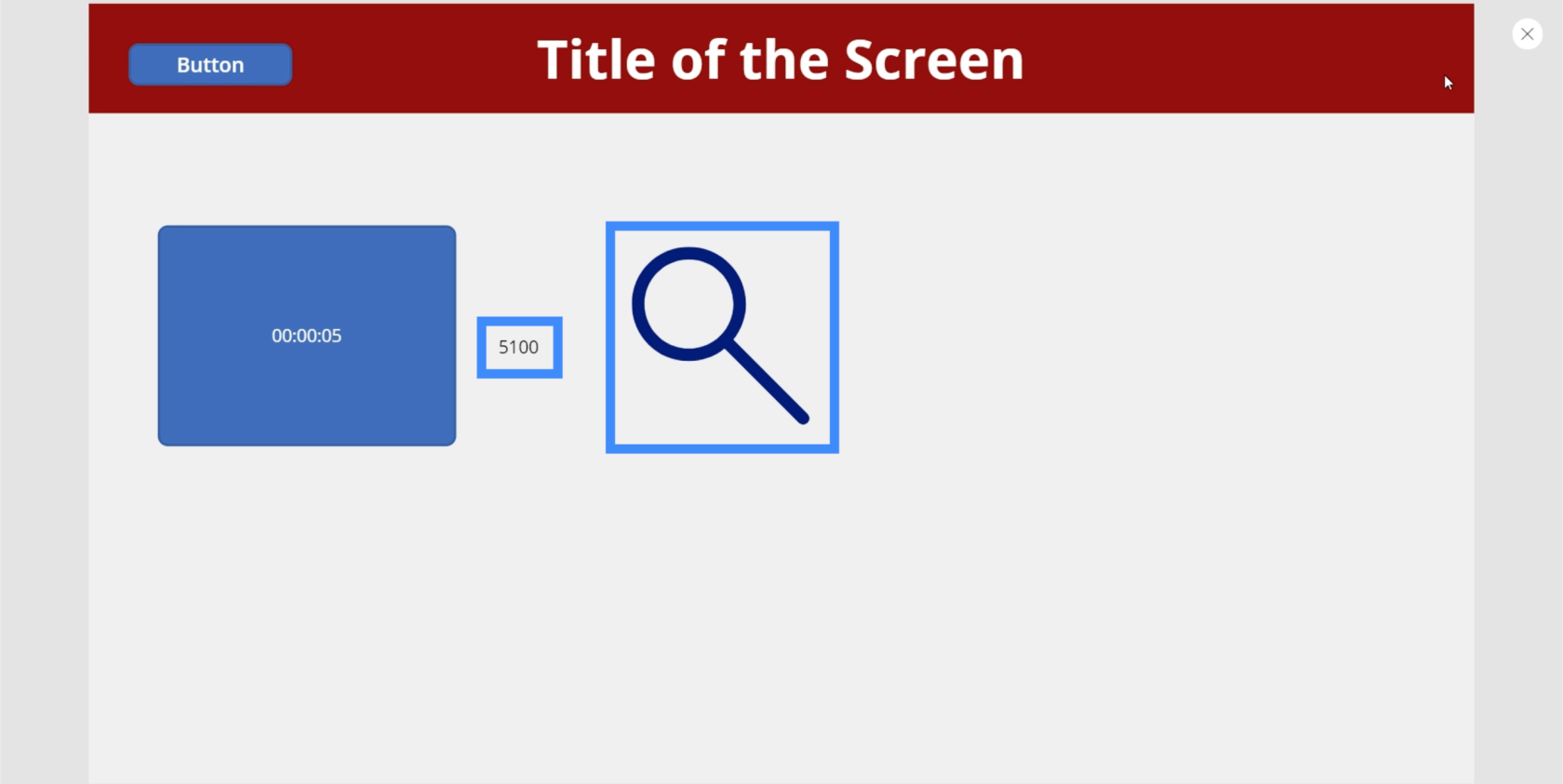
Dan memandangkan kami telah menetapkan pemasa untuk diulang, ikon itu hilang sekali lagi apabila pemasa dimulakan semula.
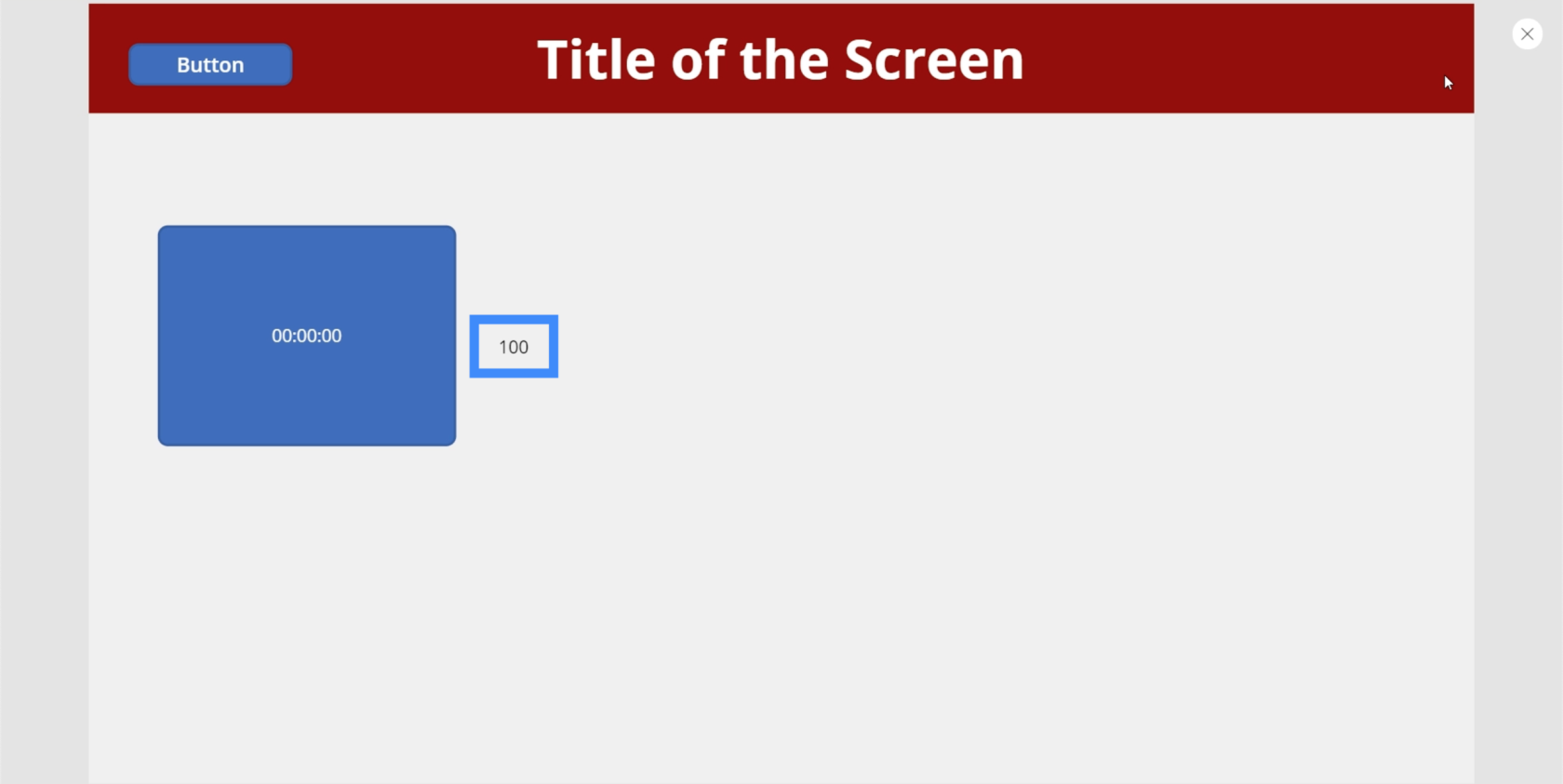
Berikut adalah satu lagi aplikasi yang menarik. Mari tambahkan bulatan.
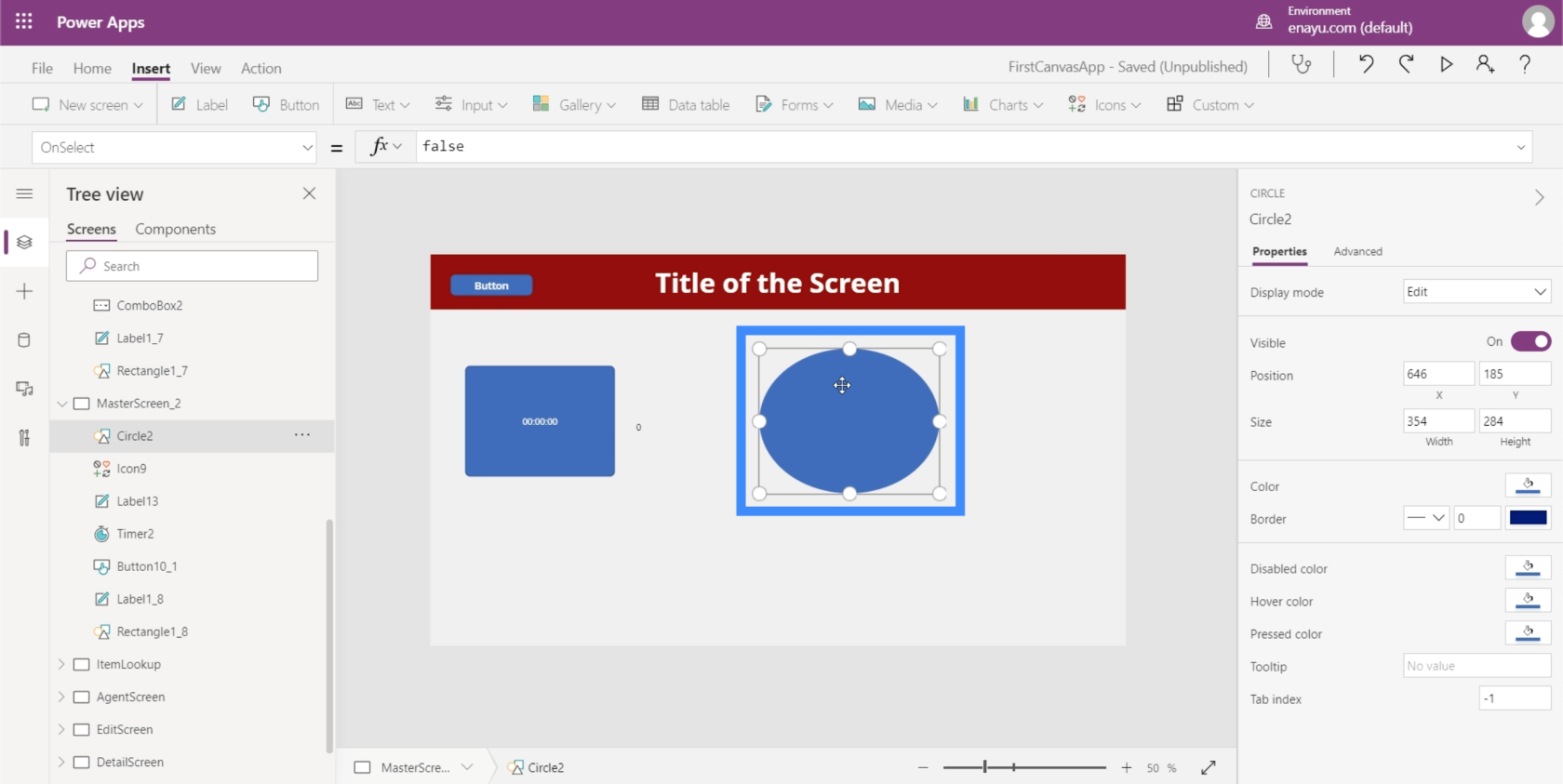
Kemudian, kami akan membiarkan warna bulatan berubah berdasarkan pemasa. Ini mencipta beberapa kecerunan yang sangat keren semasa pemasa berjalan.
Mari pergi ke sifat Isi bulatan. Perhatikan bahawa nombor pertama di sini ialah 56. Kami akan mengedit warna bulatan berdasarkan pemasa.
Kita boleh mencipta beberapa kecerunan yang sangat keren jika kita melakukan ini. Sebagai contoh, mari kita pergi ke warna atau isian.
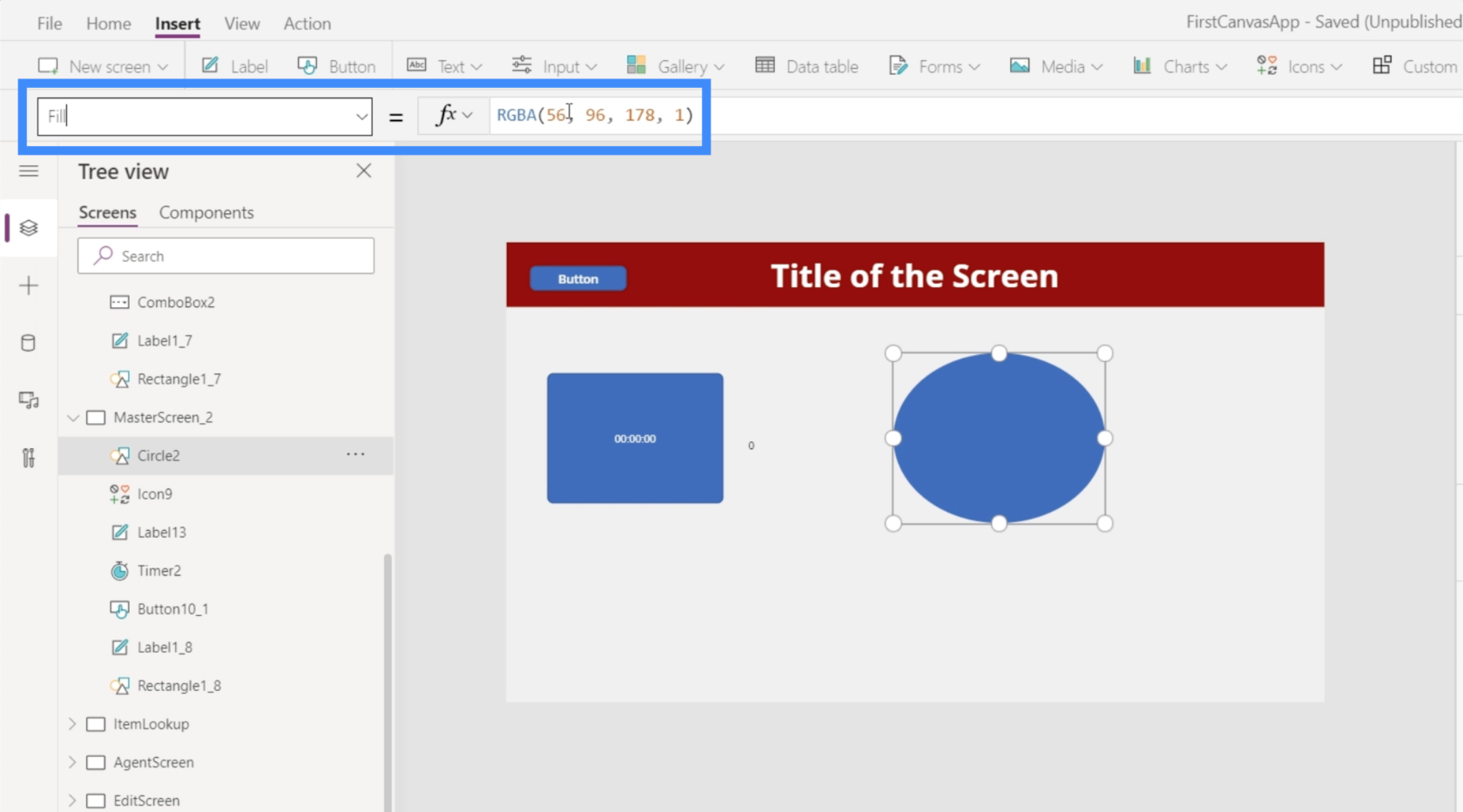
Kami akan menukar nombor itu kepada Timer2.Value, kemudian kami akan membahagikannya dengan 100.
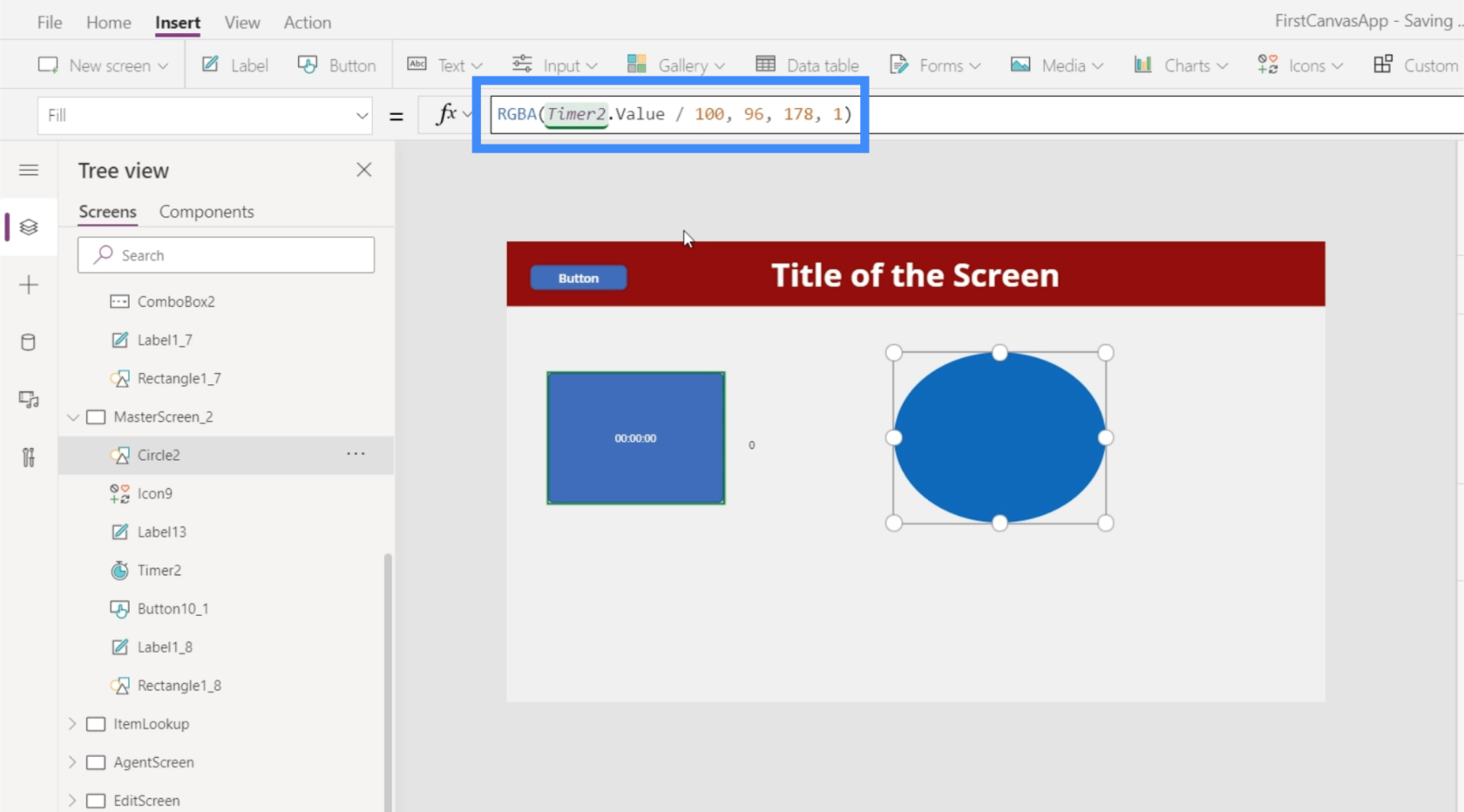
Dengan formula itu, bulatan bermula sebagai biru.
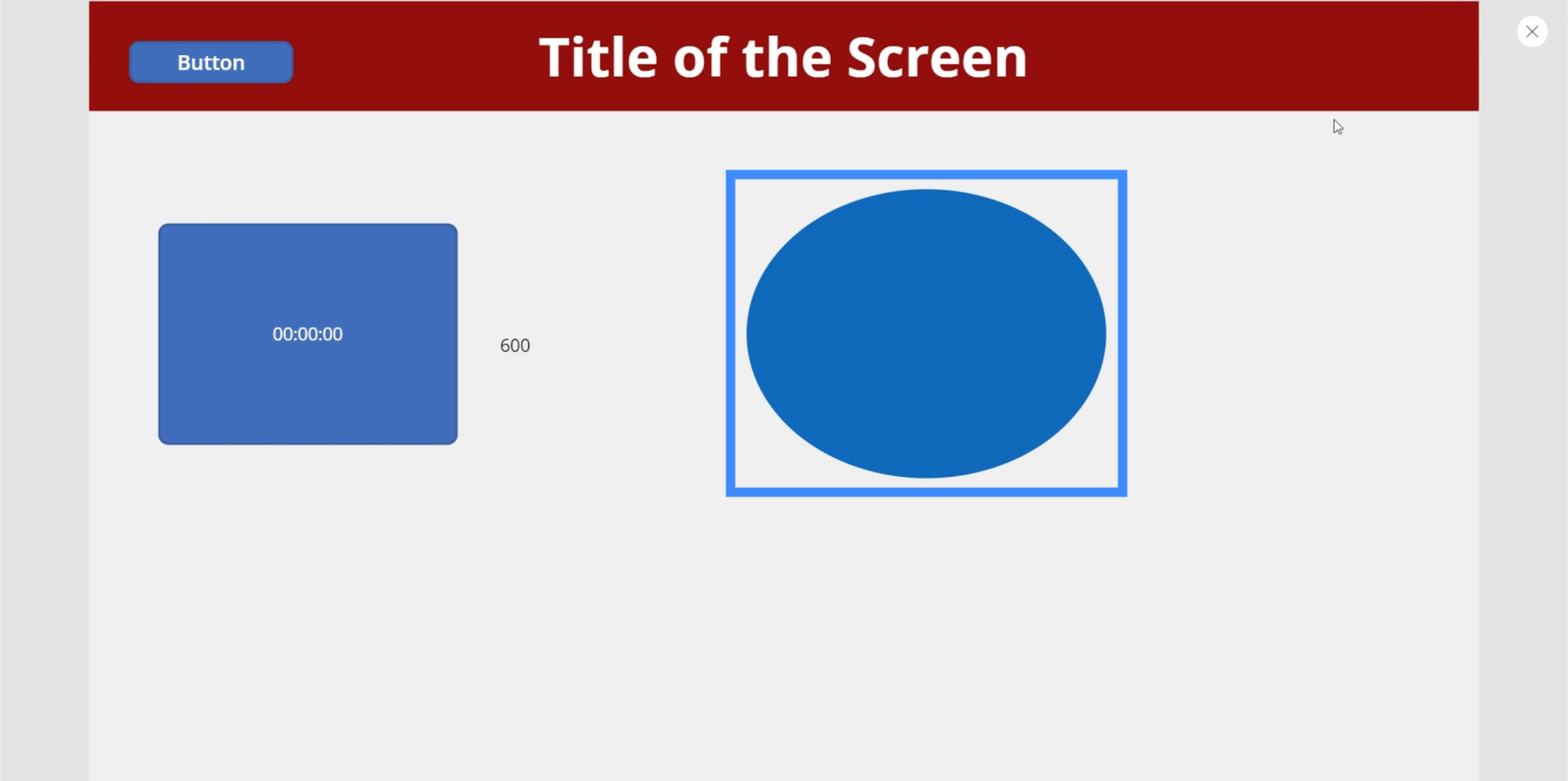
Apabila pemasa berjalan, ia perlahan-lahan bertukar warna dan berakhir sebagai ungu apabila pemasa mencapai 10 saat.
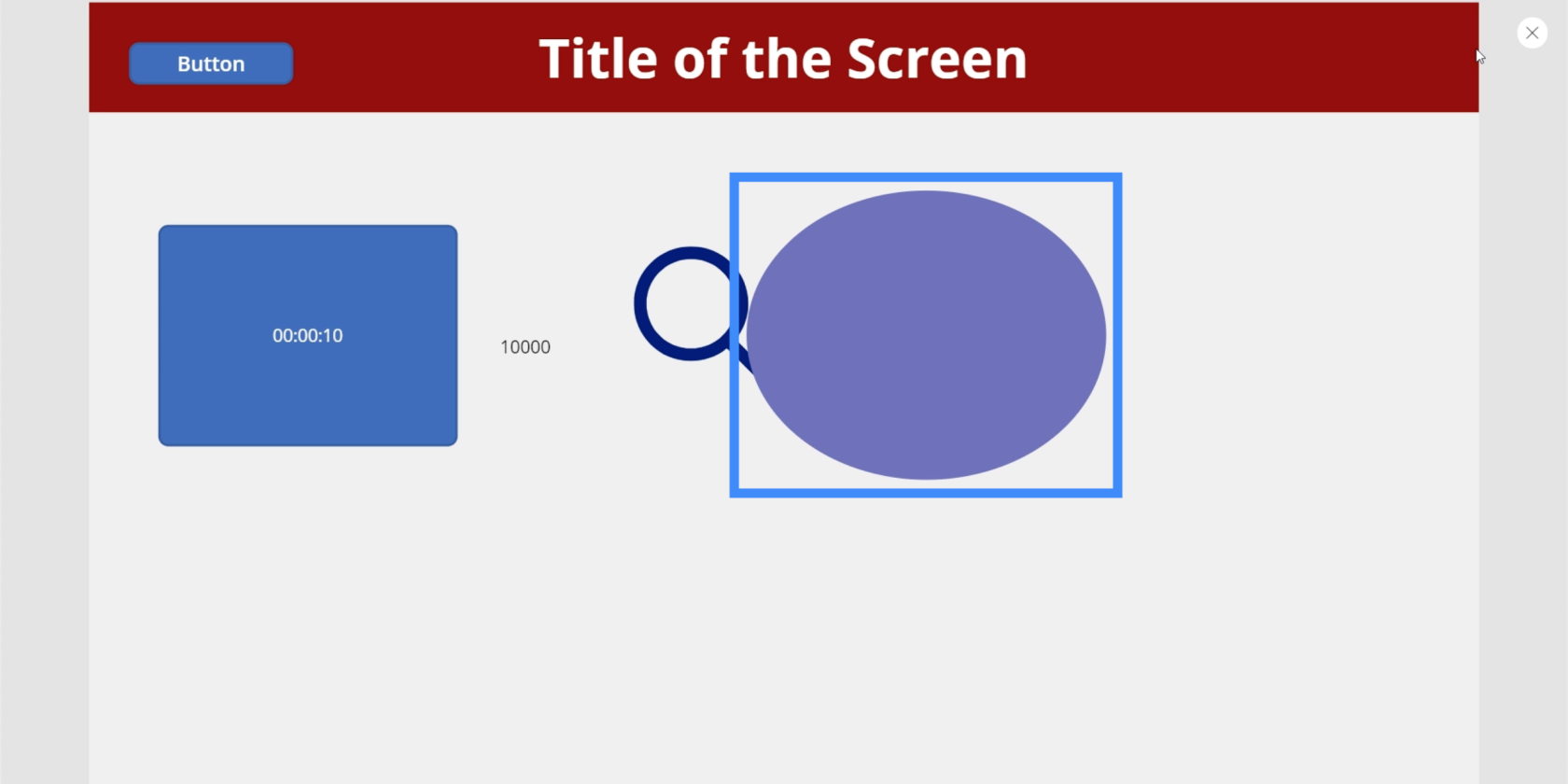
Kita boleh membuat perubahan lebih cepat dan lebih ketara jika kita menukar nombor. Jadi daripada membahagikan nilai pertama itu dengan 100, mari kita ubah nilai itu kepada 10.
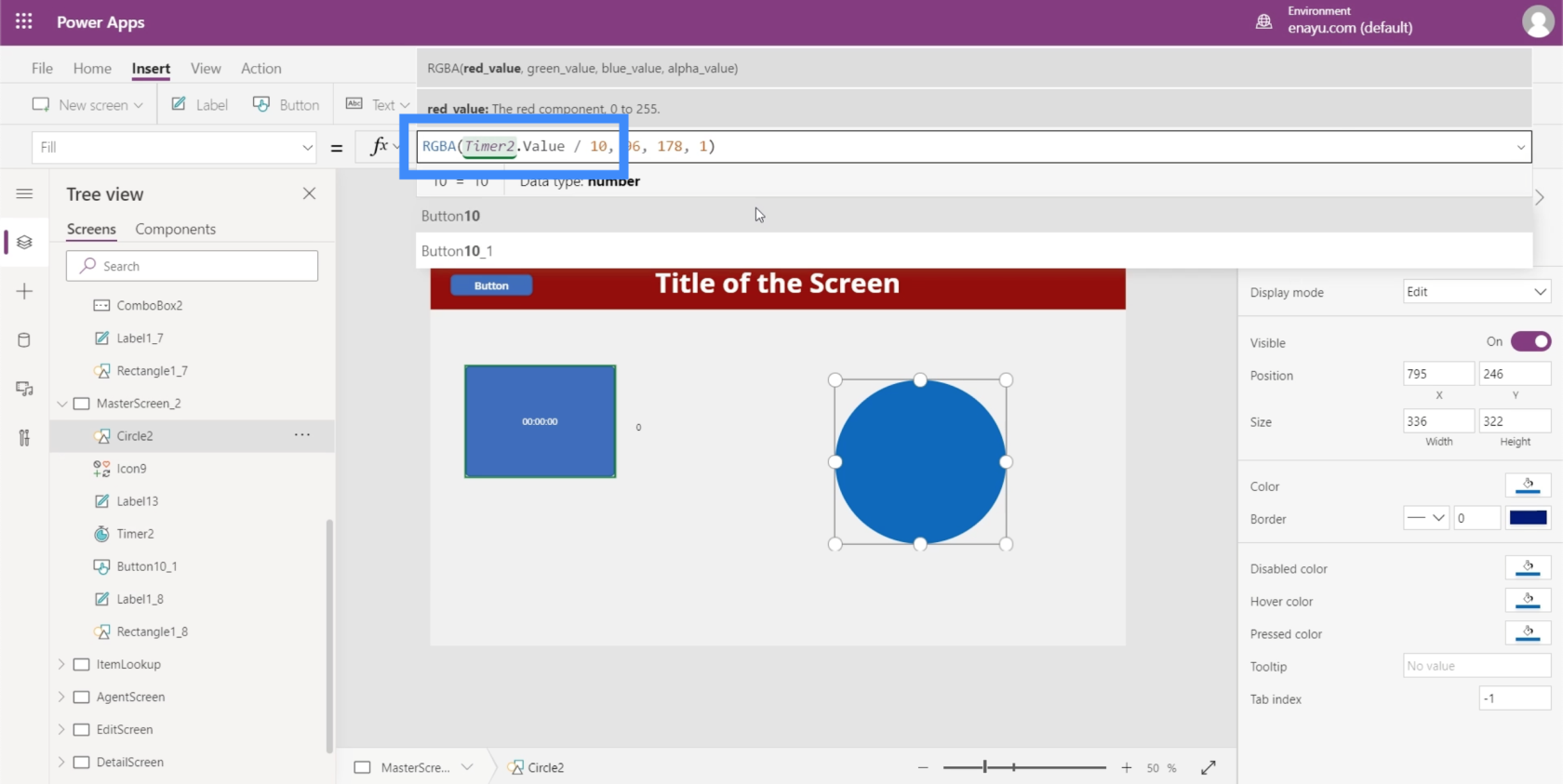
Sekali lagi, ia bermula sebagai biru.
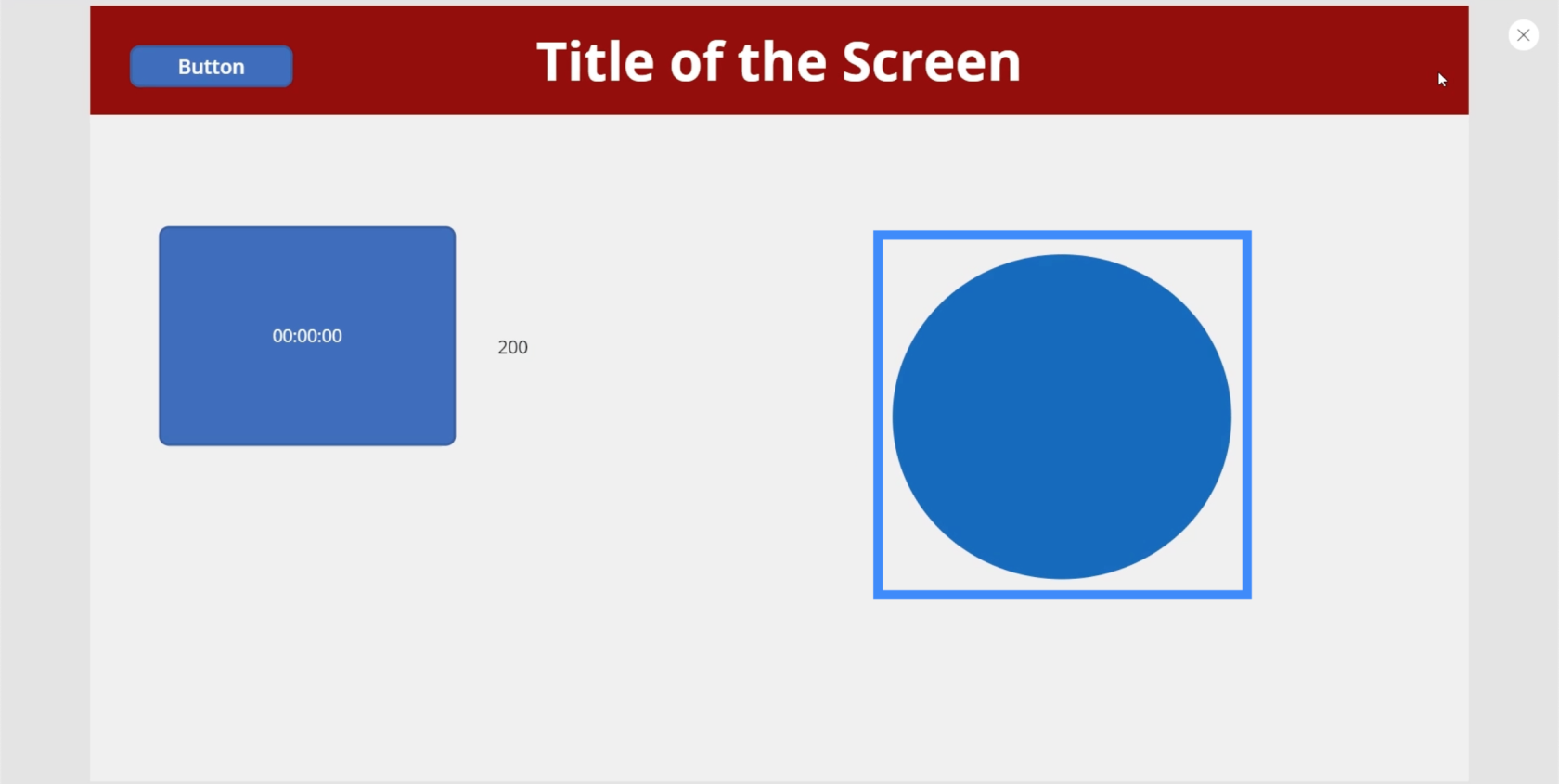
Kemudian, pada hanya 1900 milisaat, ia telah berubah menjadi warna keunguan.
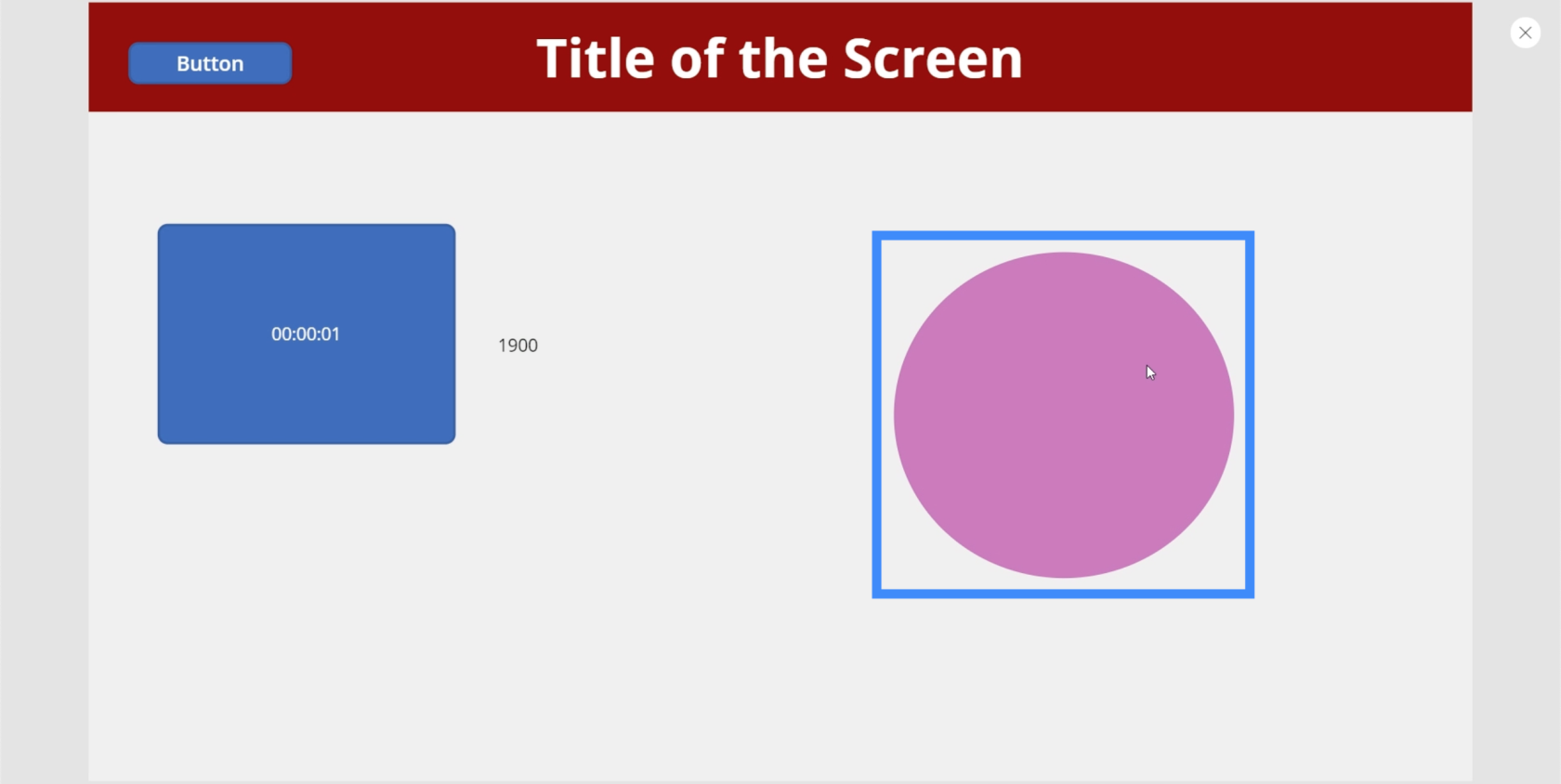
Dan pada 5600 milisaat, ia telah menjadi merah jambu terang.
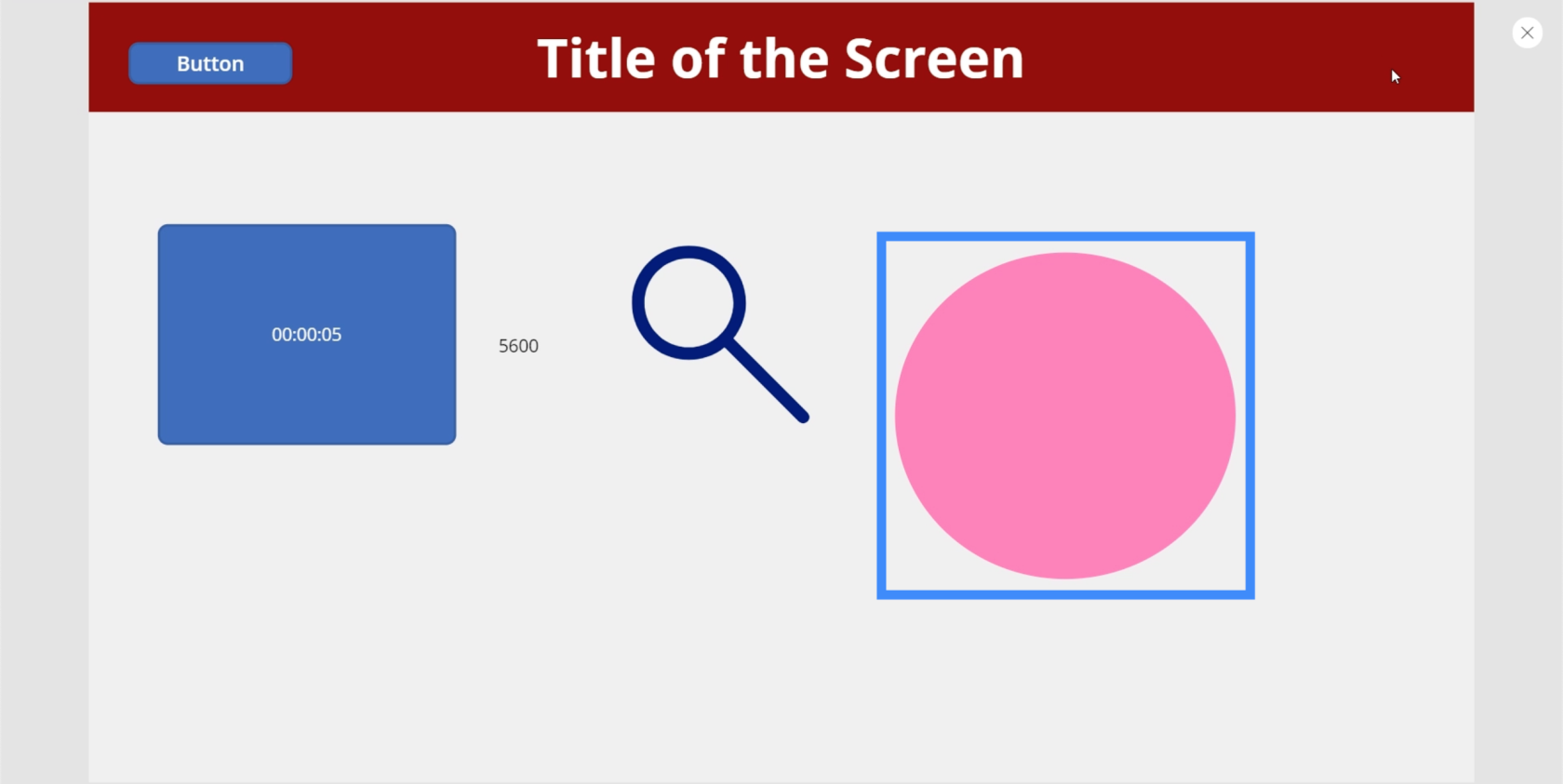
Anda boleh menjadi kreatif seperti yang anda mahu dengan tetapan ini. Anda boleh menukar warna keseluruhan skrin, contohnya. Atau anda mungkin mahu sesuatu yang berbeza berlaku setiap 5 saat.
Ia mungkin bukan hanya untuk kepentingan estetika. Sebagai contoh, anda boleh meminta apl bertanya kepada pengguna jika mereka memerlukan lebih banyak bantuan apabila kelihatan seperti mereka mengambil masa terlalu lama pada satu skrin dan membawa mereka ke halaman pendaratan, contohnya.
Power Apps Pengenalan: Definisi, Ciri, Fungsi Dan Kepentingan
Power Apps Persekitaran: Menyediakan Elemen Apl Dengan Betul
Fungsi dan Formula PowerApps | Satu Pengenalan
Kesimpulan
Elemen input pasti berguna tidak kira jenis apl yang anda cipta. Mereka bukan sahaja menjadikan apl anda kelihatan lebih profesional, mereka juga menjadikan keseluruhan pengalaman lebih mudah untuk pengguna.
Sesuatu yang mudah seperti peluncur atau kotak kombo boleh membantu mereka mengecilkan sejumlah besar data dan berdasarkan perkara yang baru kami lakukan dengan pemasa kami, anda juga boleh mencipta pengalaman yang lebih menyeronokkan dan menarik untuk mereka.
Anda boleh meneroka jenis elemen lain selain daripada elemen input ini, seperti elemen media yang membolehkan pengguna menggunakan kamera telefon atau mikrofon mereka. Dengan media dan elemen input ini bekerjasama dalam apl anda, anda mencipta pengalaman yang benar-benar unik untuk pengguna anda.
Semua yang terbaik,
Henry
Apa Itu Diri Dalam Python: Contoh Dunia Sebenar
Anda akan belajar cara menyimpan dan memuatkan objek daripada fail .rds dalam R. Blog ini juga akan membincangkan cara mengimport objek dari R ke LuckyTemplates.
Dalam tutorial bahasa pengekodan DAX ini, pelajari cara menggunakan fungsi GENERATE dan cara menukar tajuk ukuran secara dinamik.
Tutorial ini akan merangkumi cara menggunakan teknik Visual Dinamik Berbilang Thread untuk mencipta cerapan daripada visualisasi data dinamik dalam laporan anda.
Dalam artikel ini, saya akan menjalankan konteks penapis. Konteks penapis ialah salah satu topik utama yang perlu dipelajari oleh mana-mana pengguna LuckyTemplates pada mulanya.
Saya ingin menunjukkan cara perkhidmatan dalam talian LuckyTemplates Apps boleh membantu dalam mengurus laporan dan cerapan berbeza yang dijana daripada pelbagai sumber.
Ketahui cara untuk menyelesaikan perubahan margin keuntungan anda menggunakan teknik seperti mengukur percabangan dan menggabungkan formula DAX dalam LuckyTemplates.
Tutorial ini akan membincangkan tentang idea pewujudan cache data dan cara ia mempengaruhi prestasi DAX dalam memberikan hasil.
Jika anda masih menggunakan Excel sehingga sekarang, maka inilah masa terbaik untuk mula menggunakan LuckyTemplates untuk keperluan pelaporan perniagaan anda.
Apakah LuckyTemplates Gateway? Semua yang Anda Perlu Tahu








