Apa Itu Diri Dalam Python: Contoh Dunia Sebenar

Apa Itu Diri Dalam Python: Contoh Dunia Sebenar
Dalam blog ini, kami akan membincangkan cara anda boleh membuat pautan navigasi menggunakan beberapa langkah mudah. Navigasi tapak SharePoint ialah salah satu elemen utama untuk menjadikan tapak anda lebih cekap.
Dengan membuat navigasi dengan betul untuk tapak SharePoint anda, anda akan mendapat akses yang lebih baik dan lebih mudah kepada halaman tersebut.
Jika anda membuat subtapak, anda pasti boleh melakukan beberapa pengubahsuaian untuk memudahkan navigasi. Anda akan perasan bahawa subtapak anda kelihatan serupa dengan tapak lain yang ingin anda buat. Ia mempunyai halaman utama dan halaman standardnya sendiri. Ia mempunyai perpustakaan dokumen sendiri dan kandungannya juga. Dalam contoh ini, saya akan menggunakan halaman Jualan yang saya buat sebelum ini.
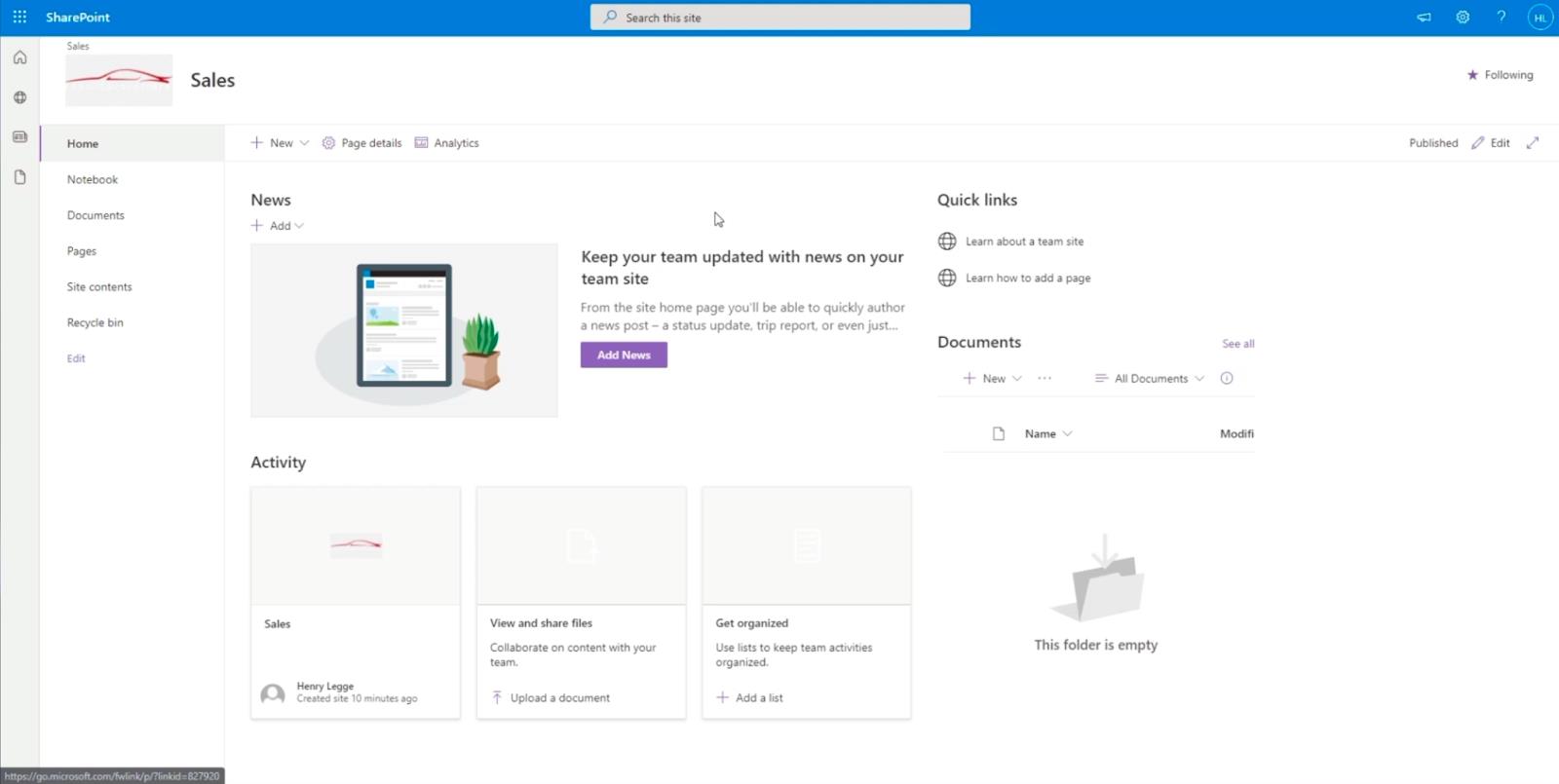
Subtapak akan bertindak sebagai tapak yang berasingan. Ini bermakna kandungan di sini berbeza daripada kandungan di tapak ujian utama. Jadi, bagaimana kita boleh membuat navigasi lebih mudah?
Mula-mula, kembali ke tapak utama dengan menukar alamat web. Dalam contoh kami, kami mempunyai " https://citizenbuilders.sharepoint.com/sites/TestSite/sales ". Kami akan mengalih keluar perkataan “ Jualan ”selepas garis miring terakhir, jadi ia hanya akan menjadi “ https://citizenbuilders.sharepoint.com/sites/TestSite/ ”. Kemudian tekan kekunci Enter pada papan kekunci anda.
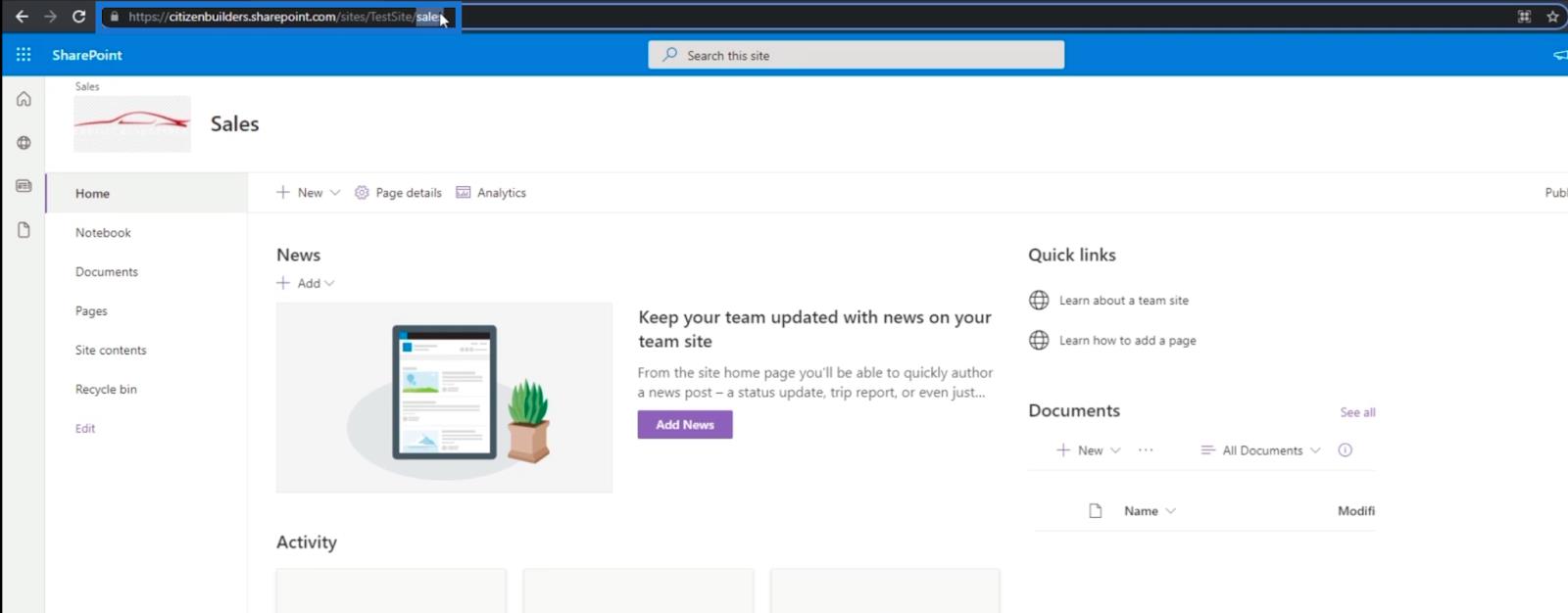
Setelah diubah hala ke halaman utama, anda akan dapati bahawa terdapat pautan di bahagian atas sebelah kiri bernama " Jualan ". Ini kerana kami memberitahu SharePoint bahawa kami mahu semua subtapak berada di lokasi ini. Anda mungkin tidak dapat melihatnya dengan baik kerana imej latar belakang. Oleh itu, mari kita berikan contoh bagaimana untuk membuangnya.
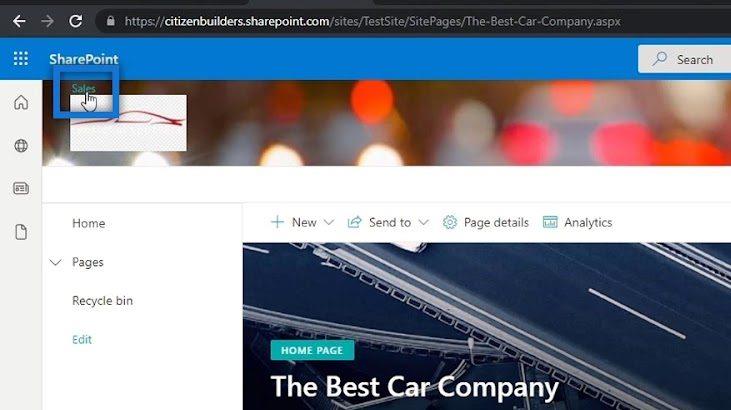
Isi kandungan
Mengalih Keluar Imej Latar Belakang Pada Tapak SharePoint Anda
Untuk menyingkirkan imej latar belakang, pergi ke Tetapan dengan mengklik ikon gear di bahagian atas sebelah kanan halaman.
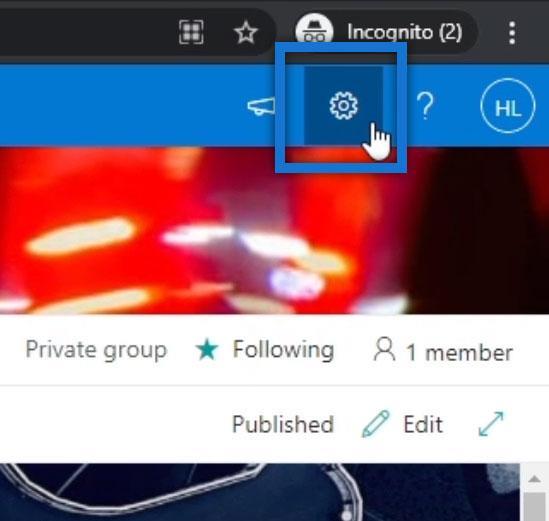
Klik Tukar rupa .
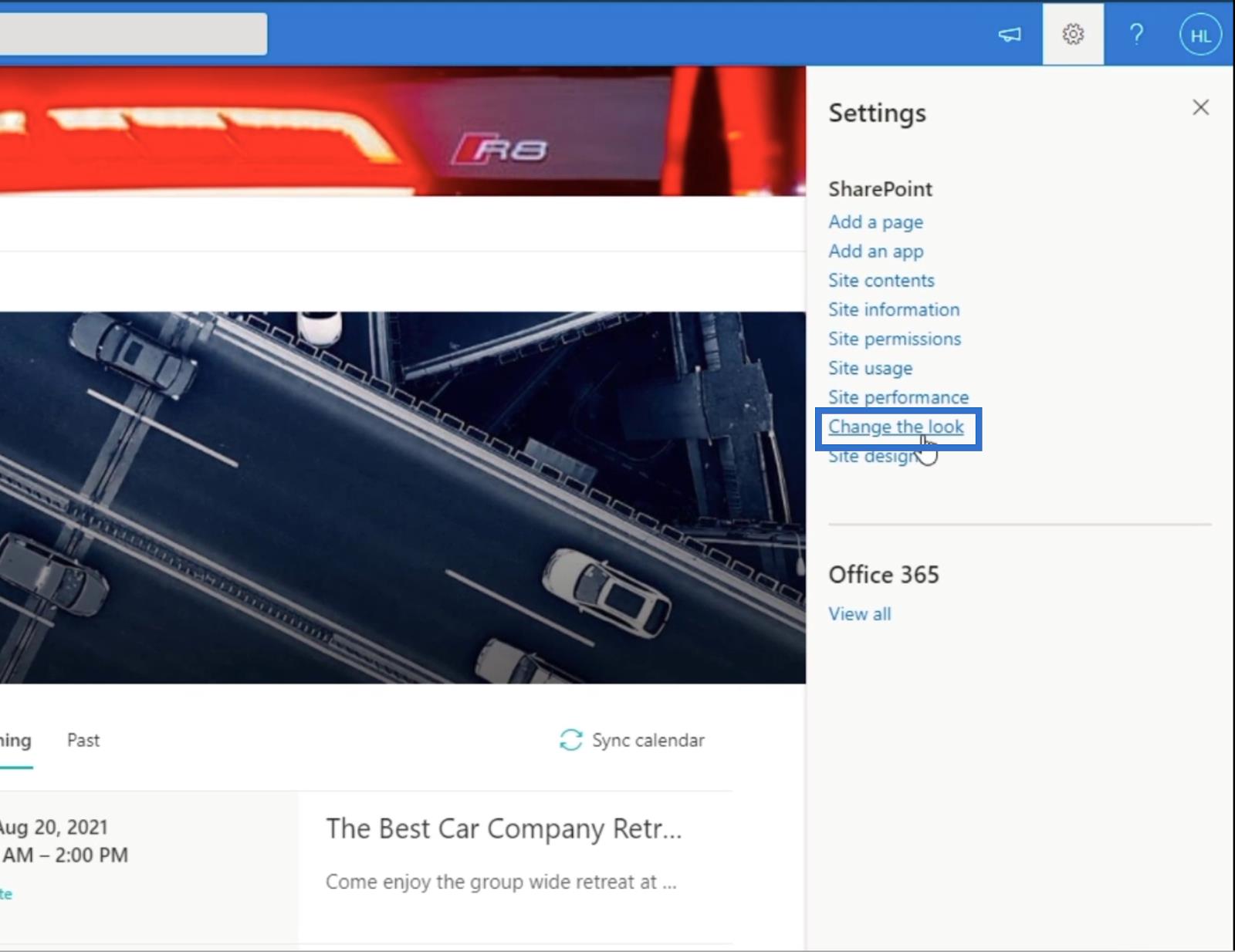
Kemudian, pilih Pengepala .
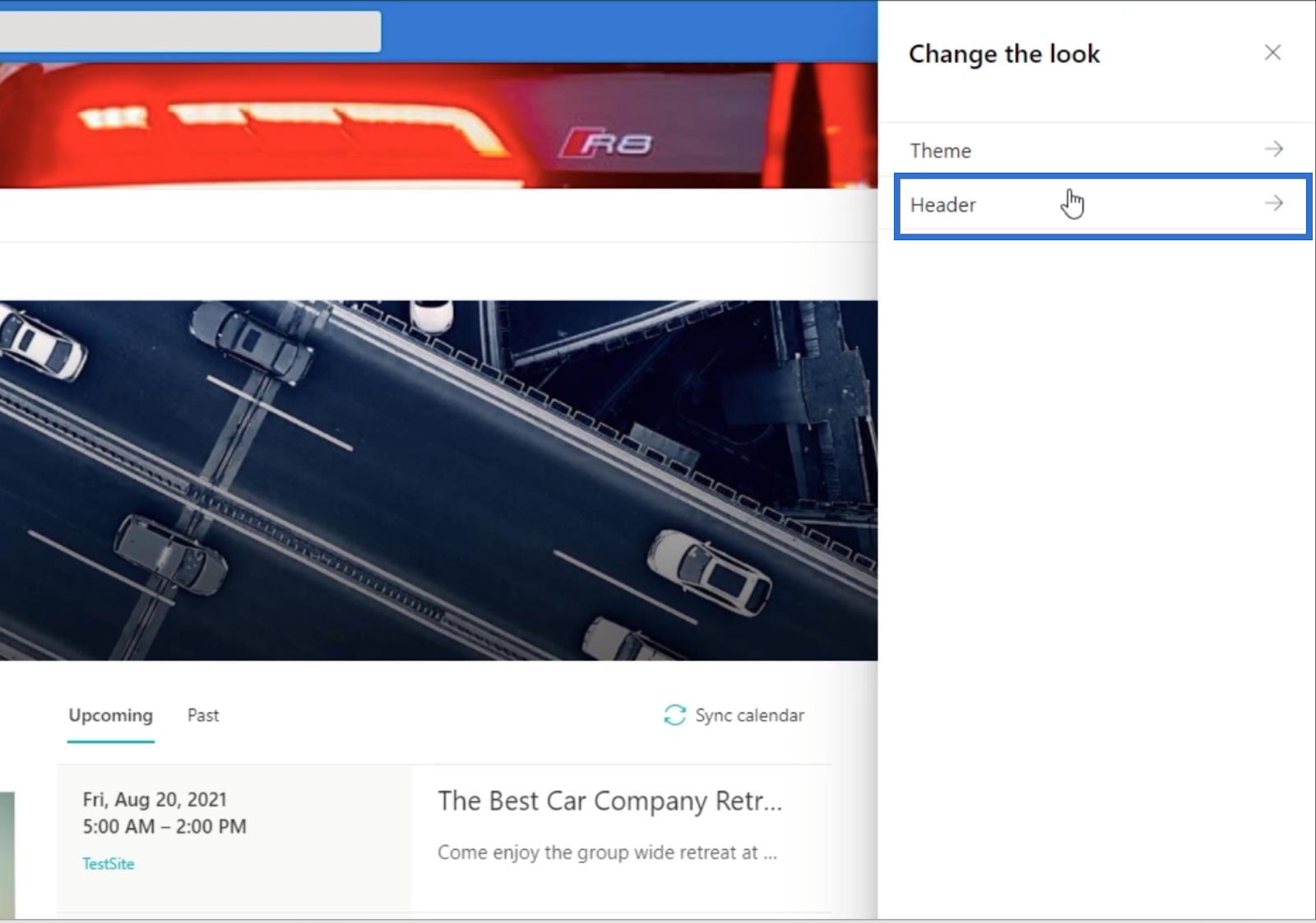
Selepas itu, klik Alih Keluar .
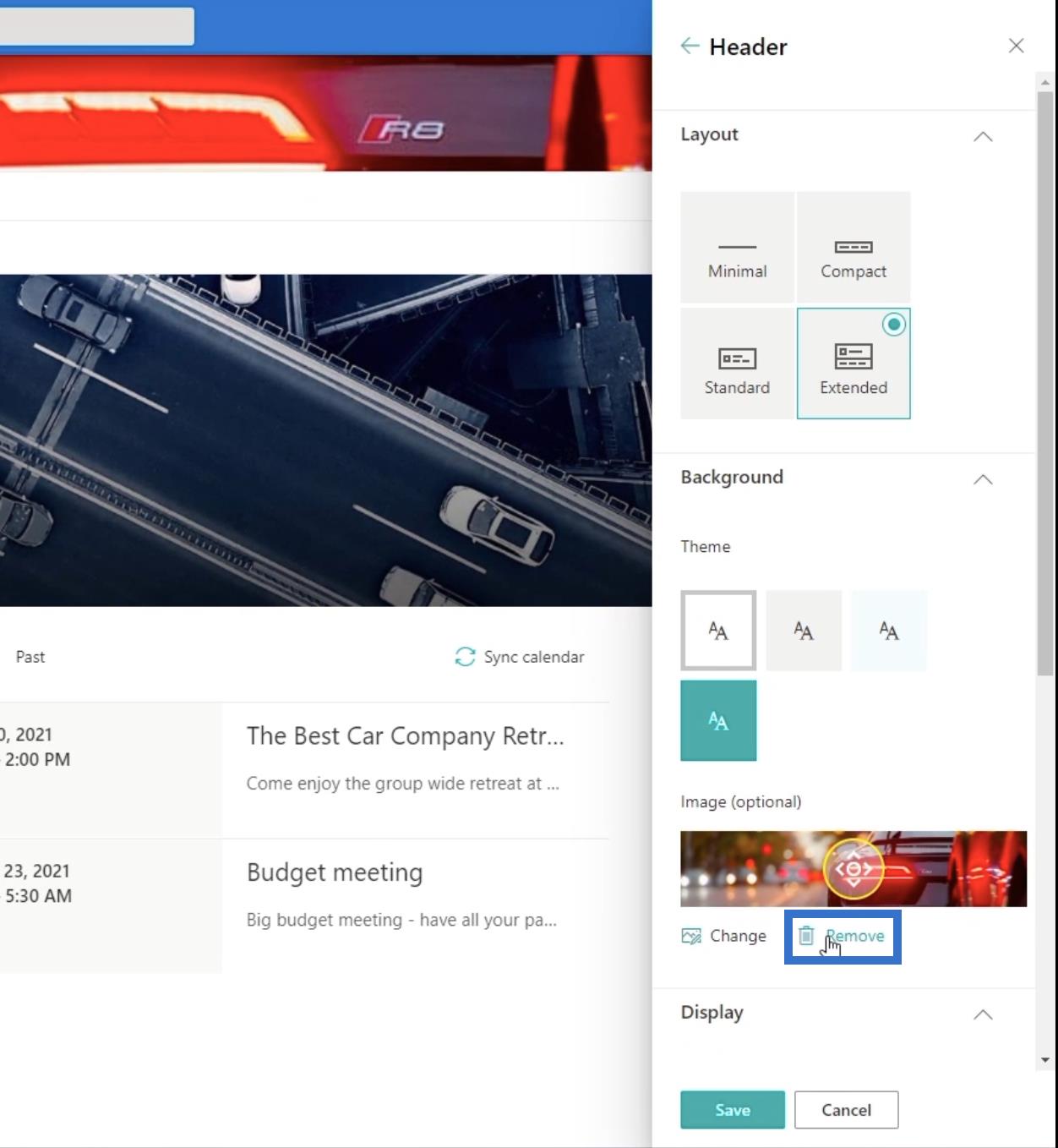
Klik Simpan .
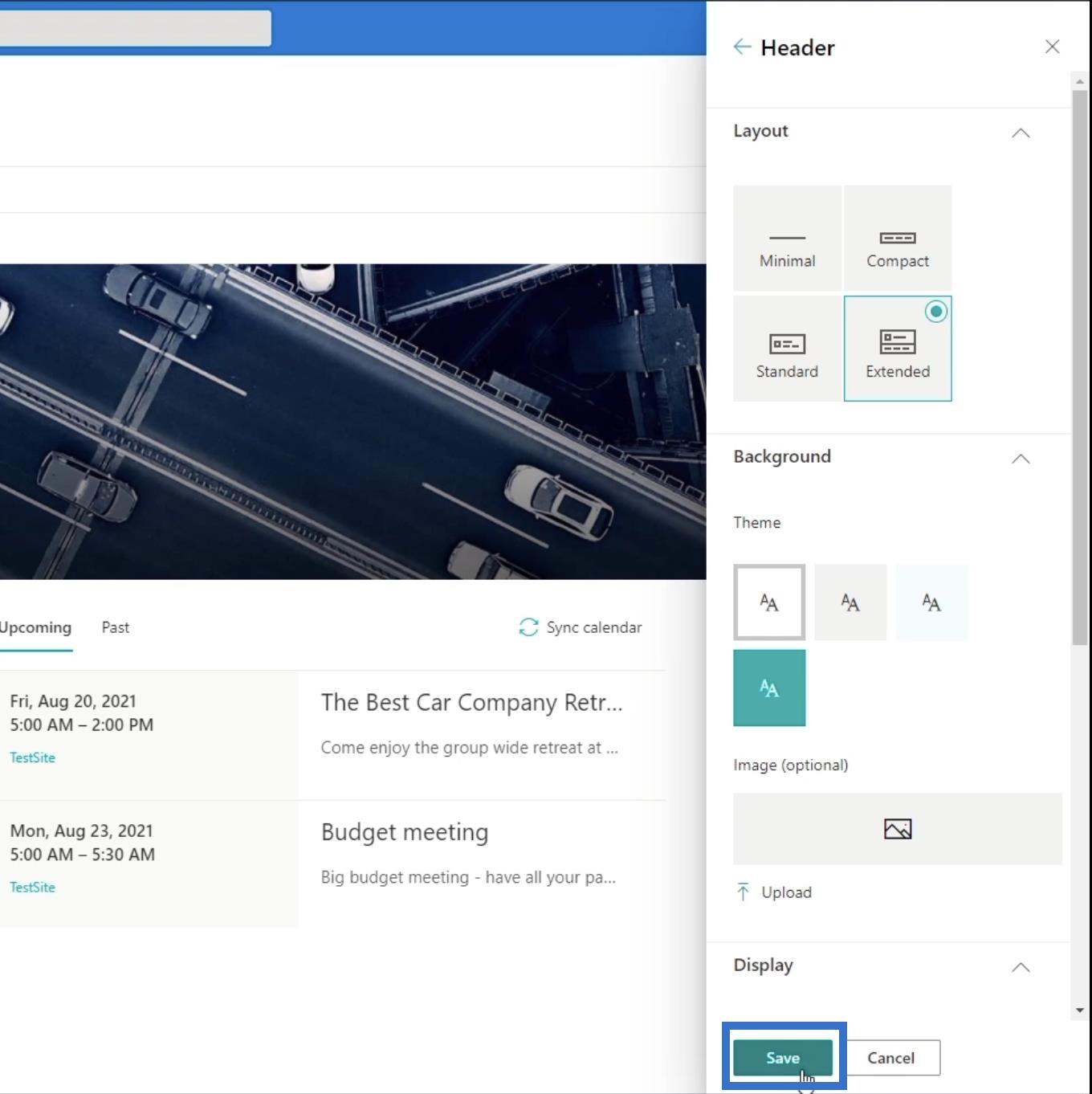
Kemudian klik X di bahagian atas sebelah kanan panel kanan.
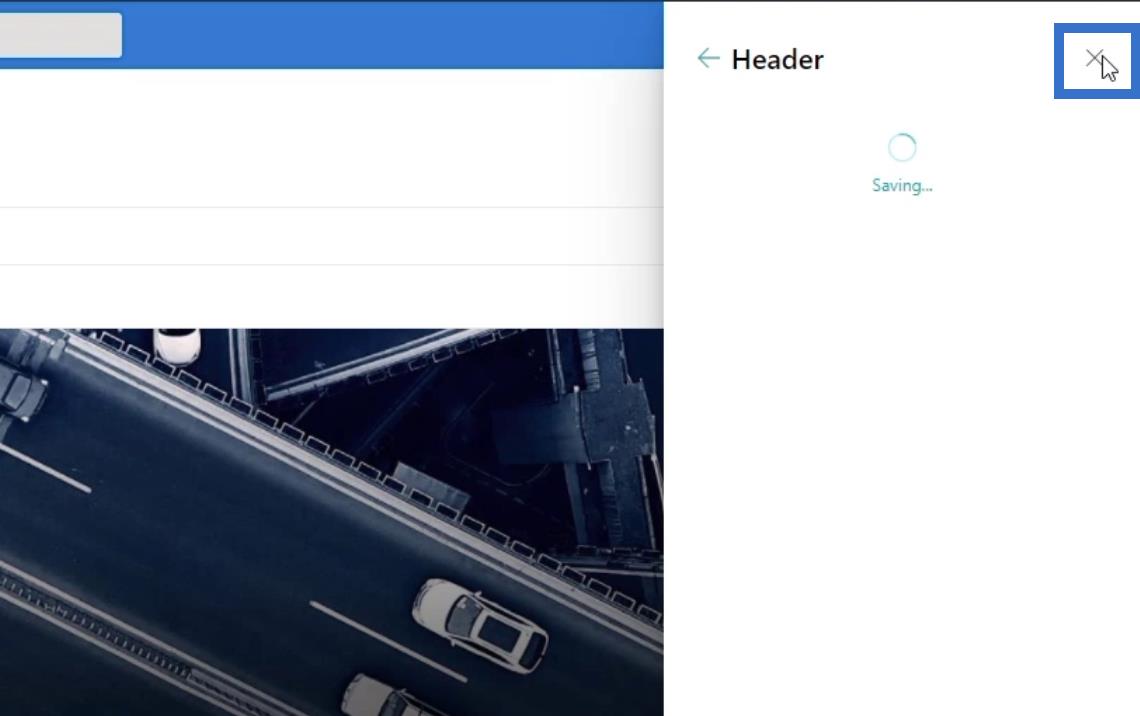
Akhir sekali, klik tanda X untuk menutup panel Tetapan .
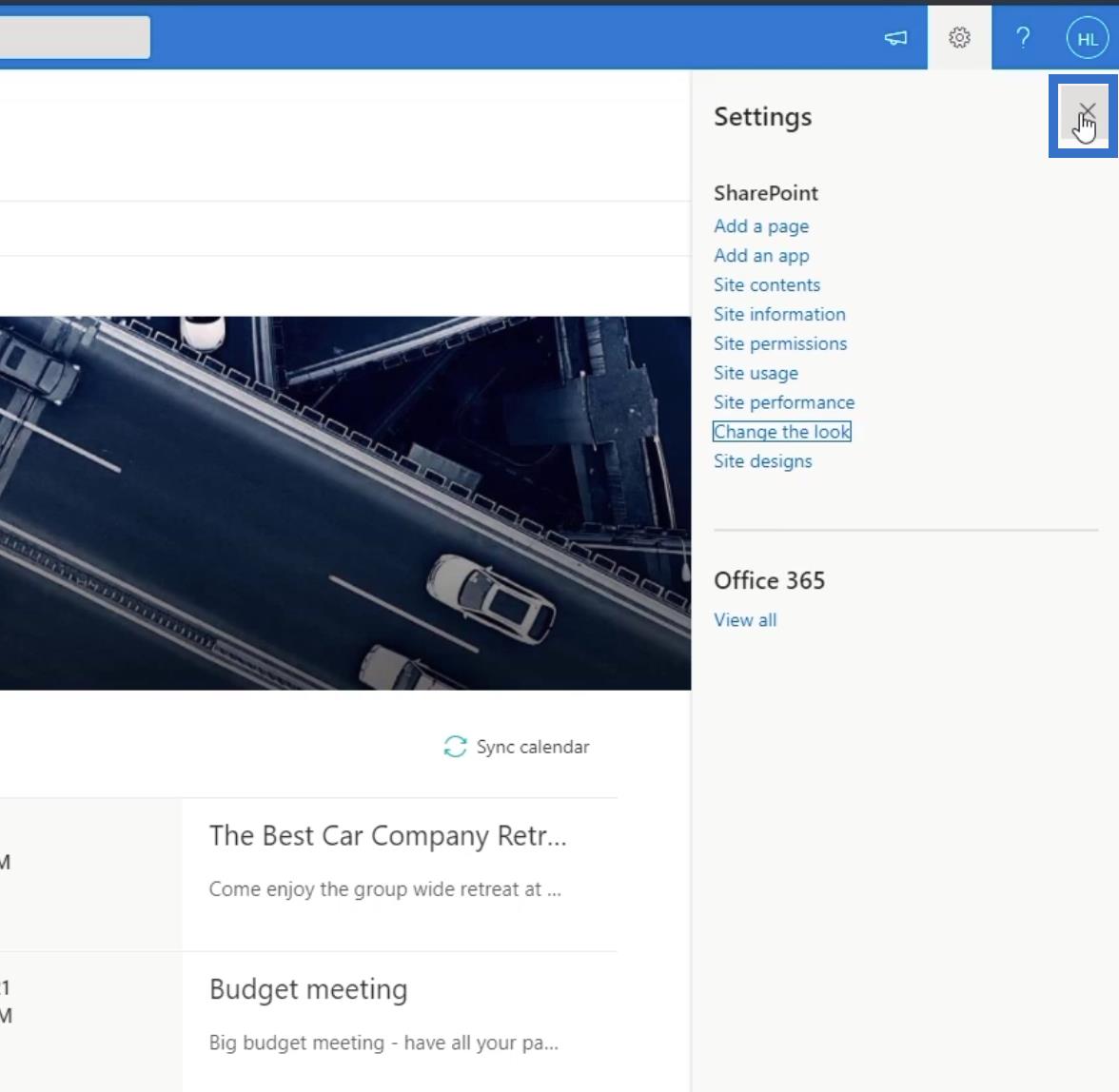
Dengan berbuat demikian, ia akan mengalih keluar imej latar belakang pada pengepala, membolehkan anda melihat subtapak yang dipanggil " Jualan " dengan jelas.
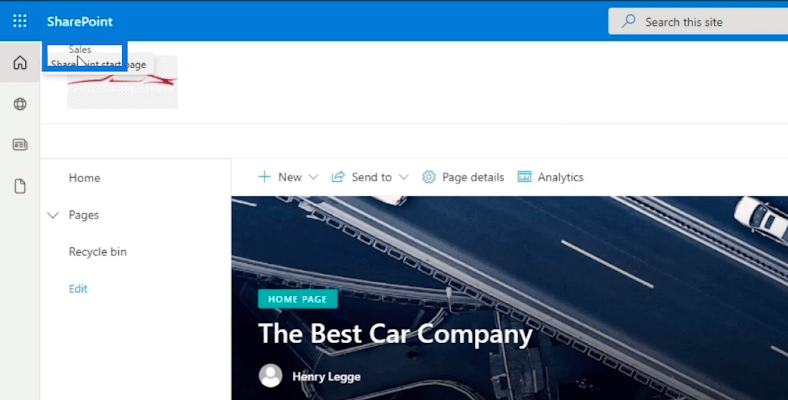
Dan apabila anda mengkliknya, anda akan dialihkan ke subtapak anda. Dalam contoh kami, kami kini berada di halaman Jualan .
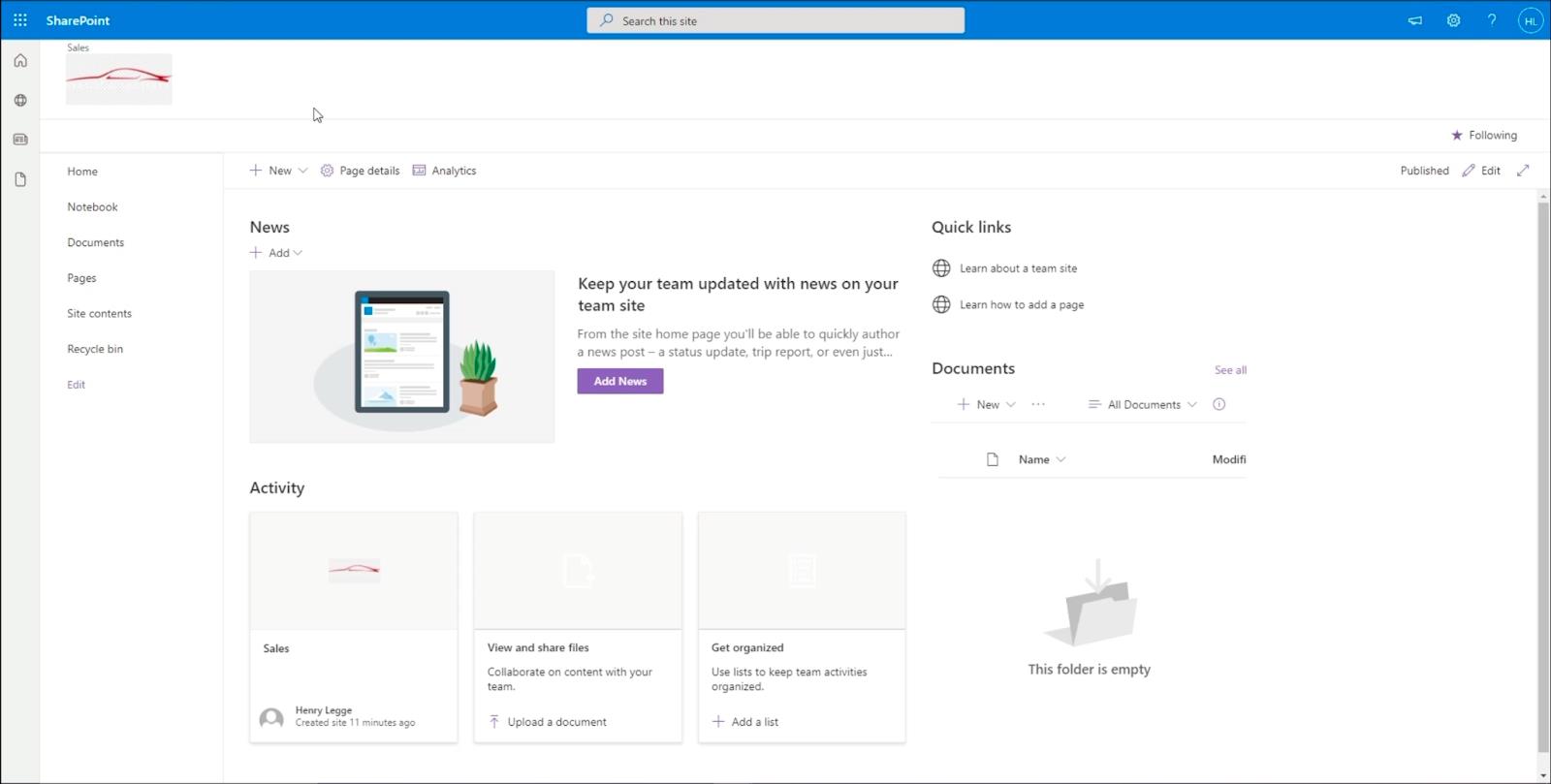
Menambah Navigasi Tapak SharePoint Pada Halaman Subtapak Anda
Salah satu perkara yang paling menyusahkan tentang perkara ini ialah anda tidak boleh kembali ke halaman utama melainkan anda menukar alamat web atau pautan. Oleh itu, kami perlu mencipta elemen navigasi yang akan mengubah hala anda ke halaman utama.
Untuk melakukan ini, klik Edit pada panel kiri.
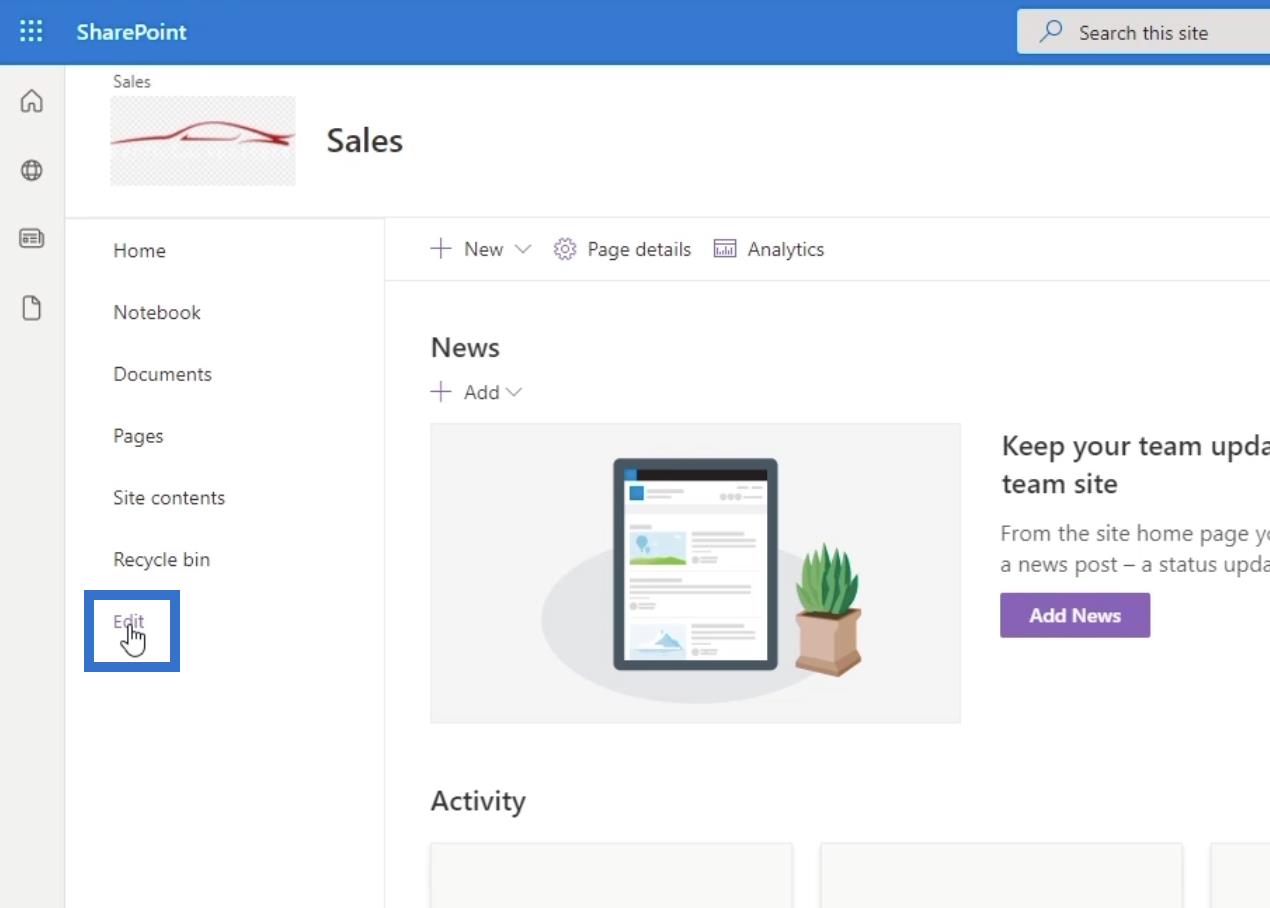
Kami akan menambah item di bawah Edit navigasi . Untuk berbuat demikian, tuding kursor anda pada elemen terakhir pada panel kiri dan anda akan melihat tanda + . Klik tanda + .
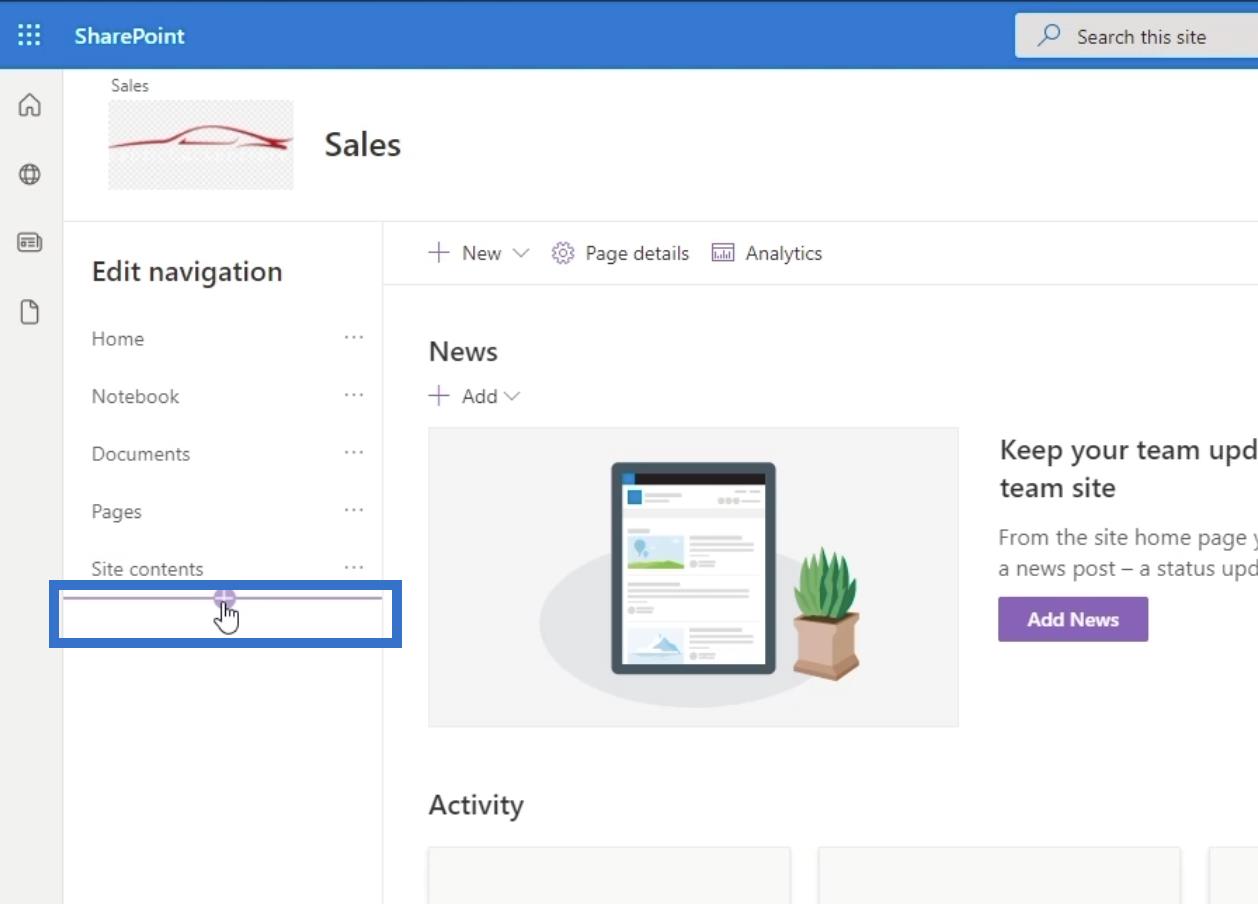
Sebaik sahaja anda mengkliknya, kotak dialog akan muncul.
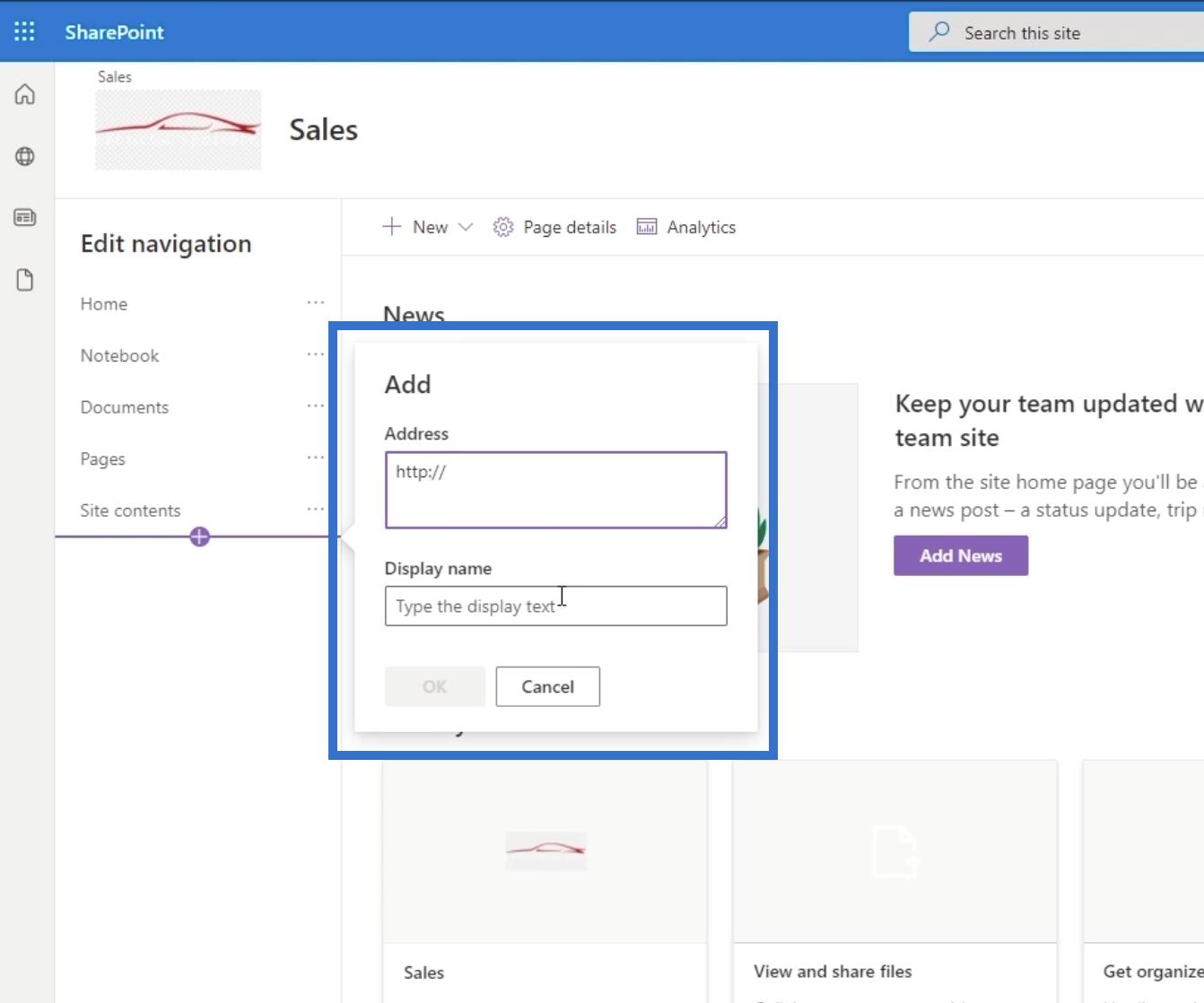
Dalam kotak dialog, kami akan menyalin pautan yang membawa kami kembali ke halaman utama. Anda boleh pergi ke bar alamat web dan menyalin pautan kecuali halaman terakhir. Dalam contoh kami, kami akan menggunakan “ https://citizenbuilders.sharepoint.com/sites/TestSite ”, bukannya “ https://citizenbuilders.sharepoint.com/sites/TestSite/sales/ ”.
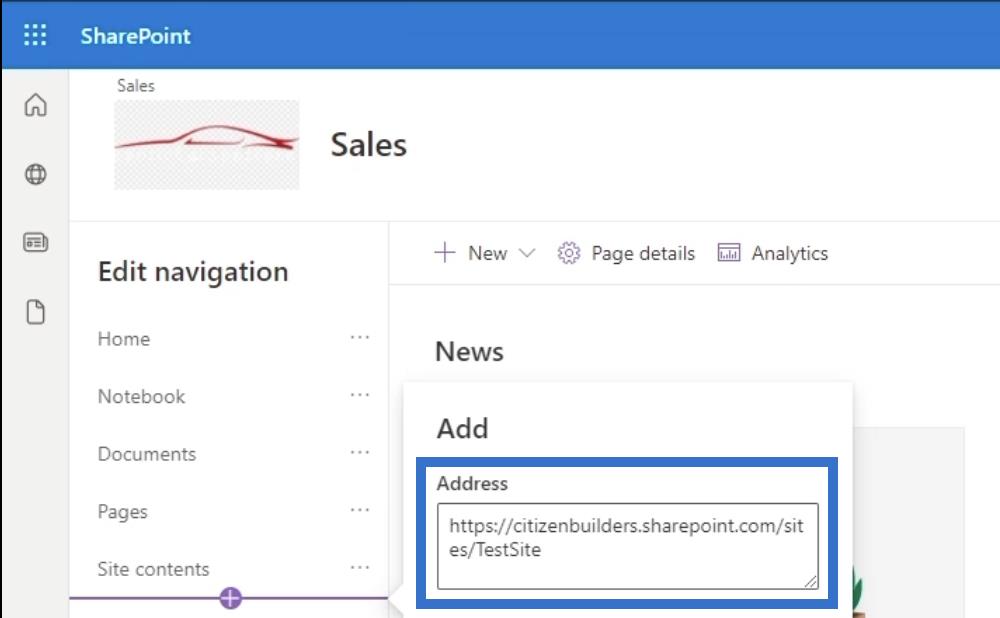
Kemudian kami akan meletakkan tajuk berdasarkan apa yang dilakukannya. Memandangkan kami akan menggunakannya untuk membawa kami kembali ke halaman utama, kami akan menaip “ <- back="" to="" car=""> ”. Ingat, tapak utama sampel kami ialah Syarikat Kereta.
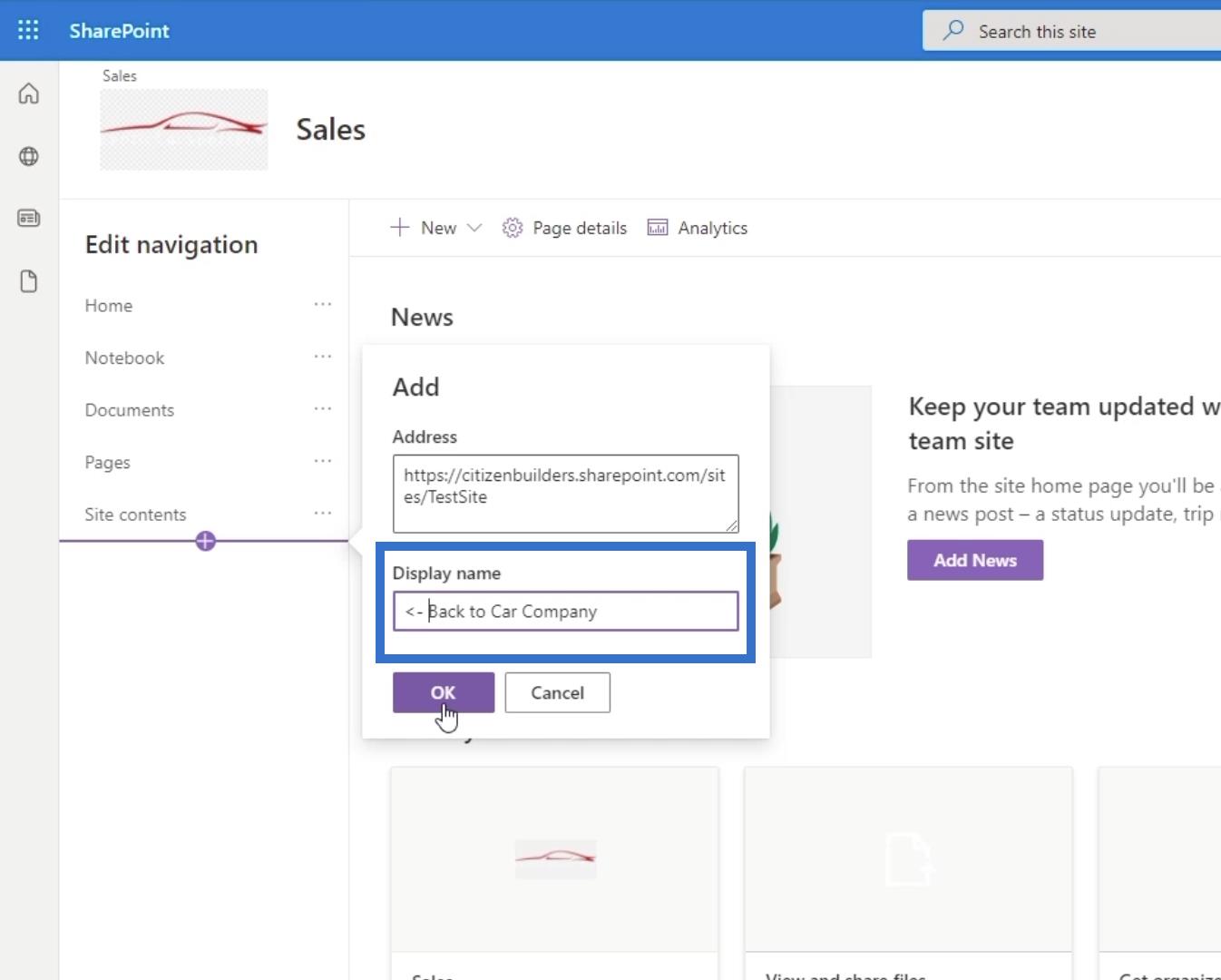
Selepas itu, klik OK .
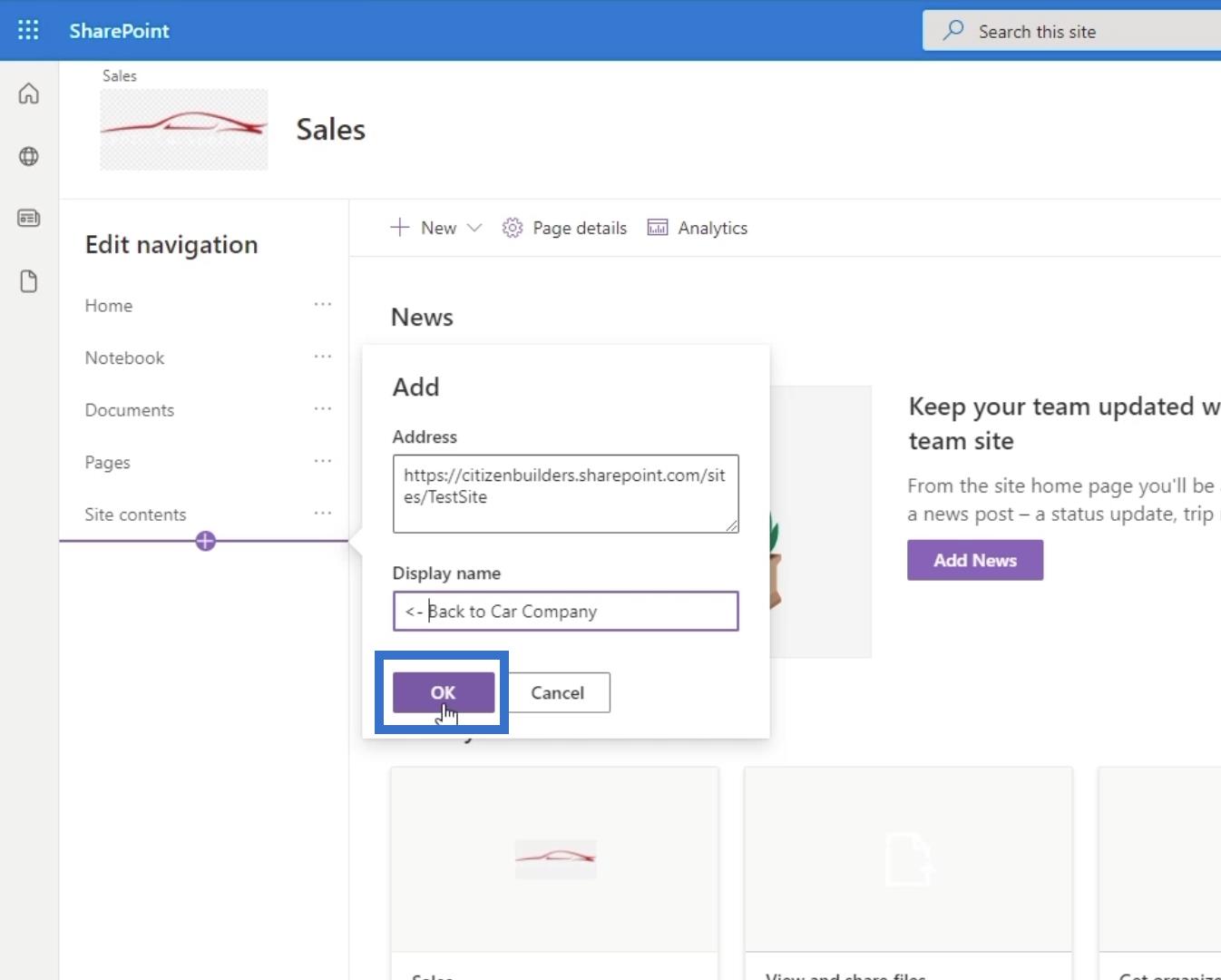
Kemudian mari seretnya ke bahagian paling atas panel navigasi.
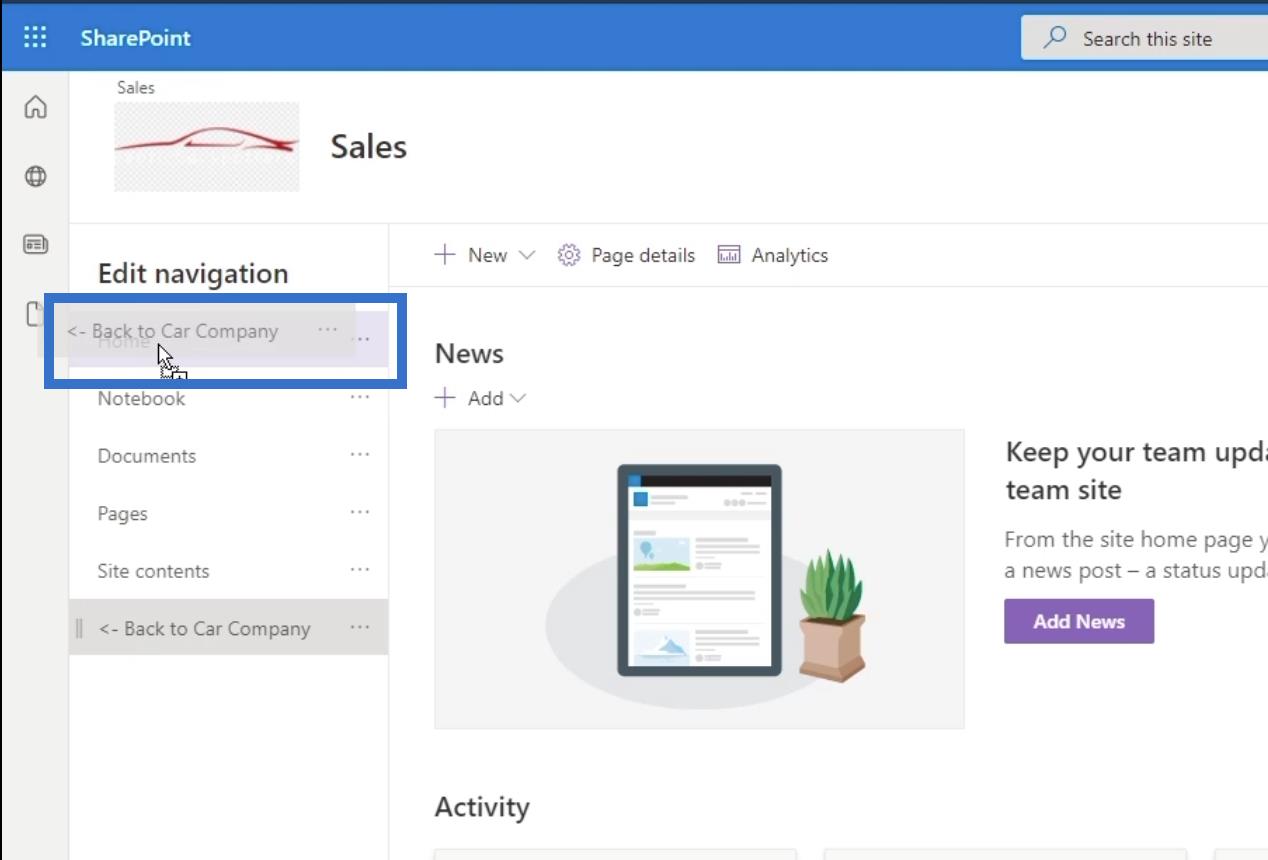
Akhir sekali, klik simpan di panel kiri bawah.
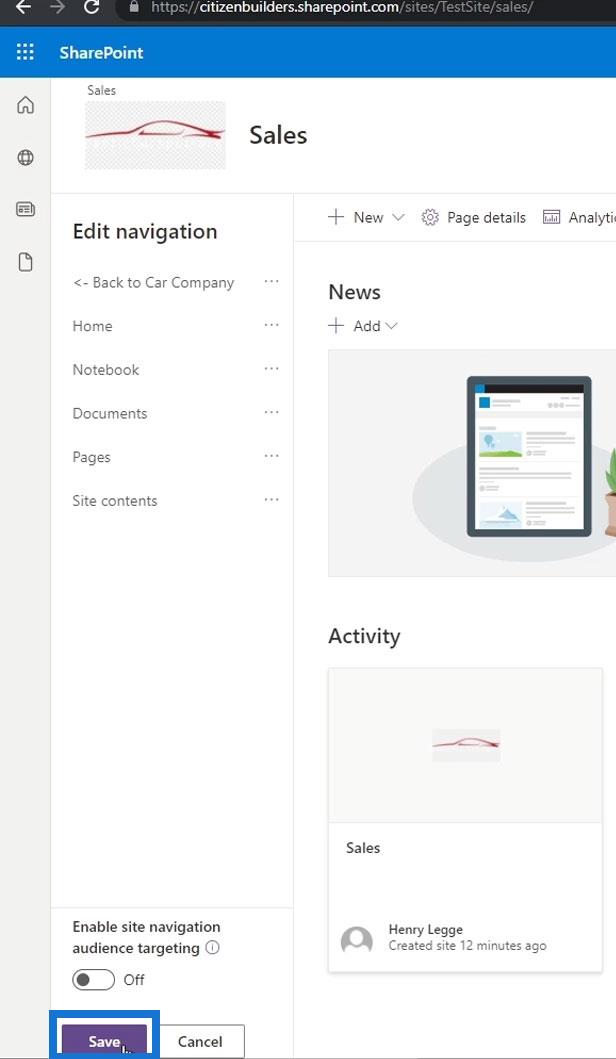
Apabila anda mengklik pautan navigasi yang kami buat…
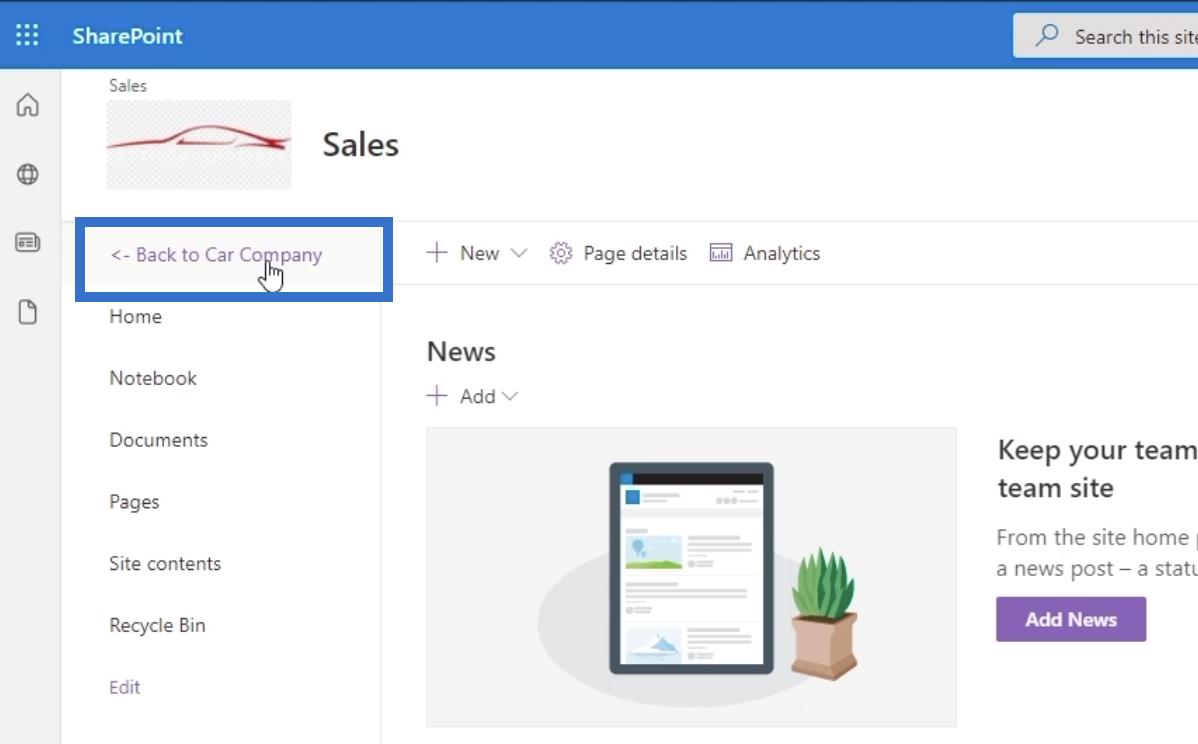
… ia akan membawa anda kembali ke halaman utama.
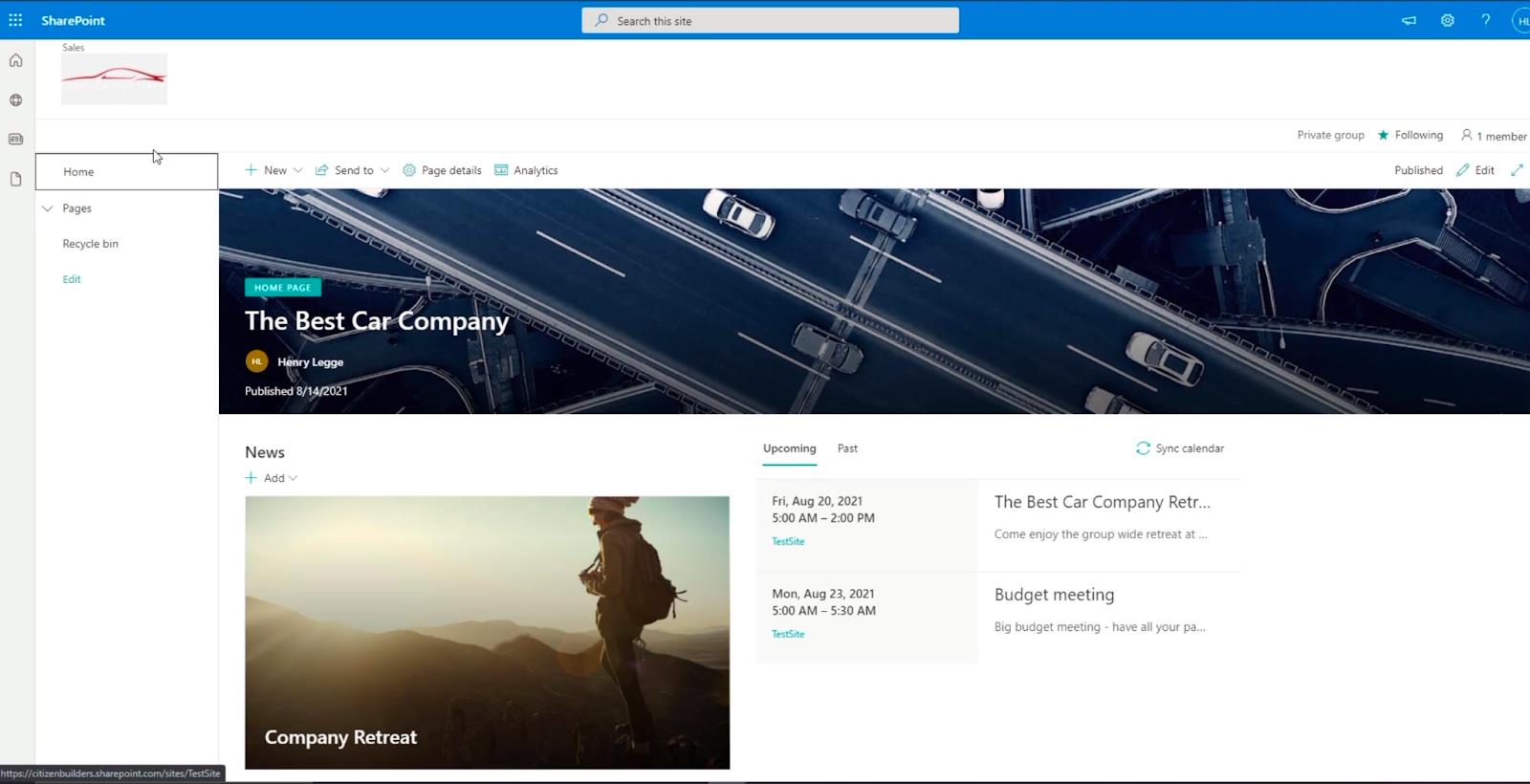
Mencipta Navigasi Laman SharePoint Pada Halaman Utama
Mula-mula, mari buat halaman baharu. Kami akan menambah halaman ini pada navigasi halaman utama kami.
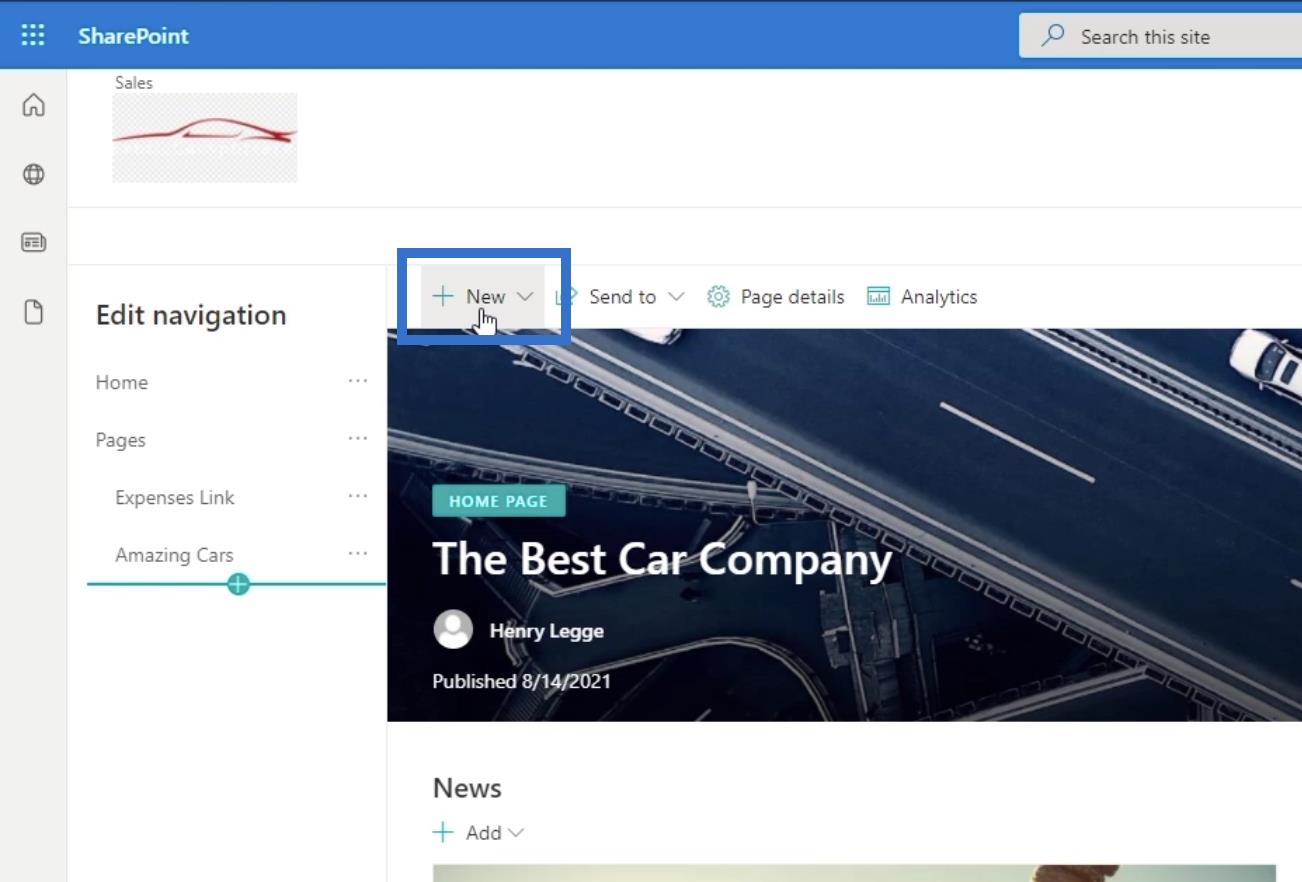
Kemudian, pilih Halaman daripada menu lungsur turun.
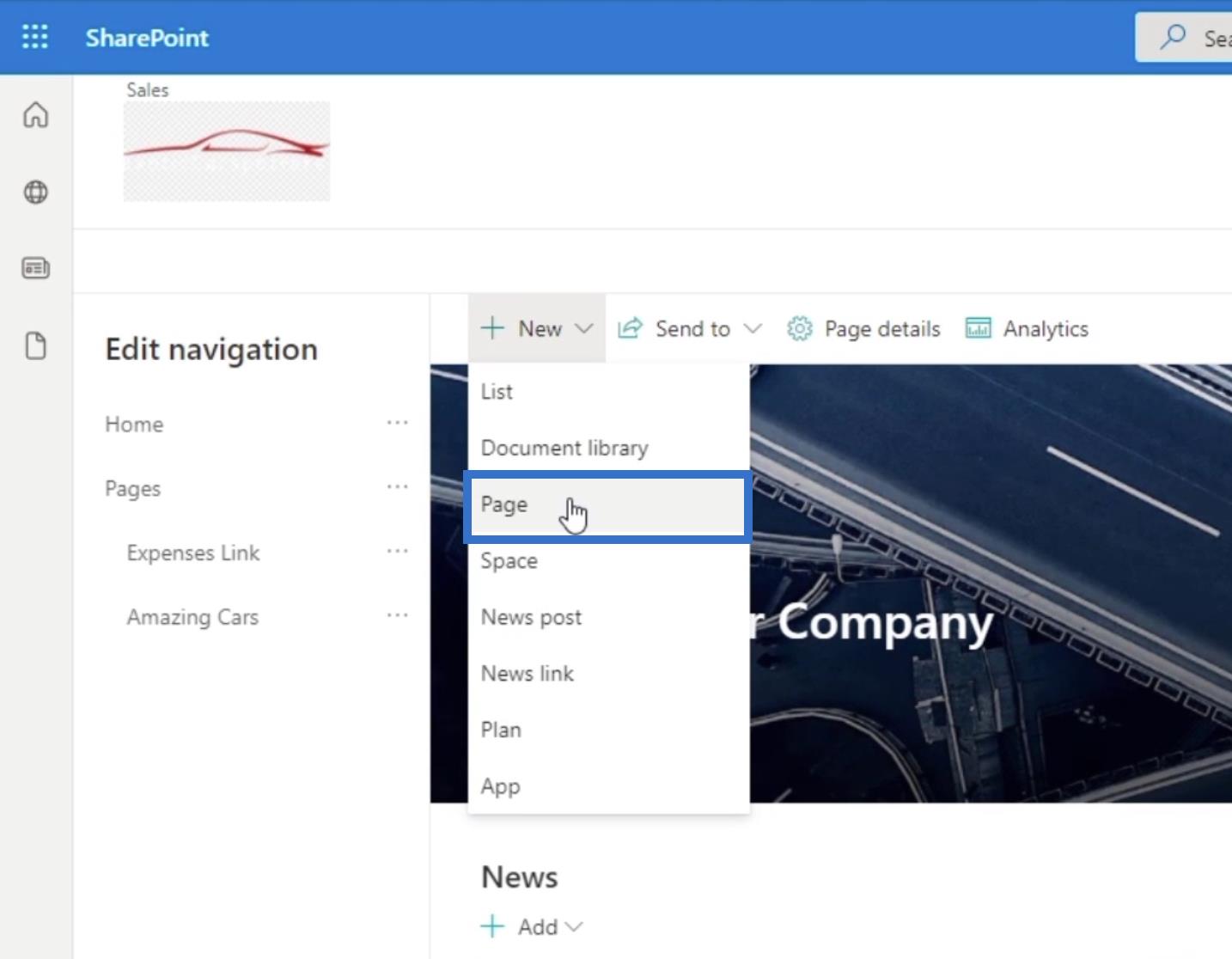
Tetingkap baharu akan muncul. Mari pilih Kosong untuk templat kami.
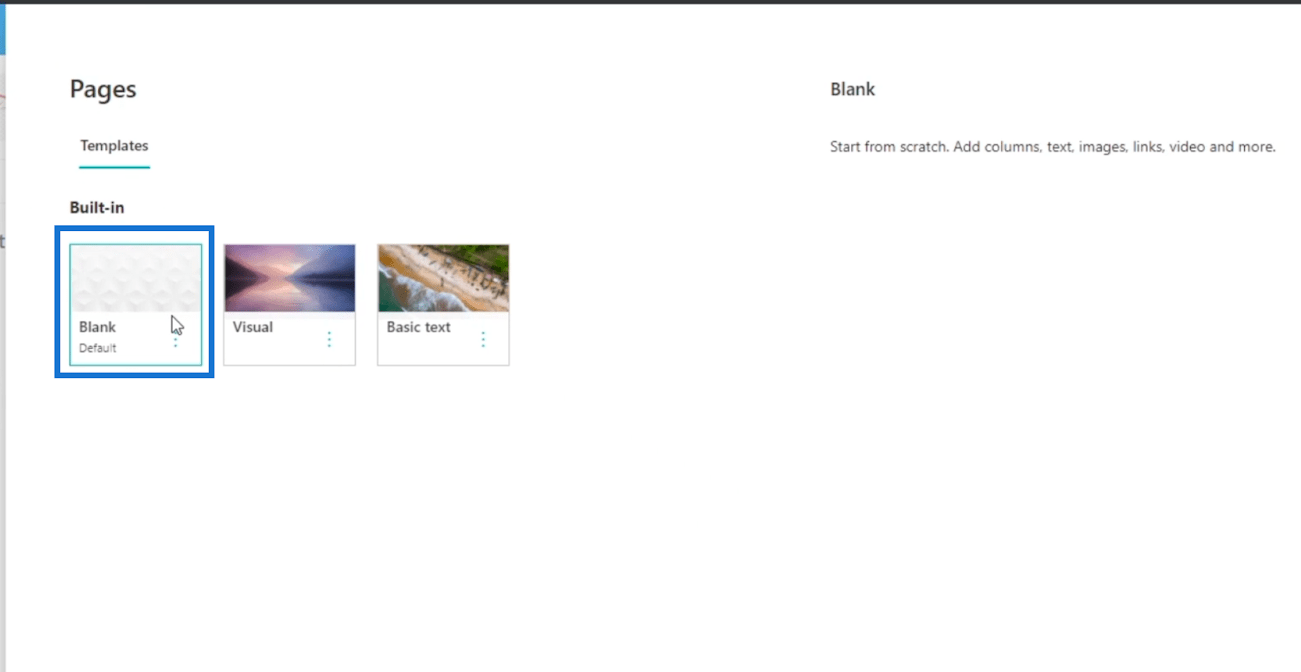
Klik halaman Cipta di bahagian bawah sebelah kanan.
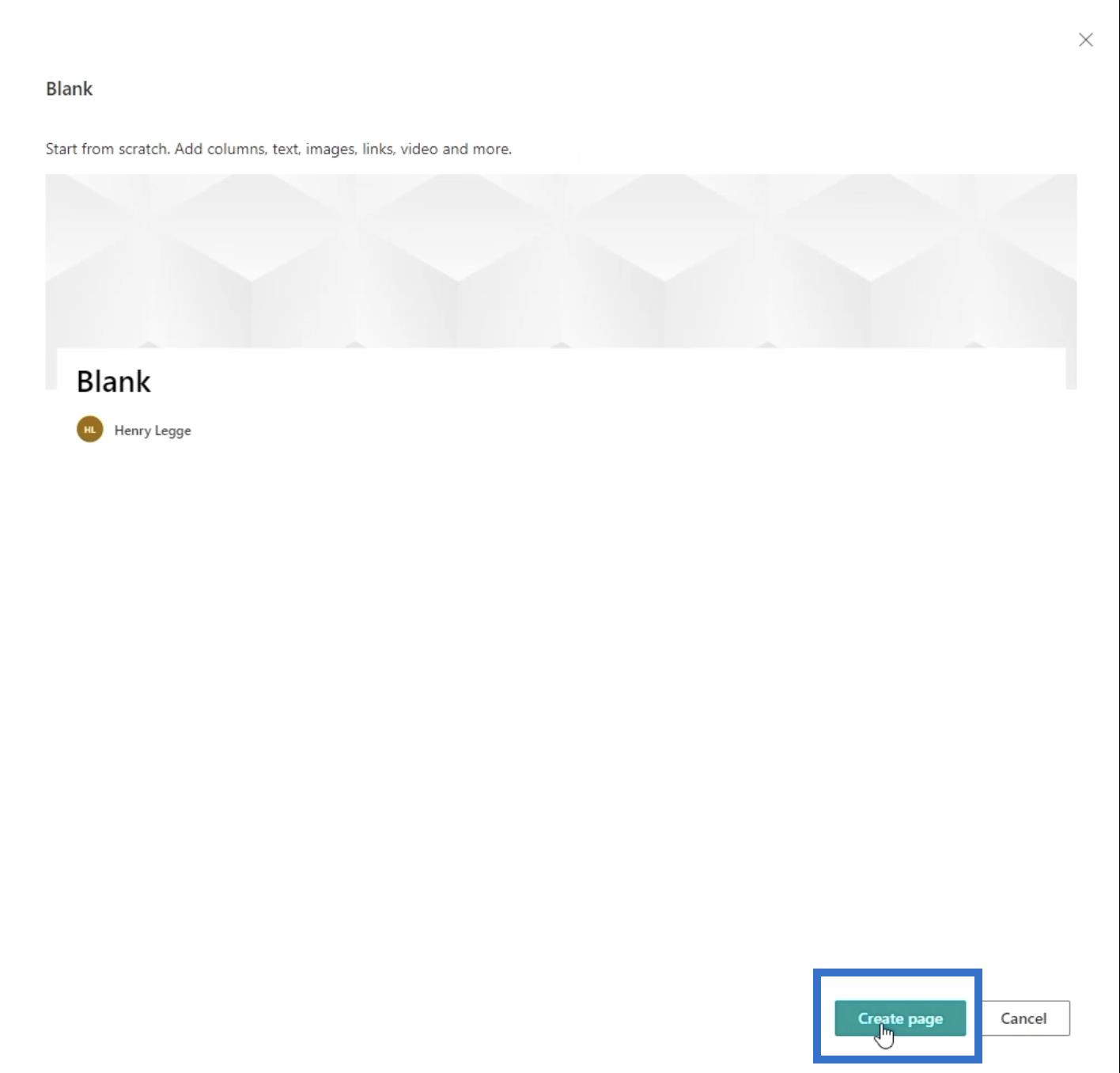
Anda kemudiannya akan dialihkan ke halaman baharu di mana anda boleh menyediakannya mengikut keutamaan anda.
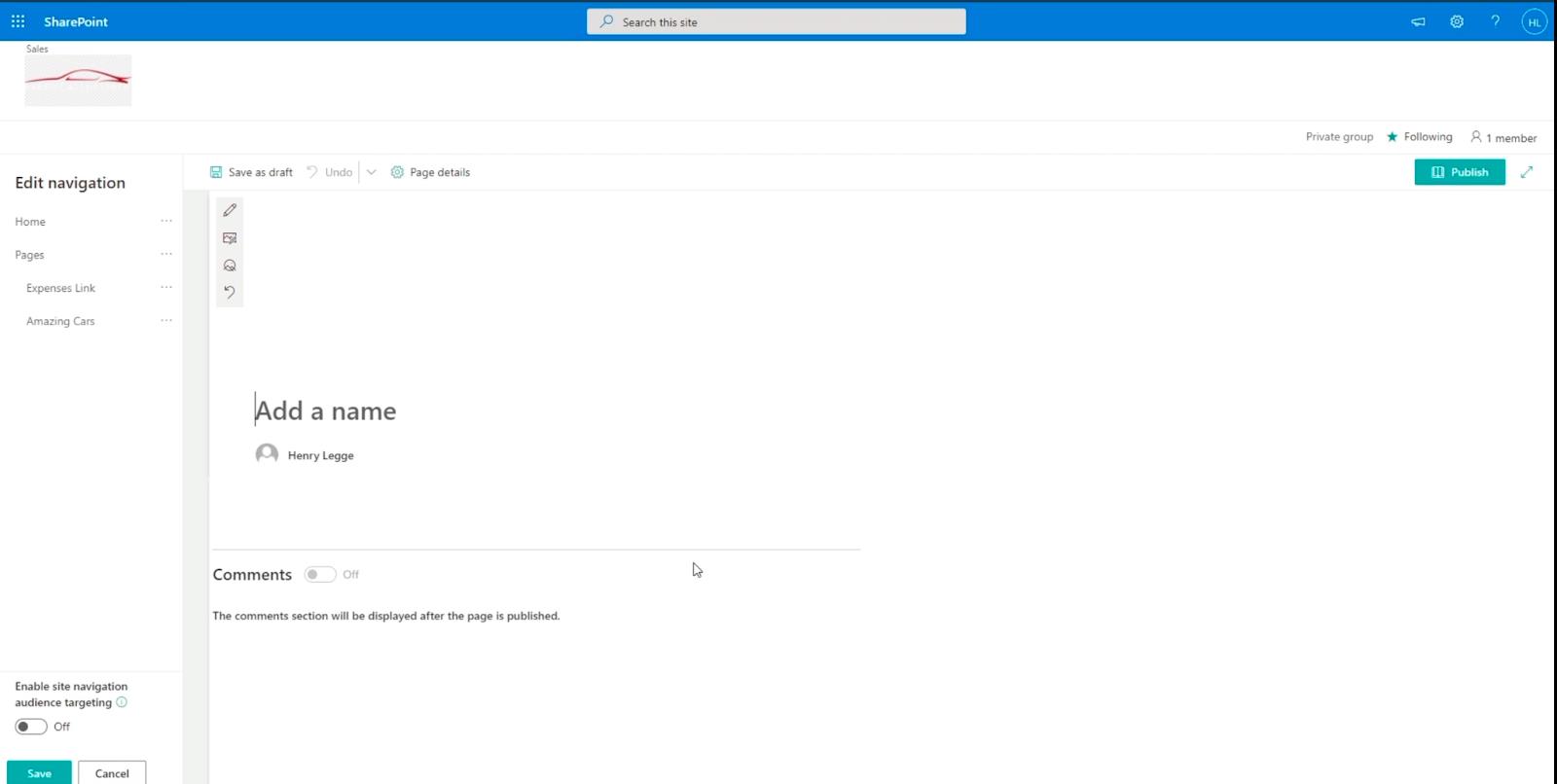
Pada Pengepala, tambahkan nama halaman dengan mengklik kotak teks yang mengatakan " Tambah nama ". Dalam contoh kami, kami akan menggunakan " Portal Jabatan " .
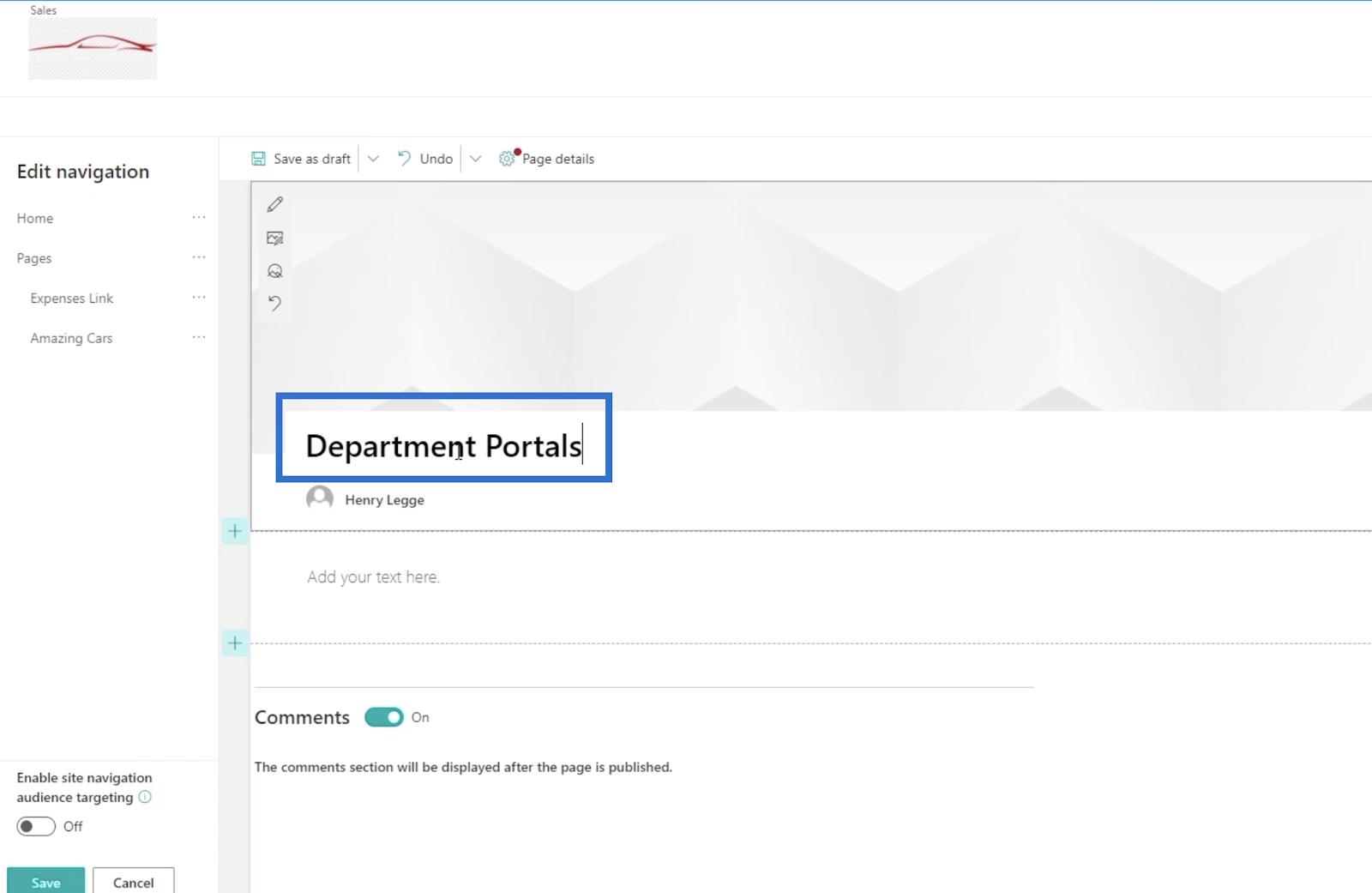
Dalam kotak teks di bawahnya, kami akan menerangkan perkara yang dilakukan oleh halaman ini. Memandangkan ini adalah halaman portal jabatan, kami akan menaip “ Gunakan halaman ini untuk menavigasi ke portal jabatan anda. ”
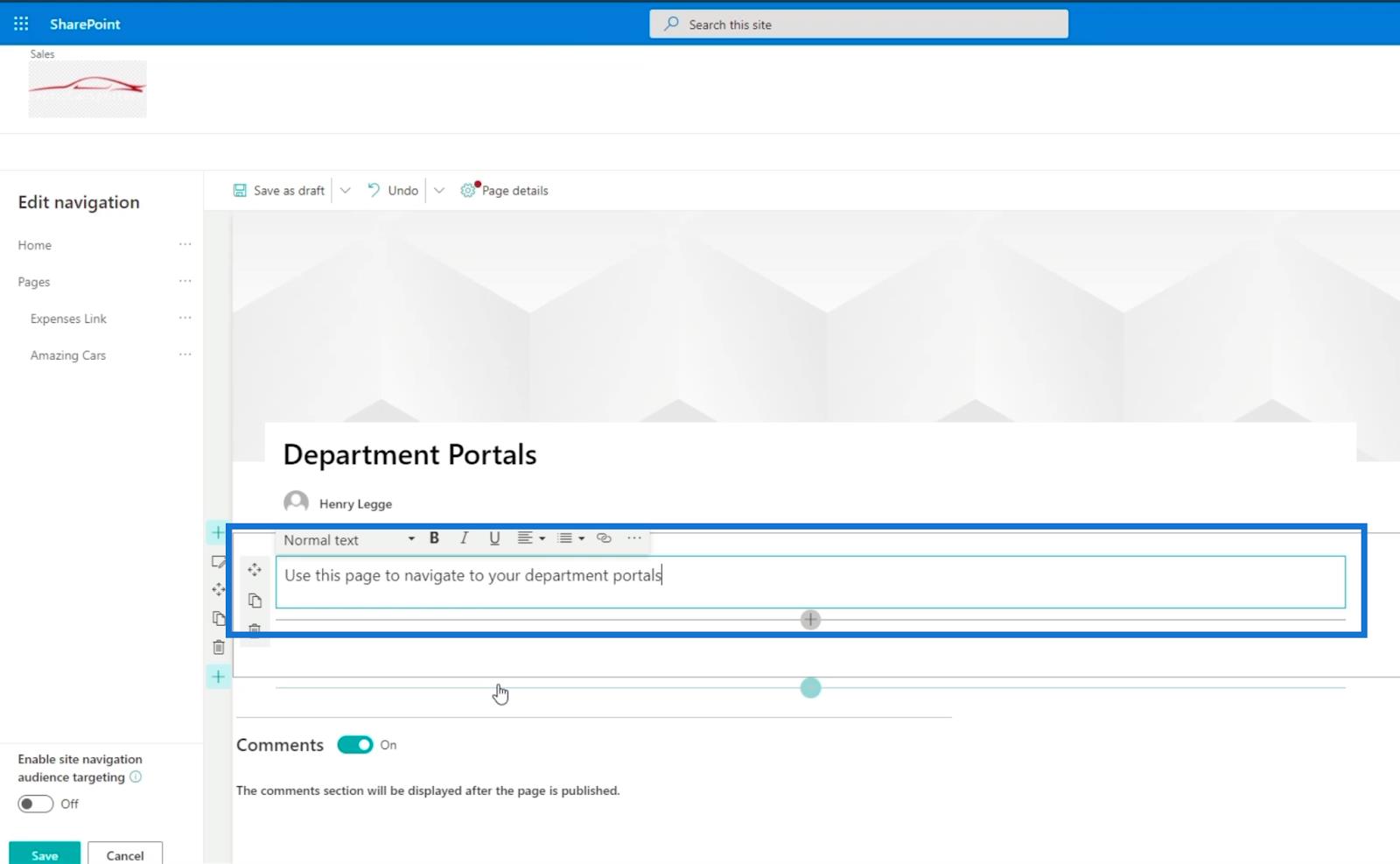
Seterusnya, kami akan membuat sepanduk seruan bertindak . Klik tanda + untuk menambah item.
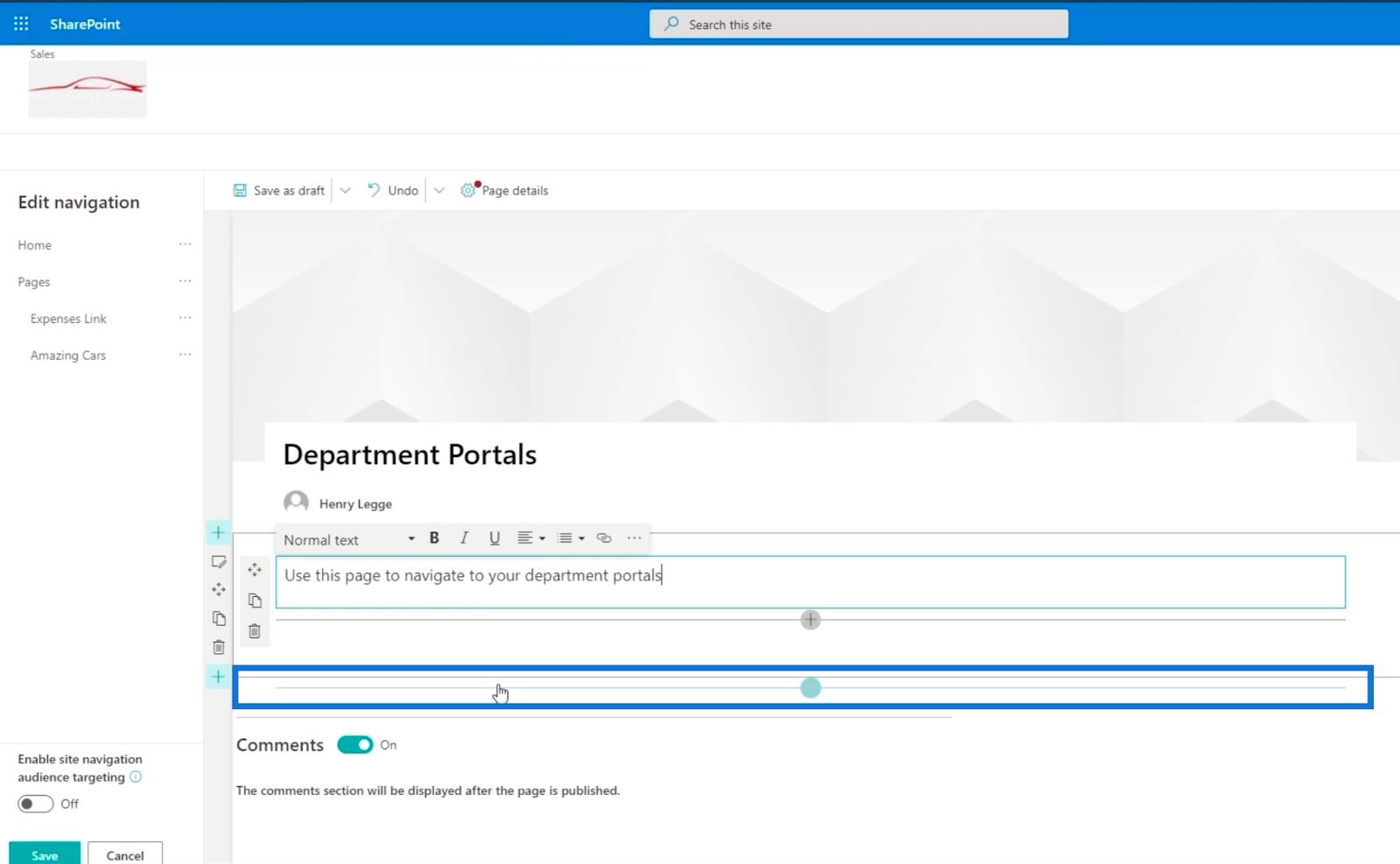
Apabila anda mengkliknya, kotak dialog akan muncul.
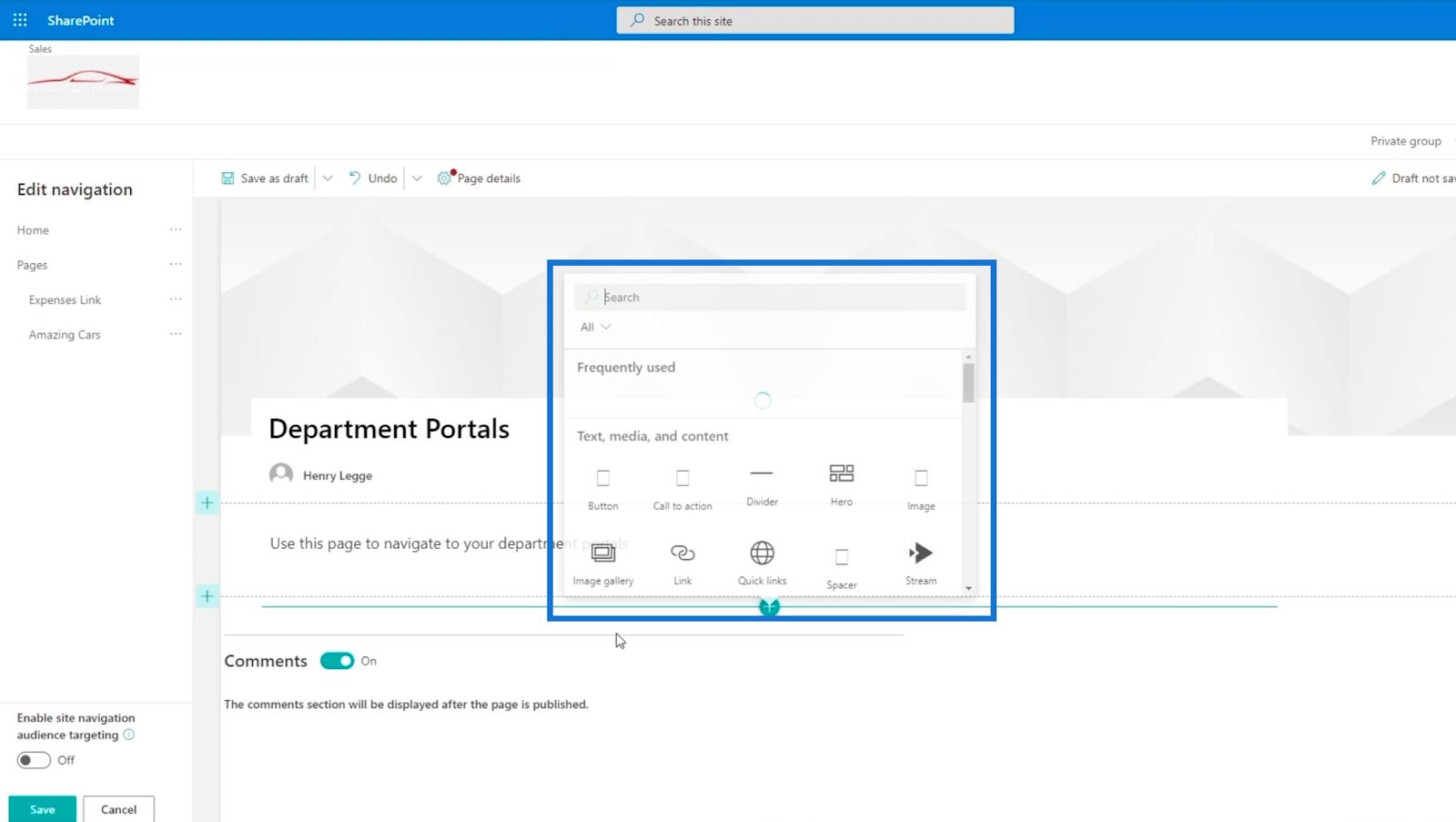
Pilih Seruan bertindak .
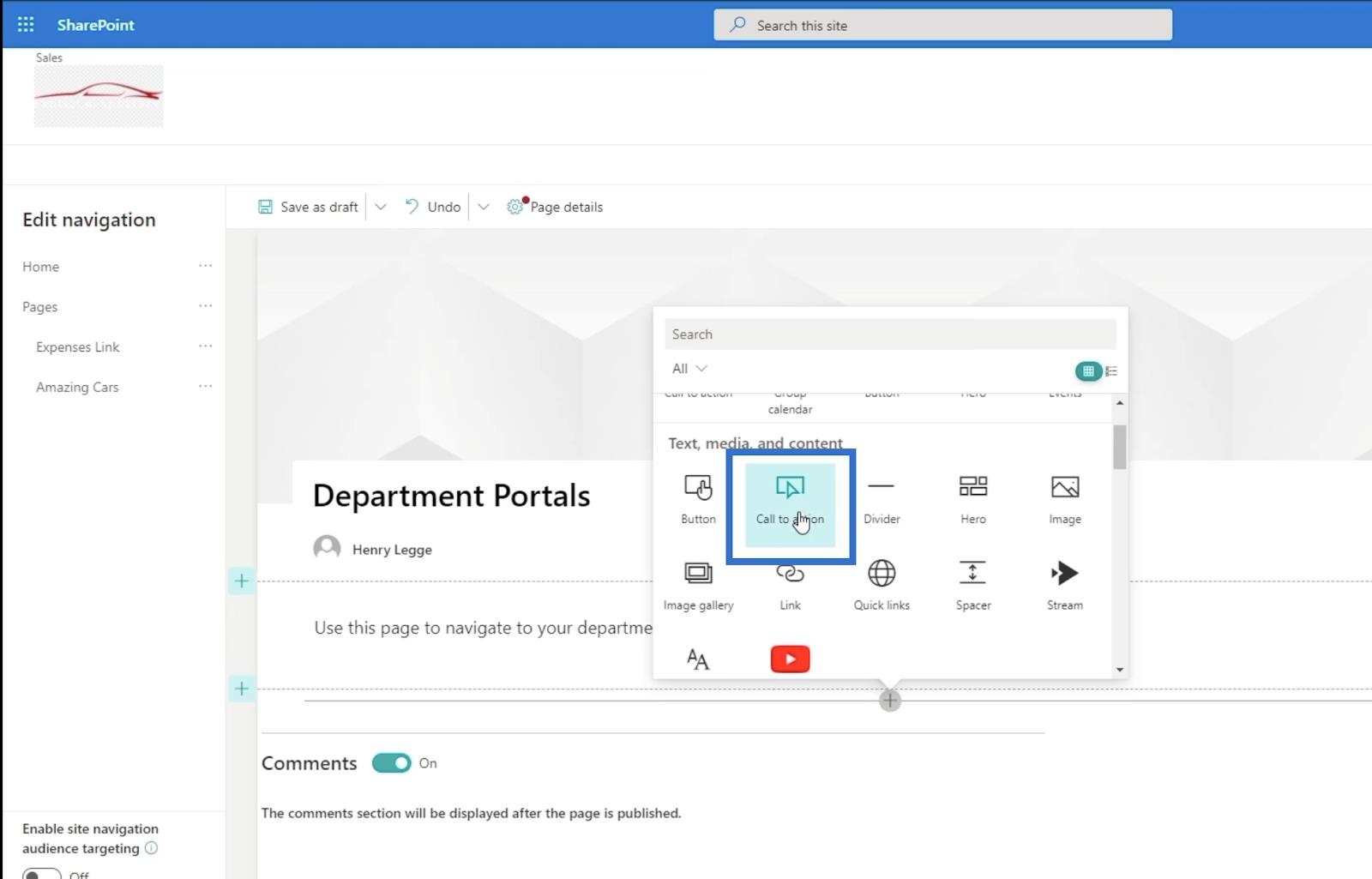
Kotak baharu akan muncul meminta anda menambah dua perkara: teks seruan tindak dan Butang.
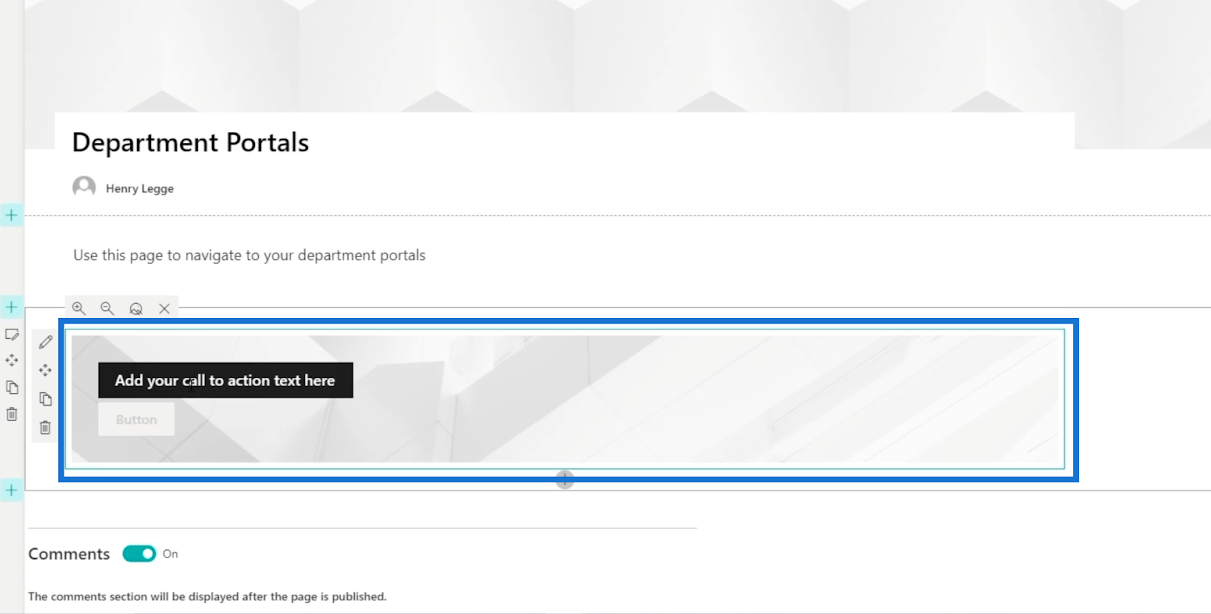
Untuk contoh kami, kami akan menaip " Jualan " untuk teks seruan tindak .
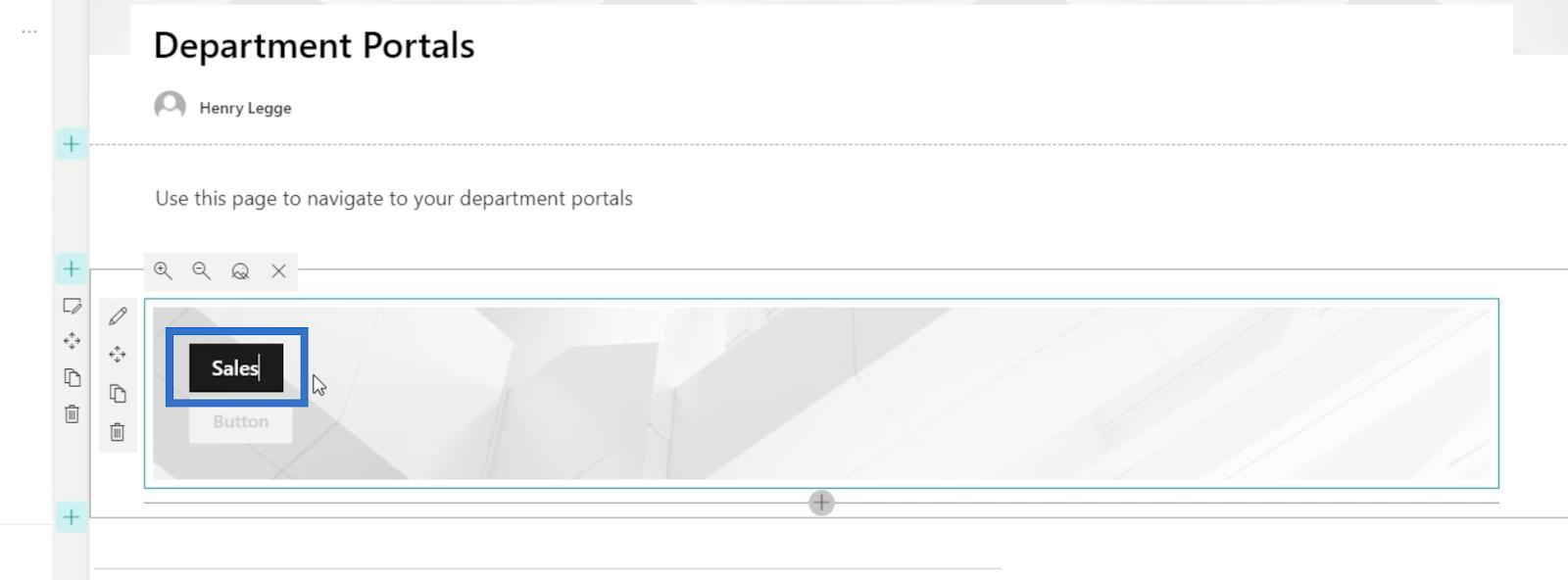
Selepas itu, klik ikon Pen untuk mengedit sepanduk seruan bertindak.
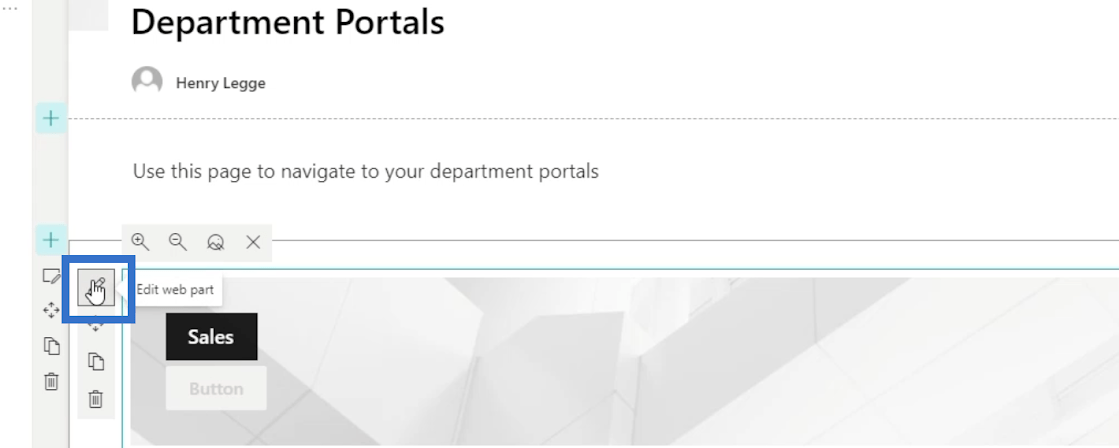
Ia akan membuka panel baharu di sebelah kanan.
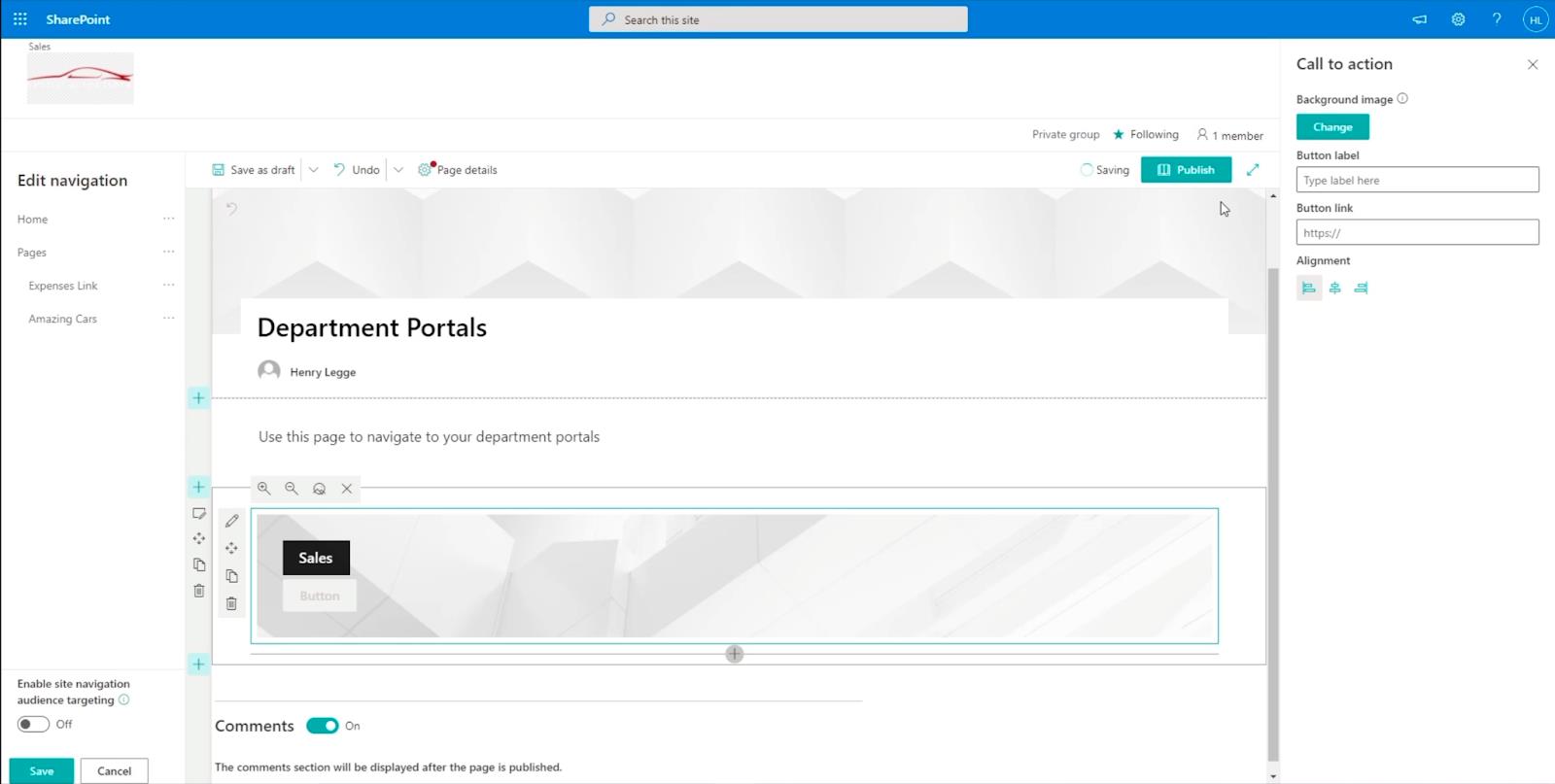
Mari kita sediakan dengan mengisi maklumat yang diperlukan. Pertama, dalam kotak teks label Butang , kami akan menaip " Klik di sini ".
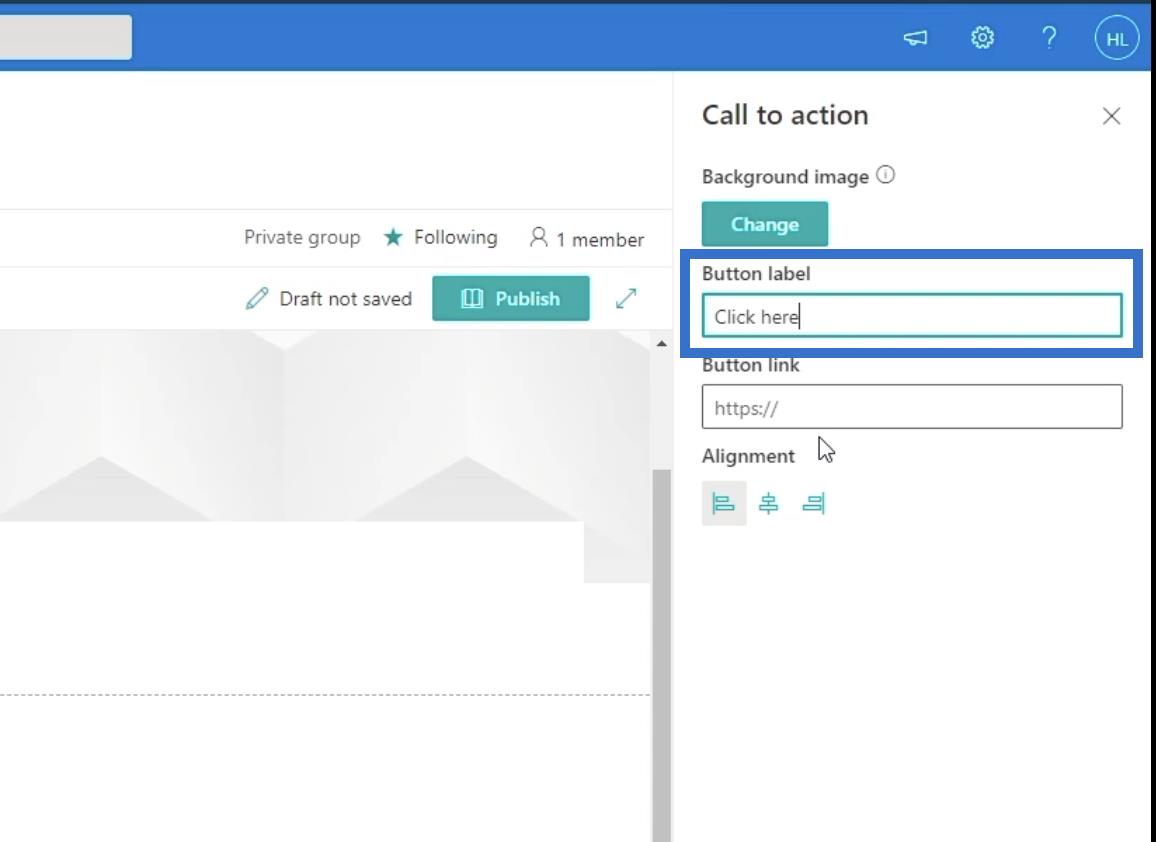
Seterusnya, kami akan menggunakan pautan untuk subtapak sebenar halaman Jualan kami . Jadi mari taip “ https://citizenbuilders.sharepoint.com/sites/TestSite/sales ” pada kotak teks pautan Butang .
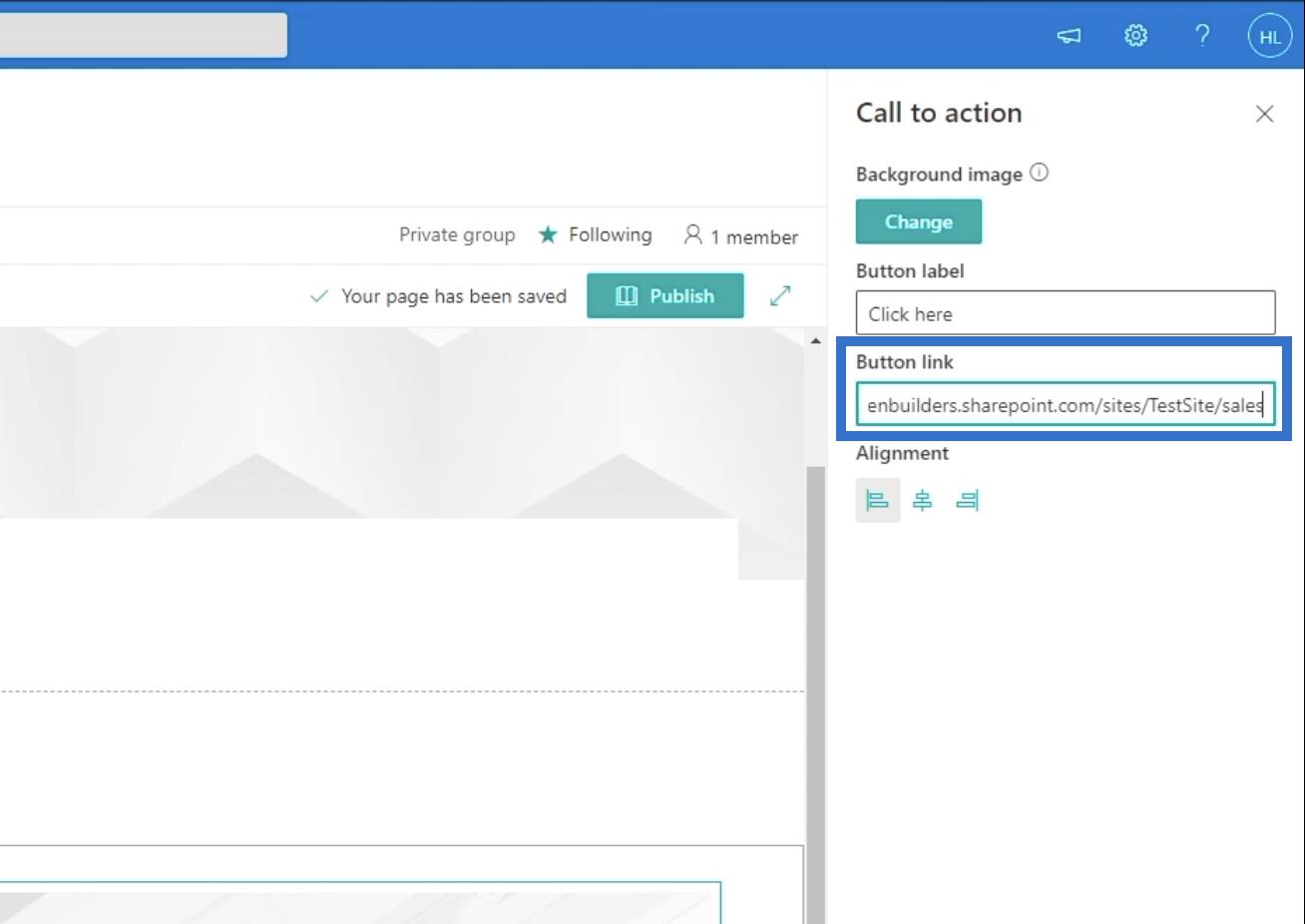
Menerbitkan Halaman Anda
Untuk menerbitkan halaman, pergi ke tab Butiran halaman .
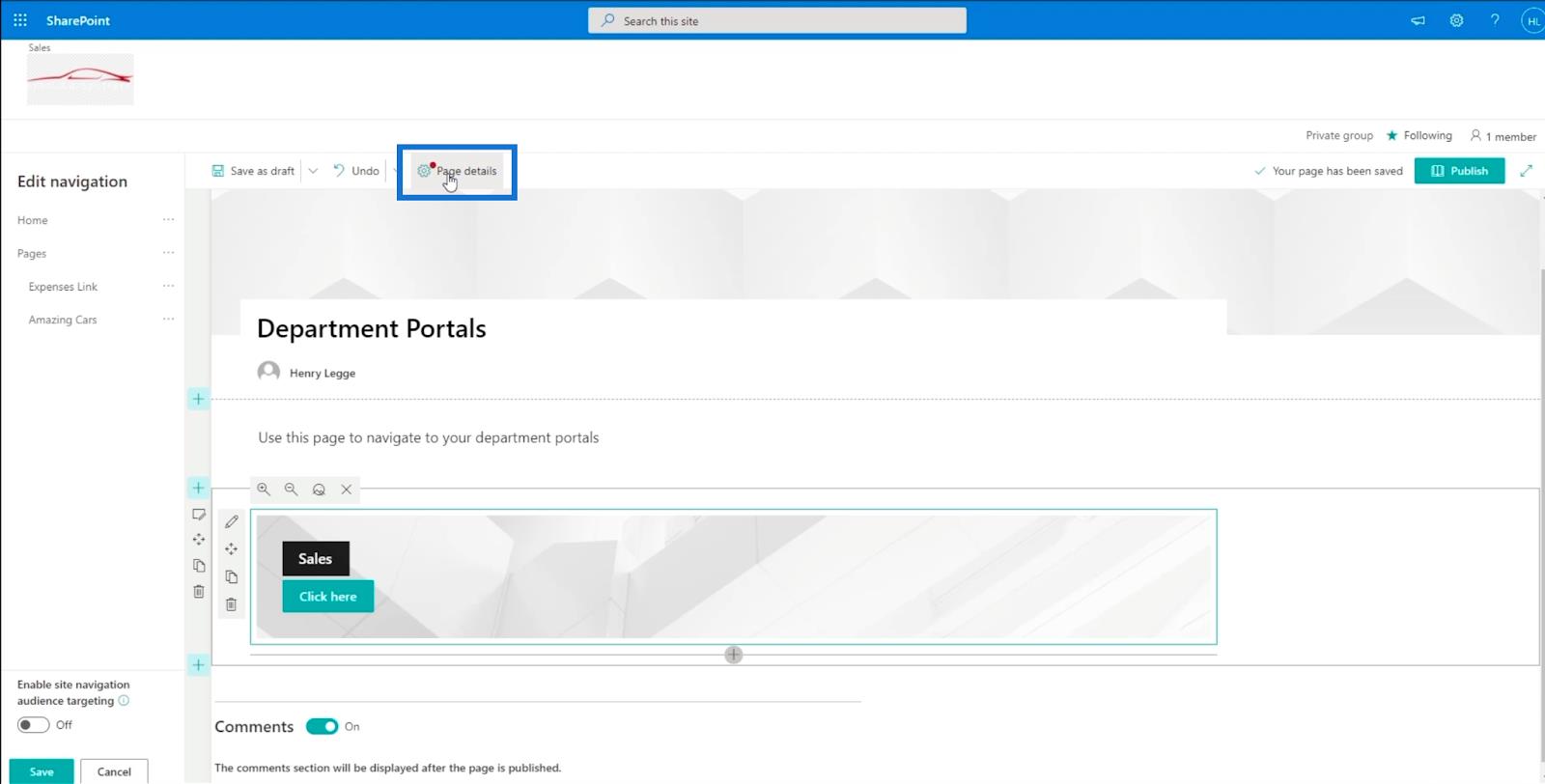
Panel Butiran Halaman akan muncul. Dalam kotak teks Jenis Halaman , kami akan menggunakan " Maklumat ".
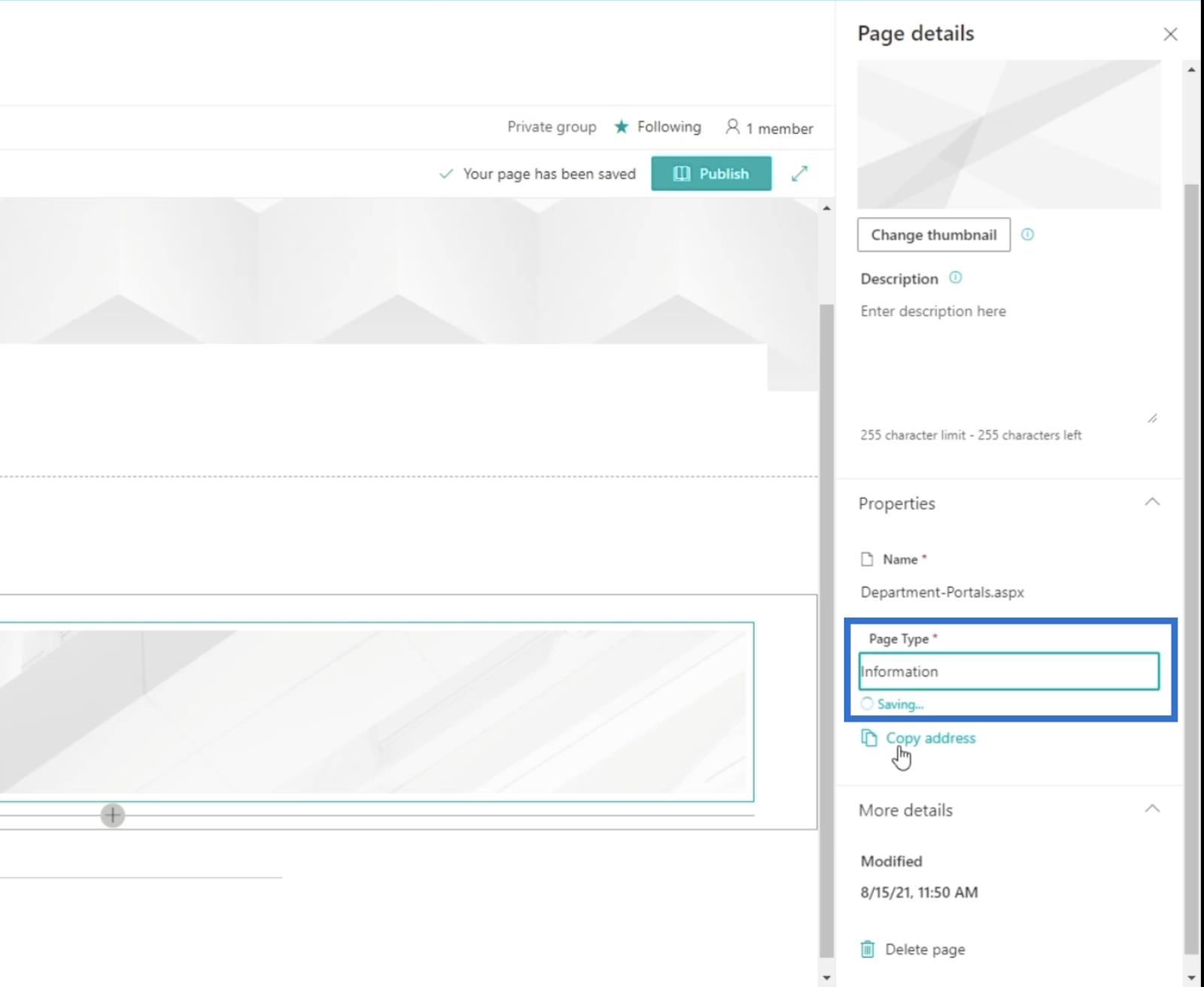
Kemudian mari terbitkan halaman dengan mengklik Terbitkan.
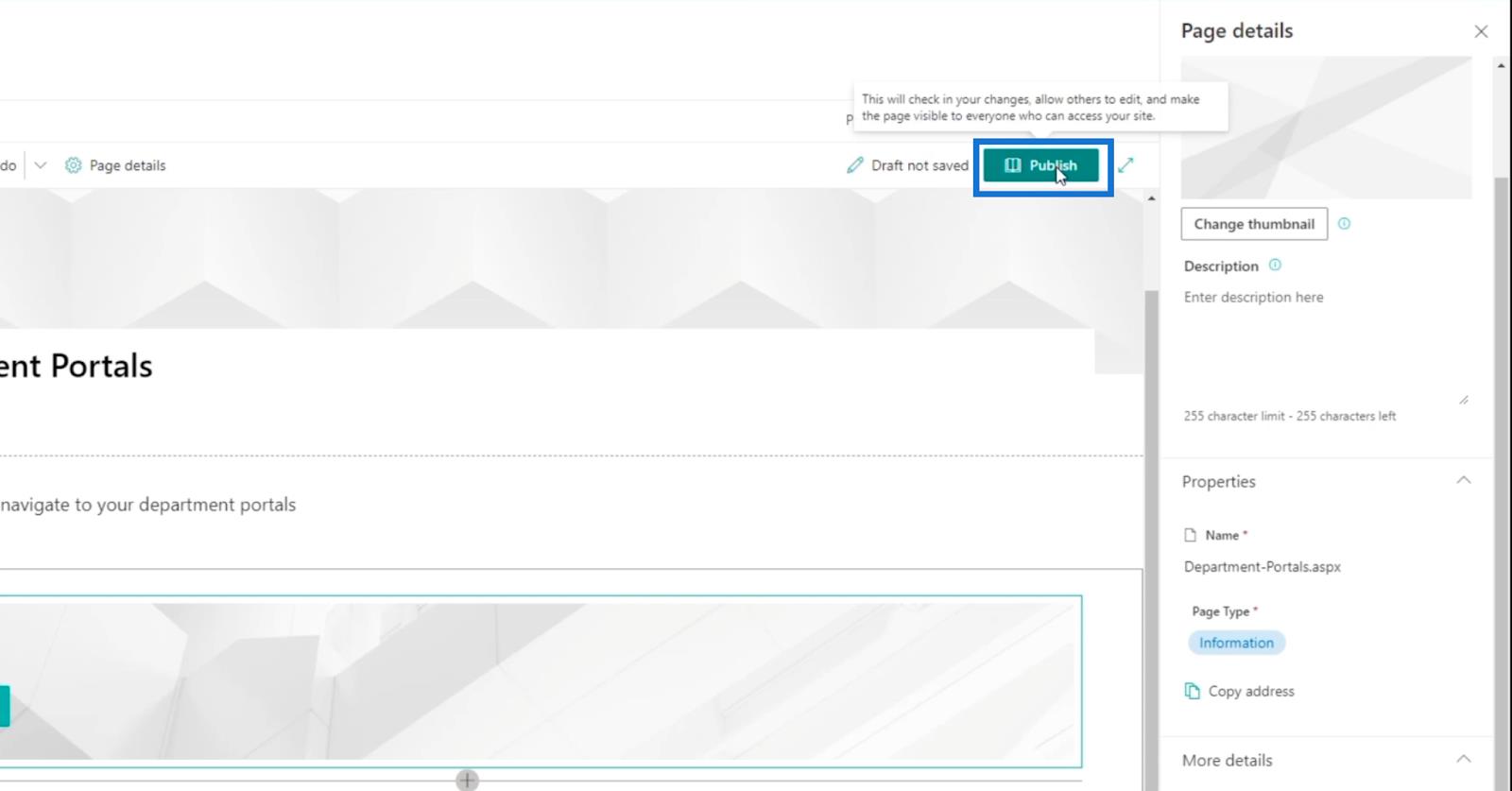
Anda akan diubah hala ke halaman yang baru anda buat dan ia akan mencadangkan beberapa perkara pada panel kanan.
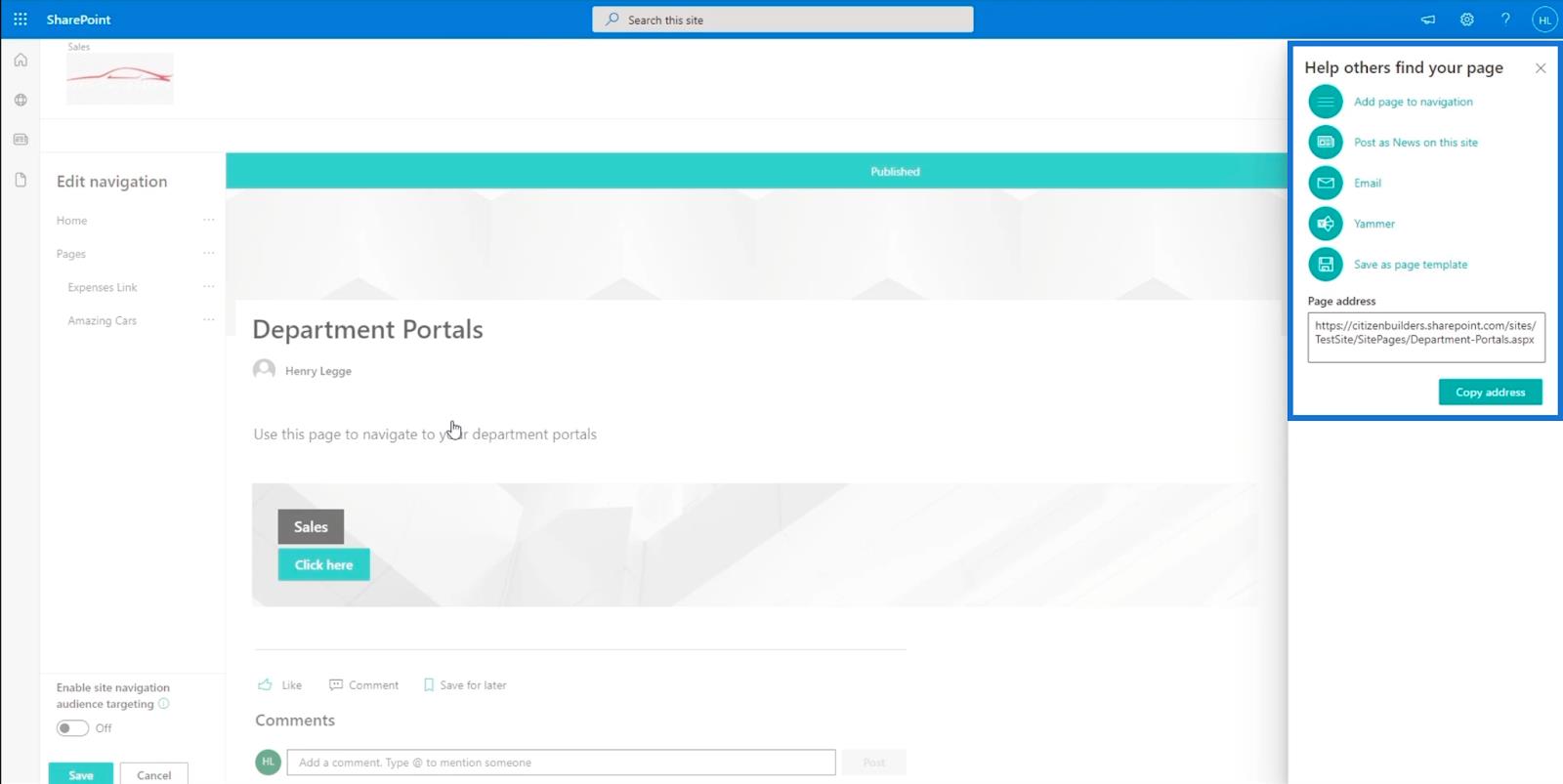
Pada panel kanan, kami akan mengklik pilihan pertama yang menyatakan " Tambah halaman pada navigasi ."
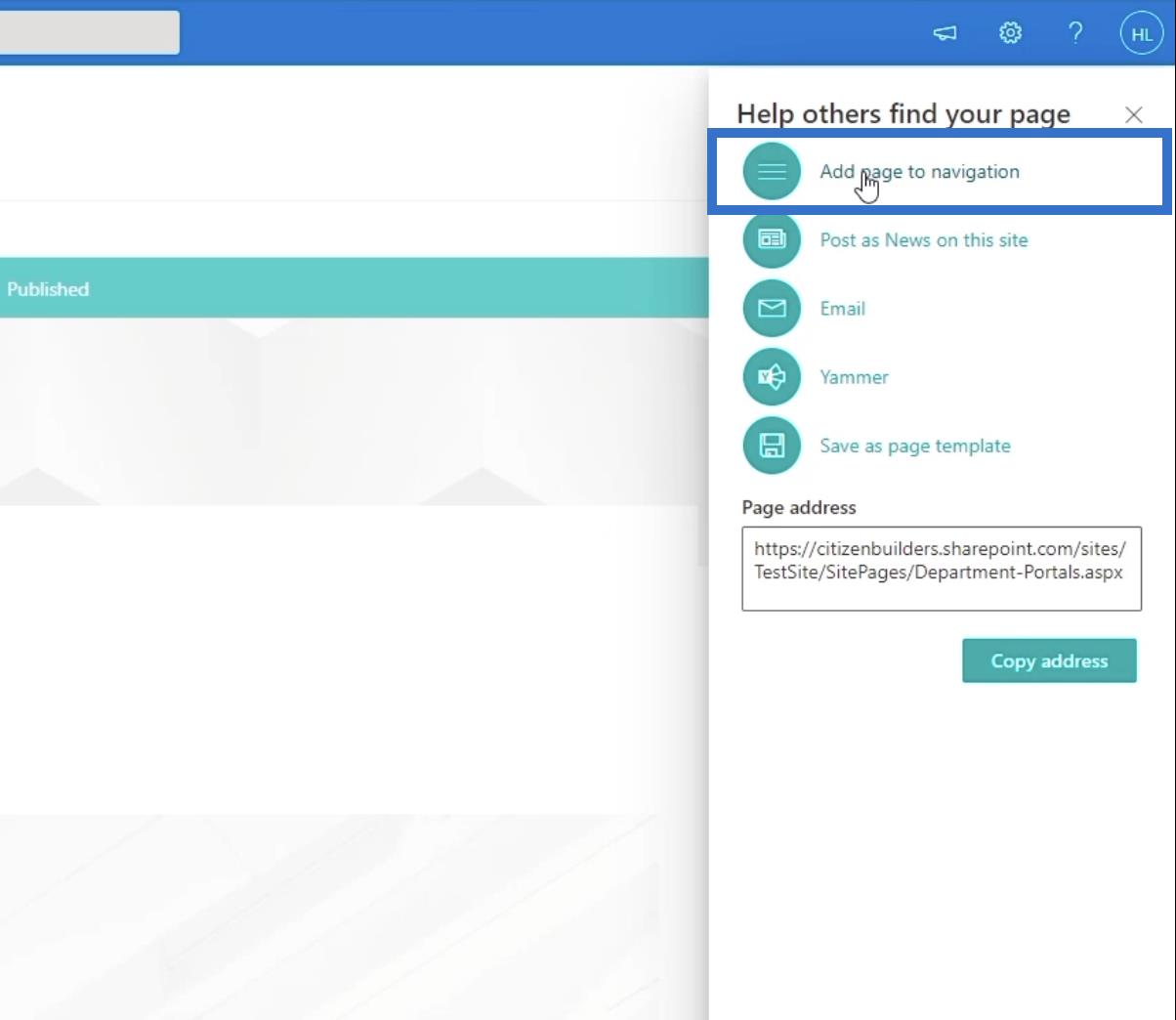
Klik X di bahagian atas sebelah kanan panel untuk menutupnya.
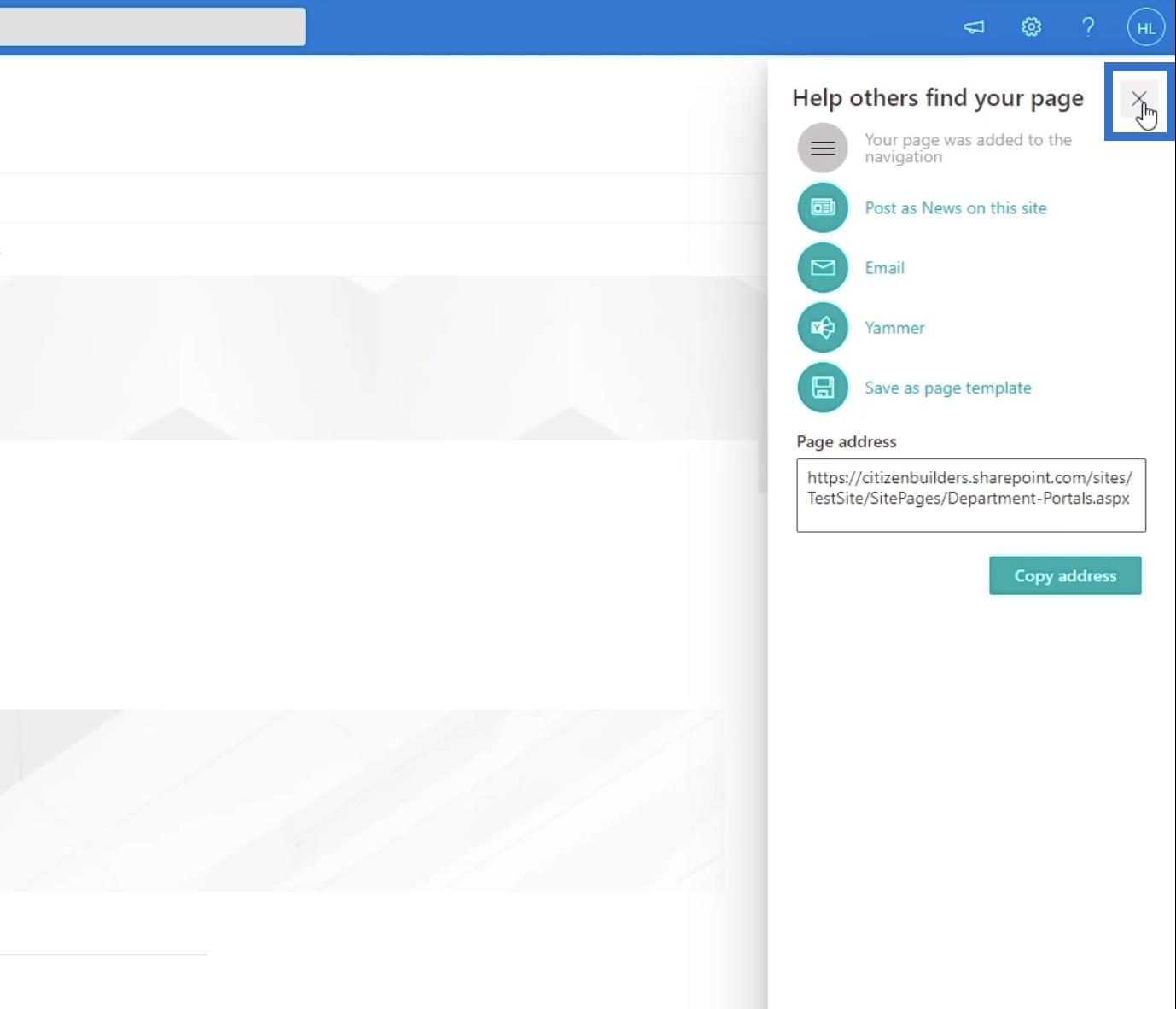
Kemudian, klik simpan pada panel kiri bawah.
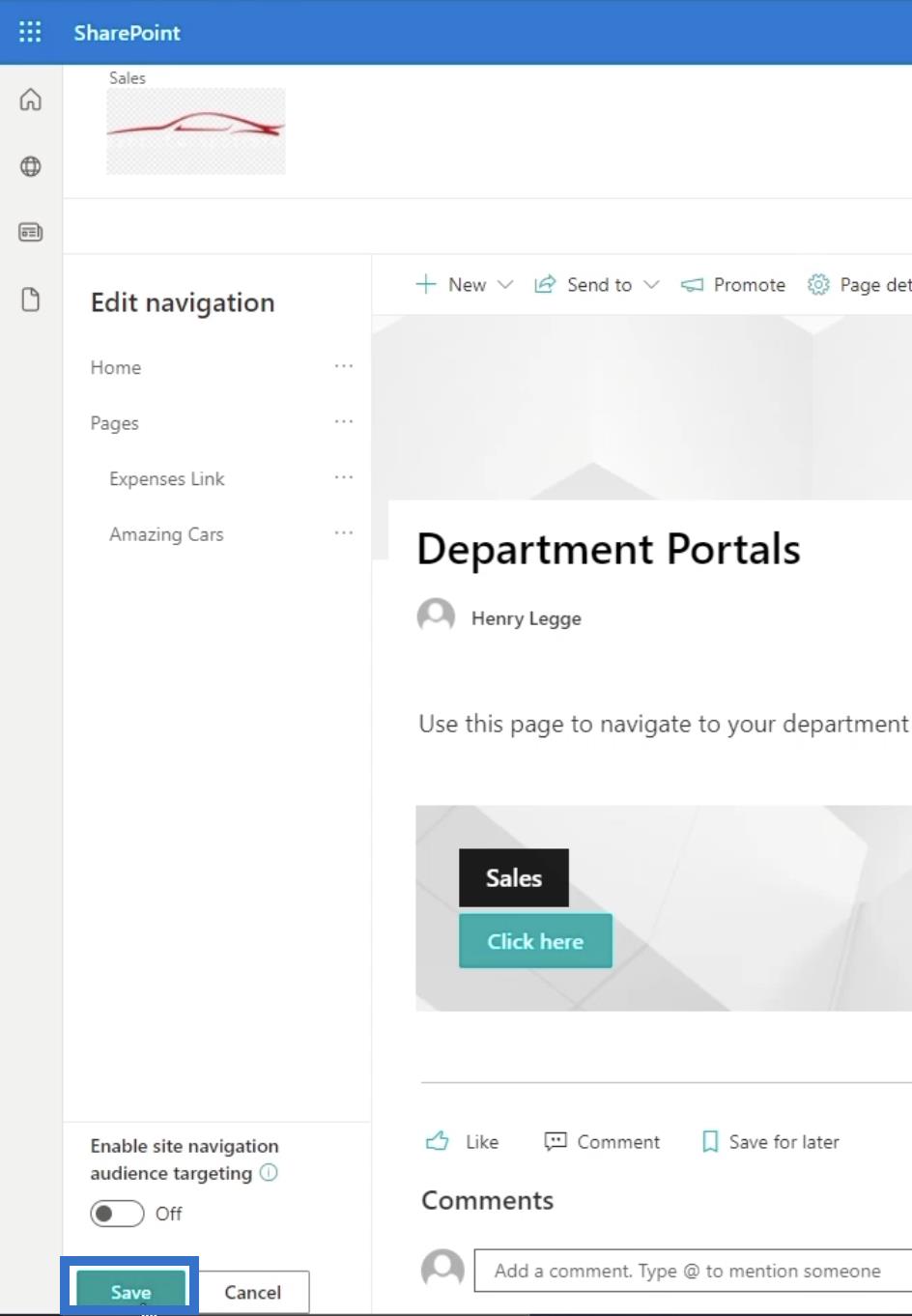
Selepas itu, halaman yang baru anda buat akan berada pada pautan navigasi halaman utama anda.
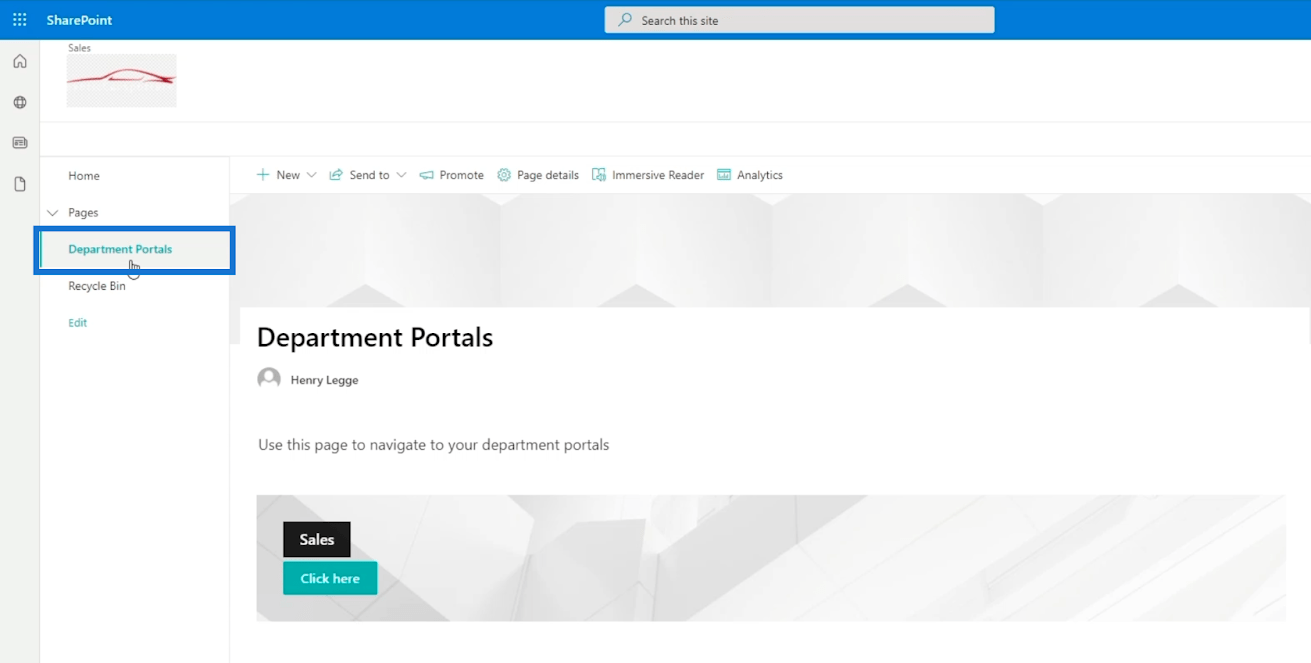
Anda juga boleh menambah pautan navigasi pada halaman utama anda. Ini akan membolehkan anda mengakses subtapak anda dengan lebih mudah.
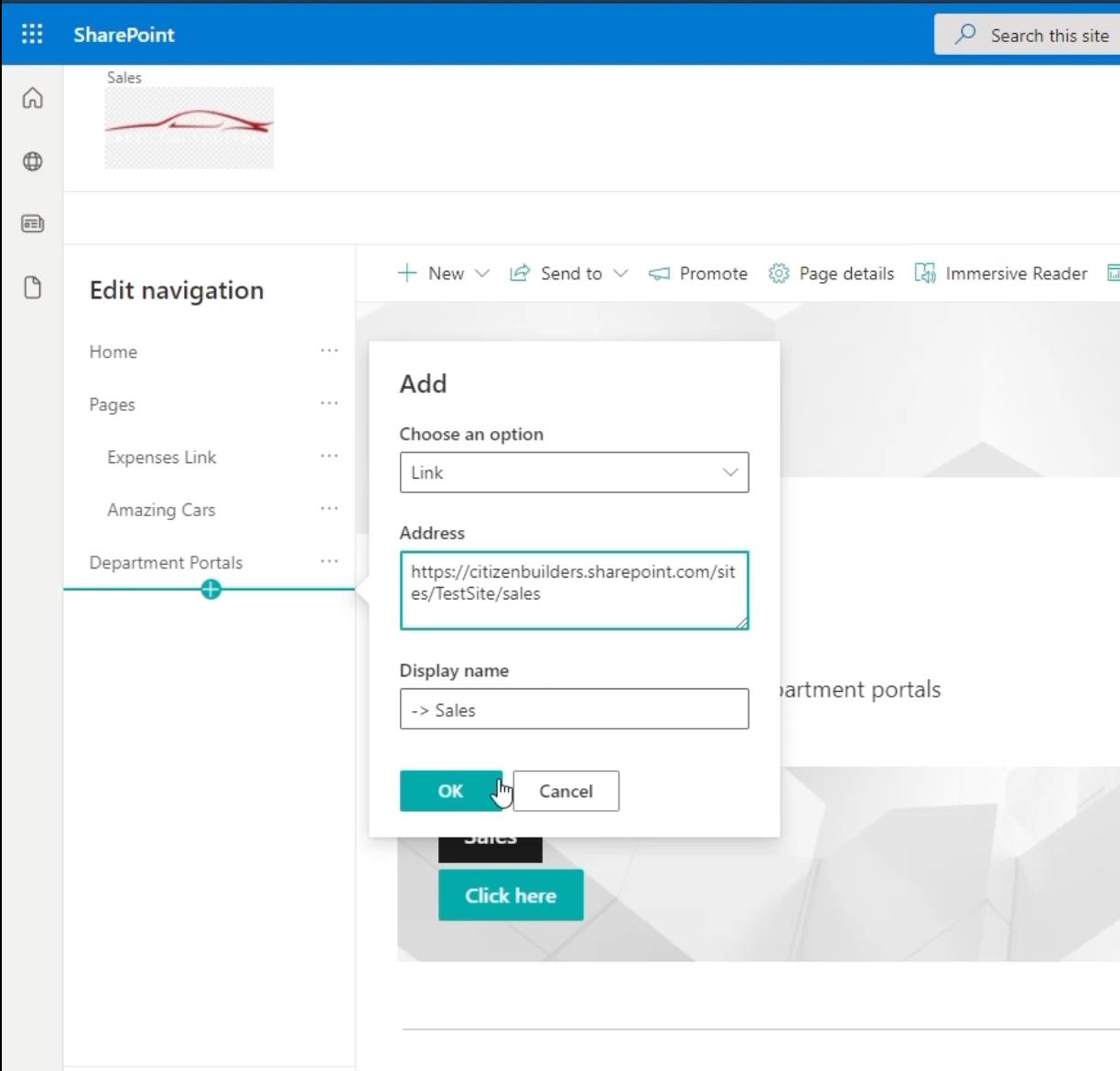
Cuma pastikan anda menjadikannya sub pautan kerana ini adalah subtapak. Anda boleh melakukannya dengan mengklik elips di sebelahnya.
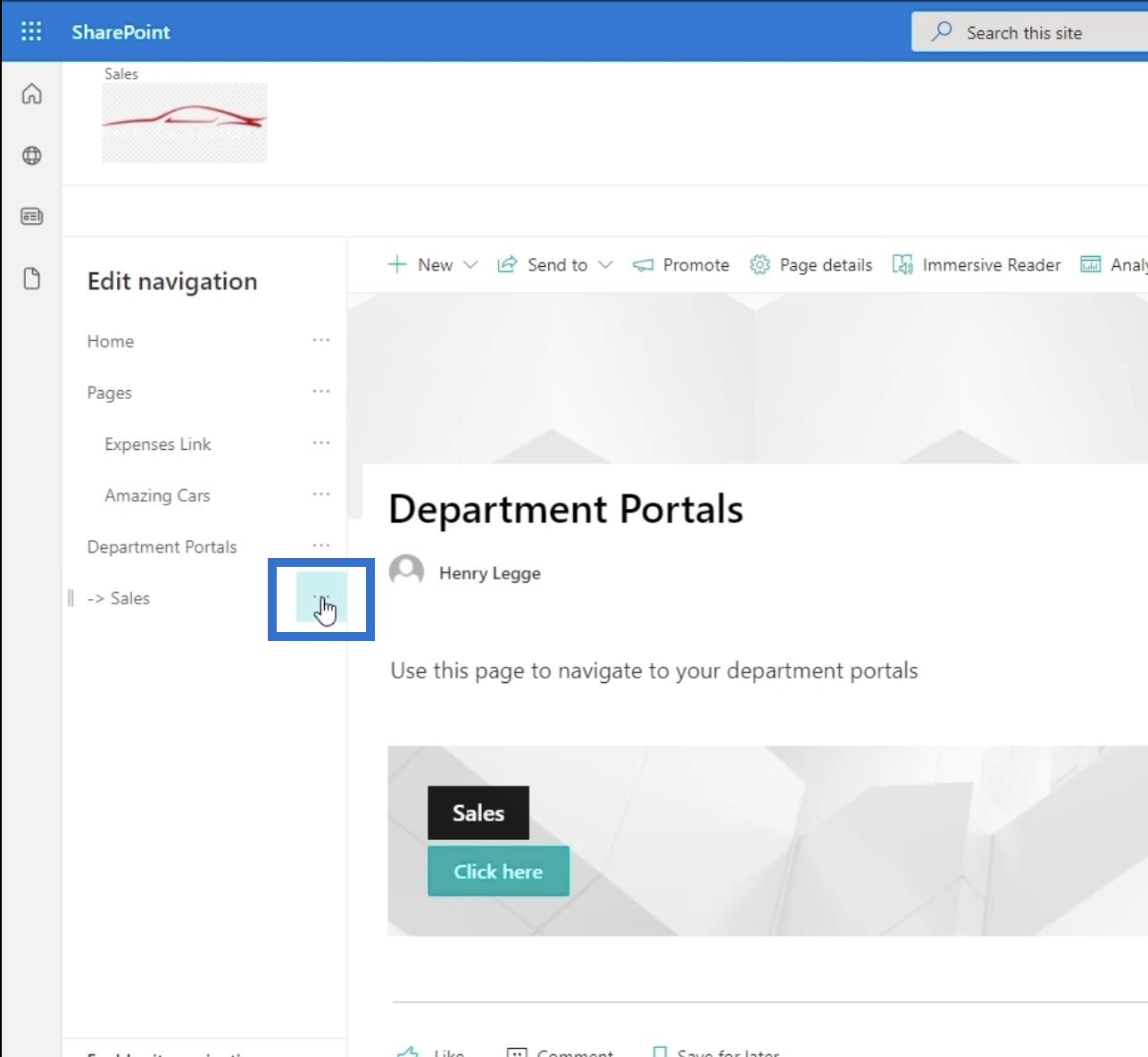
Kemudian klik Buat sub pautan .
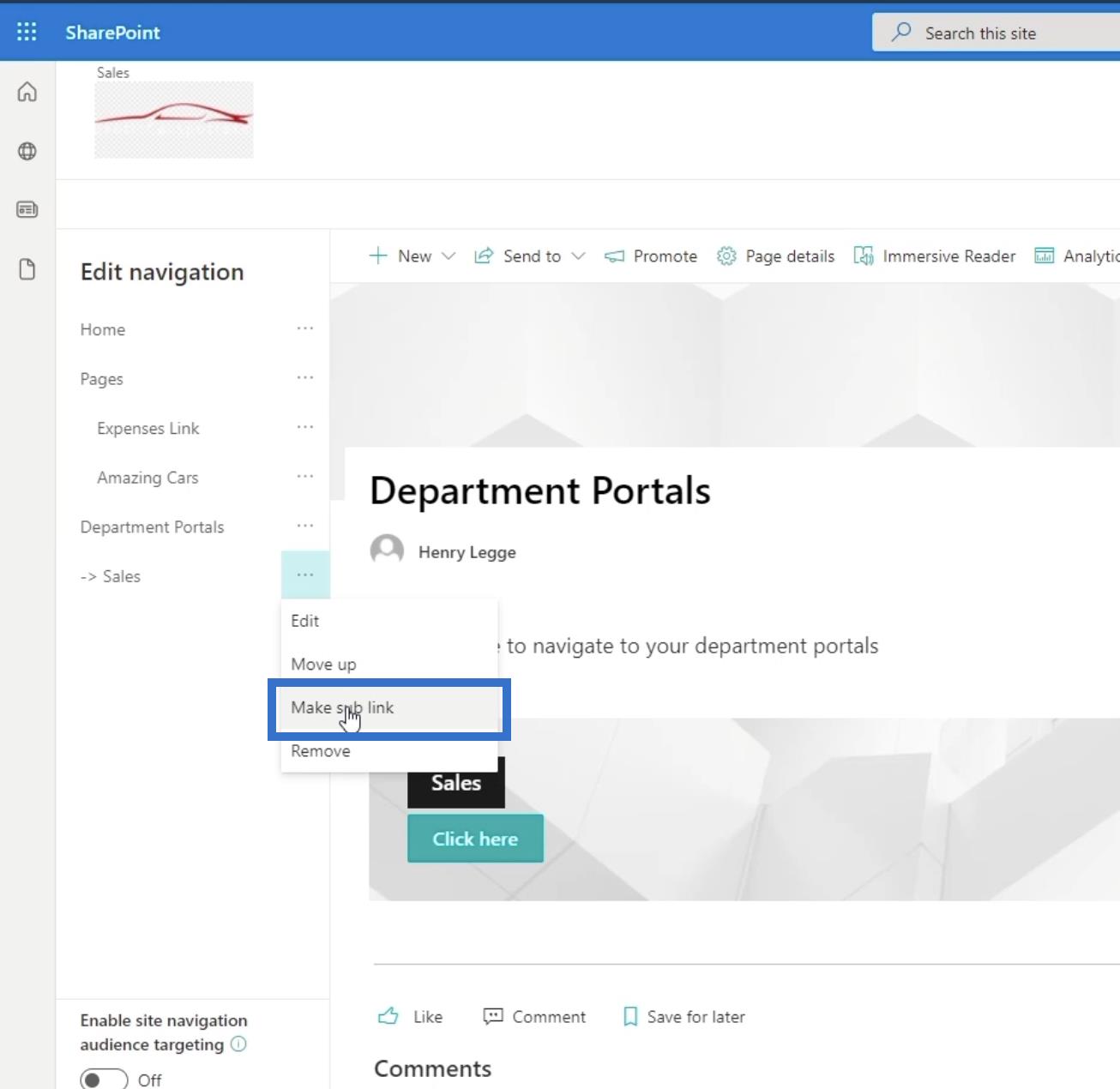
Akhir sekali, klik simpan .
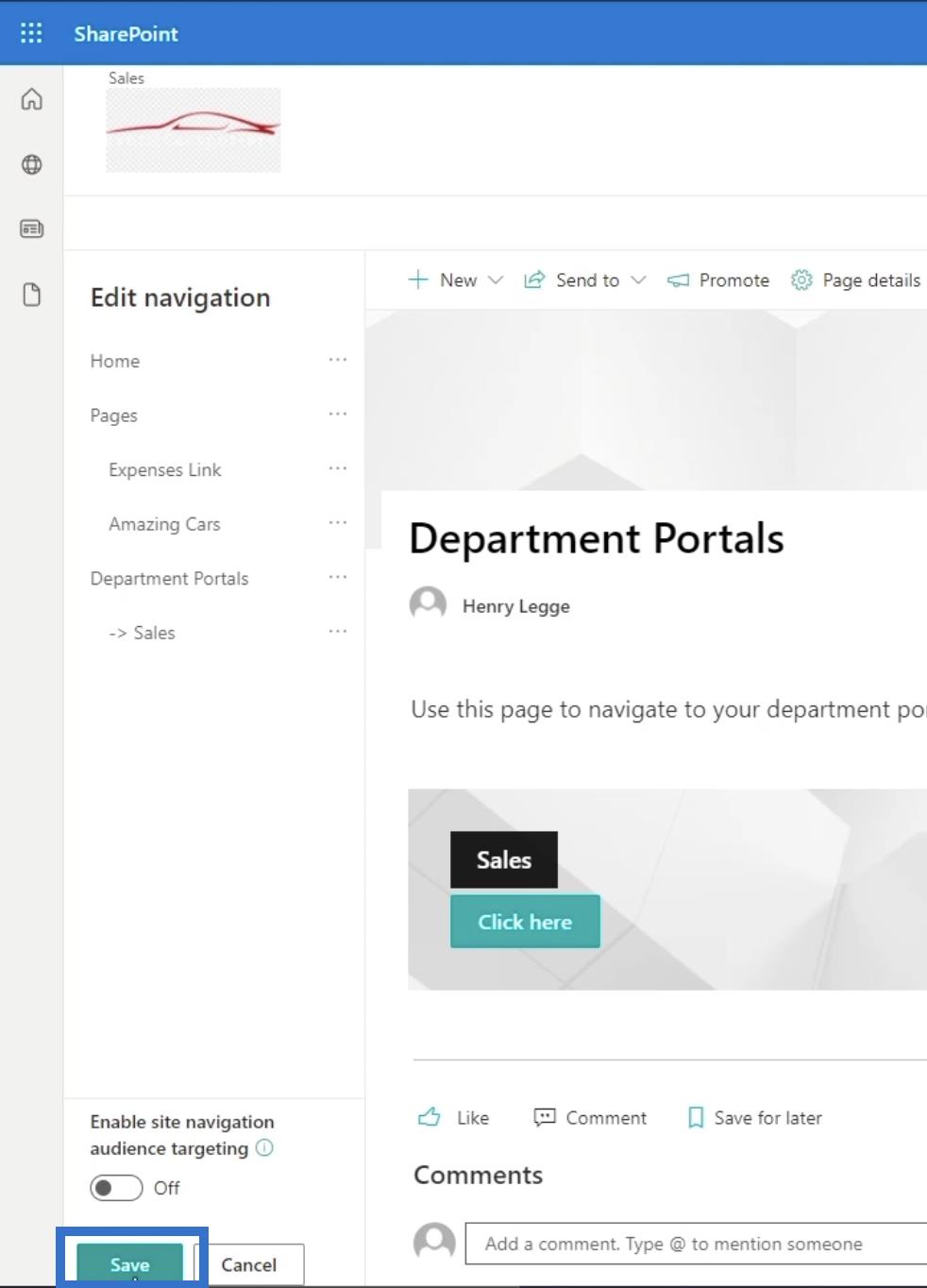
Ini akan memberi anda 3 cara berbeza untuk pergi ke Jualan : melalui pautan navigasi di bahagian atas, melalui panel kiri dan melalui sepanduk seruan bertindak.
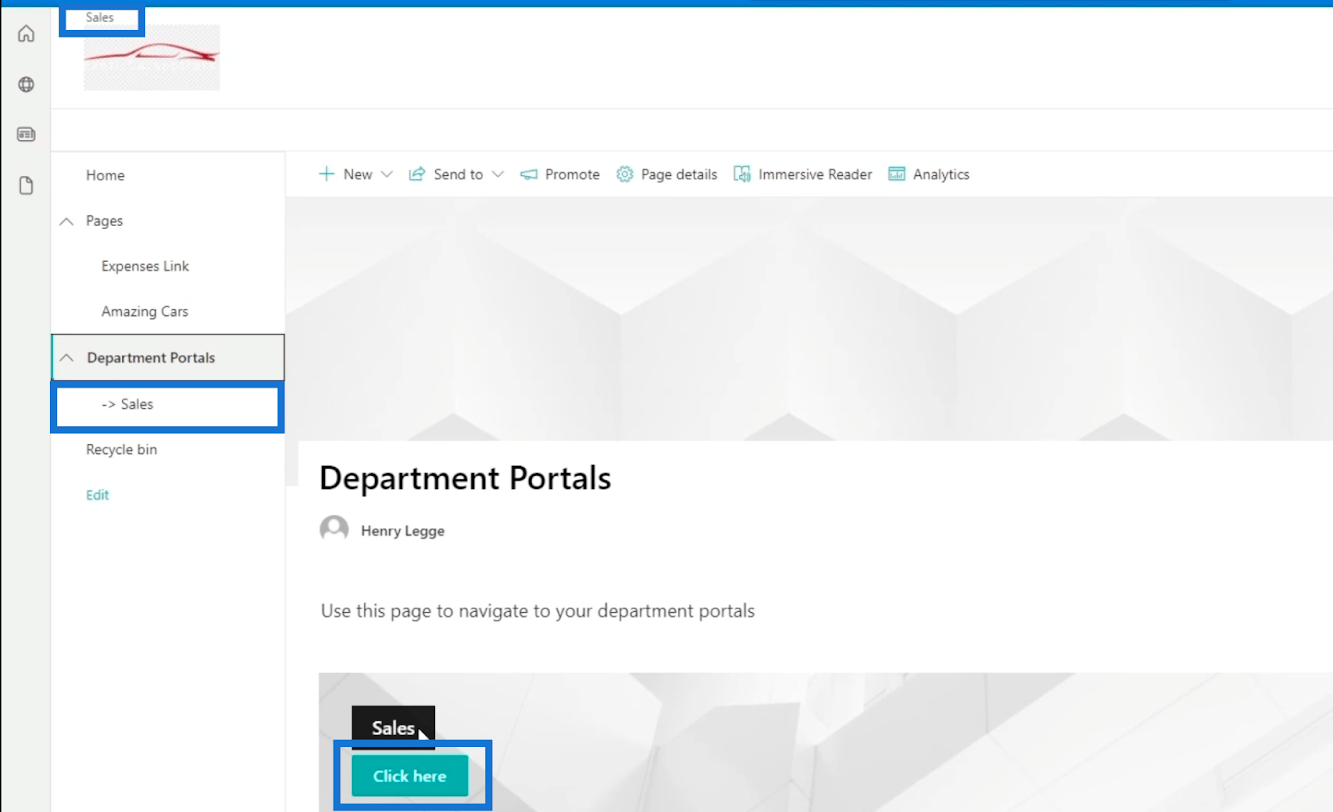
Mengubah Suai Rupa Subtapak SharePoint
Agak sukar untuk mengenal pasti sama ada anda berada di tapak kecil atau halaman utama. Apa yang akan kami lakukan ialah melaraskan penampilannya untuk memberitahu kami bahawa kami berada dalam subtapak.
Mula-mula, pastikan anda berada di halaman subtapak, kemudian klik pada ikon gear di bahagian atas sebelah kanan.
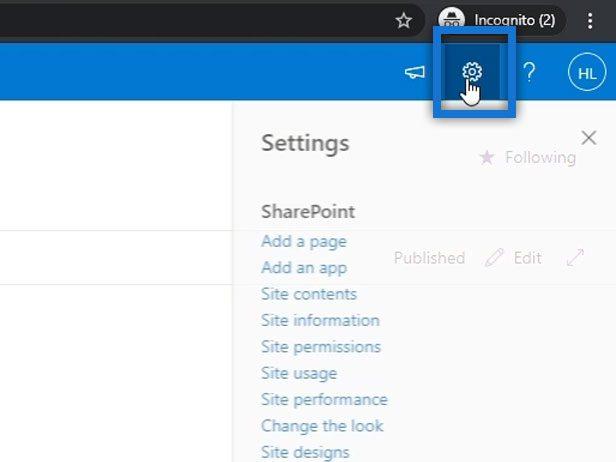
Seterusnya, klik Tukar rupa .
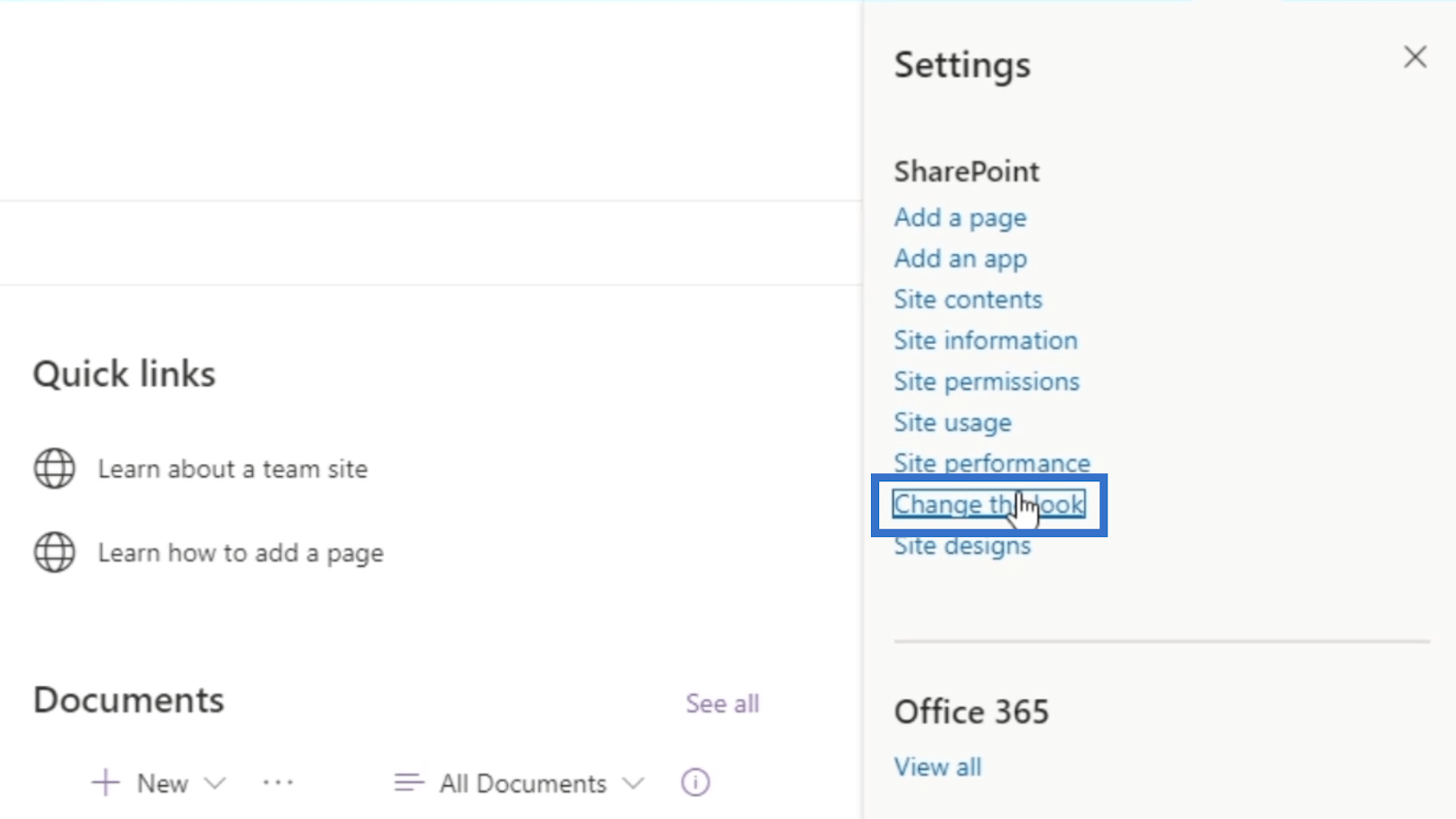
Selepas itu, pilih Pengepala .
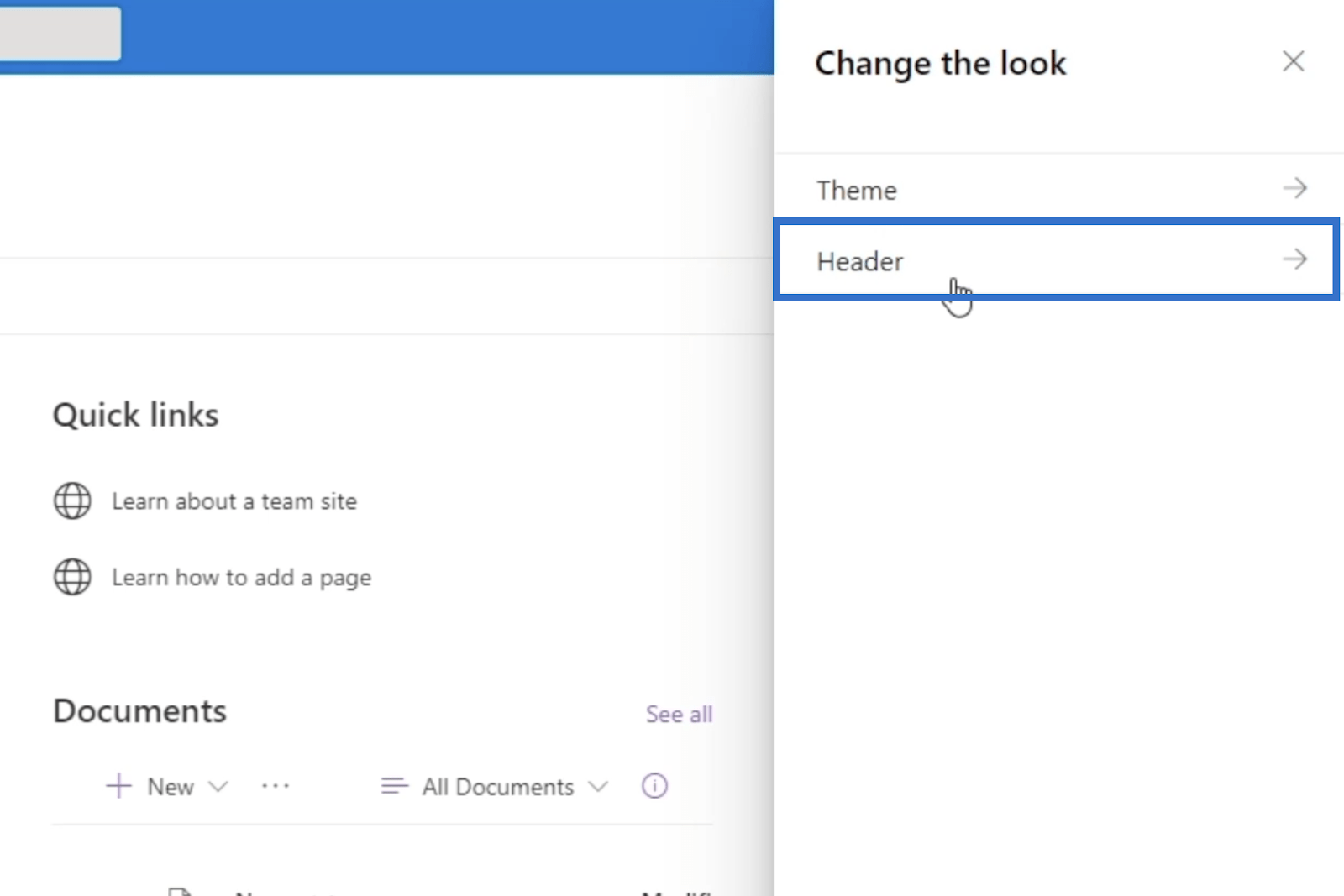
Di bawah Layout , pilih Minimal . Ini akan menjadikan halaman kelihatan berbeza daripada halaman utama. Anda akan perasan bahawa pengepala menjadi lebih kecil.
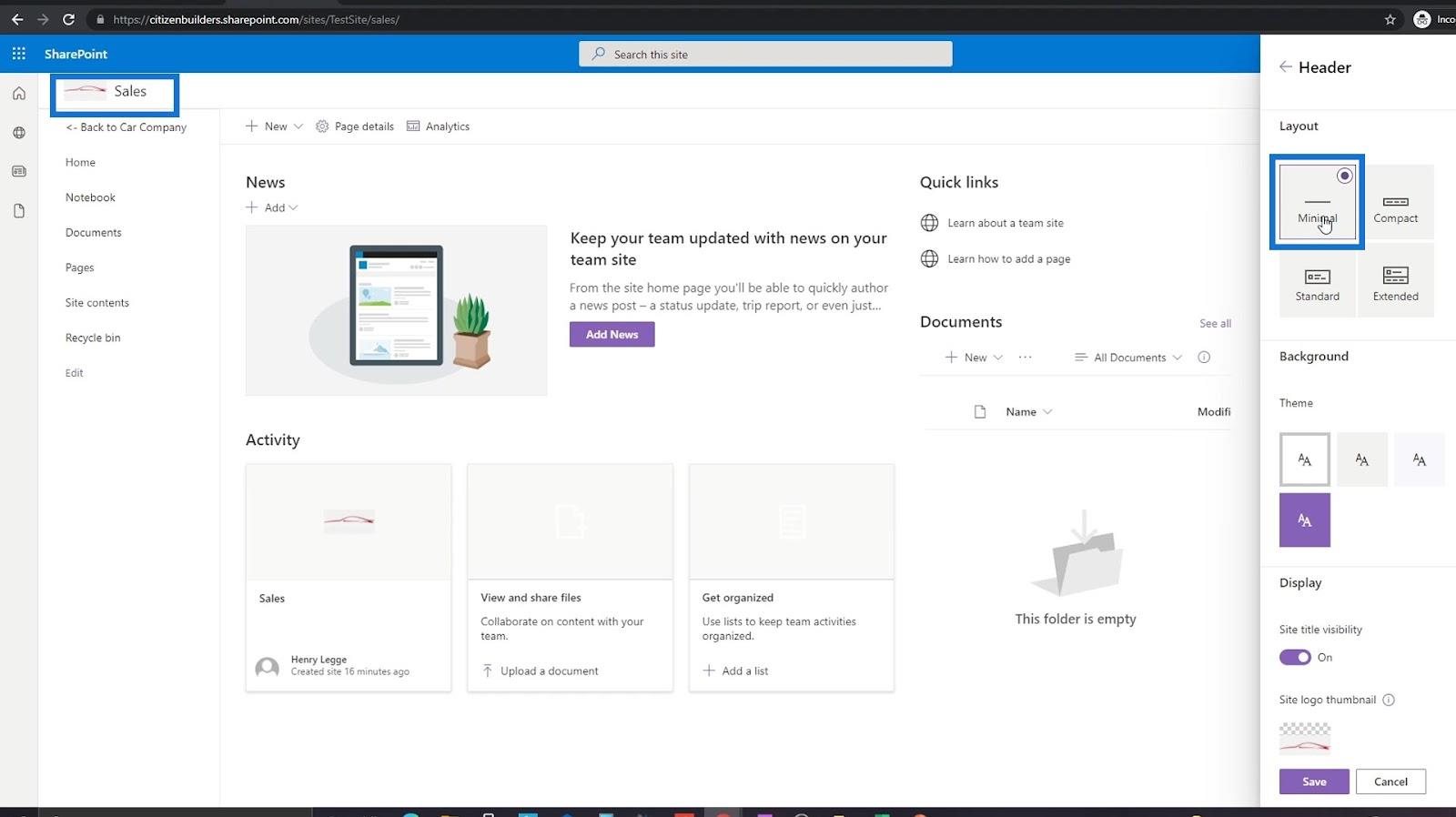
Anda juga boleh menukar logo dengan mengklik logo Tapak di bahagian bawah panel kanan. Tetapi untuk contoh ini, kami akan menggunakan logo yang sama. Oleh itu, tidak perlu mengubahnya.
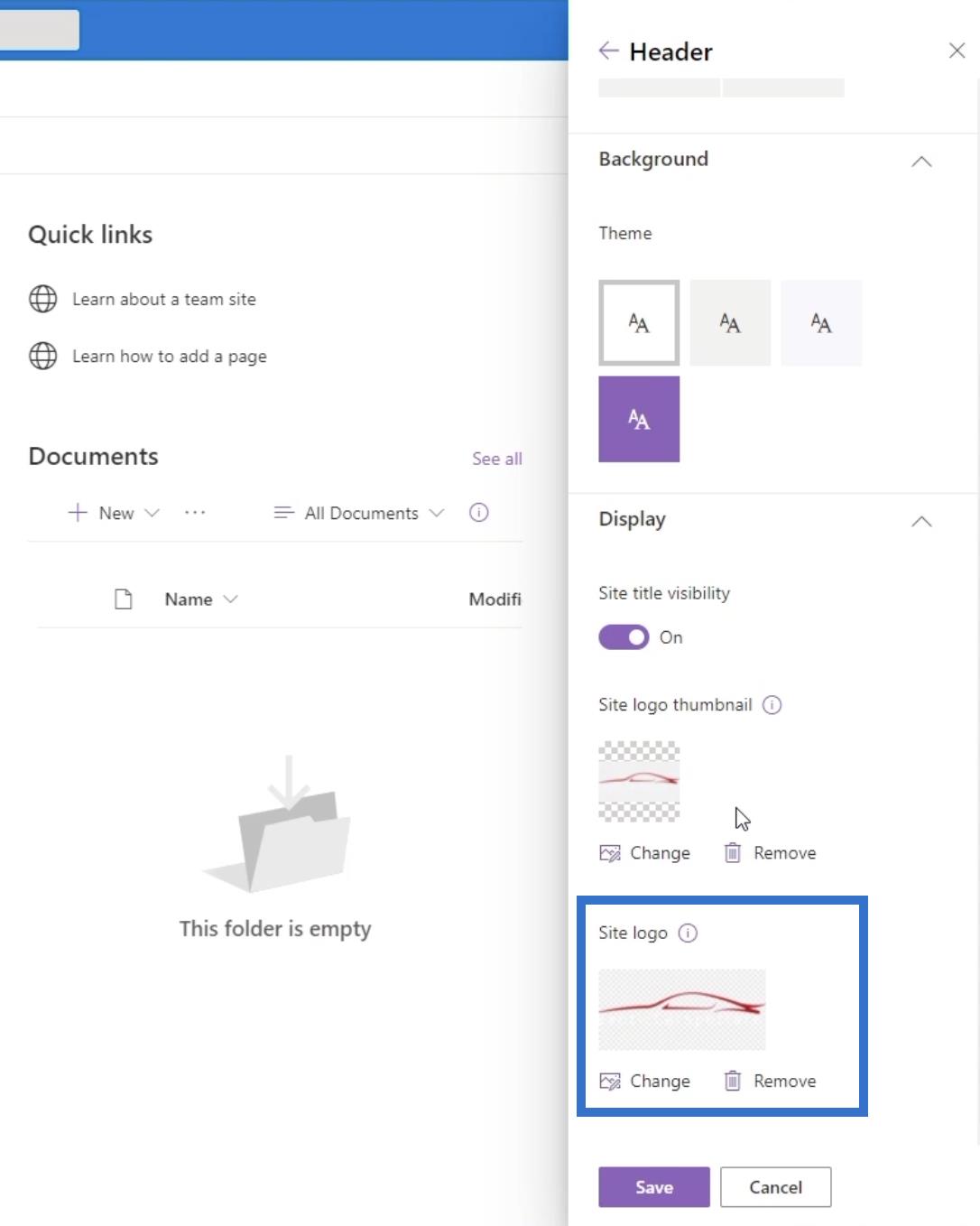
Akhir sekali, klik simpan .
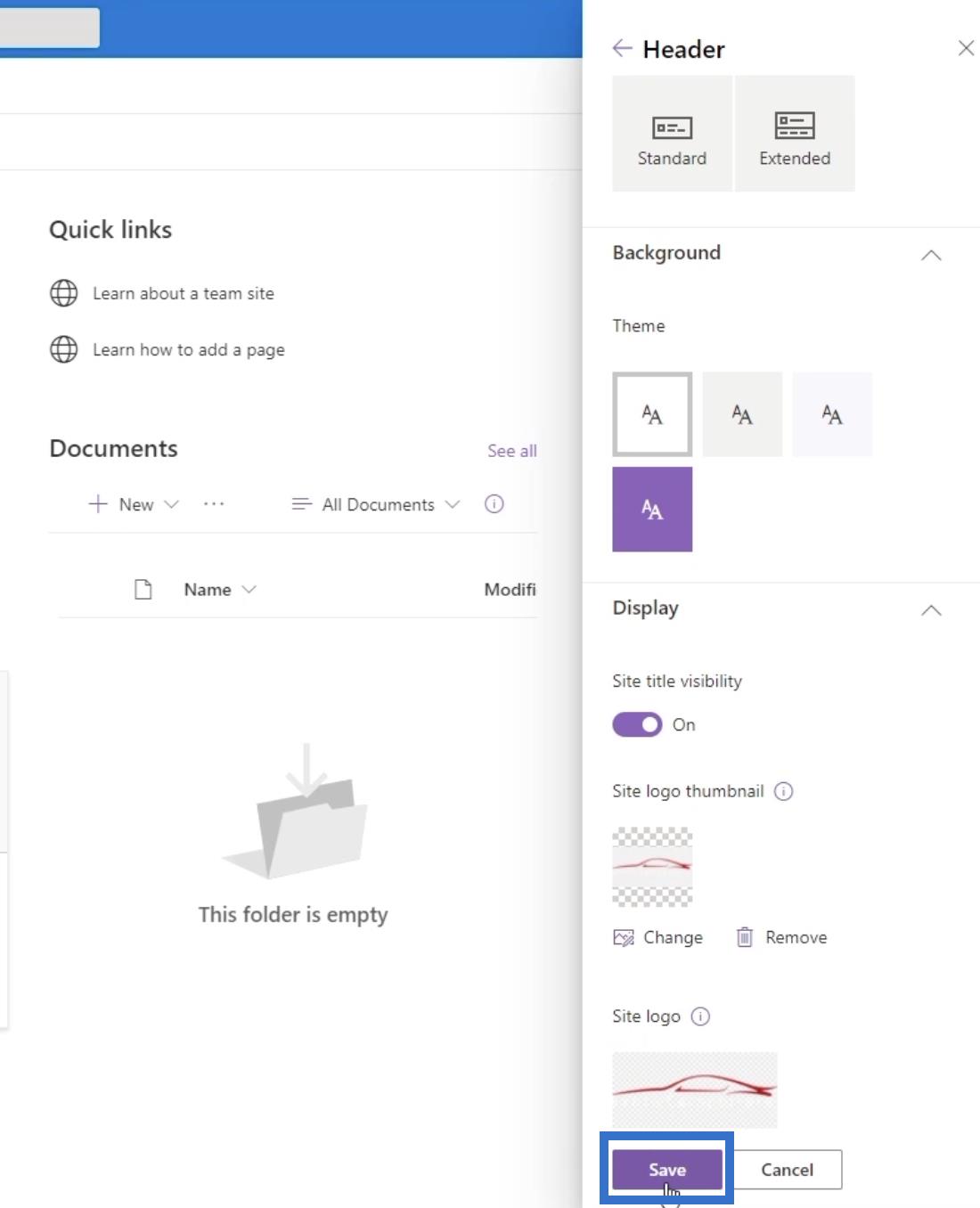
Anda juga boleh menambah sepanduk pengepala pada subtapak ini. Ini akan memberi anda cara tambahan untuk pergi ke halaman yang ingin anda akses.
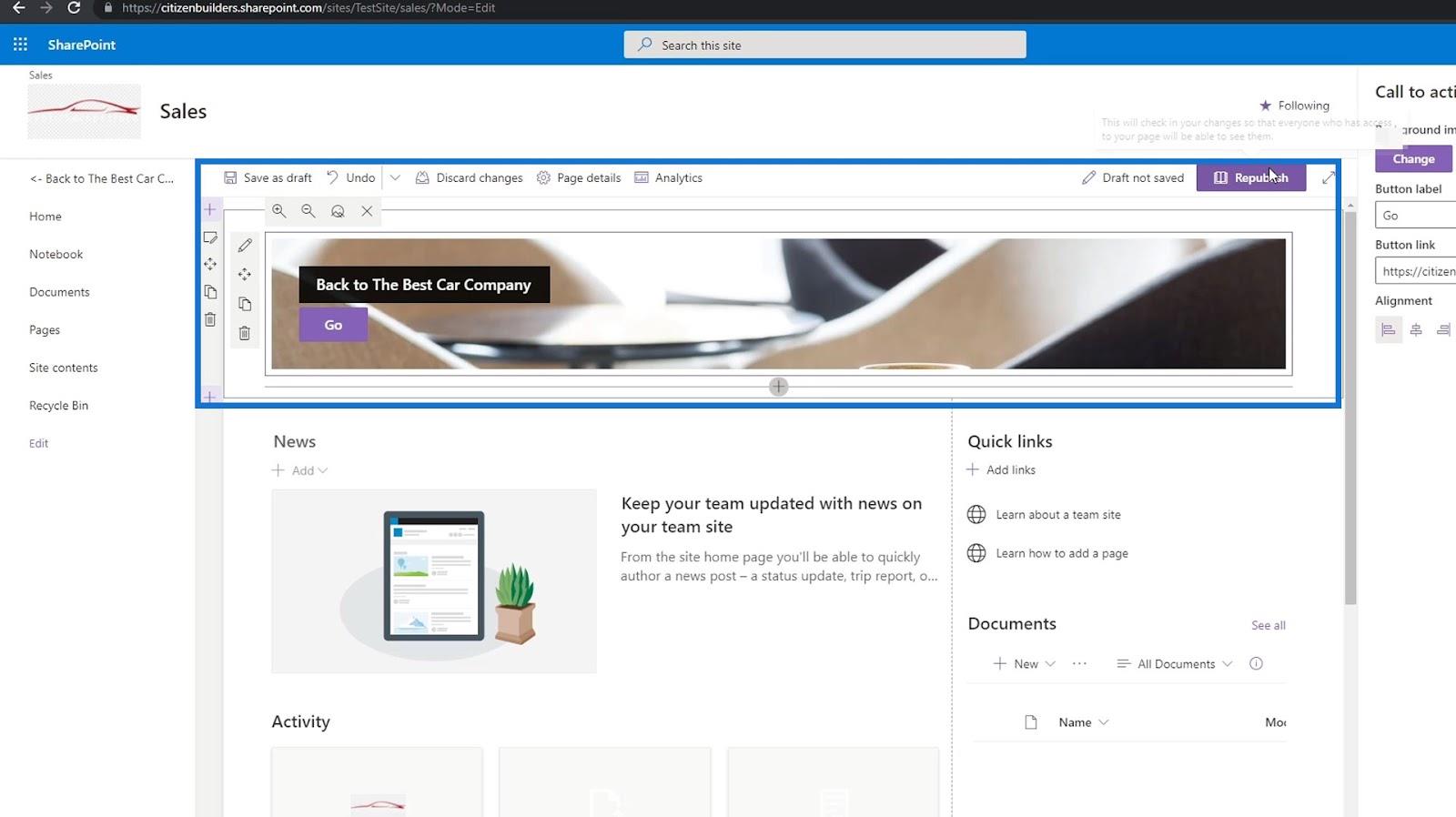
Sila ambil perhatian bahawa kami telah menukar nama pautan navigasi kepada " Syarikat Kereta Terbaik ".
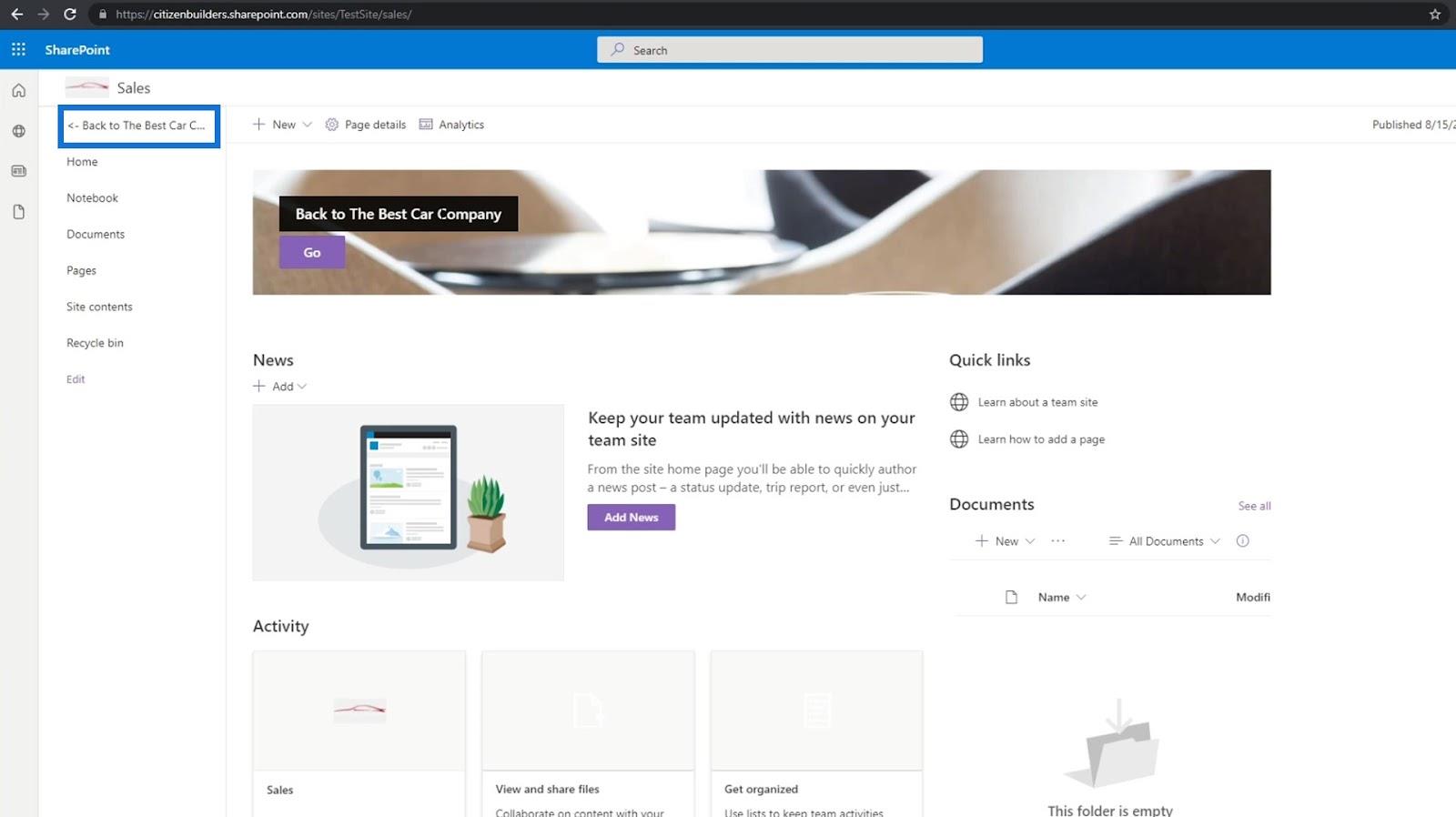
Gambaran Keseluruhan Laman Utama SharePoint Dan Penciptaan
Subtapak SharePoint: Penciptaan Dan Konfigurasi
Koleksi Laman SharePoint | Satu Pengenalan
Kesimpulan
Sebagai kesimpulan, anda telah mempelajari cara menambah pautan dan menyambungkannya ke halaman anda. Anda juga telah mempelajari cara mencipta ciri mudah, seperti seruan tindak, boleh menjadikan navigasi tapak SharePoint anda lancar.
Memandangkan kami telah berjaya mencipta pautan ke halaman anda dalam Tapak SharePoint anda, lebih mudah untuk melalui setiap tapak. Anda tidak perlu lagi menukar alamat web untuk pergi ke halaman yang ingin anda lawati selagi anda mengikuti langkah mudah ini.
Semua yang terbaik,
Henry
Apa Itu Diri Dalam Python: Contoh Dunia Sebenar
Anda akan belajar cara menyimpan dan memuatkan objek daripada fail .rds dalam R. Blog ini juga akan membincangkan cara mengimport objek dari R ke LuckyTemplates.
Dalam tutorial bahasa pengekodan DAX ini, pelajari cara menggunakan fungsi GENERATE dan cara menukar tajuk ukuran secara dinamik.
Tutorial ini akan merangkumi cara menggunakan teknik Visual Dinamik Berbilang Thread untuk mencipta cerapan daripada visualisasi data dinamik dalam laporan anda.
Dalam artikel ini, saya akan menjalankan konteks penapis. Konteks penapis ialah salah satu topik utama yang perlu dipelajari oleh mana-mana pengguna LuckyTemplates pada mulanya.
Saya ingin menunjukkan cara perkhidmatan dalam talian LuckyTemplates Apps boleh membantu dalam mengurus laporan dan cerapan berbeza yang dijana daripada pelbagai sumber.
Ketahui cara untuk menyelesaikan perubahan margin keuntungan anda menggunakan teknik seperti mengukur percabangan dan menggabungkan formula DAX dalam LuckyTemplates.
Tutorial ini akan membincangkan tentang idea pewujudan cache data dan cara ia mempengaruhi prestasi DAX dalam memberikan hasil.
Jika anda masih menggunakan Excel sehingga sekarang, maka inilah masa terbaik untuk mula menggunakan LuckyTemplates untuk keperluan pelaporan perniagaan anda.
Apakah LuckyTemplates Gateway? Semua yang Anda Perlu Tahu








