Apa Itu Diri Dalam Python: Contoh Dunia Sebenar

Apa Itu Diri Dalam Python: Contoh Dunia Sebenar
Excel ialah alat berkuasa yang membantu anda menyimpan data, melakukan pengiraan dan menyusun maklumat. Untuk menggunakan alat ini dengan sebaiknya, anda memerlukan rujukan pantas untuk membimbing anda melalui pelbagai fungsi, arahan dan pintasan.
Artikel ini ialah helaian helaian Excel komprehensif yang direka khusus untuk pemula. Ia bermula dengan asas dan beralih kepada fungsi, formula dan alat analisis data.
Tandai dengan pasti untuk menanda halaman ini supaya anda boleh menemuinya dengan mudah dalam secubit atau jika anda ingin memuat turun dan mencetak helaian tipu, anda boleh melakukannya di bawah.
Excel-cheat-sheet-beginners-1 Muat turun
Mari kita mulakan!
Isi kandungan
Helaian Penipuan untuk Menavigasi Antara Muka Excel
Kami mulakan dengan helaian cheat untuk menavigasi antara muka Excel , yang boleh kelihatan sedikit menakutkan pada pandangan pertama, tetapi jangan risau!
Bahagian ini akan memberi anda maklumat rendah tentang ciri penting, pintasan dan helah, termasuk reben , buku kerja dan lembaran kerja serta baris, lajur dan sel .
1. Reben
Reben berada di bahagian atas skrin anda. Setiap tab termasuk satu set arahan untuk membantu anda melaksanakan tugas dengan cepat
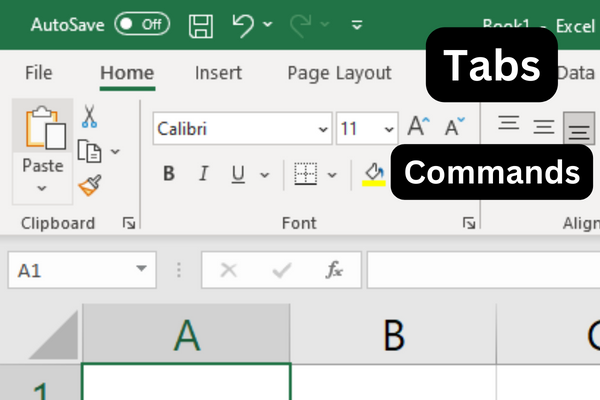
Untuk menunjukkan atau menyembunyikan arahan reben, tekan Ctrl-F1.
Jika anda tidak ingat lokasi arahan, anda sentiasa boleh menggunakan bar carian pada reben untuk mencarinya.
2. Buku Kerja dan Lembaran Kerja
Buku kerja ialah fail Excel yang mengandungi satu atau lebih lembaran kerja. Lembaran kerja ialah tempat anda menyusun dan memproses data anda.
Anda boleh menavigasi melalui lembaran kerja anda menggunakan pintasan papan kekunci:
Tekan Ctrl + Halaman Atas untuk beralih ke helaian seterusnya.
Tekan Ctrl + Halaman Bawah untuk beralih ke helaian sebelumnya.
3. Baris, Lajur dan Sel
Lembaran kerja terdiri daripada baris, lajur dan sel.
Baris dilabelkan dengan nombor, dan lajur dilabelkan dengan huruf. Sel ialah persilangan baris dan lajur dan dirujuk oleh lajur dan label barisnya, seperti A1 atau B2.
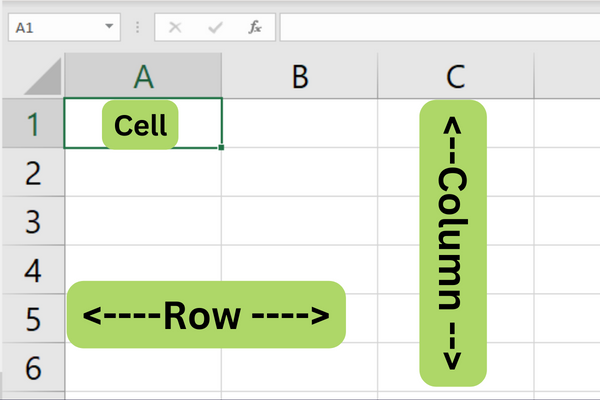
Untuk menavigasi dalam lembaran kerja, gunakan kekunci anak panah untuk bergerak ke atas, bawah, kiri atau kanan.
Anda juga boleh menggunakan pintasan berikut:
Ctrl + anak panah ke atas
Ctrl + anak panah ke bawah
Ctrl + anak panah kiri
Ctrl + anak panah kanan
Untuk memilih julat sel, klik dan seret dengan tetikus anda atau tahan kekunci Shift semasa menggunakan kekunci anak panah.
Untuk memilih keseluruhan baris atau lajur dengan cepat, klik pada nombor baris atau huruf lajur.
Sekarang setelah anda tahu cara menavigasi antara muka Excel, mari kita lihat beberapa asas program dalam bahagian seterusnya helaian tipu kami.
Helaian Cheat untuk Asas Excel
Bahagian helaian tipu ini menampilkan asas yang anda perlukan untuk bekerja dengan data dalam hamparan anda, seperti cara memasukkan , mengedit , mengalih dan mencari data.
1. Memasukkan Data
Untuk memasukkan data dalam Excel, hanya klik pada sel dan mula menaip. Tekan 'Enter' atau 'Tab' untuk bergerak ke sel seterusnya dalam baris atau lajur, masing-masing.
Anda juga boleh menggunakan kekunci anak panah untuk menavigasi antara sel.
2. Mengedit Data
Untuk mengedit data dalam sel, klik dua kali pada sel atau tekan 'F2' untuk mengedit kandungan sel secara langsung.
Anda juga boleh mengklik pada sel dan mengedit kandungan dalam bar formula yang terletak di bahagian atas tetingkap Excel.
Tekan 'Enter' untuk menggunakan perubahan anda.
Untuk membuat asal, tekan 'Ctrl' + 'Z', atau gunakan butang 'Buat asal' dalam Bar Alat Akses Pantas.
Untuk membuat semula, tekan 'Ctrl' + 'Y', atau gunakan butang 'Buat Semula' dalam Bar Alat Akses Pantas.
3. Memindahkan Dan Memilih Data
Untuk mengalihkan satu sel atau julat sel, ikut langkah berikut:
Klik pada sel atau sel yang anda mahu alihkan.
Tuding kursor anda di atas pinggir sel sehingga ia menjadi anak panah empat sisi.
Klik dan seret sel ke lokasi baharunya.
Untuk memilih julat sel, klik sudut kiri atas julat dan seret kursor anda ke sudut kanan bawah.
Sebagai alternatif, anda boleh menggunakan 'Shift' + kekunci anak panah untuk memilih sel.
Untuk memilih sel bukan bersebelahan, tahan 'Ctrl' sambil mengklik sel yang dikehendaki.
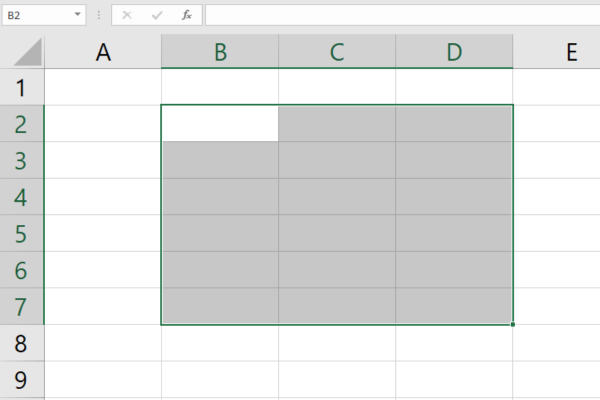
4. Cari dan Ganti
Untuk mencari nilai atau teks tertentu dalam lembaran kerja anda:
Tekan 'Ctrl' + 'F' untuk membuka kotak dialog 'Cari'.
Masukkan pertanyaan carian anda.
Klik 'Cari Seterusnya' atau 'Cari Semua' untuk mencari kejadian istilah carian anda.
Untuk menggantikan nilai atau teks:
Tekan 'Ctrl' + 'H' untuk membuka kotak dialog 'Ganti'.
Masukkan nilai yang anda ingin cari dalam medan 'Cari apa'.
Masukkan nilai yang ingin anda gantikan dalam medan 'Ganti dengan'.
Anda kini boleh mengklik 'Ganti' untuk menggantikan satu contoh, atau 'Ganti Semua' untuk menggantikan semua kejadian dalam julat yang dipilih atau keseluruhan lembaran kerja.
Dengan asas selesai, mari kita lihat perkara yang anda perlu ingat semasa memformat sel dalam bahagian seterusnya.
Helaian Cheat untuk Memformat Sel
Apabila memasukkan tarikh atau masa, formatkan sel dengan sewajarnya sebelum memasukkan data.
Untuk memformat sel:
Klik kanan pada sel.
Pilih 'Format Sel'.
Pilih format yang dikehendaki.
1. Format Nombor
Anda boleh memilih format nombor yang sesuai untuk memudahkan pembentangan data. Begini cara anda boleh menggunakan format nombor yang berbeza:
Pilih sel yang ingin anda formatkan.
Klik kanan dan pilih 'Format Sel' atau gunakan pintasan Ctrl+1.
Klik pada tab 'Nombor', dan pilih format yang dikehendaki daripada senarai.

Format nombor biasa termasuk:
Umum : Format lalai tanpa gaya tertentu.
Nombor : Memaparkan nombor dengan perpuluhan dan koma.
Mata Wang : Menambah simbol mata wang pada nombor.
Peratusan : Mewakili nilai sebagai peratusan.
Tarikh : Memformat nilai sel sebagai tarikh.
2. Format Teks
Tingkatkan kebolehbacaan teks anda dengan menggunakan pelbagai pilihan pemformatan .
Apabila anda memilih sel yang mengandungi teks yang ingin anda formatkan, anda boleh menggunakan pintasan papan kekunci untuk pemformatan pantas:
Ctrl+B untuk huruf tebal.
Ctrl+I untuk condong.
Ctrl+U untuk garis bawah.
Sebagai alternatif, gunakan pilihan bar alat dalam tab 'Rumah', seperti 'Fon' dan 'Penjajaran'.
3. Sempadan Dan Teduhan
Gunakan sempadan dan lorekan untuk menekankan atau membezakan data sel. Ikut langkah-langkah ini:
Pilih sel yang ingin anda formatkan.
Klik kanan dan pilih 'Format Sel', atau gunakan pintasan Ctrl+1.
Klik tab 'Sempadan' untuk menyesuaikan sempadan sel atau tab 'Isi' untuk teduhan.
4. Pemformatan Bersyarat
Pemformatan bersyarat membolehkan anda menggunakan format berdasarkan syarat tertentu. Begini cara untuk melaksanakannya:
Pilih sel yang anda mahu gunakan pemformatan bersyarat.
Klik pada tab 'Home' dan pilih 'Conditional Formatting' daripada reben.
Pilih daripada senarai syarat yang tersedia atau buat peraturan baharu.
Tetapkan format yang sesuai untuk syarat yang dipilih.
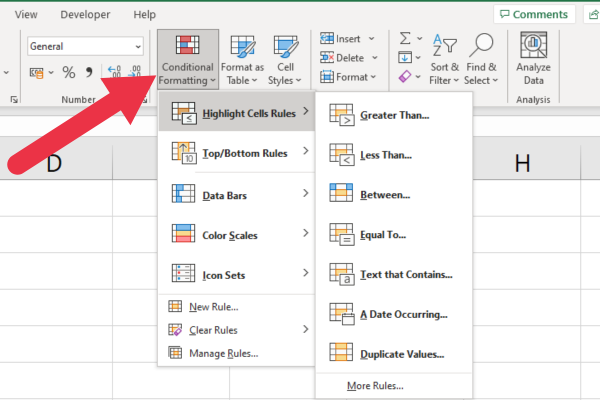
Alat berkuasa ini boleh membantu anda mengenal pasti arah aliran, ketidakkonsistenan atau nilai khusus dalam hamparan anda dengan mudah.
Dalam bahagian seterusnya panduan rujukan kami, kami menyediakan helaian tipu untuk formula Excel yang popular. Mari pergi!
Helaian Penipuan Formula Excel
Sebelum kami memberikan anda formula dan fungsi Excel yang paling biasa digunakan, berikut ialah buku asas ringkas tentang cara menggunakannya.
Formula dalam Excel digunakan untuk melakukan pengiraan dan memanipulasi data dengan fungsi terbina dalam.
Untuk mencipta formula, mulakan dengan tanda sama (=) diikuti dengan gabungan nombor, rujukan sel dan pengendali matematik.
Berikut ialah contoh yang menambah nilai dalam julat A1 hingga A5
=SUM(A1:A5)
Dengan itu, mari kita lihat beberapa formula dan fungsi Excel asas.
1. Fungsi Teks Excel
Kadang-kadang anda perlu memotong tali dalam sel. Sebagai contoh, mengekstrak bahagian alamat adalah tugas biasa. Fungsi teks ini sangat berguna:
LEFT : fungsi ini mengembalikan aksara pertama atau berbilang daripada rentetan.
KANAN : mendapat aksara terakhir atau berbilang daripada rentetan.
MID : mendapat aksara di tengah rentetan.
CONCAT : menyatukan tali.
Contoh ini menunjukkan penggunaan fungsi LEFT untuk mengekstrak empat aksara pertama:
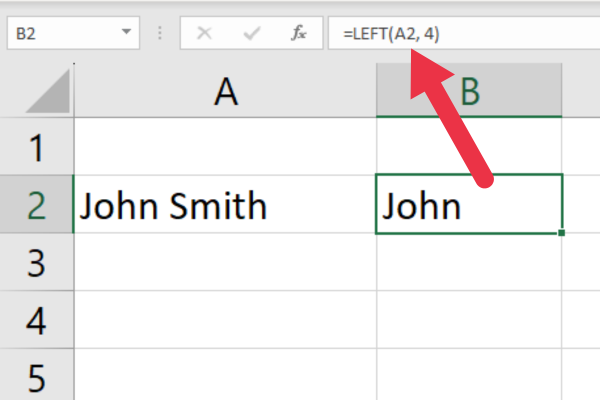
Fungsi cari menyediakan ciri berkuasa untuk bekerja dengan teks:
FIND : mencari rentetan tertentu dalam rentetan teks lain
CARI: serupa dengan FIND tetapi berfungsi dengan aksara kad bebas
Dalam bahagian seterusnya, kita lihat beberapa fungsi matematik Excel yang popular.
2. Fungsi Matematik Excel
Terdapat senarai panjang fungsi Excel yang merangkumi beberapa pengiraan yang sangat kompleks. Berikut adalah yang paling biasa anda gunakan:
SUM : Menambah julat nombor.
PURATA : Mengira purata (min aritmetik) bagi julat nombor.
MIN : Mengembalikan nilai terkecil dalam set data.
MAX : Mengembalikan nilai terbesar dalam set data.
COUNT : Mengira bilangan sel yang mengandungi nombor dalam julat.
PRODUK : Mendarab julat nombor bersama-sama.
Berikut ialah contoh fungsi SUM:

3. Fungsi Masa Excel
Fungsi masa membantu anda mengurus, menukar dan memanipulasi data masa.
SEKARANG : Mengembalikan tarikh dan masa semasa.
: Mengembalikan tarikh semasa tanpa masa.
HOUR : Mengeluarkan jam dari masa tertentu.
MINIT : Mengeluarkan minit dari masa tertentu.
KEDUA : Mengeluarkan saat dari masa tertentu.
MASA : Membina nilai masa daripada nilai jam, minit dan saat yang berasingan.
4. Fungsi Carian Excel
Fungsi carian mencari nilai tertentu dalam julat atau jadual dan mengembalikan data yang sepadan daripada lajur atau baris lain. Ini adalah yang paling biasa untuk pengguna Excel:
VLOOKUP: Searches for a value in the first column of a table and returns a value in the same row from a specified column.
HLOOKUP: Searches for a value in the first row of a table and returns a value from a specified row in the same column.
INDEX: Returns a value from a specified row and column within a given range or table.
MATCH: Searches for a specified item in a range or array and returns the relative position of the item within that range.
If you’ve got the latest version of MS Excel, there are some new features like XLOOKUP, which is faster than the older functions.
Here’s an example of using the VLOOKUP function:

Cell Referencing with Excel Formulas
Cell referencing is a way to point to a specific cell or range of cells in a formula. There are two types of cell references: absolute and relative.
Absolute refers to a specific cell or range and keeps the same reference even when the formula is copied. It uses a dollar sign ($) to denote absolute referencing, like $A$1.
A relative reference changes when the formula is copied to another cell or range, adjusting the reference based on the new location.
Formula Error Troubleshooting
Formulas can sometimes result in errors due to incorrect syntax, invalid references, or other issues with calculation. Some common error messages are:
#DIV/0!: Division by zero
#NAME?: Occurs when Excel doesn’t recognize text in the formula
#REF!: Invalid cell reference
#VALUE!: Occurs when the wrong data type is used in a formula
Untuk membetulkan ralat, semak sintaks formula, rujukan sel dan jenis data untuk memastikan ia betul dan serasi.
Dengan formula selesai, bahagian seterusnya rujukan kami adalah untuk alat analisis data Excel.
Helaian Penipuan untuk Alat Analisis Data Excel
Excel menyediakan pelbagai jenis alatan untuk membantu anda menganalisis dan menyusun data anda dengan berkesan. Mari kita bincangkan pelbagai alat dan kepentingannya.
1. Isih dan Penapisan
Isih dan penapisan dalam Microsoft Excel membolehkan anda mengatur data anda dengan cara yang lebih teratur. Untuk mengakses ciri:
Pergi ke tab Laman Utama.
Klik pada "Isih & Penapis" dalam bahagian Penyuntingan.
Pilih salah satu pilihan dalam senarai juntai bawah.
Ini adalah pilihan anda:
Isih A hingga Z: Menyusun data teks mengikut abjad atau data berangka daripada nilai terendah kepada yang tertinggi.
Isih Z hingga A: Menyusun data teks dalam susunan abjad terbalik atau data berangka daripada nilai tertinggi kepada yang paling rendah.
Isih Tersuai: Gunakan berbilang syarat isihan pada data anda.
Penapis: Paparkan hanya baris yang memenuhi kriteria tertentu.
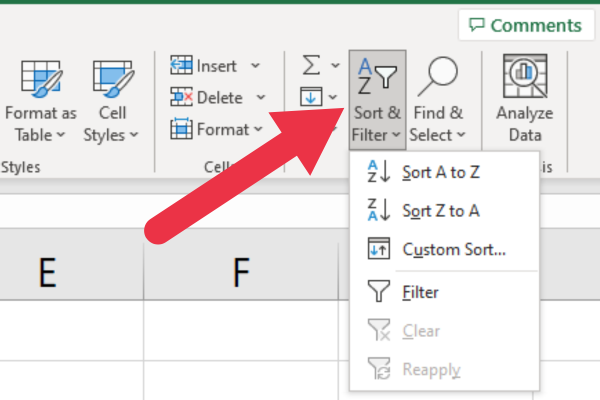
2. Jadual Pangsi
Jadual pangsi digunakan untuk meringkaskan dan menyatukan data anda dengan berkesan. Ia membolehkan anda melakukan analisis data pantas dengan menyeret dan menjatuhkan medan berbeza ke dalam baris atau lajur dan menggunakan pengiraan seperti jumlah, purata dan sisihan piawai.
Untuk membuat jadual pangsi:
Pilih julat data anda.
Klik pada tab 'Sisipkan' dalam bar alat Excel.
Pilih 'Jadual Pangsi' daripada menu lungsur turun dan konfigurasikan tetapan jadual pangsi anda.
Seret dan lepaskan medan ke dalam baris, lajur dan kawasan nilai untuk menganalisis data anda.
3. Carta dan Graf
Perwakilan visual data anda menggunakan carta
dan graf boleh membantu anda memperoleh cerapan yang lebih baik dan membuat keputusan termaklum. Excel datang dengan pelbagai carta dan graf yang berguna untuk dipilih, termasuk:
Carta lajur: Bandingkan set data yang berbeza merentas kategori yang berbeza.
Carta bar: Paparkan perbandingan antara kategori diskret secara mendatar.
Carta garisan: Tunjukkan arah aliran dan corak dari semasa ke semasa.
Carta pai: Menggambarkan data berkadar dan peratusan.
Untuk membuat carta dalam Excel:
Pilih julat data anda.
Klik pada tab 'Sisipkan' dalam bar alat Excel dan pilih jenis carta yang dikehendaki.
Sesuaikan reka bentuk, reka letak dan pemformatan carta anda untuk memenuhi keperluan anda.
Carta dan graf ialah alat yang berkuasa. Jika anda ingin melihat beberapa tindakan, lihat video ini:
Kami telah meliputi banyak perkara setakat ini! Seterusnya ialah rujukan untuk pintasan papan kekunci Excel yang popular.
Helaian Cheat untuk Pintasan Papan Kekunci Excel
Terdapat empat kategori pintasan papan kekunci dalam Excel:
Pintasan Umum
Pintasan Navigasi
Memformat Pintasan
Pintasan Analisis Data
1. Pintasan Umum
Berikut ialah beberapa pintasan yang biasa digunakan untuk tugas rutin dan arahan Excel:
Ctrl + N : Buat buku kerja baharu
Ctrl + O : Buka buku kerja sedia ada
Ctrl + S : Simpan buku kerja semasa
Ctrl + Z : Buat asal tindakan terakhir
Ctrl + Y : Buat semula tindakan terakhir
Ctrl + C : Salin sel yang dipilih
Ctrl + X : Potong sel yang dipilih
Ctrl + V : Tampal sel yang disalin atau dipotong
2. Pintasan Navigasi
Untuk menavigasi dalam buku kerja, cuba pintasan berikut:
Ctrl + kekunci anak panah : Beralih ke tepi rantau data semasa
Ctrl + G : Buka kotak dialog Pergi Ke
Ctrl + Page Up : Beralih ke helaian sebelumnya dalam buku kerja
Ctrl + Page Down : Beralih ke helaian seterusnya dalam buku kerja
Laman Utama : Beralih ke permulaan baris
Ctrl + Home : Beralih ke sel pertama dalam lembaran kerja (A1)
3. Memformat Pintasan
Gunakan pintasan ini untuk memformat dalam Excel:
Ctrl + 1 : Buka kotak dialog Format Sel
Ctrl + B : Guna atau alih keluar pemformatan tebal
Ctrl + I : Guna atau alih keluar pemformatan condong
Ctrl + U : Guna atau alih keluar pemformatan garis bawah
Ctrl + 5 : Guna atau alih keluar pemformatan coretan
Alt + H + H : Akses pilihan Warna Isian
Alt + H + B : Akses pilihan Sempadan
4. Pintasan Analisis Data
Apabila bekerja dengan data, pintasan ini boleh membantu:
Alt + A + S + S : Isih data yang dipilih mengikut abjad
Alt + A + T : Tambah atau alih keluar penapis pada julat yang dipilih
Ctrl + Shift + L : Dayakan atau lumpuhkan AutoFilter
Alt + = : Masukkan formula AutoSum
F2 : Edit sel aktif
Ctrl + Shift + Enter : Masukkan formula sebagai formula tatasusunan
Dengan menguasai pintasan papan kekunci ini, anda boleh menavigasi, memformat dan menganalisis data anda dengan lebih cekap dan berkesan.
Fikiran Akhir
Dan di sana kita mempunyainya. Kami telah membincangkan banyak perkara dalam helaian cheat ini, menyelami perkara-perkara penting dalam menavigasi antara muka Excel.
Panduan ini di sini untuk memudahkan perjalanan anda dengan Excel, menawarkan alat utama, pintasan dan teknik di hujung jari anda, jadi pastikan anda menyimpannya untuk rujukan masa hadapan!
Walaupun masih banyak lagi untuk Excel, menguasai asas ini akan meletakkan anda di landasan pantas untuk menjadi seorang Excel pro. Jadi, teruskan berlatih, teruskan meneroka, dan anda akan terus menemui keupayaan besar yang Excel tawarkan. Selamat membuat hamparan!
Apa Itu Diri Dalam Python: Contoh Dunia Sebenar
Anda akan belajar cara menyimpan dan memuatkan objek daripada fail .rds dalam R. Blog ini juga akan membincangkan cara mengimport objek dari R ke LuckyTemplates.
Dalam tutorial bahasa pengekodan DAX ini, pelajari cara menggunakan fungsi GENERATE dan cara menukar tajuk ukuran secara dinamik.
Tutorial ini akan merangkumi cara menggunakan teknik Visual Dinamik Berbilang Thread untuk mencipta cerapan daripada visualisasi data dinamik dalam laporan anda.
Dalam artikel ini, saya akan menjalankan konteks penapis. Konteks penapis ialah salah satu topik utama yang perlu dipelajari oleh mana-mana pengguna LuckyTemplates pada mulanya.
Saya ingin menunjukkan cara perkhidmatan dalam talian LuckyTemplates Apps boleh membantu dalam mengurus laporan dan cerapan berbeza yang dijana daripada pelbagai sumber.
Ketahui cara untuk menyelesaikan perubahan margin keuntungan anda menggunakan teknik seperti mengukur percabangan dan menggabungkan formula DAX dalam LuckyTemplates.
Tutorial ini akan membincangkan tentang idea pewujudan cache data dan cara ia mempengaruhi prestasi DAX dalam memberikan hasil.
Jika anda masih menggunakan Excel sehingga sekarang, maka inilah masa terbaik untuk mula menggunakan LuckyTemplates untuk keperluan pelaporan perniagaan anda.
Apakah LuckyTemplates Gateway? Semua yang Anda Perlu Tahu








