Apa Itu Diri Dalam Python: Contoh Dunia Sebenar

Apa Itu Diri Dalam Python: Contoh Dunia Sebenar
Dalam tutorial ini, kami akan bercakap tentang imej PowerApps dan elemen media lain yang boleh kami tambahkan pada apl kami.
Terdapat senarai panjang elemen media yang boleh meningkatkan pengalaman setiap pengguna akhir.

Buat masa ini, kami akan menumpukan pada Imej PowerApps dan cara ia boleh berfungsi seiring dengan elemen seperti input pen, kamera atau menambah gambar.
Perkara yang menarik tentang PowerApps ialah kebanyakan elemen berfungsi dengan cara yang sama. Walaupun kami tidak merangkumi beberapa elemen lain dalam tutorial ini, mudah bagi sesiapa sahaja untuk mengetahui cara menggunakannya.
Selain itu, dokumentasi Microsoft PowerApps merangkumi semua yang perlu diketahui tentang elemen ini. Jadi anda boleh pergi ke dokumen itu dan mencari apa yang anda perlukan.
Isi kandungan
Bekerja Dengan Imej PowerApps
Mari kita mulakan dengan melihat maksud imej PowerApps.
Elemen imej mempunyai beberapa sifat yang boleh kita akses pada anak tetingkap kanan seperti ketelusan, keterlihatan, kedudukan, saiz dan banyak lagi.

Terdapat banyak cara untuk menggunakan elemen imej. Anda boleh menggunakannya untuk memaparkan logo syarikat pada apl anda, contohnya. Anda juga boleh menggunakannya jika anda tidak dapat mencari ikon yang betul daripada ikon lalai yang dibina dalam PowerApps. Sebagai contoh, jika anda tidak menyukai rupa ikon carian PowerApps, anda boleh memuat naik ikon lain yang anda muat turun di tempat lain dan sebaliknya menggunakannya.

Menambah Imej PowerApps Daripada Sumber Data
Apabila anda menambah elemen imej, ia akan kelihatan seperti bingkai kosong pada skrin anda. Terpulang kepada anda untuk mengisi ini dengan imej sebenar.

Salah satu cara untuk menambah imej ke dalam bingkai adalah melalui tab Media pada menu kiri.

Untuk memuat naik imej daripada fail anda, cuma klik pada Muat Naik.

Tetingkap akan muncul, membolehkan anda memilih imej daripada fail anda. Buat masa ini, mari gunakan foto helang ini.
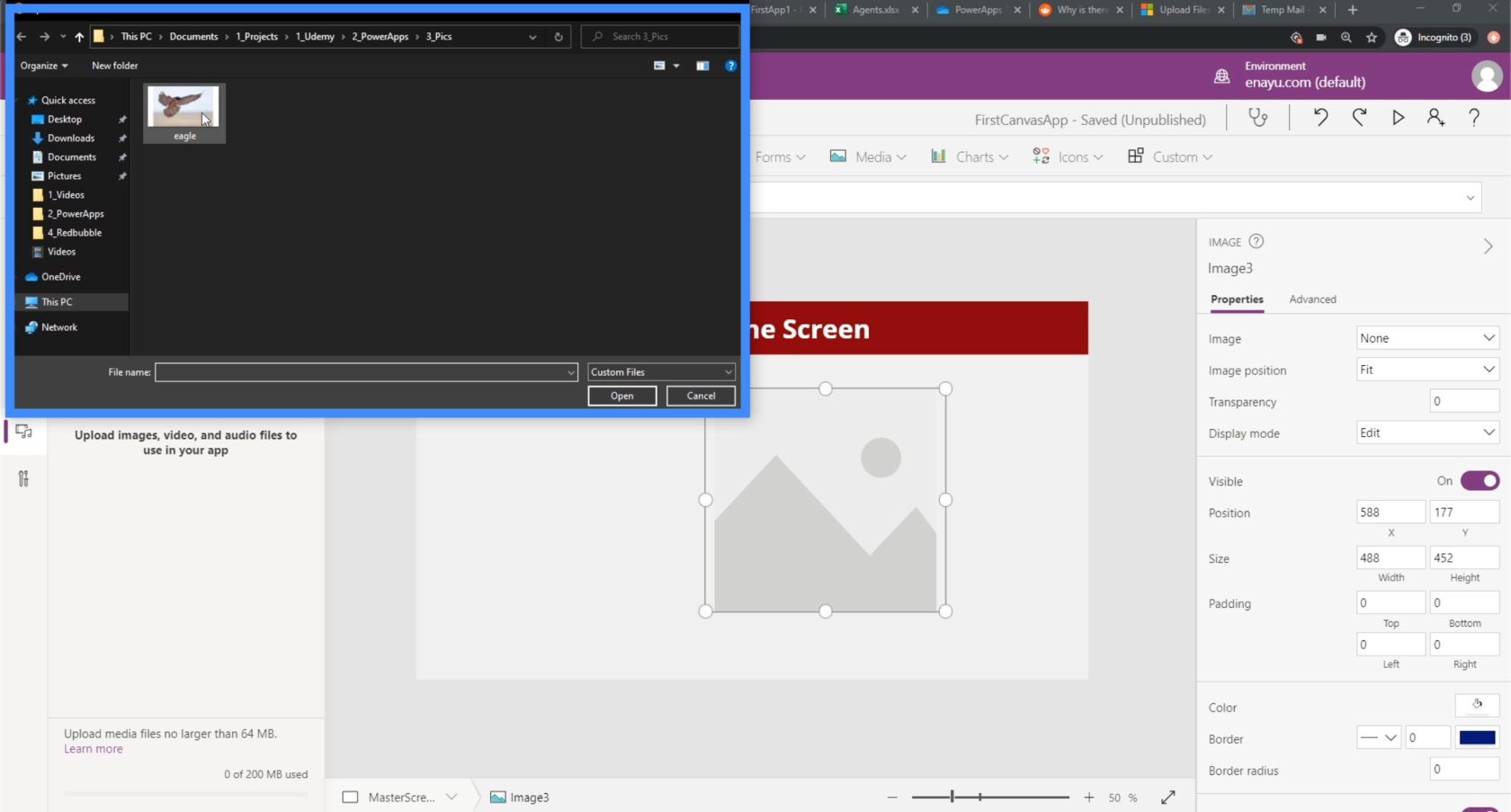
Sekarang, anda boleh melihat fail itu disenaraikan di bawah Media pada anak tetingkap kiri. Seperti yang anda lihat, ia tidak mengisi bingkai secara automatik daripada elemen imej.
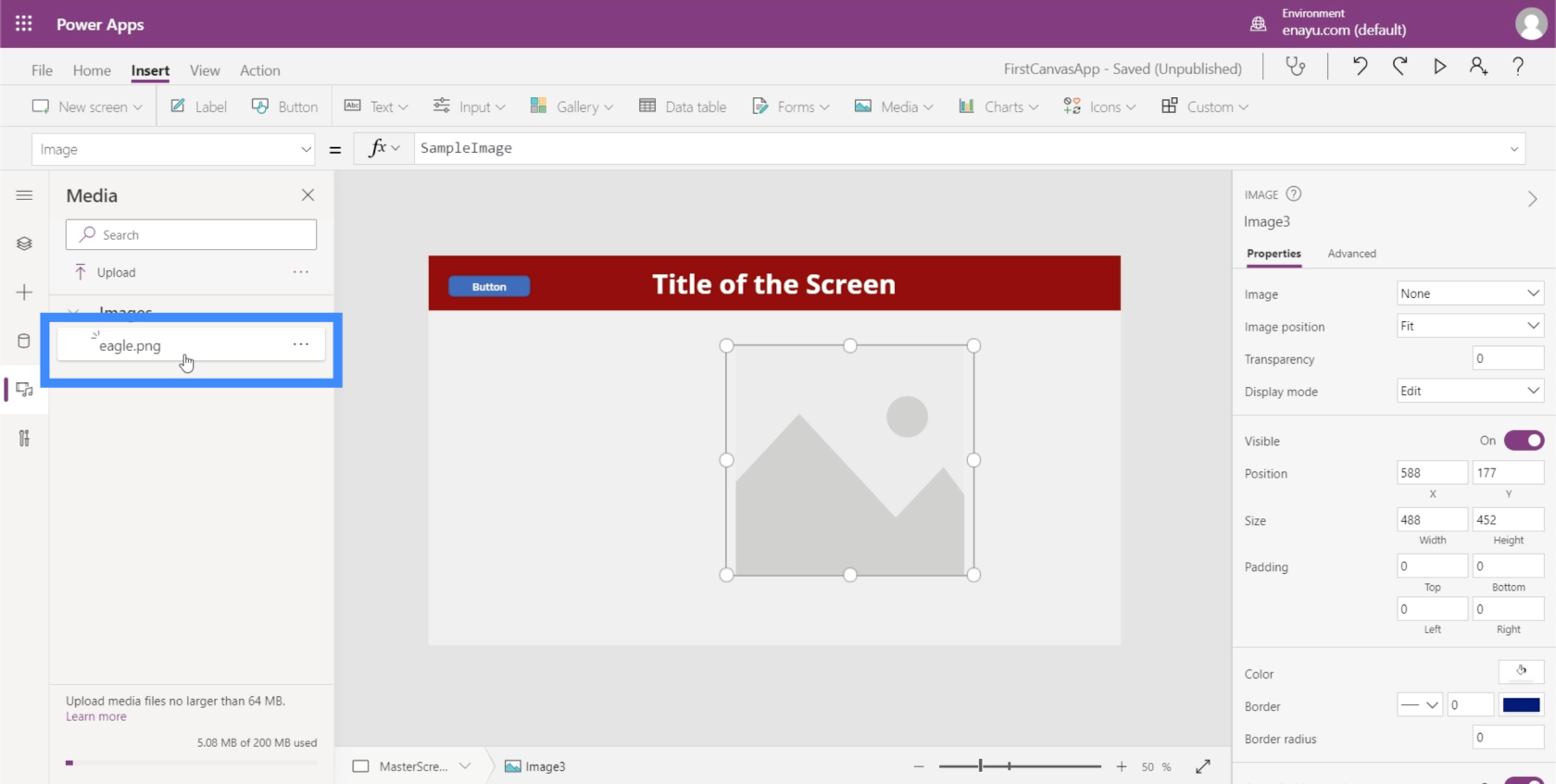
Memandangkan kami sudah mempunyai fail imej dalam senarai, kami hanya boleh mengklik padanya, dan imej itu muncul pada skrin.
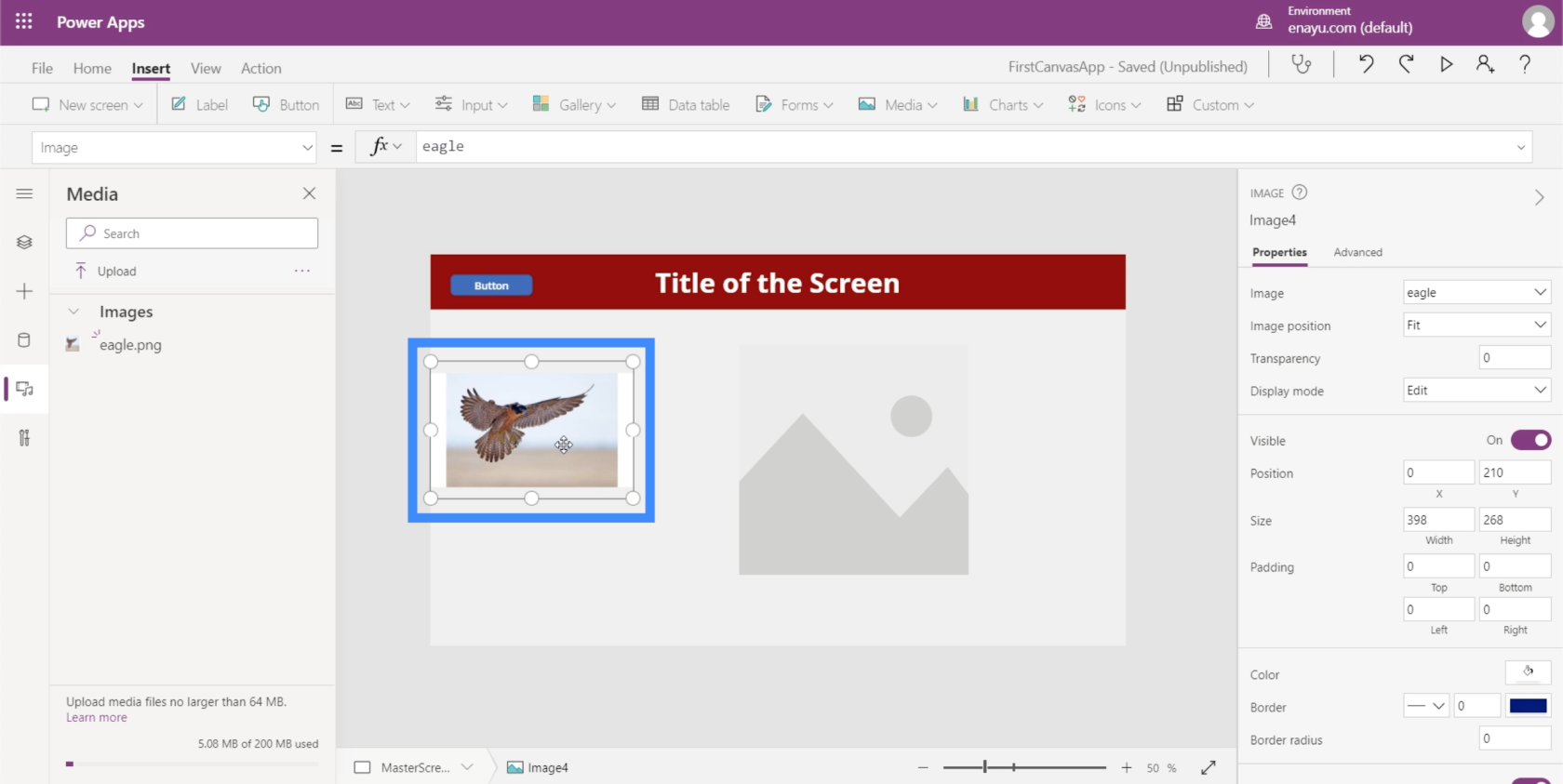
Tetapi cara terbaik untuk melakukannya ialah pergi ke anak tetingkap kanan dan memilihnya daripada senarai imej.
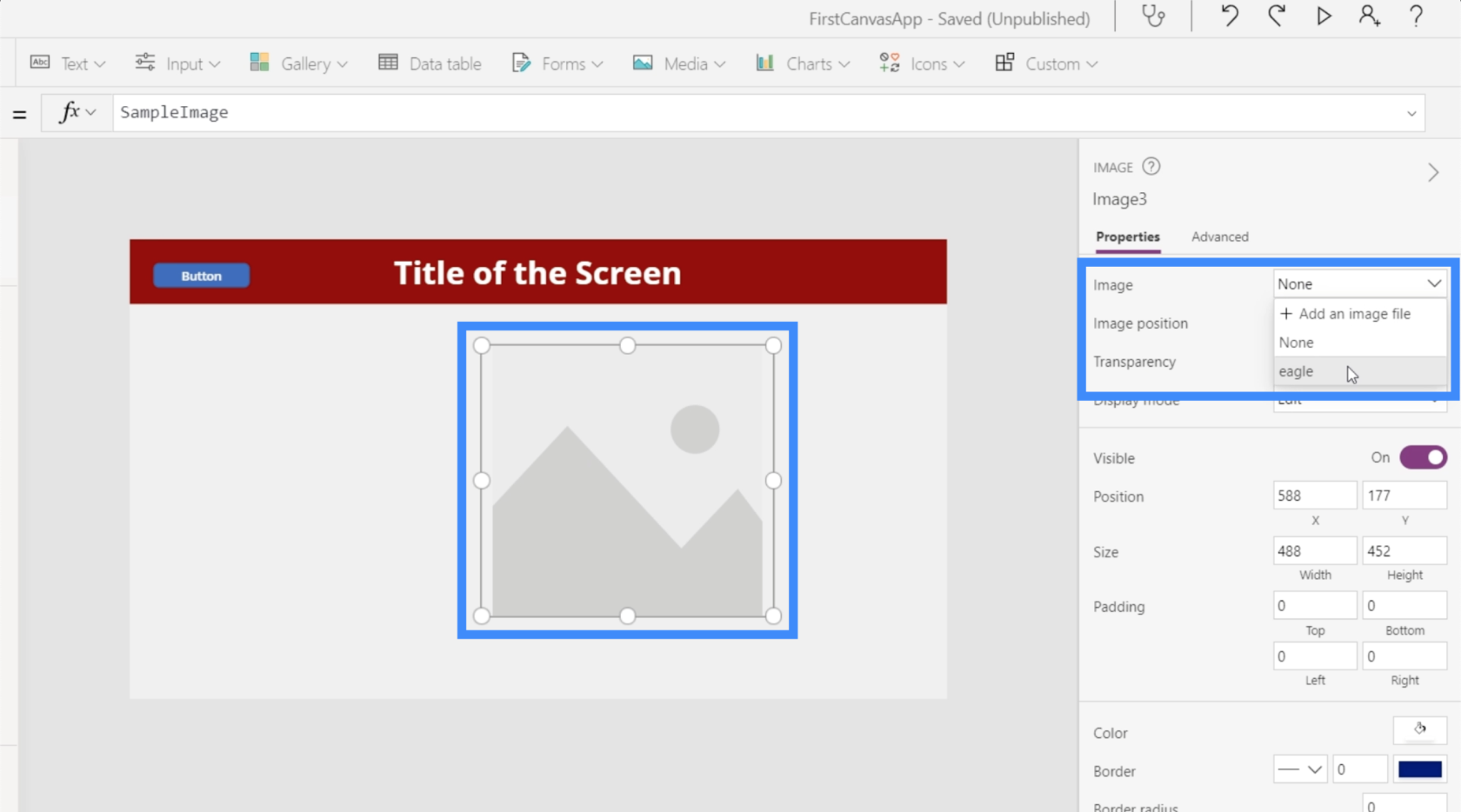
Selepas kami memilih fail daripada menu lungsur, ia akan mengisi bingkai secara automatik.
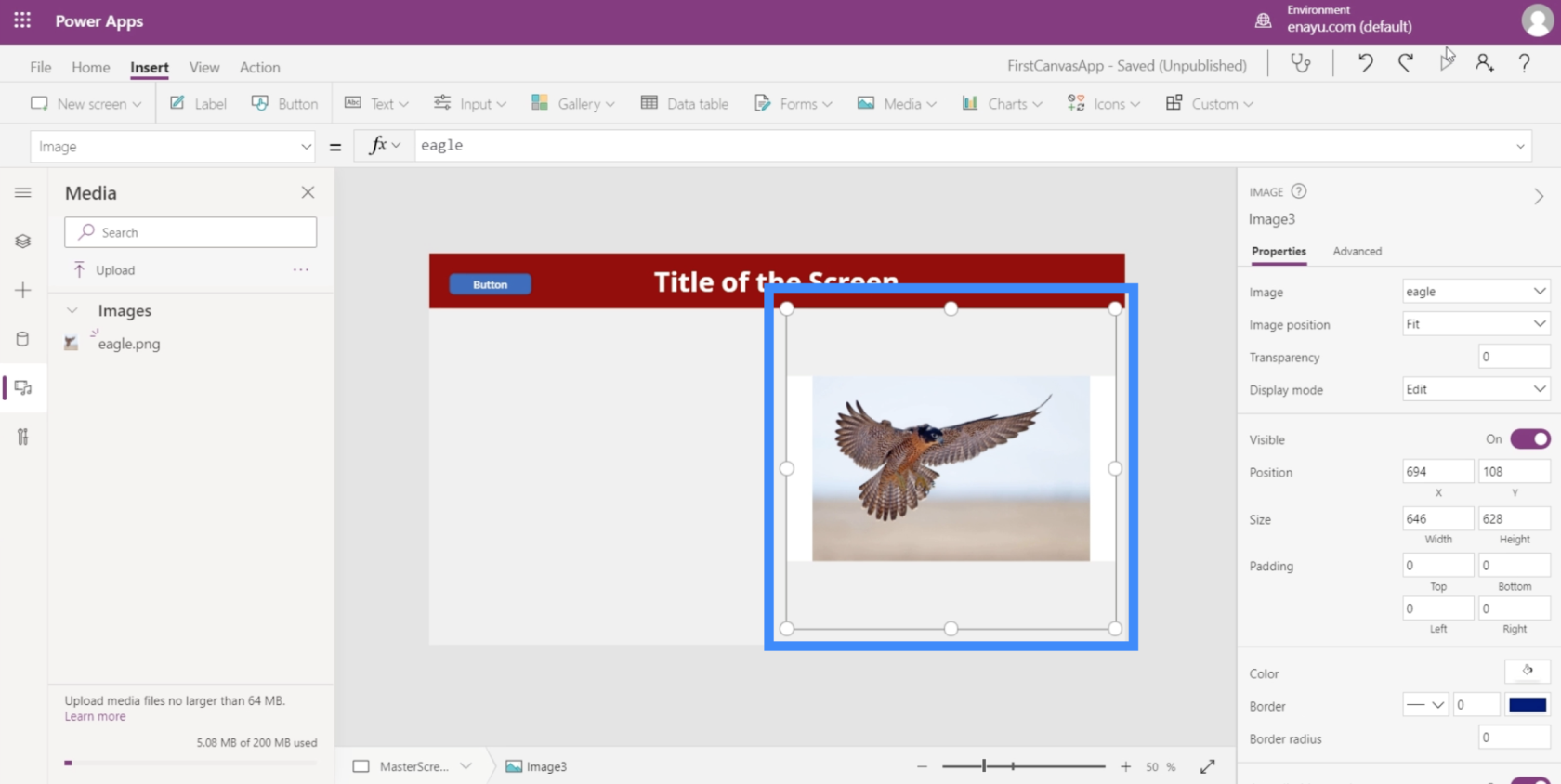
Menggunakan Imej Dengan Input Pen
Perkara yang menarik tentang imej PowerApps ialah ia boleh bekerjasama dengan elemen PowerApps yang lain. Mari kita lihat bagaimana elemen imej dan input pen boleh berfungsi bersama.
Input pen membolehkan pengguna melukis atau menulis sesuatu pada aplikasi anda.

Ini boleh berguna terutamanya jika anda memerlukan pengguna untuk menandatangani atau menulis sesuatu pada skrin.
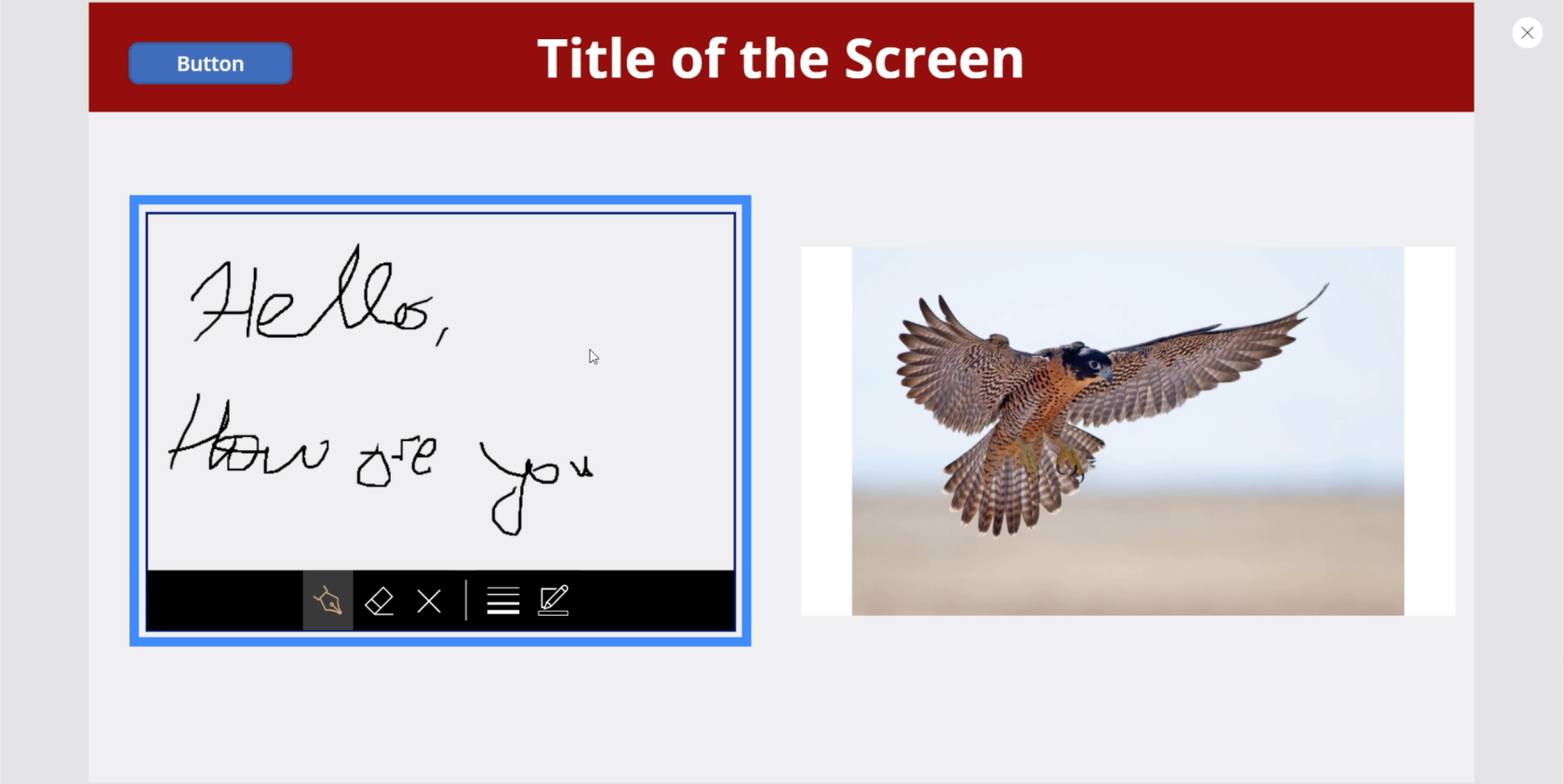
Perkara yang menarik tentang input ini ialah anda boleh menyimpan apa sahaja yang ditulis pengguna pada skrin sebagai imej, kemudian menyimpannya ke direktori fail. Ini amat berguna jika anda memerlukan salinan tandatangan pengguna anda untuk bukti persetujuan kepada terma dan syarat anda, atau mana-mana kes yang serupa.
Mari lihat bagaimana kita boleh melakukannya. Jadi melihat anak tetingkap kiri, kami melihat bahawa kami sedang bekerja dengan PenInput4.
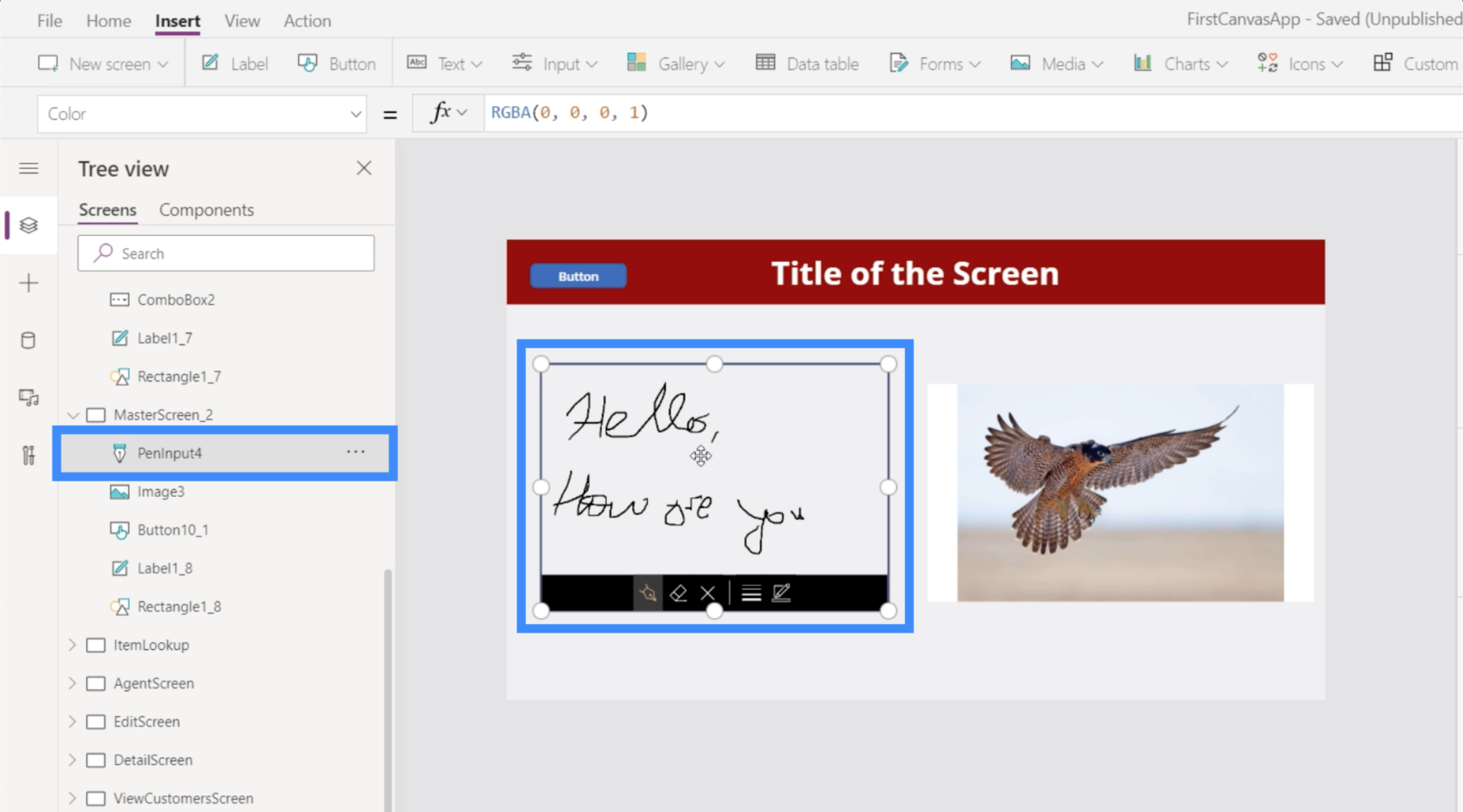
Sekarang mari kita serlahkan elemen imej dan jadikan sifat Imej sama dengan PenInput4.Image.
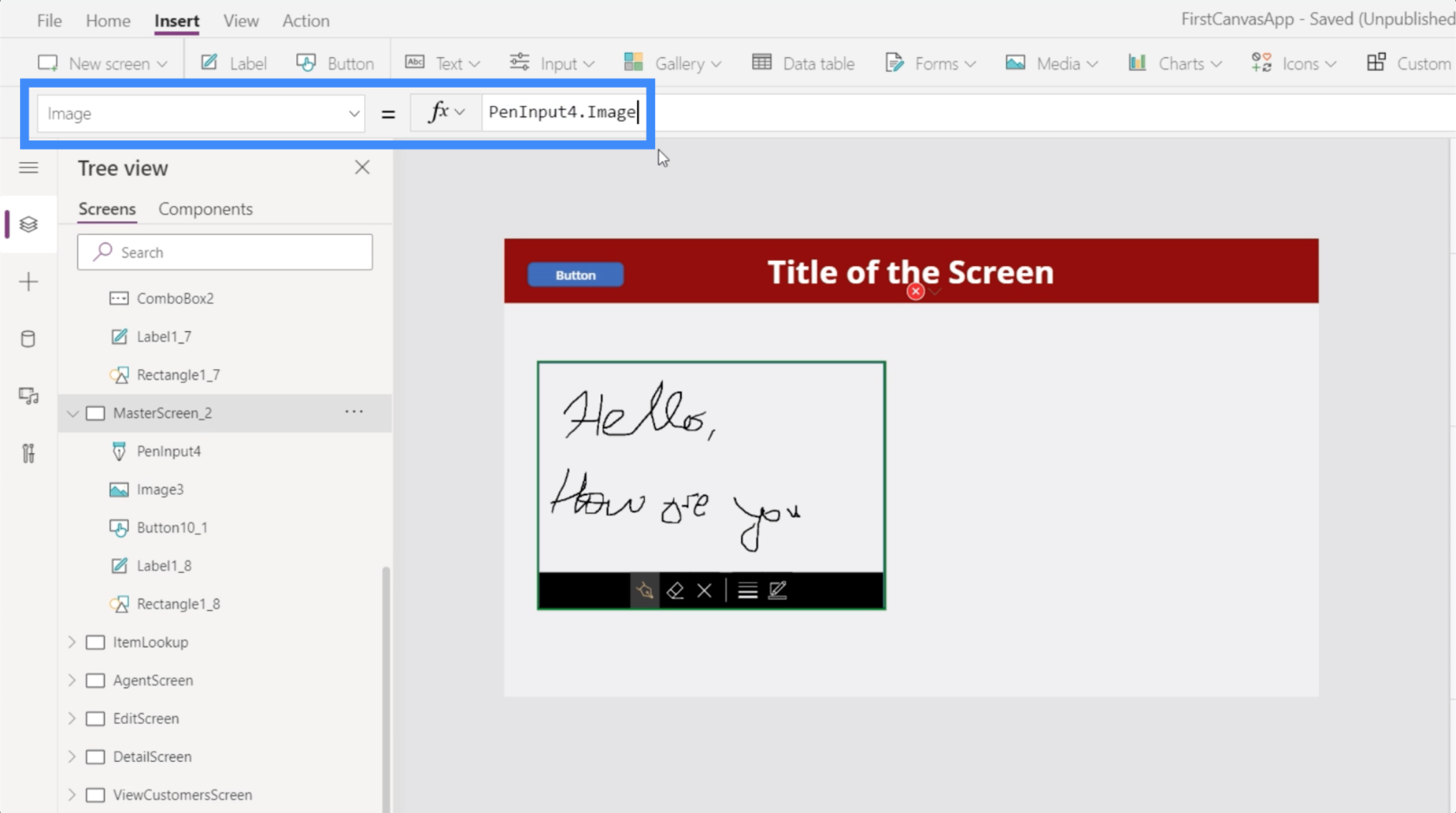
Sama seperti itu, elemen imej di sebelah kanan kini memaparkan dengan tepat apa yang ditulis pengguna pada input pen. Setiap kali mereka menambahkan sesuatu pada apa yang mereka tulis, elemen imej pada bahagian yang betul juga dikemas kini.
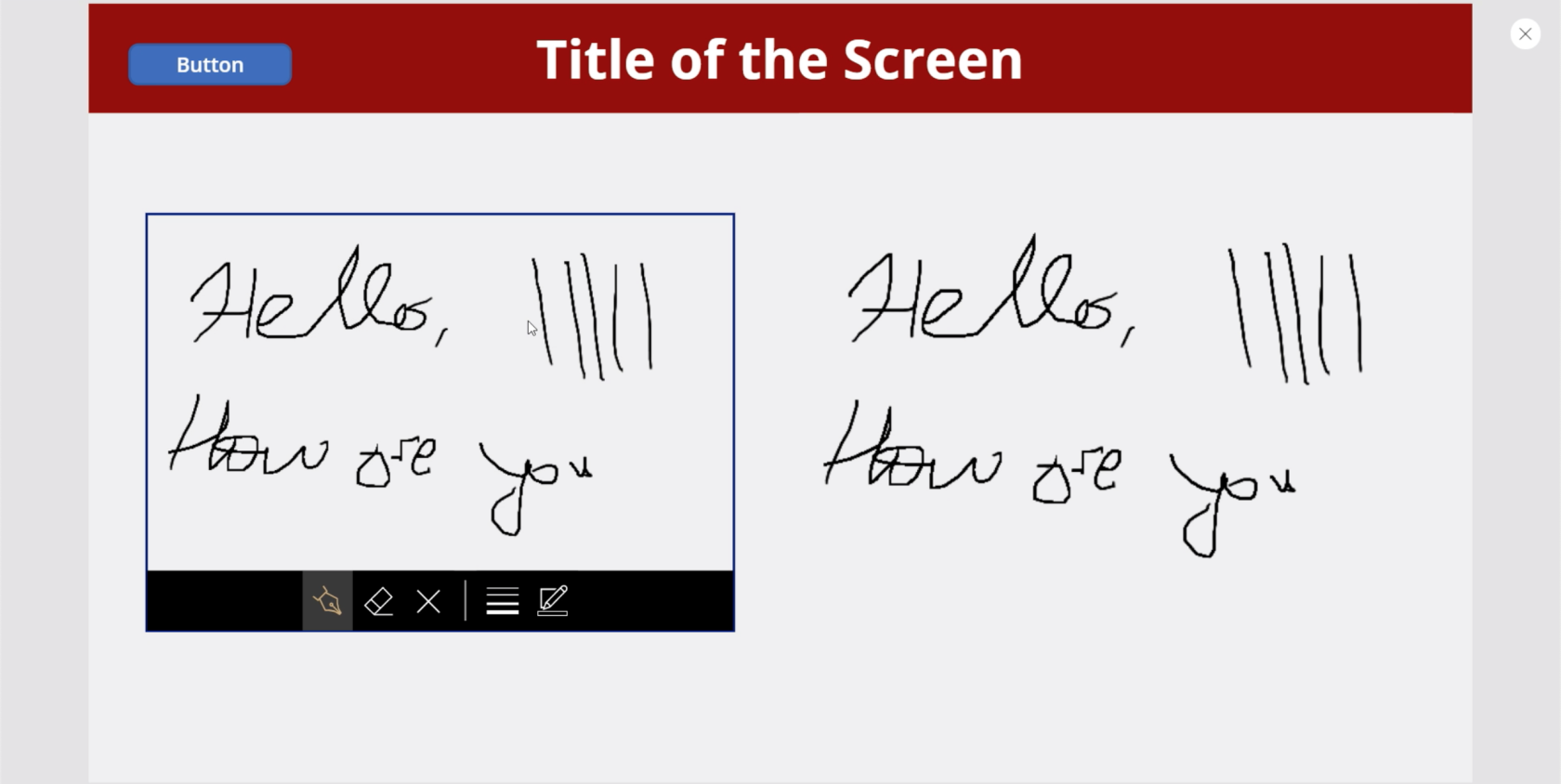
Menggunakan Imej Dengan Input Kamera
Satu lagi elemen yang berfungsi dengan baik dengan elemen imej ialah input kamera. Pada asasnya, ia mengaktifkan kamera peranti dan membolehkan pengguna mengambil gambar terus dari aplikasinya.

Apabila kamera dan elemen imej digunakan bersama, anda boleh mengambil foto menggunakan elemen kamera dan memaparkan foto yang sama dalam elemen imej. Dari situ, kami boleh menyimpan imej dalam galeri apl atau menggunakannya pada skrin lain dalam apl.
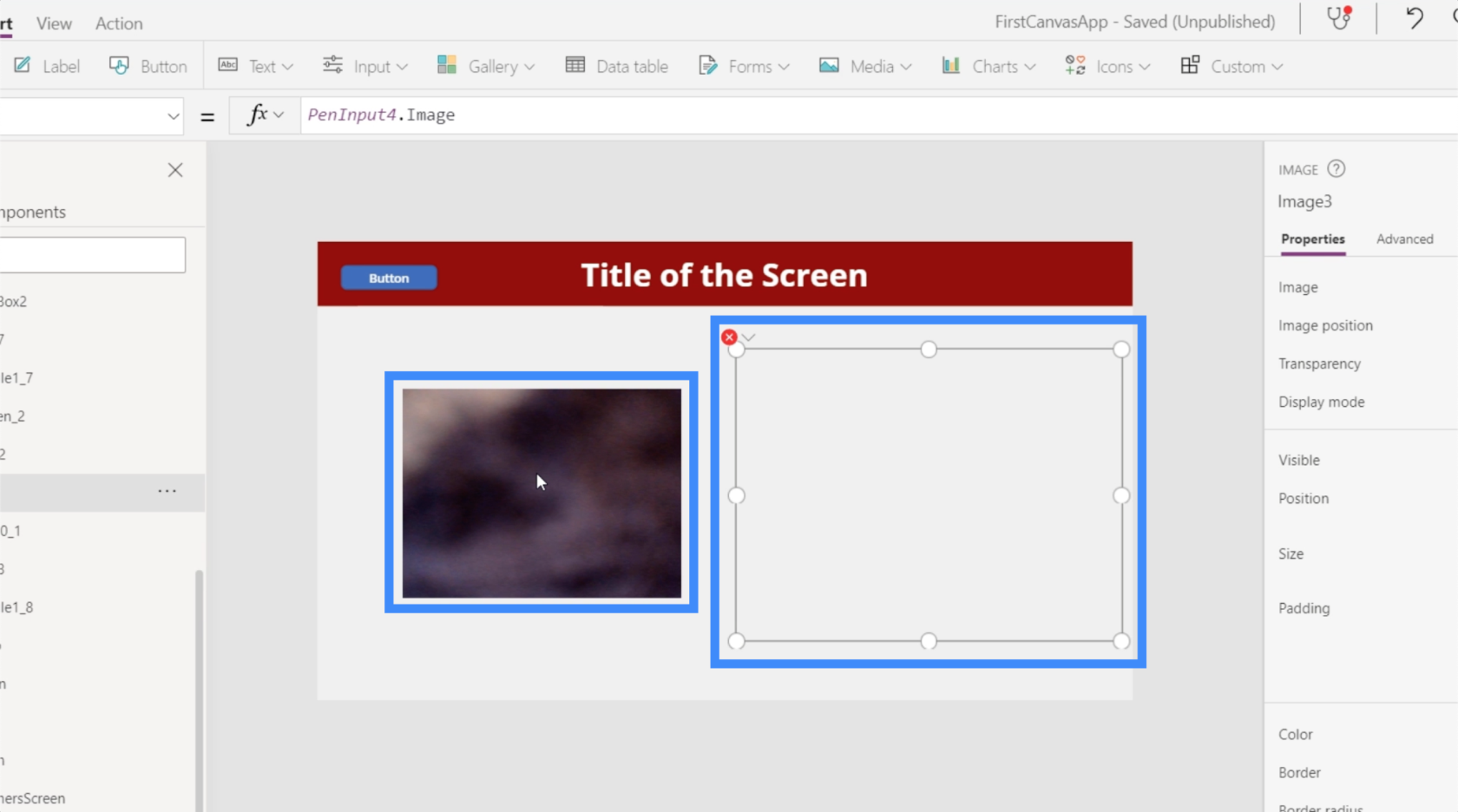
Untuk melakukan itu, kita hanya perlu menyerlahkan elemen imej dan menjadikannya bersamaan dengan Camera2.Photo.
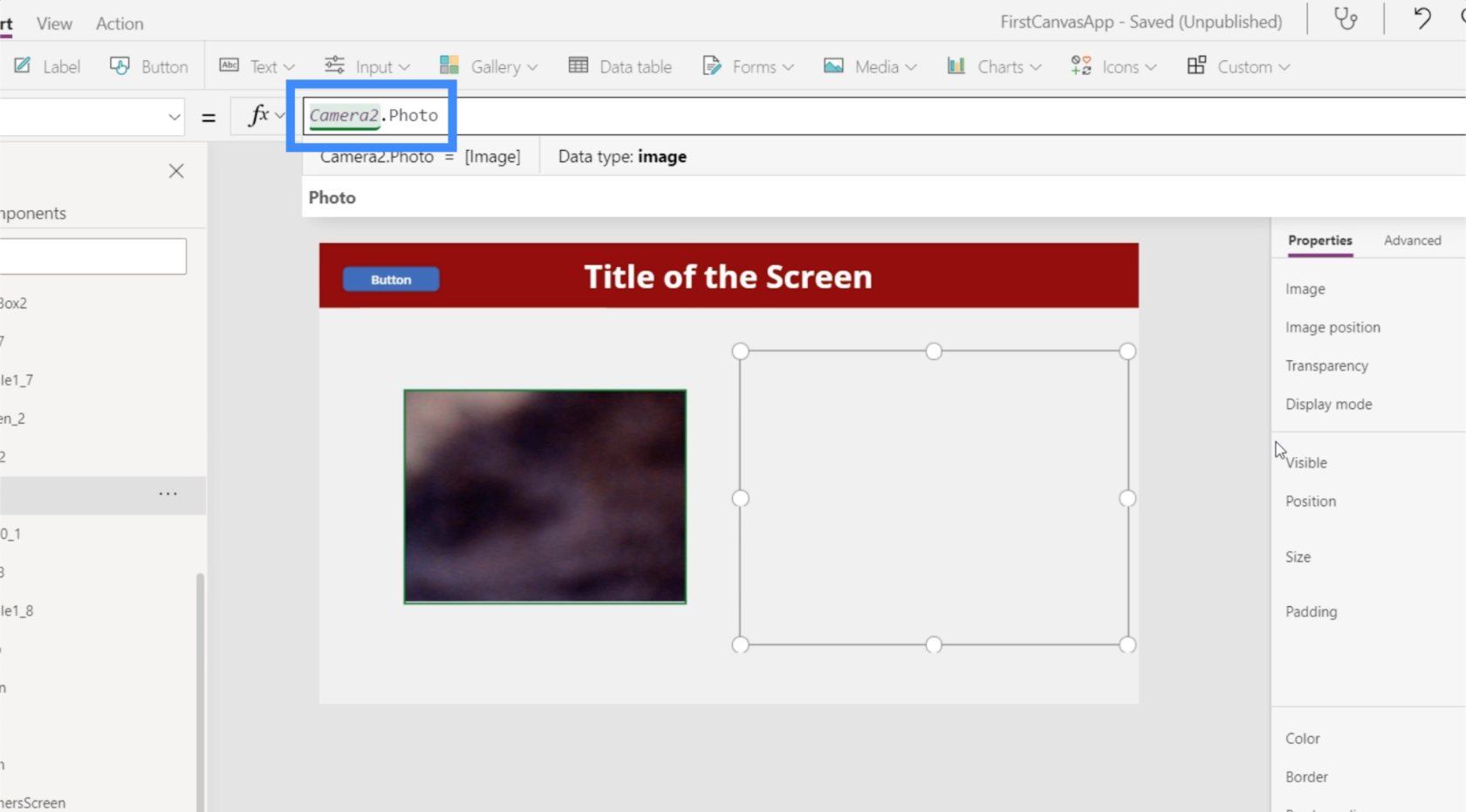
Setelah itu selesai, elemen imej akan memaparkan sebarang foto yang diambil oleh fungsi kamera.
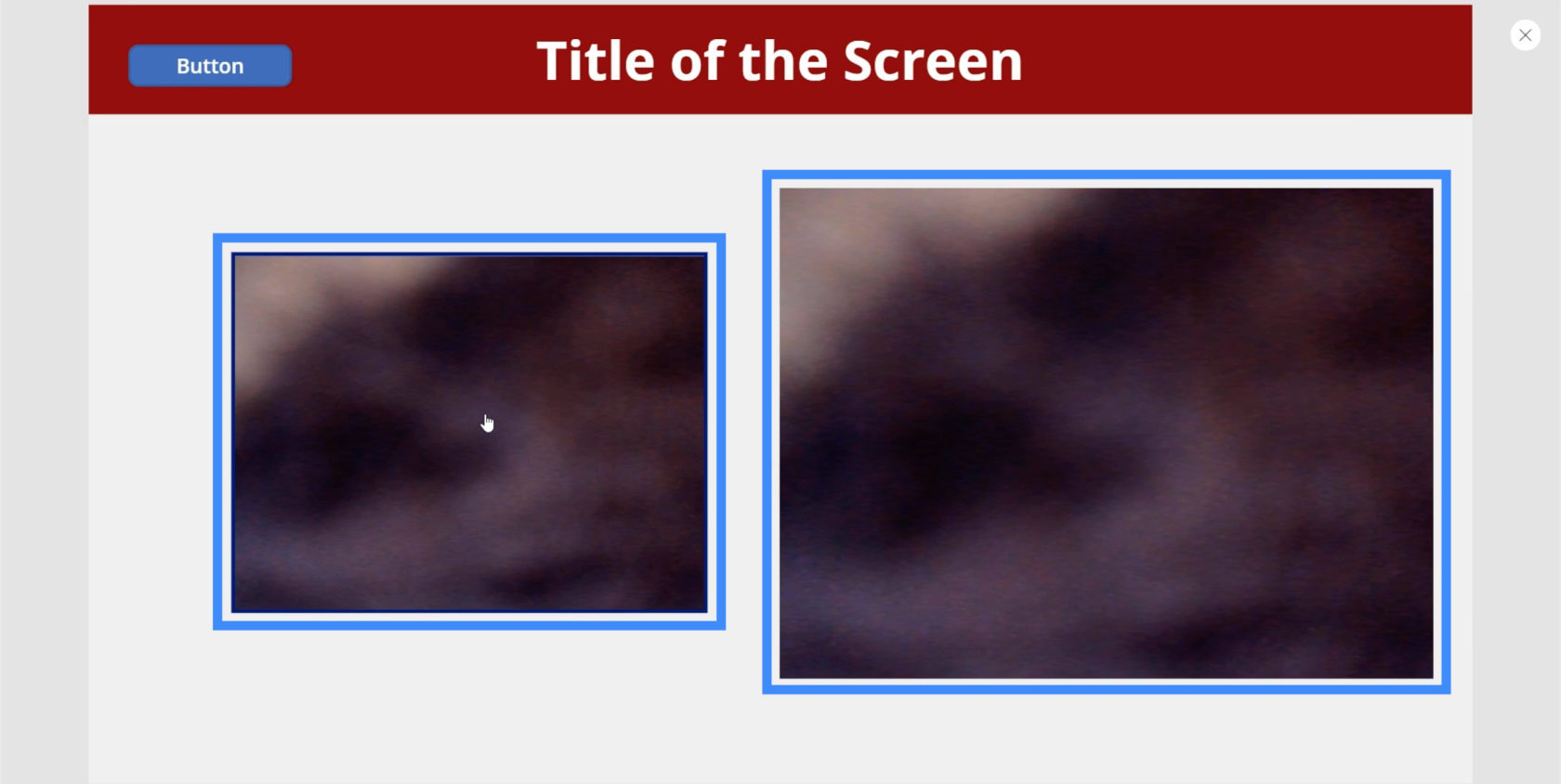
Terdapat begitu banyak aplikasi berguna untuk ini. Sebagai contoh, anda boleh meminta pengguna mengambil foto mereka sendiri dan menyimpannya dalam apl untuk tujuan pengenalan. Elemen imej tidak semestinya berada pada skrin yang sama. Anda boleh mempunyai fungsi kamera dalam satu skrin dan elemen imej dalam yang lain.
Menggunakan Imej Dengan Elemen Tambah Gambar
Katakan sesetengah pengguna tidak mahu menghidupkan kamera mereka untuk mengambil gambar mereka dan lebih suka menggunakan foto yang disimpan dalam peranti mereka. Dalam kes ini, anda juga boleh menggunakan elemen tambah gambar untuk memberi mereka keupayaan ini.

Elemen tambah gambar membolehkan pengguna membuka direktori fail mereka dan memilih foto yang mereka mahu muat naik ke apl.
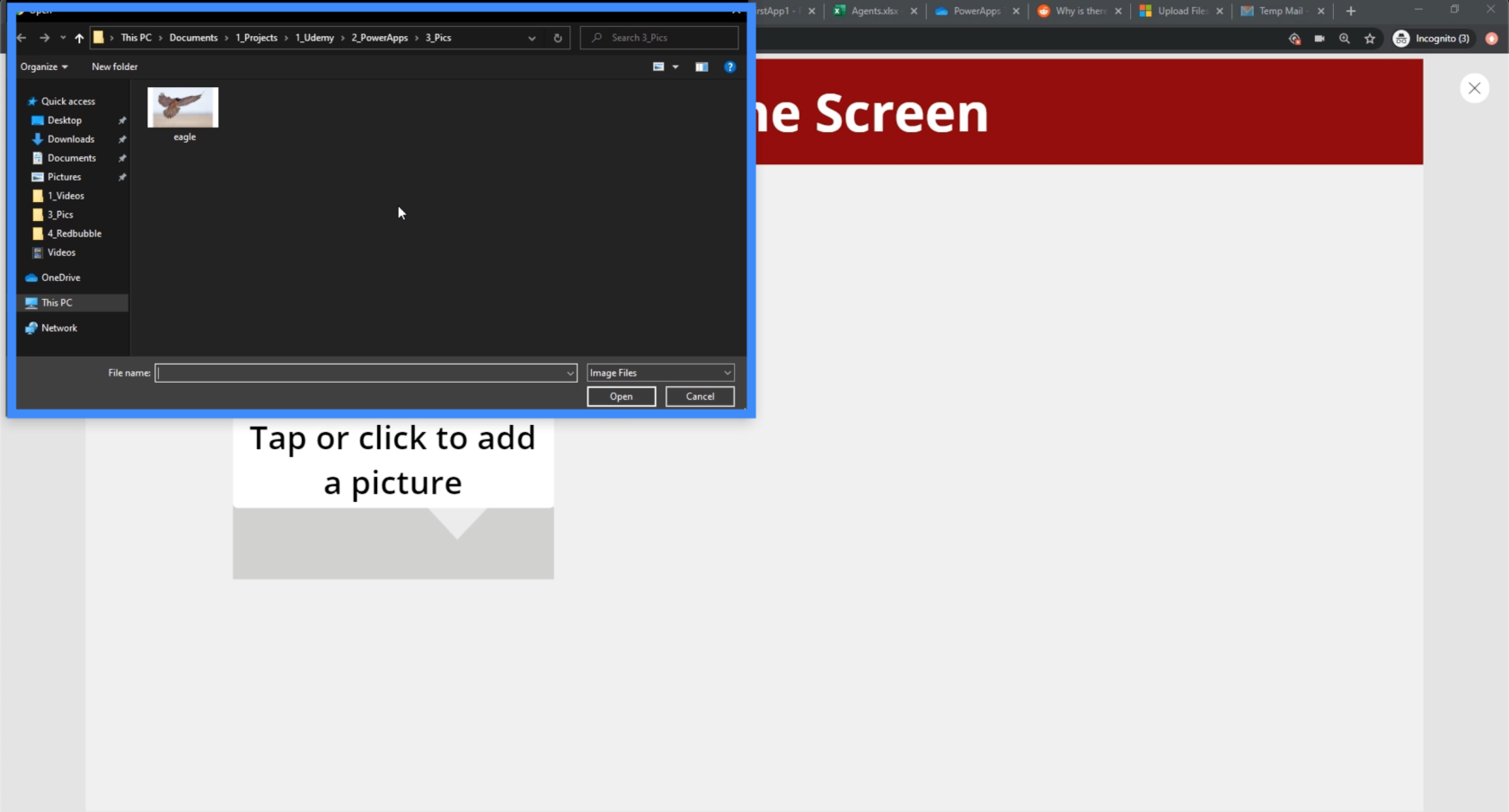
Jadi jika kita pengguna akhir, kita boleh memilih foto helang itu dan ia akan dipaparkan secara automatik pada skrin.
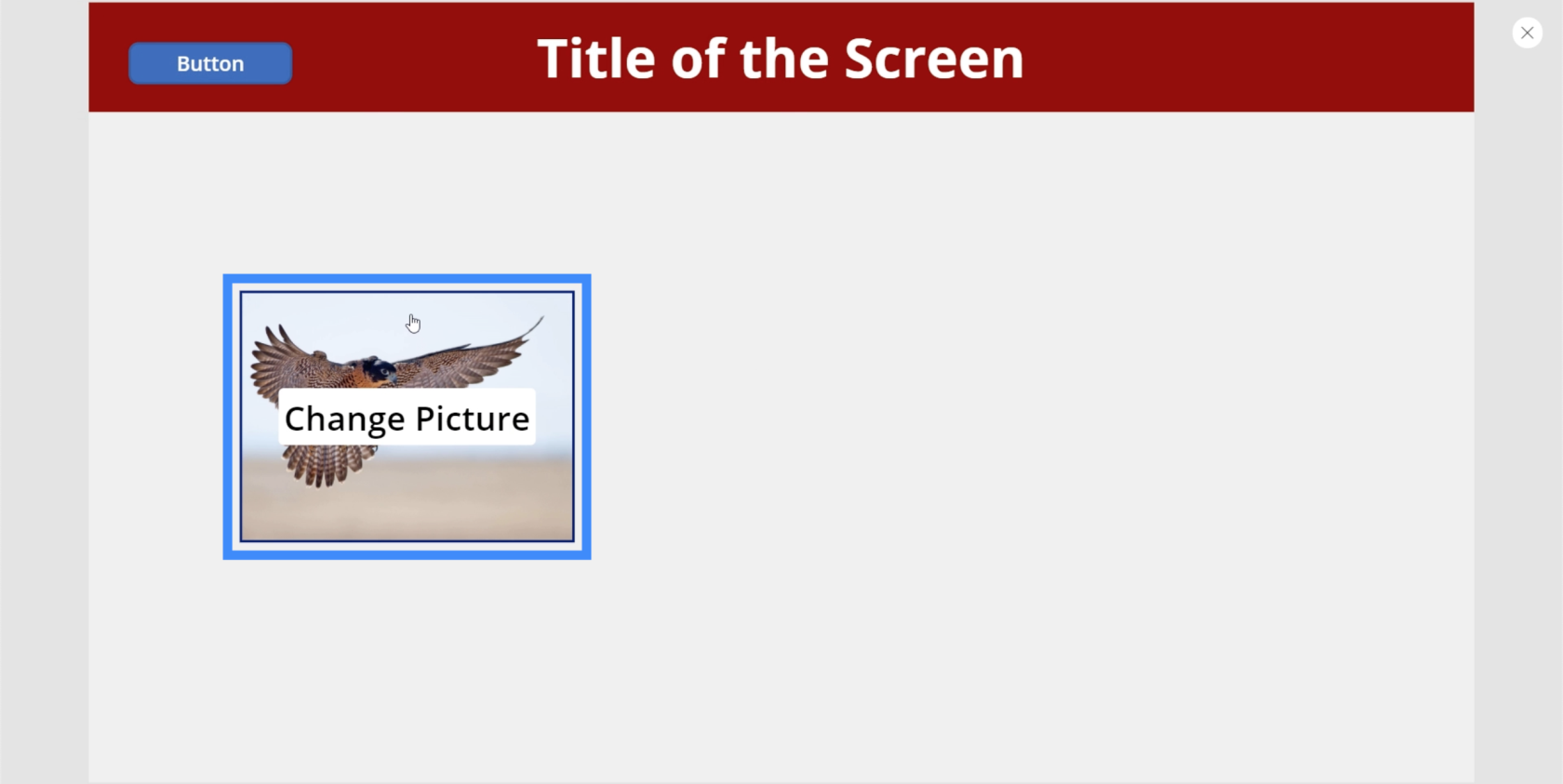
Sekarang, mari dapatkan elemen imej kami untuk memaparkan foto yang sama yang dimuat naik oleh pengguna. Kami akan menyerlahkan elemen imej dan menjadikannya setara dengan UploadedImage3.Image.
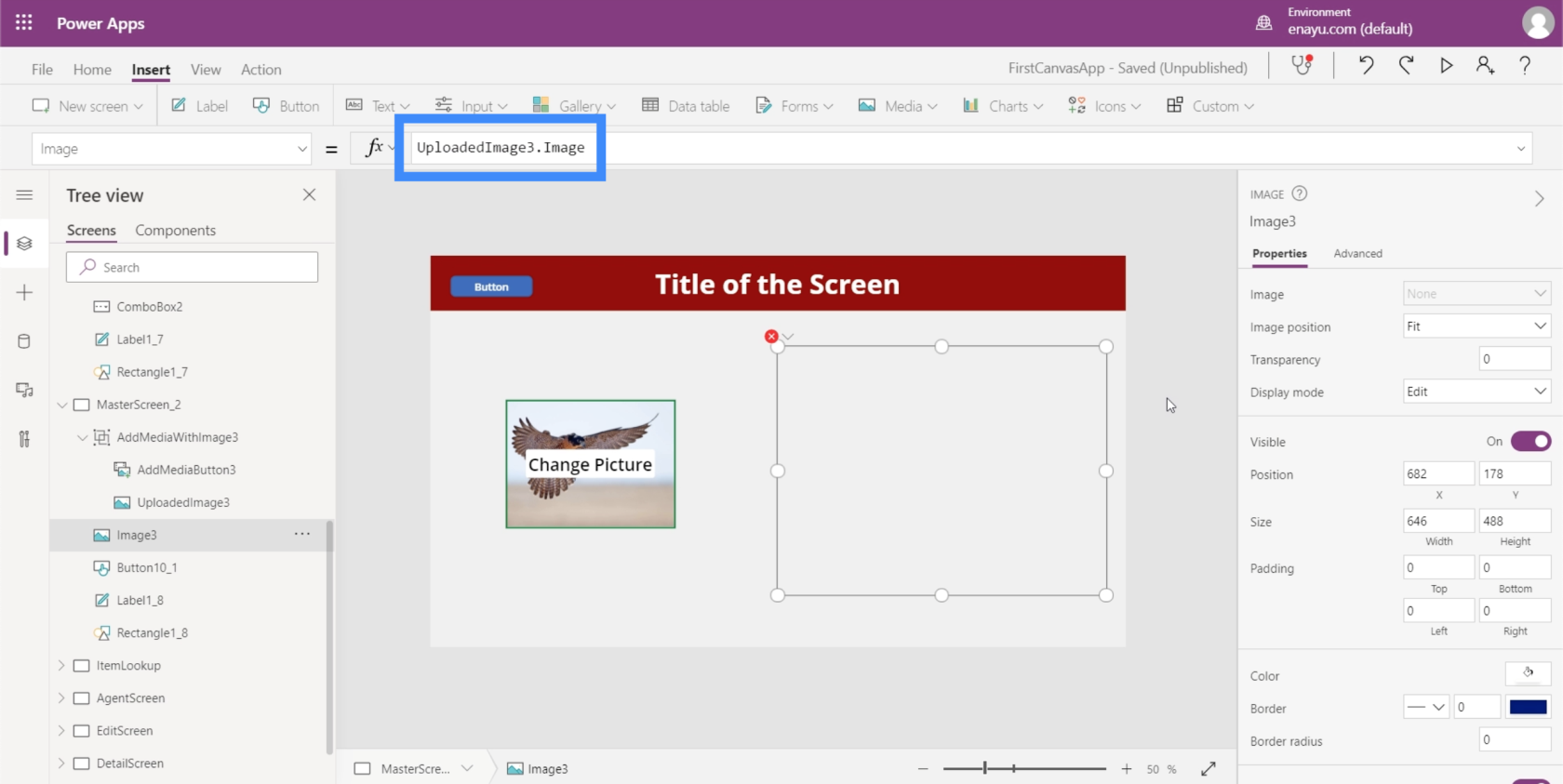
Setelah formula itu ditetapkan, elemen imej kini akan memaparkan sebarang foto yang dimuat naik oleh pengguna melalui fungsi tambah gambar.
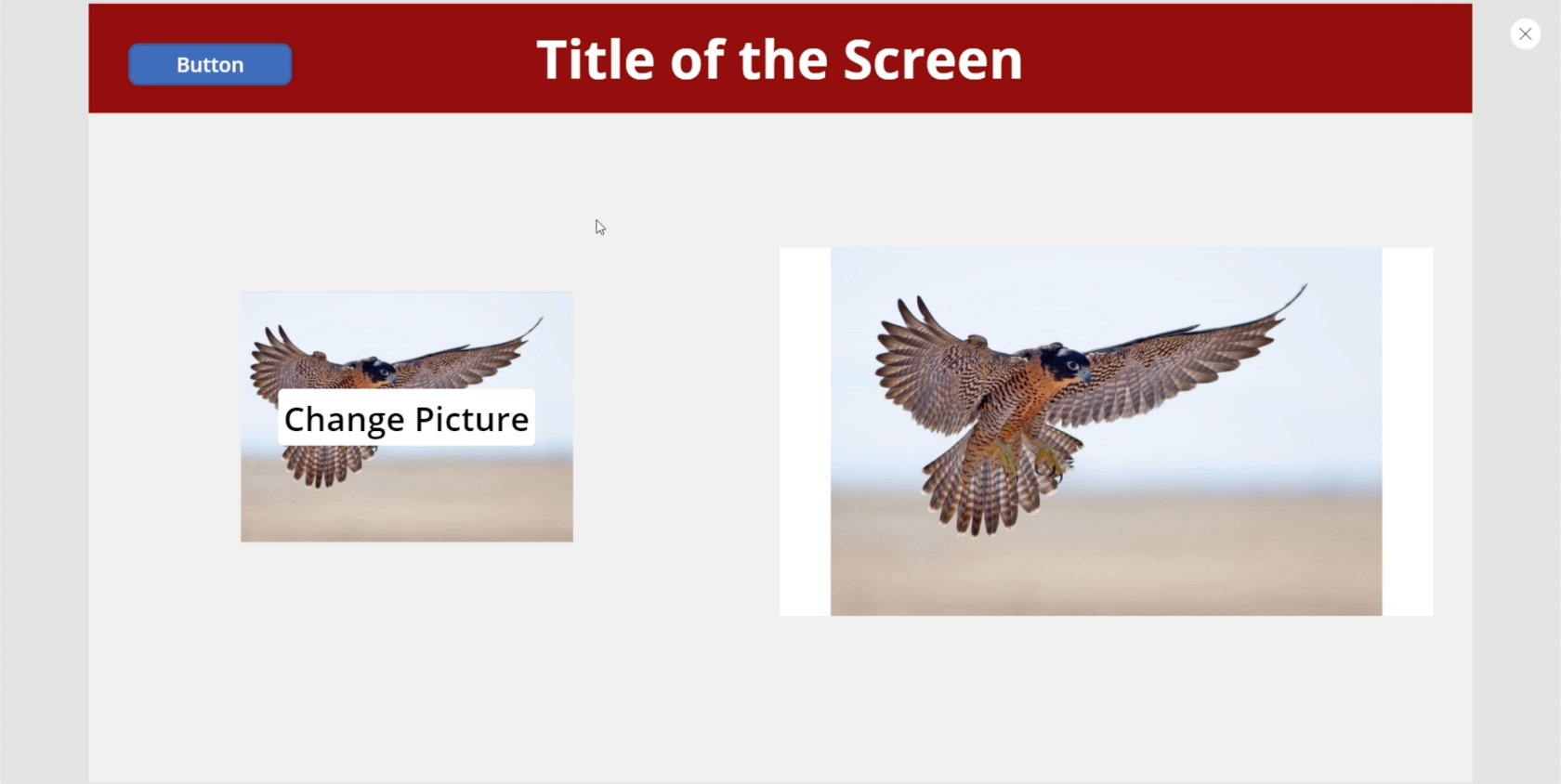
Power Apps Pengenalan: Definisi, Ciri, Fungsi Dan Kepentingan
Power Apps Persekitaran: Menyediakan Elemen Apl Dengan Betul
Fungsi dan Formula PowerApps | Satu Pengenalan
Kesimpulan
Imej PowerApps benar-benar boleh menjadikan mana-mana apl lebih menarik dan lebih berfungsi untuk mana-mana pengguna. Ia tidak kira apa tujuan keseluruhan apl itu.
Terdapat lebih banyak kemungkinan apabila elemen imej digunakan dengan elemen media lain seperti yang telah kami jalankan dalam tutorial ini. Ia memudahkan pengguna akhir menggunakan apl seperti yang mereka mahukan.
Semua yang terbaik,
Henry
Apa Itu Diri Dalam Python: Contoh Dunia Sebenar
Anda akan belajar cara menyimpan dan memuatkan objek daripada fail .rds dalam R. Blog ini juga akan membincangkan cara mengimport objek dari R ke LuckyTemplates.
Dalam tutorial bahasa pengekodan DAX ini, pelajari cara menggunakan fungsi GENERATE dan cara menukar tajuk ukuran secara dinamik.
Tutorial ini akan merangkumi cara menggunakan teknik Visual Dinamik Berbilang Thread untuk mencipta cerapan daripada visualisasi data dinamik dalam laporan anda.
Dalam artikel ini, saya akan menjalankan konteks penapis. Konteks penapis ialah salah satu topik utama yang perlu dipelajari oleh mana-mana pengguna LuckyTemplates pada mulanya.
Saya ingin menunjukkan cara perkhidmatan dalam talian LuckyTemplates Apps boleh membantu dalam mengurus laporan dan cerapan berbeza yang dijana daripada pelbagai sumber.
Ketahui cara untuk menyelesaikan perubahan margin keuntungan anda menggunakan teknik seperti mengukur percabangan dan menggabungkan formula DAX dalam LuckyTemplates.
Tutorial ini akan membincangkan tentang idea pewujudan cache data dan cara ia mempengaruhi prestasi DAX dalam memberikan hasil.
Jika anda masih menggunakan Excel sehingga sekarang, maka inilah masa terbaik untuk mula menggunakan LuckyTemplates untuk keperluan pelaporan perniagaan anda.
Apakah LuckyTemplates Gateway? Semua yang Anda Perlu Tahu








