Apa Itu Diri Dalam Python: Contoh Dunia Sebenar

Apa Itu Diri Dalam Python: Contoh Dunia Sebenar
Dalam blog ini, kita akan belajar cara mengedit item senarai SharePoint. Kami akan membincangkan cara kami boleh menukar beberapa maklumat tanpa memuat naik senarai baharu.
Salah satu kelebihan utama mempelajari cara mengedit item Senarai SharePoint ialah anda boleh menukar maklumat yang anda dapat daripada input data tanpa perlu memuat naik semula keseluruhan data kerana anda boleh melakukannya terus daripada Senarai SharePoint .
Sekarang mari kita pelajari cara berbeza untuk menukar item yang anda inginkan. Mula-mula, mari kita menavigasi ke senarai kandungan kami dengan mengklik ikon gear di bahagian atas sebelah kanan.
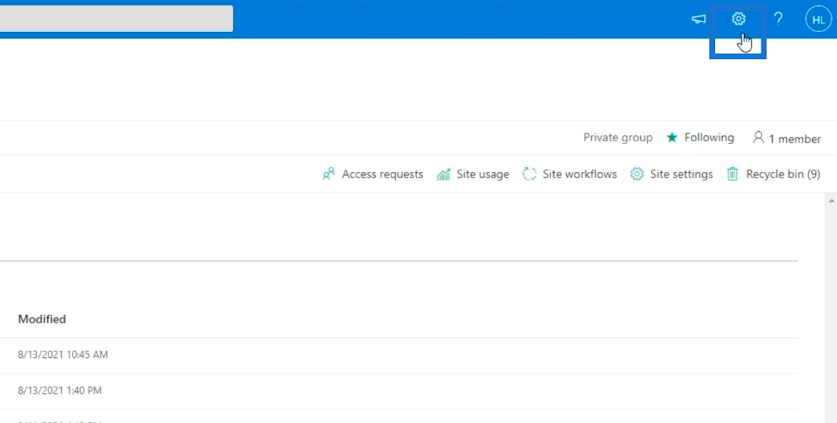
Seterusnya, pilih Kandungan Tapak .
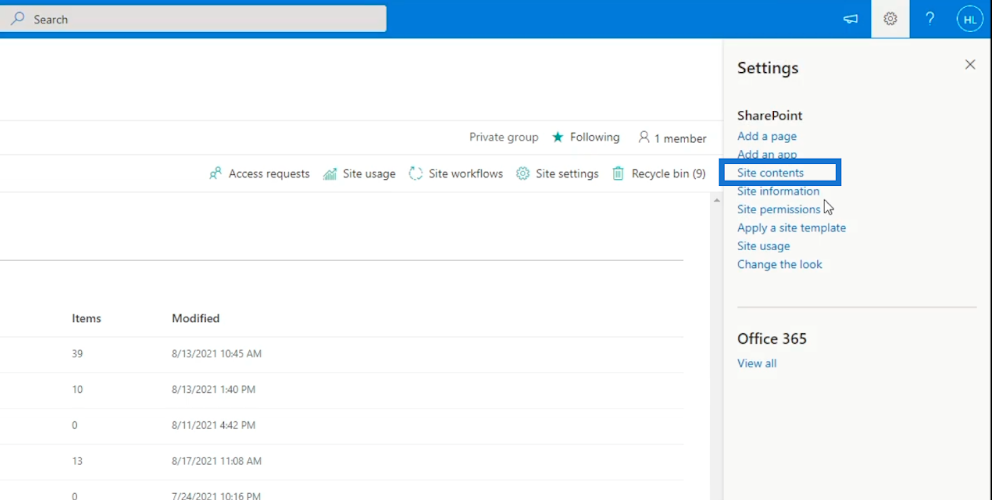
Anda akan diubah hala ke halaman baharu, kemudian kami akan memilih dan mengklik senarai Pelanggan .
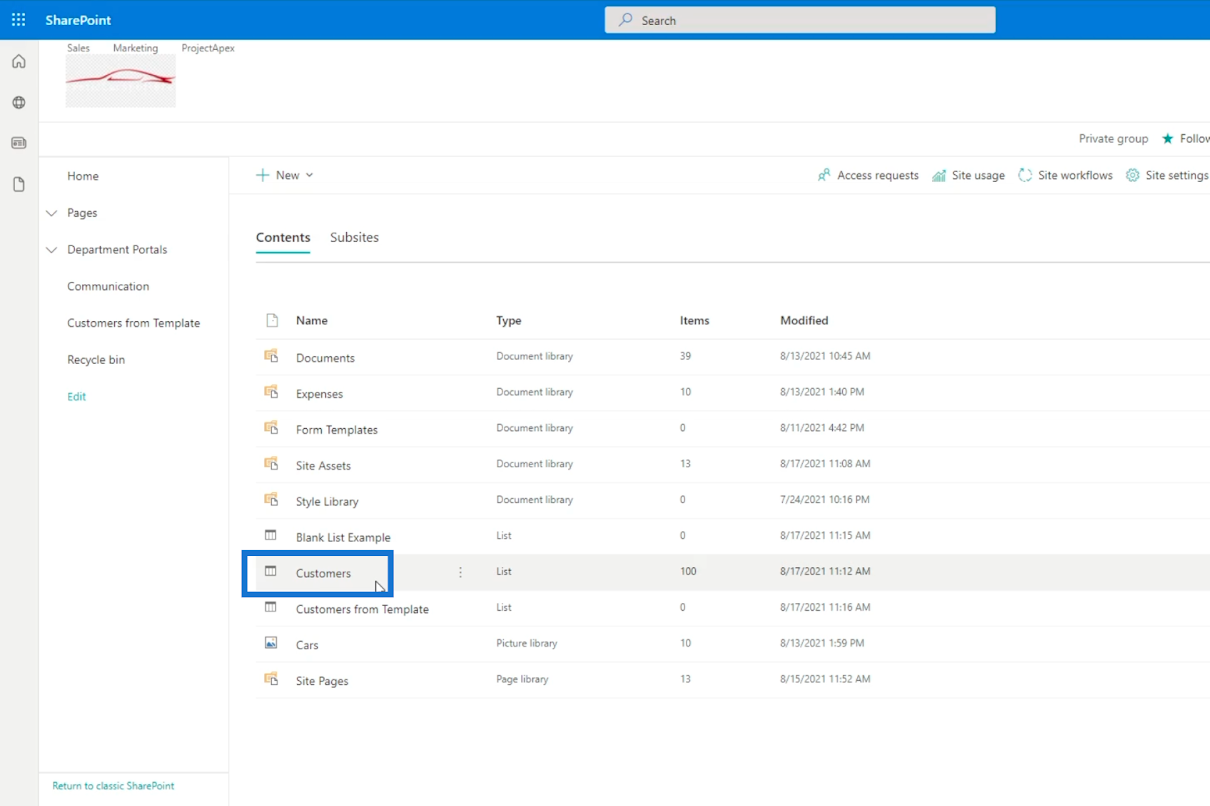
Ini akan membuka kandungan senarai.
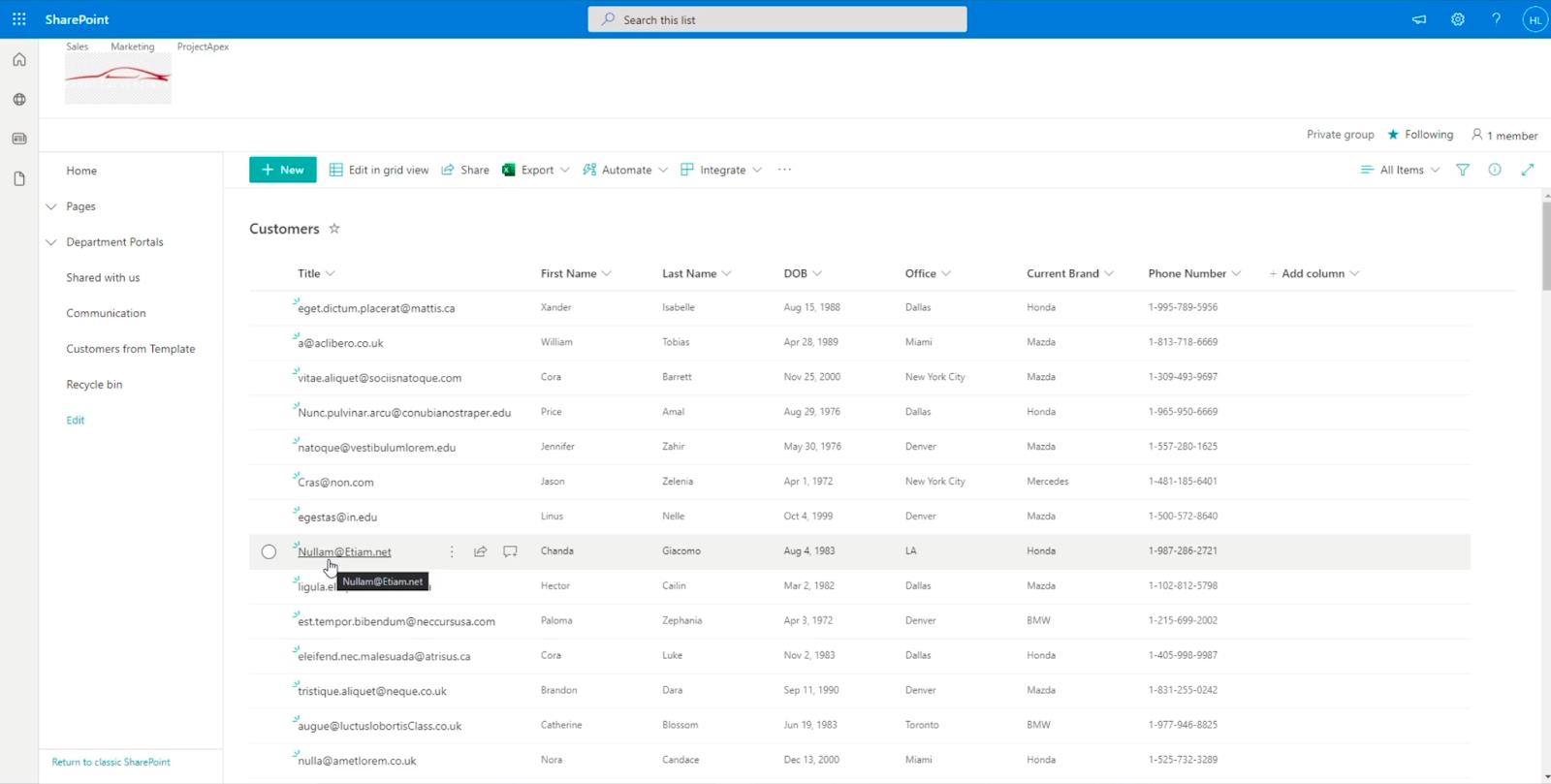
Isi kandungan
Tiga Cara Untuk Mengedit Item Senarai SharePoint
Terdapat 3 cara berbeza untuk mengedit item dalam senarai anda. Pertama, pilih item daripada senarai.

Kemudian, klik Edit di bahagian atas.
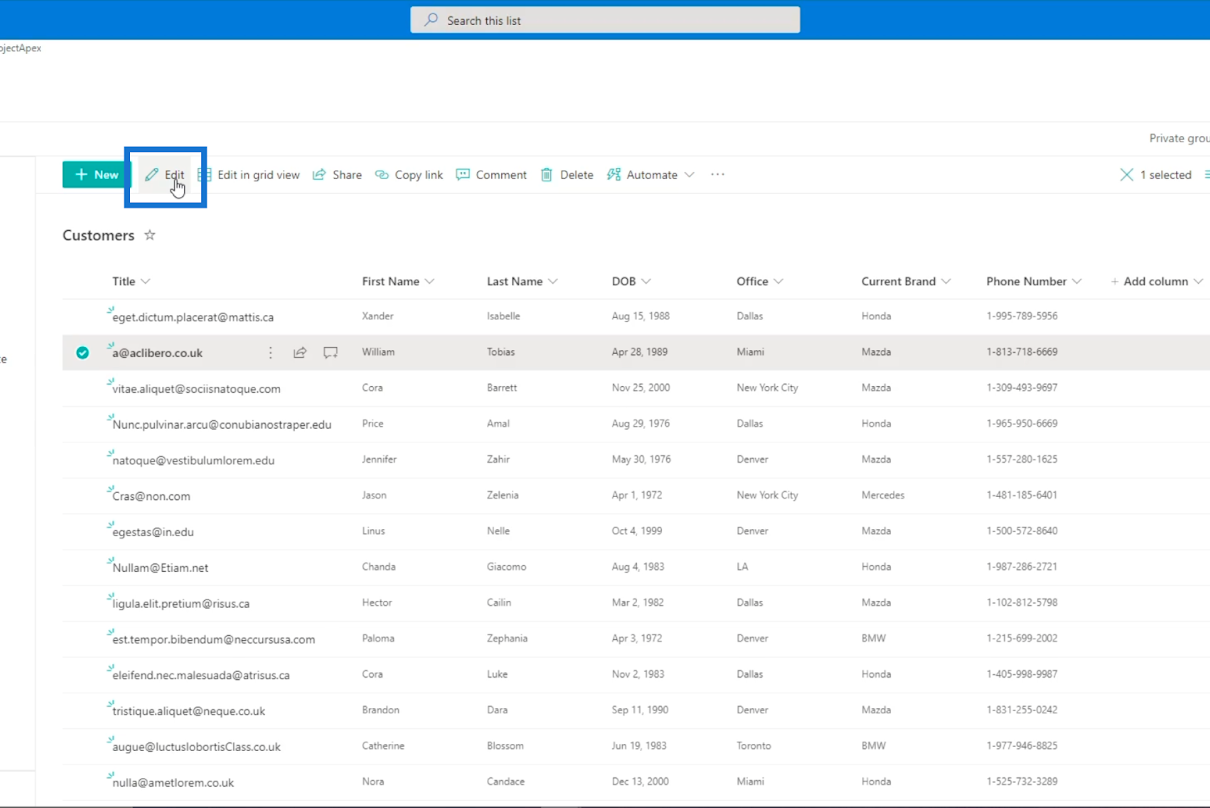
Cara kedua ialah dengan mengklik 3 titik di sebelah tajuk.
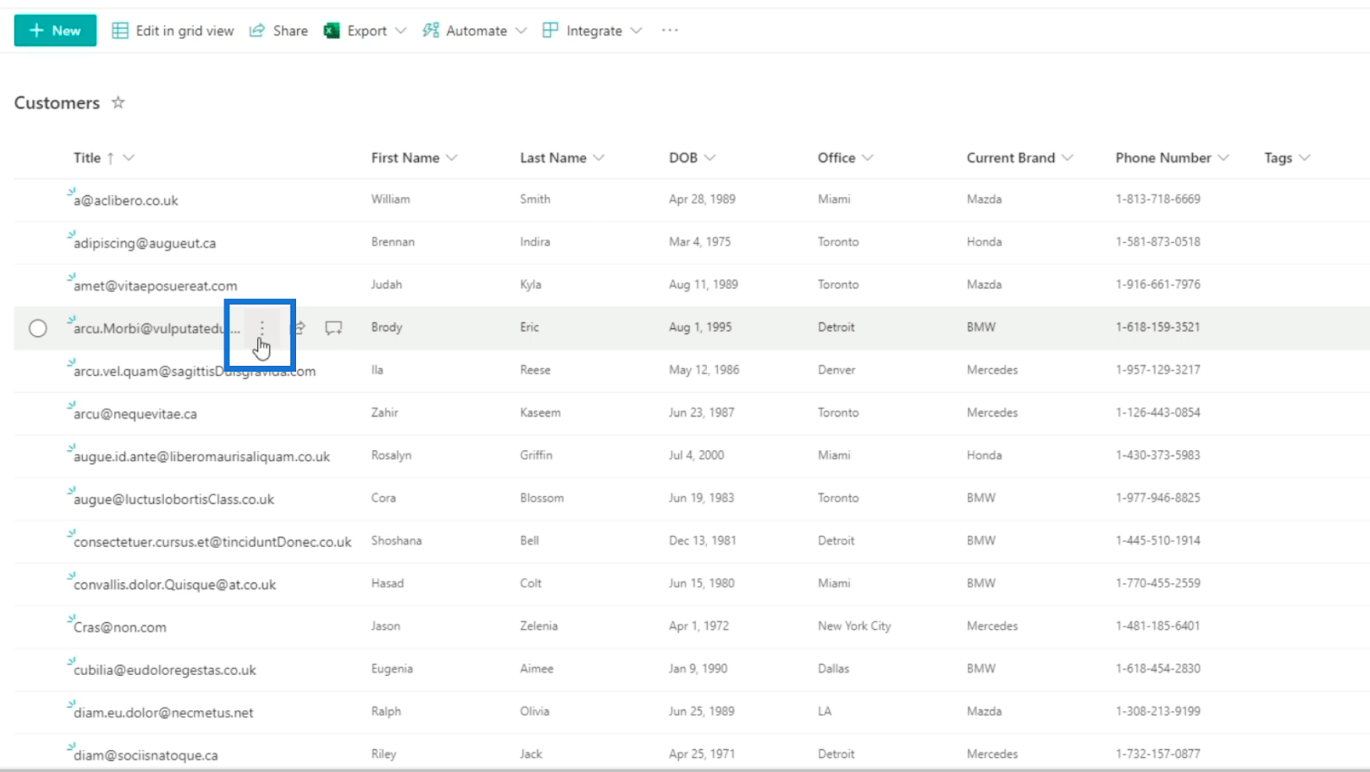
Kemudian, klik edit dari sana.
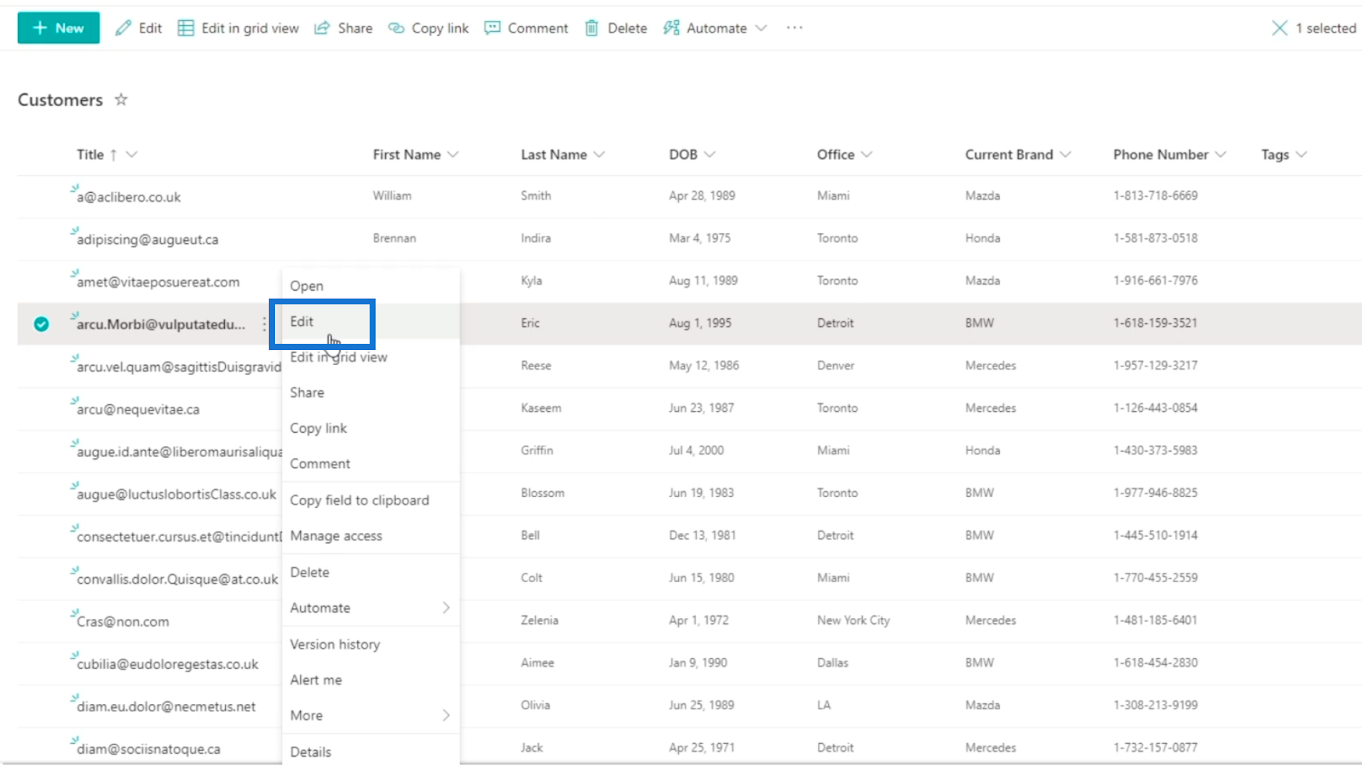
Yang ketiga ialah mengedit item berbilang pilihan pada masa yang sama. Pertama, pilih satu item daripada senarai.
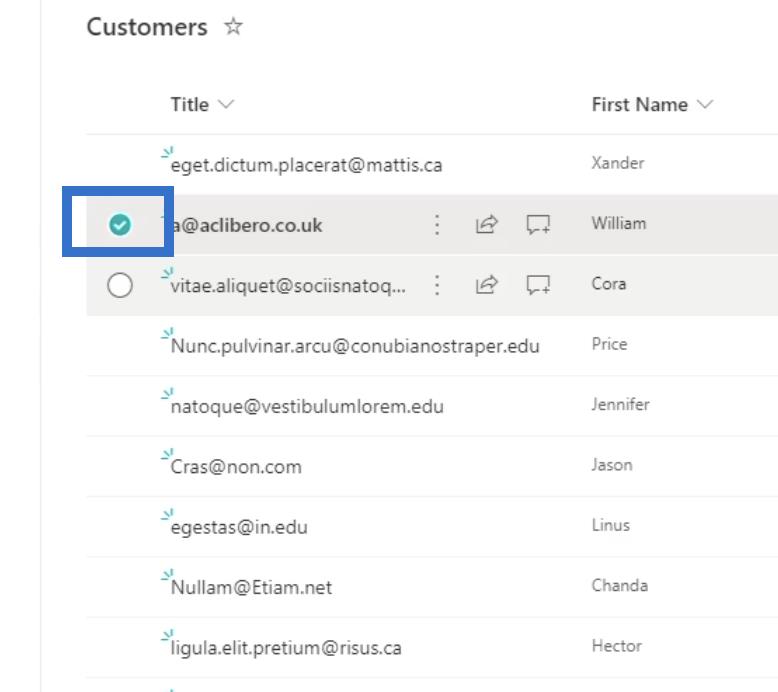
Seterusnya, anda akan melihat tanda semak sebelum item. Kemudian pilih item yang ingin anda edit.
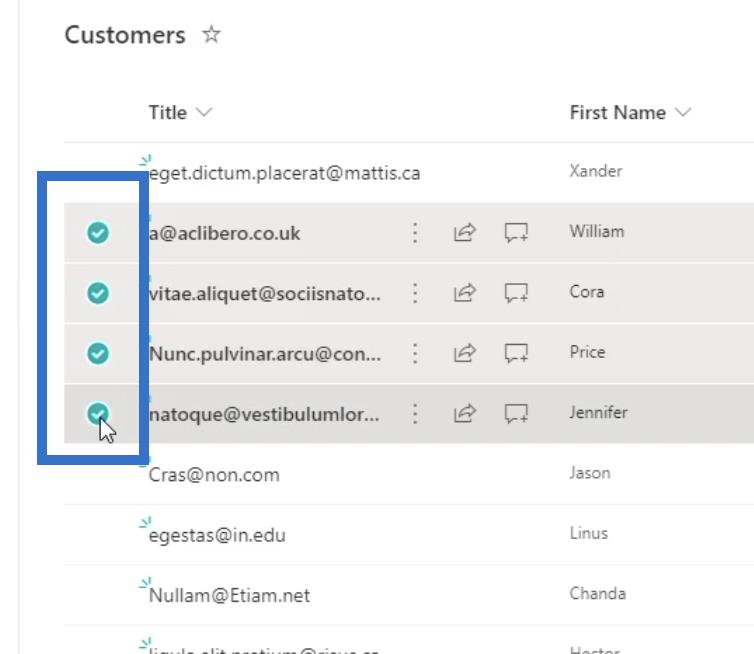
Menjadikan Semua Lajur Item Senarai SharePoint Anda Boleh Disunting
Selepas mengklik Edit , anda akan melihat panel di sebelah kanan. Di sinilah anda boleh mengedit perkara untuk item senarai anda. Anda akan melihat tajuk, nama pertama dan lampiran.
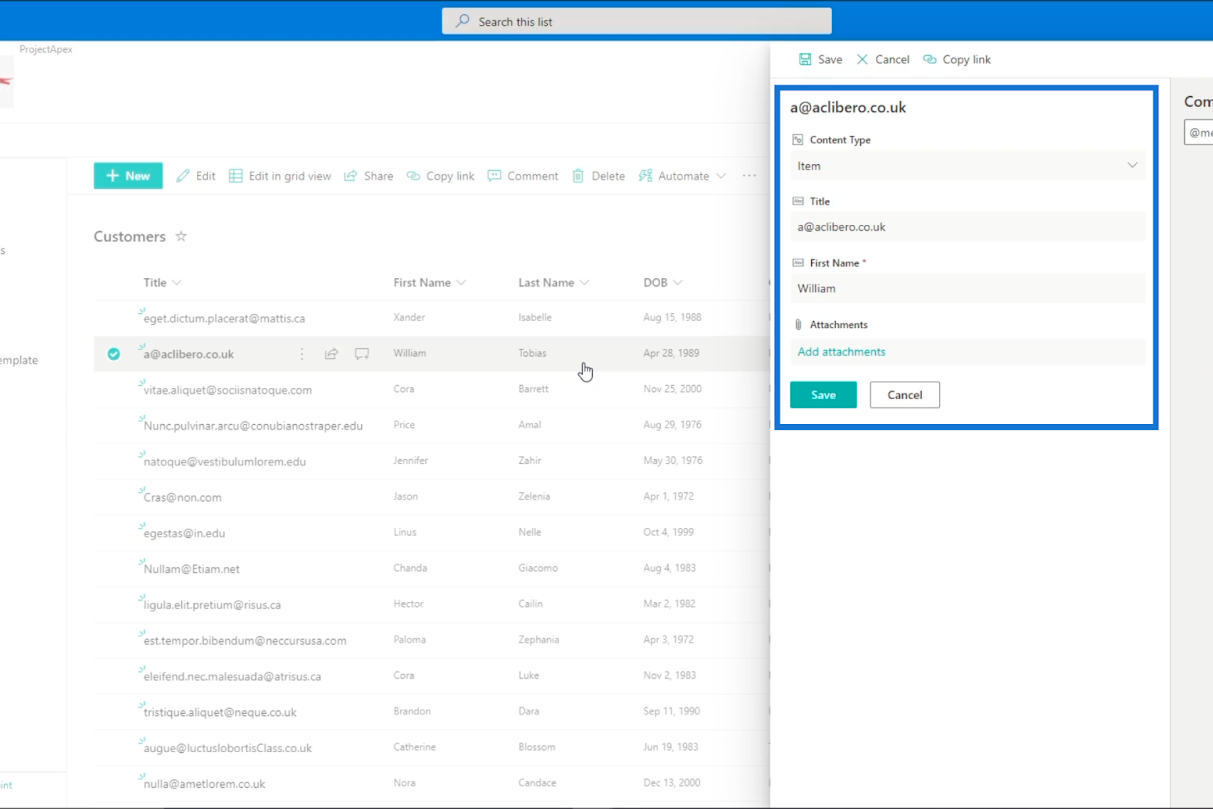
Lampiran digunakan untuk perkara tambahan untuk pelanggan. Sebagai contoh, kami boleh melampirkan resit atau ID foto.
Anda juga akan menemui bar ulasan untuk menjejak isu dengan pelanggan. Jika pelanggan anda menghubungi anda untuk isu tertentu, anda boleh meletakkannya di sana supaya pada kali seterusnya mereka menghubungi syarikat itu, orang seterusnya yang berurusan dengan mereka sudah mempunyai idea tentang perkara itu.
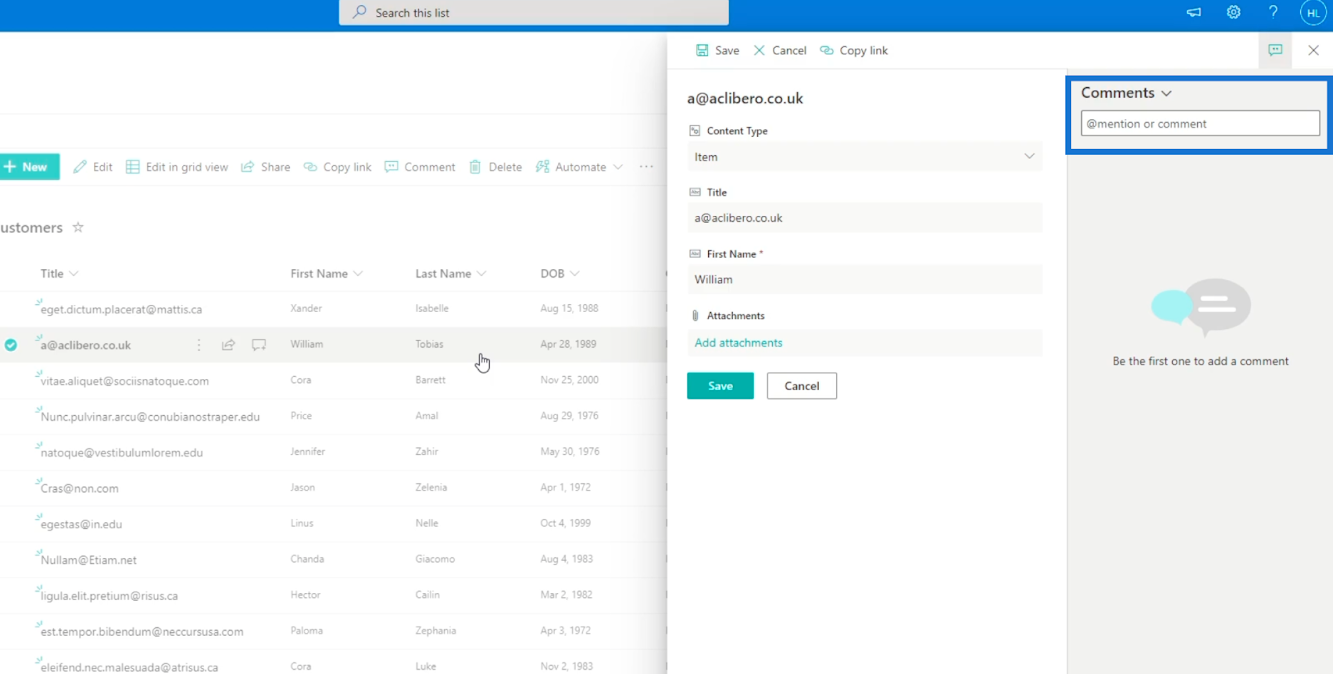
Walau bagaimanapun, anda mungkin mendapati bahawa tidak semua lajur hadir seperti Nama Pertama dan Nama Akhir. Ini kerana apabila mengimport senarai daripada fail excel, SharePoint berpendapat bahawa kebanyakan lajur tidak boleh diubah. Ini bermakna anda tidak mahu mengeditnya. Oleh itu, kami akan menjadikannya mudah diakses.
Memaparkan Semua Lajur Pada Senarai
Mula-mula, klik ikon gear di bahagian atas sebelah kanan.
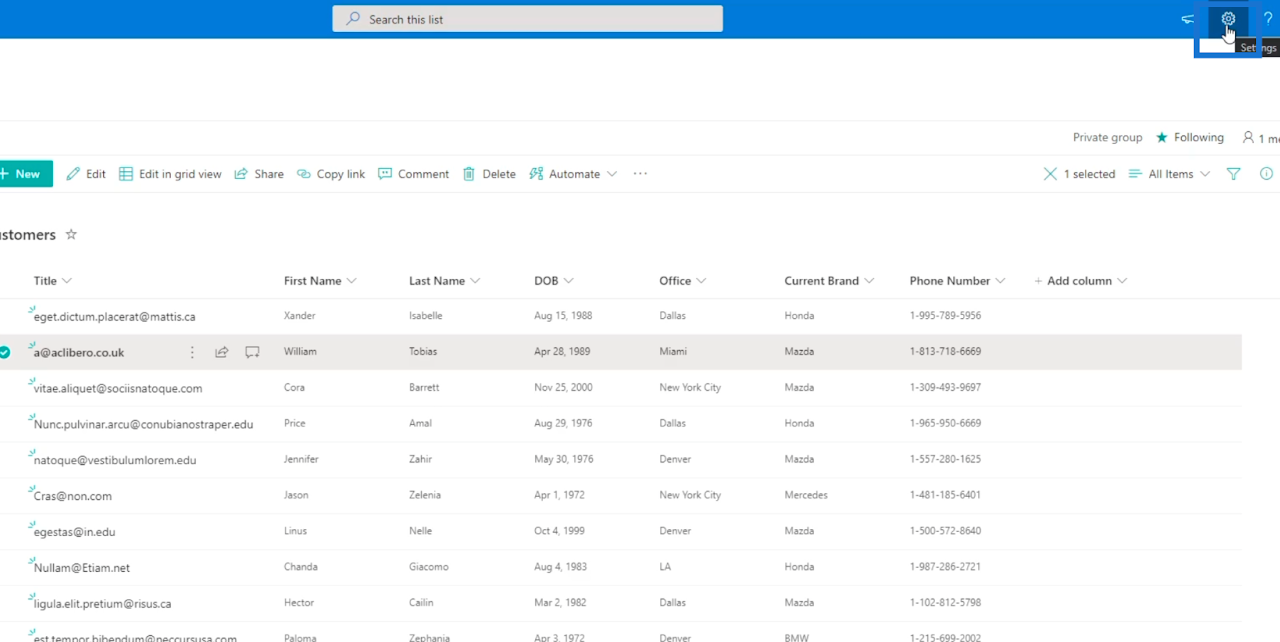
Seterusnya, pilih Tetapan senarai .
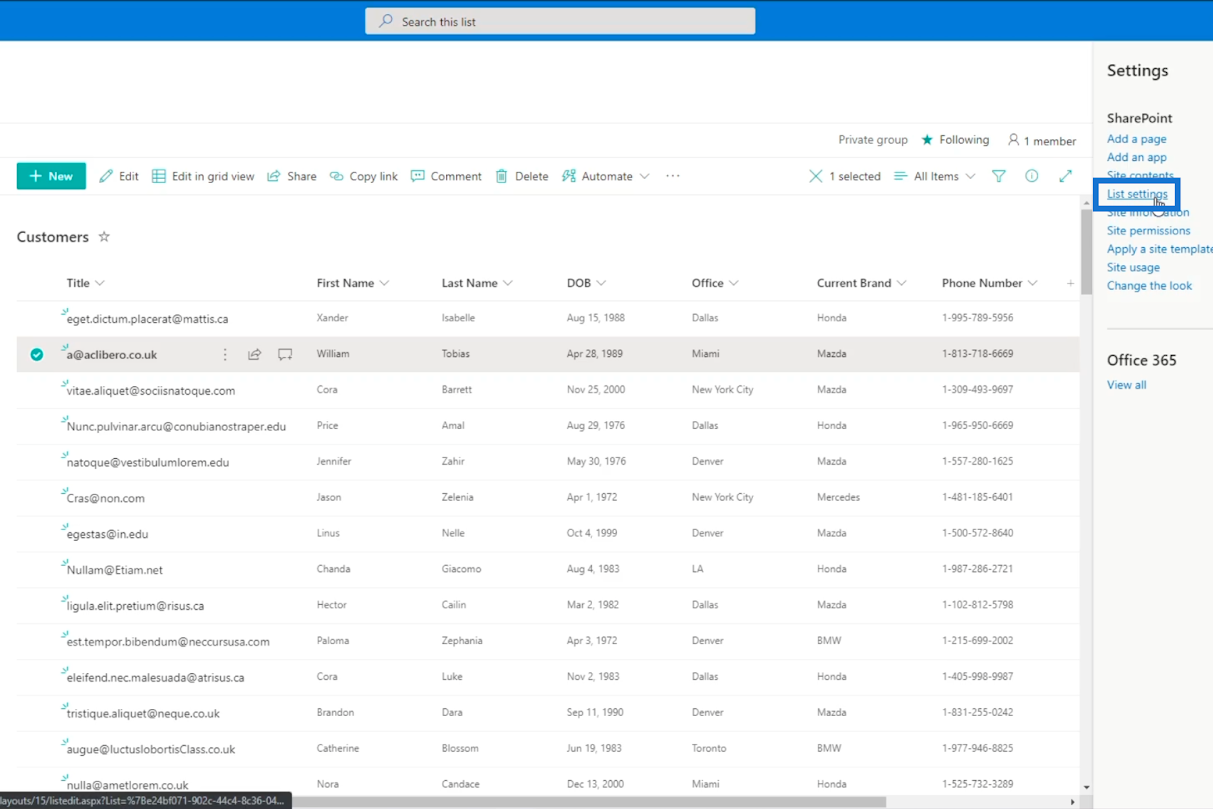
Kemudian, anda akan diubah hala ke tetingkap baharu.

Dari sana, pilih Tetapan lanjutan.
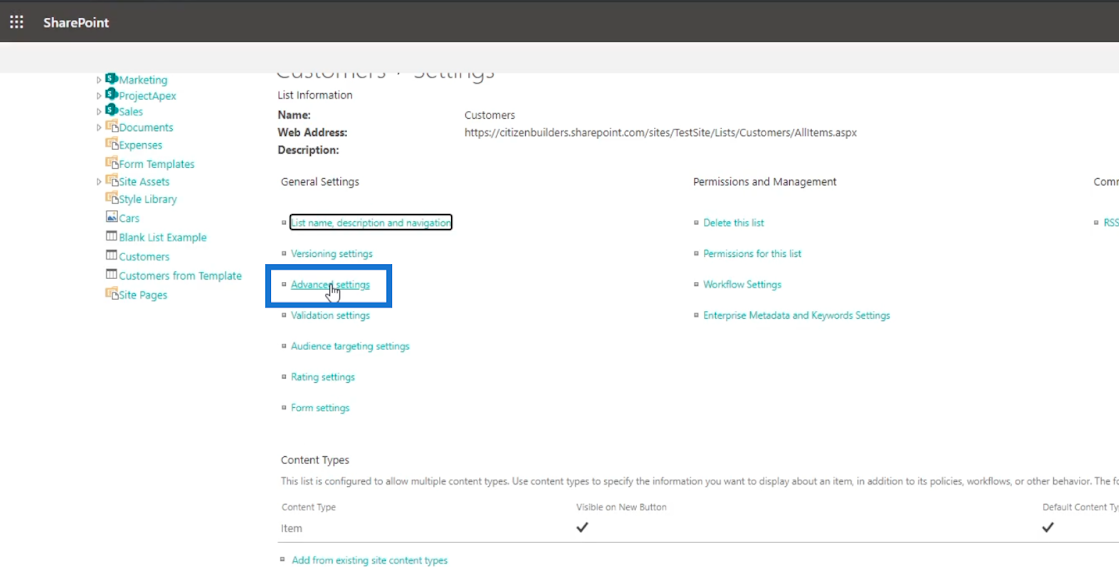
Dan anda akan berada di halaman Tetapan Lanjutan .
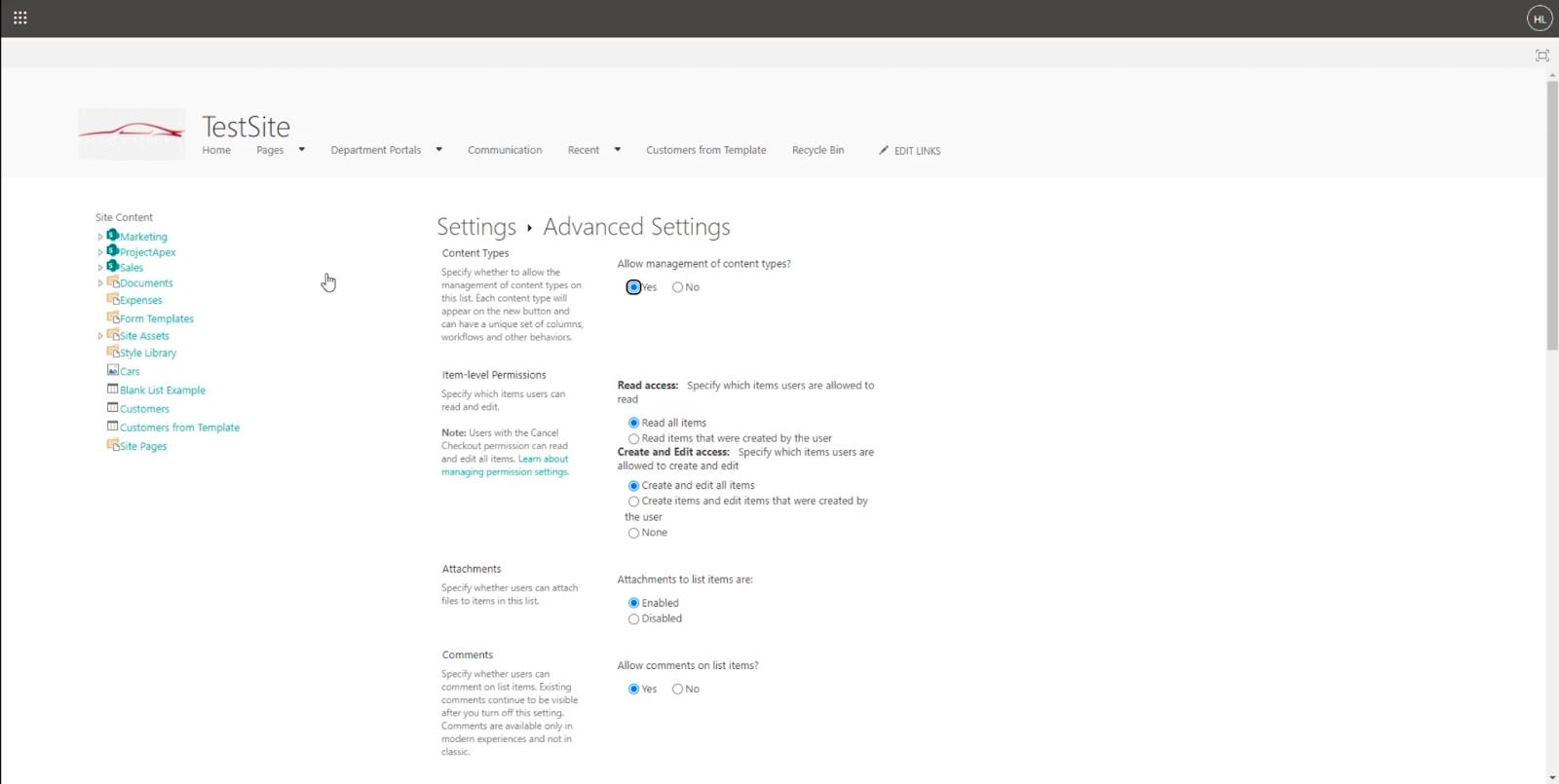
Pilih Ya pada Benarkan pengurusan jenis kandungan . Ini akan memberitahu SharePoint bahawa kami ingin mengurus jenis kandungan yang tersedia pada senarai SharePoint kami.
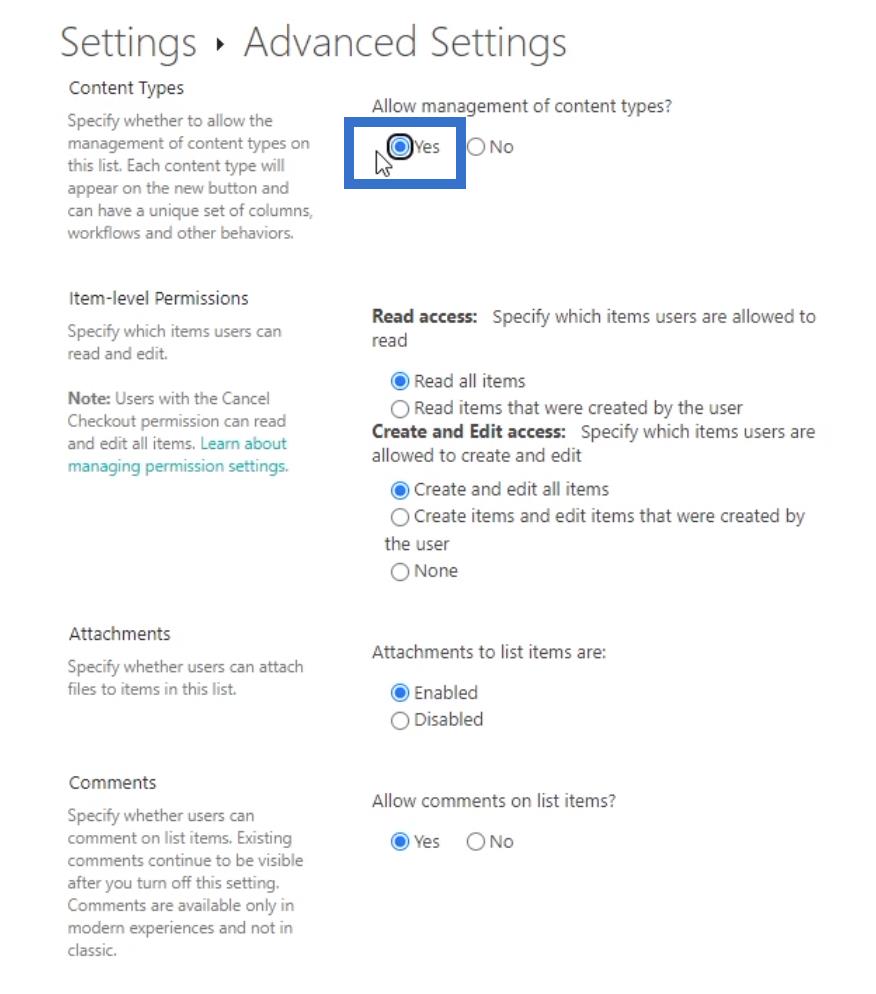
Kemudian, pergi ke bahagian bawah halaman dan klik OK.
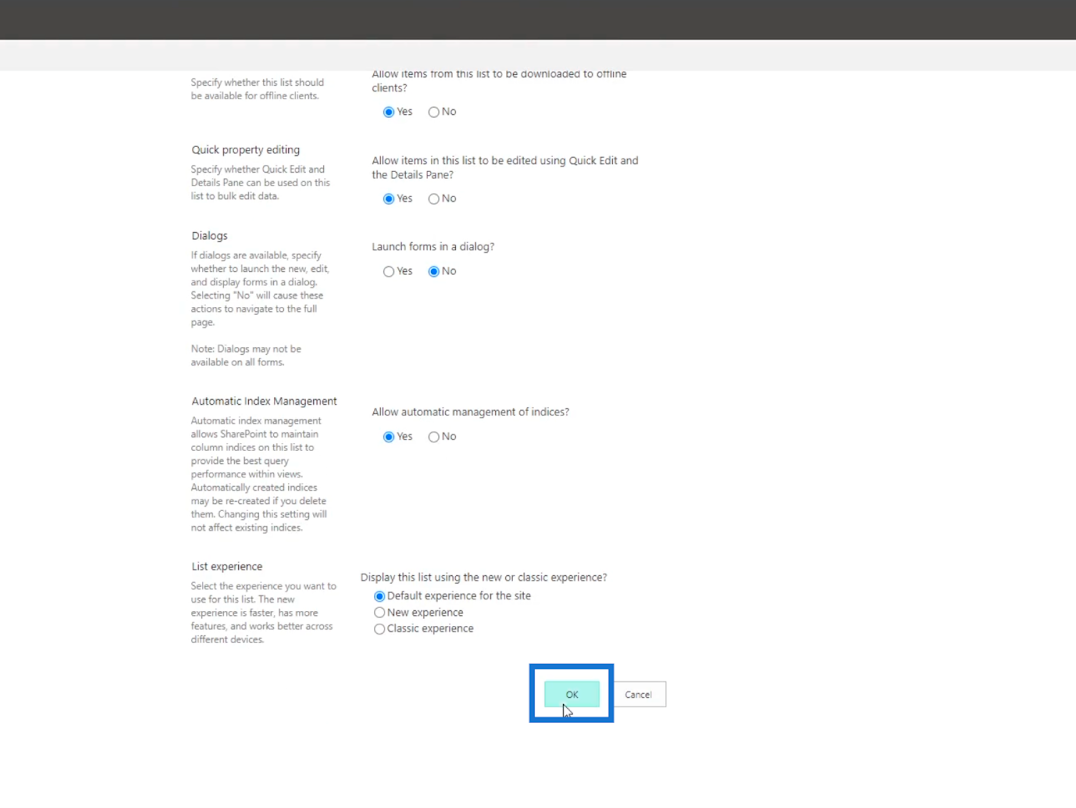
Anda kemudian akan kembali ke halaman Tetapan Senarai .

Seterusnya, klik Item pada bahagian Jenis Kandungan .
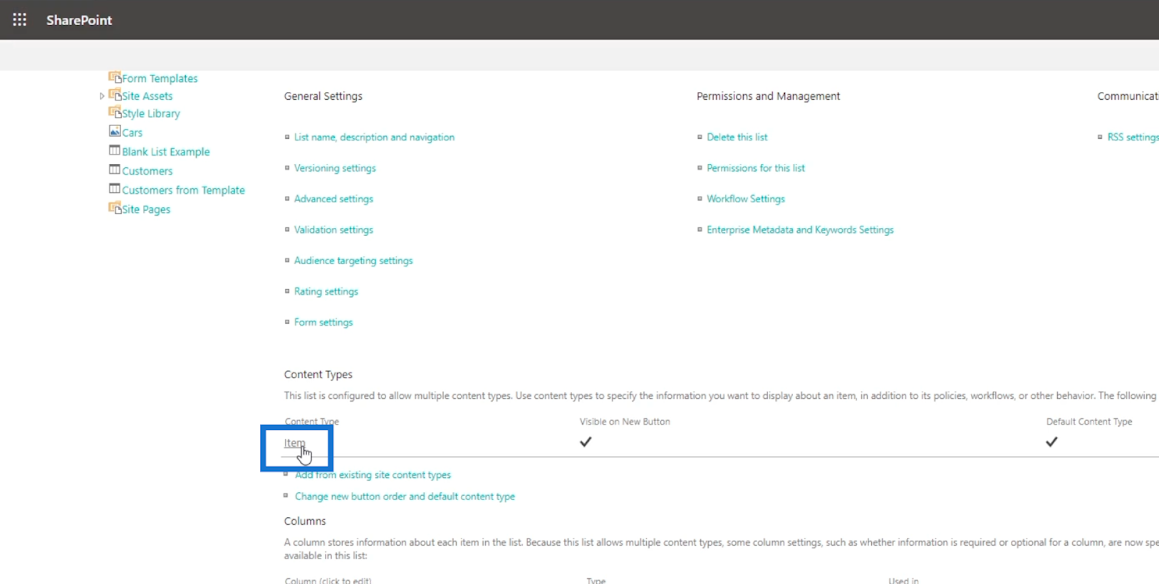
Ia kemudian akan mengubah hala anda ke halaman lain.
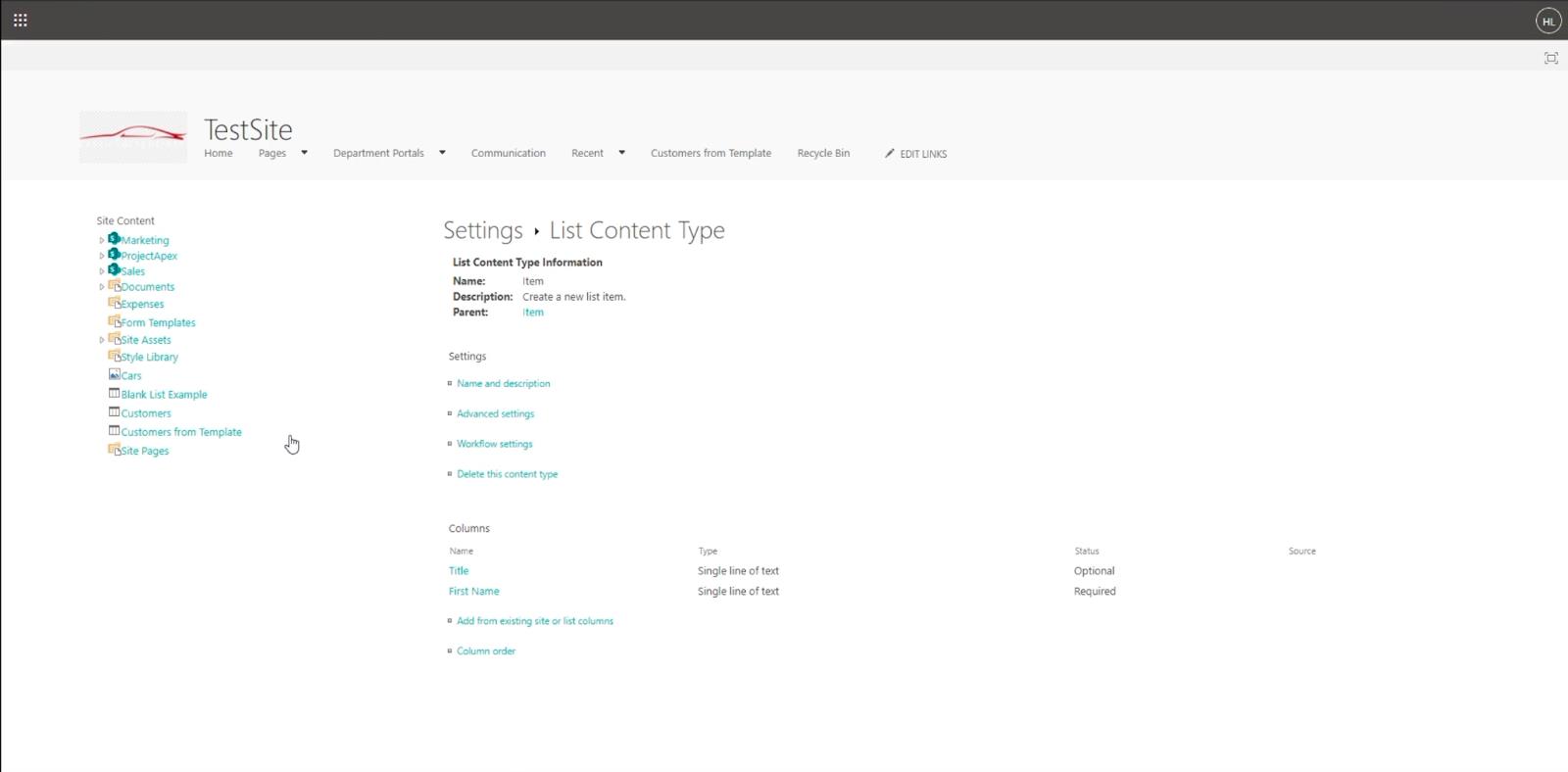
Klik Tambah daripada tapak sedia ada atau lajur senarai .
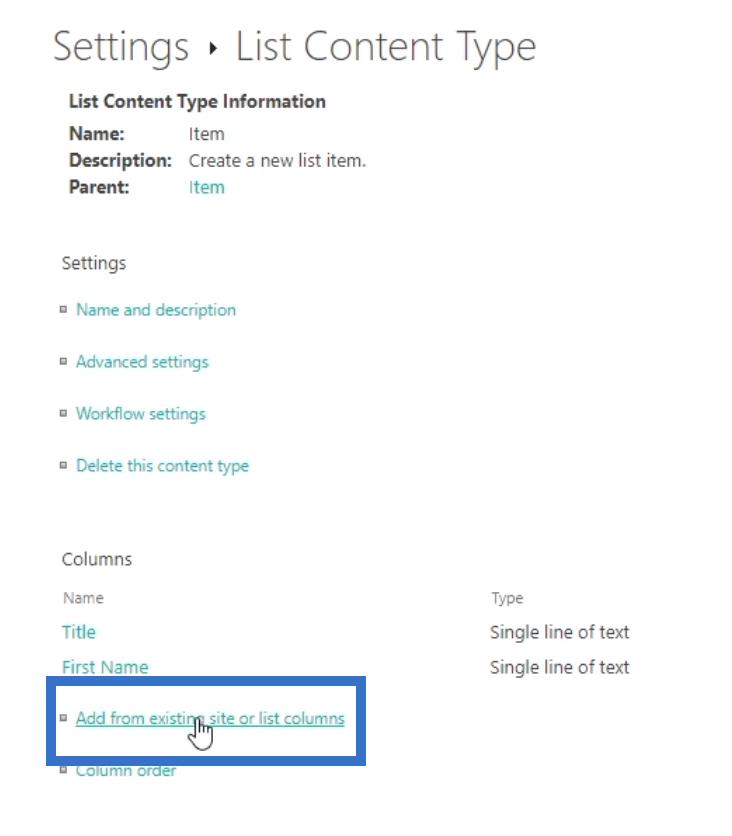
Anda akan berada di halaman baharu di mana anda boleh memilih lajur yang ingin anda akses dan edit.
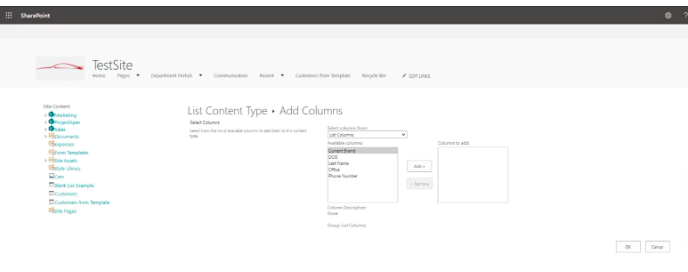
Pilih nama lajur daripada kotak Lajur Tersedia .
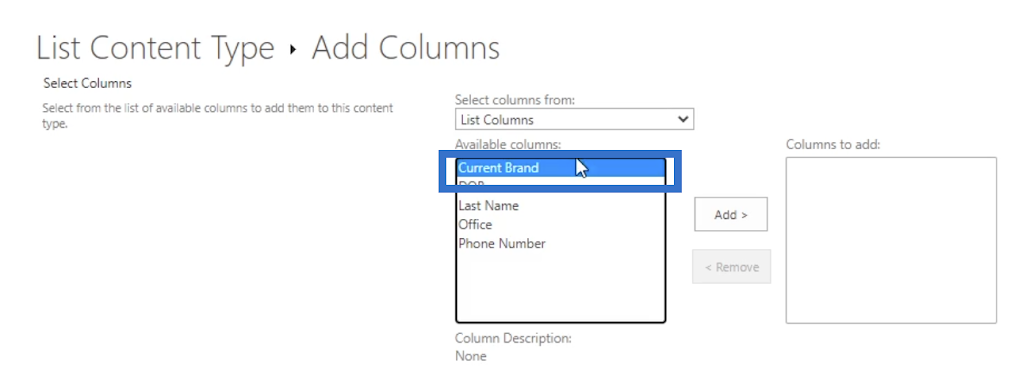
Kemudian, klik Tambah .
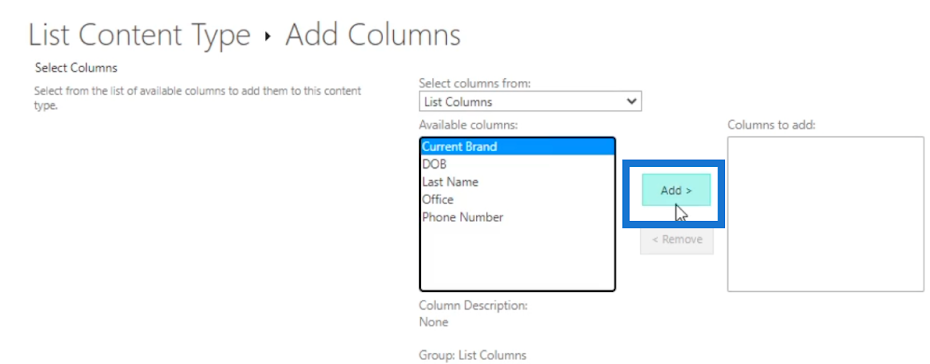
Anda akan melihat bahawa lajur yang anda tambahkan akan dialihkan ke kotak Lajur untuk menambah di sebelah kanan.
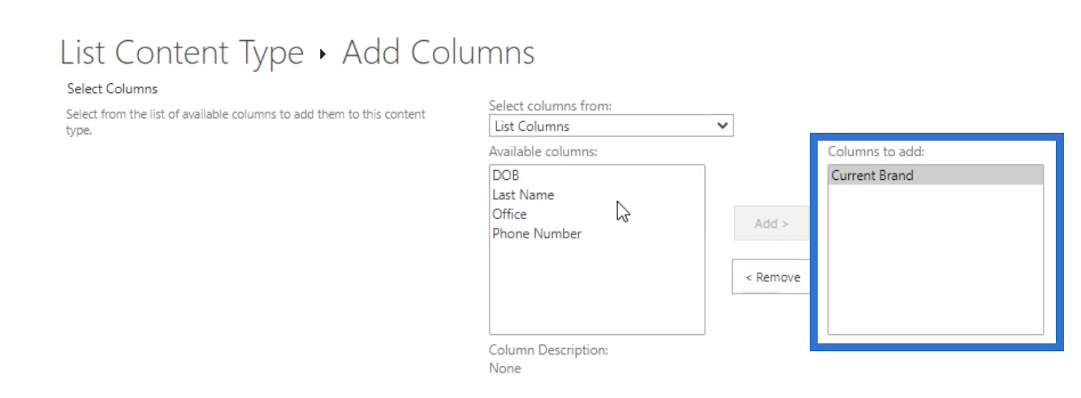
Dan oleh kerana kami mahu pengguna mempunyai akses kepada semua lajur, kami akan menambahkan kesemuanya.
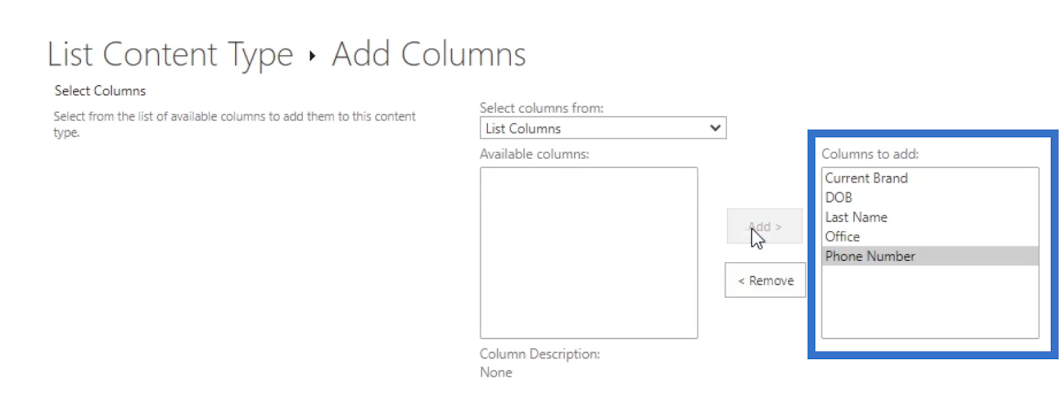
Kemudian, klik OK .
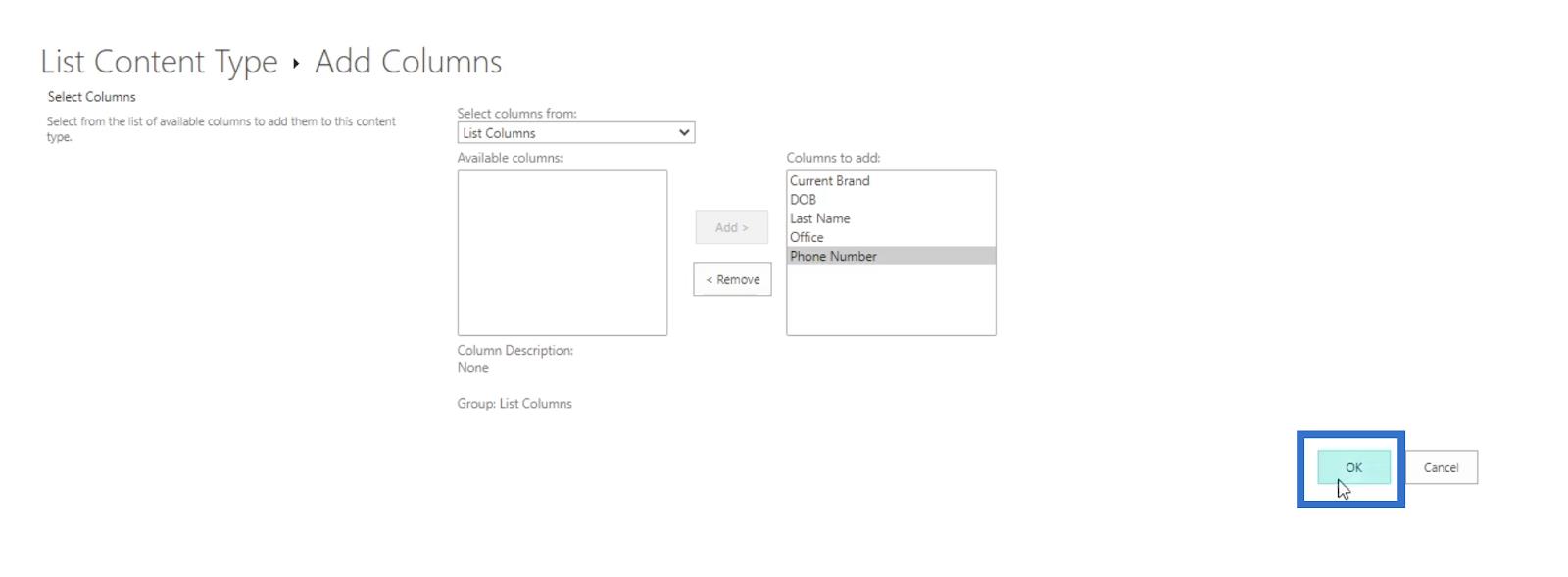
Anda akan diubah hala ke halaman sebelumnya dan dari bawah anda akan melihat lajur yang telah anda tambahkan.
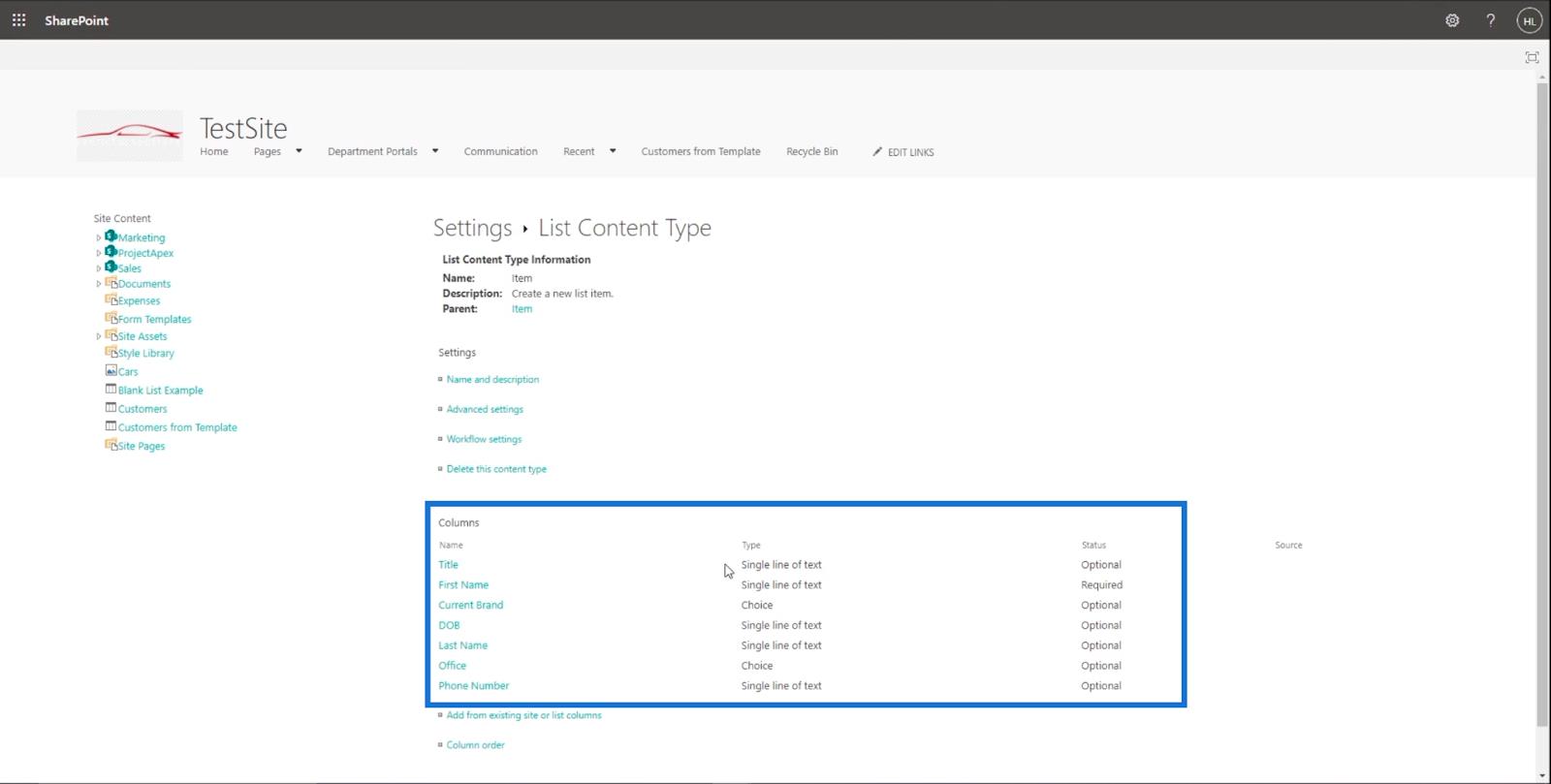
Sekarang mari kembali ke senarai SharePoint kami. Mula-mula, klik Tetapan .
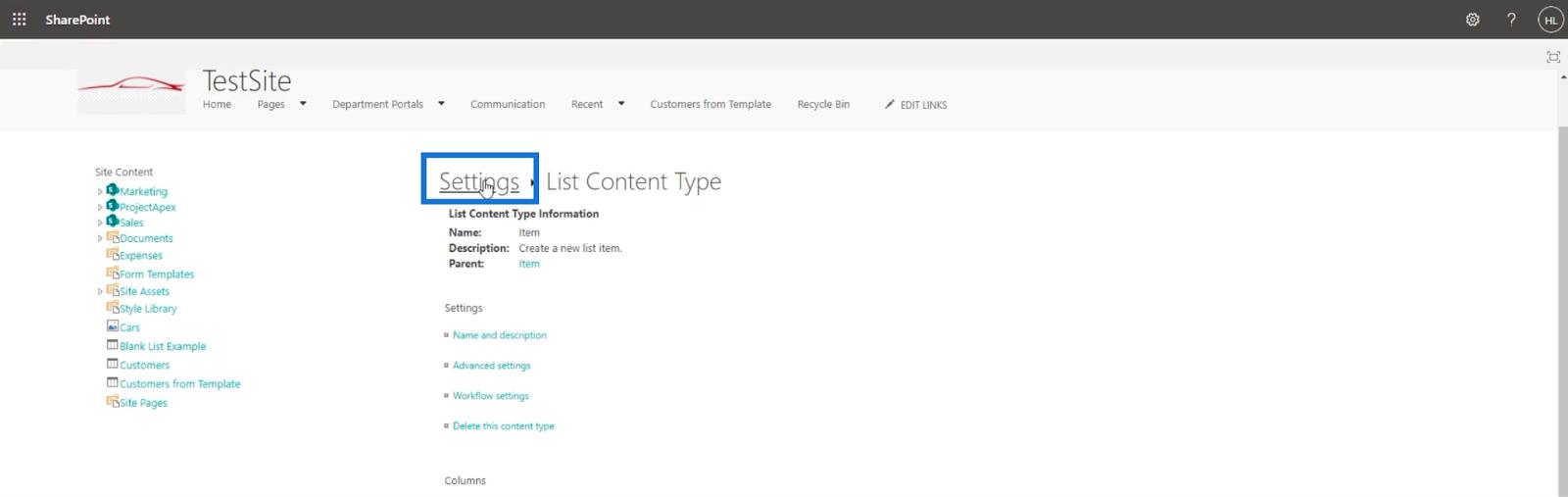
Kemudian, klik Pelanggan .
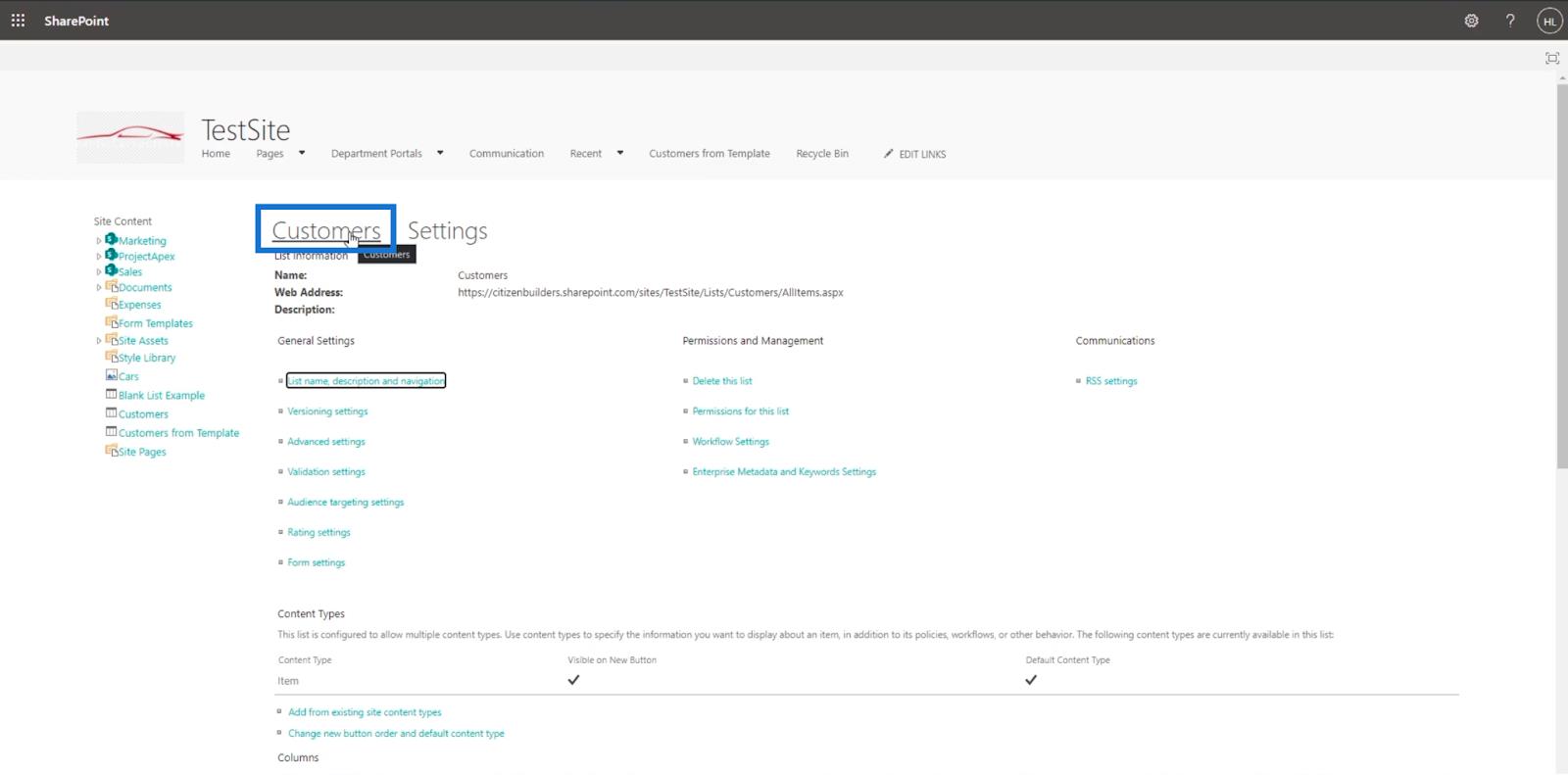
Mengubah suai Item Senarai SharePoint
Sekarang, sebaik sahaja anda memilih item dan klik Edit , anda akan melihat bahawa semua lajur kini boleh diedit. Dalam contoh kami, kami akan mengedit yang kedua daripada senarai.

Kemudian klik edit.
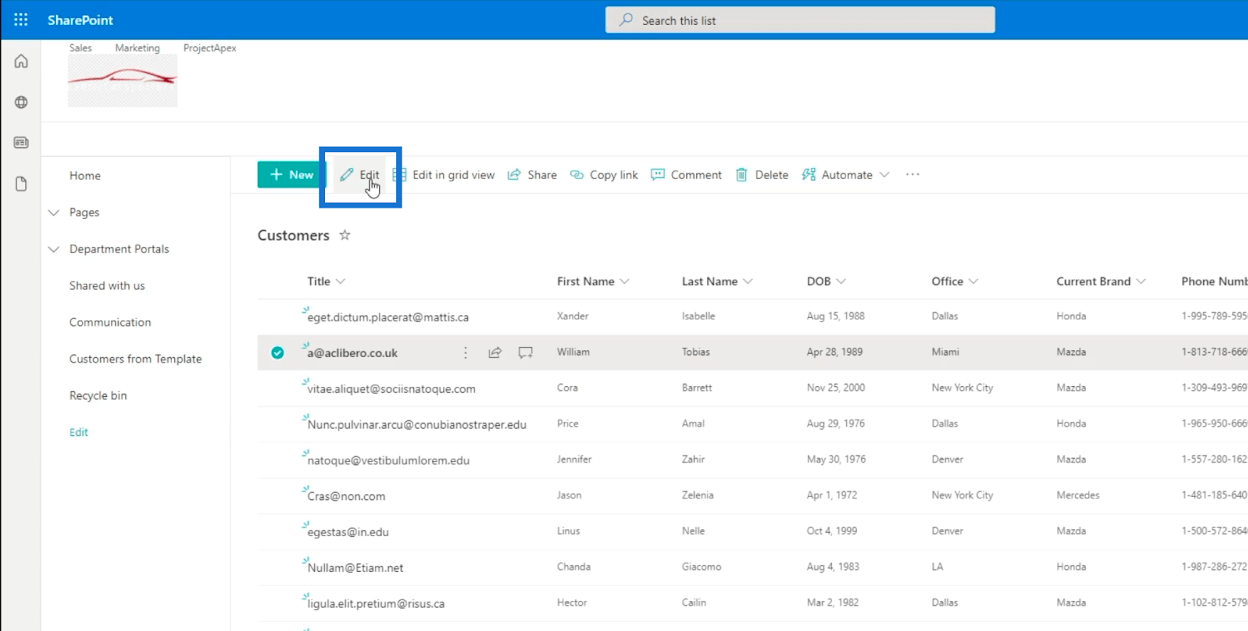
Anda akan melihat bahawa panel sebelah kanan mempunyai semua lajur yang telah anda tambahkan.
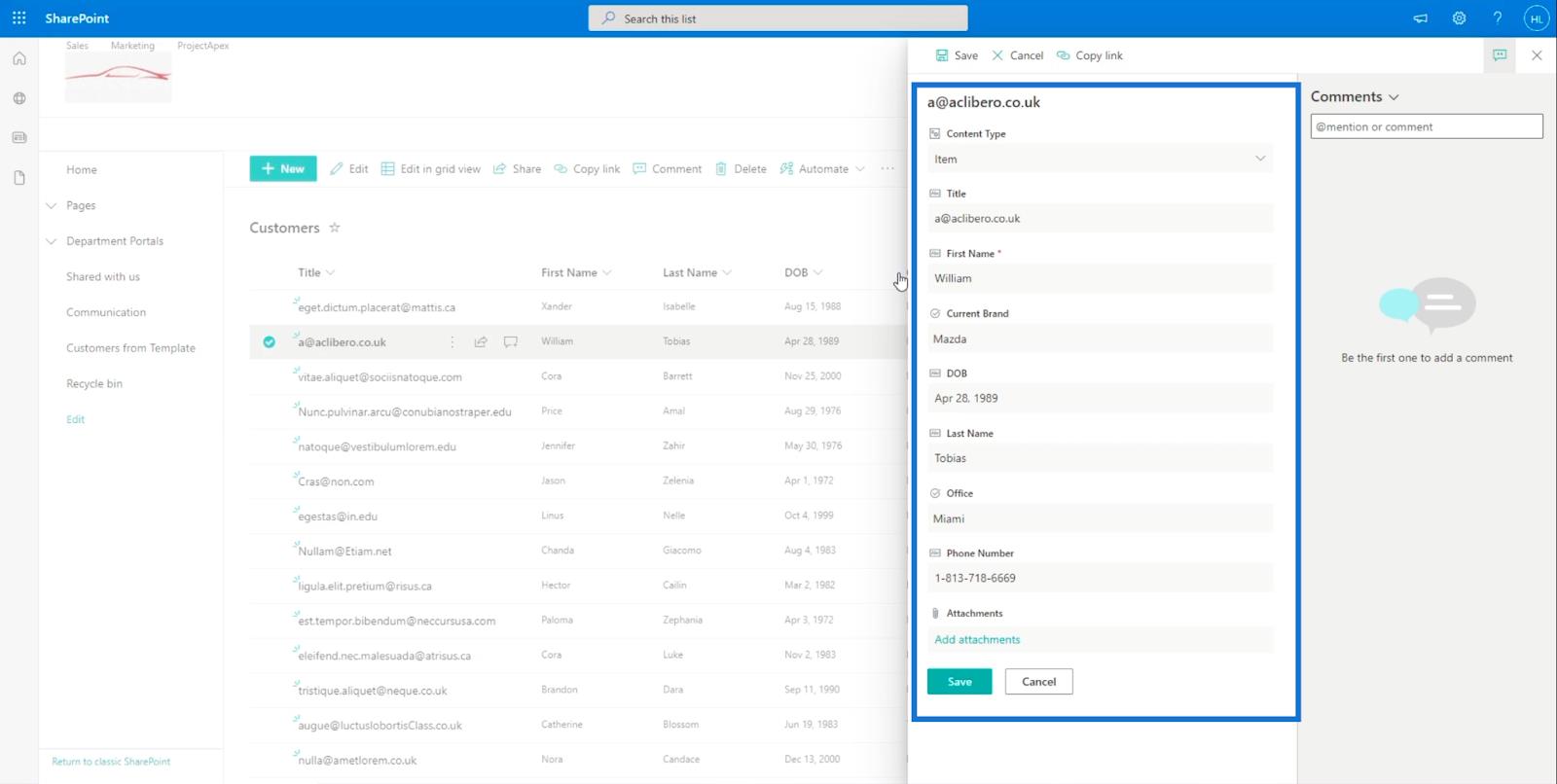
Sekarang, mari tukar Nama Akhir kepada “ Mary ”.
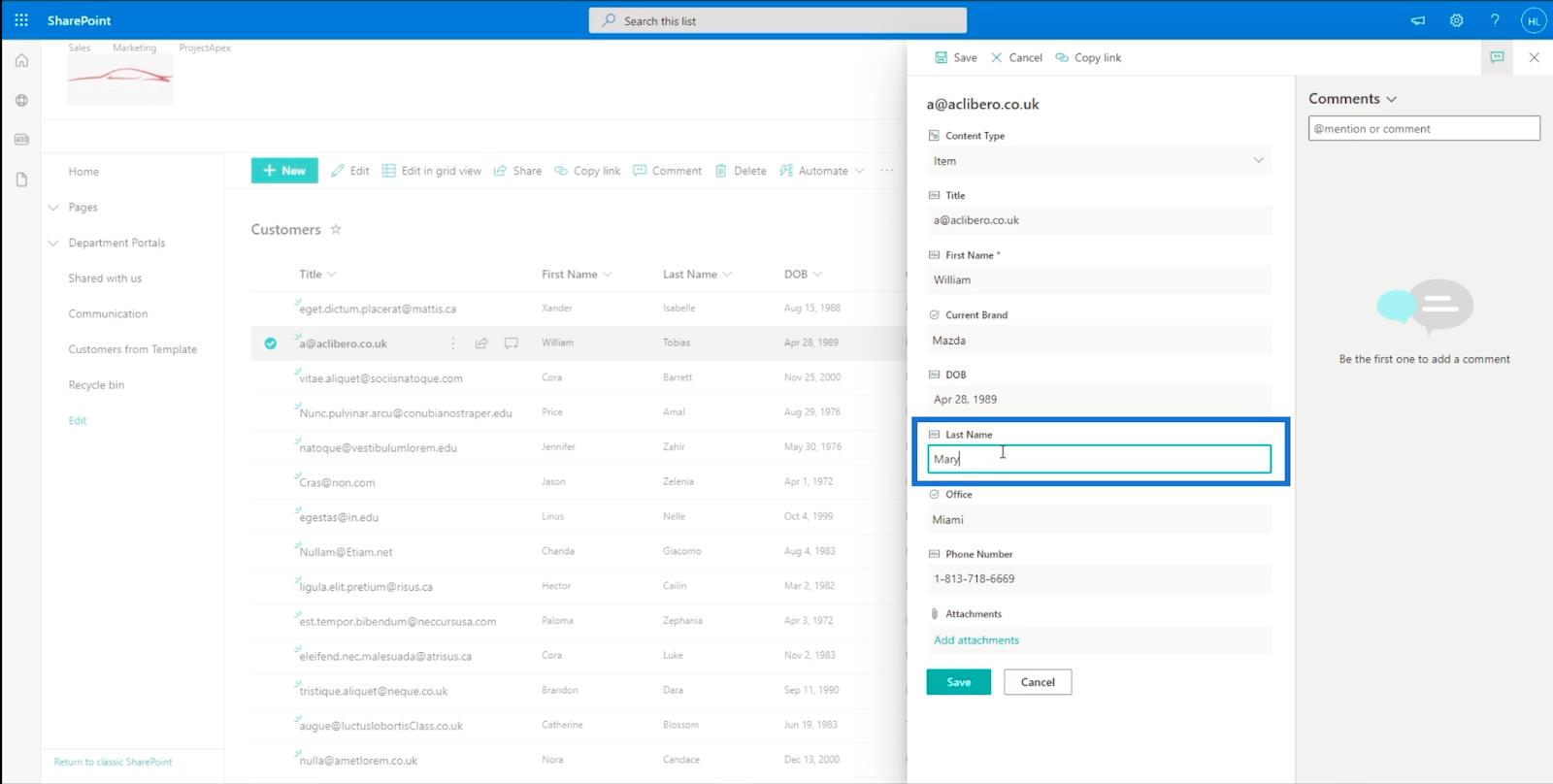
Kemudian, mari klik Simpan .
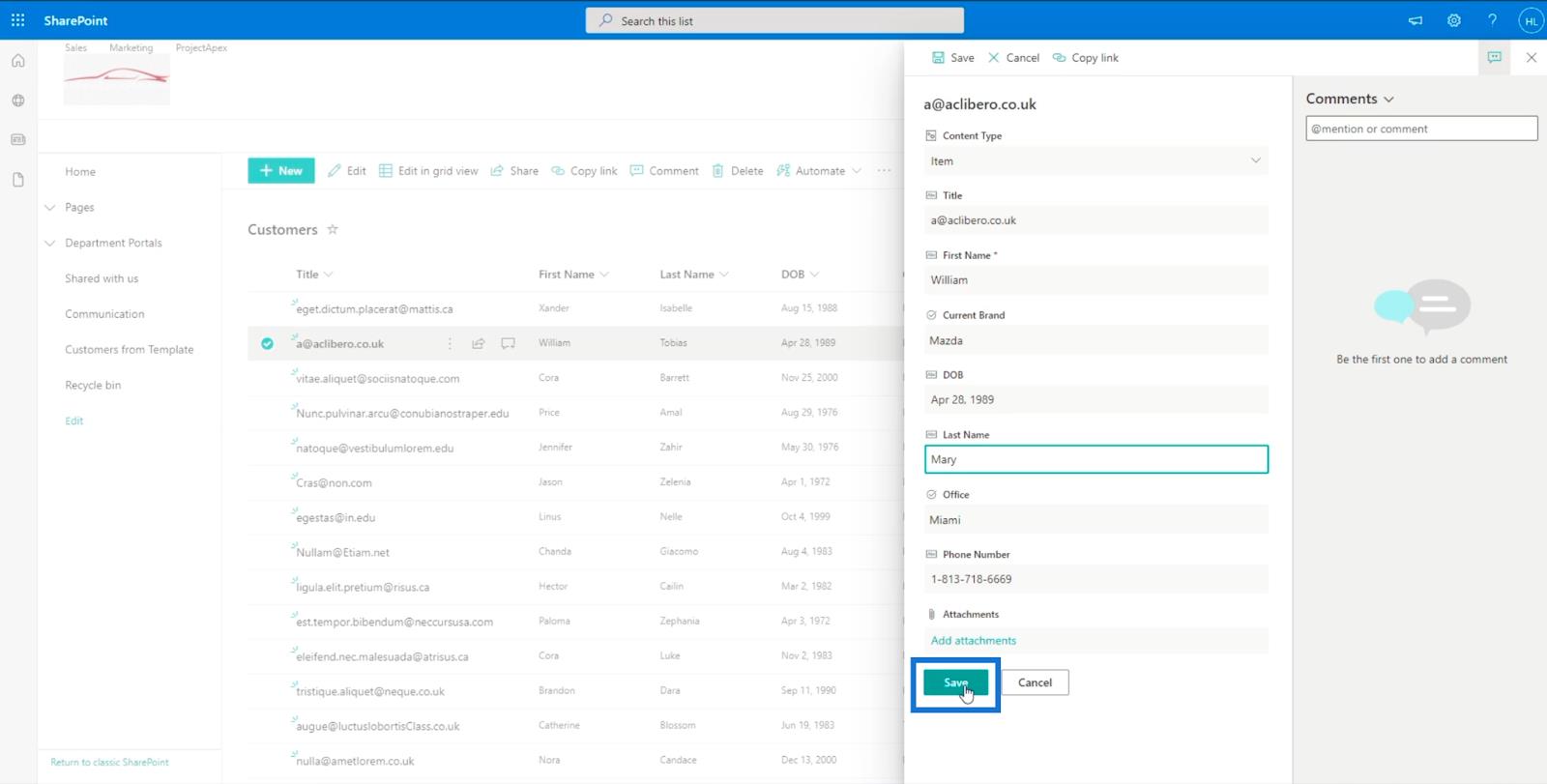
Akibatnya, ia akan mengemas kini item dalam senarai secara automatik.
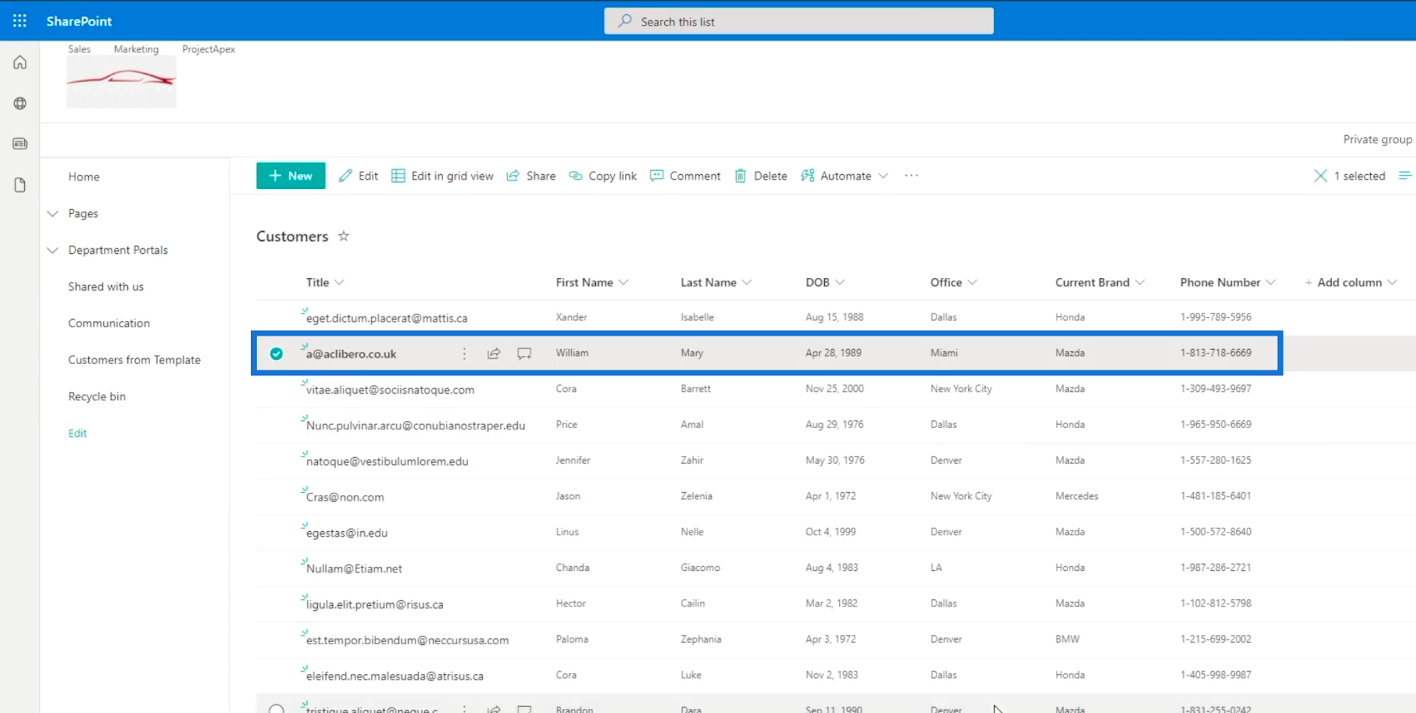
Sekarang, mari edit item berbilang pilihan. Pilih empat item daripada senarai.
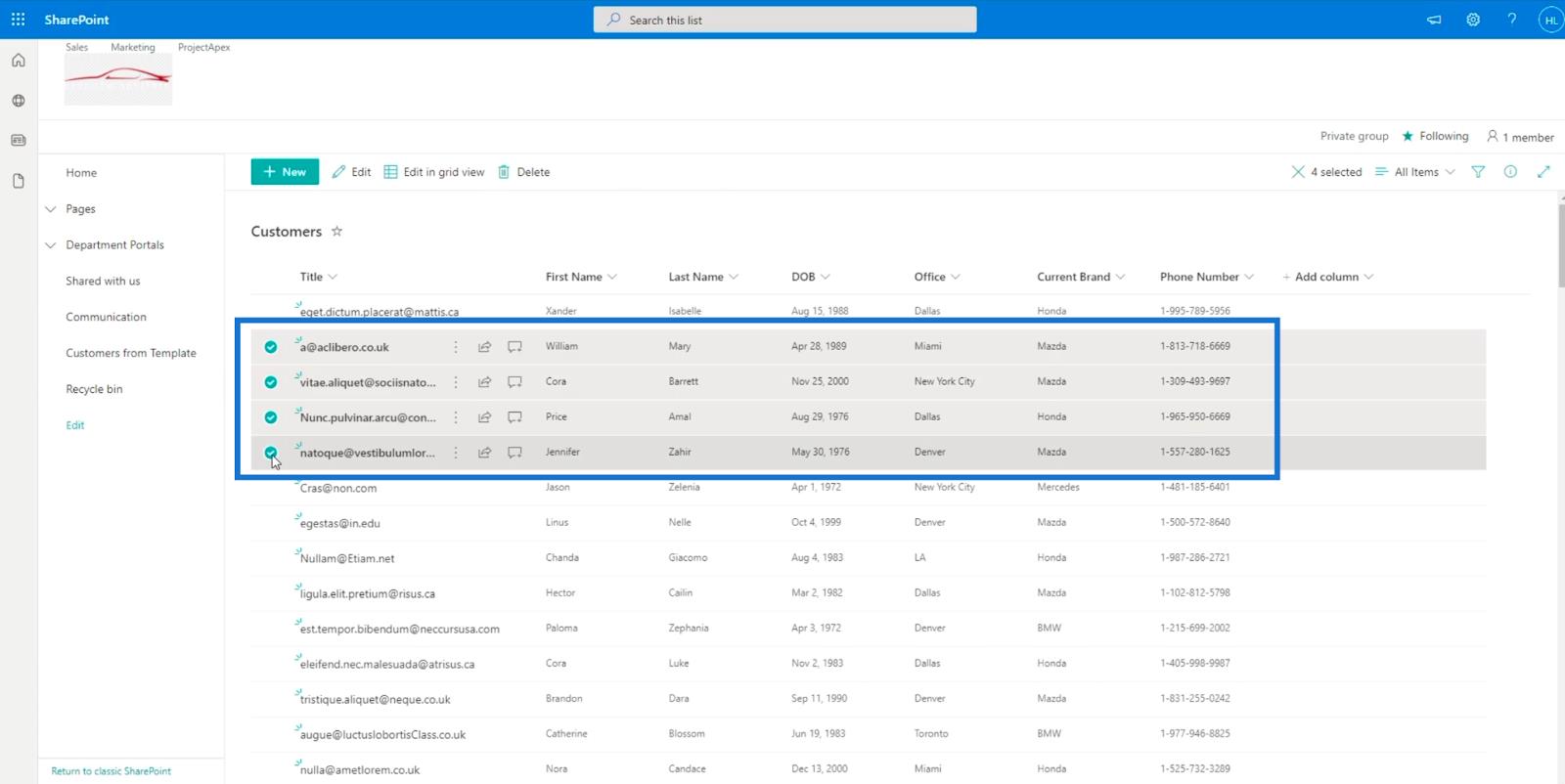
Kemudian klik Edit .
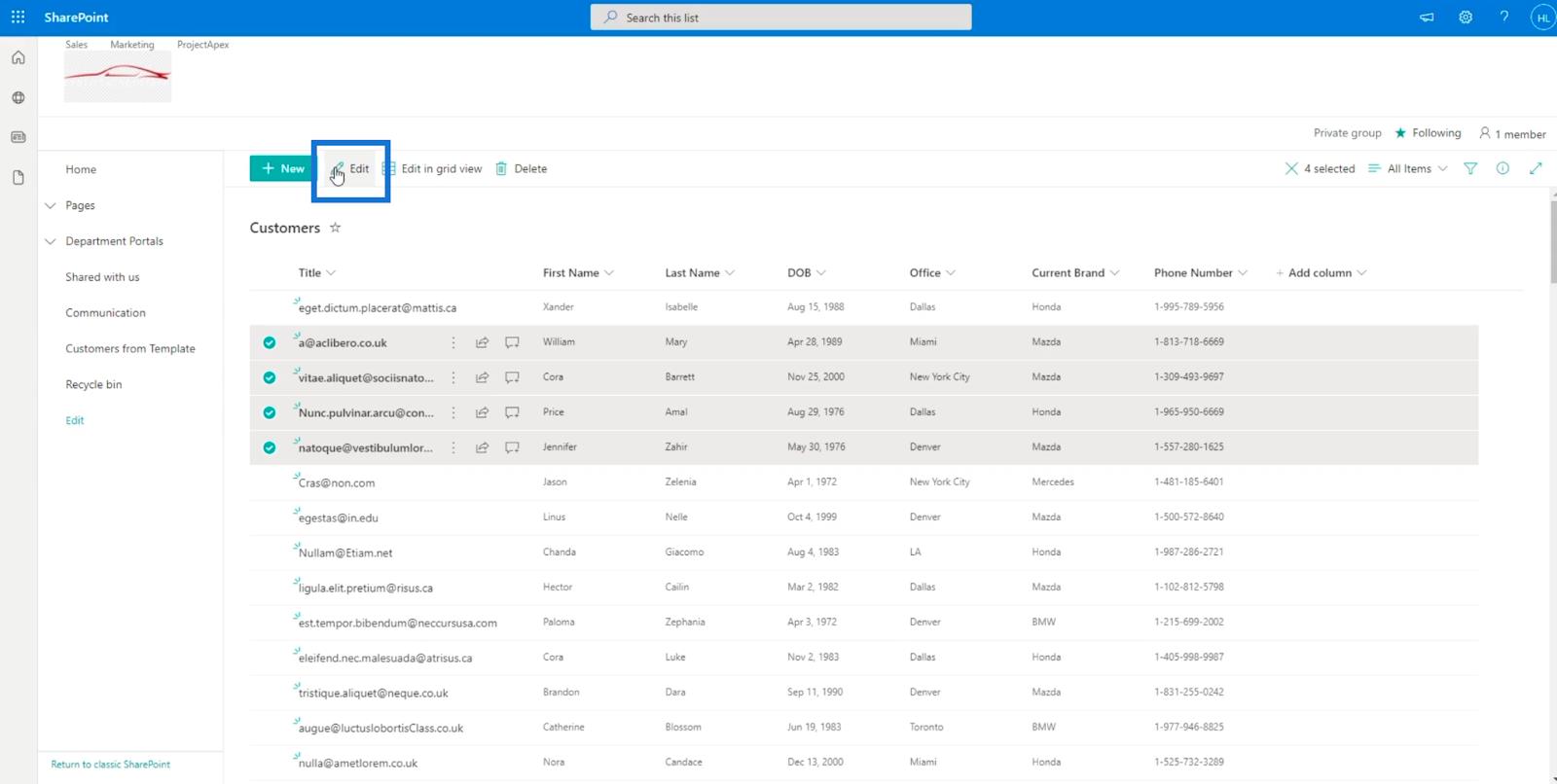
Anda akan melihat bahawa lajur boleh diedit pada panel kanan ada di sana.
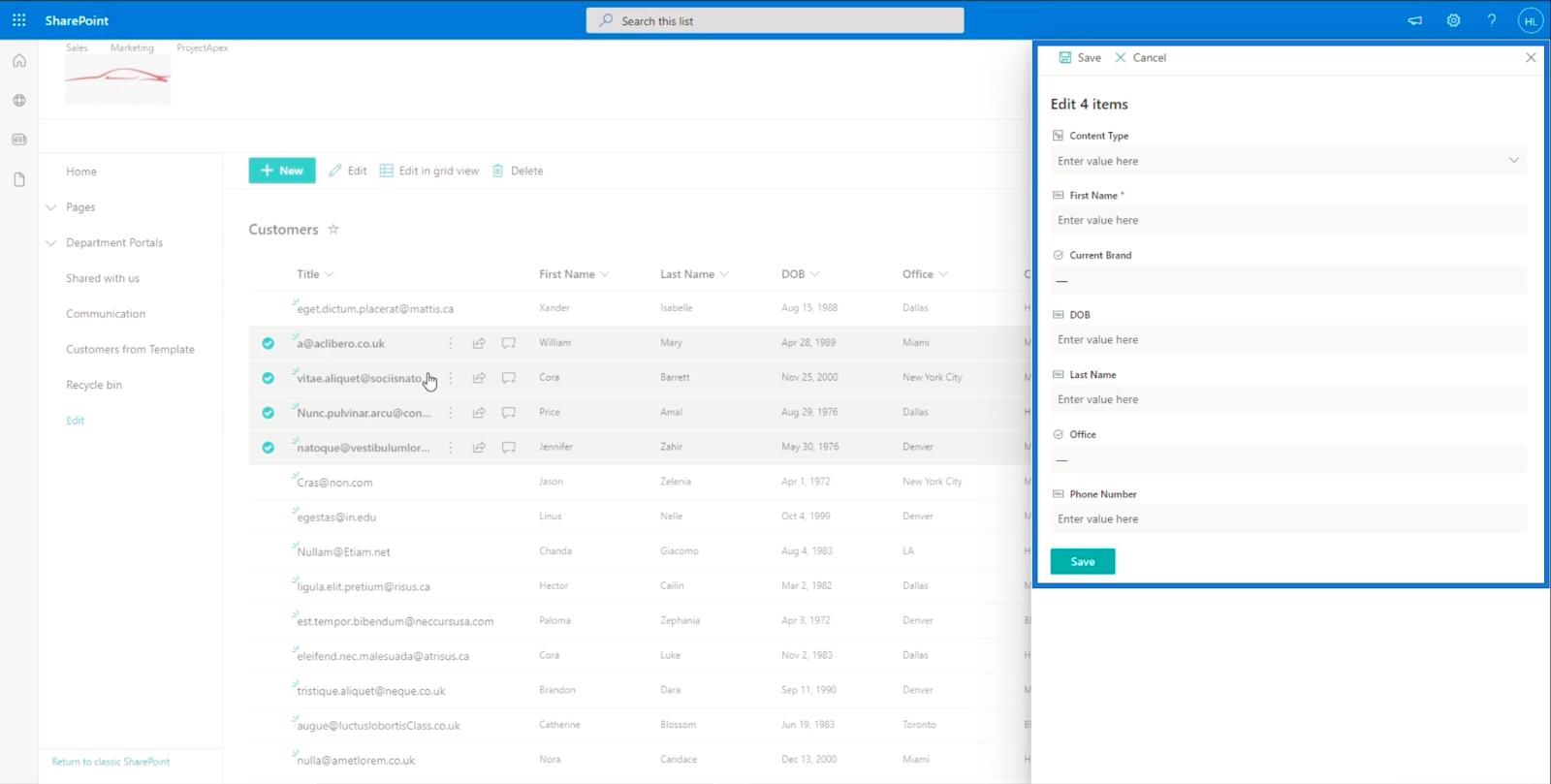
Jika kita mahu kesemua empat item ini mempunyai Nama Akhir yang sama , apa yang perlu kita lakukan ialah menukarnya dari sini. Dalam contoh kami, kami akan menggunakan " Smith ".
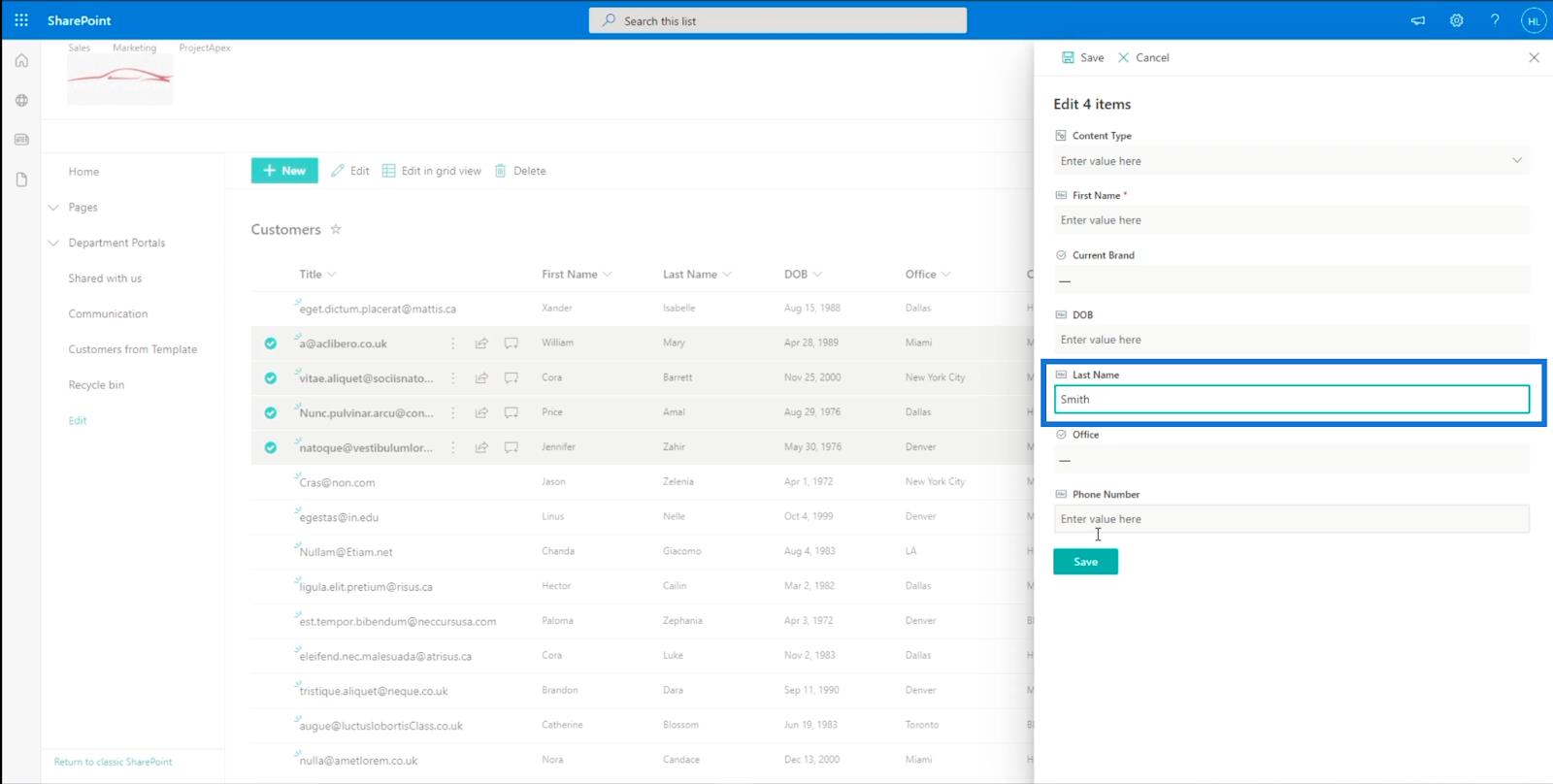
Akhir sekali, klik Simpan .
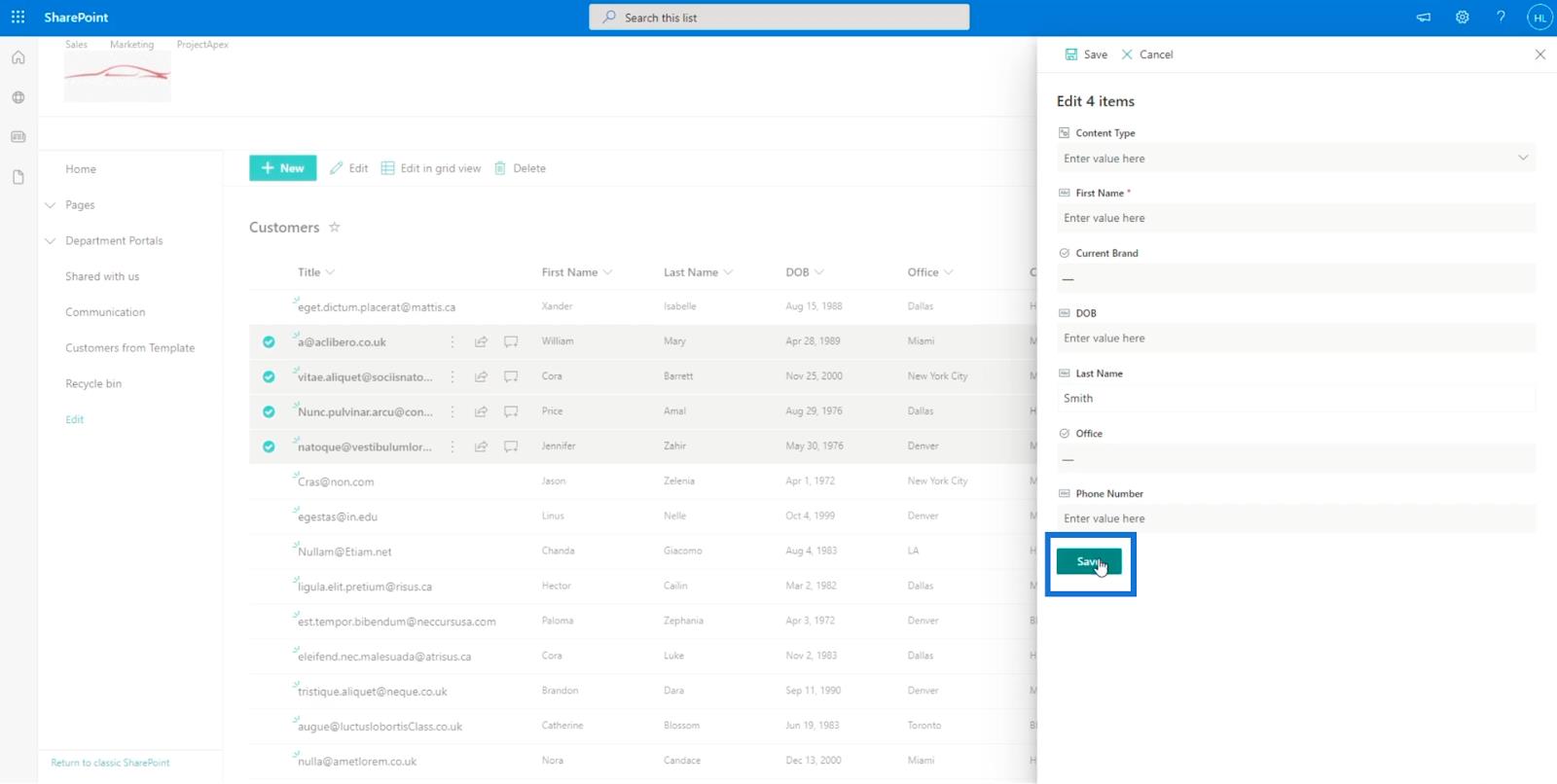
Dan anda akan melihat bahawa semua nama keluarga mereka telah ditukar kepada " Smith ".
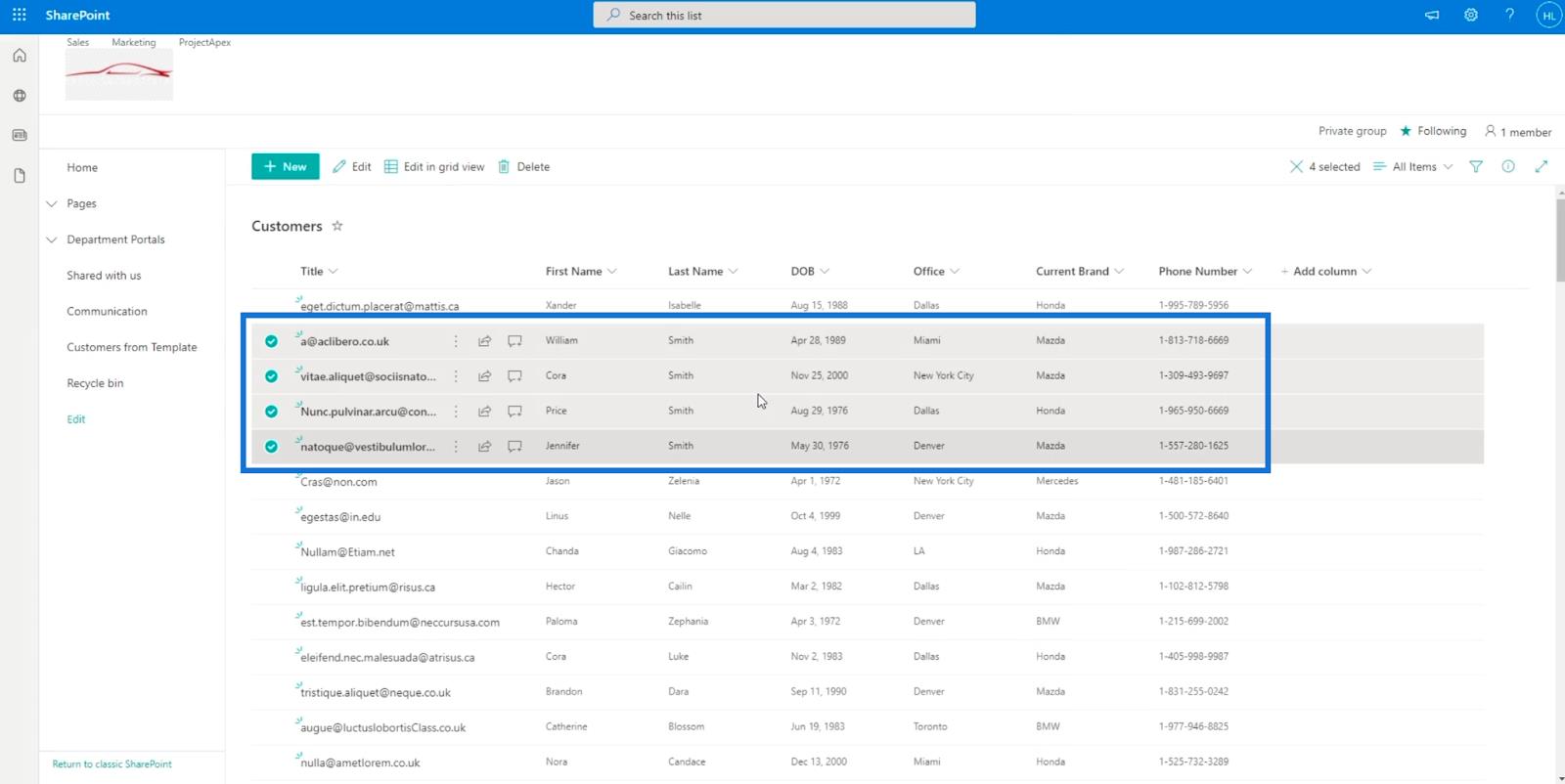
Menukar Paparan Senarai SharePoint Kepada Paparan Grid
Mengedit dalam paparan grid adalah ciri yang menakjubkan. Ia memberi anda lebih kebolehaksesan dalam mengedit item.
Untuk masuk dalam paparan grid, klik Edit dalam paparan grid .
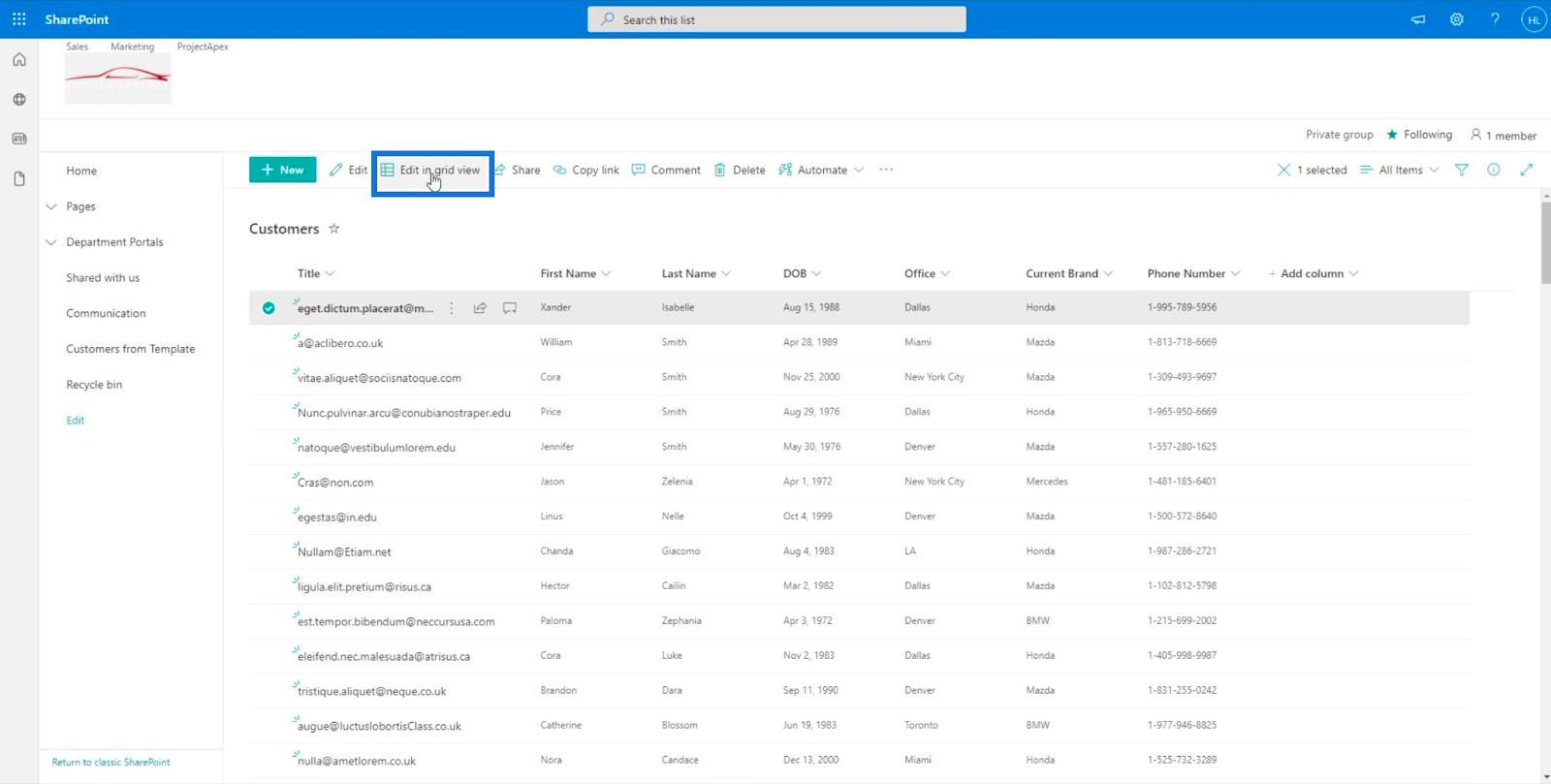
Ia akan menukar senarai anda menjadi fail mini-Excel.
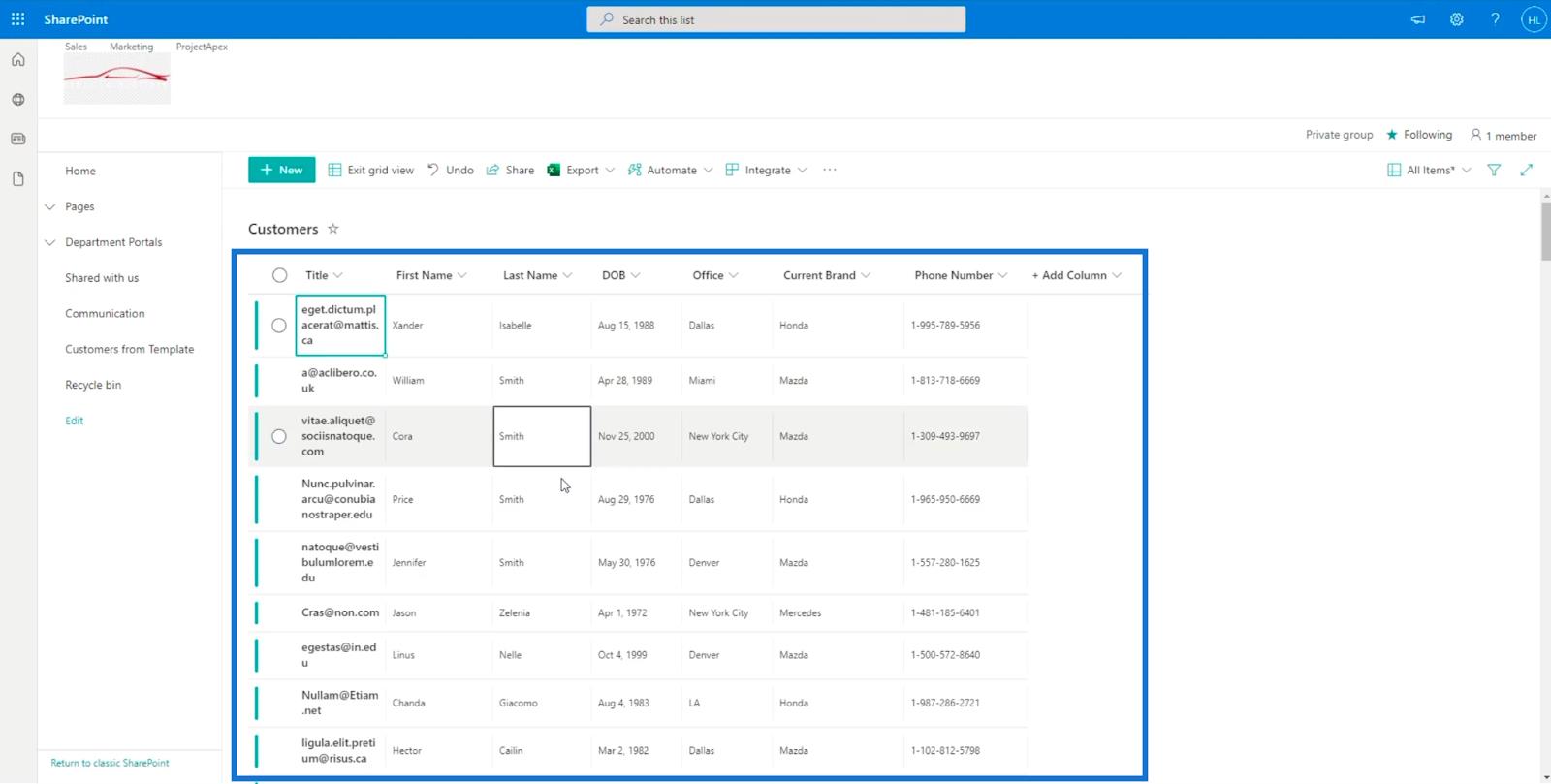
Dan sama seperti fail Excel, anda boleh menggunakan fungsi asas, seperti menahan kekunci Ctrl + C pada papan kekunci anda untuk menyalin sel tertentu dan kekunci Ctrl + V untuk menampalnya. Anda juga boleh melakukan berbilang pilihan dengan menahan kekunci Ctrl dan mengklik item yang anda mahu pilih.
Selain itu, anda boleh menyalin sel daripada fail Excel anda dan menampalnya terus pada senarai SharePoint anda selagi ia berada pada paparan grid. Untuk menyimpan, klik Keluar dari paparan grid .
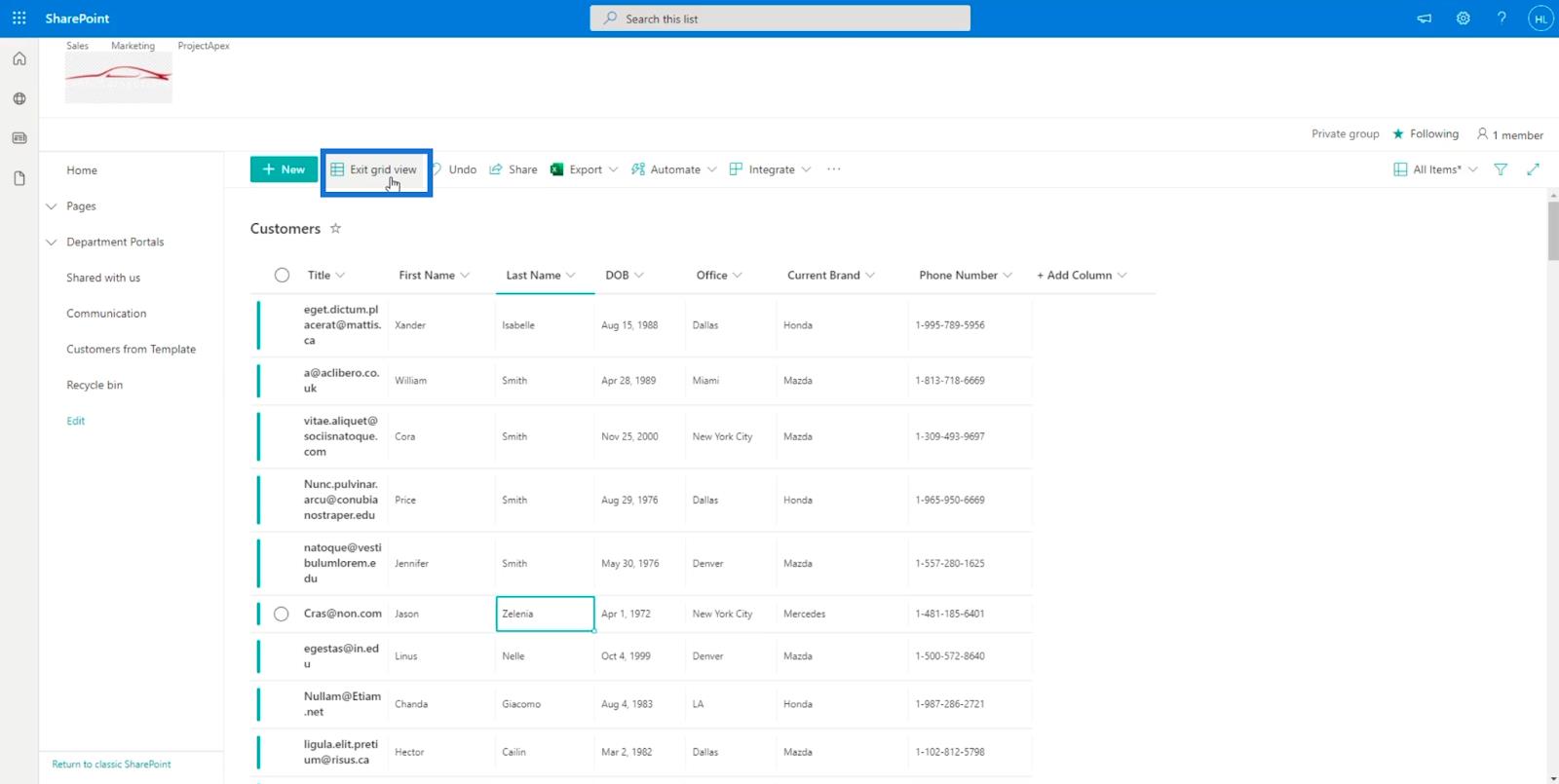
Senarai SharePoint: Gambaran Keseluruhan
MS SharePoint Views | Mencipta Dan Menyimpan
Cara Menghuraikan E-mel & Mengisi Senarai SharePoint Dalam Power Automate
Kesimpulan
Untuk meringkaskan semuanya, kami telah mempelajari cara mengedit item tunggal dan berbilang item menggunakan pelbagai kaedah. Kami juga membincangkan cara menyediakan lajur tertentu dengan menambahkannya pada senarai kami.
Dengan mengikut langkah di atas, anda akan dapat mengedit lajur atau item tertentu yang anda inginkan bagi setiap item atau setiap berbilang pilihan. Kebanyakan orang lebih suka menggunakan paparan grid kerana ia menawarkan lebih kebolehaksesan. Walau bagaimanapun, itu akan sentiasa bergantung kepada anda.
Semua yang terbaik,
Henry
Apa Itu Diri Dalam Python: Contoh Dunia Sebenar
Anda akan belajar cara menyimpan dan memuatkan objek daripada fail .rds dalam R. Blog ini juga akan membincangkan cara mengimport objek dari R ke LuckyTemplates.
Dalam tutorial bahasa pengekodan DAX ini, pelajari cara menggunakan fungsi GENERATE dan cara menukar tajuk ukuran secara dinamik.
Tutorial ini akan merangkumi cara menggunakan teknik Visual Dinamik Berbilang Thread untuk mencipta cerapan daripada visualisasi data dinamik dalam laporan anda.
Dalam artikel ini, saya akan menjalankan konteks penapis. Konteks penapis ialah salah satu topik utama yang perlu dipelajari oleh mana-mana pengguna LuckyTemplates pada mulanya.
Saya ingin menunjukkan cara perkhidmatan dalam talian LuckyTemplates Apps boleh membantu dalam mengurus laporan dan cerapan berbeza yang dijana daripada pelbagai sumber.
Ketahui cara untuk menyelesaikan perubahan margin keuntungan anda menggunakan teknik seperti mengukur percabangan dan menggabungkan formula DAX dalam LuckyTemplates.
Tutorial ini akan membincangkan tentang idea pewujudan cache data dan cara ia mempengaruhi prestasi DAX dalam memberikan hasil.
Jika anda masih menggunakan Excel sehingga sekarang, maka inilah masa terbaik untuk mula menggunakan LuckyTemplates untuk keperluan pelaporan perniagaan anda.
Apakah LuckyTemplates Gateway? Semua yang Anda Perlu Tahu








