Apa Itu Diri Dalam Python: Contoh Dunia Sebenar

Apa Itu Diri Dalam Python: Contoh Dunia Sebenar
Baru-baru ini, saya mengadakan sesi di sidang kemuncak LuckyTemplates dan salah satu permintaan dalam ulasan ialah tutorial tentang cara menjadualkan aliran desktop automatik Kuasa untuk dijalankan. Anda boleh menonton video penuh tutorial ini di bahagian bawah blog ini.
Jadi untuk hari ini, saya akan membincangkan cara menjadualkan aliran desktop Power Automate untuk dijalankan di dalam Power Automate dalam talian. Mari pergi ke Power Automate dalam talian dan dapatkan salah satu aliran yang dijadualkan. Apa yang perlu kita lakukan pada asasnya hanya taip flow.microsoft.com dan ia akan membawa anda ke halaman utama ini. Beginilah rupanya jika anda sudah log masuk.

Memandangkan saya sudah menyediakan beberapa aliran ini, saya akan mengklik pada pautan Aliran saya di sebelah kiri.
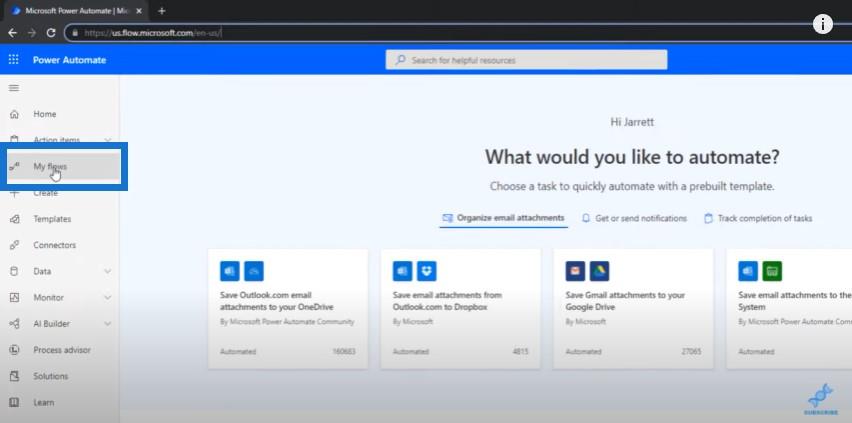
Isi kandungan
Pelbagai Jenis Aliran
Apabila kami mengklik pada pautan Aliran Saya , inilah yang muncul pada skrin. Terdapat empat tab di bahagian atas.

Aliran awan boleh menjadi sebarang aliran yang telah kami cipta melalui flow.microsoft.com. Anda boleh menyemak kami daripada pakar LuckyTemplates kami, Henry Habib, untuk lebih lanjut mengenai topik ini. Biasanya, kebanyakan aliran Henry akan berada di bawah aliran awan.
Kebanyakan aliran di bawah ini adalah aliran yang telah saya sediakan yang mencetuskan atau menjalankan aliran desktop tersebut mengikut jadual.
Terdapat juga tab aliran Desktop dan tab aliran proses Perniagaan . Kemudian terdapat tab lain untuk Dikongsi dengan saya . Jika pengguna lain dalam organisasi anda telah berkongsi aliran dengan anda, ia akan muncul dalam tab ini.
Semua Mengenai Aliran Awan
Tetapi untuk hari ini, saya hanya akan menumpukan perhatian pada aliran awan. Dalam situasi saya, saya menjadualkan aliran desktop ini untuk dijalankan pada waktu malam supaya apabila saya bangun pada waktu pagi, saya menghidupkan jadual muat semula LuckyTemplates.
Aliran ini memuat turun data yang perlu saya import ke desktop LuckyTemplates. Muat semula ini sudah mempunyai data yang dikemas kini apabila ia dijadualkan untuk dijalankan pada waktu pagi,
Pada tab Aliran awan , anda boleh melihat ikon jam yang diserlahkan yang memberitahu kami bahawa ini ialah aliran berjadual. Ikon jam yang dikelabukan ialah aliran semasa yang saya tidak hidupkan. Saya telah menyediakannya, tetapi ia tidak dijadualkan untuk dijalankan jadi saya telah mematikannya.

Jika anda ingin melihat salah satu daripada aliran ini, cuma klik pada pautan aliran tersebut. Ini akan memberi anda nama dan metrik utama aliran. Di bahagian atas, terdapat pelbagai perkara yang boleh anda lakukan seperti Edit , Kongsi , Simpan Sebagai , Padam , dsb.
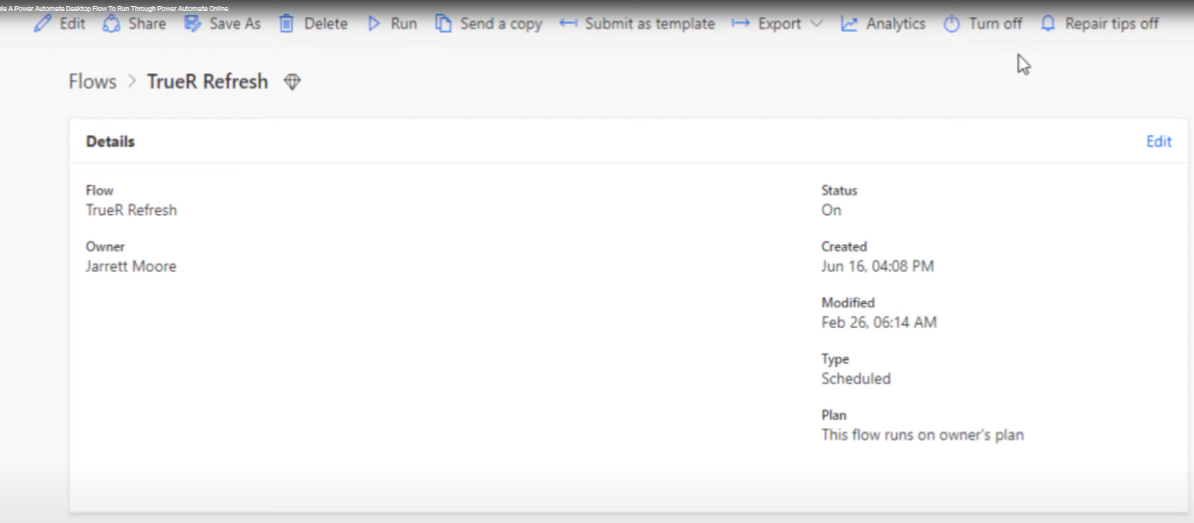
Perkara yang Perlu Dilakukan Dengan Aliran Desktop Automate Kuasa Yang Gagal
Dan kemudian di bahagian bawah, ia memberikan anda sejarah larian 28 hari. Seperti yang anda boleh lihat, pada 27 Februari jam 1:45 pagi ini, aliran ini gagal.

Kita boleh mengklik pada pautan tarikh dan ia akan menunjukkan kepada kita bahawa mesej bahawa tamat masa telah tamat tempoh .
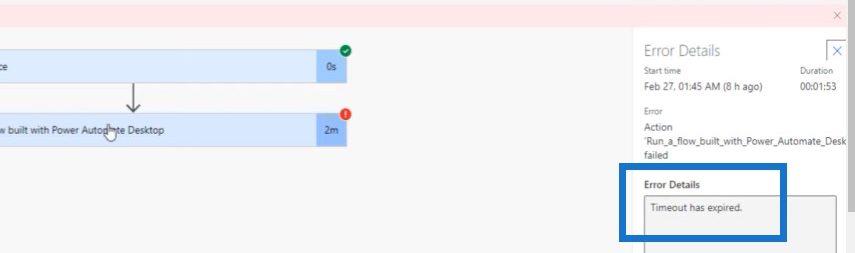
Kita boleh pergi ke sini dan klik pada Jalankan aliran yang dibina dengan desktop Power Automate , dan kemudian tatal ke bawah halaman.
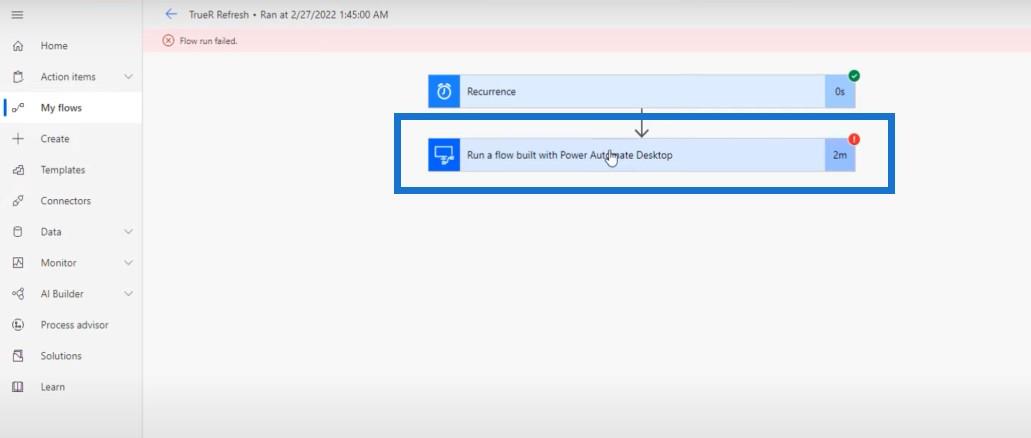
Klik pada Lihat butiran larian .
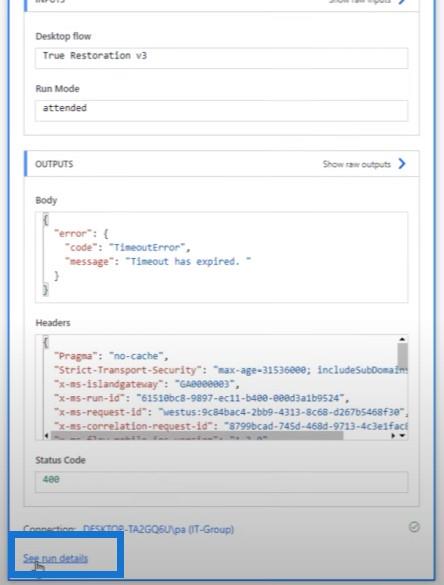
Tindakan ini akan membuka halaman baharu di mana kita boleh melihat proses langkah demi langkah dan menentukan langkah mana yang diteruskan dan di mana ia gagal. Kita dapat melihat bahawa di sebelah kanan skrin, semuanya baik sehingga ke tahap ini.
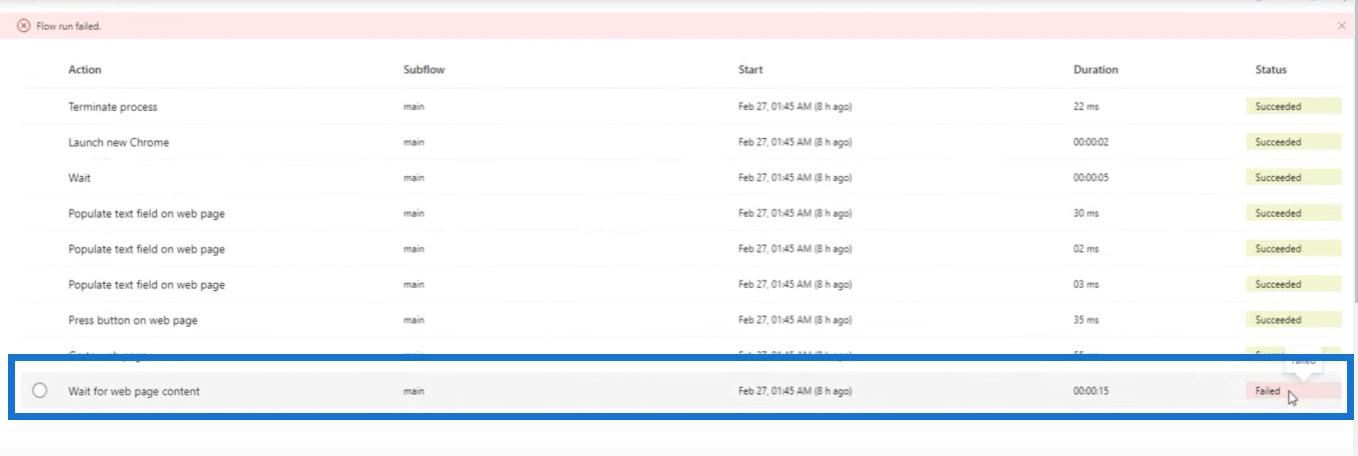
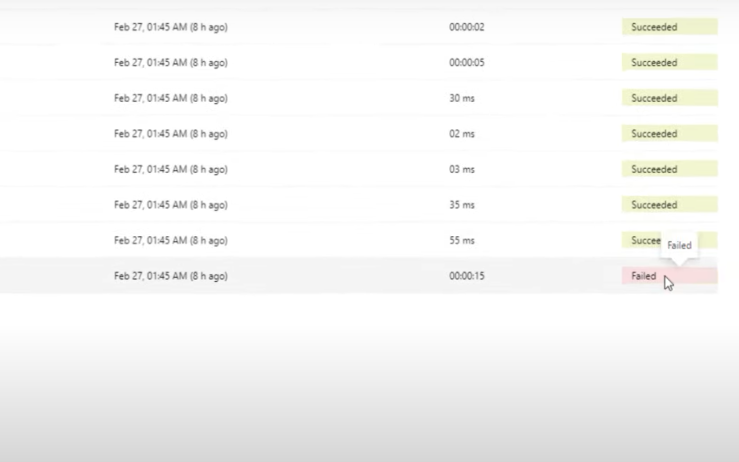
Apa yang saya sangat suka tentang ciri ini ialah apabila anda mengklik di sebelah kiri, ia menunjukkan kepada anda gambar rupa skrin apabila aliran gagal.
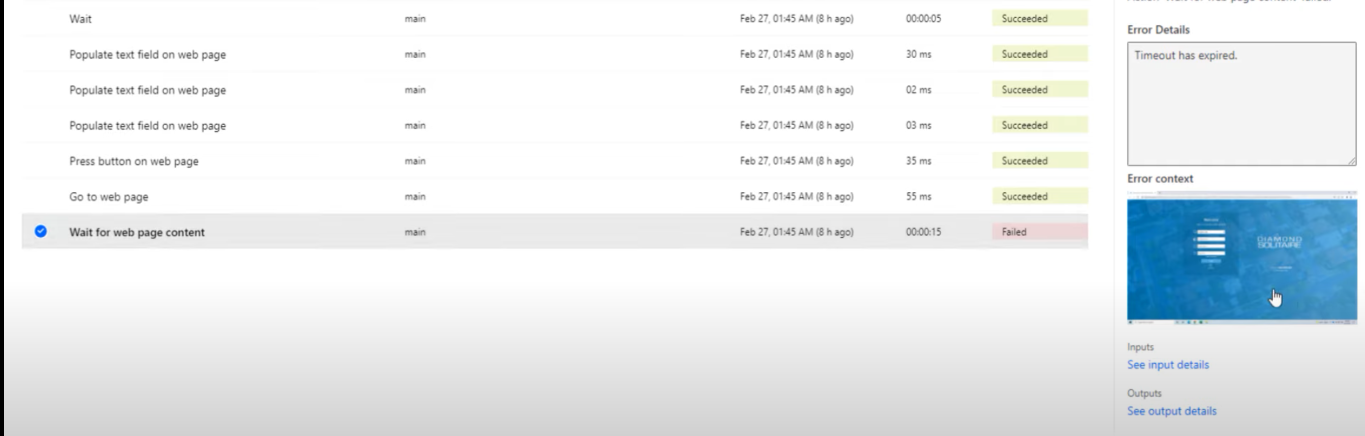
Anda boleh menggunakan ciri ini untuk menyiasat dan melihat butiran yang lebih terperinci tentang sebab aliran anda mungkin gagal dan sebabnya.
Perkara Lain Yang Perlu Dilakukan Di Skrin Utama
Mari kembali ke skrin utama. Beberapa perkara menarik lain yang boleh kami lakukan daripada halaman ini ialah menjalankan aliran , mengedit aliran dan berkongsi aliran dengan ahli lain dalam organisasi kami menggunakan butang ini.

Dan kemudian dengan mengklik pada tiga titik di sebelah, menu pintasan memberi kita pilihan yang berbeza untuk dipilih.
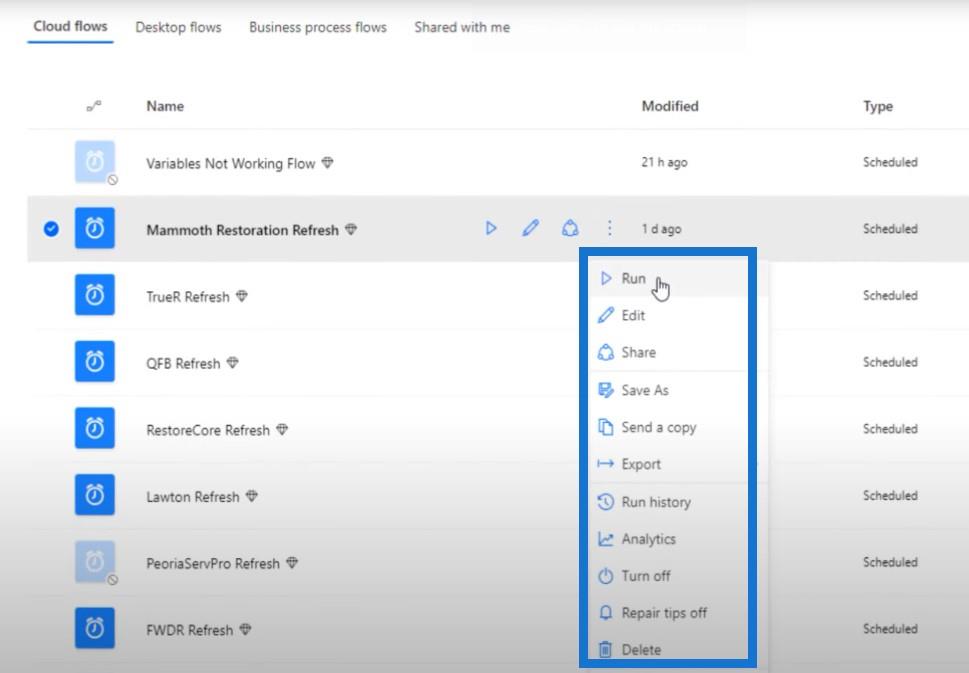
Jadi ini adalah rupa skrin utama sebaik sahaja anda telah menyediakan beberapa aliran awan. Dalam kes saya, kebanyakan ini mencetuskan aliran desktop.
Mencipta Aliran Desktop Automate Kuasa Baharu
Mari buat satu lagi aliran awan ini dengan pergi ke butang atas yang tertera Aliran baharu .
Akan ada menu di mana kita boleh memilih daripada jenis aliran yang berbeza: Aliran awan automatik , Aliran awan segera , Aliran awan terjadual , Aliran Desktop atau aliran proses Perniagaan .

Untuk contoh ini, kami mengklik pada aliran awan yang dijadualkan. Kami akan memberikan aliran ini nama (Test123), tarikh mula (2/2/22) dan masa (11:30PM). Kami juga boleh mengulangi aliran setiap hari, minggu atau bulan. Dalam kes ini, kami akan menggunakannya setiap hari.
Aliran baharu ini akan bermula pada 27 Februari jam 1130 malam, dan ia akan berulang setiap malam, bergerak ke hadapan sehingga kami menyuruhnya berhenti.
Kami akan mengklik pada butang Cipta di bahagian bawah untuk pergi ke langkah seterusnya dalam proses ini.
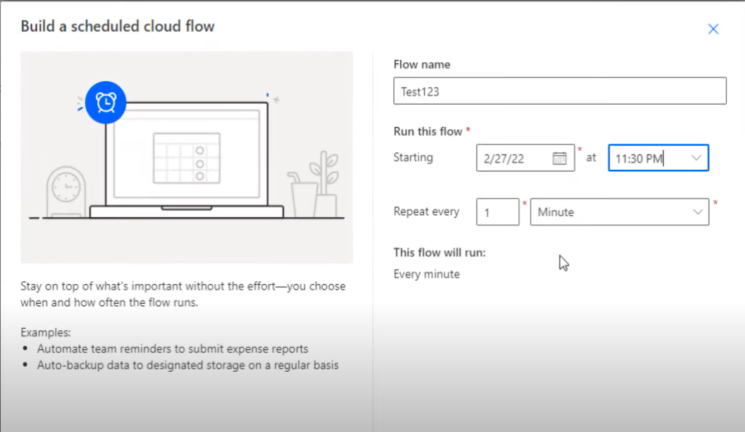
Apabila anda menjalankan aliran awan berjadual berdasarkan aliran desktop anda, komputer anda tidak seharusnya tidur. Ia mesti dihidupkan pada masa ini. Jika anda melakukan ini dan mesin anda sedang tidur, anda akan melihat pada hari berikutnya bahawa ia gagal.
Sebaik sahaja kami mengklik pada butang Cipta , ia secara automatik memaparkan langkah Berulang. Klik pada Edit , dan kemudian klik pada Tunjukkan pilihan lanjutan .
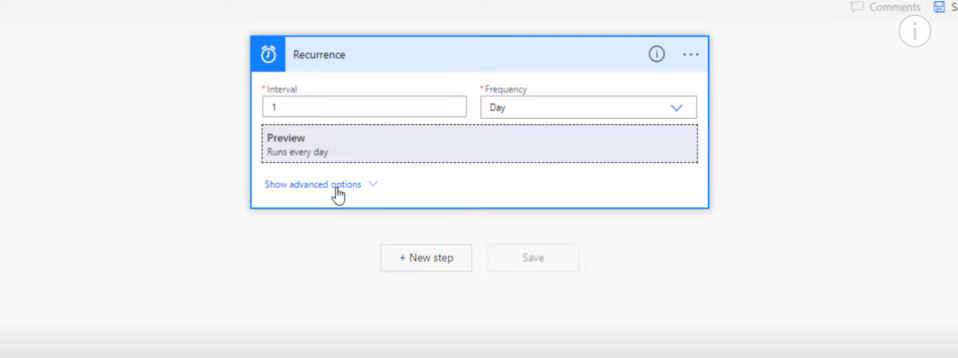
Dari sana, pilih zon waktu anda.
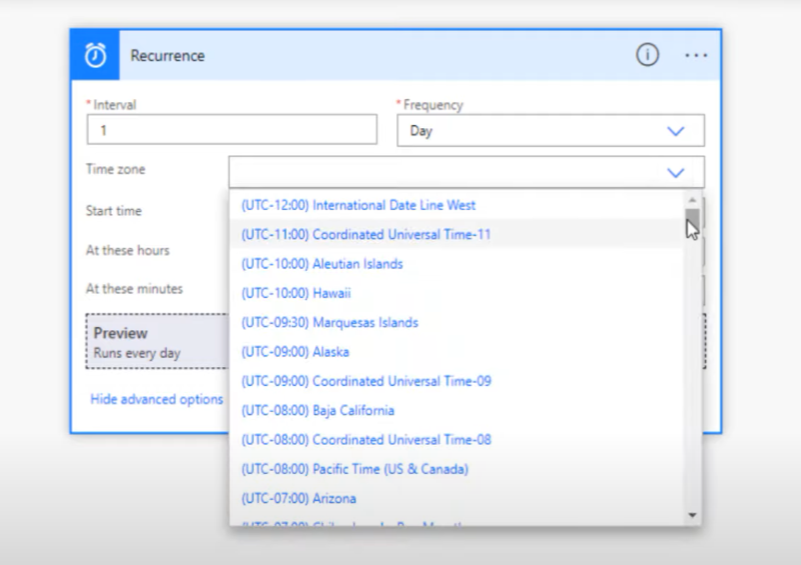
Untuk Pada jam ini , kami akan memilih jam yang kami mahu aliran ini dijalankan dan untuk Pada minit ini , kami hanya boleh menaip minit. Kemudian kita akan klik pada Langkah baharu .
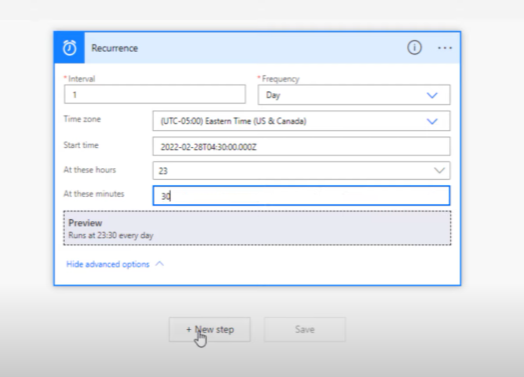
Jika kita mahu menjalankan aliran ini beberapa kali, jelas sekali kita perlu menukar kekerapan di bahagian atas. Kita juga boleh memisahkan nombor ini dengan koma supaya aliran akan berjalan pada masa yang berbeza sepanjang hari.
Sebaik sahaja anda mengklik pada Langkah baharu , skrin ini muncul.
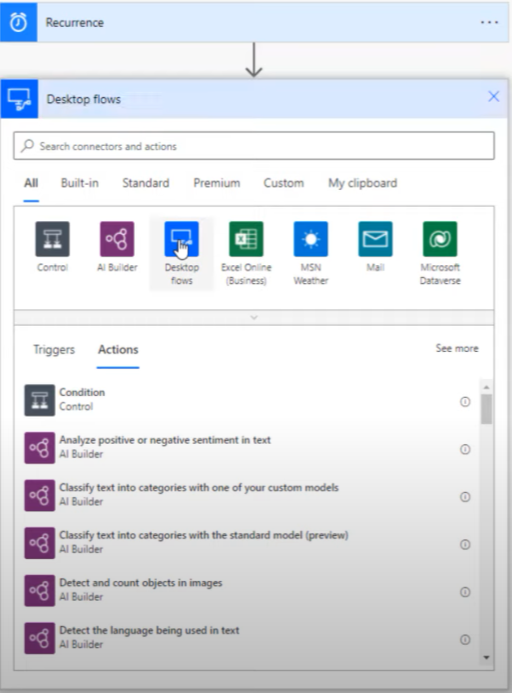
Apabila kita mengklik pada butang Aliran Desktop , ia akan memberi kita dua pilihan: Jalankan aliran yang dibina dengan Automate Kuasa untuk desktop atau Jalankan aliran yang dibina dengan Selenium IDE .
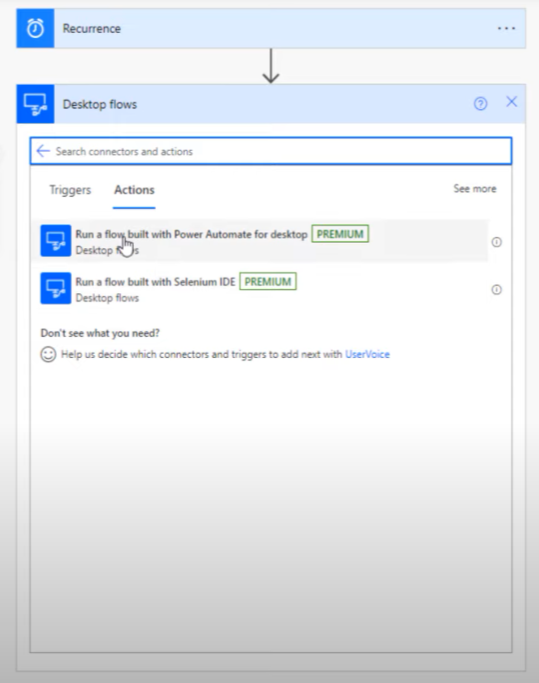
Dalam kes ini, pilihan pertama ialah pilihan yang kami gunakan hari ini. Skrin ini kemudiannya akan muncul.
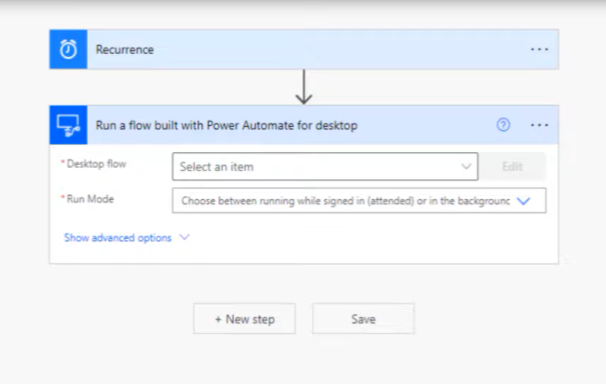
Selepas kita mengklik aliran Desktop , mari tatal ke bawah ke contoh LuckyTemplates.
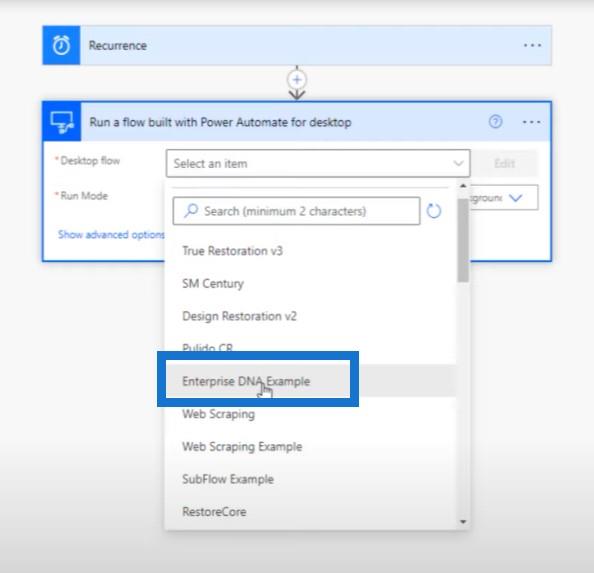
Apabila kami mengklik pada mod Jalankan , kami akan mendapat dua pilihan: dihadiri dan tanpa pengawasan .
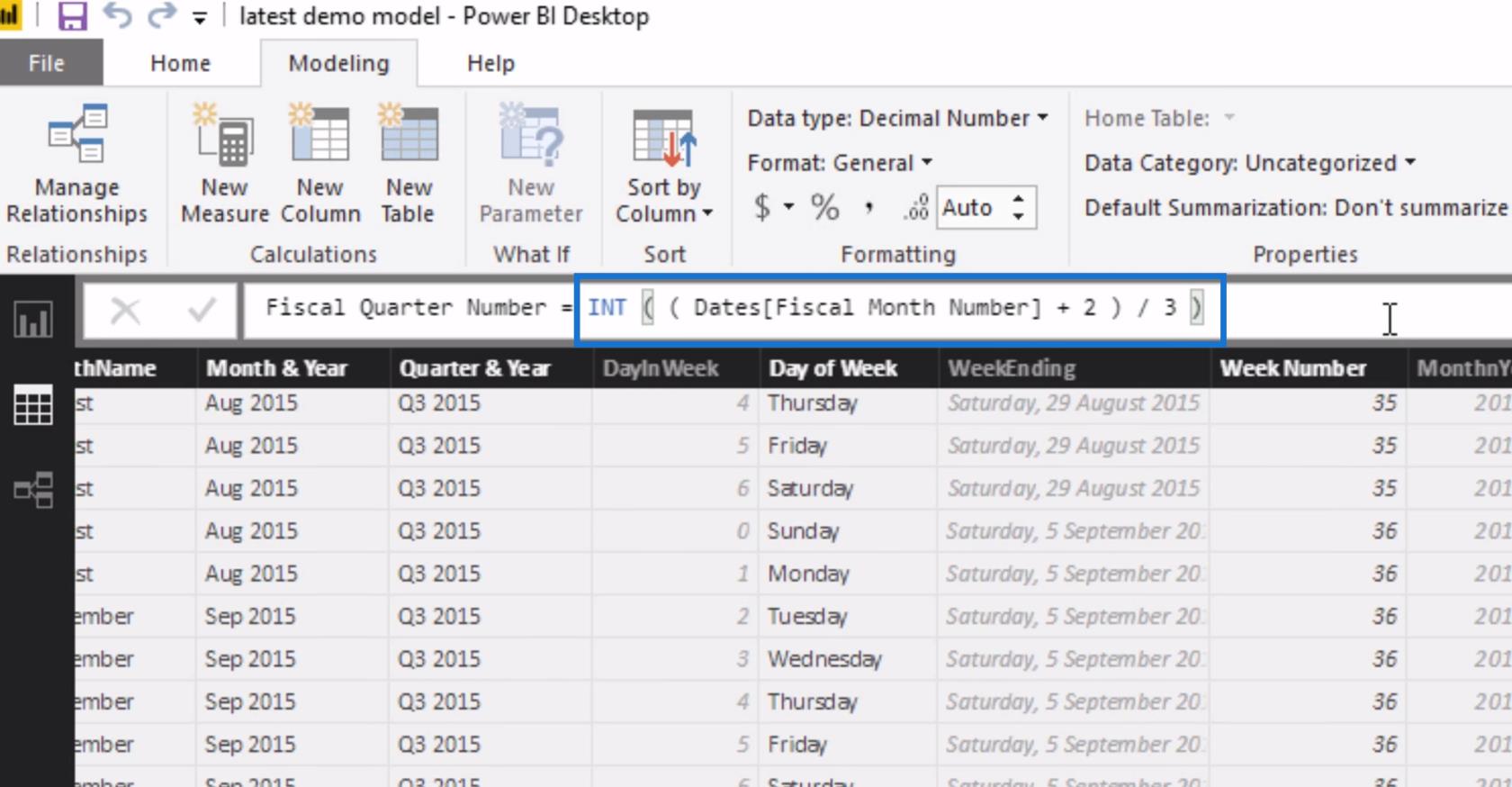
Jika anda pergi ke halaman utama Power Automate dan melihat harga, terdapat perbezaan yang melampau antara dihadiri dan tanpa pengawasan.
Kami akan menggunakan aliran yang dihadiri, yang bermaksud bahawa kami perlu dilog masuk agar aliran berjalan. Anda boleh menjalankannya tanpa pengawasan, tetapi perbezaan harga antara kedua-duanya adalah besar.
Apa yang perlu kita lakukan ialah pergi ke bahagian bawah dan klik Simpan . Kami akan melihat mesej ini yang mengatakan Aliran anda sedia untuk digunakan. Kami mengesyorkan anda mengujinya .
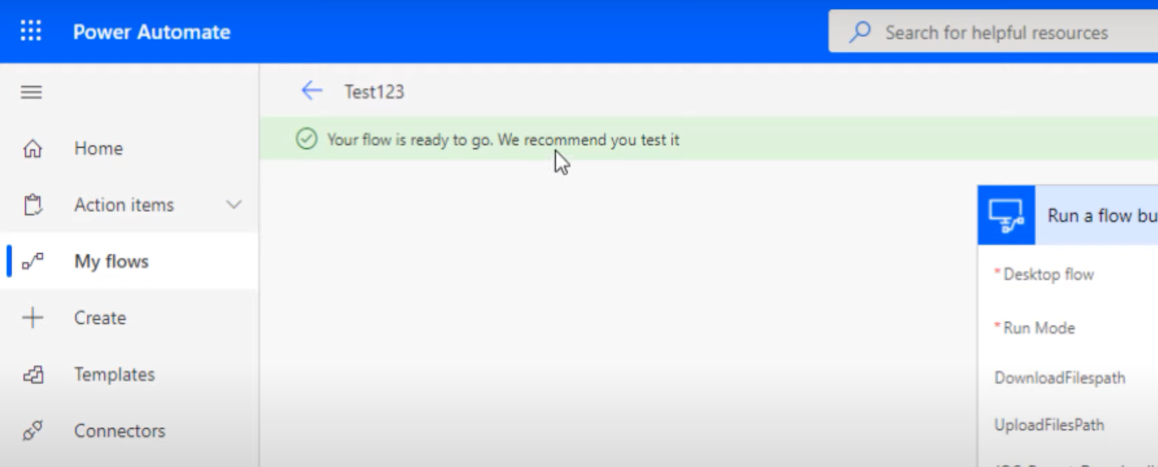
Kita boleh pergi ke bahagian atas sebelah kanan skrin dan klik pada Flow checker untuk melakukan ini.
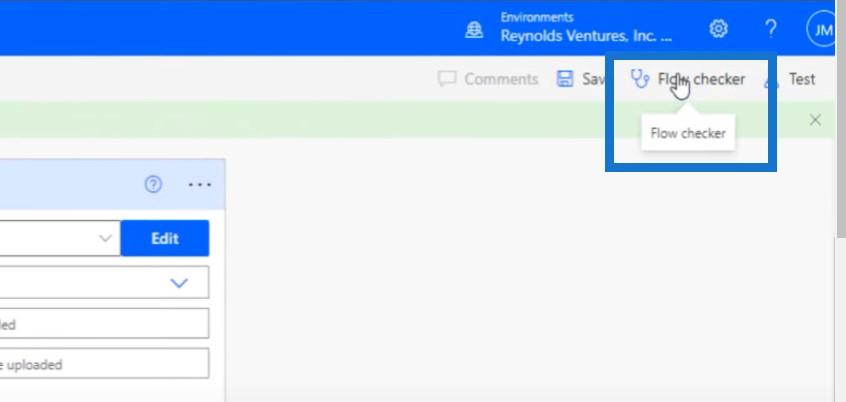
Pencetus HTTP Aliran Microsoft | Persediaan Aliran Kerja Kelulusan Tutorial Power Automate
Dan Pengujian Dalam Power Automate
Kesimpulan
Ini benar-benar satu-satunya langkah yang anda perlukan untuk menyediakan aliran desktop: Berulang dan Jalankan aliran yang dibina dengan Power Automate untuk desktop . Ia tidak begitu sukar untuk menyediakan aliran ini dan berjalan sebaik sahaja anda membiasakannya.
Jika anda menikmati kandungan yang diliputi dalam tutorial khusus ini, sila langgan saluran TV LuckyTemplates . Kami mempunyai sejumlah besar kandungan yang keluar sepanjang masa daripada saya sendiri dan pelbagai pencipta kandungan, semuanya berdedikasi untuk menambah baik cara anda menggunakan LuckyTemplates dan Power Platform.
Jarrett
Apa Itu Diri Dalam Python: Contoh Dunia Sebenar
Anda akan belajar cara menyimpan dan memuatkan objek daripada fail .rds dalam R. Blog ini juga akan membincangkan cara mengimport objek dari R ke LuckyTemplates.
Dalam tutorial bahasa pengekodan DAX ini, pelajari cara menggunakan fungsi GENERATE dan cara menukar tajuk ukuran secara dinamik.
Tutorial ini akan merangkumi cara menggunakan teknik Visual Dinamik Berbilang Thread untuk mencipta cerapan daripada visualisasi data dinamik dalam laporan anda.
Dalam artikel ini, saya akan menjalankan konteks penapis. Konteks penapis ialah salah satu topik utama yang perlu dipelajari oleh mana-mana pengguna LuckyTemplates pada mulanya.
Saya ingin menunjukkan cara perkhidmatan dalam talian LuckyTemplates Apps boleh membantu dalam mengurus laporan dan cerapan berbeza yang dijana daripada pelbagai sumber.
Ketahui cara untuk menyelesaikan perubahan margin keuntungan anda menggunakan teknik seperti mengukur percabangan dan menggabungkan formula DAX dalam LuckyTemplates.
Tutorial ini akan membincangkan tentang idea pewujudan cache data dan cara ia mempengaruhi prestasi DAX dalam memberikan hasil.
Jika anda masih menggunakan Excel sehingga sekarang, maka inilah masa terbaik untuk mula menggunakan LuckyTemplates untuk keperluan pelaporan perniagaan anda.
Apakah LuckyTemplates Gateway? Semua yang Anda Perlu Tahu








