Apa Itu Diri Dalam Python: Contoh Dunia Sebenar

Apa Itu Diri Dalam Python: Contoh Dunia Sebenar
Lajur yang dikira dalam SharePoint atau Sharepoint Online ialah alat berkuasa yang membolehkan pengguna menjana dan memaparkan data berdasarkan nilai lajur lain dalam senarai atau pustaka. Formula, yang terdiri daripada persamaan yang melakukan pengiraan pada nilai ini, berfungsi sebagai rangka kerja lajur yang dikira dan biasanya bermula dengan tanda sama (=).
 lajur dikira dalam sharepoint " data-medium-file="https://blog.enterprisedna.co/wp-content/uploads/2022/07/Depositphotos_477270046_S-300x169.jpg" data-large-file="https://blog .enterprisedna.co/wp-content/uploads/2022/07/Depositphotos_477270046_S.jpg" decoding="async" loading="lazy" width="1000" height="562" src="https://blog.enterprisedna. co/wp-content/uploads/2022/07/Depositphotos_477270046_S.jpg" alt="lajur dikira dalam sharepoint" class="wp-image-206004" srcset="https://blog.enterprisedna.co/wp-content/ uploads/2022/07/Depositphotos_477270046_S.jpg 1000w, https://blog.enterprisedna.co/wp-content/uploads/2022/07/Depositphotos_477270046_S-300x169.jpg 300w, https://blog.enterprisednaco/wp-content/uploads/2022/07/Depositphotos_477270046_S-768x432.jpg 768w, https://blog.enterprisedna.co/wp-content/uploads/2022/07/Depositphotos_477270046_S-50046_S-5.jpg lebar maks: 1000px) 100vw, 1000px">
lajur dikira dalam sharepoint " data-medium-file="https://blog.enterprisedna.co/wp-content/uploads/2022/07/Depositphotos_477270046_S-300x169.jpg" data-large-file="https://blog .enterprisedna.co/wp-content/uploads/2022/07/Depositphotos_477270046_S.jpg" decoding="async" loading="lazy" width="1000" height="562" src="https://blog.enterprisedna. co/wp-content/uploads/2022/07/Depositphotos_477270046_S.jpg" alt="lajur dikira dalam sharepoint" class="wp-image-206004" srcset="https://blog.enterprisedna.co/wp-content/ uploads/2022/07/Depositphotos_477270046_S.jpg 1000w, https://blog.enterprisedna.co/wp-content/uploads/2022/07/Depositphotos_477270046_S-300x169.jpg 300w, https://blog.enterprisednaco/wp-content/uploads/2022/07/Depositphotos_477270046_S-768x432.jpg 768w, https://blog.enterprisedna.co/wp-content/uploads/2022/07/Depositphotos_477270046_S-50046_S-5.jpg lebar maks: 1000px) 100vw, 1000px">
Menambah lajur yang dikira pada senarai atau pustaka SharePoint membolehkan pengguna melaksanakan pelbagai fungsi, seperti mengira cukai jualan, menentukan tarikh tamat tempoh atau mengira jumlah kos sumber item.
Pengiraan ini berguna dalam pelbagai aplikasi dan membolehkan pengurusan data dan pemberitahuan yang lebih cekap.
Apabila mencipta lajur yang dikira, pengguna boleh memilih daripada pelbagai fungsi yang dipratentukan atau mencipta formula tersuai menggunakan operasi matematik standard, seperti penambahan, penolakan, pendaraban dan pembahagian. Fleksibiliti ini menjadikan lajur yang dikira sebagai ciri yang berharga untuk pengguna SharePoint yang perlu menjana kandungan dinamik dan dipacu data dalam senarai dan pustaka mereka.
Kami membincangkan lebih lanjut mengenai Sharepoint dalam video di bawah; ia pasti bernilai menonton untuk anda semua peminat apl kuasa!
Isi kandungan
Memahami Lajur Dikira
Lajur yang dikira dalam SharePoint ialah alat yang berkuasa untuk melaksanakan pengiraan automatik berdasarkan data dalam senarai atau pustaka SharePoint.
Dalam bahagian ini, kami akan meneroka konsep dan tujuan lajur terkira, medan terhitung dan nilai terkira, bersama-sama dengan aplikasinya dalam platform SharePoint.
Sebelum kita beralih ke contoh, mari kita keluarkan perkara asas.
Konsep dan Tujuan
Lajur yang dikira pada asasnya ialah formula yang melakukan pengiraan menggunakan data daripada lajur lain dalam senarai atau item pustaka yang sama.
Menggunakan lajur yang dikira boleh meningkatkan ketekalan data dengan memastikan bahawa nilai yang dikira sentiasa terkini dan selari dengan data sumber yang mana ia bergantung. Di samping itu, lajur yang dikira boleh membantu mengurangkan kemasukan data manual dan kemungkinan ralat manusia dengan mengautomasikan pengiraan.
Aplikasi dalam SharePoint
Lajur yang dikira boleh dilaksanakan dalam pelbagai senario dalam SharePoint untuk melaksanakan tugas seperti:
Secara keseluruhannya, lajur yang dikira dalam SharePoint menawarkan fungsi yang luas untuk meningkatkan kecekapan dan ketekalan pengurusan data dalam senarai dan pustaka anda.
Sekarang mari buat dan tambah lajur.
Cara Mudah Membuat Lajur Dikira Sharepoint
Ini agak mudah, kami akan menyelesaikan artikel dengan contoh visual untuk membantu anda memahami dengan lebih baik.
Menentukan Tetapan Lajur
Untuk membuat lajur yang dikira dalam senarai atau pustaka SharePoint, mula-mula, buka senarai atau pustaka yang anda mahu tambahkan lajur. Klik pada "Tetapan" berhampiran penjuru kanan sebelah atas tetingkap penyemak imbas anda dan kemudian pilih "Buat Lajur" di bawah bahagian Lajur.
Apabila anda mentakrifkan tetapan untuk lajur terkira baharu anda, mulakan dengan memberikannya nama dan pilih butang radio "Dikira (pengiraan berdasarkan lajur lain)". Ini akan membolehkan anda menggunakan data daripada lajur lain dalam senarai atau pustaka sebagai sebahagian daripada pengiraan anda.
Kini tiba masanya untuk memasukkan formula lajur.
Menggunakan Formula Lajur
Selepas memilih jenis lajur "Dikira", anda akan digesa untuk memasukkan formula yang mengira nilai lajur baharu anda berdasarkan lajur sedia ada dalam senarai atau pustaka. SharePoint menggunakan sintaks yang serupa dengan formula Excel, membolehkan anda membuat pengiraan kompleks menggunakan fungsi seperti IF, AND dan SUM.
Untuk menulis formula, mulakan dengan menaip tanda sama dengan (=) diikuti dengan gabungan fungsi, nama lajur dan operator matematik. Pastikan anda melampirkan nama lajur dalam kurungan segi empat sama ([ ]) dan gunakan petikan berganda (” “) untuk rentetan teks (SharePoint Stack Exchange) .
Berikut adalah contoh formula:
=IF([Status]="Completed", [Hours]*[Rate], 0)
Formula ini mengira jumlah kos untuk projek berdasarkan status, jam dan kadarnya. Jika projek ditandakan sebagai "Selesai", kos dikira dengan mendarabkan jam dan kadar; jika tidak, kosnya adalah sifar.
Setelah anda memasukkan formula anda, klik "OK" untuk membuat lajur yang dikira. Ia akan mengemas kini nilainya secara automatik apabila data dalam lajur yang dirujuk berubah.
Voila!
Sekarang mari kita jalankan beberapa fungsi biasa.

Fungsi dan Formula Biasa
Bahagian ini merangkumi beberapa fungsi dan formula biasa yang digunakan dalam lajur yang dikira SharePoint, dibahagikan kepada dua subseksyen: Fungsi Aritmetik dan Logik serta Fungsi Teks dan Tarikh.
Fungsi Aritmetik dan Logik
Fungsi aritmetik membolehkan anda melaksanakan operasi asas matematik, manakala fungsi logik membantu anda membuat keputusan berdasarkan syarat tertentu.
Beberapa fungsi aritmetik dan logik yang biasa digunakan ialah:
=Column1+Column2=Column1-Column2=Column1*Column2=Column1/Column2=IF(Column1>Column2, "Greater", "Lesser")=AND(Column1>0,Column2>0)=OR(Column1>0,Column2>0)Sekarang, mari kita lihat beberapa teks asas dan fungsi tarikh.
Fungsi Teks dan Tarikh
Fungsi teks membolehkan anda memanipulasi rentetan teks, manakala fungsi tarikh membolehkan anda mengendalikan nilai tarikh dan masa. Beberapa fungsi teks dan tarikh biasa dalam lajur yang dikira SharePoint ialah:
=CONCATENATE(Column1, Column2)=LEFT(Column1, 5)=RIGHT(Column1, 5)=DATE(Year(Column1), Month(Column1), Day(Column1)+7)=TODAY()=DATEDIF(Column1, Column2, "d")Ini hanyalah beberapa contoh; terdapat banyak lagi fungsi dan formula yang ada. Anda boleh merujuk kepada panduan formula Microsoft SharePoint Foundation untuk mendapatkan maklumat lanjut.
Atau, jika anda benar-benar serius untuk menyelam ke Sharepoint dalam LuckyTemplates dan mempelajari tentang formula bersyarat, perpustakaan dokumen, tetapan senarai dan banyak lagi, lihat ini ; ia hebat! Ia benar-benar adalah salah satu cara terbaik untuk belajar.
Amalan Terbaik SharePoint
Berikut ialah beberapa perkara penting untuk membantu anda menavigasi Sharepoint
Konvensyen Penamaan
Apabila bekerja dengan lajur yang dikira, adalah penting untuk mengikuti konvensyen penamaan yang betul. Ini akan membantu mengekalkan persekitaran SharePoint yang bersih, teratur dan lebih mudah diakses. Beberapa konvensyen penamaan untuk dipertimbangkan untuk lajur yang dikira termasuk:
Pengendalian Ralat
Ralat pengiraan boleh berlaku, dan ia berlaku, percayalah! Memastikan pengendalian ralat yang betul boleh menyebabkan ralat yang lebih sedikit dan prestasi yang lebih dipercayai. Beberapa amalan terbaik untuk pengendalian ralat dalam lajur yang dikira termasuk:
=IF(ISERROR([Column1]/[Column2]), "Error Message", [Column1]/[Column2])Mengikuti amalan terbaik untuk menamakan konvensyen dan pengendalian ralat ini akan membawa kepada persekitaran SharePoint yang lebih cekap, teguh dan boleh diselenggara.
Sudah tentu, terdapat beberapa batasan, ia adalah…
Had dan Alternatif
Had Lajur Dikira SharePoint
Beberapa batasan termasuk:
Sekarang anda telah merasai segala-galanya, mari kita lihat beberapa contoh.
Panduan Langkah demi Langkah untuk Mengira Lajur Dalam Sharepoint/Sharepoint Dalam Talian
Salah satu kelebihan utama menggunakan lajur yang dikira ialah data yang anda perlukan boleh ditetapkan secara automatik. Dan ia tidak terhad kepada pengiraan mudah, kerana ia juga boleh melakukan pengiraan yang rumit.
Untuk contoh ini, kami akan menumpukan pada membuat lajur yang dikira dengan formula mudah. Tetapi pada penghujung blog, kami akan memberi anda sumber tentang tempat anda boleh mengetahui lebih banyak formula yang boleh anda gunakan untuk lajur terkira anda.
Menambah Lajur Dalam Senarai SharePoint
Sebelum kita boleh meneruskan, mari kita mulakan dahulu dengan menambah satu lagi lajur yang akan berdasarkan lajur yang dikira. Jadi, klik Tambah lajur .
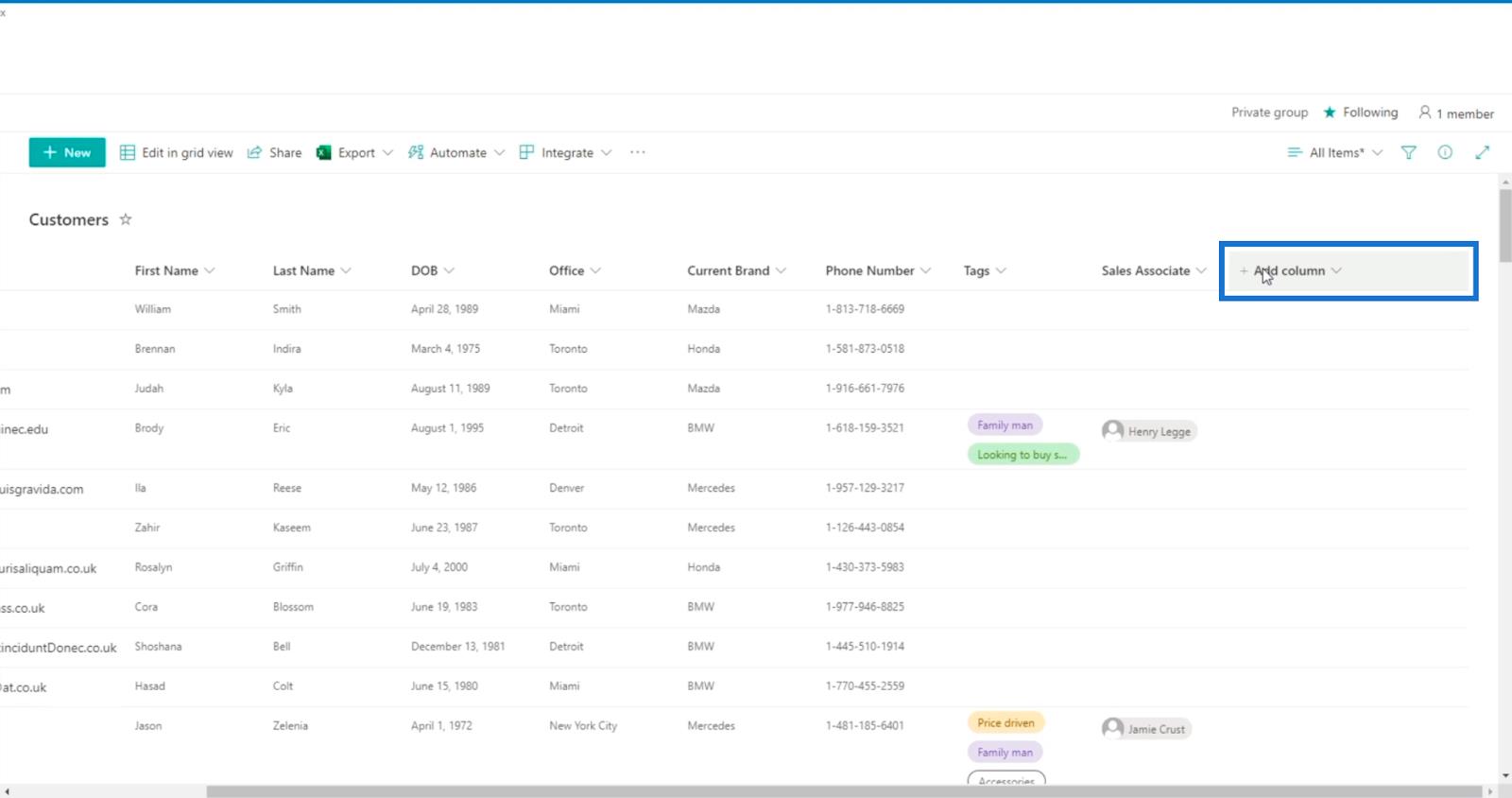
Seterusnya, pilih Baris tunggal teks .
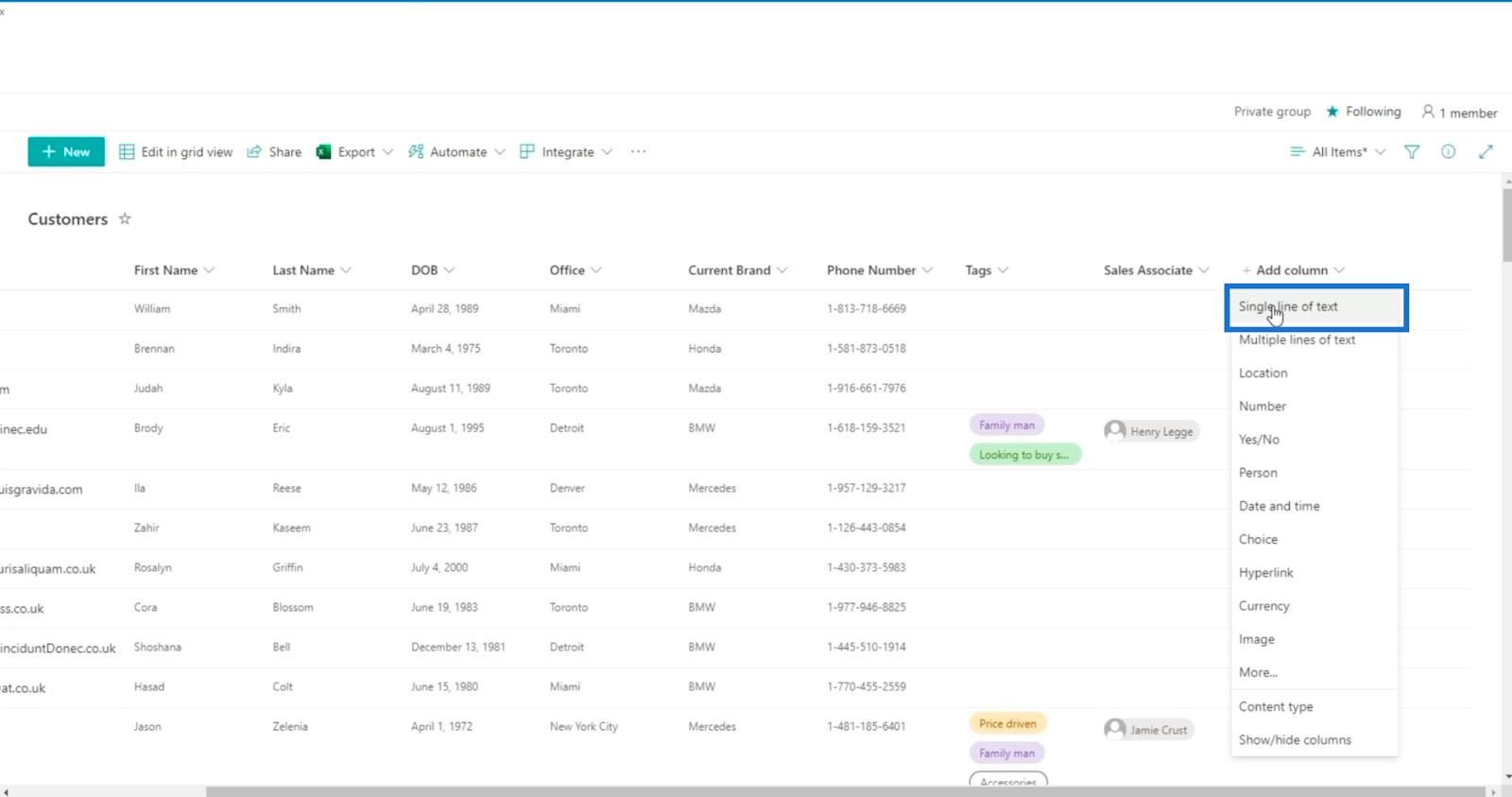
Ia kemudiannya akan memaparkan panel Buat lajur .
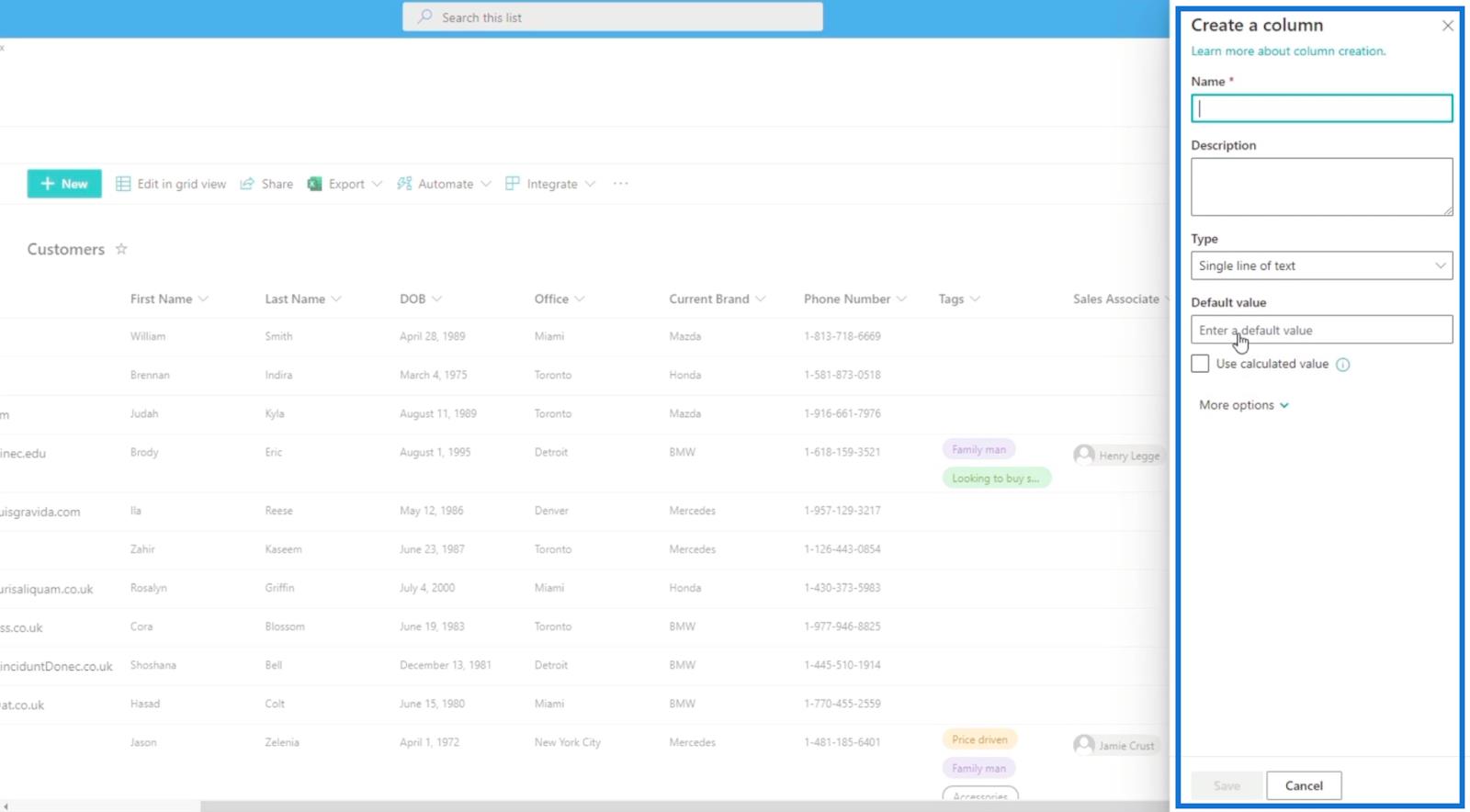
Kami akan menaip " Tarikh Daftar " pada medan Nama .
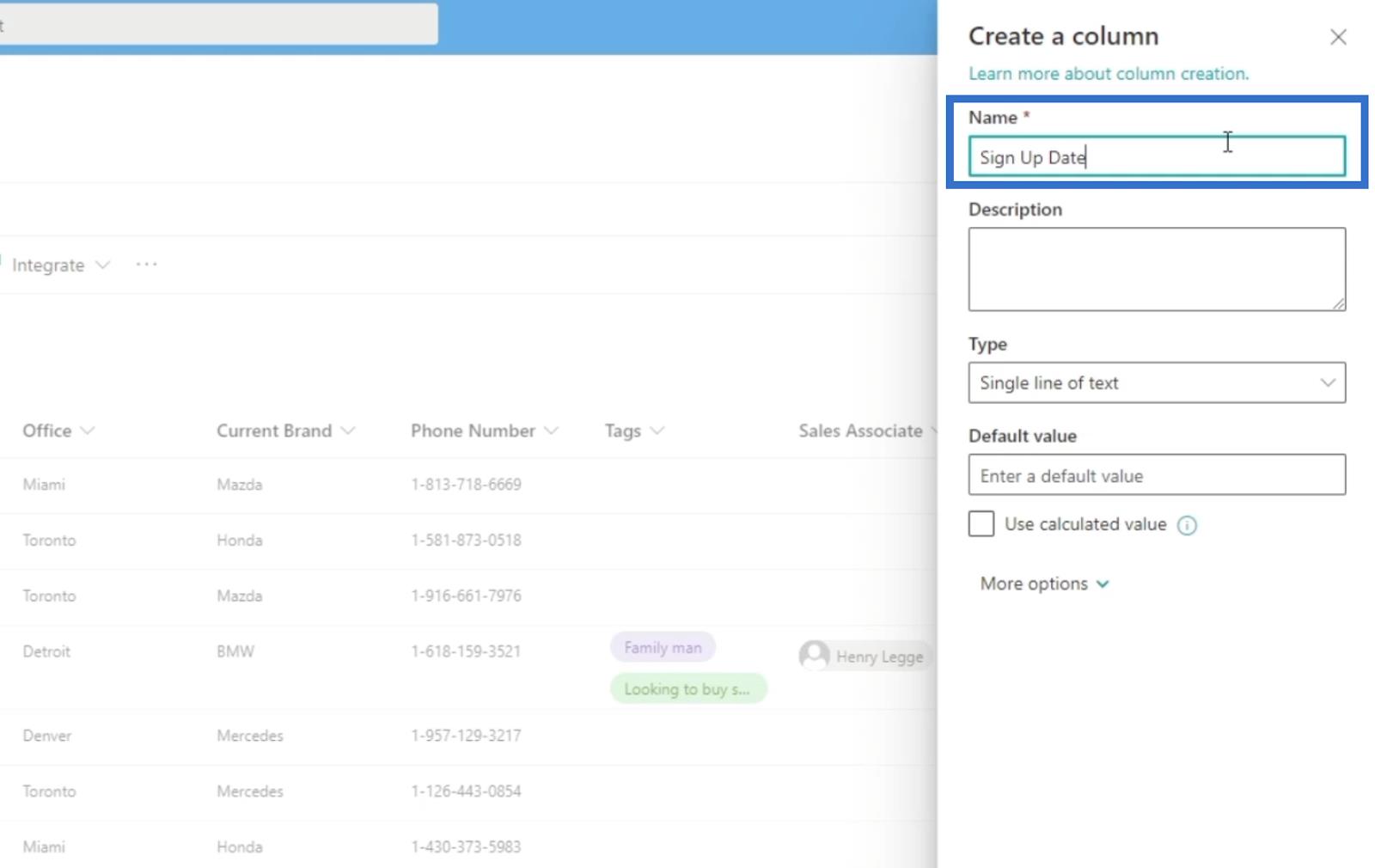
Nilai lalai tidak akan menjadi apa-apa.
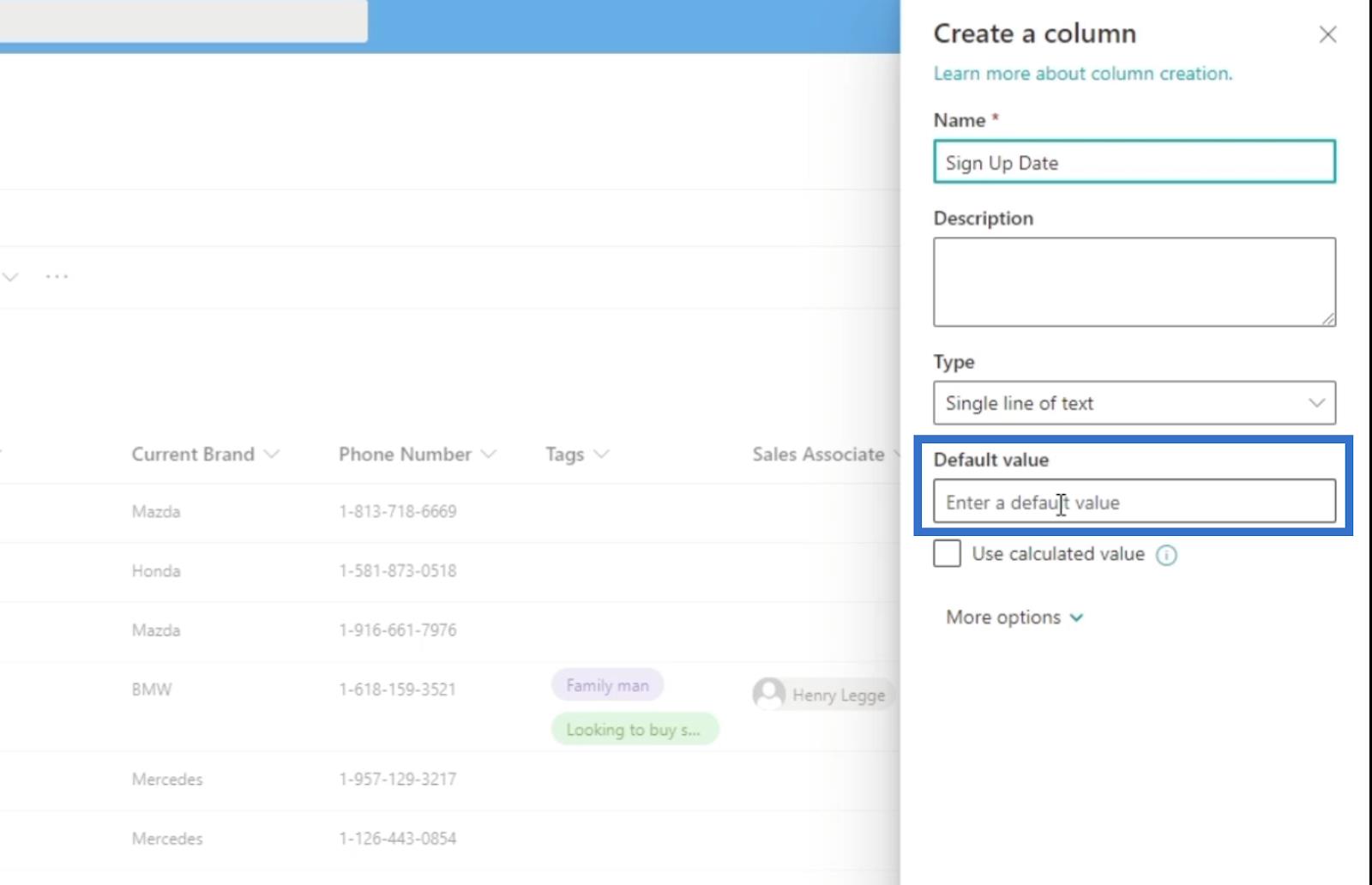
Kemudian, klik Simpan .
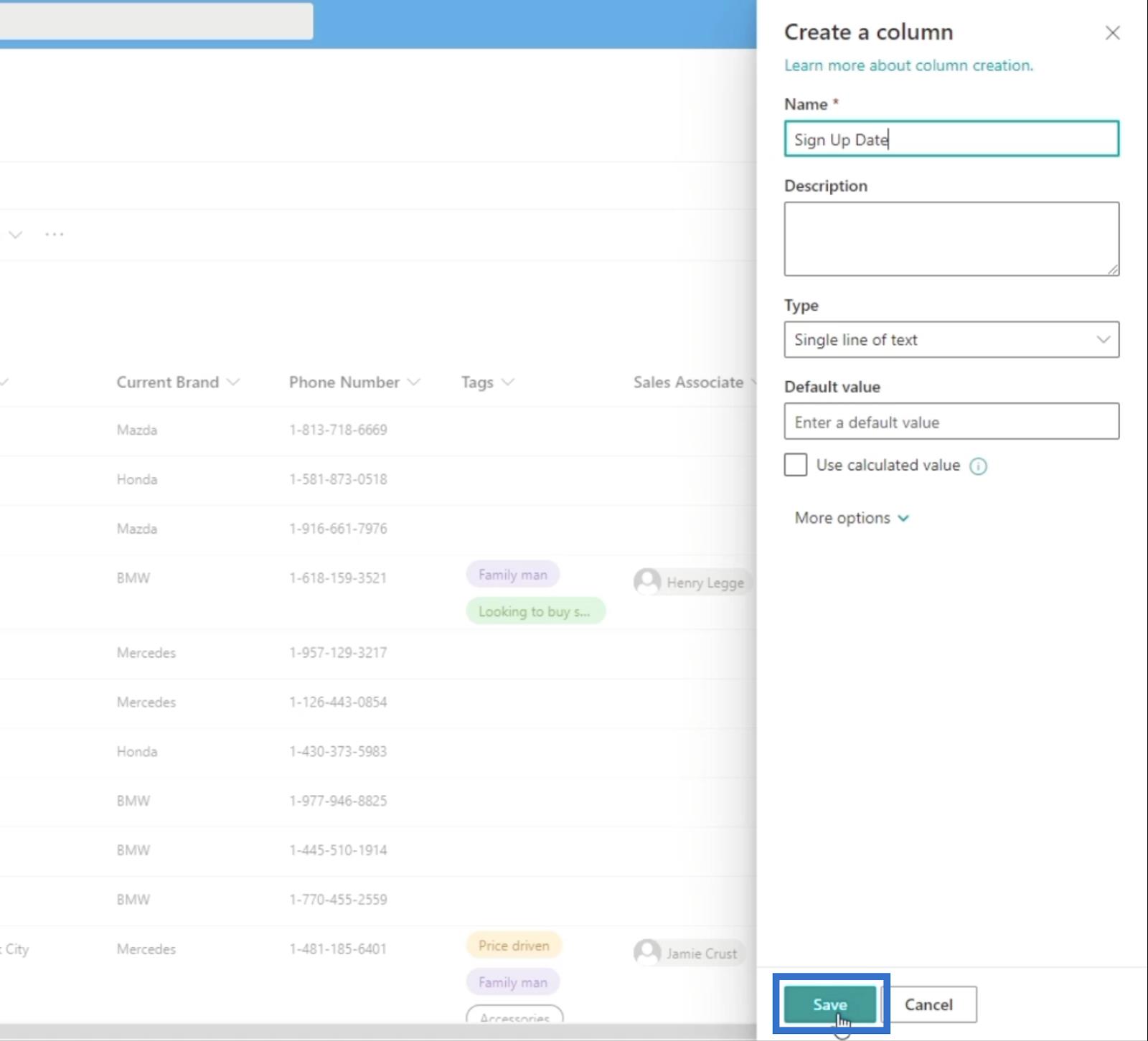
Seterusnya ialah memuat semula halaman dan anda akan melihat lajur yang ditambahkan pada Senarai SharePoint anda.
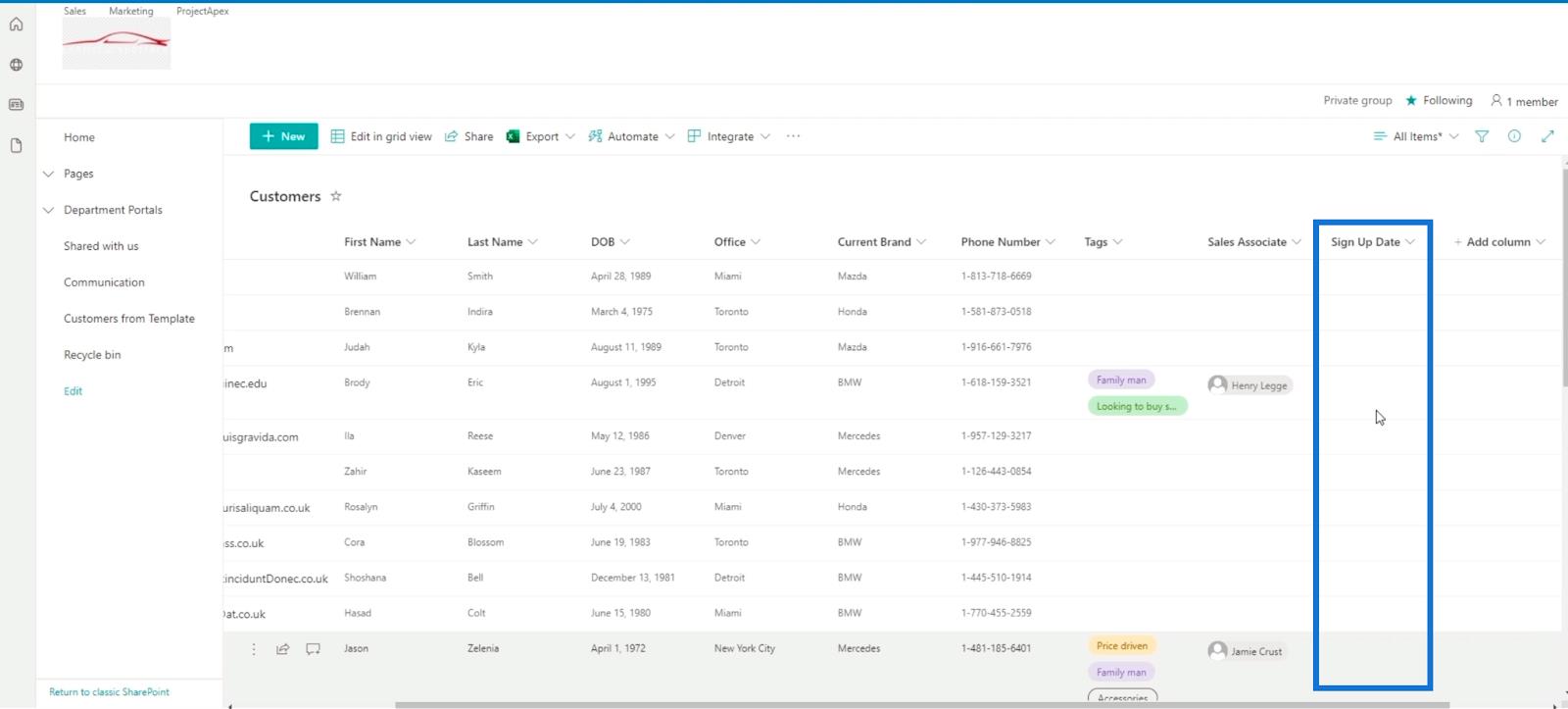
Kemudian kami akan mengklik Edit dalam paparan grid .
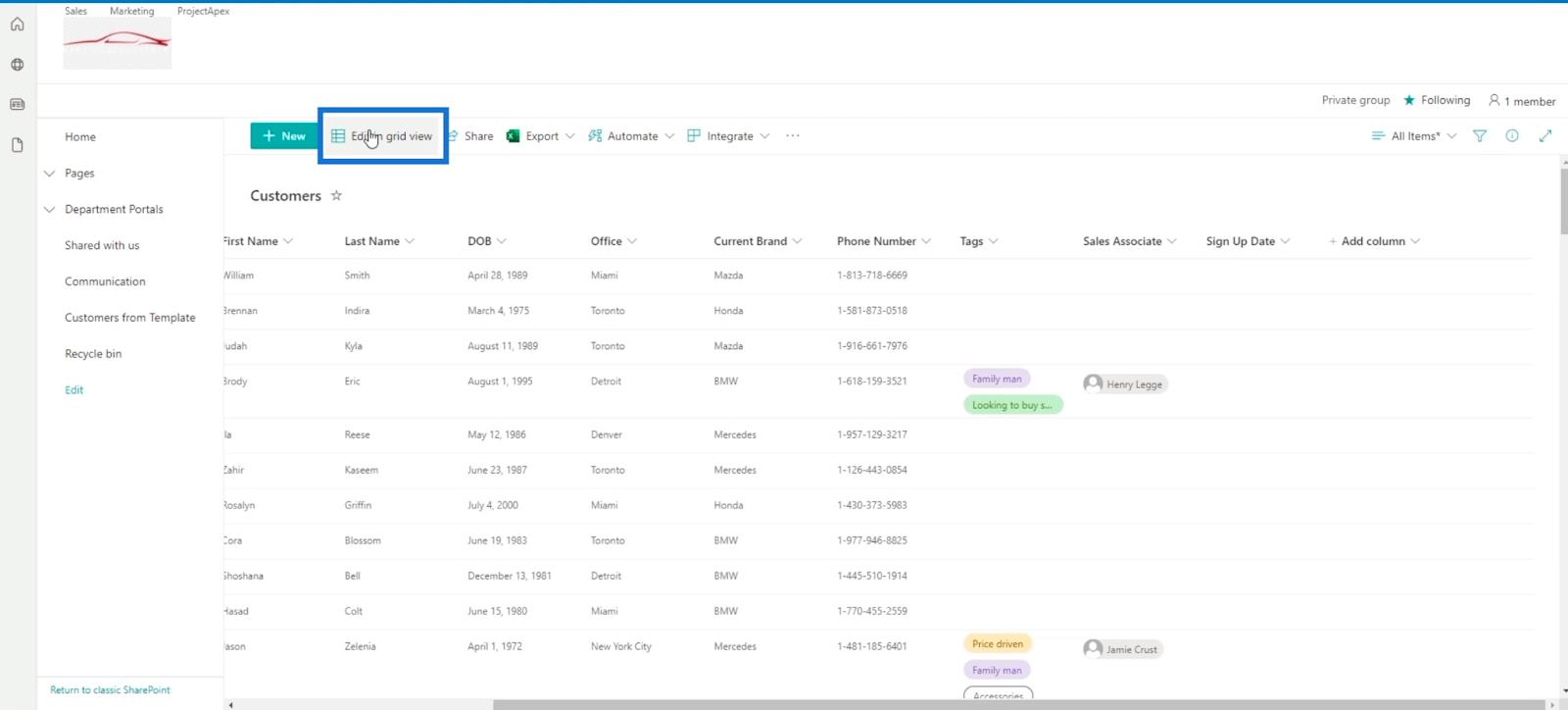
Seterusnya, kami akan pergi ke fail Excel daripada sumber yang disediakan dalam blog ini.
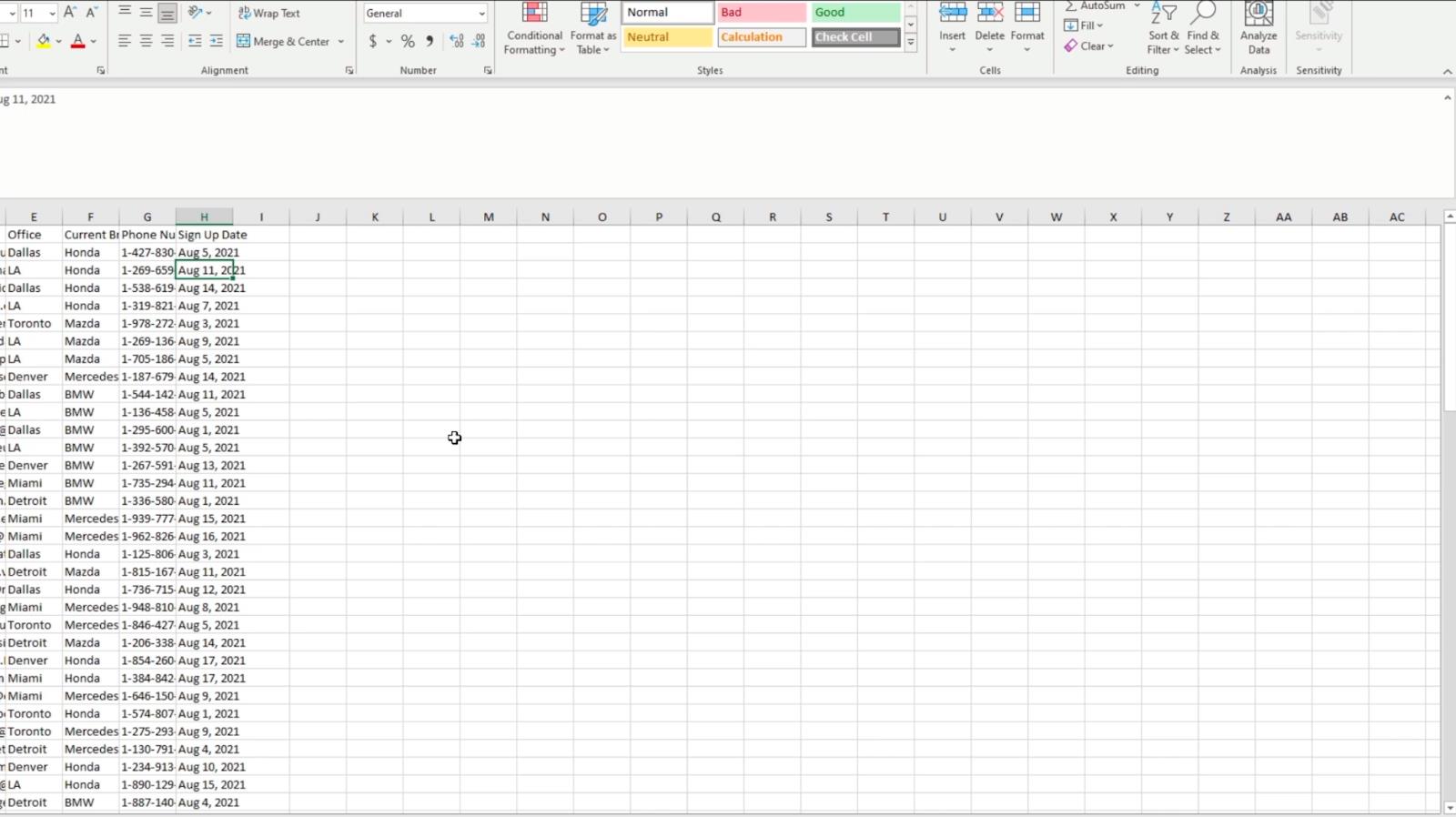
Dari sana, kami akan menyalin semua data dalam lajur H .
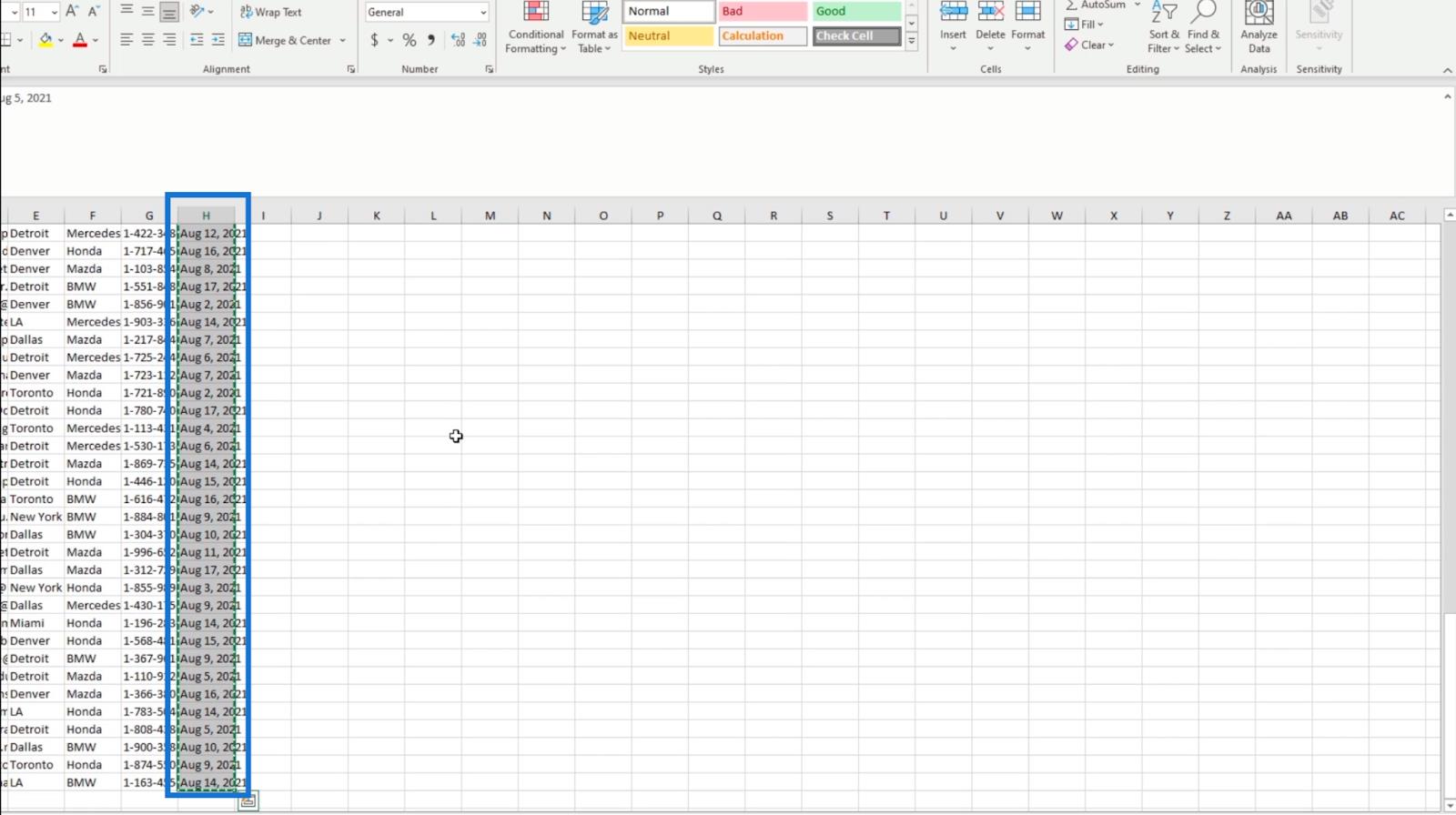
Kemudian, kembali ke Senarai SharePoint kami dan pilih sel teratas pada lajur Tarikh Daftar .
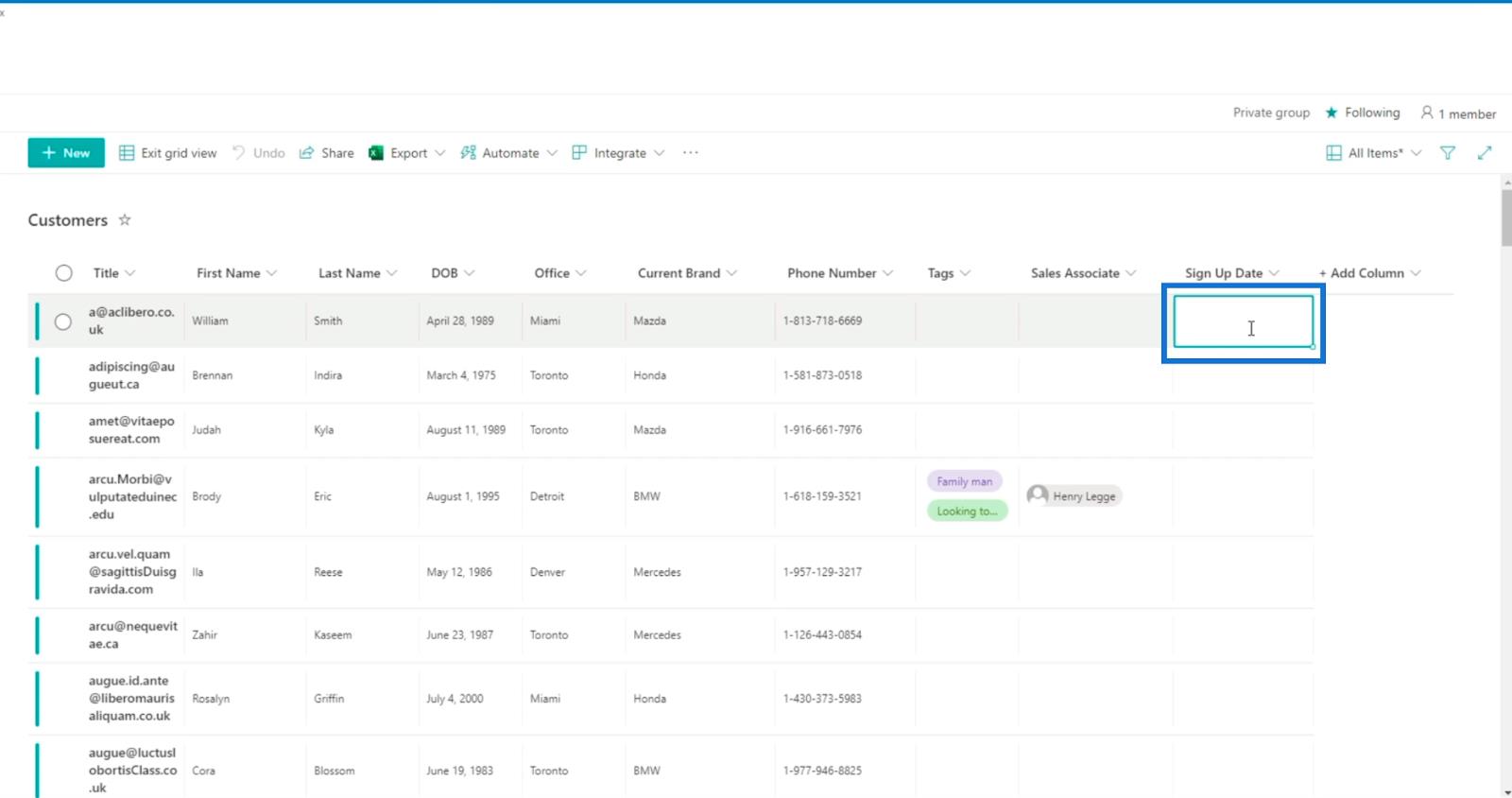
Seterusnya, tampal data daripada fail Excel yang kami salin.
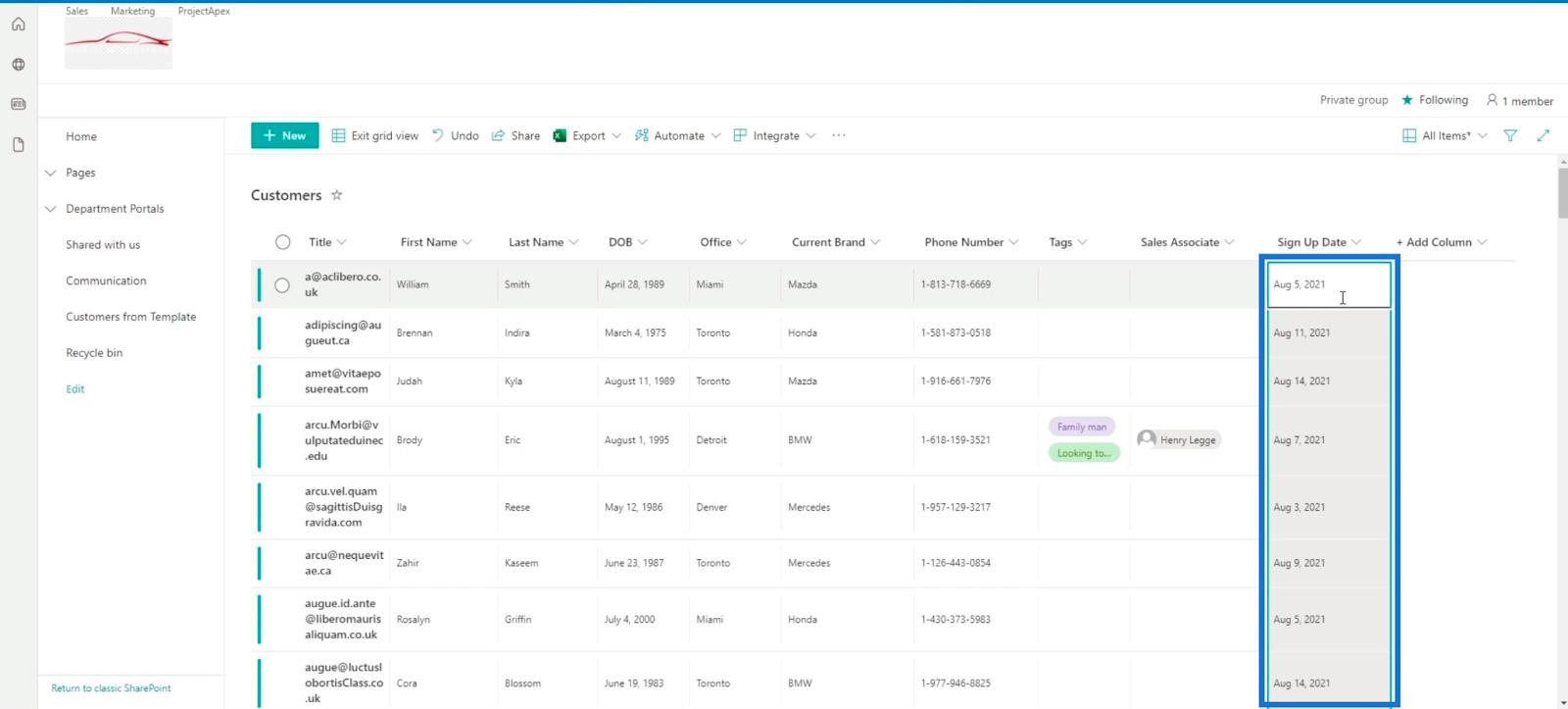
Akhir sekali, klik Keluar dari paparan grid untuk menyimpan.
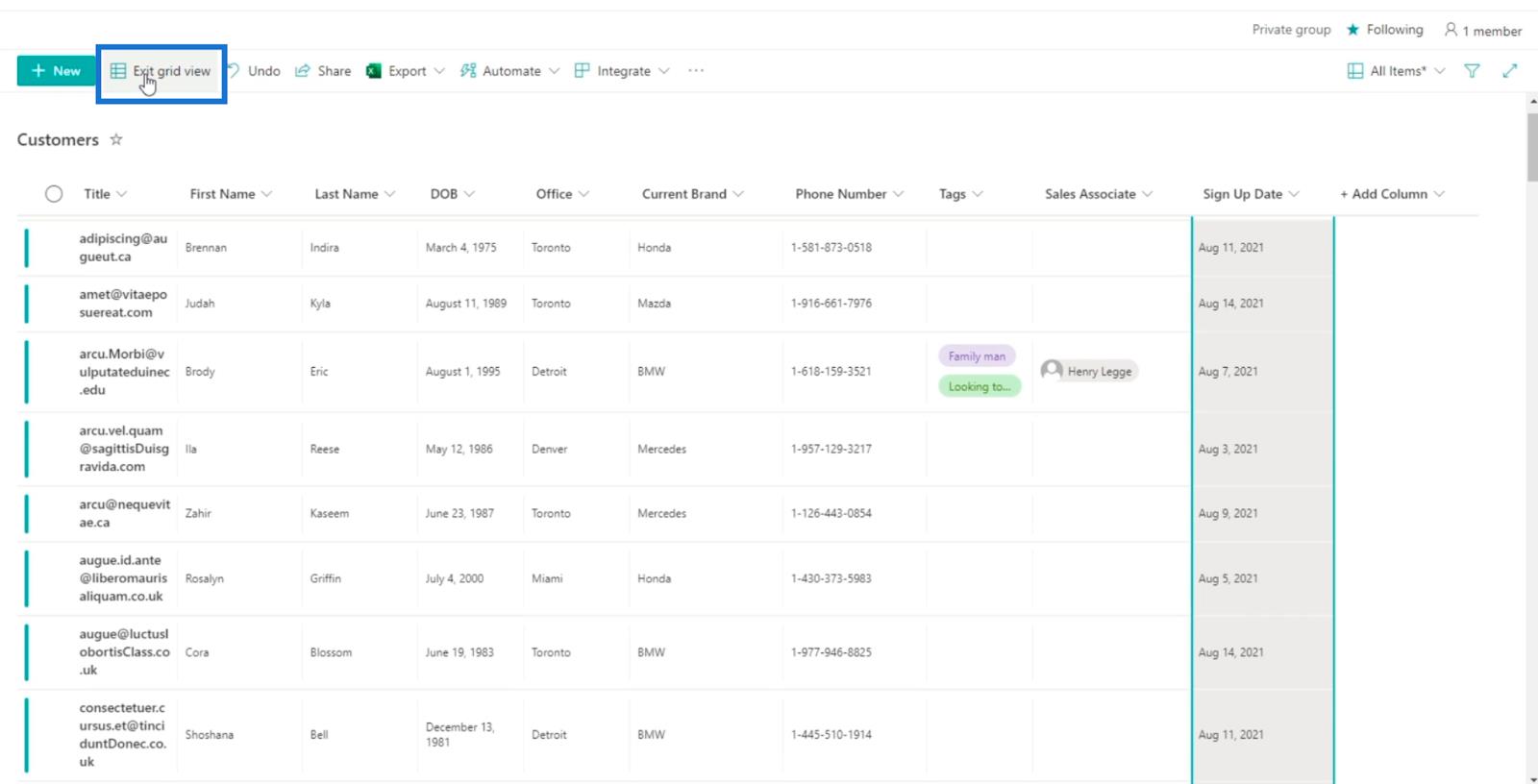
Menukar Jenis Lajur Kepada Tarikh Dan Masa Dalam SharePoint
Klik lajur Tarikh Daftar . Ambil perhatian bahawa anda mungkin perlu menatal ke kanan untuk melihatnya kerana kami mempunyai banyak lajur.
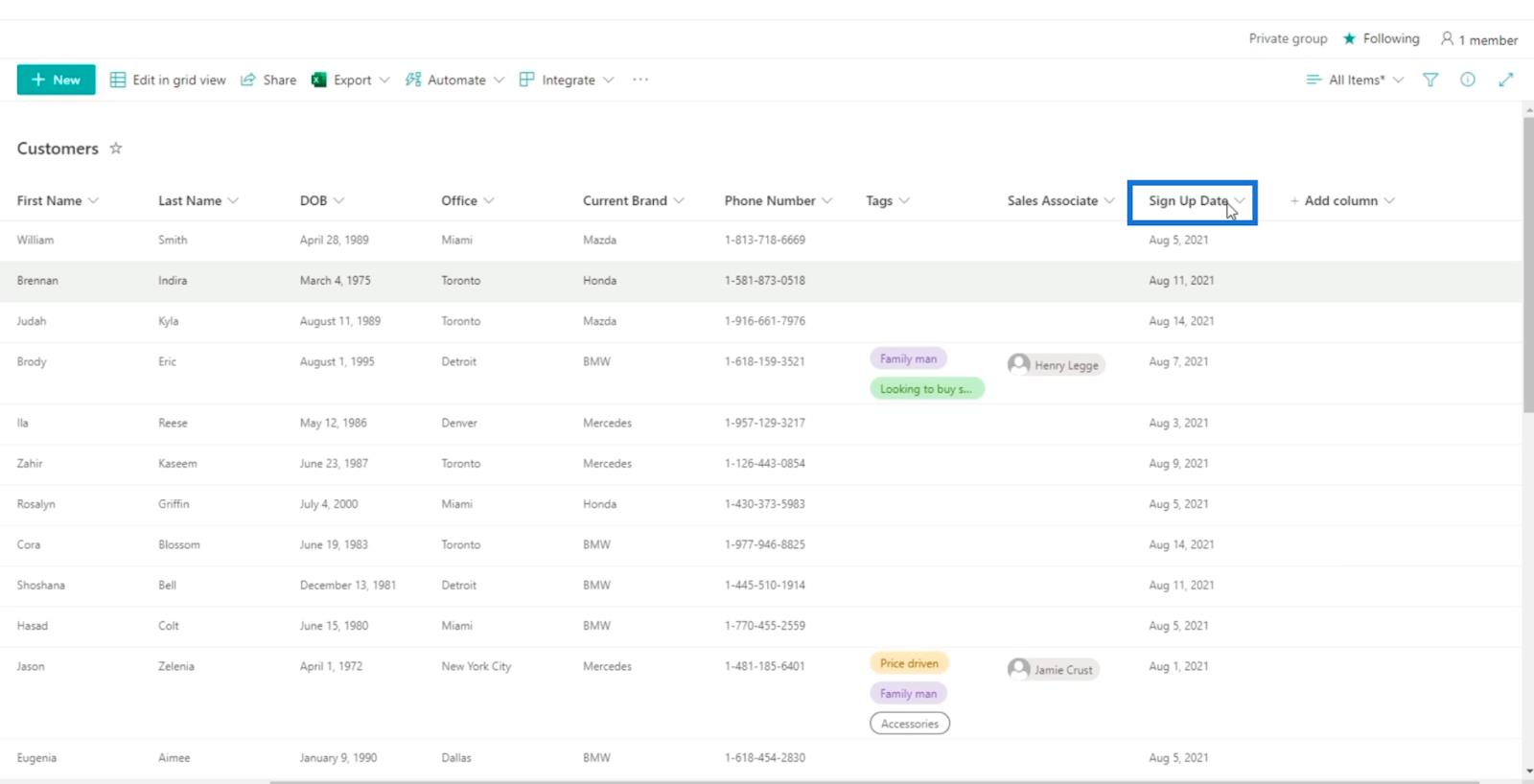
Kemudian, pilih Tetapan lajur .
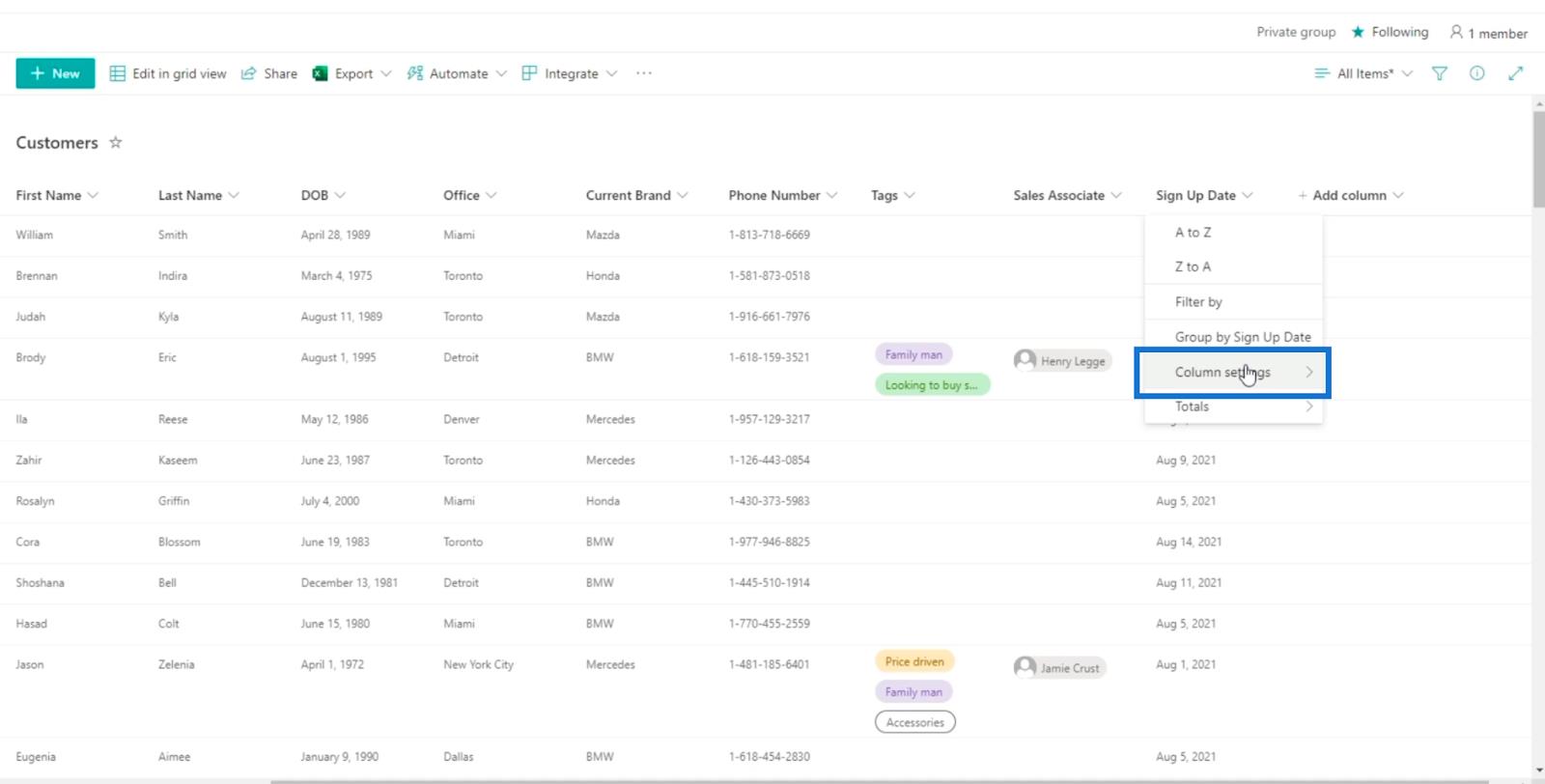
Dan klik Edit .
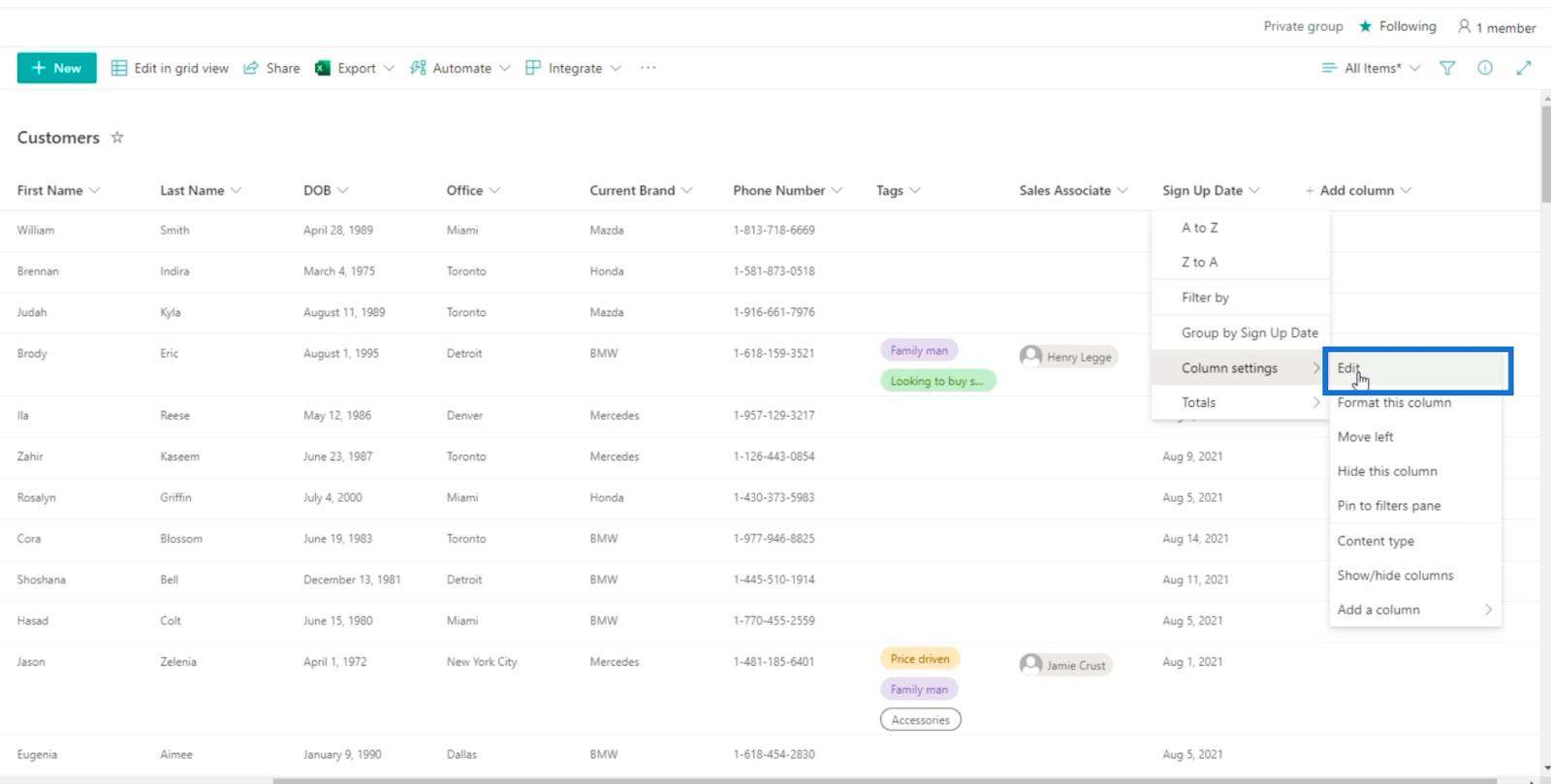
Panel Edit lajur kemudian akan muncul di mana anda boleh mengedit lajur.
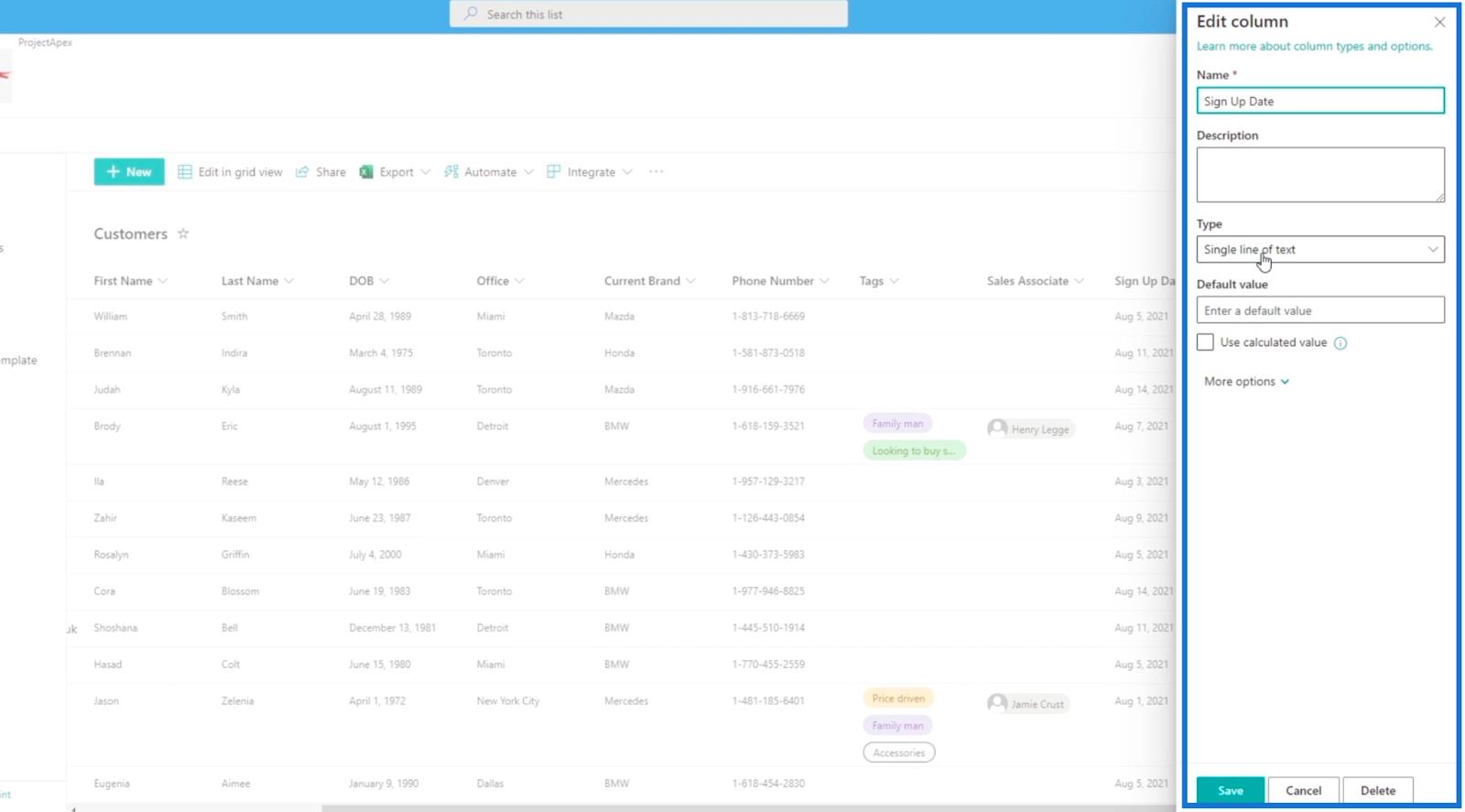
Dari sana, klik menu lungsur Type .
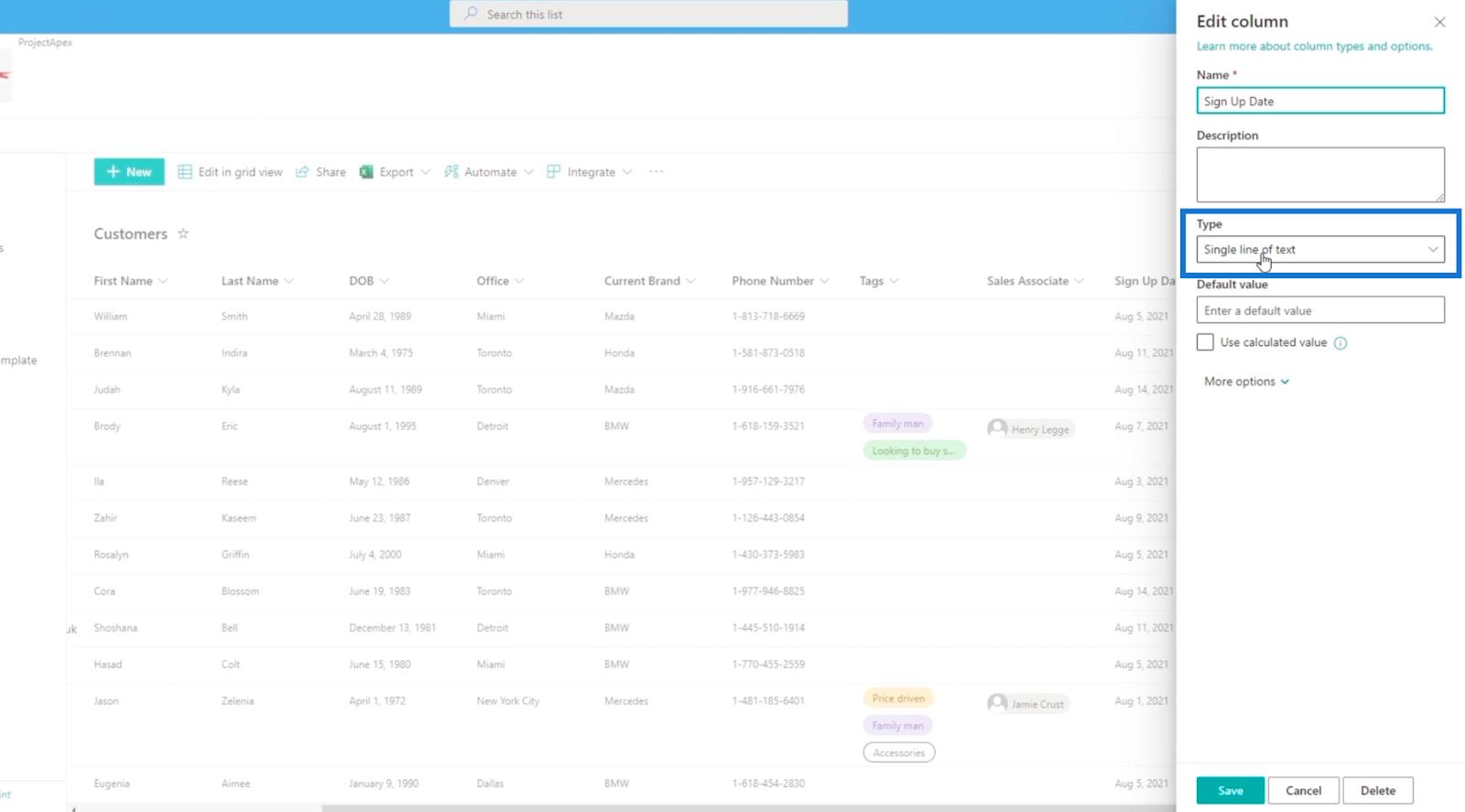
Kemudian, pilih Tarikh dan masa .
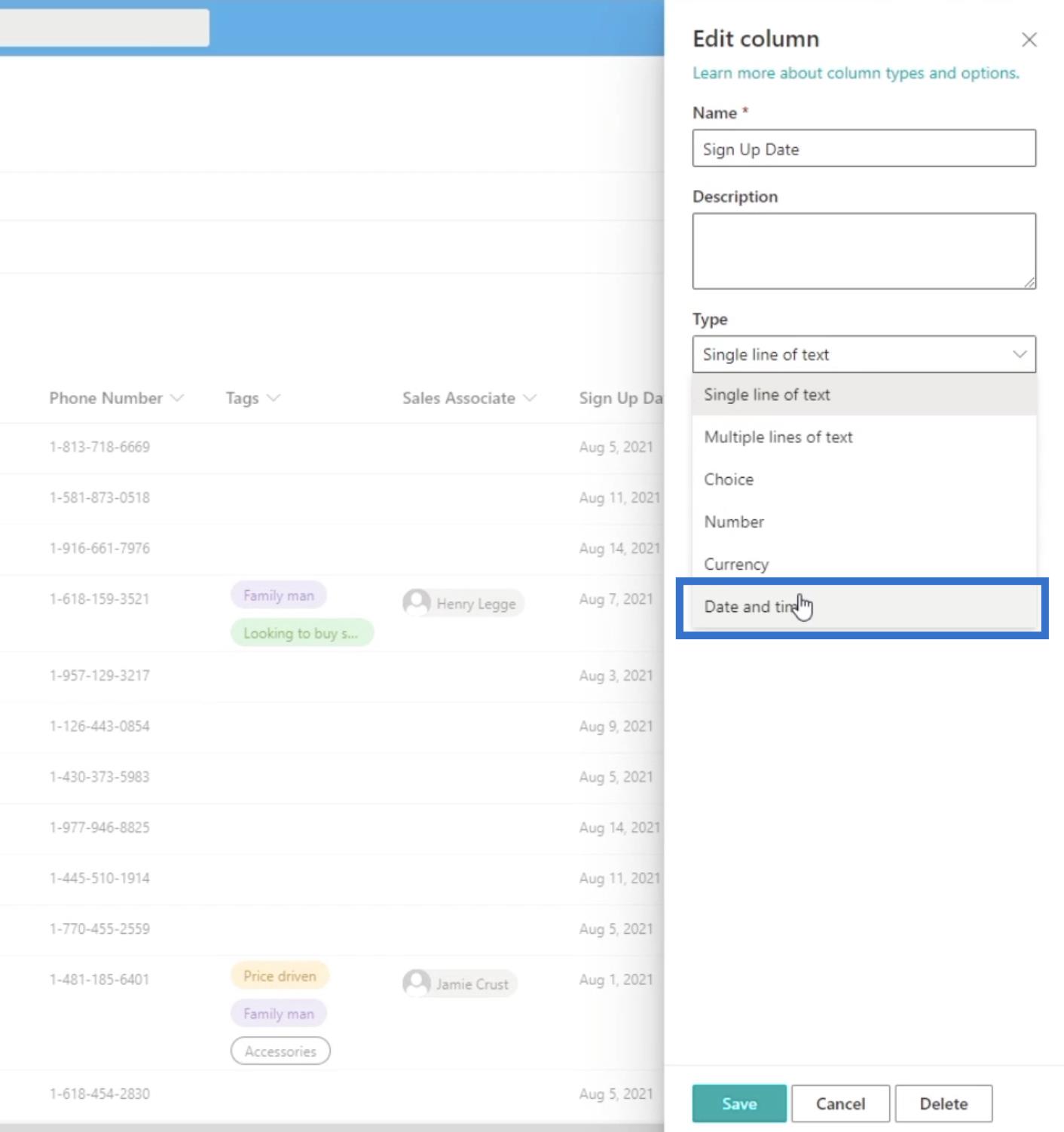
Seterusnya, kami akan menetapkan format Mesra kepada Ya .

Akhir sekali, klik Simpan.
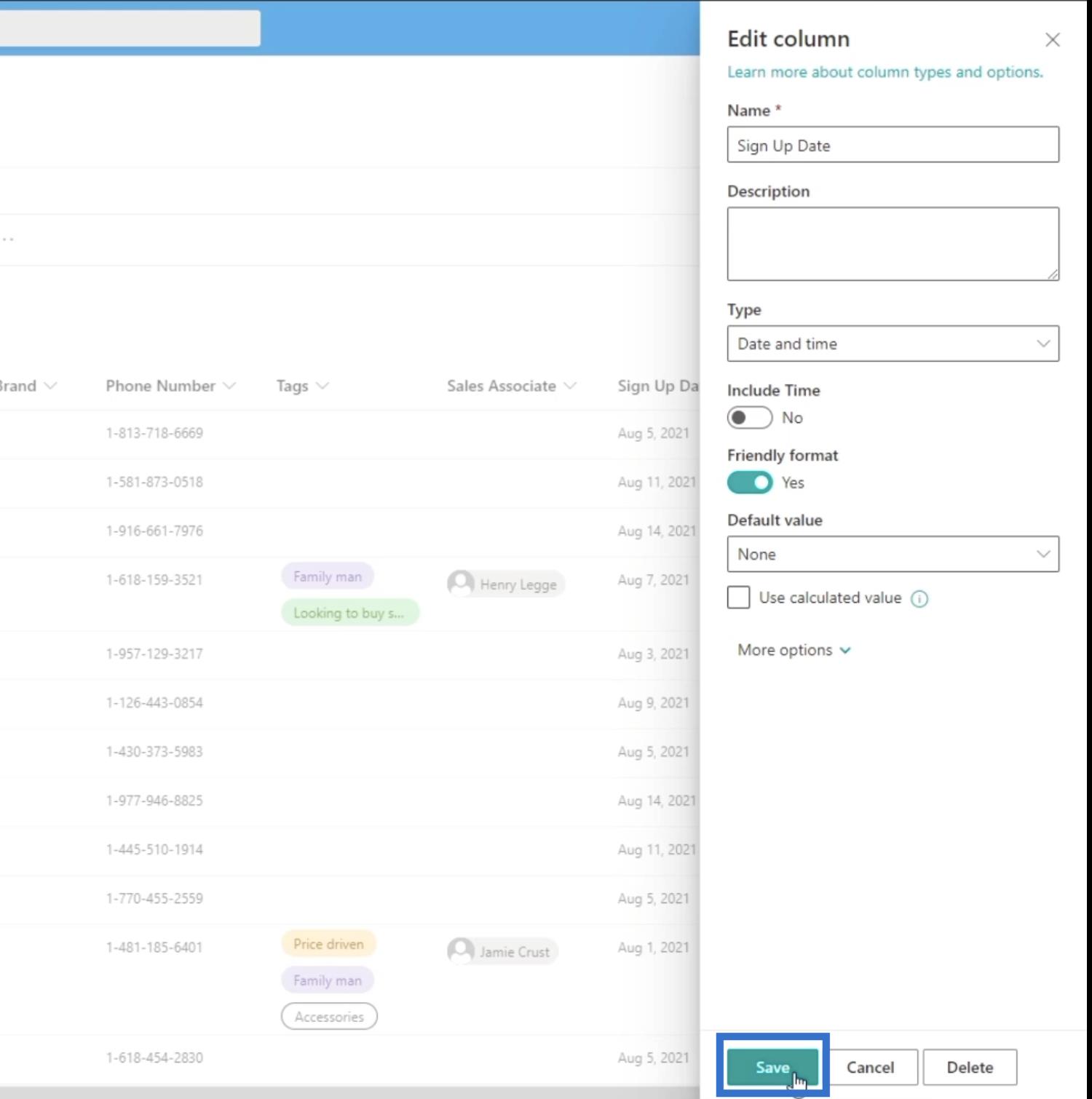
Dalam gesaan yang akan dipaparkan, klik Simpan .
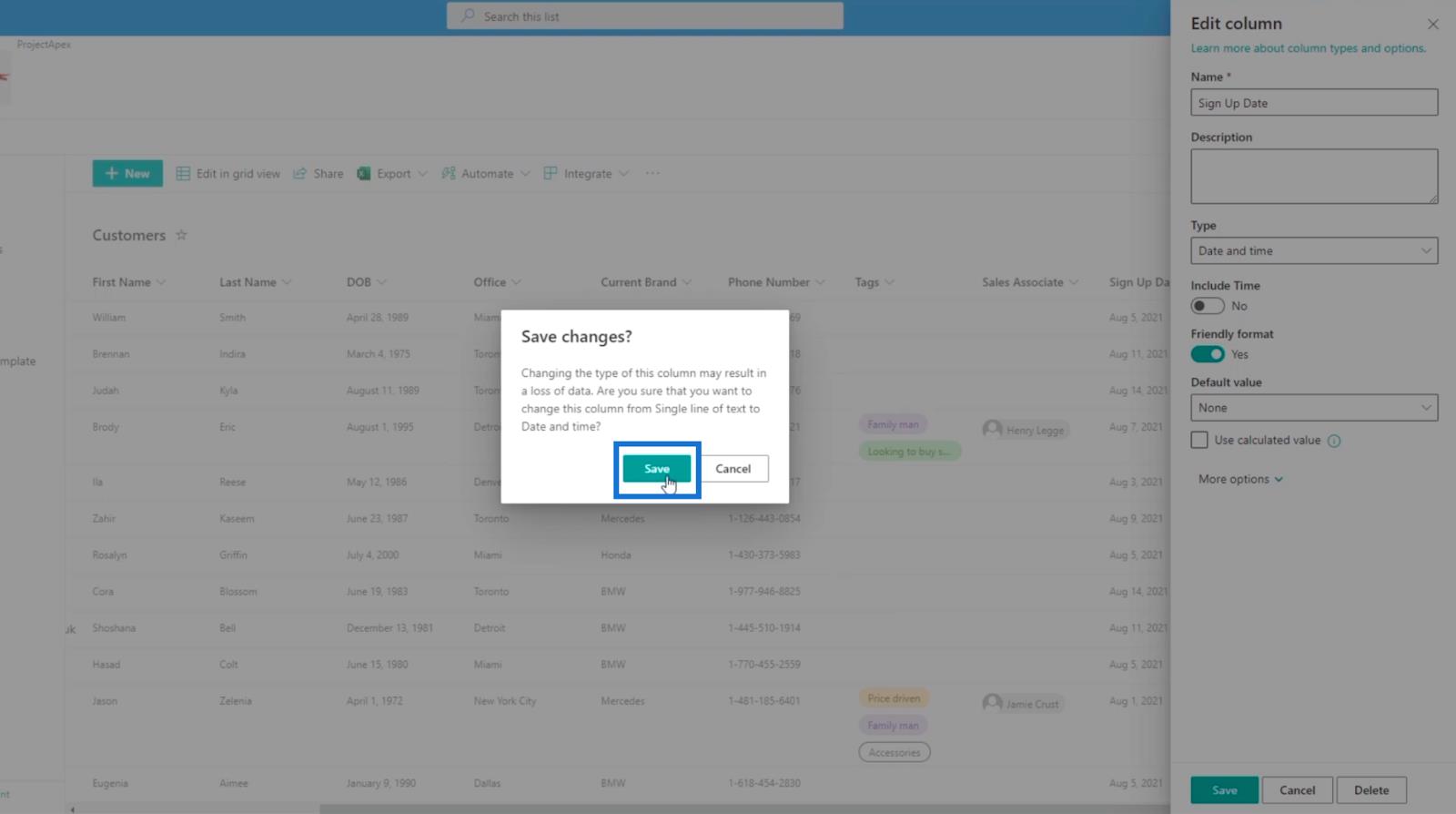
Ini adalah format yang sangat mesra pengguna, kerana anda akan melihat beberapa data yang menunjukkan bahawa ia adalah 4 hari yang lalu dan bukannya memaparkan format tarikh itu sendiri.
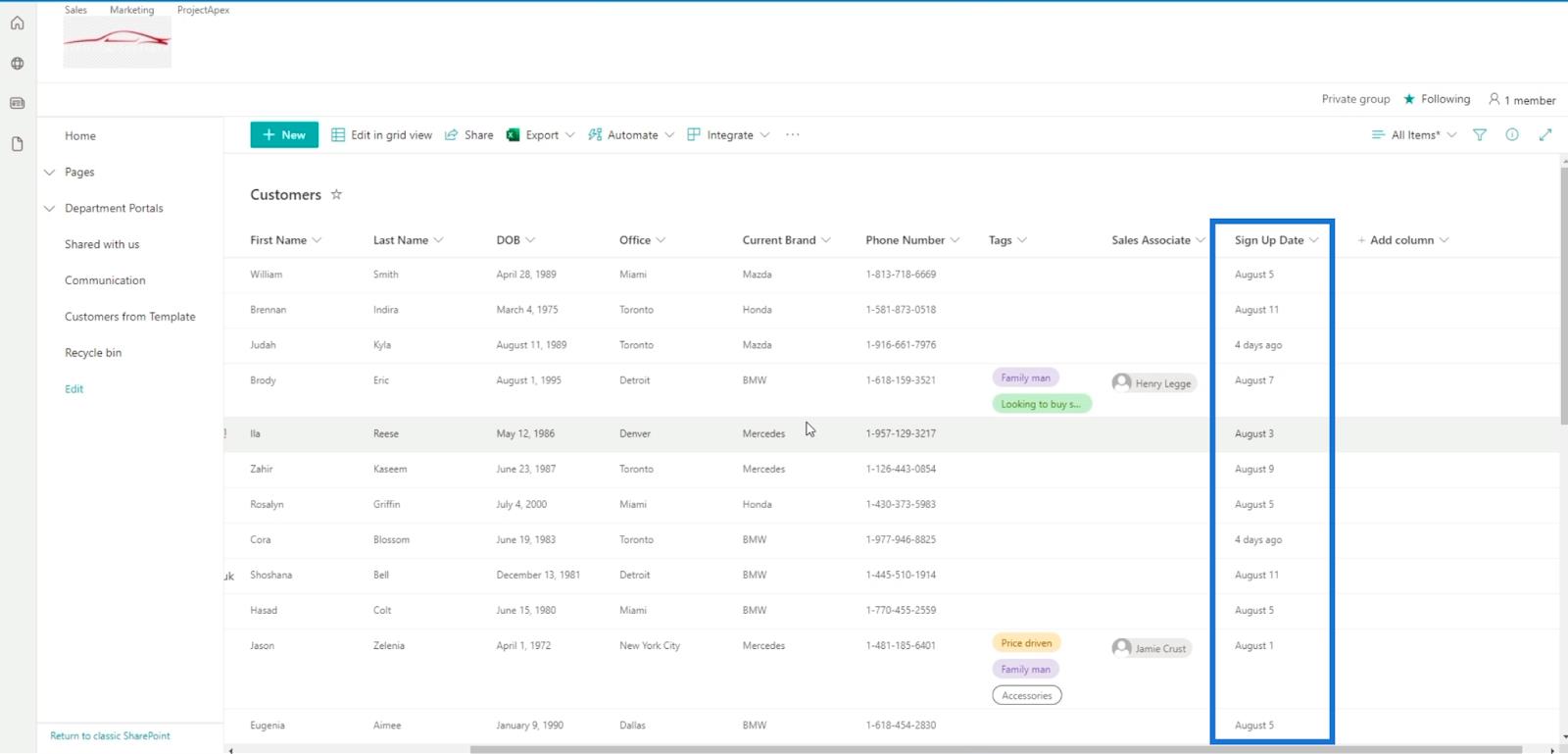
Menambah Lajur Dikira Dalam SharePoint
Mula-mula, klik lajur Tambah .
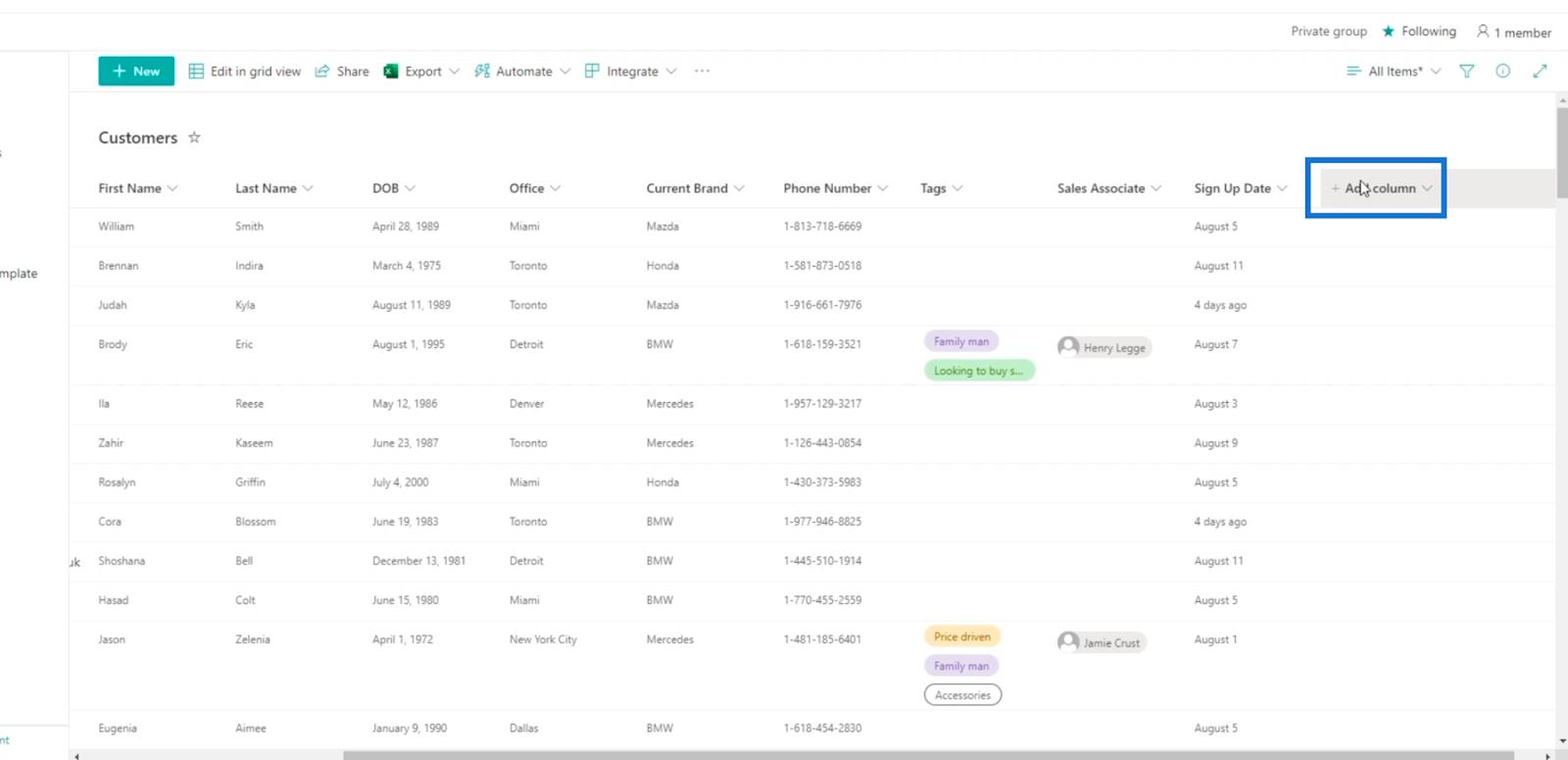
Seterusnya, klik Lagi…
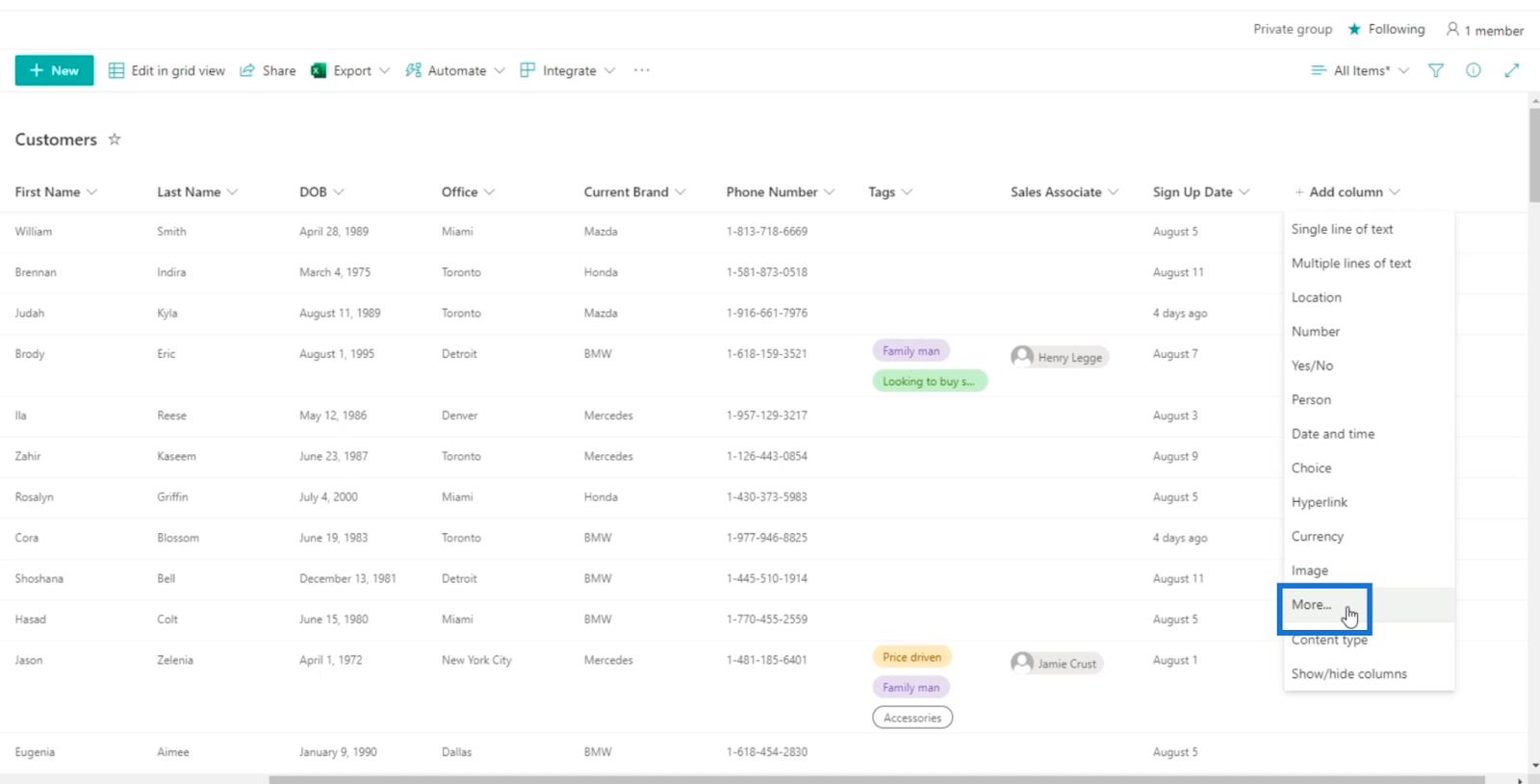
Ini akan membawa kami ke Tetapan kemudian Cipta Lajur . Seperti yang anda lihat, menambah lajur yang dikira hanya boleh dilakukan dalam paparan klasik dan bukan dalam paparan moden.
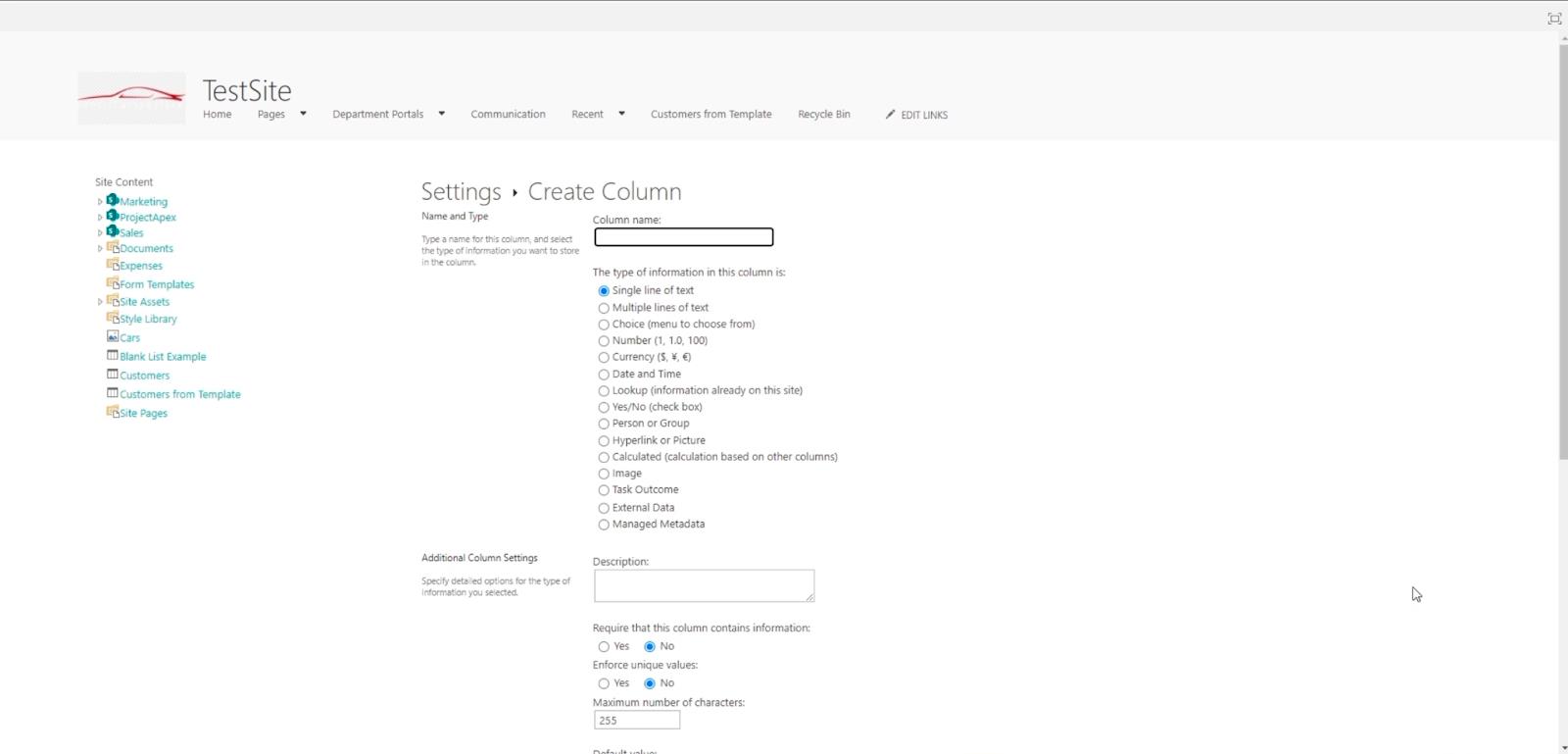
Kami akan menaip nama penuh untuk lajur ini. Dalam contoh ini, kami akan menggunakan " Tamat Tempoh Ganjaran ". Selepas pelanggan mendaftar, mereka akan mempunyai (bilangan hari) 90 hari untuk mendapatkan diskaun atau tawaran lain yang boleh anda fikirkan.
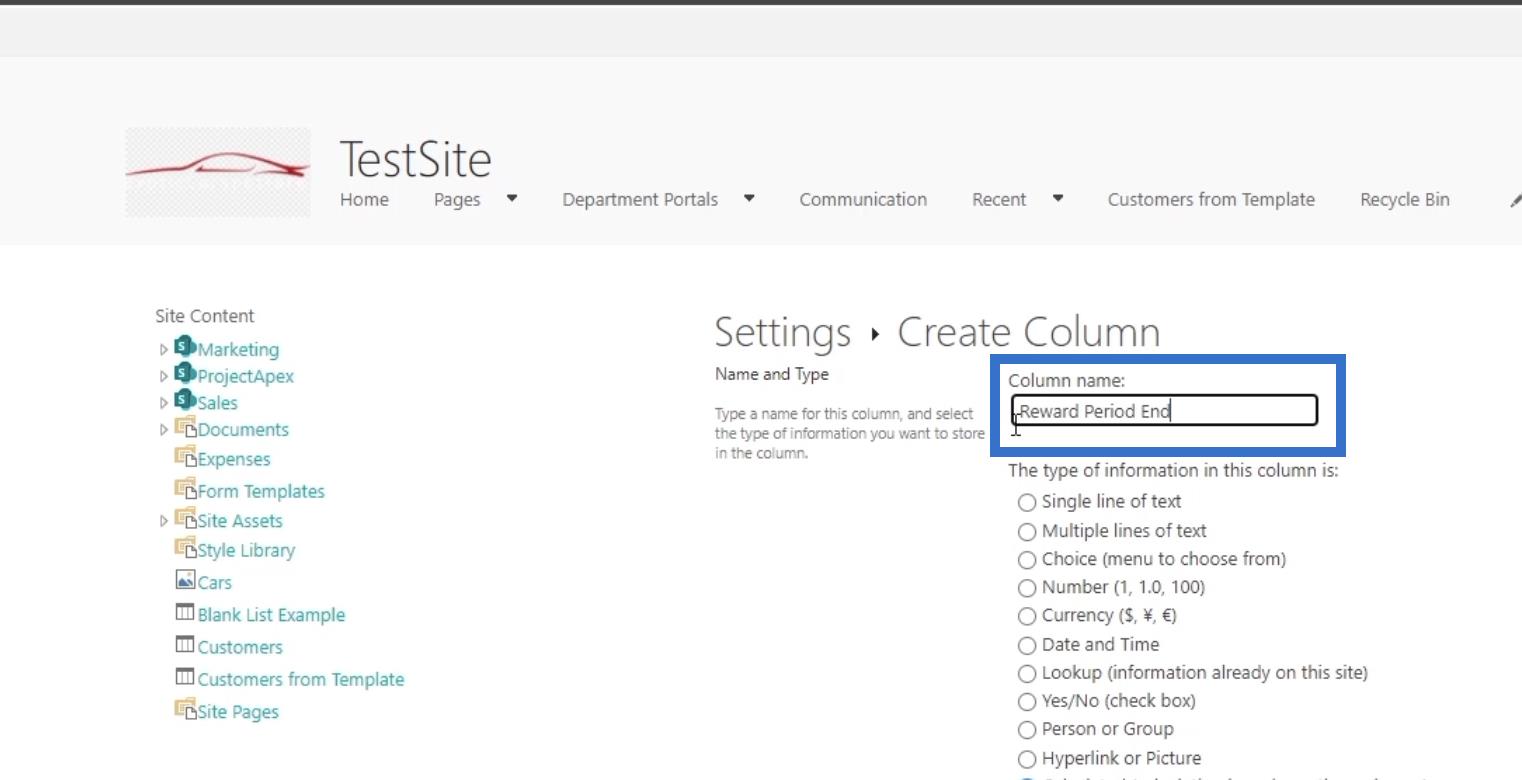
Seterusnya, kami akan menetapkan jenis sebagai Dikira (pengiraan berdasarkan lajur lain) .
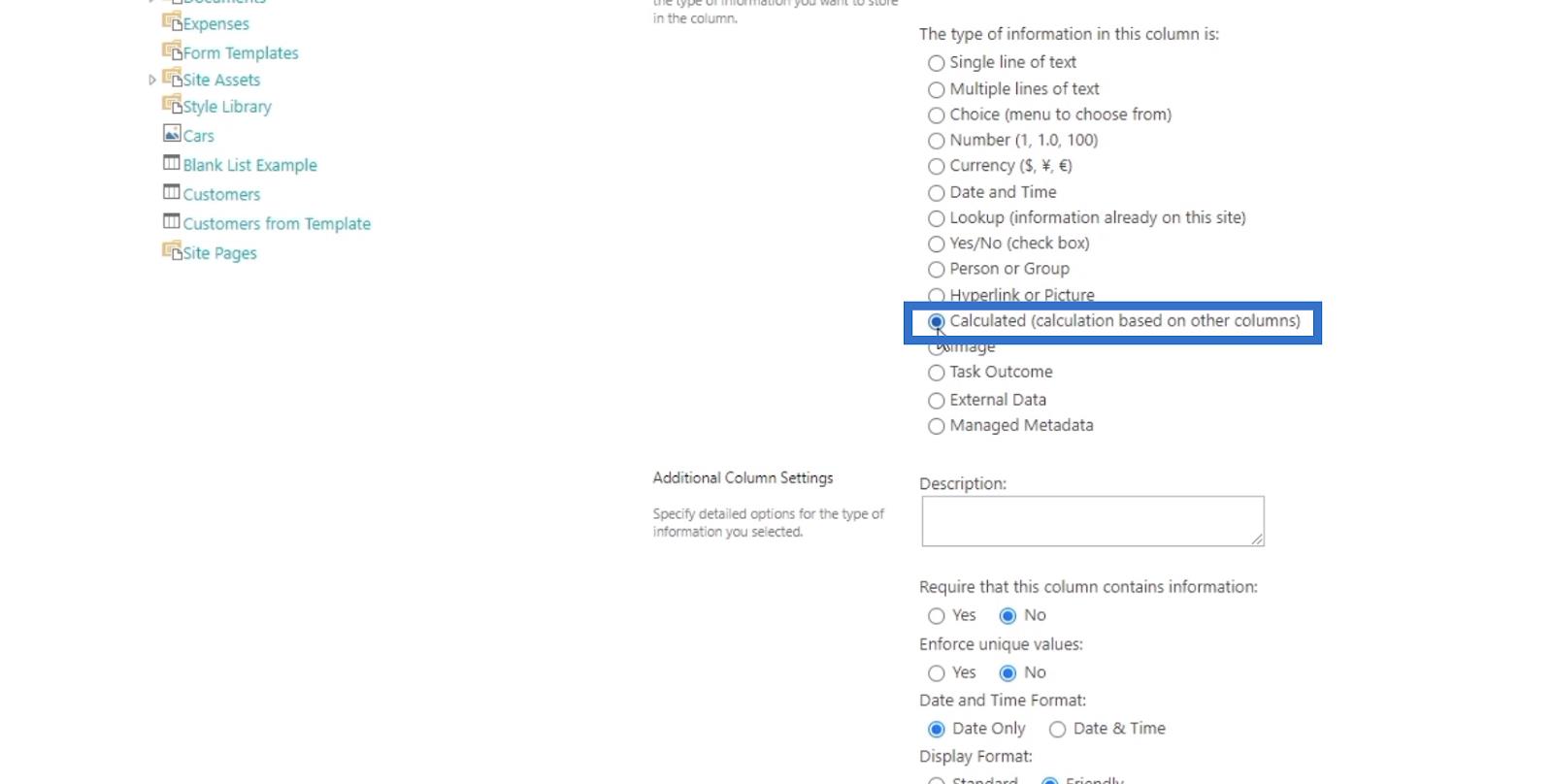
Untuk Penerangan dalam tangkapan skrin di bawah, kami tidak akan meletakkan apa-apa buat masa ini.
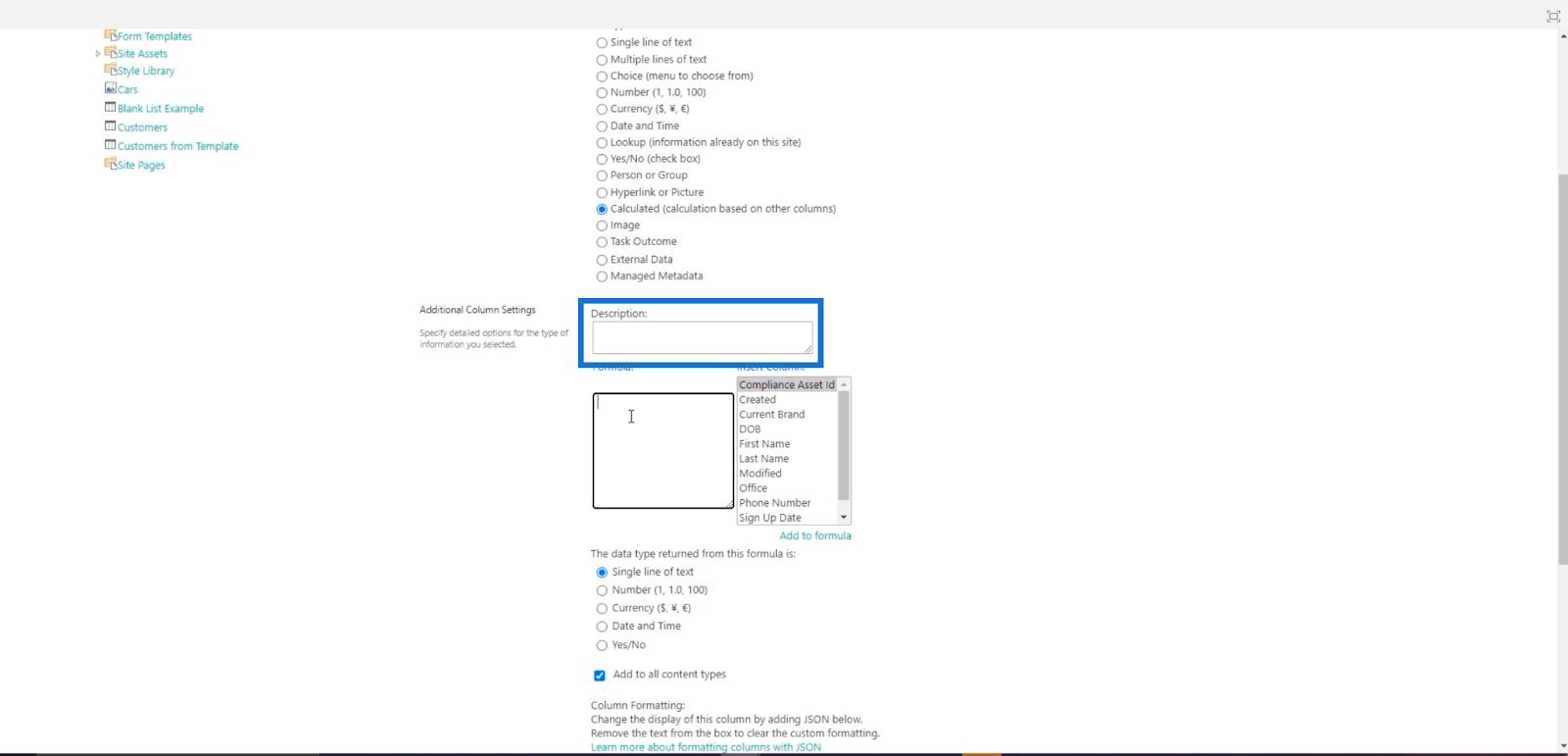
Dalam kotak teks Formula , kami mahu ia sama dengan tarikh pendaftaran mereka ditambah 90 hari. Selain itu, kami mahukan ia automatik. Jadi pada pilihan Sisip Lajur , kami akan memilih Tarikh Daftar .
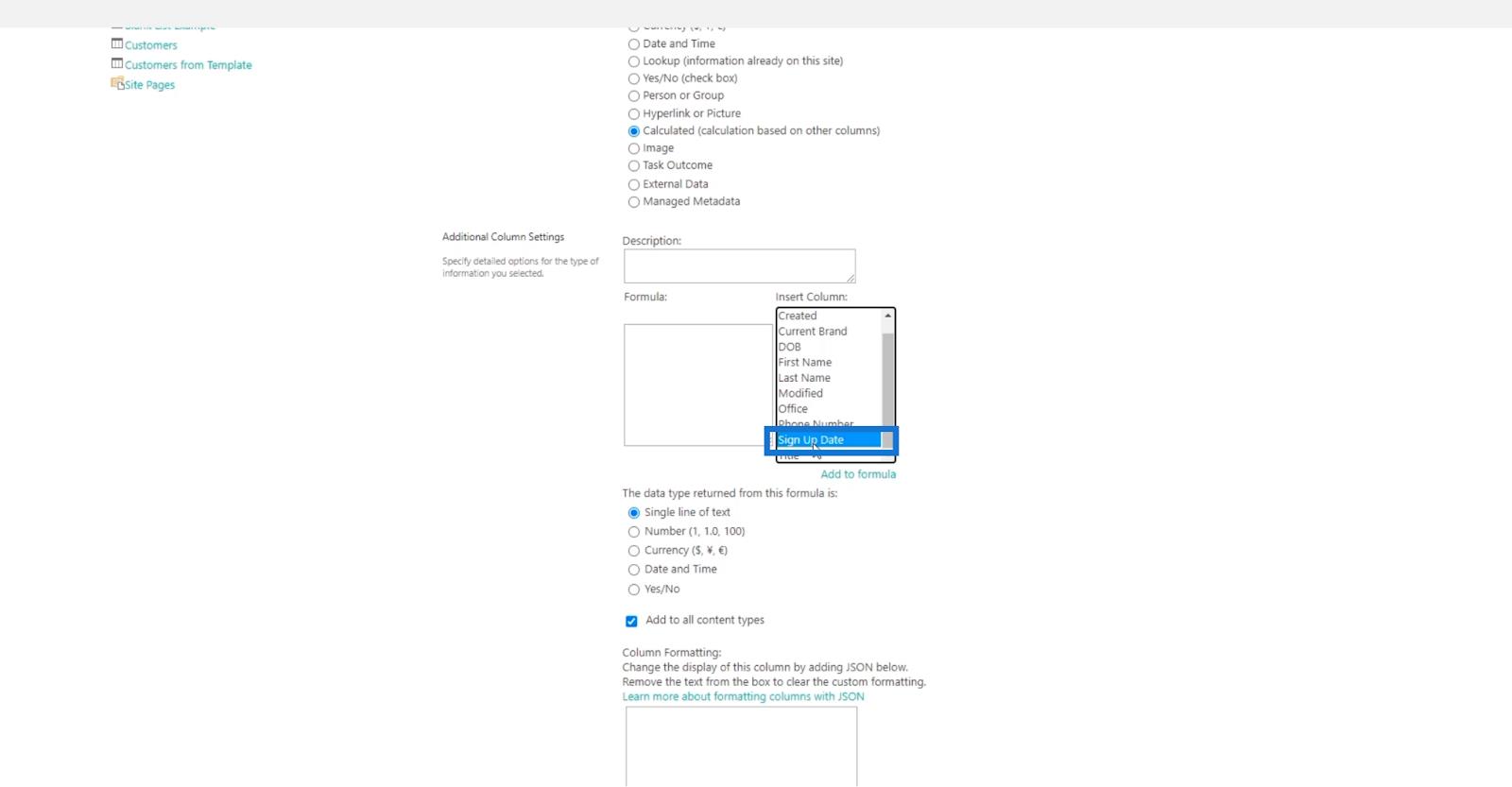
Kemudian, dalam medan Formula , anda akan melihat bahawa ia mempunyai “ [Tarikh Daftar] ”. Jadi, kami akan menambah “ +90 ” di sebelahnya.
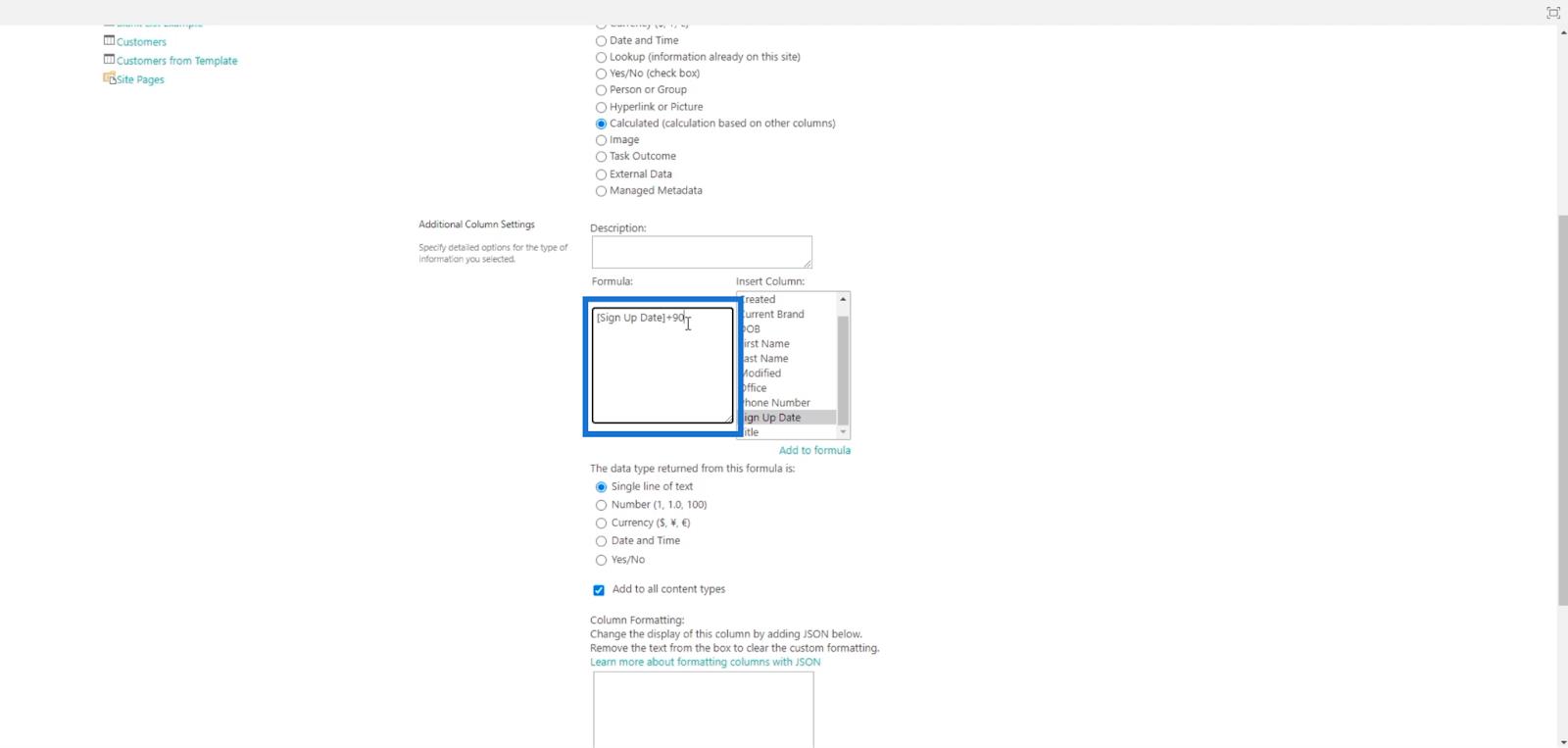
Seterusnya, di bawah kotak teks Formula , anda akan melihat pilihan untuk Jenis data yang dikembalikan daripada formula ini ialah: Kami akan memilih Tarikh dan masa, kemudian, Tarikh Sahaja .
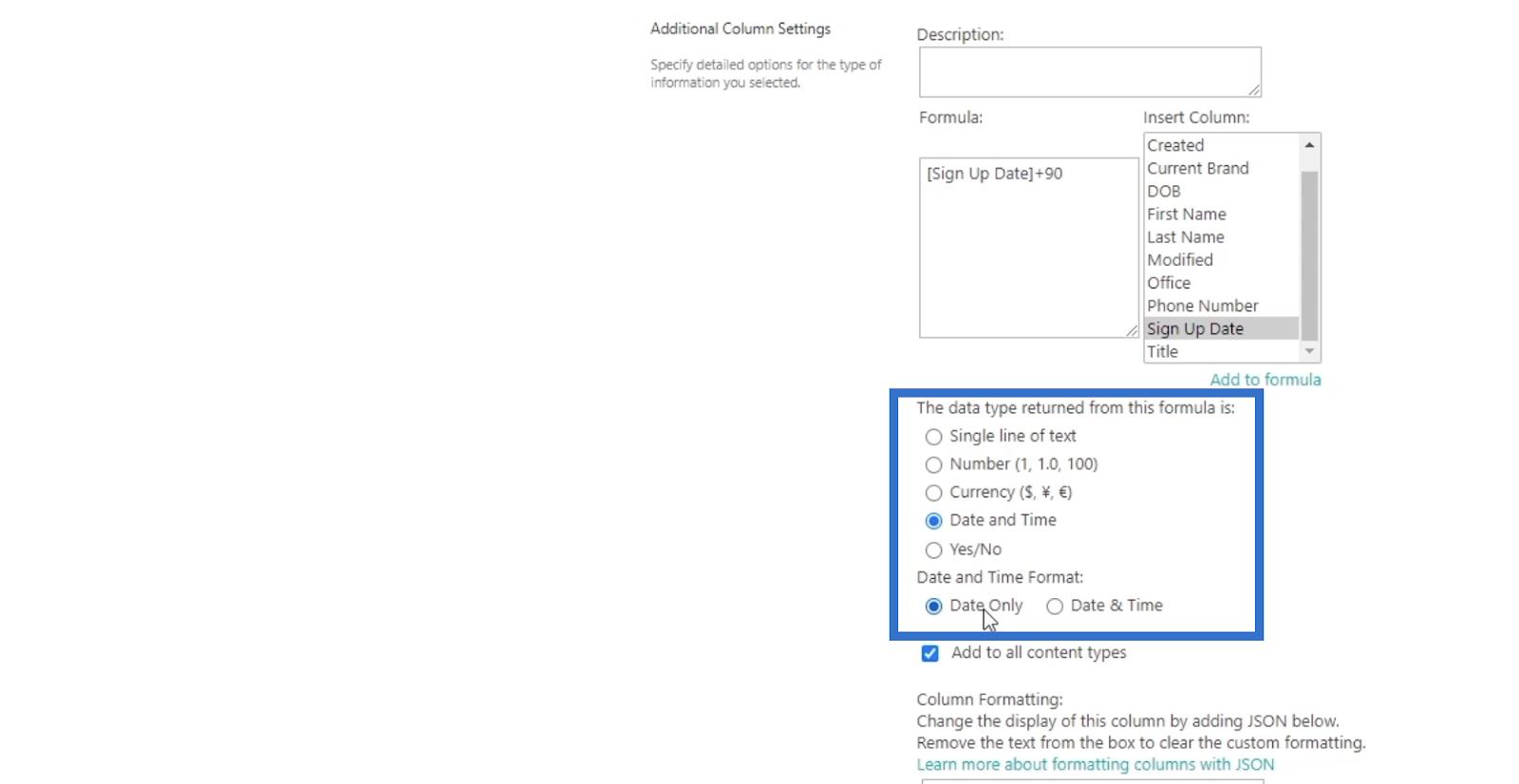
Akhir sekali, klik OK .
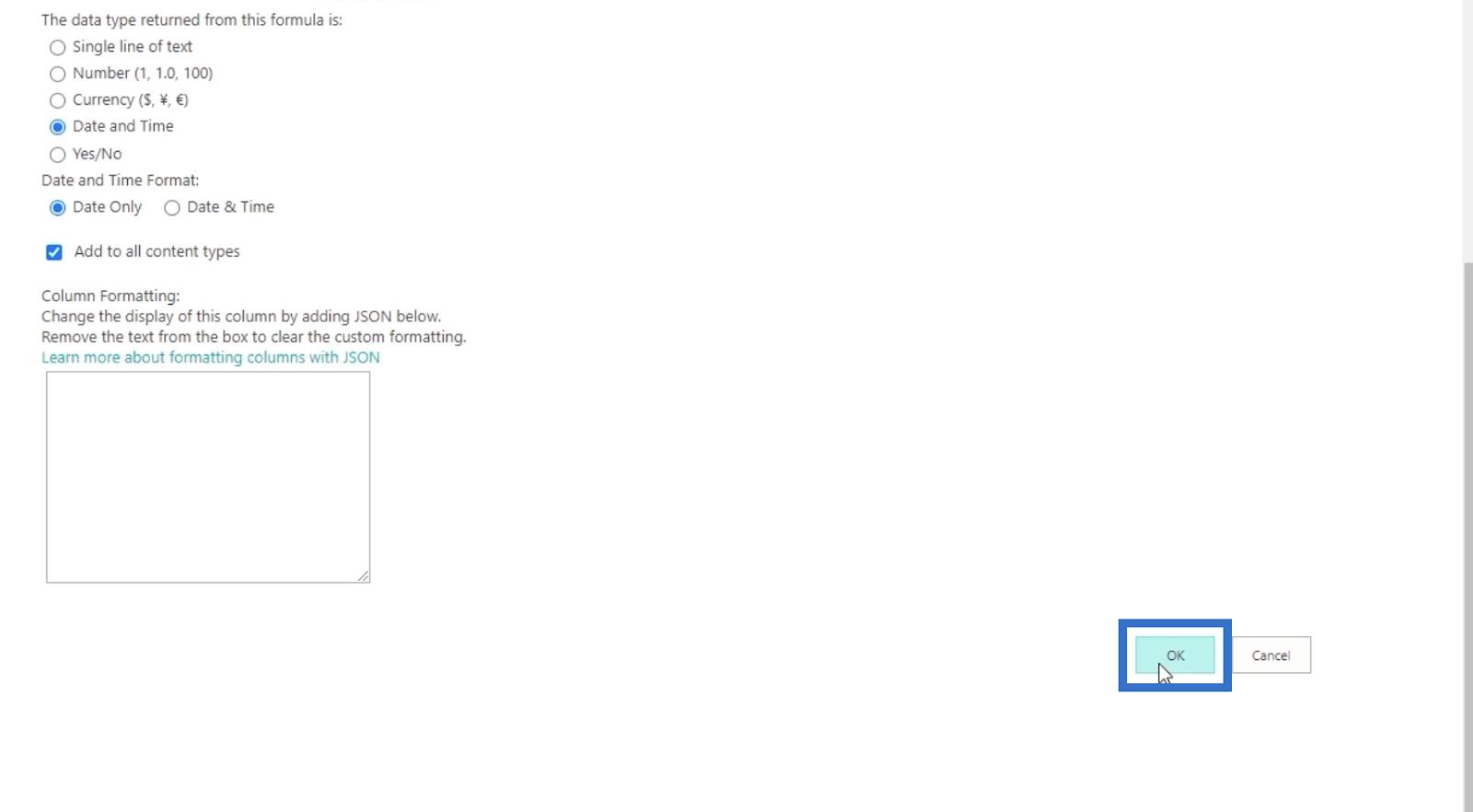
Dan di sebelah kanan halaman senarai SharePoint kami, kami akan melihat lajur Tarikh Daftar (tarikh mula) dan Tamat Tempoh Ganjaran . Lajur Tamat Tempoh Ganjaran menunjukkan 90 hari selepas Tarikh Daftar mereka .
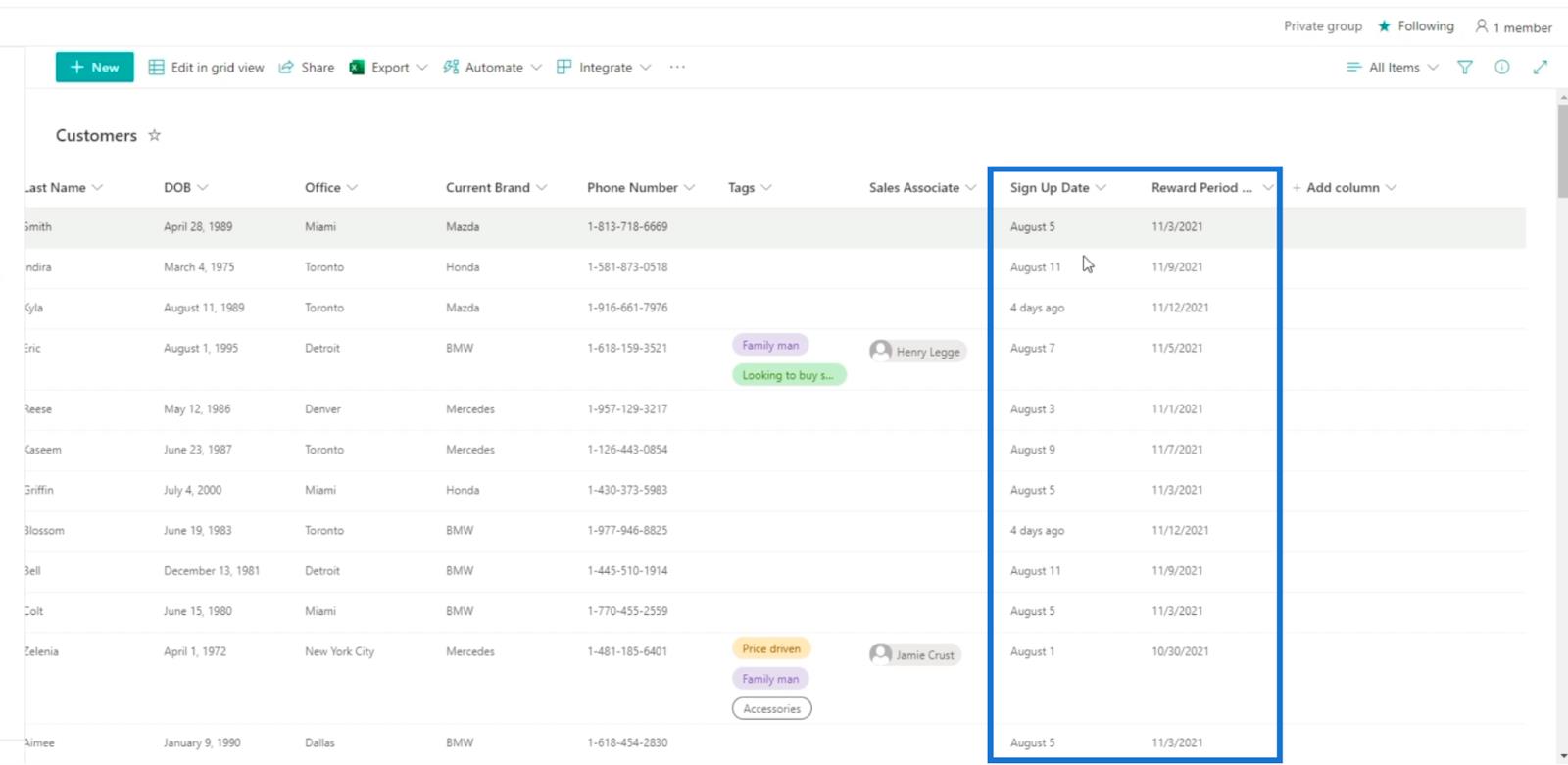
Mengedit Lajur Dikira Dalam SharePoint
Perlu diingat bahawa kami tidak lagi boleh mengedit lajur Tamat Tempoh Ganjaran secara langsung di sini dalam paparan moden kerana kami telah menciptanya pada paparan klasik. Sebaliknya, kita boleh mengklik ikon gear di bahagian atas sebelah kanan.
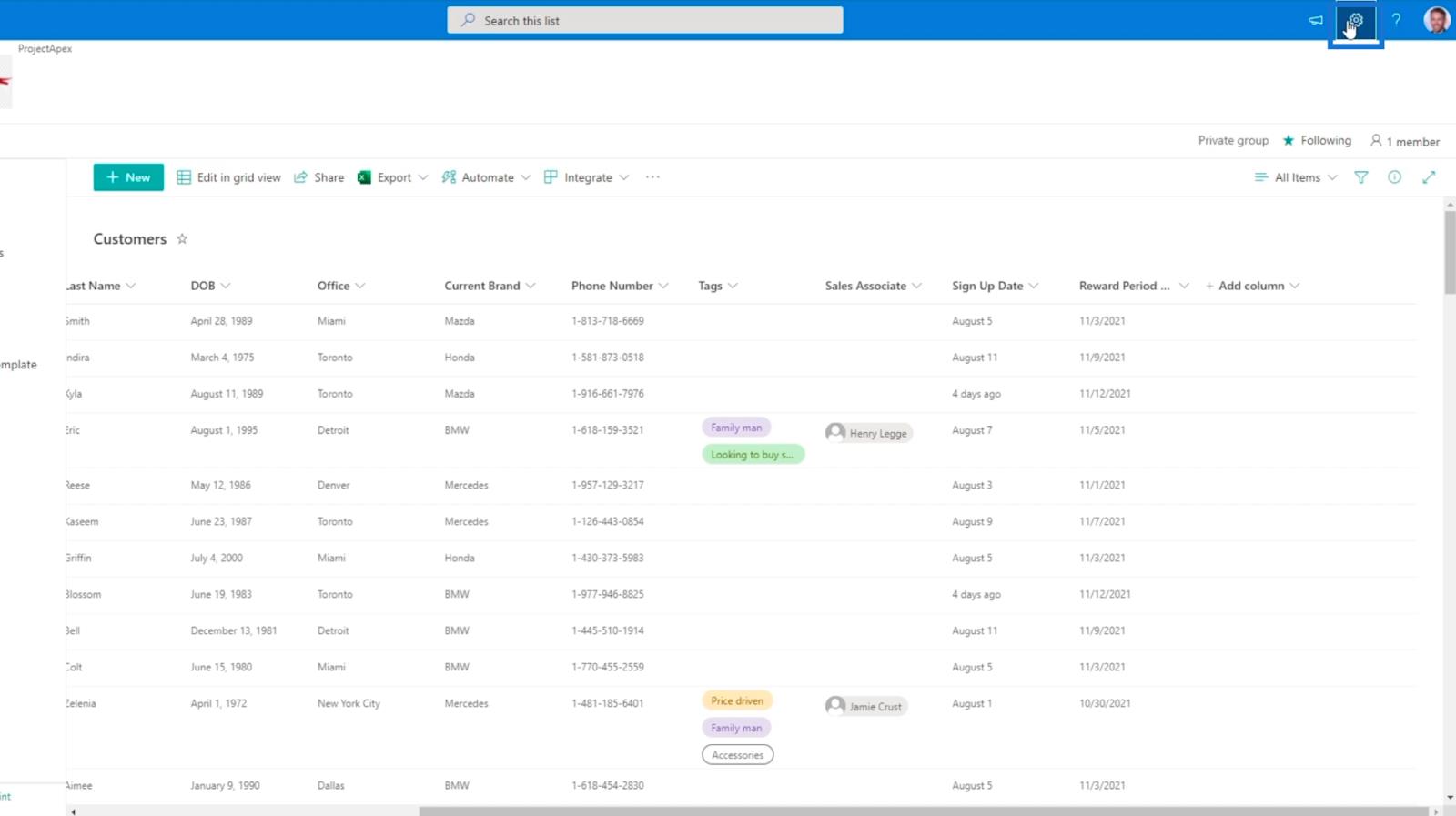
Seterusnya, klik Tetapan senarai .
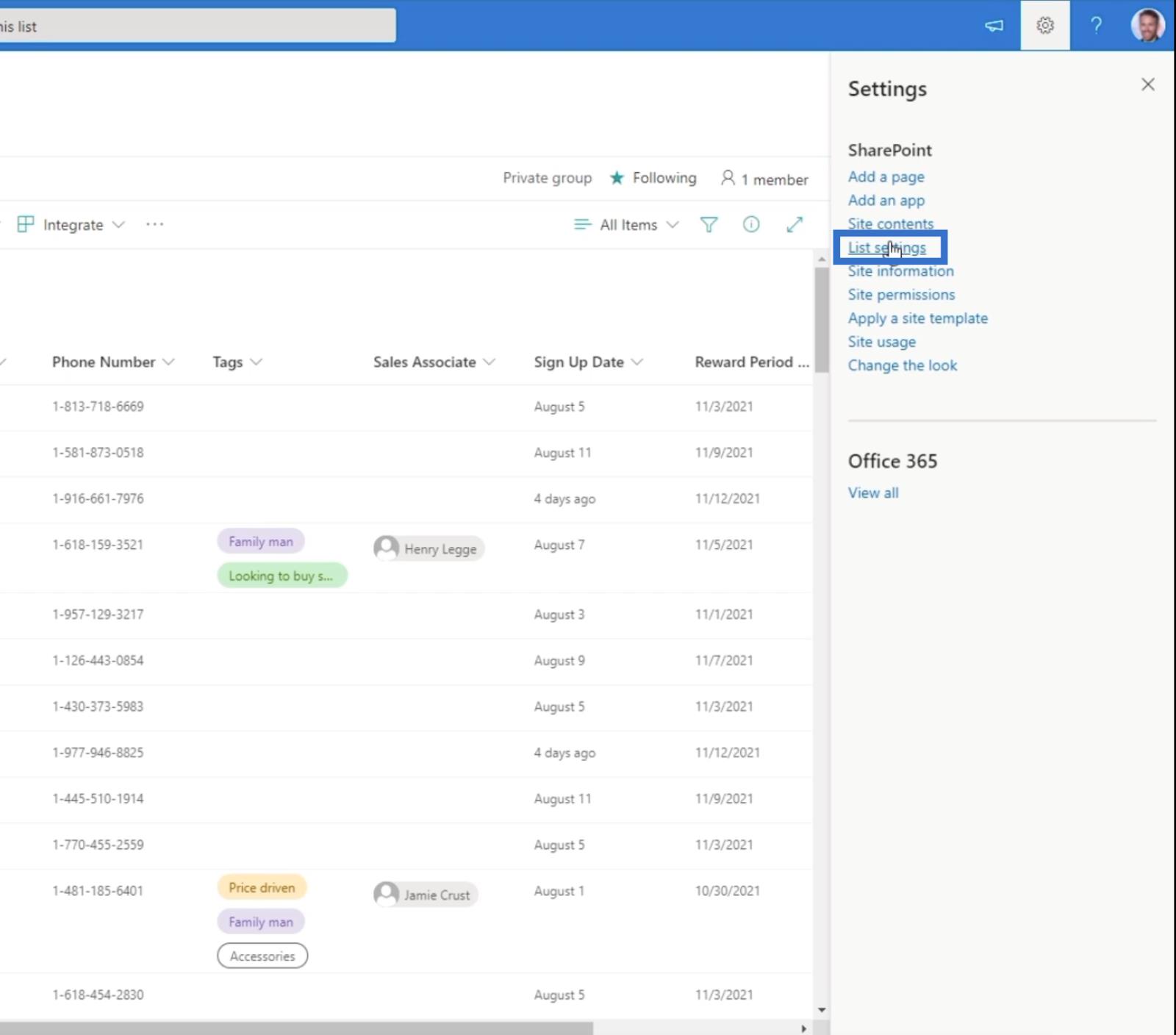
Kami akan diubah hala ke halaman Tetapan .
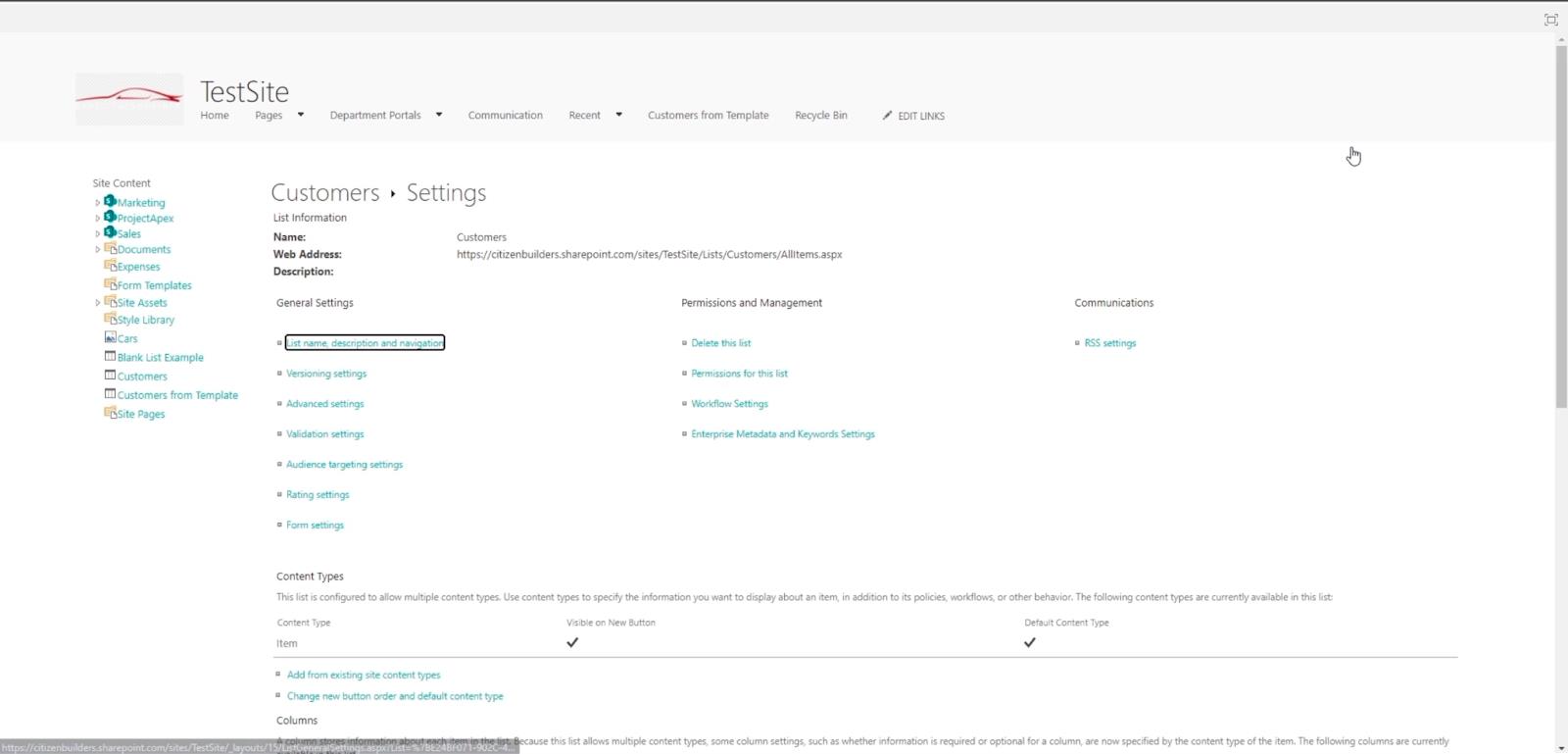
Tatal ke bawah, dan kami akan melihat semua lajur kami yang berbeza di bawah bahagian Lajur .
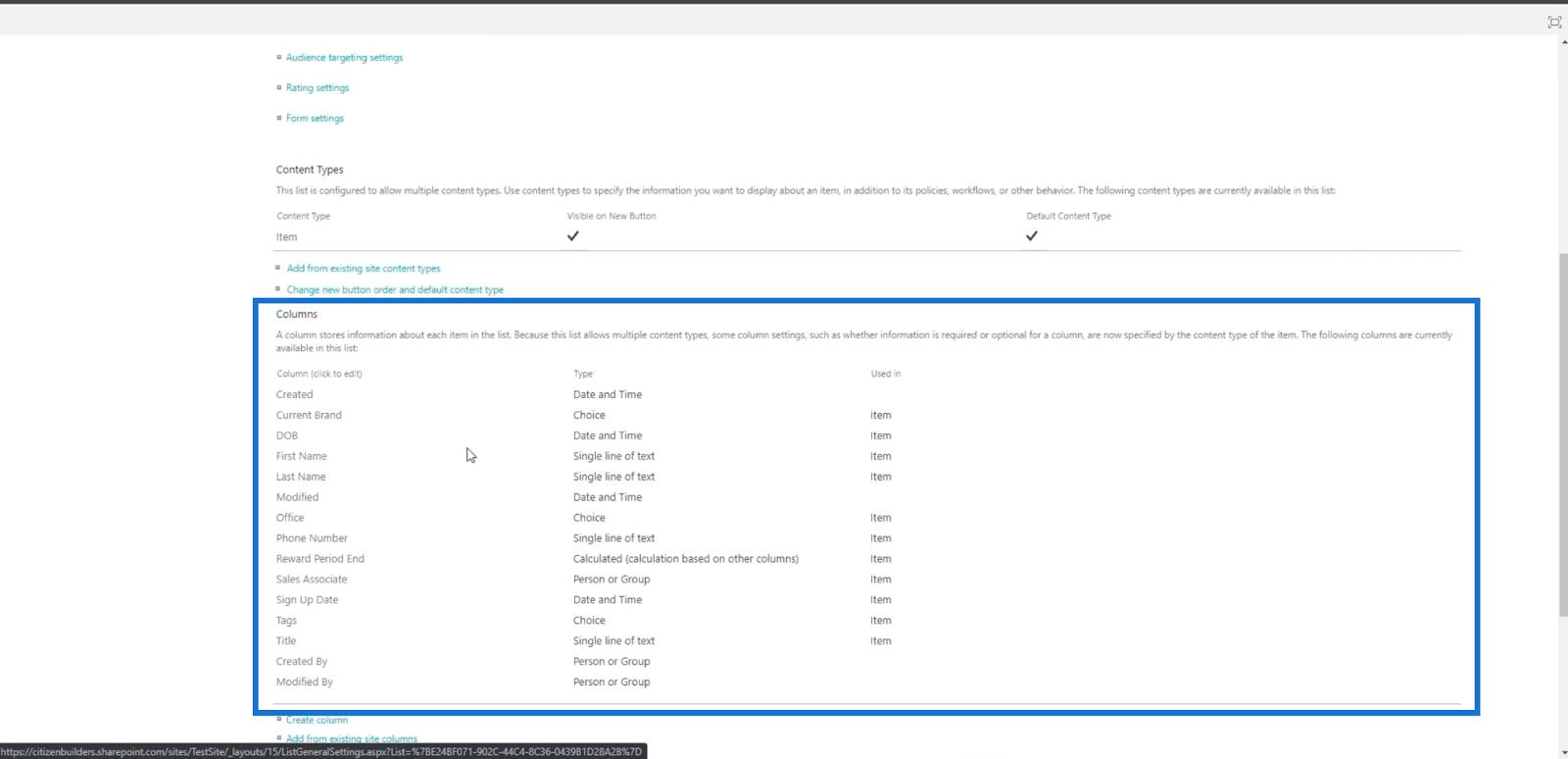
Seterusnya, kami akan mengklik Tamat Tempoh Ganjaran .
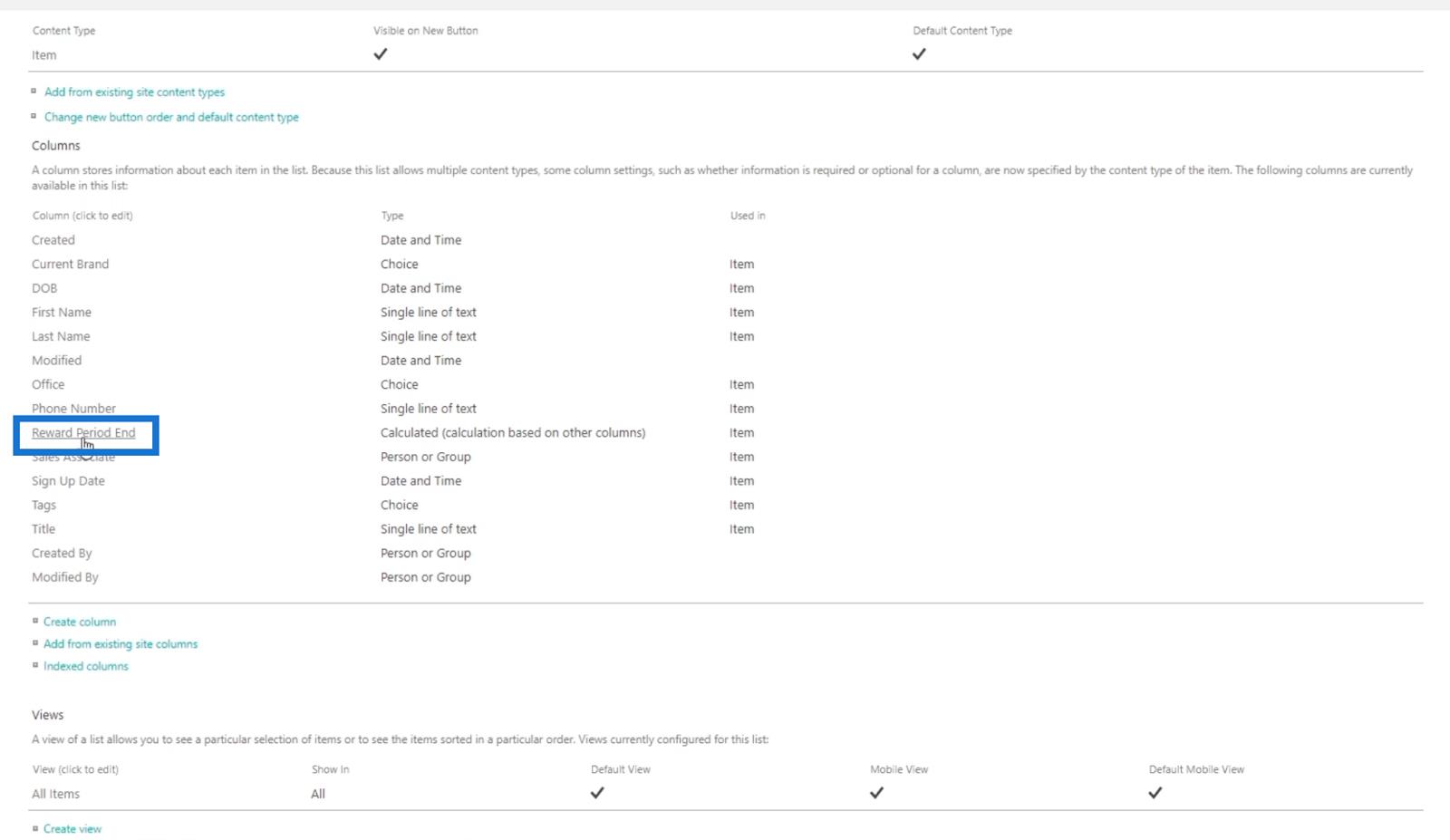
Kami akan diubah hala ke halaman di mana kami boleh menetapkan lajur sekali lagi.
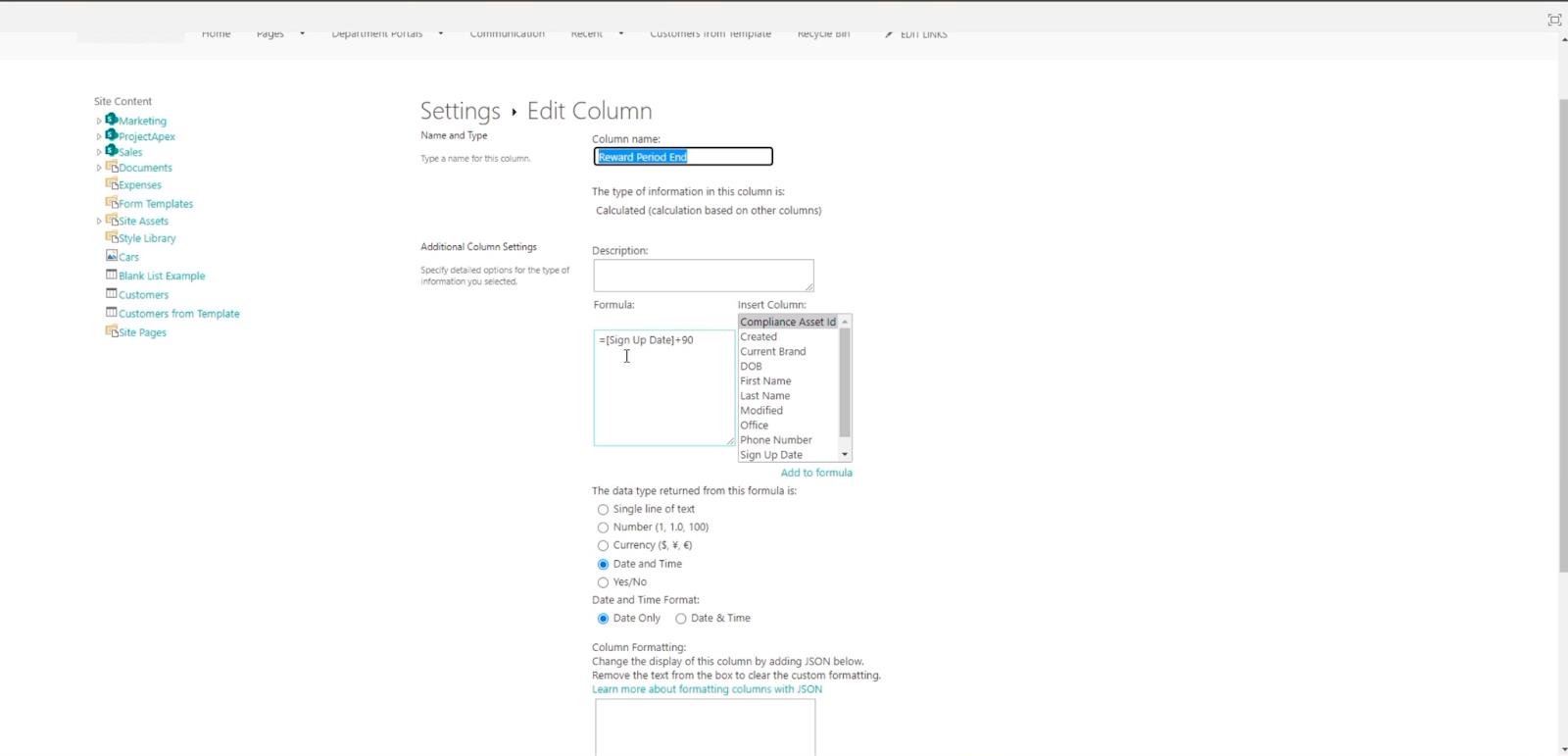
Dalam contoh ini, kami akan menukar formula kepada “ =[Sign Up Date]+120 ”, bukannya “ =[Sign Up Date]+90 ”.
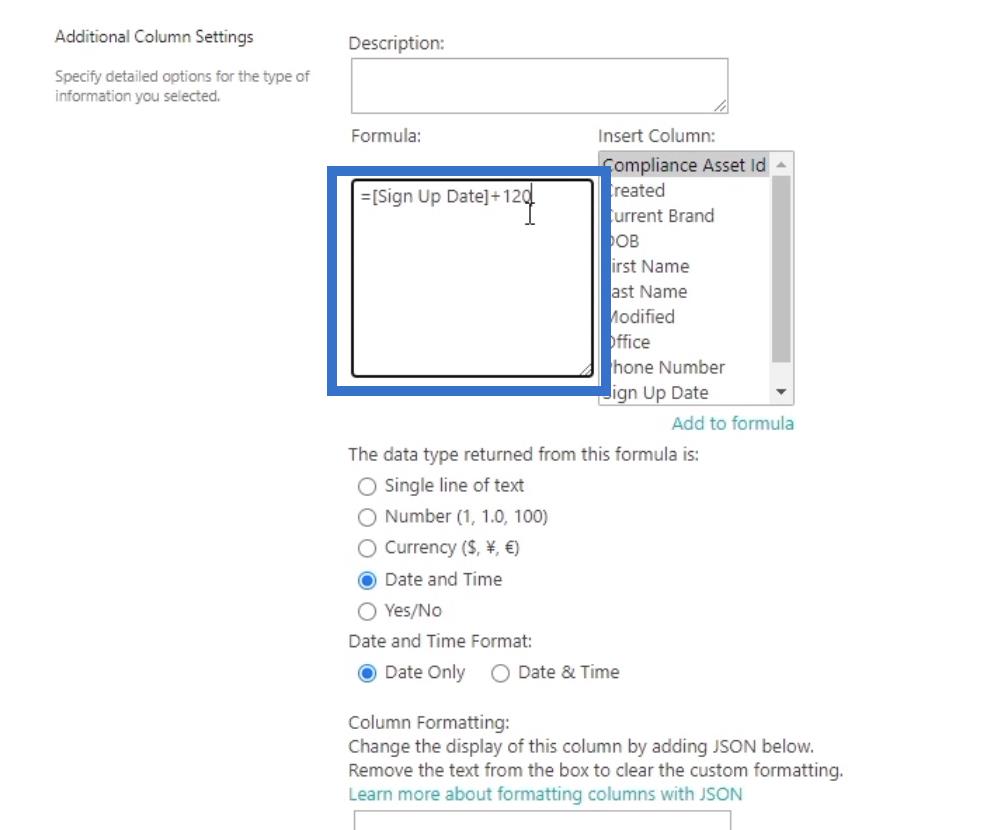
Akhir sekali, klik OK .
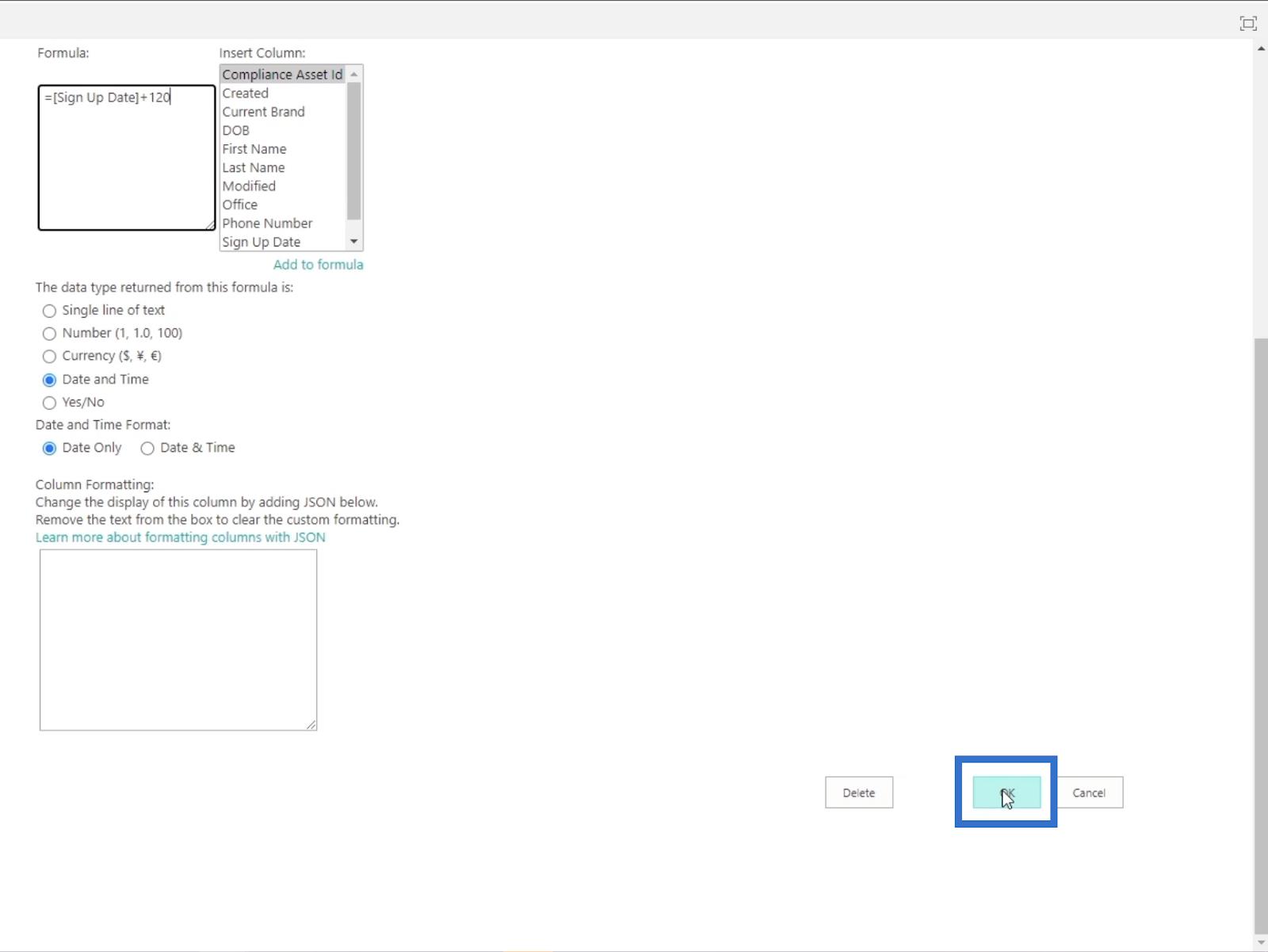
Anda akan dialihkan ke halaman sebelumnya.
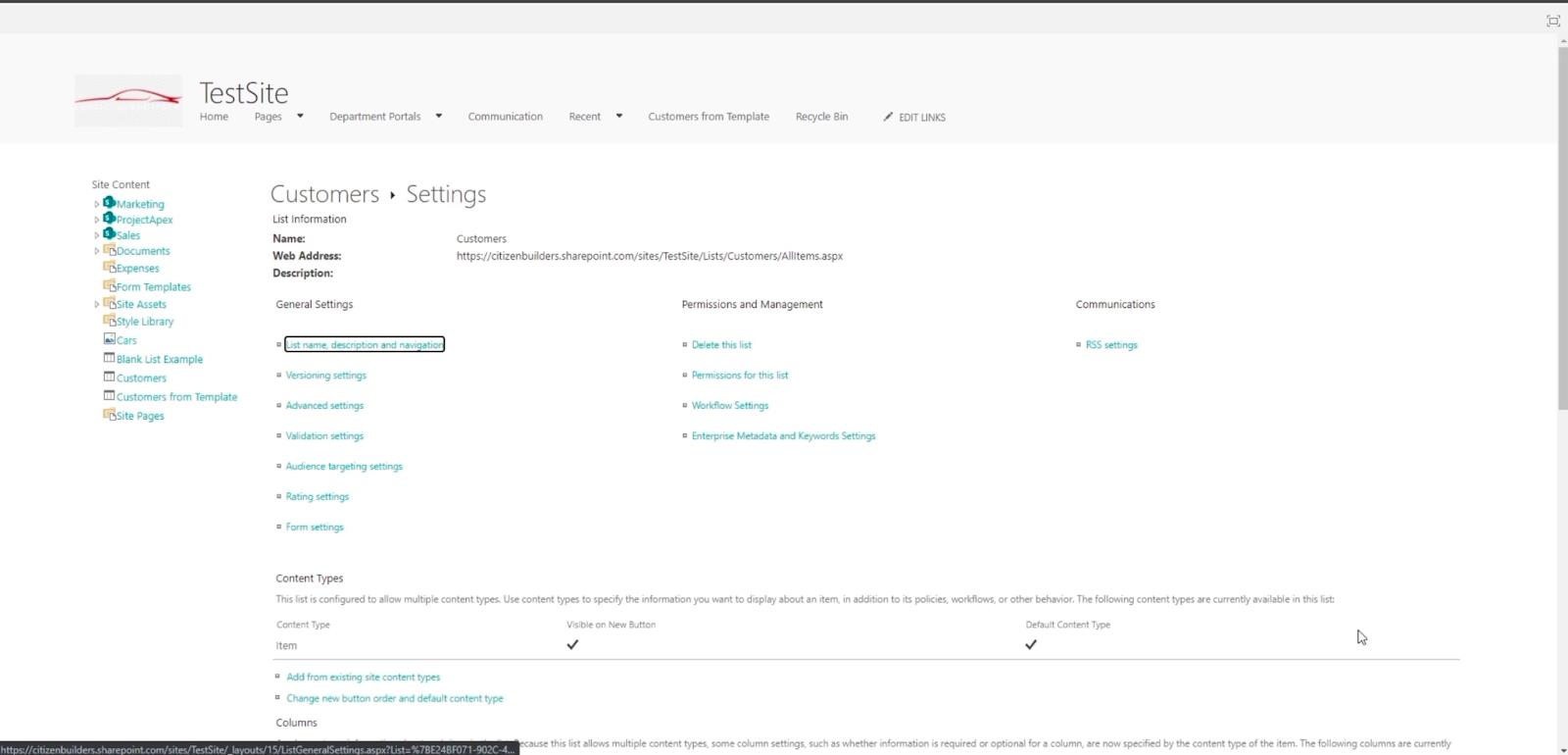
Klik Pelanggan untuk kembali ke senarai dalam talian SharePoint kami.
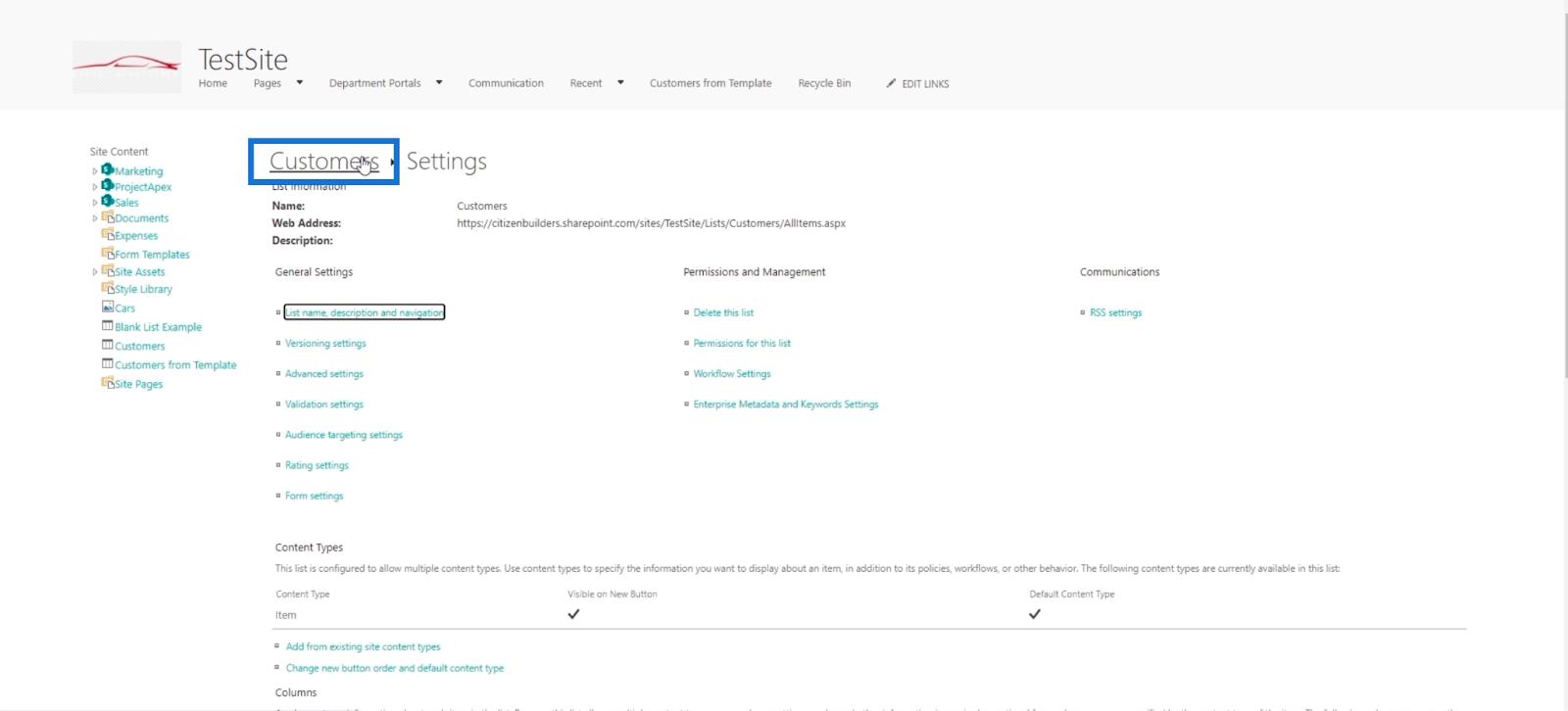
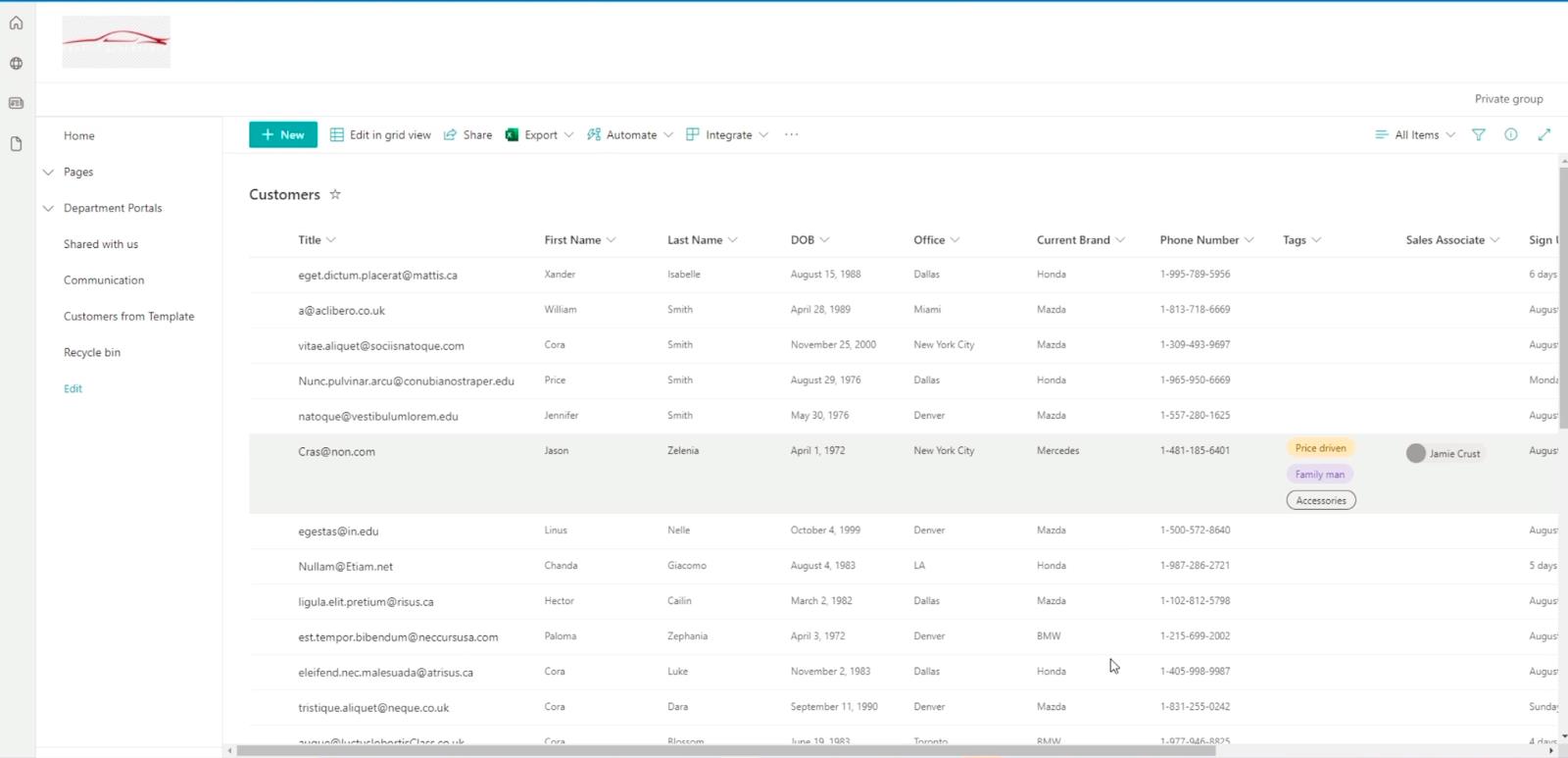
Anda akan melihat bahawa lajur Tamat Tempoh Ganjaran telah berubah sejak kami mengemas kininya kepada 120 .
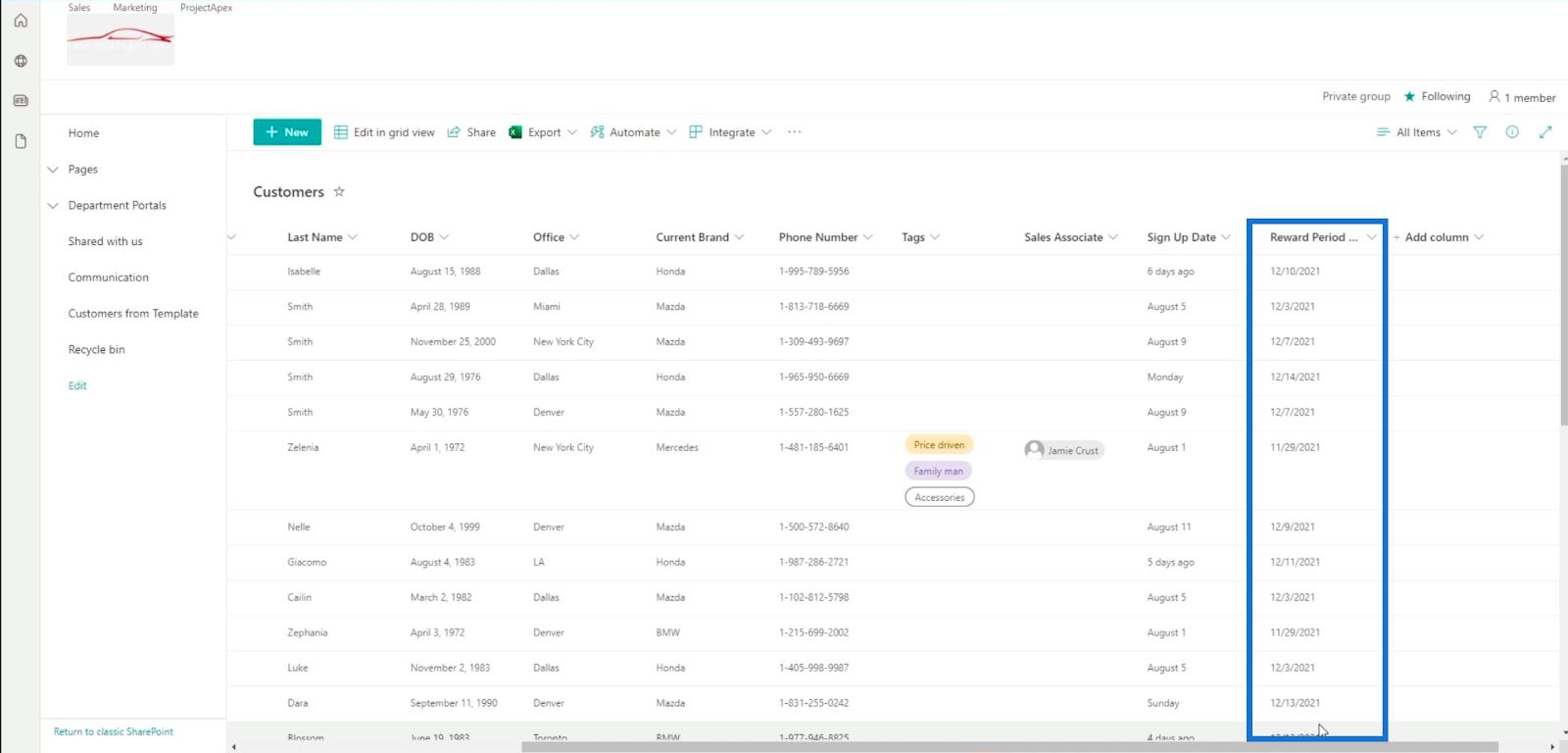
Perlu diingat bahawa satu-satunya cara untuk mengedit medan terhitung/ lajur terhitung adalah melalui cara ini. Ini kerana kita hanya boleh membuat lajur yang dikira dalam tetapan paparan klasik. Tetapi sudah tentu, anda boleh menukar lajur Tarikh Daftar .
Lihat jenis di bawah untuk menjadi pereka Sharepoint yang yakin!
Petua Untuk Sumber Fungsi Hebat
Perkara terbaik tentang lajur yang dikira ialah anda tidak perlu berpegang pada formula asas. Malah, anda boleh menggunakan banyak formula untuk menjadikan senarai SharePoint anda lebih berfungsi dan mudah digunakan.
Jika anda tidak biasa dengan formula yang boleh anda gunakan, anda boleh menemuinya di sini .
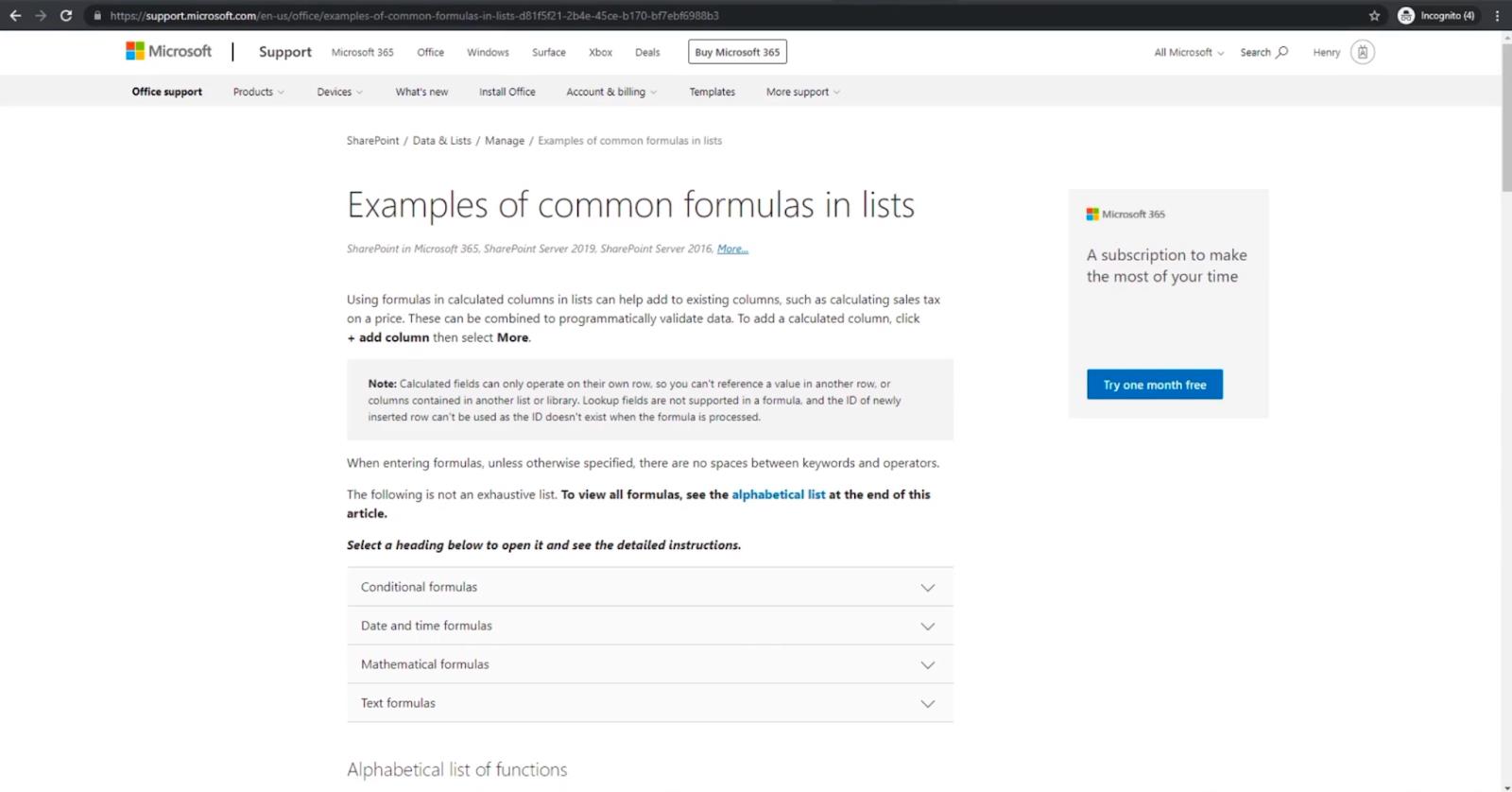
Di tapak ini, anda akan menemui banyak formula yang boleh anda gunakan dalam lajur terkira anda.
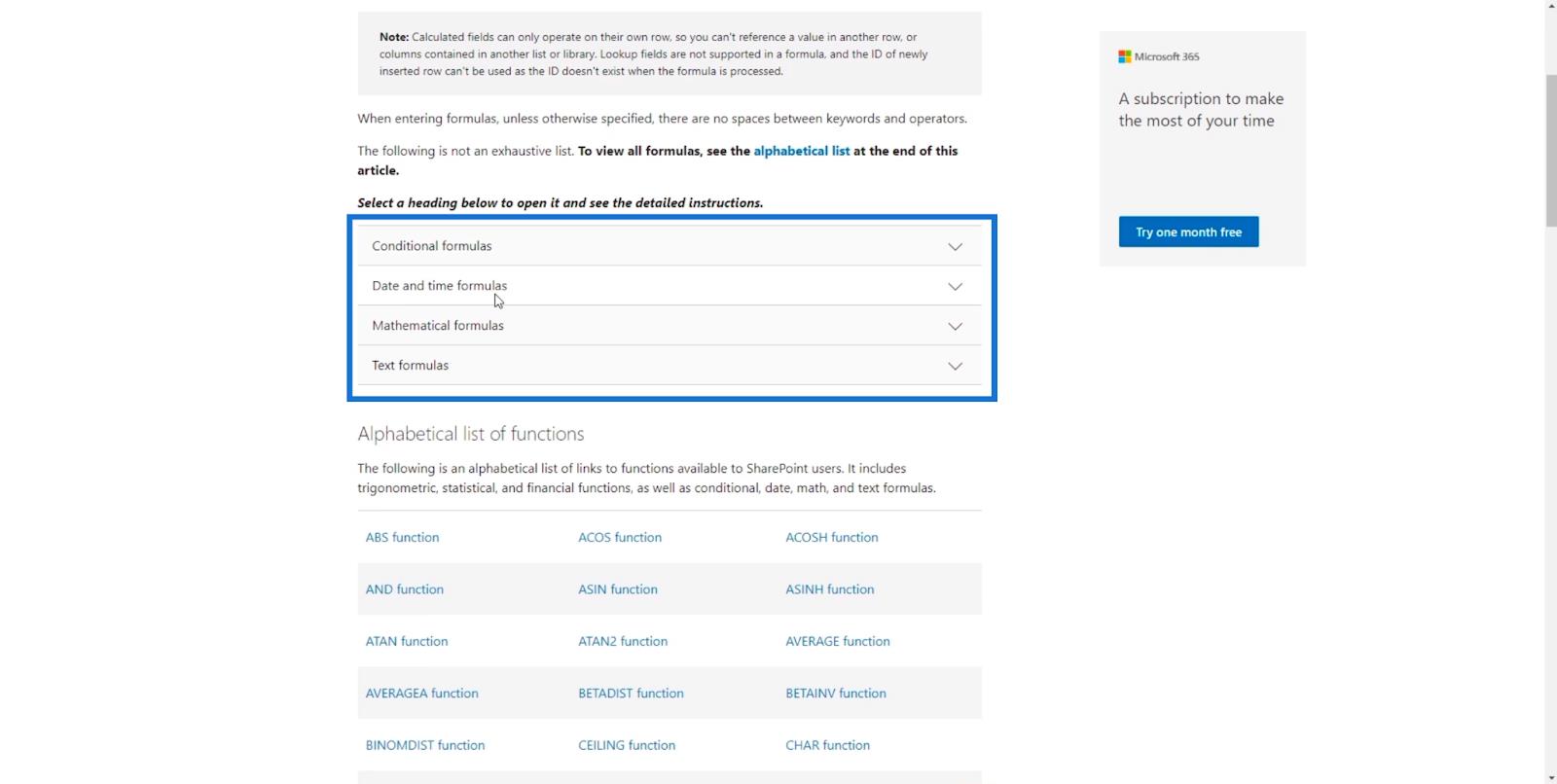
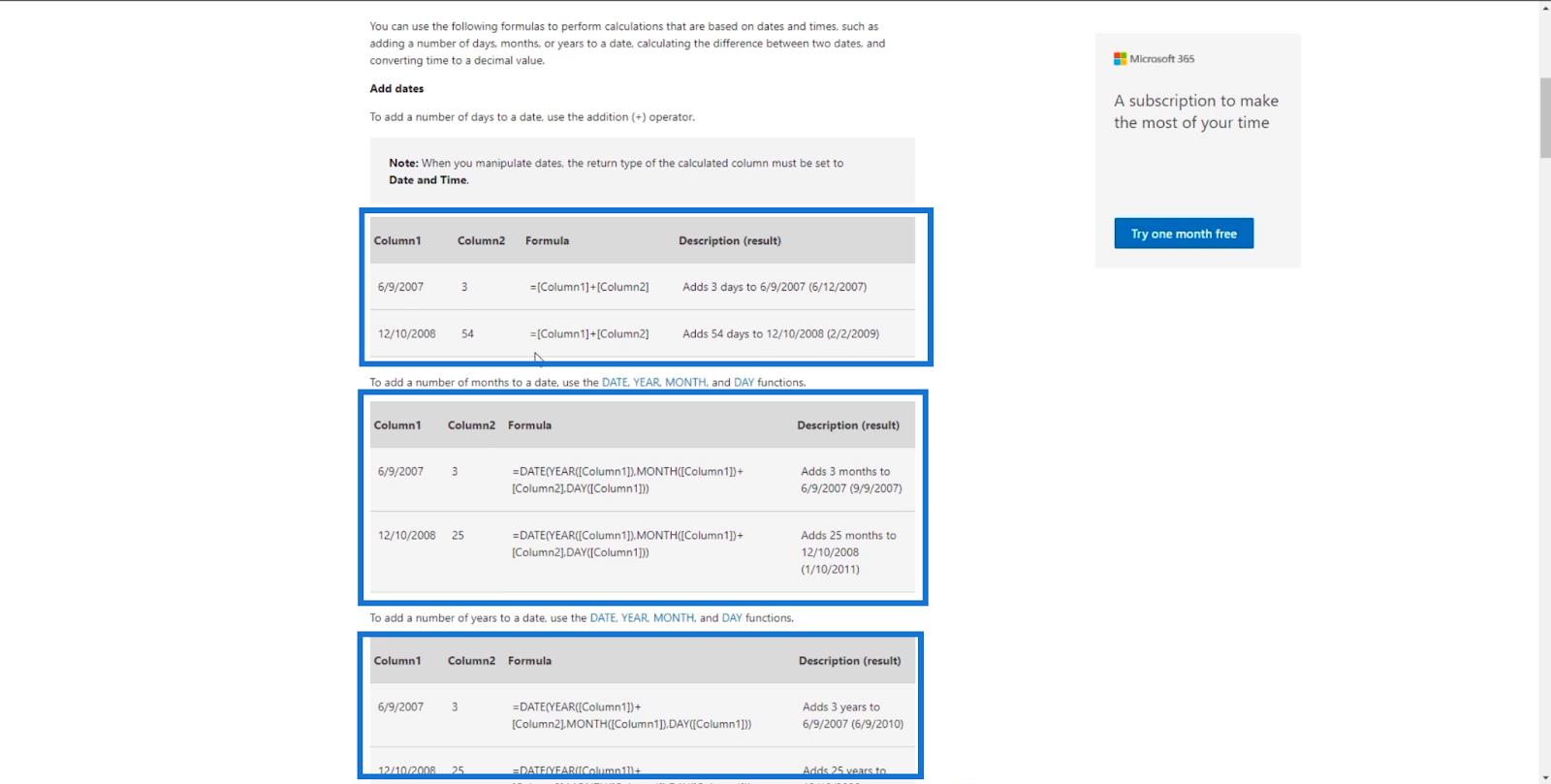
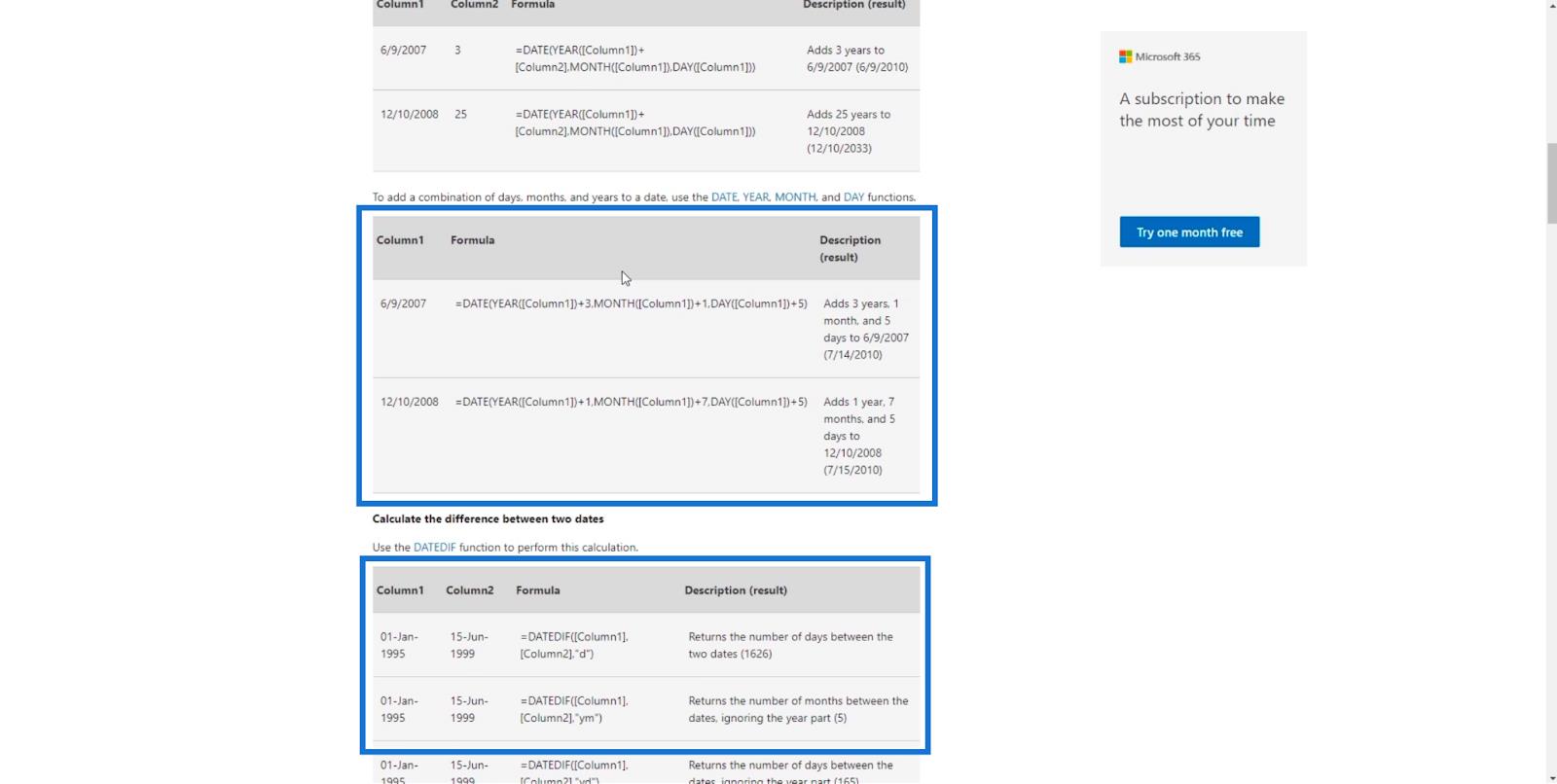
Selain itu, anda akan dapat melihat fungsi yang boleh anda gunakan pada senarai SharePoint anda.
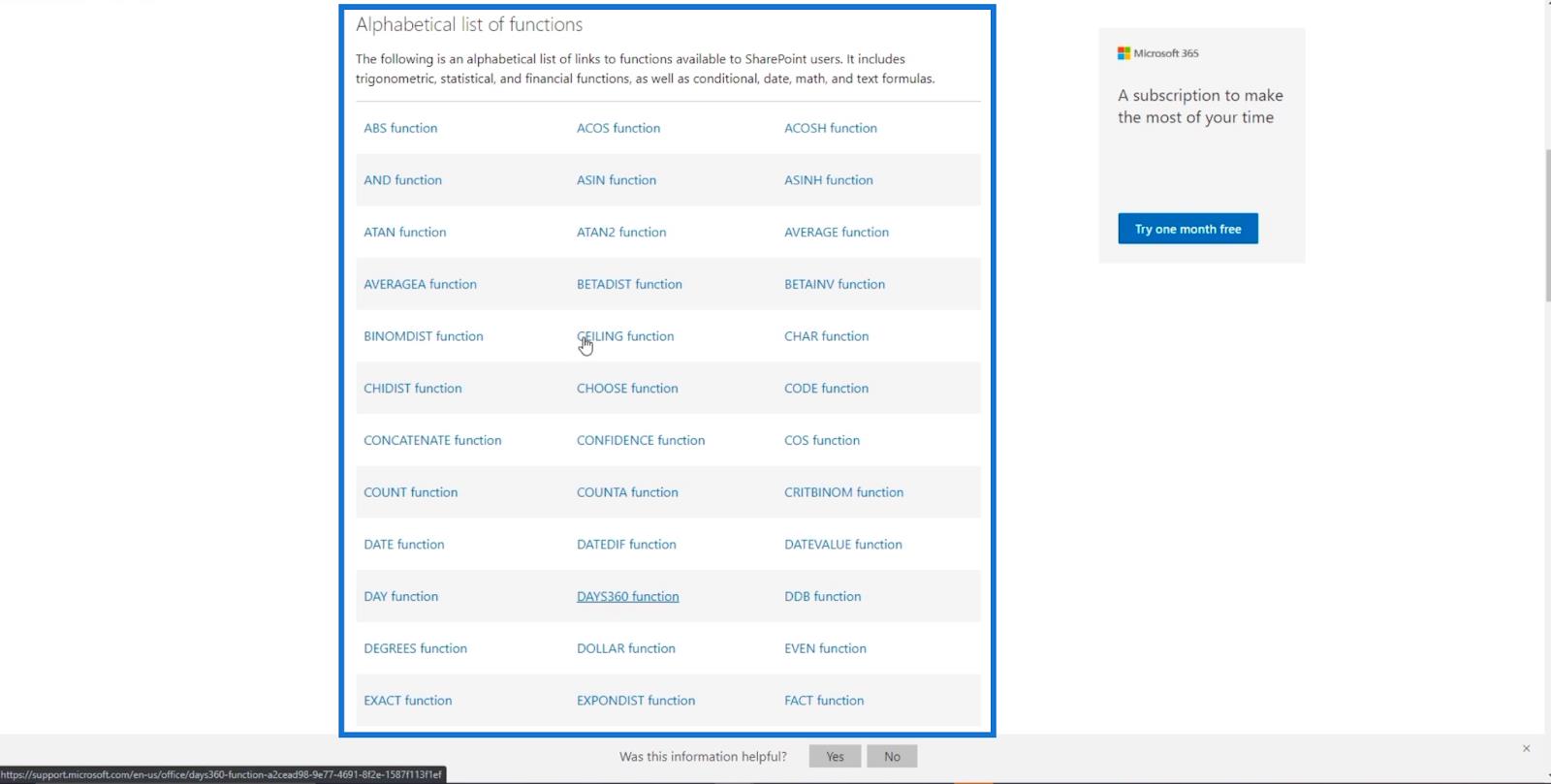
Satu contoh ialah fungsi ABS .
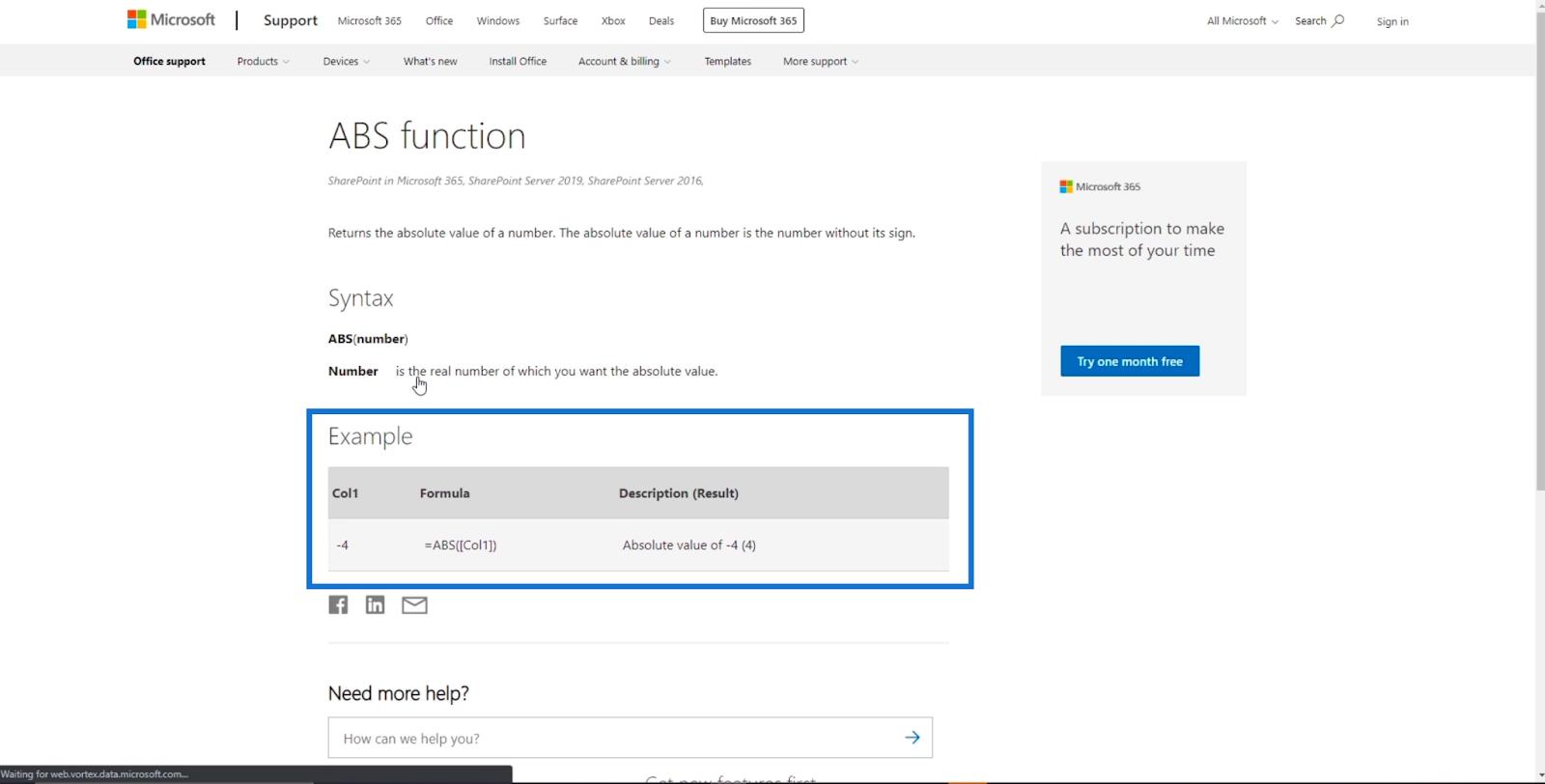
Selain daripada senarai ini, anda juga boleh bergantung pada Google dan Stack Overflow. Apabila anda mencari formula di Internet, taip “ untuk Excel ” dan bukannya “ untuk SharePoint ” kerana senarai SharePoint sangat serupa dengan Excel.
Ini bermakna walaupun pemformatan bersyarat akan berfungsi pada lajur yang dikira anda.
Item Senarai SharePoint: Mengedit Item Tunggal Dan Berbilang
Senarai SharePoint: Gambaran Keseluruhan
Menambah Metadata Dalam SharePoint Menggunakan Lajur
Kata Akhir
Untuk meringkaskan semuanya, kami telah mempelajari cara membuat lajur terkira dalam SharePoint dengan mengikuti panduan di atas.
Formula yang kami gunakan mungkin asas, tetapi anda akan bertambah baik sepanjang perjalanan, terutamanya apabila anda menggunakan sumber yang diberikan di mana anda boleh mendapatkan formula untuk lajur terkira anda.
Perlu diingat bahawa lajur yang dikira tidak terhad kepada menggunakan tarikh. Anda juga boleh menggunakannya untuk formula tertentu. Sebagai contoh, jika pengguna menaip di bandar atau pejabat tertentu, poskod akan diautomatikkan. Ini bermakna terdapat banyak cara lajur yang dikira boleh menjadikan senarai SharePoint anda lebih mudah diurus dan mudah.
Semua yang terbaik,
Henry
Apa Itu Diri Dalam Python: Contoh Dunia Sebenar
Anda akan belajar cara menyimpan dan memuatkan objek daripada fail .rds dalam R. Blog ini juga akan membincangkan cara mengimport objek dari R ke LuckyTemplates.
Dalam tutorial bahasa pengekodan DAX ini, pelajari cara menggunakan fungsi GENERATE dan cara menukar tajuk ukuran secara dinamik.
Tutorial ini akan merangkumi cara menggunakan teknik Visual Dinamik Berbilang Thread untuk mencipta cerapan daripada visualisasi data dinamik dalam laporan anda.
Dalam artikel ini, saya akan menjalankan konteks penapis. Konteks penapis ialah salah satu topik utama yang perlu dipelajari oleh mana-mana pengguna LuckyTemplates pada mulanya.
Saya ingin menunjukkan cara perkhidmatan dalam talian LuckyTemplates Apps boleh membantu dalam mengurus laporan dan cerapan berbeza yang dijana daripada pelbagai sumber.
Ketahui cara untuk menyelesaikan perubahan margin keuntungan anda menggunakan teknik seperti mengukur percabangan dan menggabungkan formula DAX dalam LuckyTemplates.
Tutorial ini akan membincangkan tentang idea pewujudan cache data dan cara ia mempengaruhi prestasi DAX dalam memberikan hasil.
Jika anda masih menggunakan Excel sehingga sekarang, maka inilah masa terbaik untuk mula menggunakan LuckyTemplates untuk keperluan pelaporan perniagaan anda.
Apakah LuckyTemplates Gateway? Semua yang Anda Perlu Tahu








