Apa Itu Diri Dalam Python: Contoh Dunia Sebenar

Apa Itu Diri Dalam Python: Contoh Dunia Sebenar
Ciri Pemformatan Paparan dalam Sharepoint membolehkan pengguna menyesuaikan cara item dalam senarai dan pustaka SharePoint dipaparkan. Dalam tutorial ini, kita akan bercakap tentang mencipta peraturan paparan pemformatan kita sendiri untuk meningkatkan paparan paparan dalam SharePoint.
Semasa memformat paparan, kami boleh menyerlahkan atau menyerlahkan baris atau lajur tertentu bergantung pada keadaan tertentu.
Isi kandungan
Lihat Pemformatan Dalam SharePoint: Baris
Mari mulakan dengan memformat baris kami. Untuk berbuat demikian, klik Semua Dokumen .
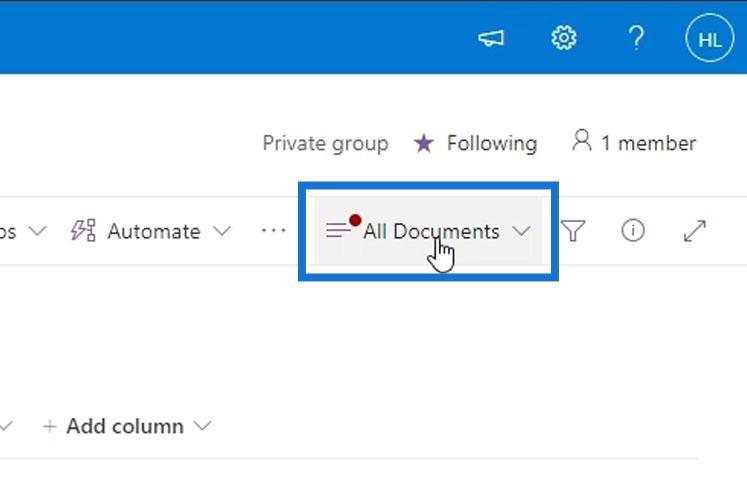
Kemudian, klik Format paparan semasa .
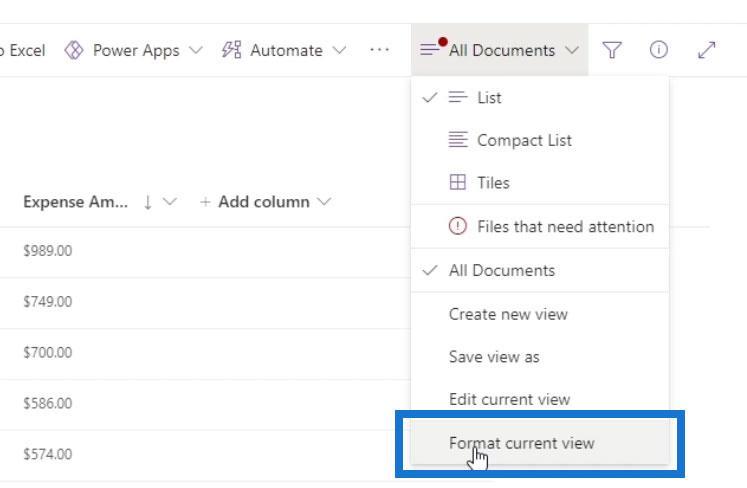
Kami mempunyai dua pilihan untuk memformat paparan untuk baris kami.
1. Gaya Baris Bergantian
Pilihan pertama ialah Gaya baris berselang-seli . Ini ialah pemformatan paparan biasa yang mana baris ganjil mempunyai warna yang berbeza dengan baris genap.
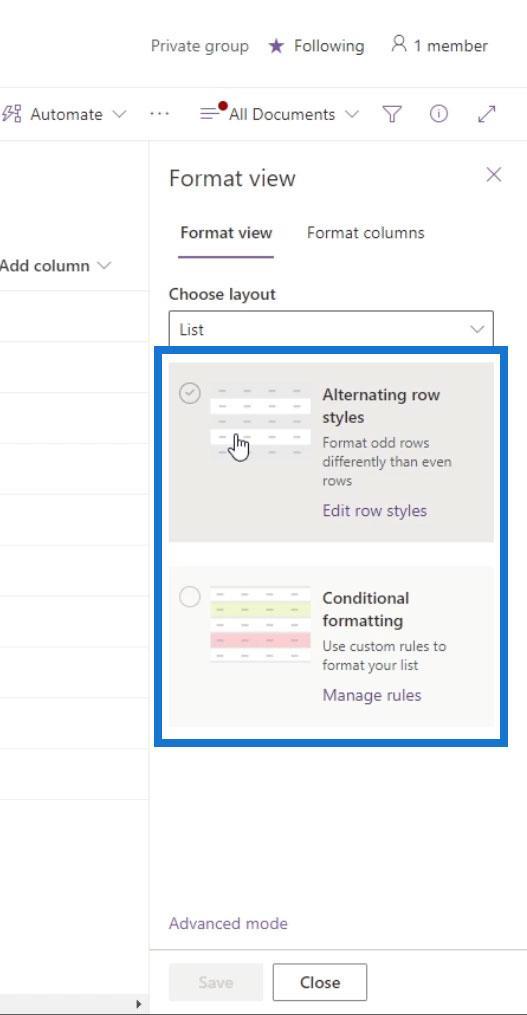
Secara lalai, ia menukar warna setiap baris lain kepada kelabu.
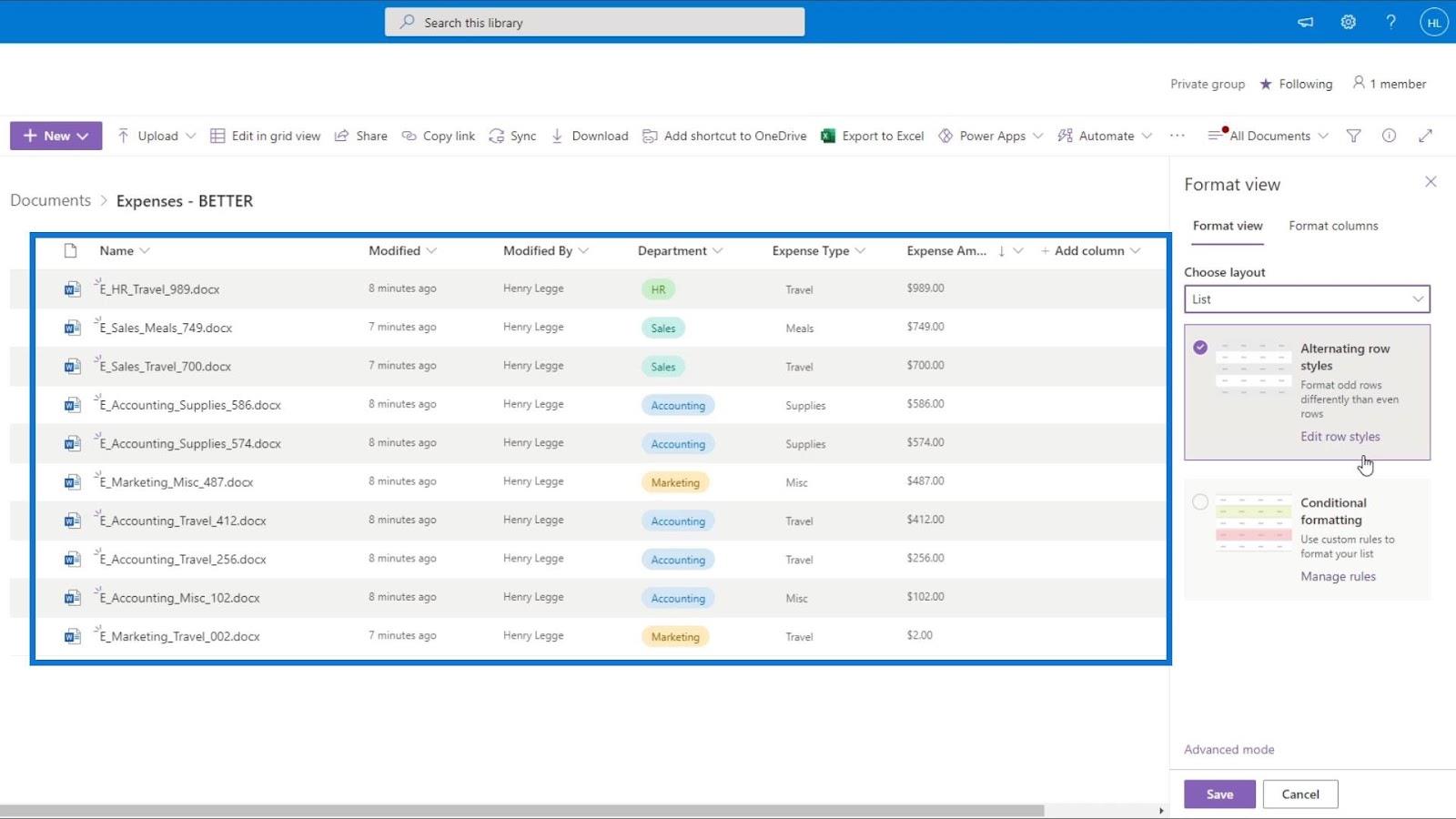
Selain itu, kita boleh menukar warna lalai paparan ini dengan mengklik Edit gaya baris .
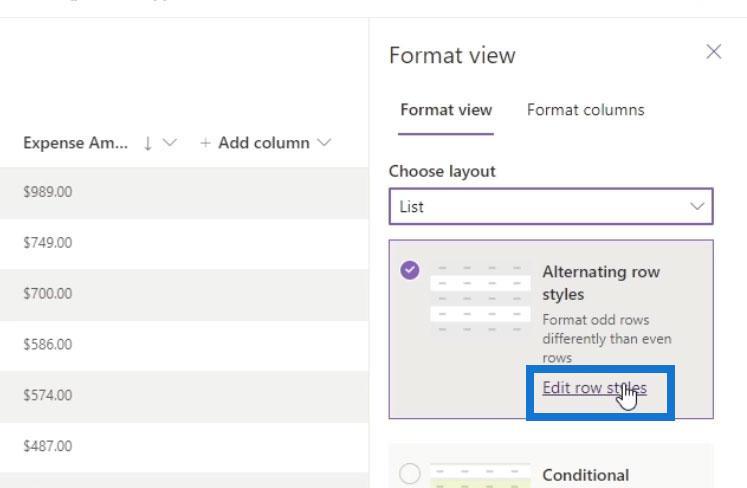
Selepas itu, kita boleh menetapkan warna yang kita mahu untuk baris Ganjil dan Genap. Cuma klik ikon warna pada mereka dan pilih warna.
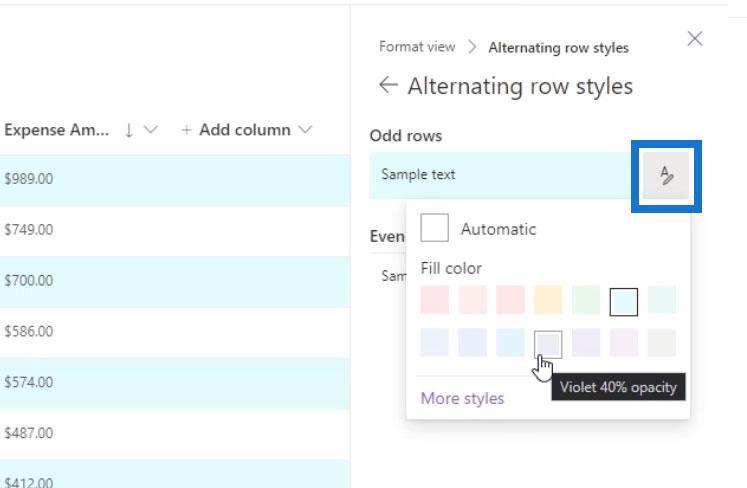
Lihat Pemformatan Dalam Sharepoint Menggunakan Syarat
Pilihan kedua yang boleh kami gunakan untuk memformat paparan kami ialah dengan menggunakan pemformatan bersyarat . Di sinilah kita boleh menetapkan penggayaan untuk baris kita bergantung pada keadaan tertentu. Sekarang mari cuba menggunakannya.
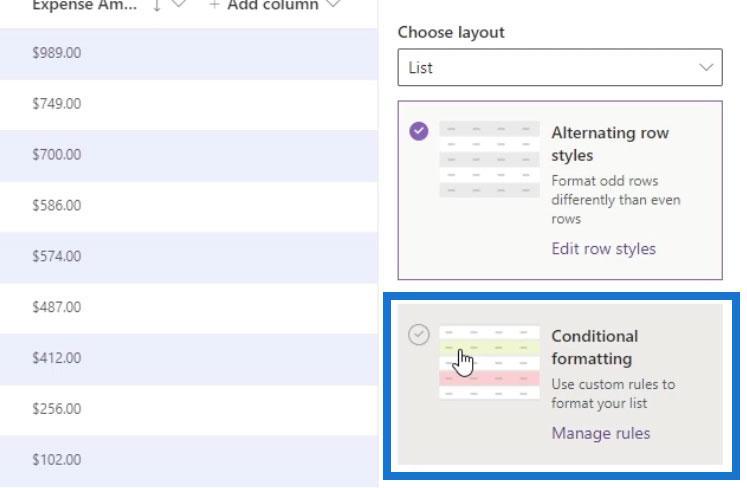
Untuk setiap pemformatan bersyarat, kami memerlukan syarat pernyataan if dan hasil. Secara lalai, kami mempunyai satu pemformatan bersyarat dengan syarat " Tunjukkan semua nilai sebagai ". Kami juga mempunyai hasil di bawahnya, yang menetapkan warna latar belakang mereka kepada kelabu.
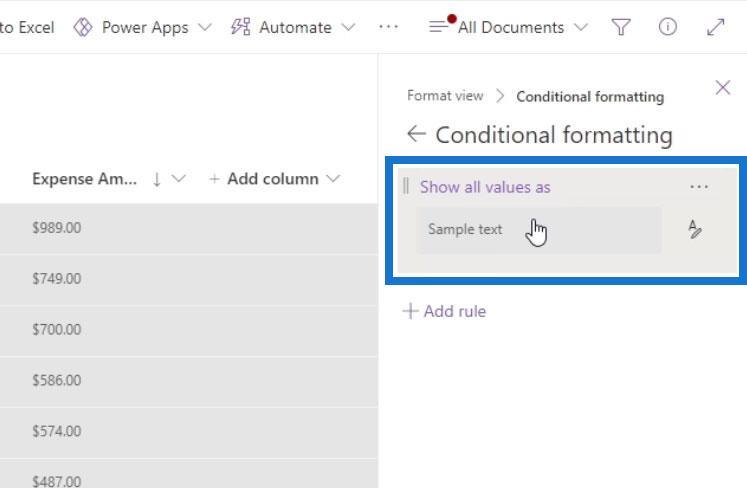
Kami boleh membuat paparan pemformatan bersyarat kami sendiri dengan peraturan kami sendiri dengan mengklik butang Tambah peraturan .

Ia kemudiannya akan memberikan kami pernyataan if. Medan pertama adalah untuk memilih lajur yang kita mahu gunakan untuk paparan bersyarat ini. Untuk contoh ini, kami akan membuat pemformatan bersyarat berdasarkan lajur Jumlah Perbelanjaan .
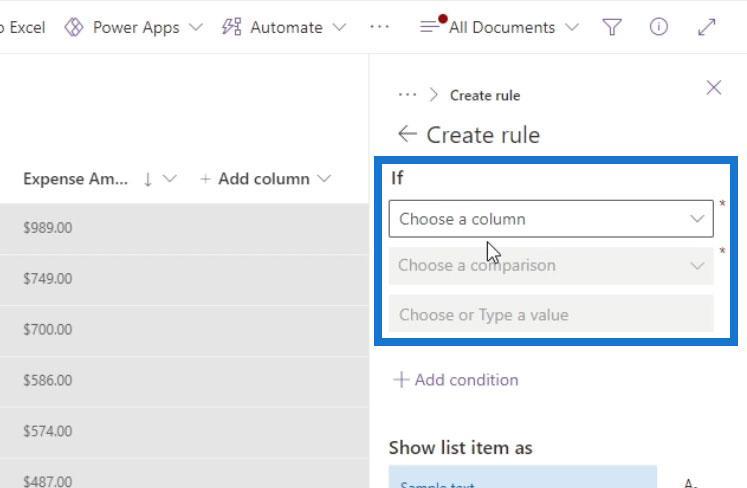
Walau bagaimanapun, lajur Jumlah Perbelanjaan tidak disertakan dalam senarai di sini. Ini kerana kami menggunakan lajur Mata Wang . Lajur jenis ini belum lagi disokong oleh pilihan Pemformatan bersyarat .
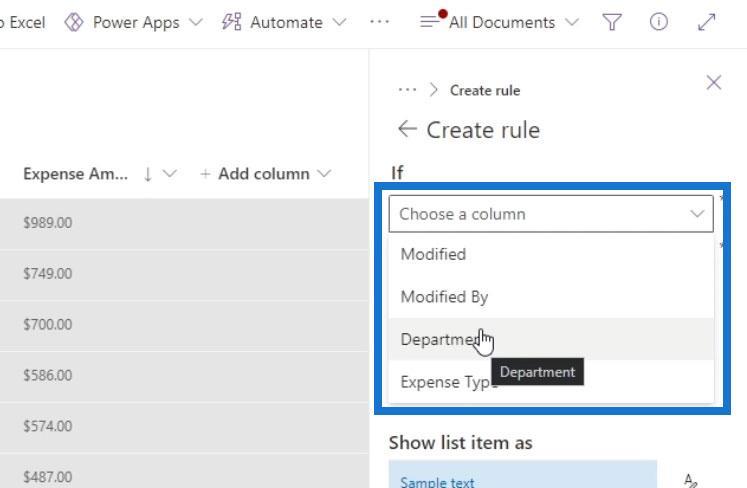
Jika anda menggunakan lajur jenis Mata Wang dan anda ingin mencipta dan menggunakan pemformatan Bersyarat pada lajur itu, anda boleh menukar lajur itu kepada lajur Nombor .
Menukar Jenis Lajur
Untuk menukar jenis lajur lajur kami, cuma klik pada anak panah lungsurnya, klik Tetapan lajur , dan pilih Edit .
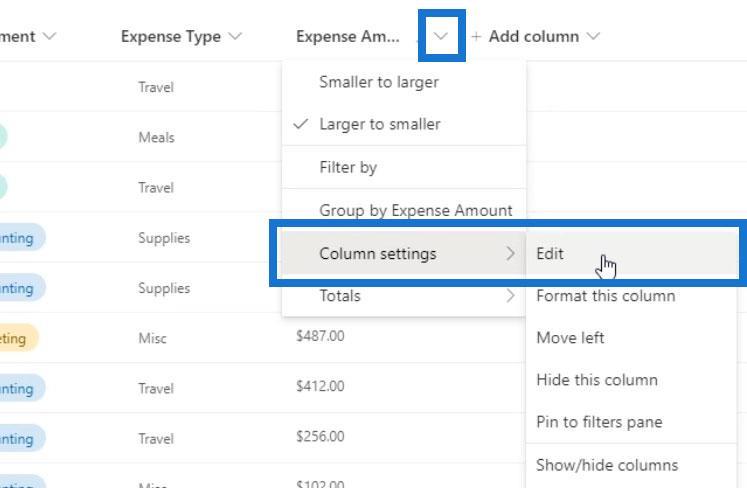
Kami kemudiannya boleh menukar jenis lajurnya dan pilih Nombor .
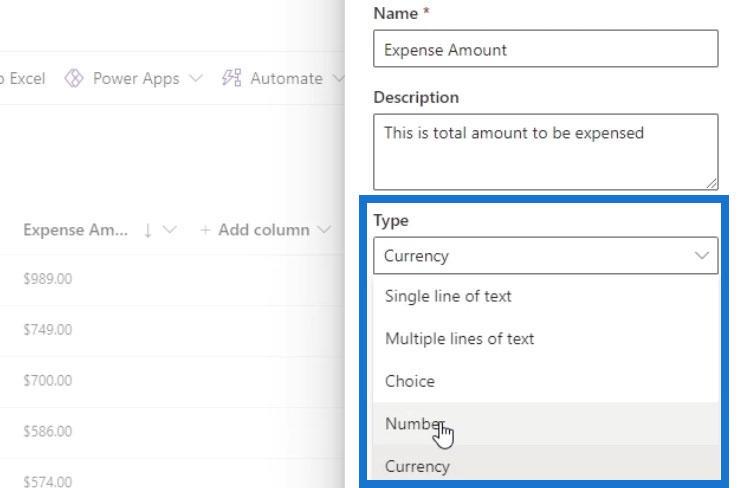
Walaupun kami kini menggunakan lajur Nombor , kami masih boleh menggunakan tanda mata wang. Untuk contoh ini, saya akan menggunakan tanda dolar.
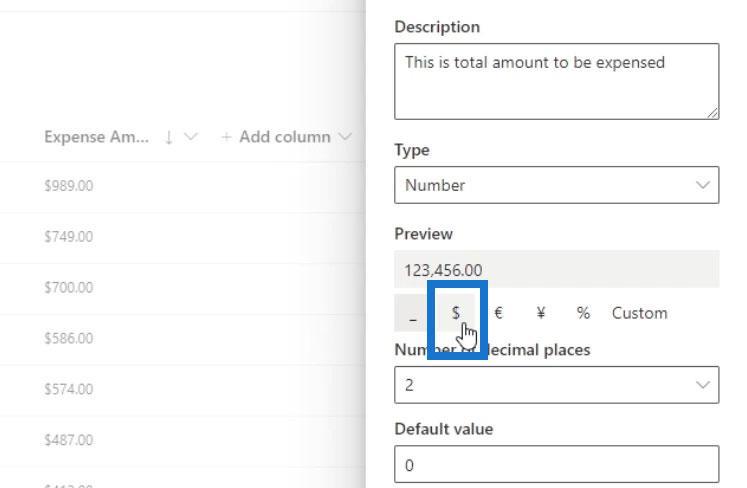
Di bawah Pilihan Lagi , pastikan pilihan " Memerlukan lajur ini mengandungi maklumat " didayakan. Ini adalah untuk memaksa semua fail mempunyai nilai Amaun Perbelanjaan .
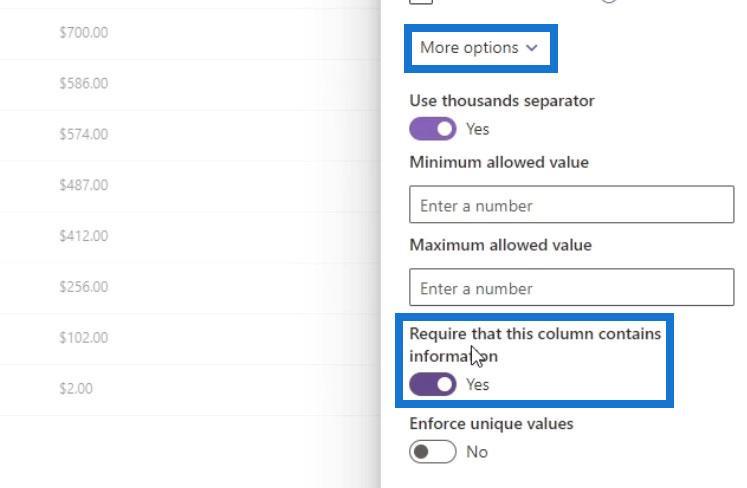
Akhir sekali, klik Simpan .
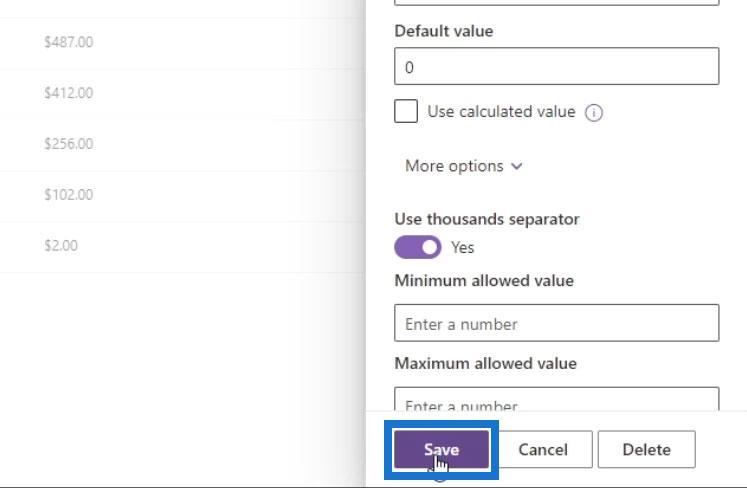
Seperti yang kita lihat, lajur Jumlah Perbelanjaan masih kelihatan sama walaupun saya menukarnya kepada lajur Nombor . Sekiranya simbol mata wang anda tidak dipaparkan, cuma muat semula halaman.
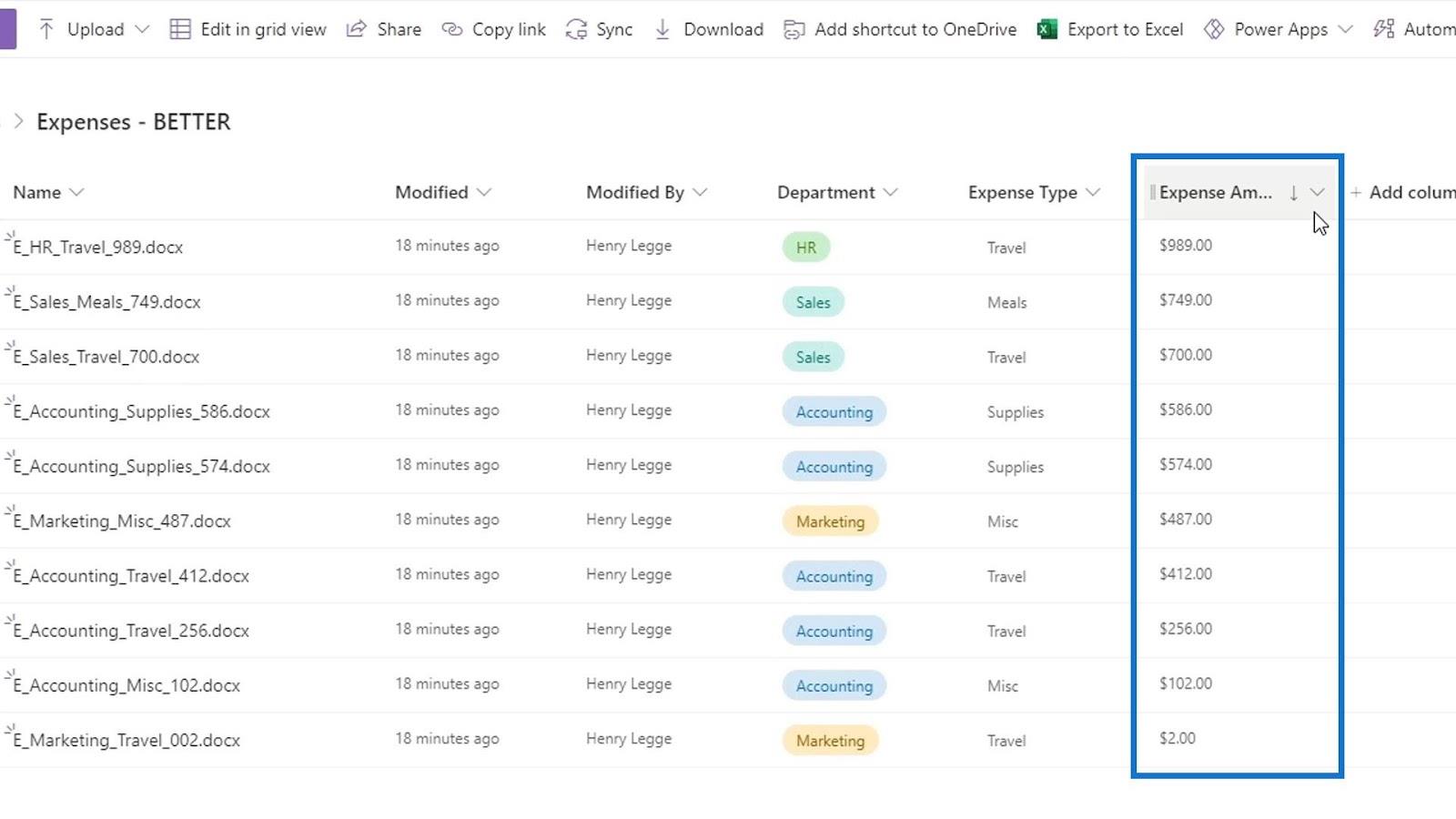
Pemformatan Bersyarat Dalam SharePoint
Sekarang mari kita teruskan dengan paparan pemformatan Bersyarat kami. Sekali lagi, klik Semua Dokumen dan klik Format paparan semasa .
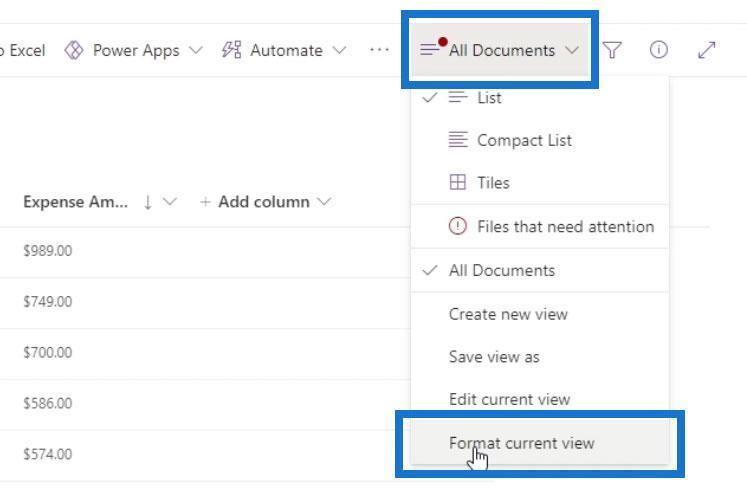
Kemudian klik Tambah peraturan .

Pilih lajur yang anda mahu. Untuk contoh ini, kami akan menggunakan lajur Jumlah Perbelanjaan .
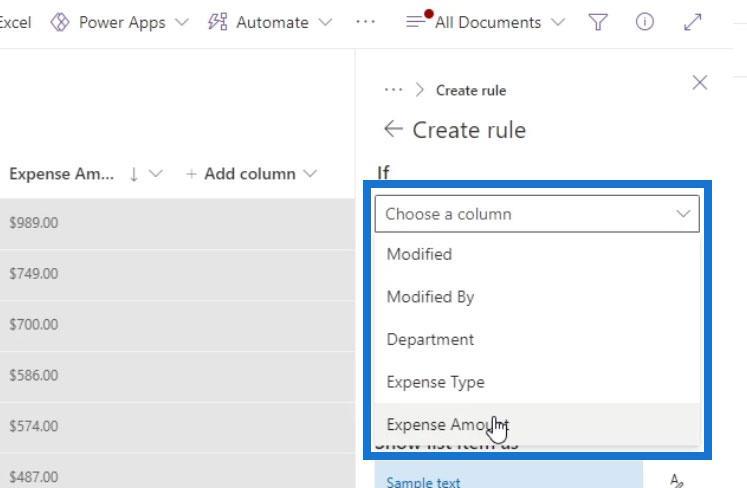
Medan kedua adalah untuk perbandingan. Untuk contoh ini, kami akan mengesahkan sama ada jumlahnya lebih daripada 500 . Jadi, mari kita pilih “ lebih besar daripada ”.
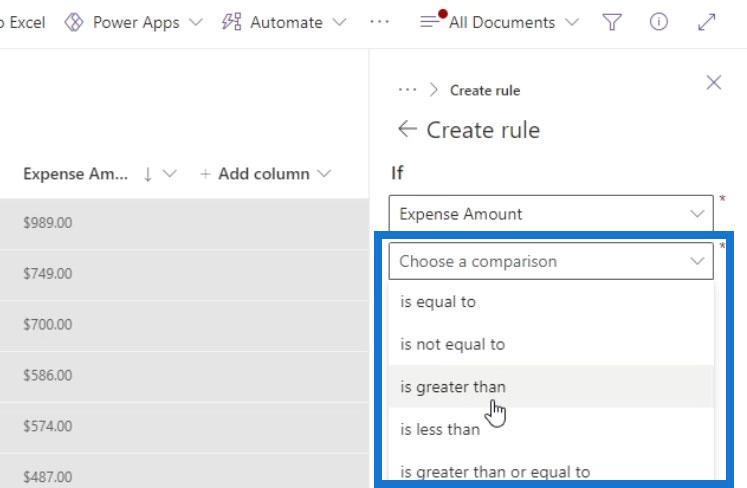
Medan ketiga adalah untuk nilai yang akan kami tetapkan kepada 500 .
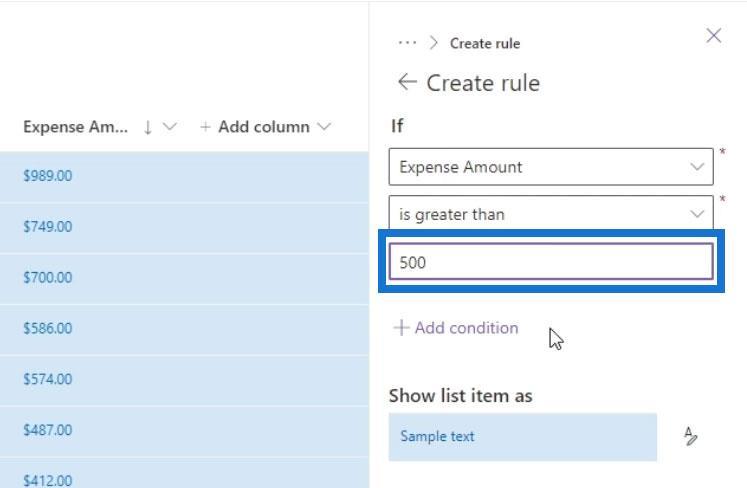
Kita juga boleh menambah berbilang syarat dengan mengklik Tambah syarat jika kita mahu.
Untuk hasilnya, kami kini boleh menetapkan warna untuk baris yang memenuhi syarat kami di atas. Untuk contoh ini, saya mahu baris tersebut mempunyai warna merah.
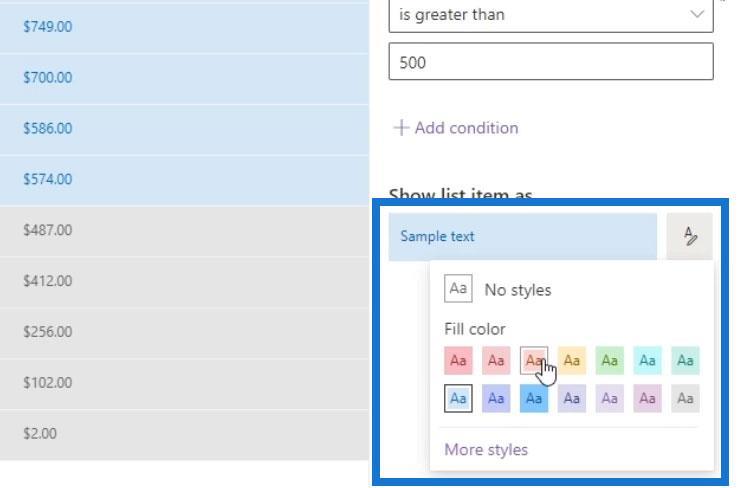
Akhir sekali, jangan lupa klik butang Simpan .
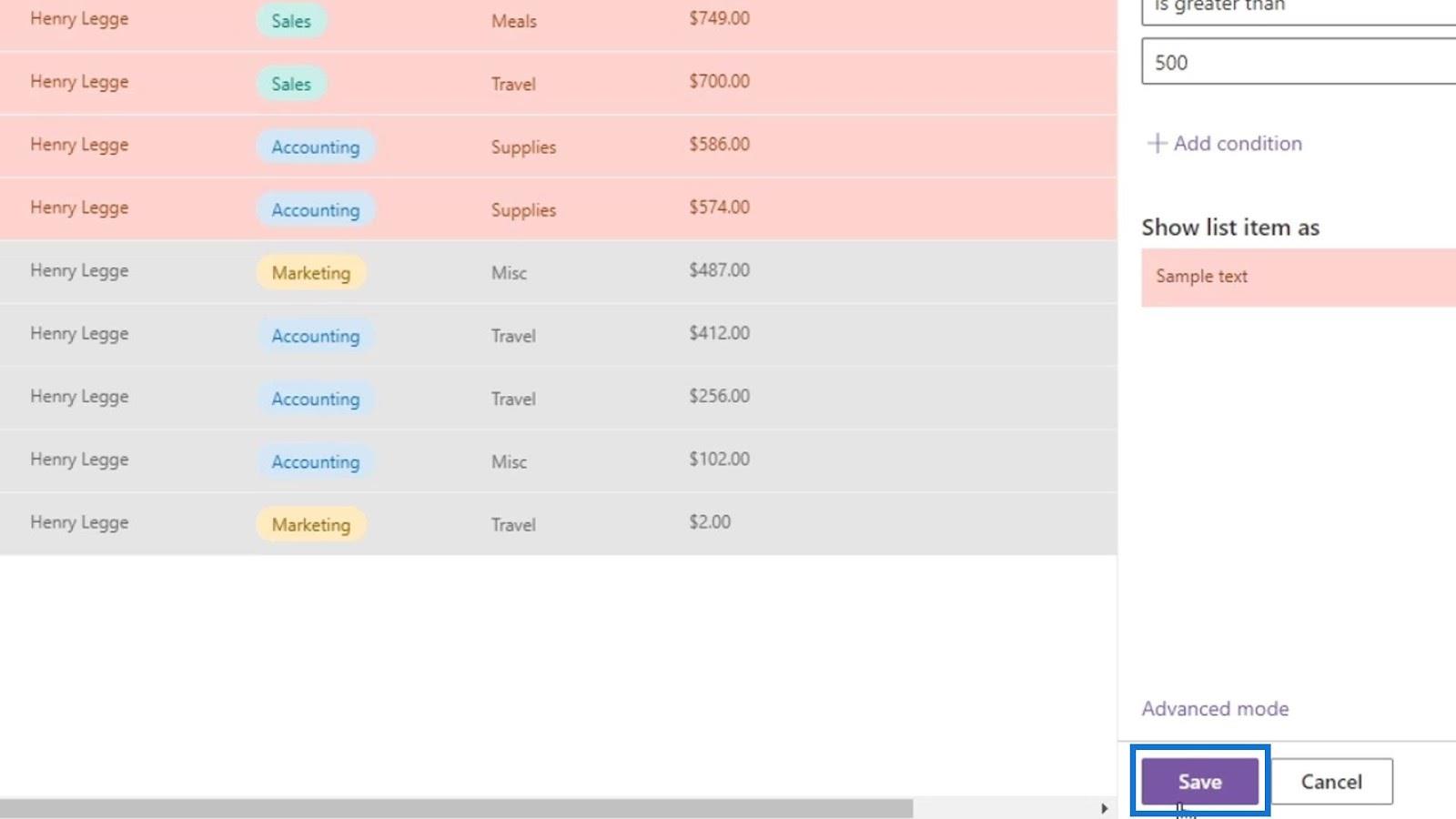
Kemudian, pandangan kita sekarang akan kelihatan seperti ini.
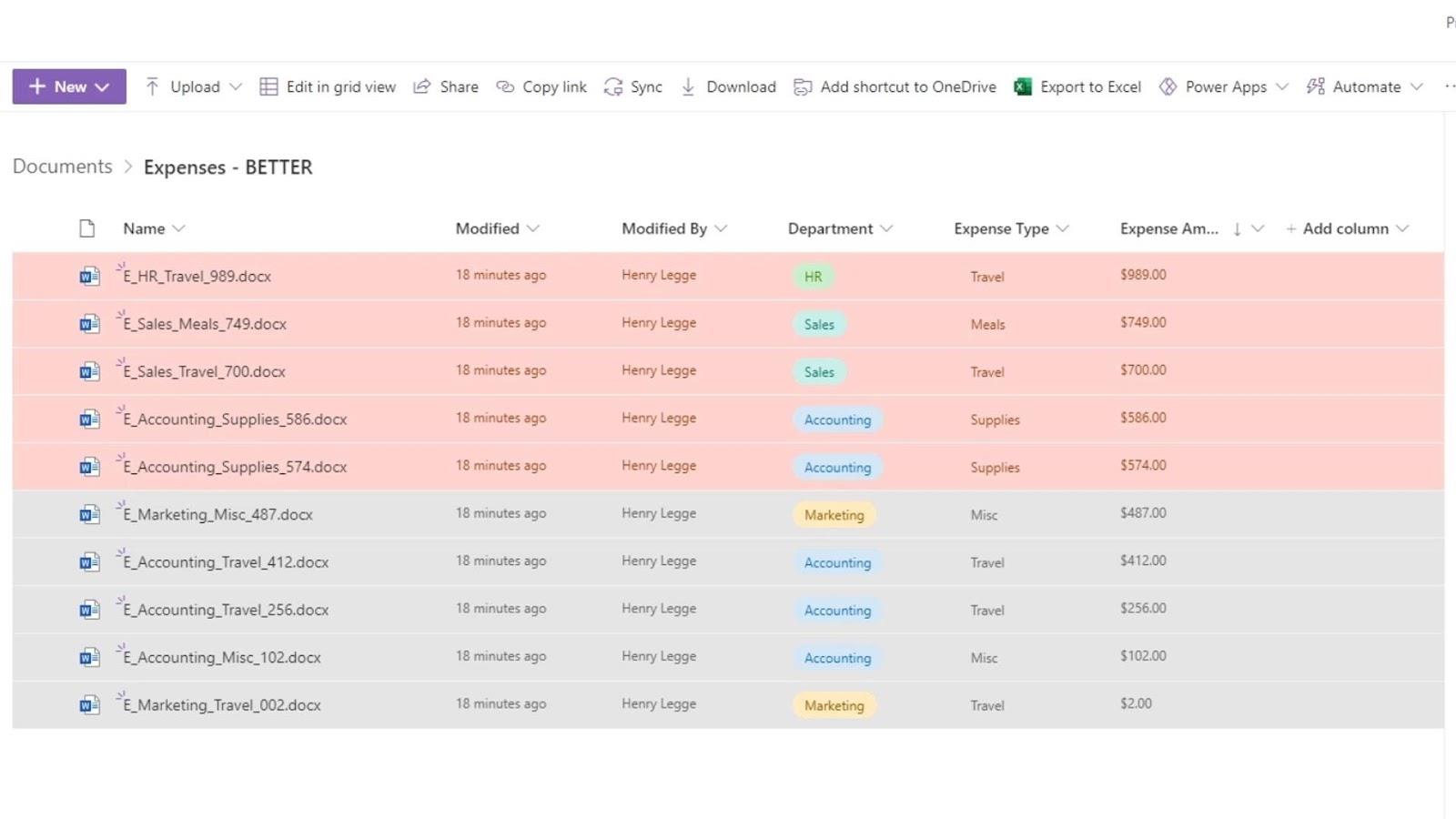
Baris lain mempunyai warna kelabu kerana itu pemformatan bersyarat lalai.
Untuk mengalih keluar itu, hanya kembali ke pilihan Pemformatan bersyarat . Klik elipsis di sebelah kanan dan klik Padam peraturan .
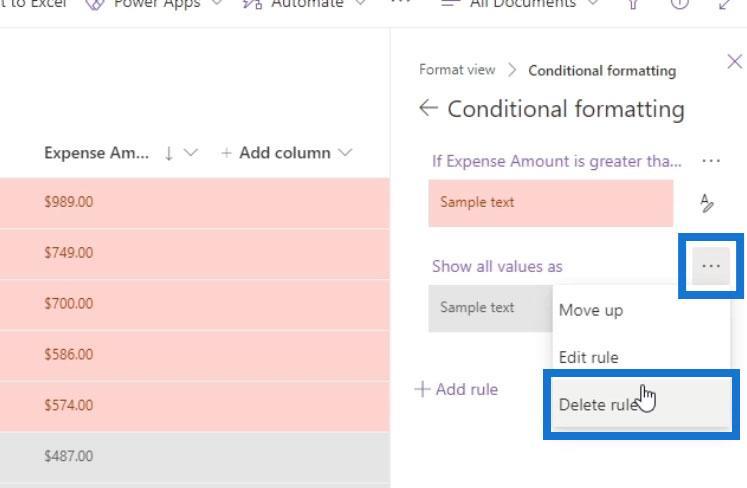
Jangan lupa simpan perubahan.
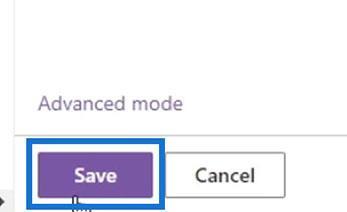
Latar belakang kelabu pada baris lain kini hilang dan jika kami mengisih baris kami mengikut Nama , kami kini boleh melihat fail dengan mudah dengan jumlah perbelanjaan melebihi 500 .
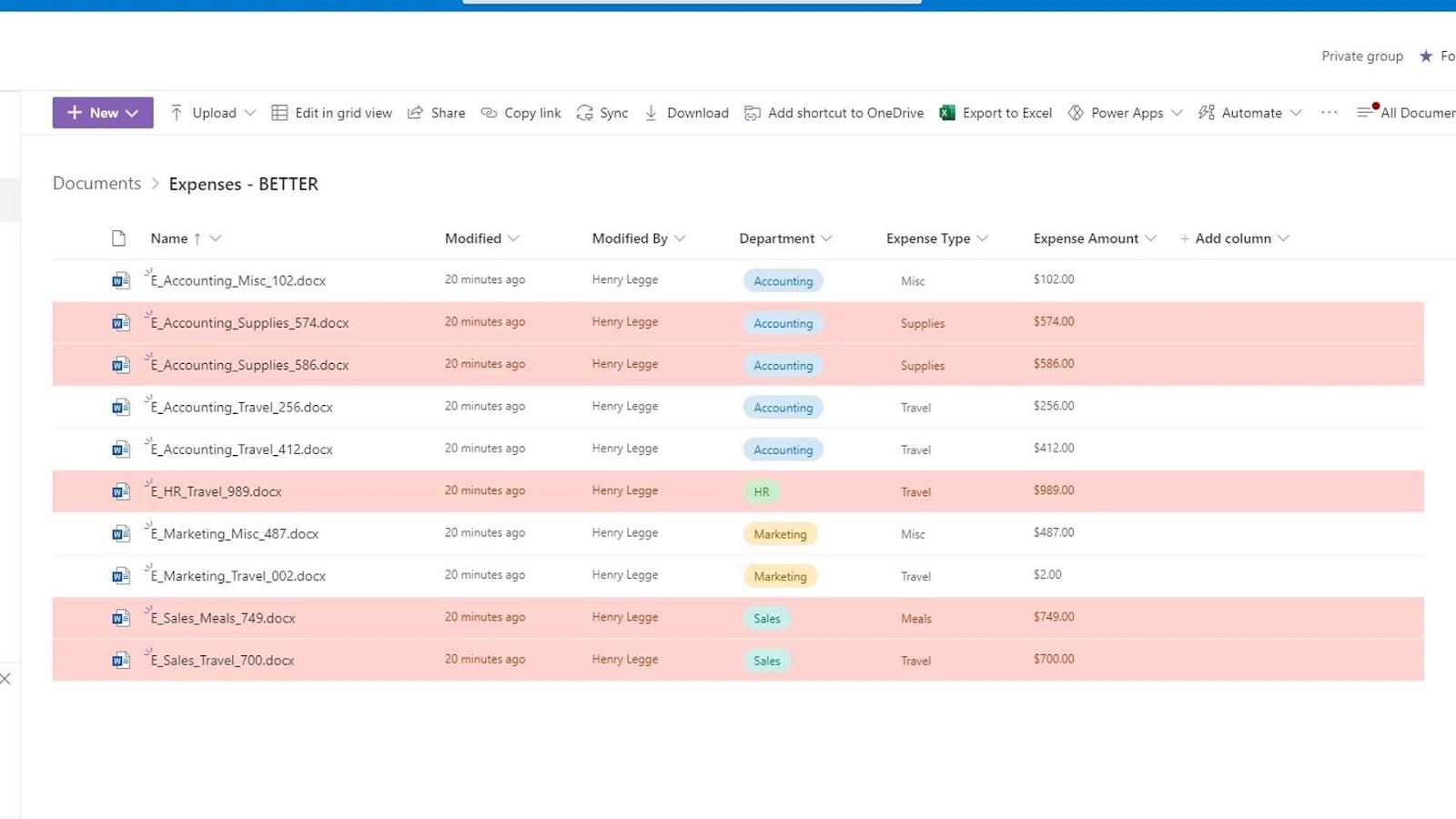
2. Menambah Berbilang Syarat Untuk Pemformatan Paparan
Kami juga boleh mempunyai berbilang syarat berbeza apabila memformat paparan dalam SharePoint. Dalam contoh kami, pada masa ini kami mempunyai pemformatan bersyarat yang menukar warna baris kepada merah jika jenis perbelanjaannya melebihi 500 . Untuk menambah pemformatan bersyarat lain, cuma klik Tambah peraturan .
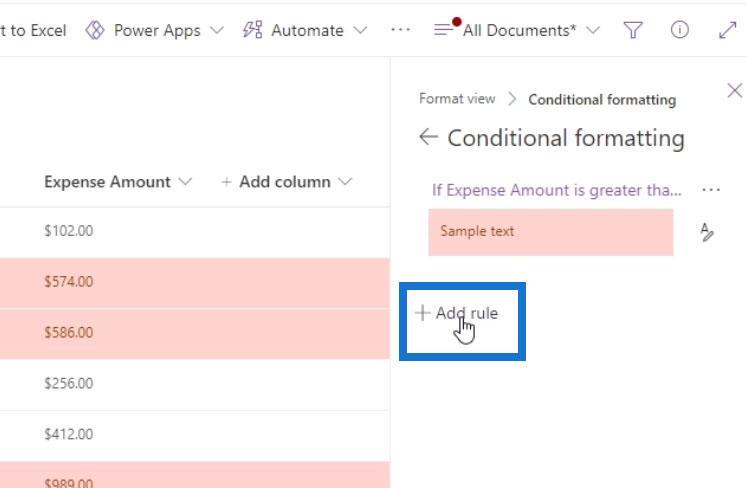
Untuk contoh ini, saya mencipta peraturan baharu yang menukar warna baris kepada kuning jika jumlah perbelanjaannya antara 200 hingga 499.99 .
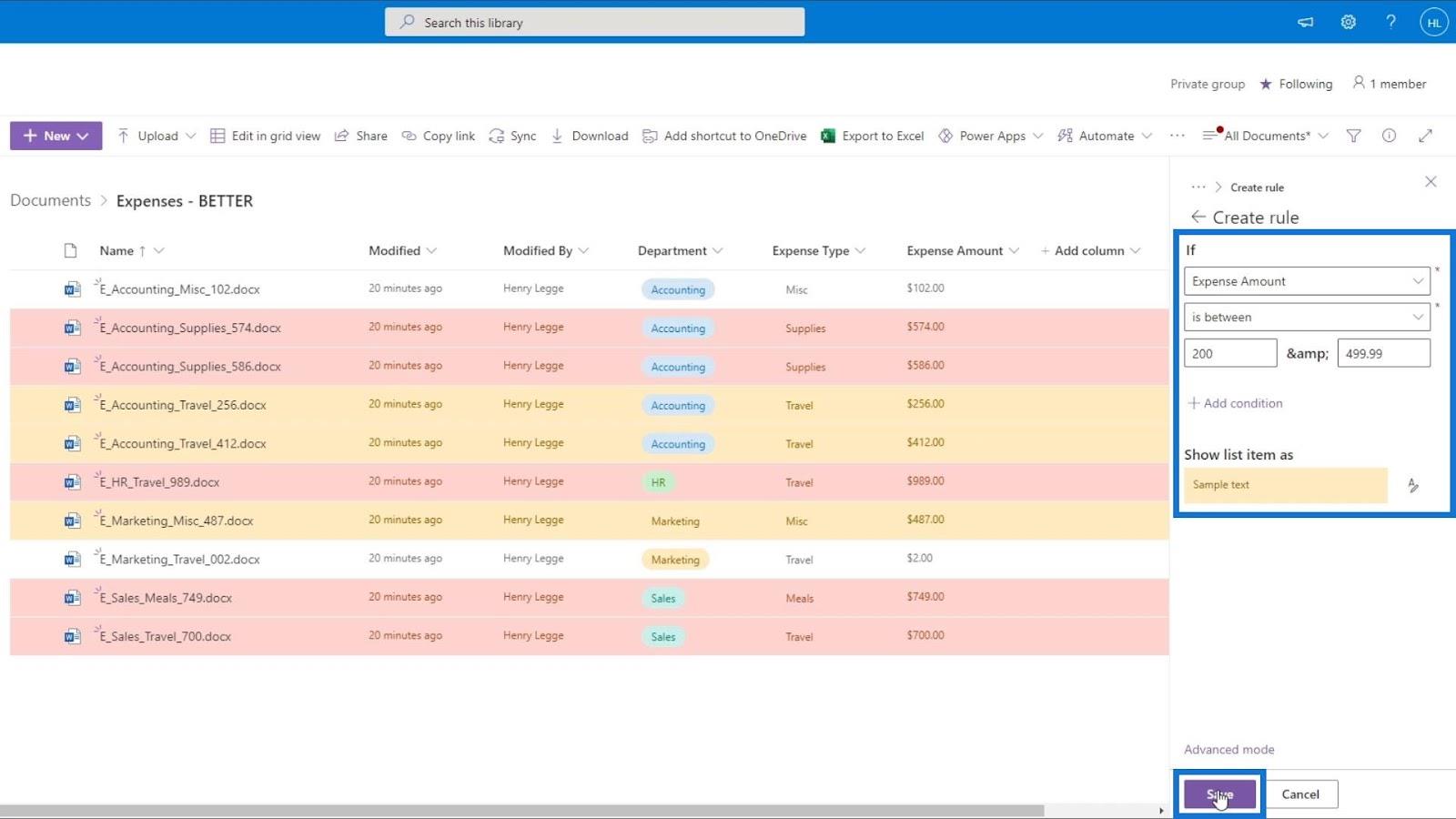
Jika kami ingin mengalih keluar paparan pemformatan bersyarat ini, hanya kembali ke anak tetingkap paparan semasa Format dan nyahtanda pilihan Pemformatan bersyarat . Kemudian klik butang Simpan .
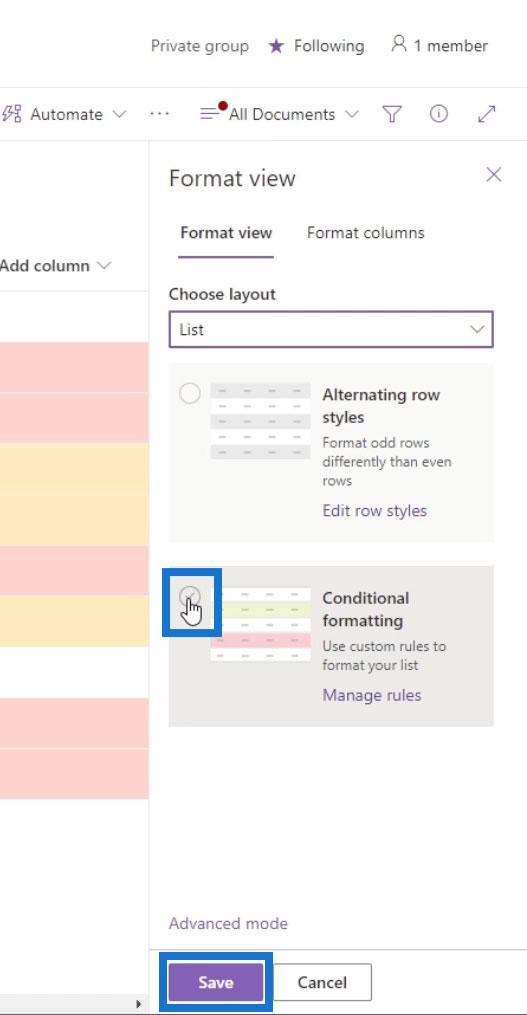
Jadi ini adalah cara kita boleh memformat paparan untuk baris kita.
Lihat Pemformatan Dalam SharePoint: Lajur
Jenis pemformatan yang lain ialah pemformatan lajur. Cuma klik anak panah lungsur pada lajur yang ingin anda formatkan. Untuk contoh ini, kami akan memformatkan lajur Amaun Perbelanjaan sekali lagi.
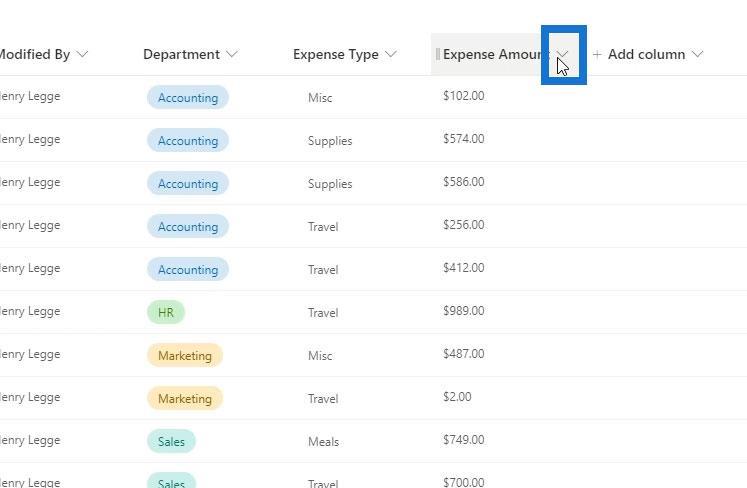
Pergi ke tetapan Lajur dan klik Format lajur ini .
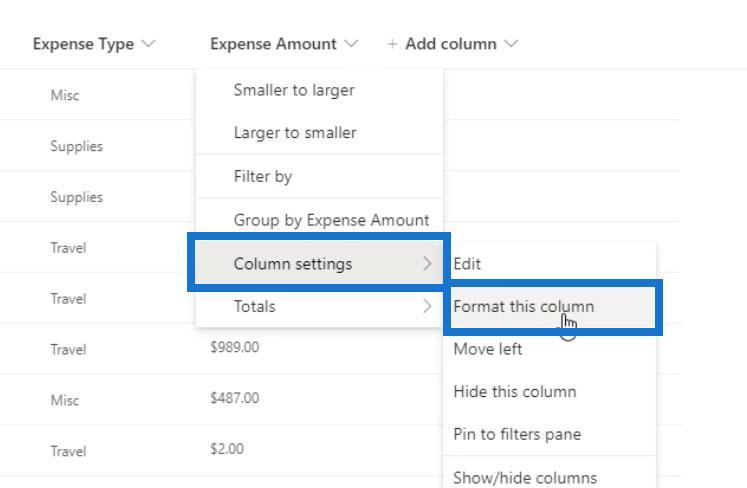
Kami juga mempunyai dua pilihan untuk memformat lajur ini. Pilihan ini sebenarnya berubah bergantung pada jenis lajur.
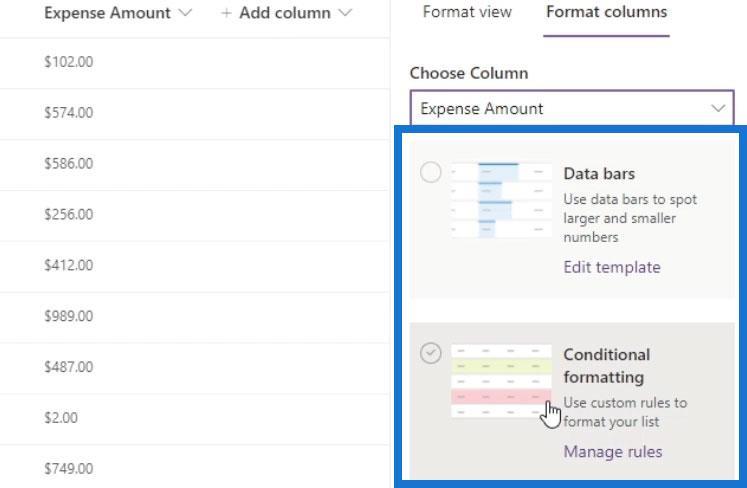
Contohnya, jika kami menyemak pilihan pemformatan Jenis Perbelanjaan , ia akan menunjukkan tiga pilihan pemformatan.
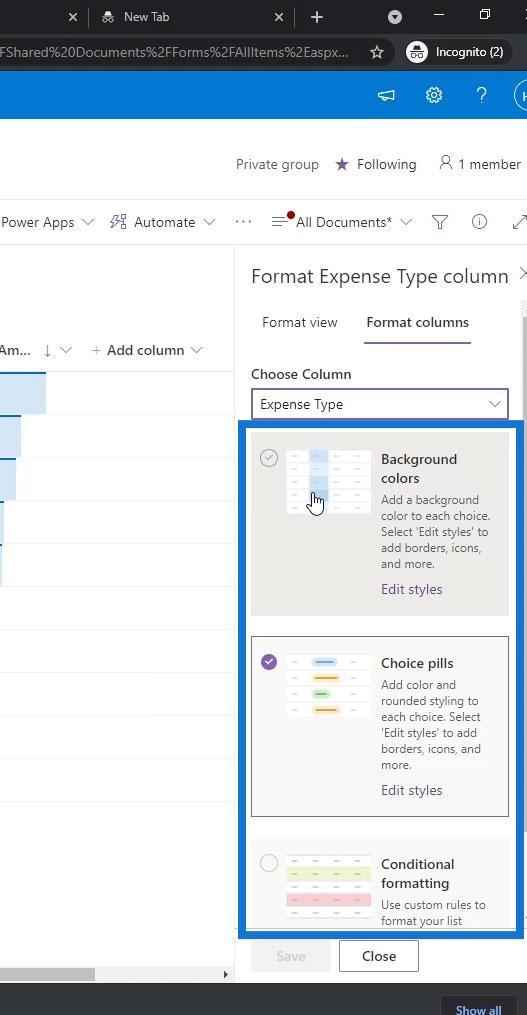
Jadi, untuk lajur Jumlah Perbelanjaan , kami mempunyai pilihan Bar Data yang berguna untuk lajur dengan nilai berangka. Untuk contoh ini, kita boleh menggunakannya untuk menunjukkan nombor yang lebih besar dan lebih kecil melalui graf. Dengan menggunakan pilihan Bar Data , kita boleh melihat fail dengan jumlah perbelanjaan tertinggi dan terendah dengan mudah.
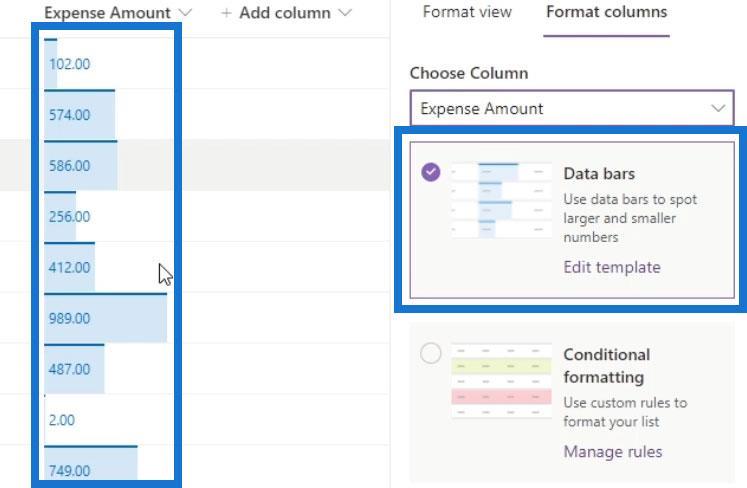
Mari kita cuba pemformatan bersyarat untuk lajur.
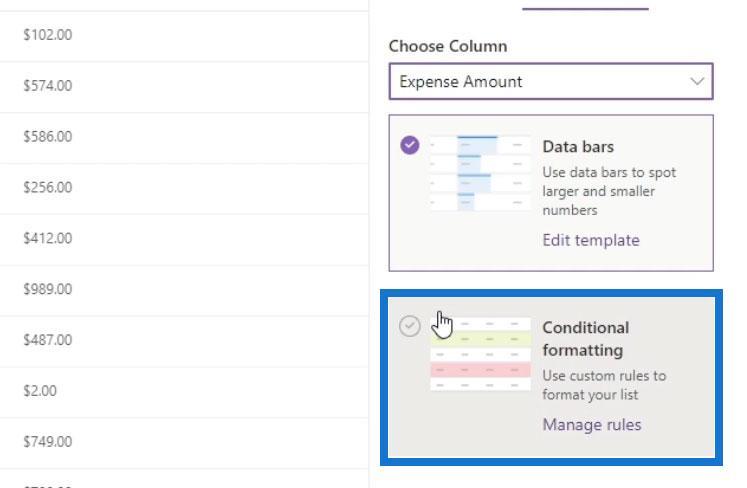
Ini mempunyai pilihan yang sama dengan pemformatan bersyarat untuk baris kami. Untuk menambah peraturan baharu, cuma klik Tambah peraturan .
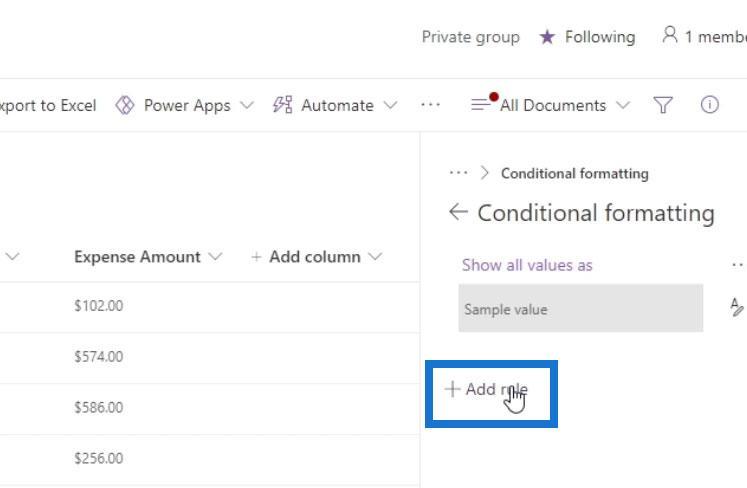
Untuk contoh ini, saya ingin memilih lajur Jumlah Perbelanjaan dan cari baris dengan nilai lebih daripada 500 dan jadikan warnanya merah . Jangan lupa simpan perubahan.
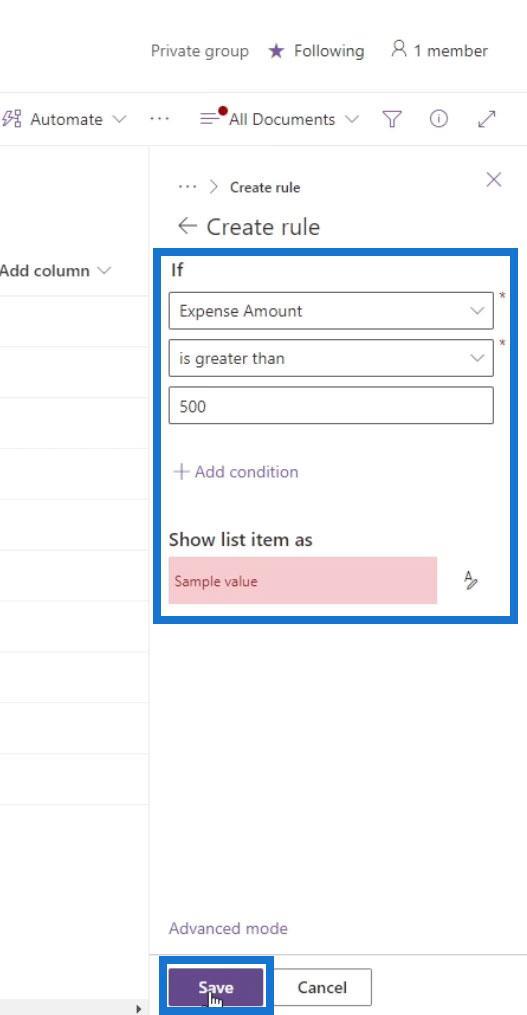
Jika perubahan tidak digunakan, cuma muat semula halaman.
Akibatnya, kita akan melihat bahawa hanya baris di bawah lajur Jumlah Perbelanjaan diserlahkan atau diformatkan. Baris lain berwarna kelabu kerana kami mempunyai pemformatan bersyarat lalai yang menukar warna baris lain kepada kelabu.
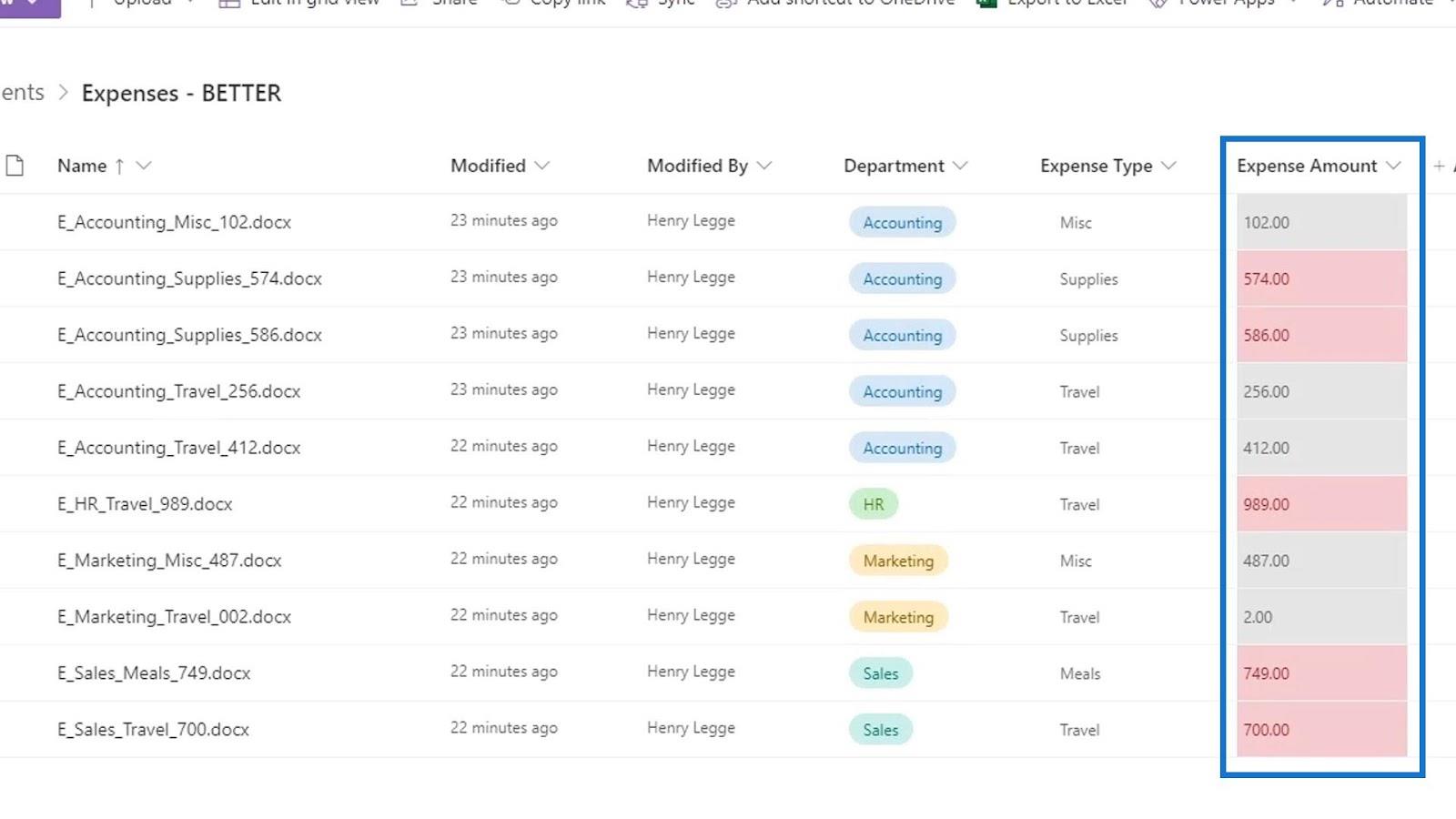
Metadata SharePoint | Penapisan Metadata Pengenalan
Dalam Fail SharePoint
Templat SharePoint Untuk Perpustakaan Dokumen
Kesimpulan
Untuk meringkaskan, kami dapat memformatkan paparan pada SharePoint. Kami mempelajari cara menggunakan pemformatan bersyarat pada kedua-dua baris dan lajur.
Perlu diingat bahawa kita boleh menukar warna keseluruhan baris atau hanya baris di bawah lajur tertentu berdasarkan syarat tertentu. Ini adalah satu lagi faedah menggunakan SharePoint Online untuk sistem pengurusan dokumen kami dan bukannya menggunakan struktur folder tradisional dalam Windows.
Semua yang terbaik,
Henry
Apa Itu Diri Dalam Python: Contoh Dunia Sebenar
Anda akan belajar cara menyimpan dan memuatkan objek daripada fail .rds dalam R. Blog ini juga akan membincangkan cara mengimport objek dari R ke LuckyTemplates.
Dalam tutorial bahasa pengekodan DAX ini, pelajari cara menggunakan fungsi GENERATE dan cara menukar tajuk ukuran secara dinamik.
Tutorial ini akan merangkumi cara menggunakan teknik Visual Dinamik Berbilang Thread untuk mencipta cerapan daripada visualisasi data dinamik dalam laporan anda.
Dalam artikel ini, saya akan menjalankan konteks penapis. Konteks penapis ialah salah satu topik utama yang perlu dipelajari oleh mana-mana pengguna LuckyTemplates pada mulanya.
Saya ingin menunjukkan cara perkhidmatan dalam talian LuckyTemplates Apps boleh membantu dalam mengurus laporan dan cerapan berbeza yang dijana daripada pelbagai sumber.
Ketahui cara untuk menyelesaikan perubahan margin keuntungan anda menggunakan teknik seperti mengukur percabangan dan menggabungkan formula DAX dalam LuckyTemplates.
Tutorial ini akan membincangkan tentang idea pewujudan cache data dan cara ia mempengaruhi prestasi DAX dalam memberikan hasil.
Jika anda masih menggunakan Excel sehingga sekarang, maka inilah masa terbaik untuk mula menggunakan LuckyTemplates untuk keperluan pelaporan perniagaan anda.
Apakah LuckyTemplates Gateway? Semua yang Anda Perlu Tahu








