Apa Itu Diri Dalam Python: Contoh Dunia Sebenar

Apa Itu Diri Dalam Python: Contoh Dunia Sebenar
Dalam tutorial ini, kita akan bercakap tentang cara dropdown lata berfungsi.
Jatuh turun bertingkat ialah dua atau lebih lungsur turun yang bergantung antara satu sama lain.
Apabila digunakan dalam Power Apps, dropdown bertingkat boleh meningkatkan pengalaman pengguna akhir anda terutamanya apabila ia berkaitan dengan menapis sejumlah besar data.
Isi kandungan
Menambah Jadual Carian Pelanggan
Mari kita mulakan dengan menambah dropdown pada skrin baharu.
Kami akan menambah skrin baharu dengan menduplikasi Skrin Induk, teknik yang kami bincangkan dalam tutorial yang lalu . Kami akan memanggil Carian Item skrin ini.
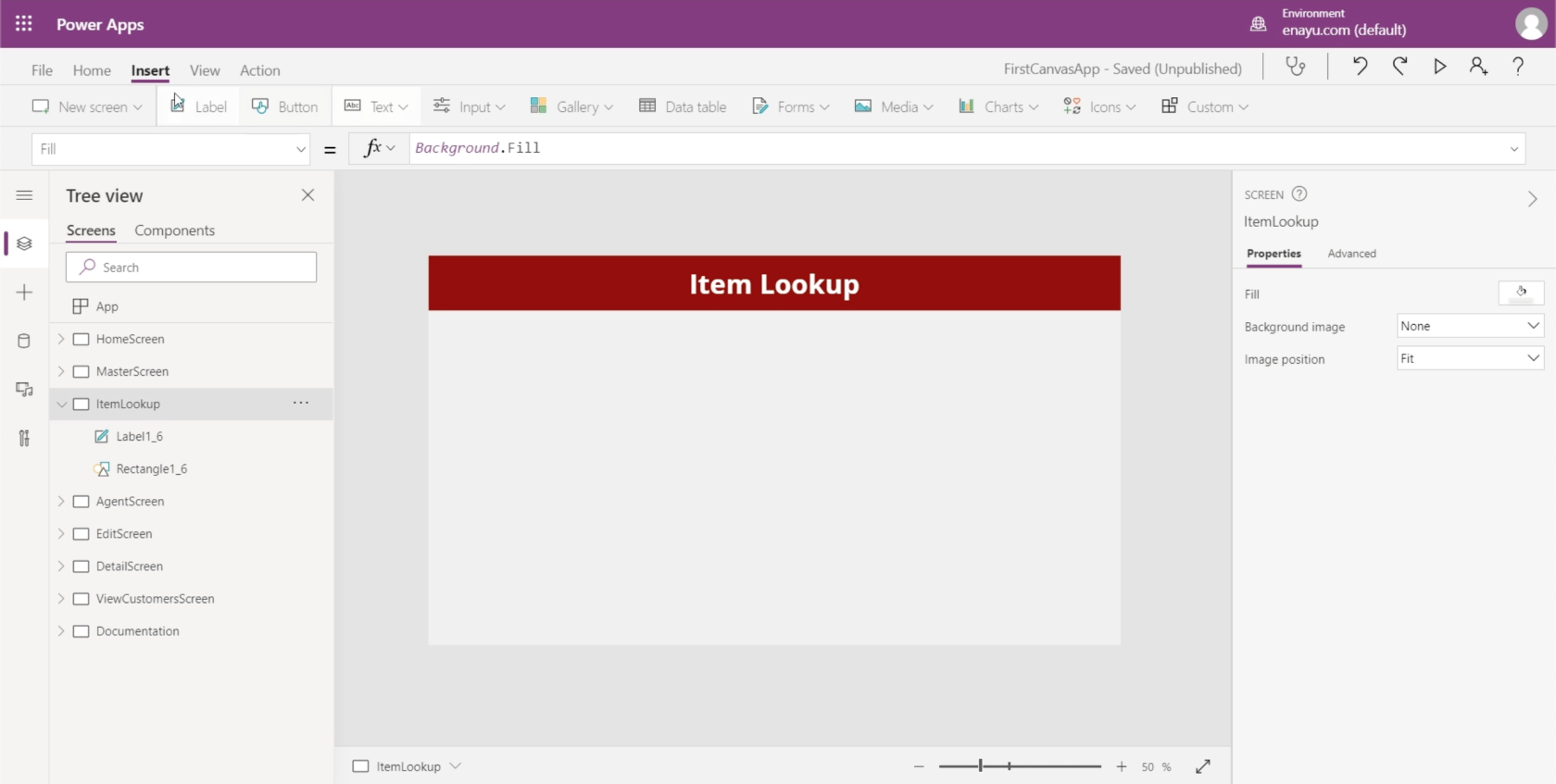
Kemudian, mari tambahkan jadual data pada skrin.
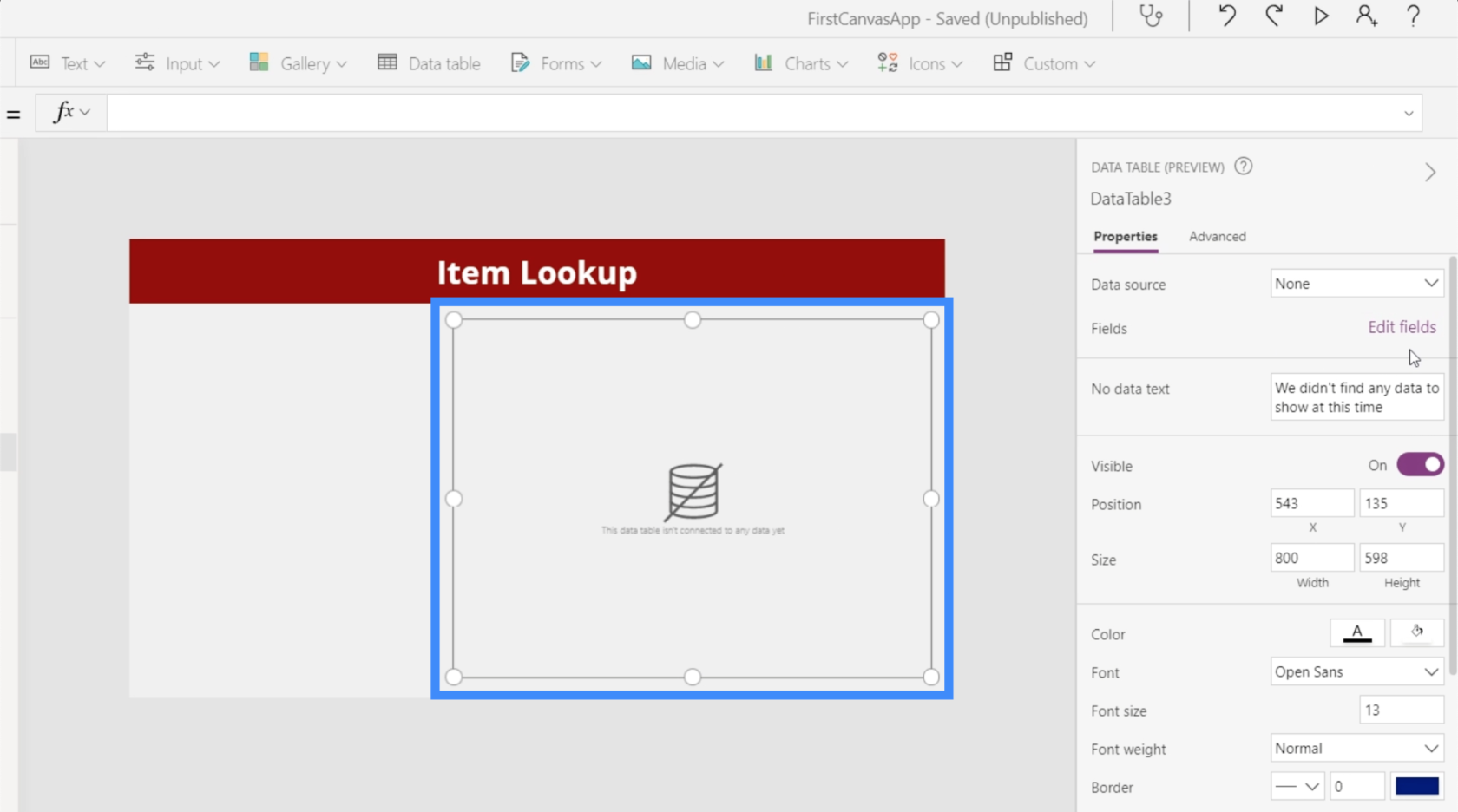
Kami perlu menambah sumber data untuk jadual kami untuk mula menunjukkan rekod yang kami perlukan. Mari tambahkan Jadual1 sebagai sumber data melalui anak tetingkap Properties di sebelah kanan.
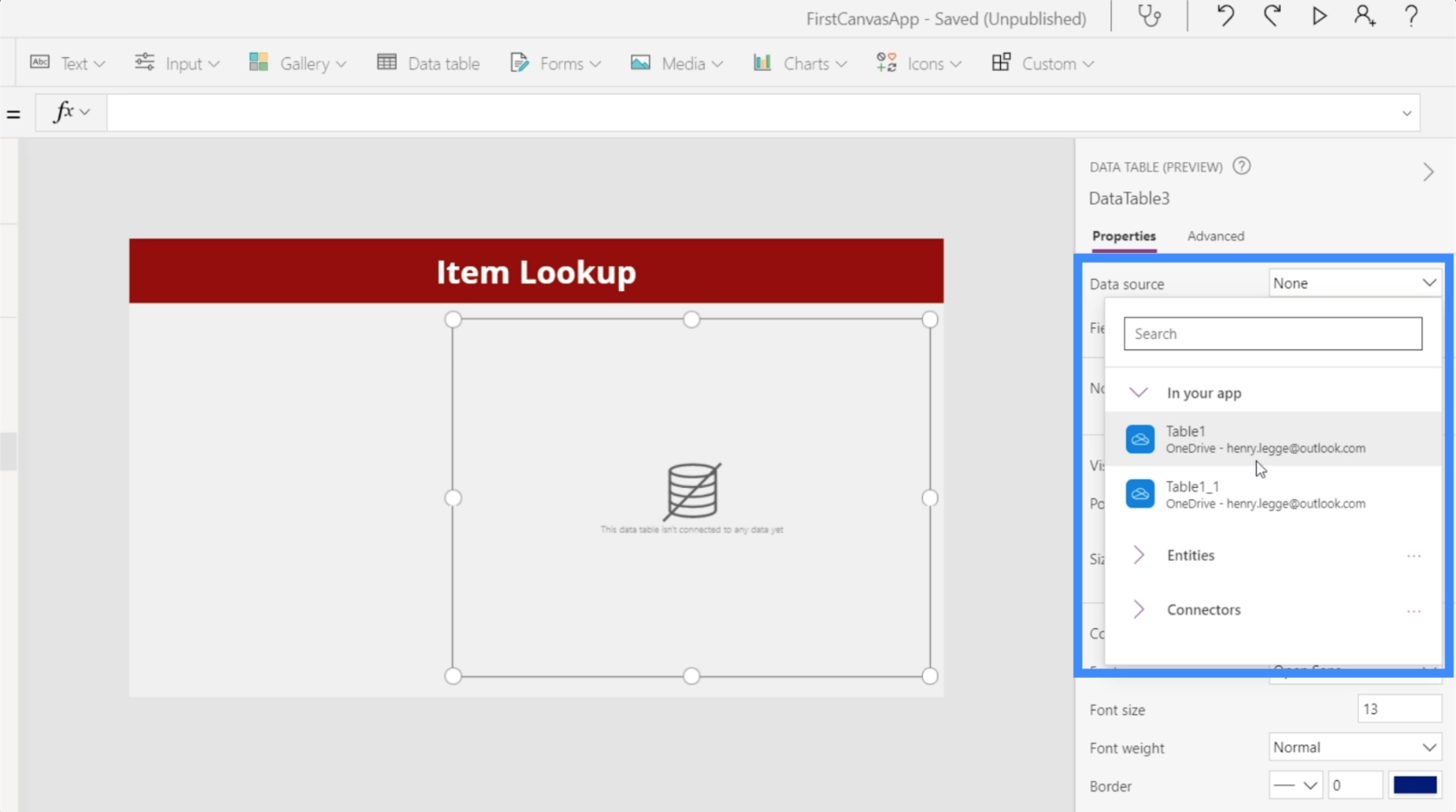
Kemudian, mari tambah medan yang kita perlukan dengan mengklik pada “Edit medan”. Untuk jadual ini, kami akan menggunakan peringkat FirstName, LastName, Lokasi dan VIP.
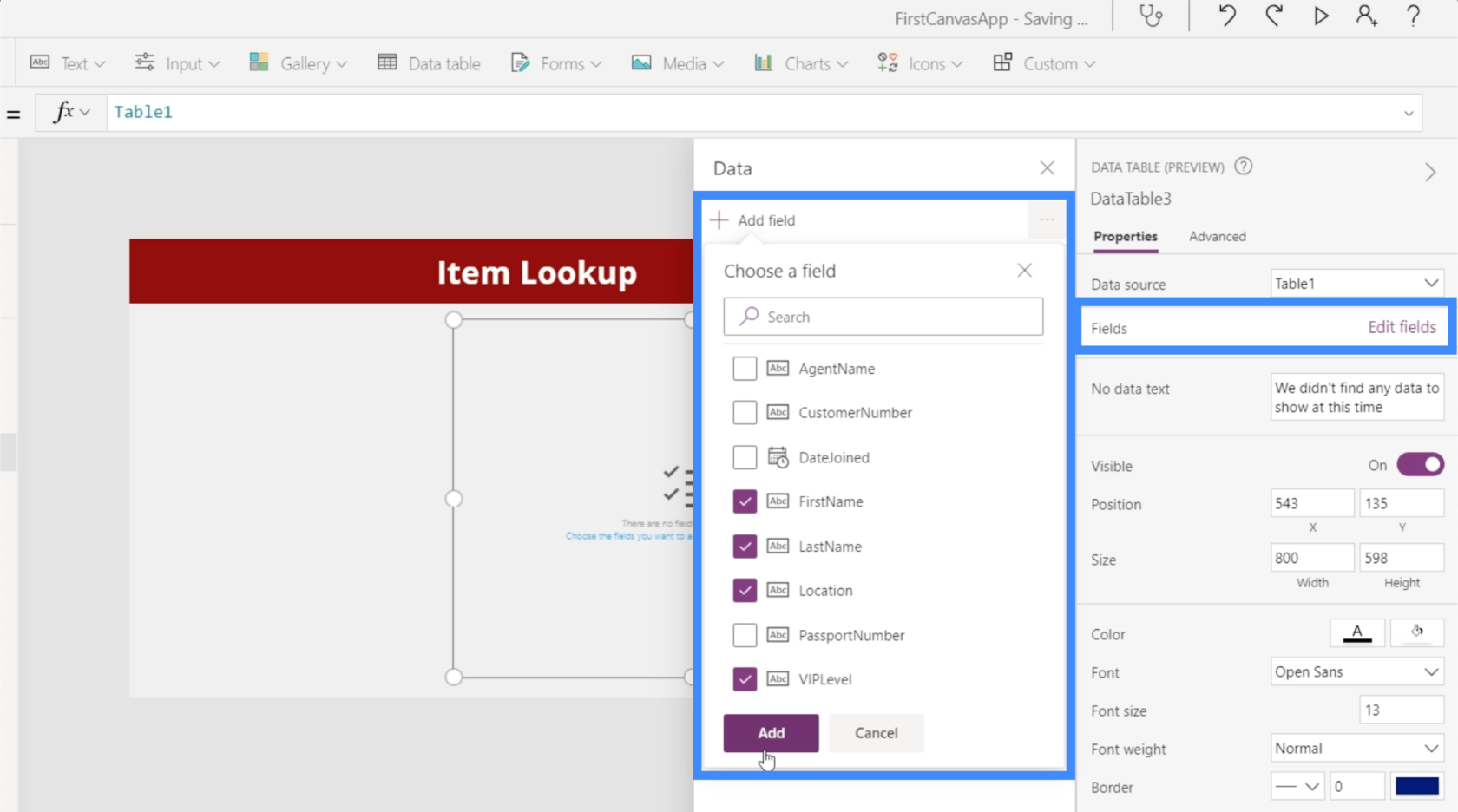
Memandangkan jadual kami mengandungi rekod yang kami perlukan, ini akan berfungsi sebagai jadual carian pelanggan kami.

Kini, matlamat di sini ialah agar kami dapat menapis rekod di sini dalam jadual ini berdasarkan Lokasi dan Tahap VIP. Di situlah dropdown kami masuk.
Menambah Dropdown Pertama
Mari pergi ke Input di bawah reben Insert dan klik pada Dropdown.
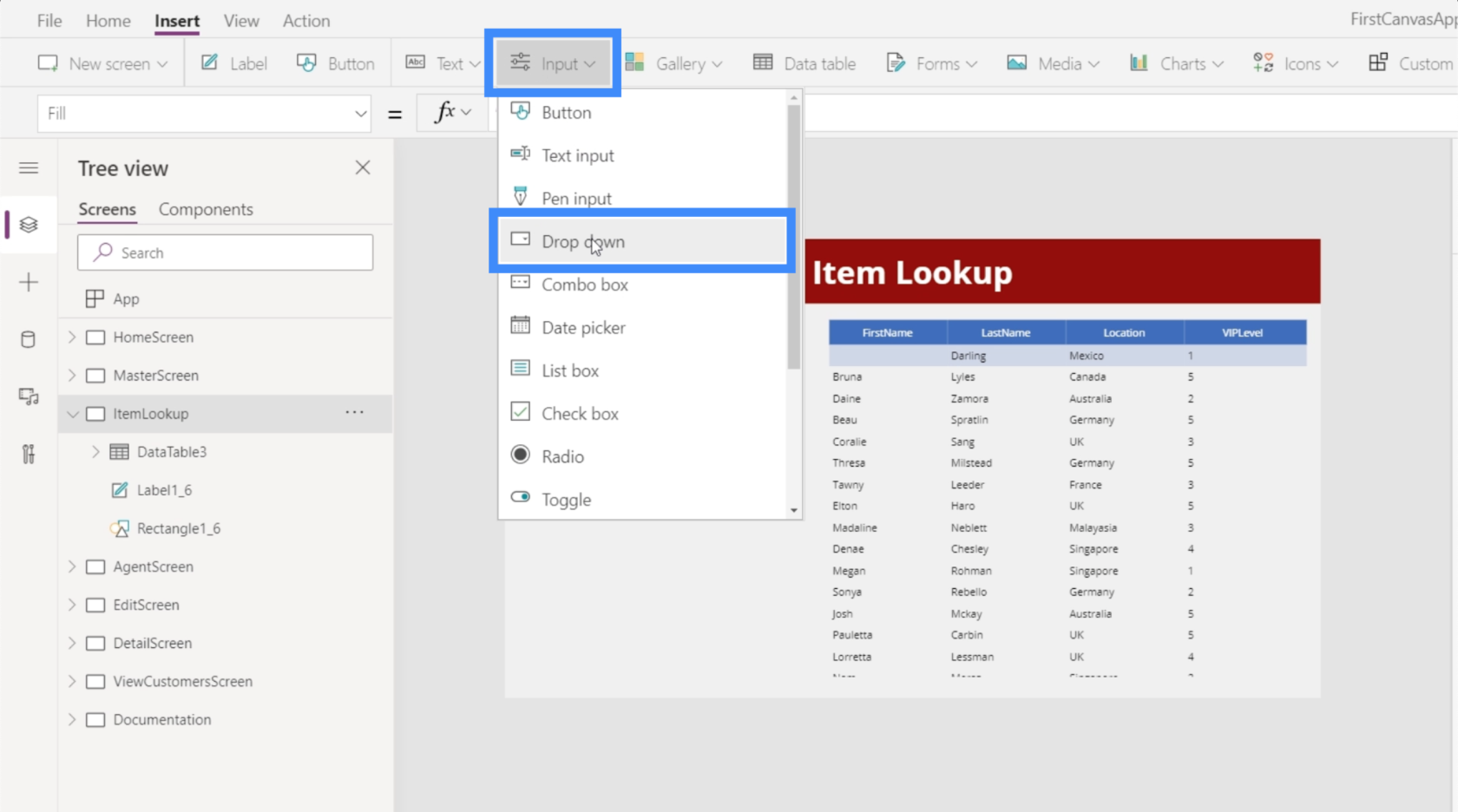
Secara lalai, lungsur turun akan mempunyai nilai 1, 2 dan 3.
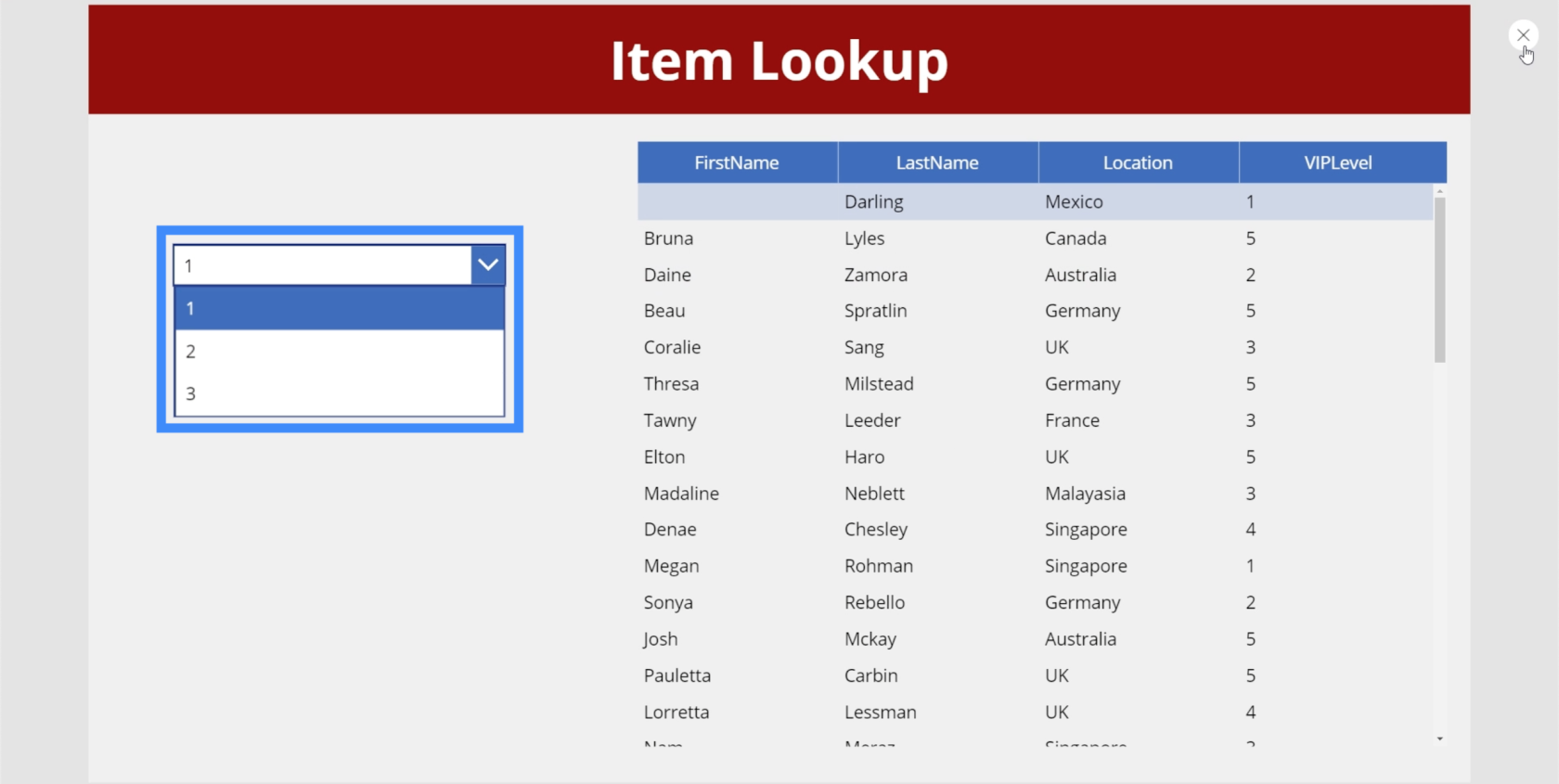
Kami boleh menukar item dalam menu lungsur dengan pergi ke anak tetingkap kanan dan menyambungkan sumber data yang kami gunakan untuk jadual carian pelanggan kami, iaitu Jadual1.
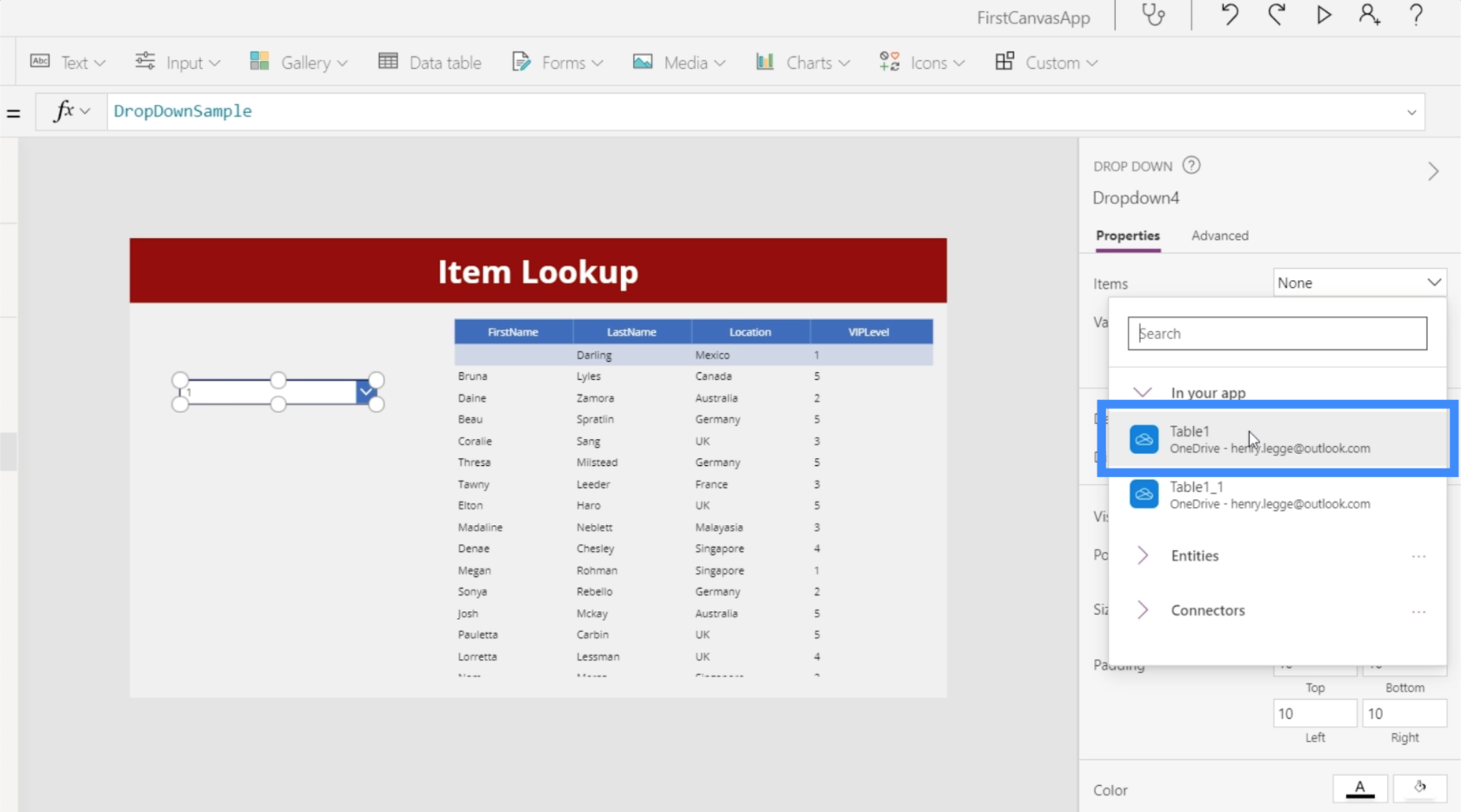
Kemudian, di bawah Nilai, kita akan memilih lajur yang ingin kita gunakan dalam menu lungsur. Dalam kes ini, mari gunakan Lokasi.
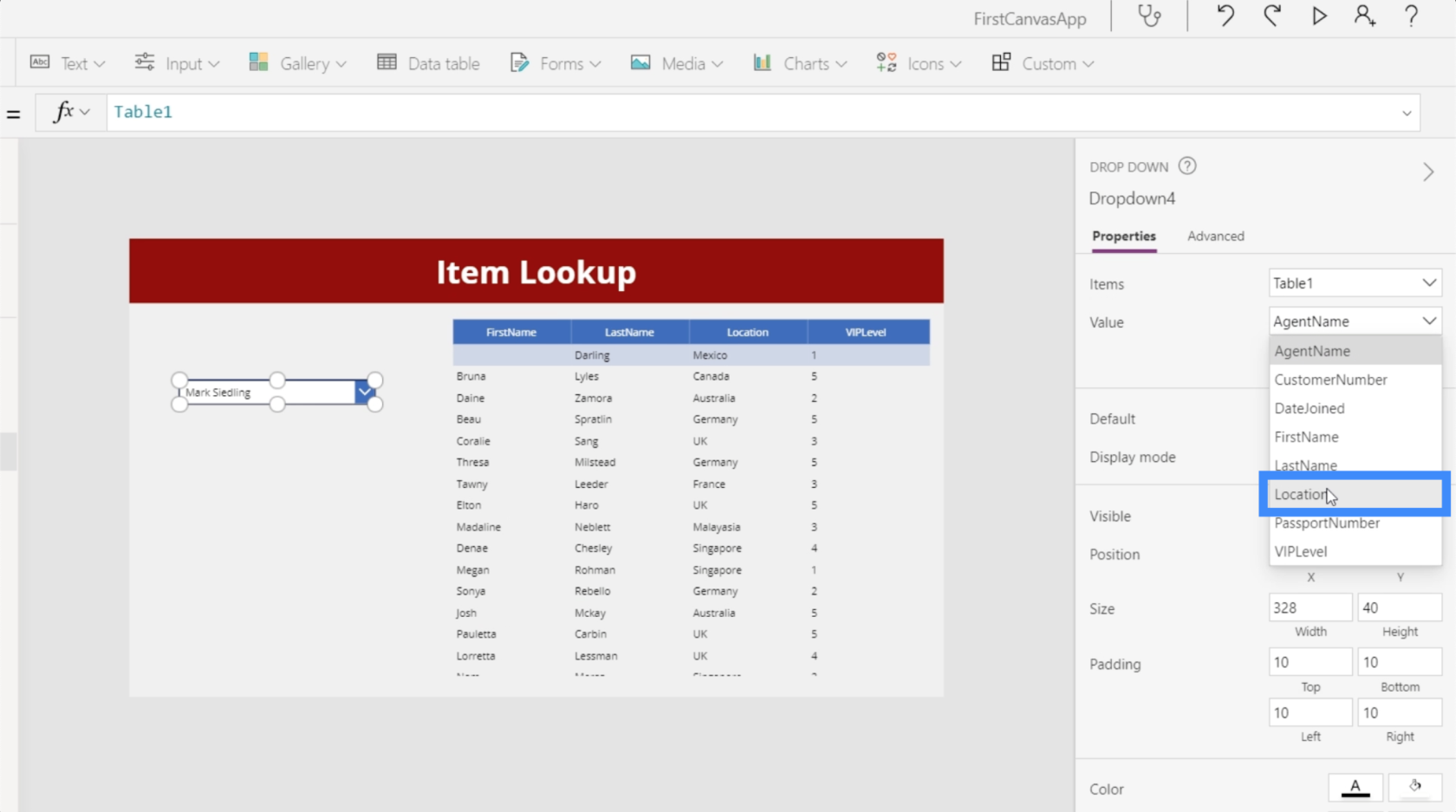
Setelah itu selesai, kami akan melihat semua lokasi yang mungkin dalam menu lungsur. Walau bagaimanapun, kami juga melihat beberapa pendua.
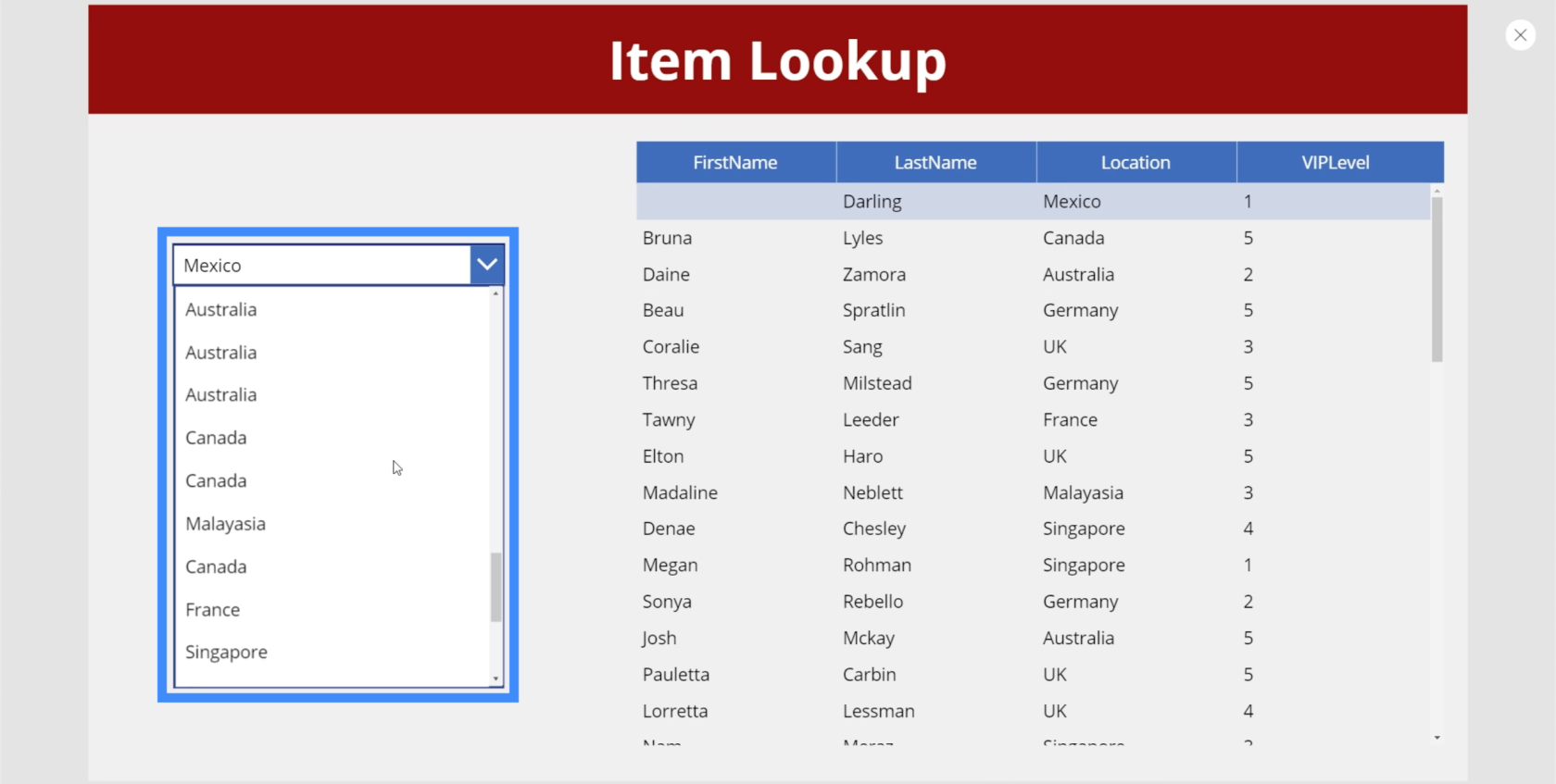
Itu kerana pada masa ini, ia hanya mengambil semua rekod dalam lajur Lokasi tanpa mengira berapa kali rekod dipaparkan. Untuk menyingkirkan pendua ini, kami akan menggunakan fungsi Distinct.
Fungsi Distinct menilai rekod dalam lajur tertentu dan mengalih keluar sebarang pendua.
Jadi mari kita serlahkan menu lungsur dan pilih sifat Item. Kemudian, kita akan menggunakan fungsi Distinct dan rujukan Jadual1 dan Lokasi.
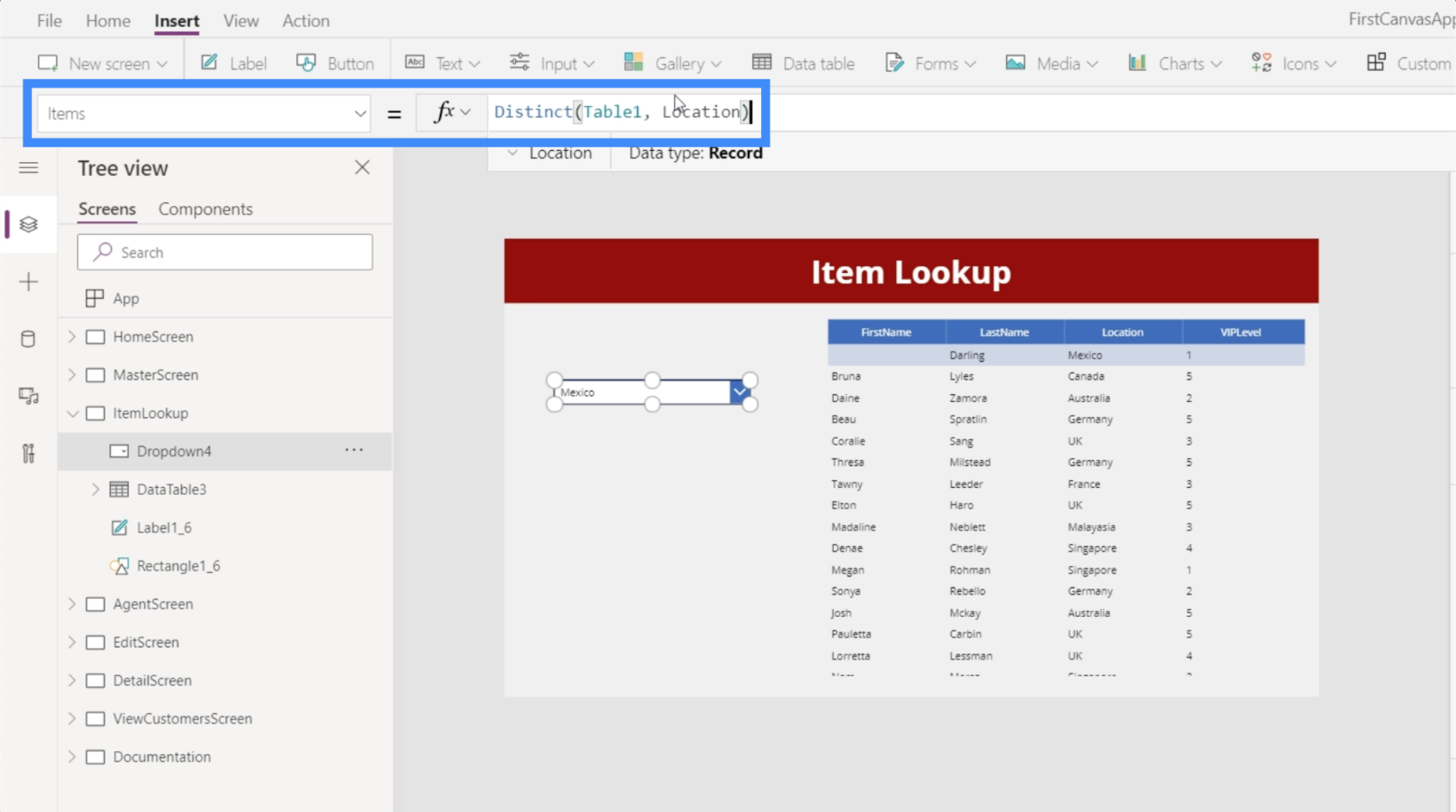
Sebaik sahaja kami mengunci formula itu, lungsur turun kami kini hanya mempunyai item unik tanpa sebarang pendua.
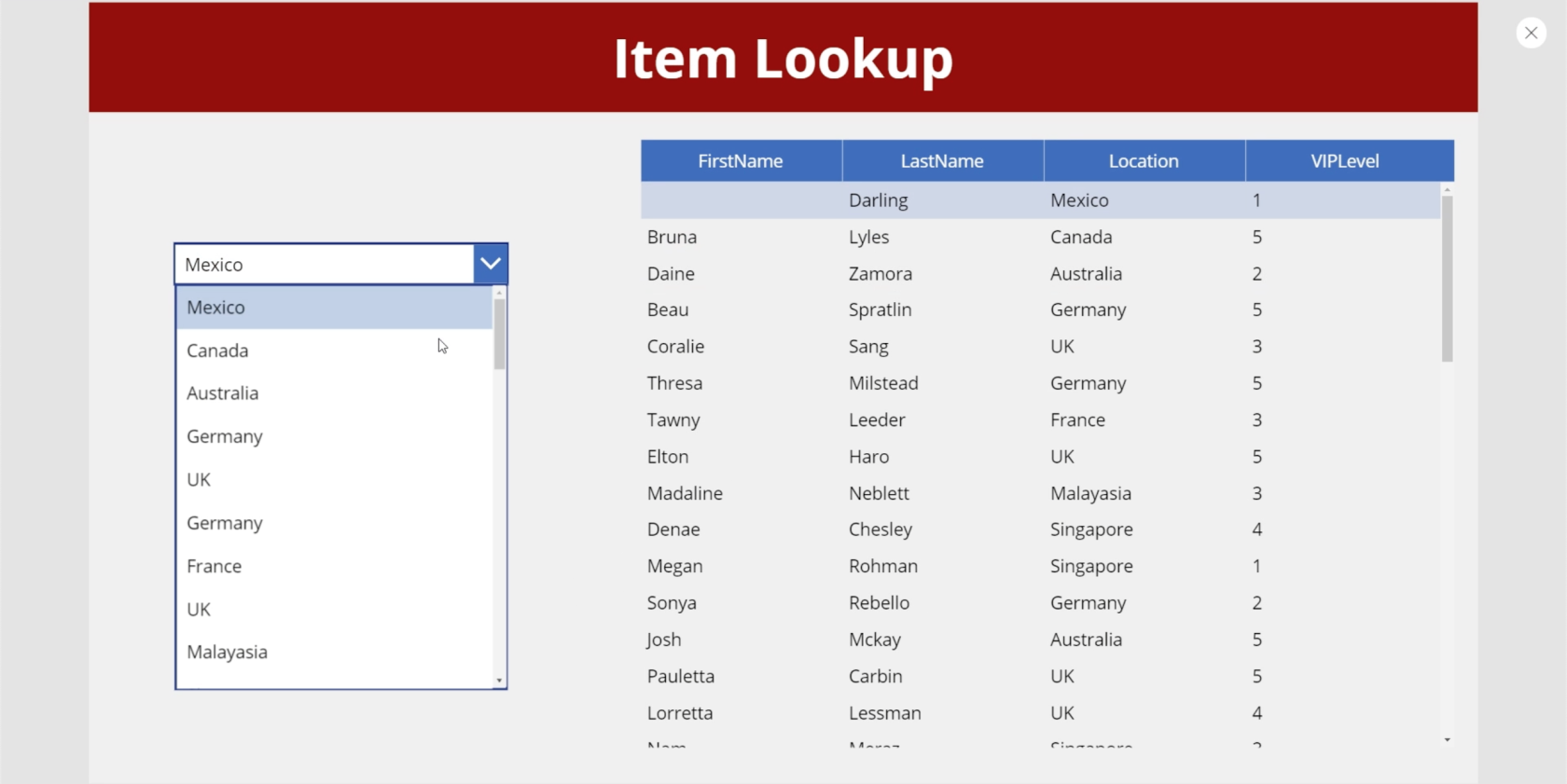
Untuk membantu kami menjadikan rekod dalam lungsur turun ini lebih mudah untuk dilayari, mari kita mengisih item supaya ia muncul dalam susunan abjad. Kami akan menggunakan fungsi SortByColumn, yang biasanya memerlukan sumber. Dalam contoh ini, sumbernya ialah senarai item berbeza kami dalam lajur Lokasi.
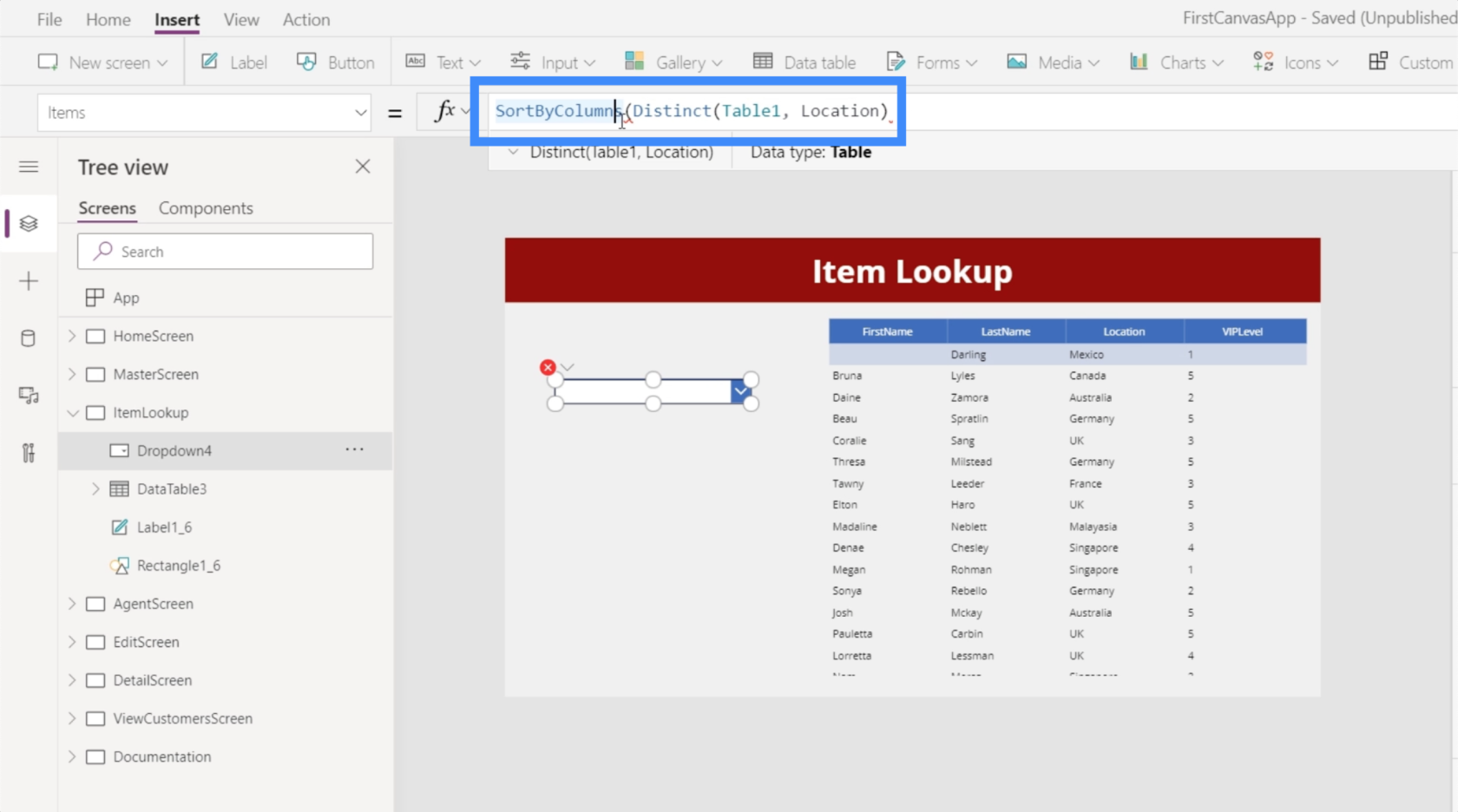
Ia juga memerlukan lajur. Dalam kes ini, kami mahu fungsi mengisih item daripada hasil itu sendiri. Pada asasnya, hasil ini datang daripada sumber yang baru kami rujuk, iaitu senarai item kami yang berbeza. Jadi kami akan merujuk Keputusan.
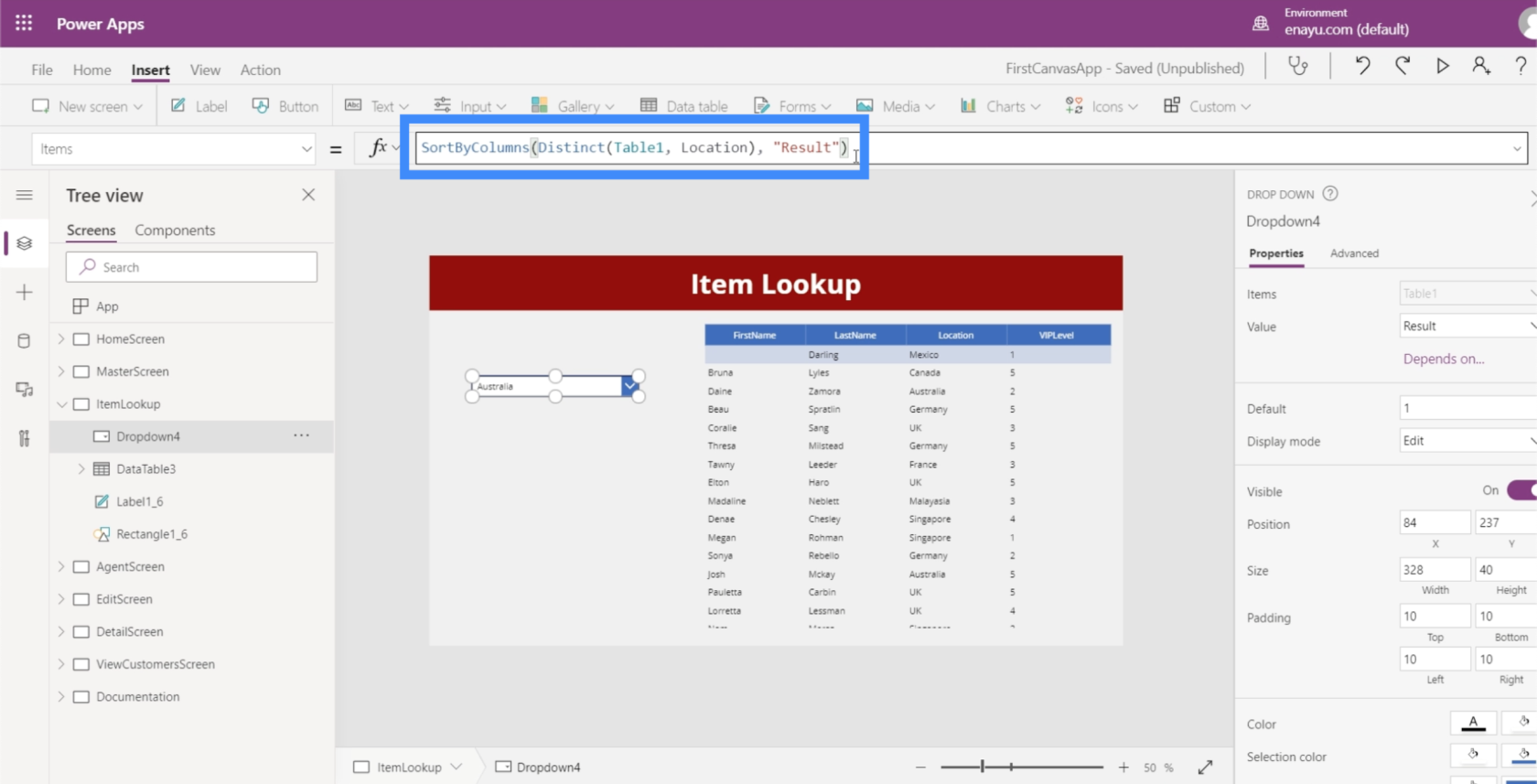
Kini, kami telah mengisih semua lokasi unik kami dalam menu lungsur ini.
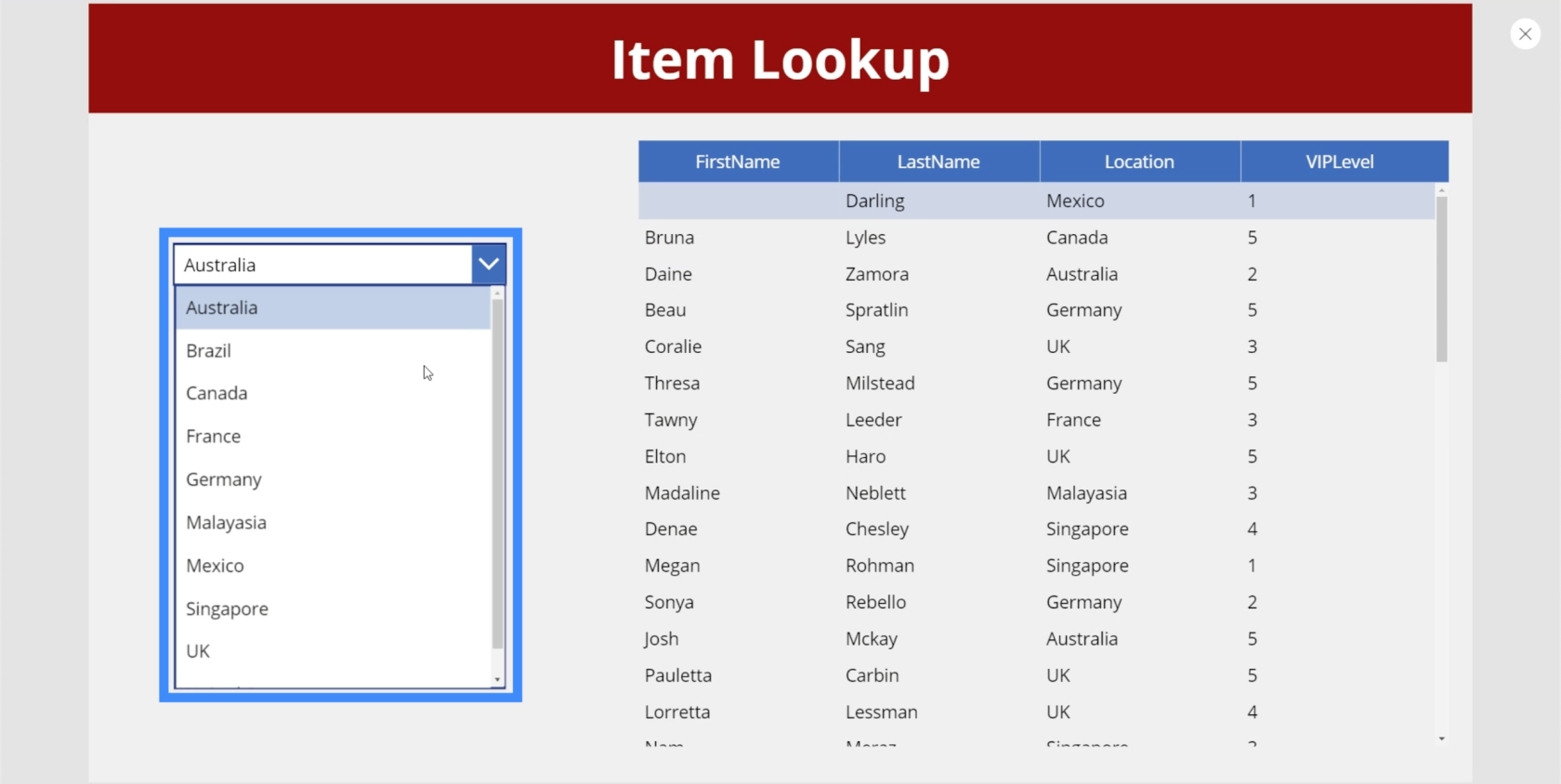
Menyambungkan Jadual Data ke Dropdown
Langkah seterusnya ialah menjadikan jadual ini bergantung pada menu lungsur. Untuk ini, kami akan menggunakan fungsi Penapis.
Jadi mari kita serlahkan jadual data dan pergi ke sifat Item dan gunakan fungsi Penapis. Fungsi Penapis biasanya mengambil sumber dan ujian logik. Dalam kes ini, sumber kami ialah Jadual1. Bagi ujian logik, kami mahu ia setara dengan apa jua nilai yang dipilih pengguna daripada menu lungsur.
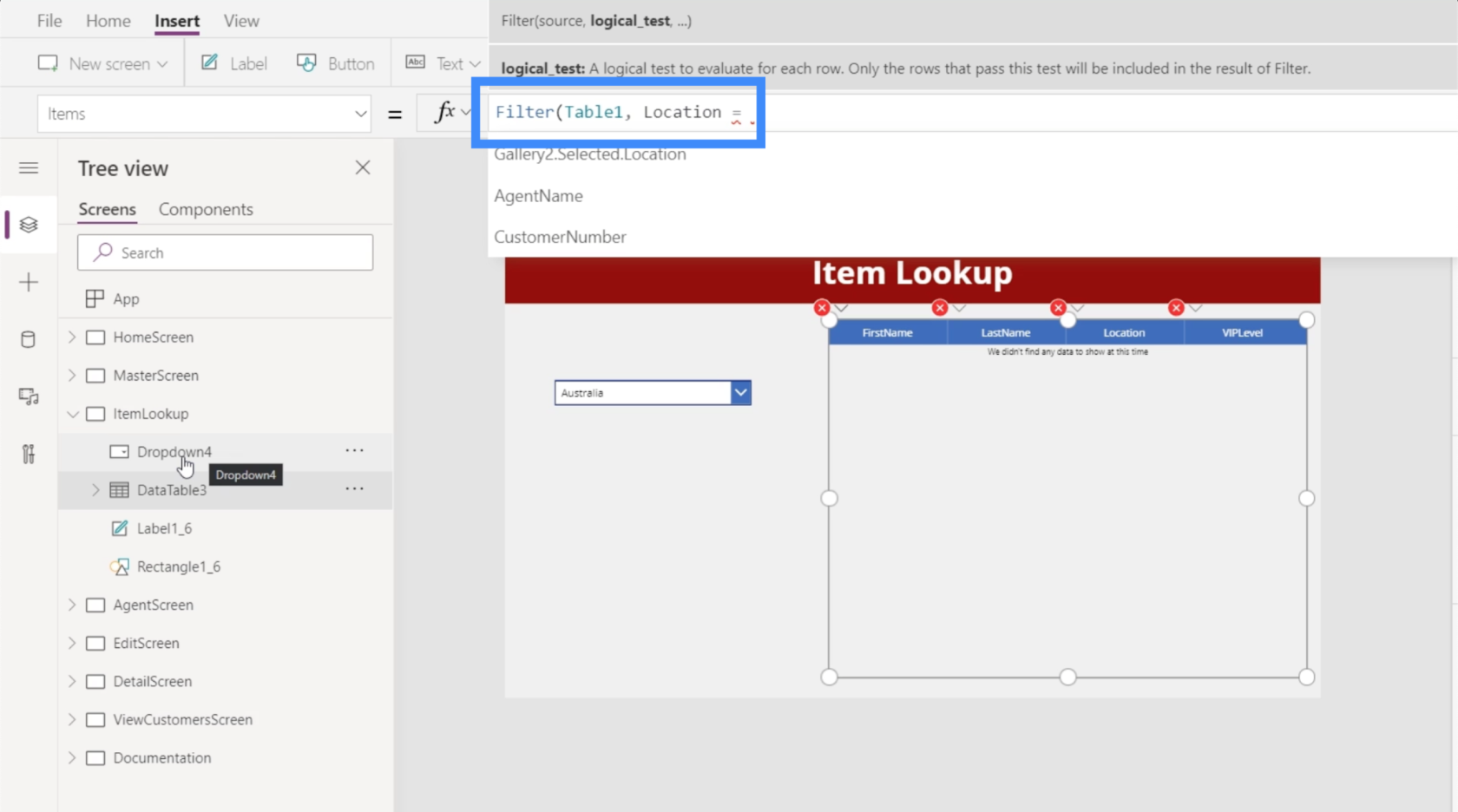
Jika kita melihat pada anak tetingkap kiri, kita akan melihat bahawa dropdown yang ingin kita rujuk di sini ialah Dropdown4.
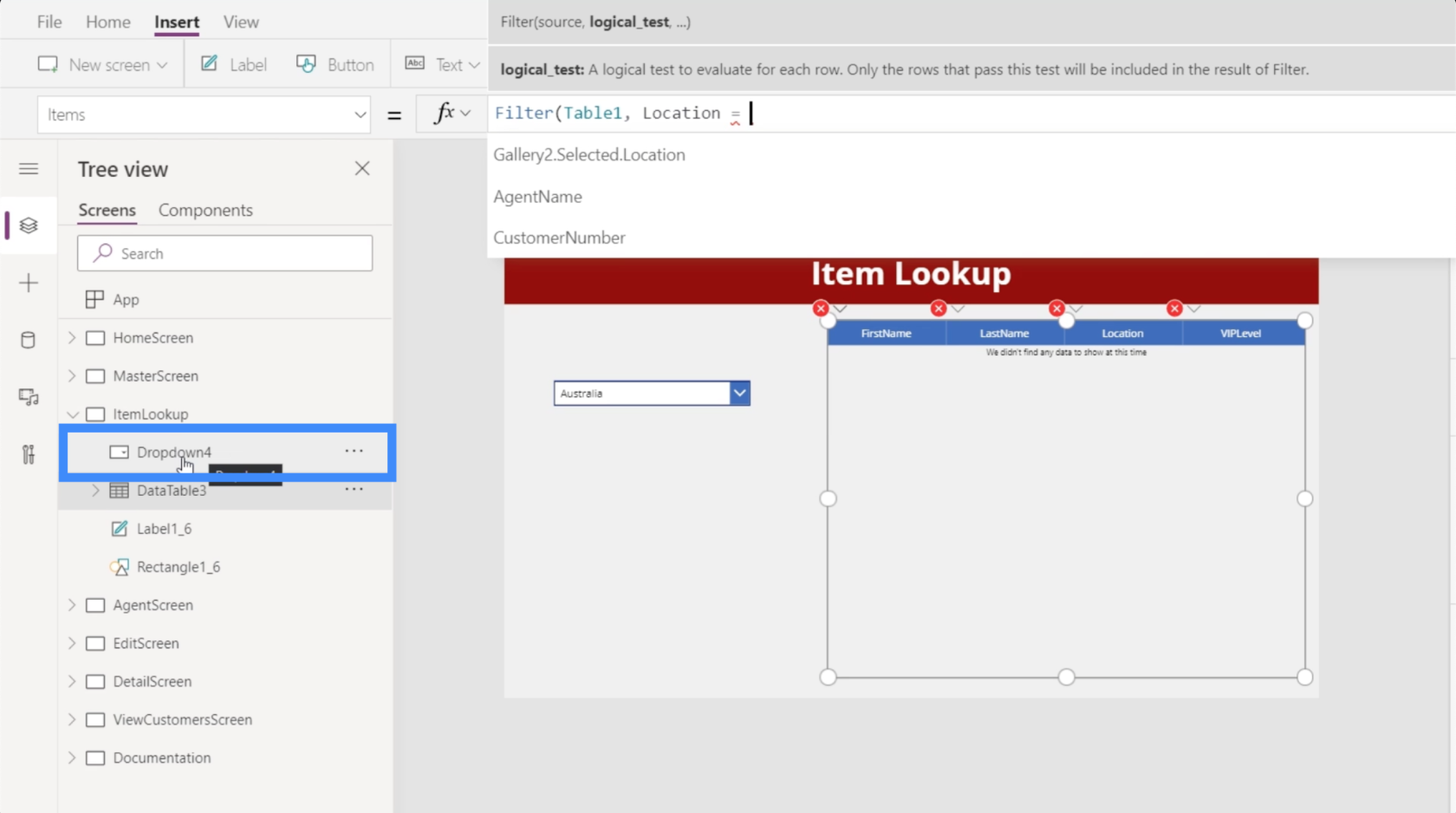
Jadi itulah elemen yang akan kami gunakan untuk ujian logik kami. Kami akan menggunakan Dropdown4.Selected.Result kerana kami hanya mahu menunjukkan hasil berdasarkan item yang dipilih.
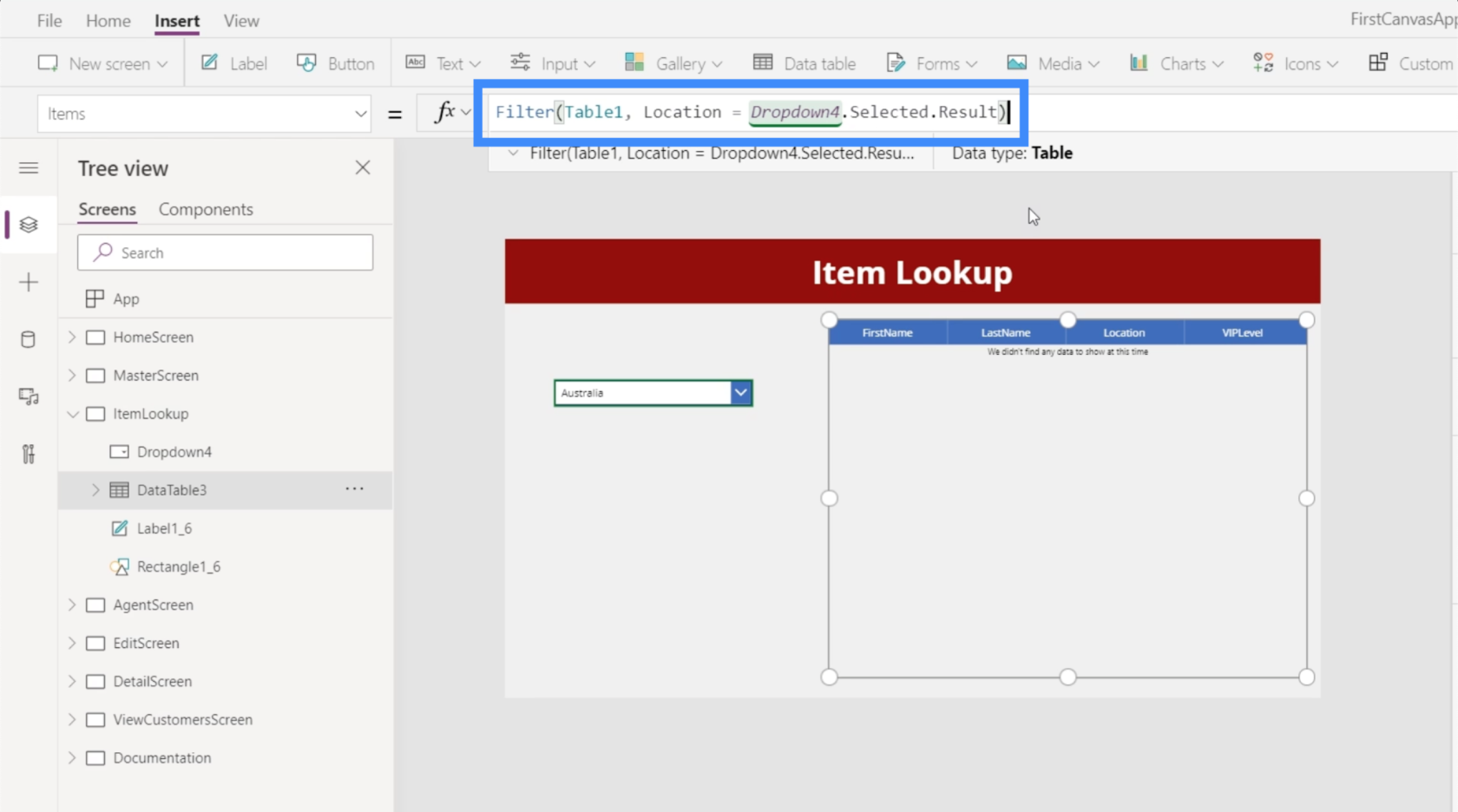
Sekarang, memandangkan kami telah memilih Australia dalam menu lungsur, jadual hanya menunjukkan rekod yang mempunyai Australia sebagai lokasi.
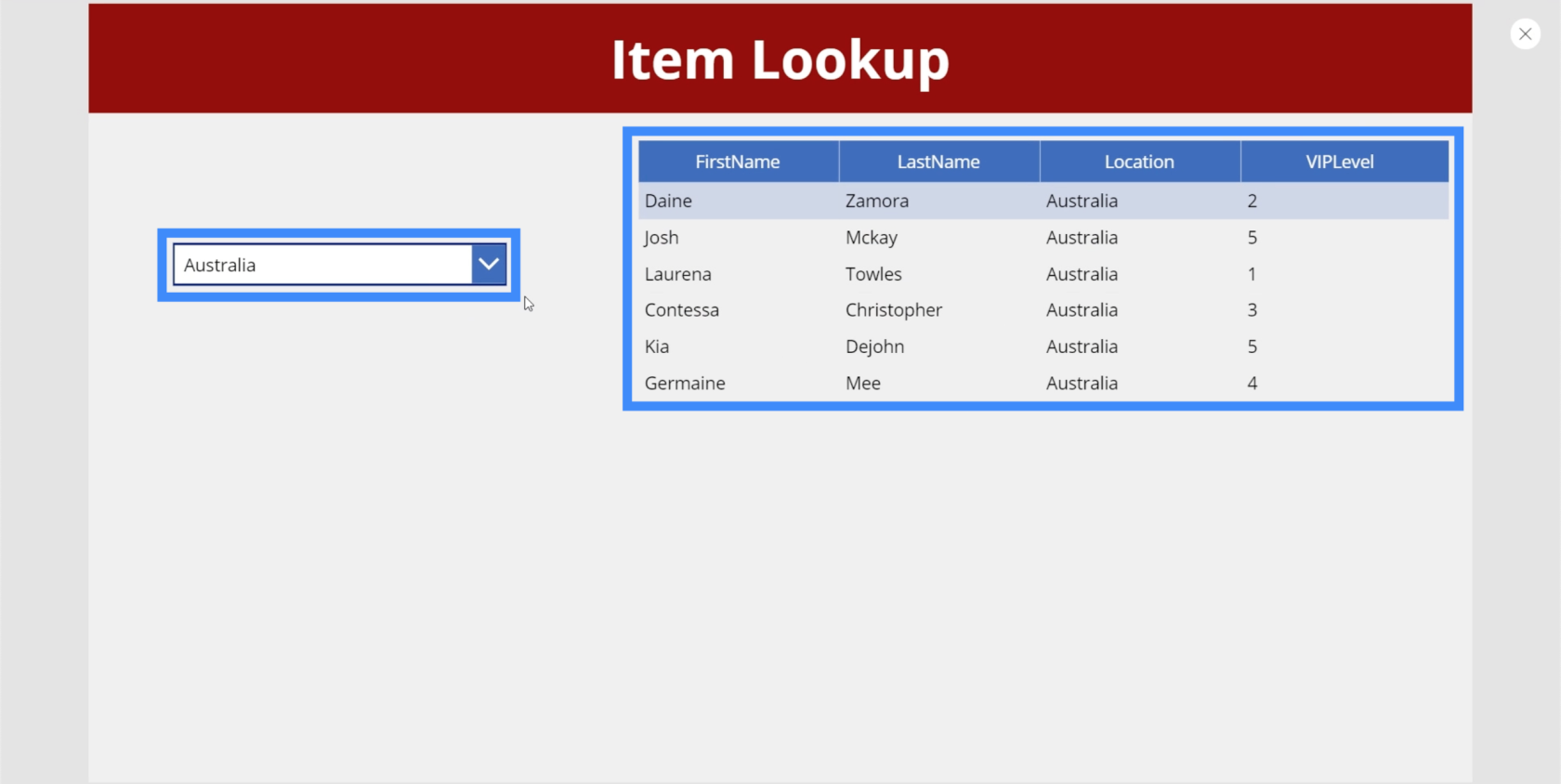
Menambah Dropdown Kedua
Memandangkan kami akhirnya mahu melonjakkan dropdown kami, ini bermakna kami memerlukan sekurang-kurangnya dua dropdown atau lebih. Jadi mari tambah lungsur kedua. Kali ini, ia akan digunakan untuk menapis rekod kami berdasarkan Tahap VIP.
Dalam contoh ini, dropdown baharu ialah Dropdown5.
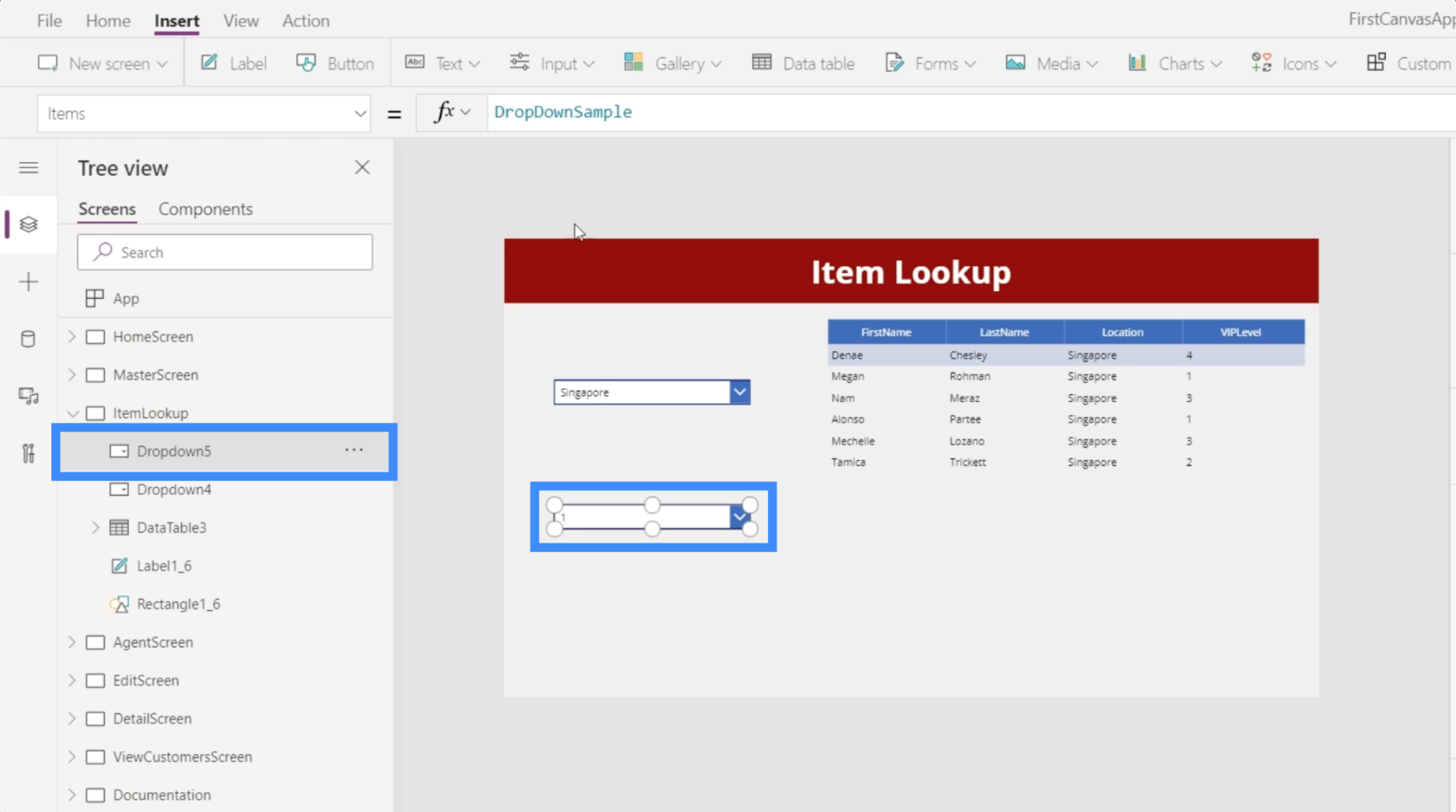
Sekali lagi, kita perlu mengetik sumber data, iaitu Jadual1. Kemudian, kami akan menggunakan Tahap VIP sebagai Nilai.
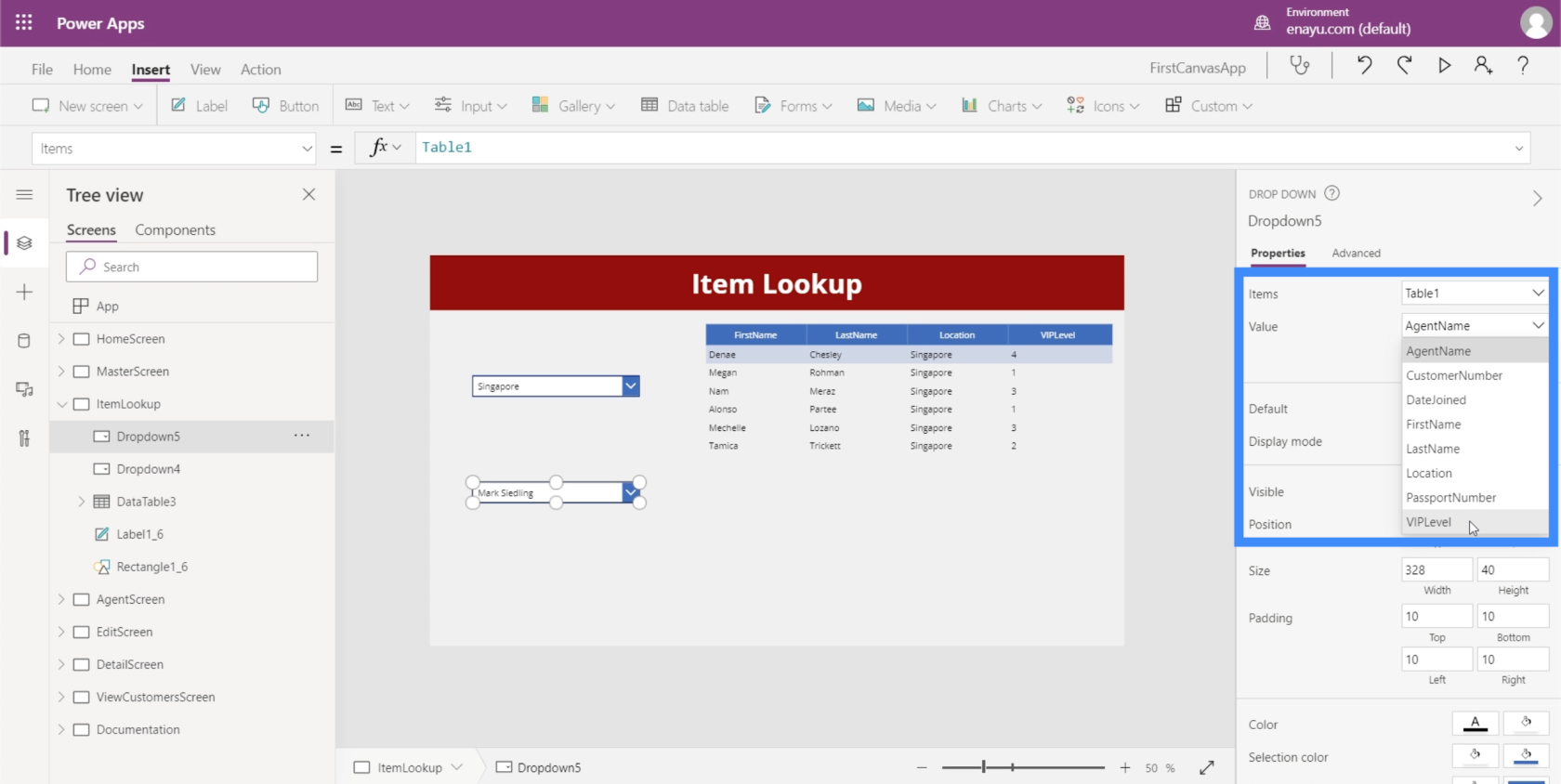
Memandangkan item dalam lajur Tahap VIP kemungkinan besar akan mempunyai pendua juga, kami akan sekali lagi menggunakan fungsi Distinct, merujuk Jadual1 dan VIPLevel dalam proses.
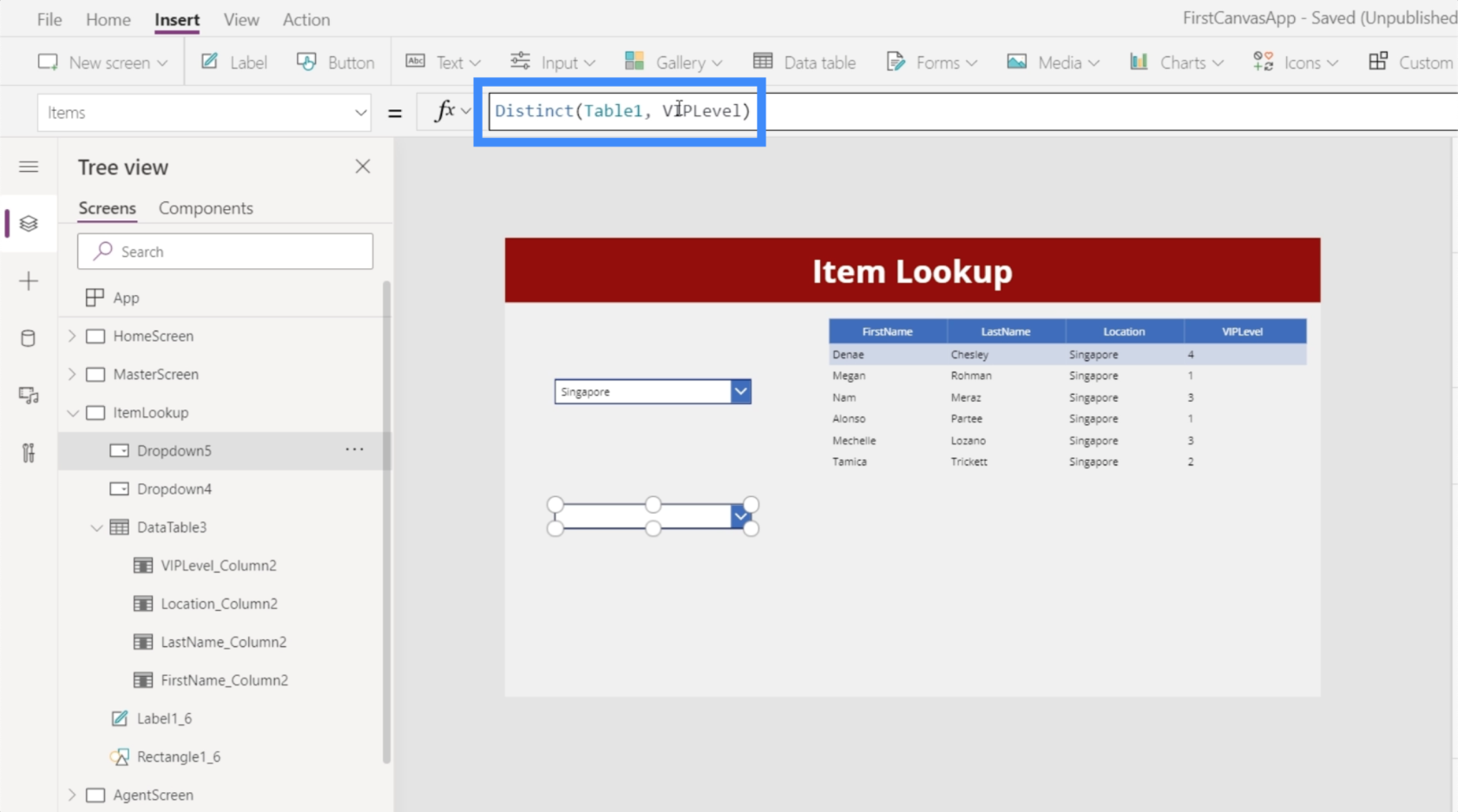
Ini memastikan bahawa kami tidak mempunyai pendua dalam menu lungsur kami.
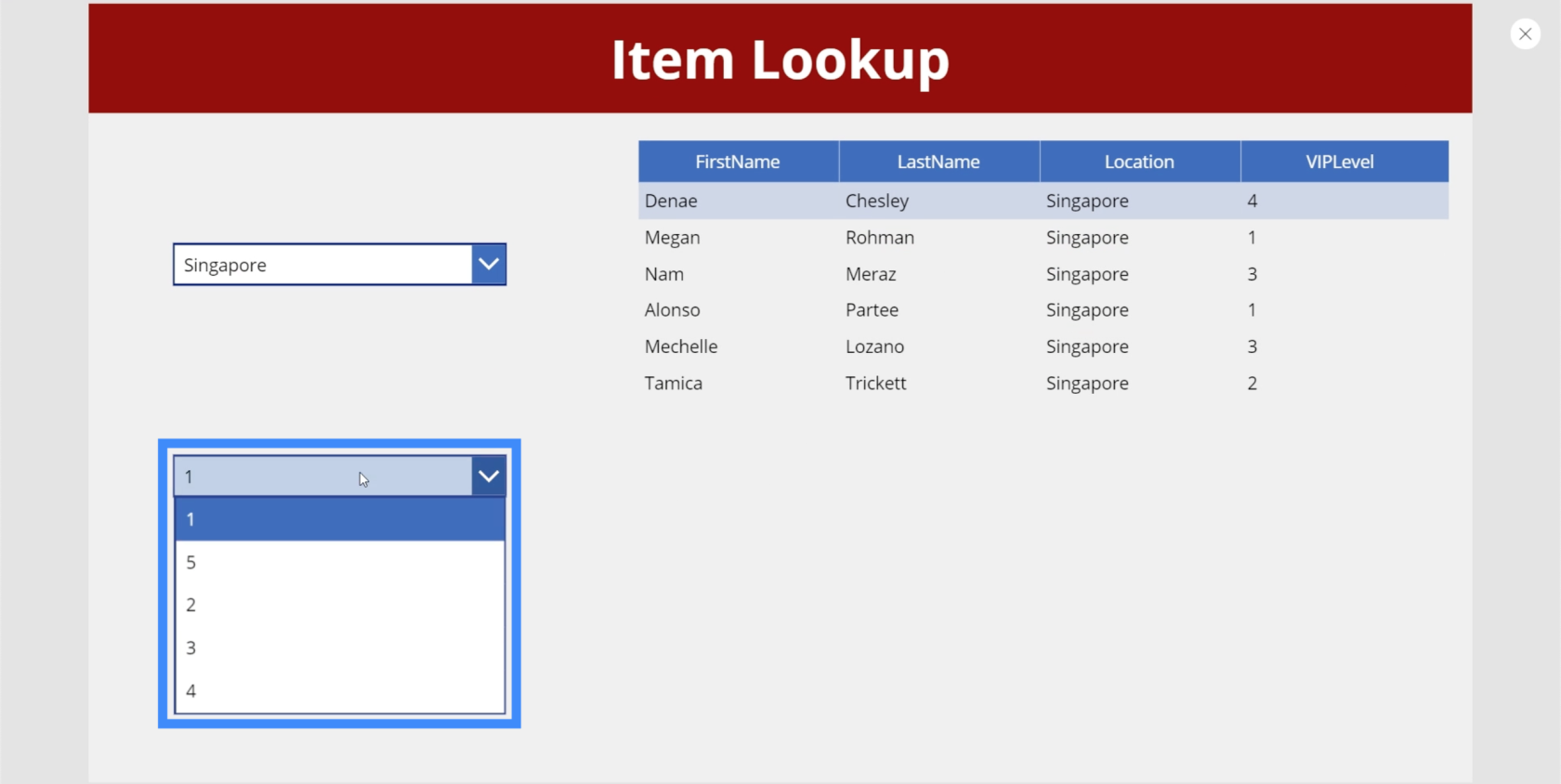
Sekarang, mari susun barang-barang itu juga. Sama seperti lungsur pertama kami, kami akan menggunakan SortByColumn, kali ini merujuk VIPLevel dan bukannya Lokasi.
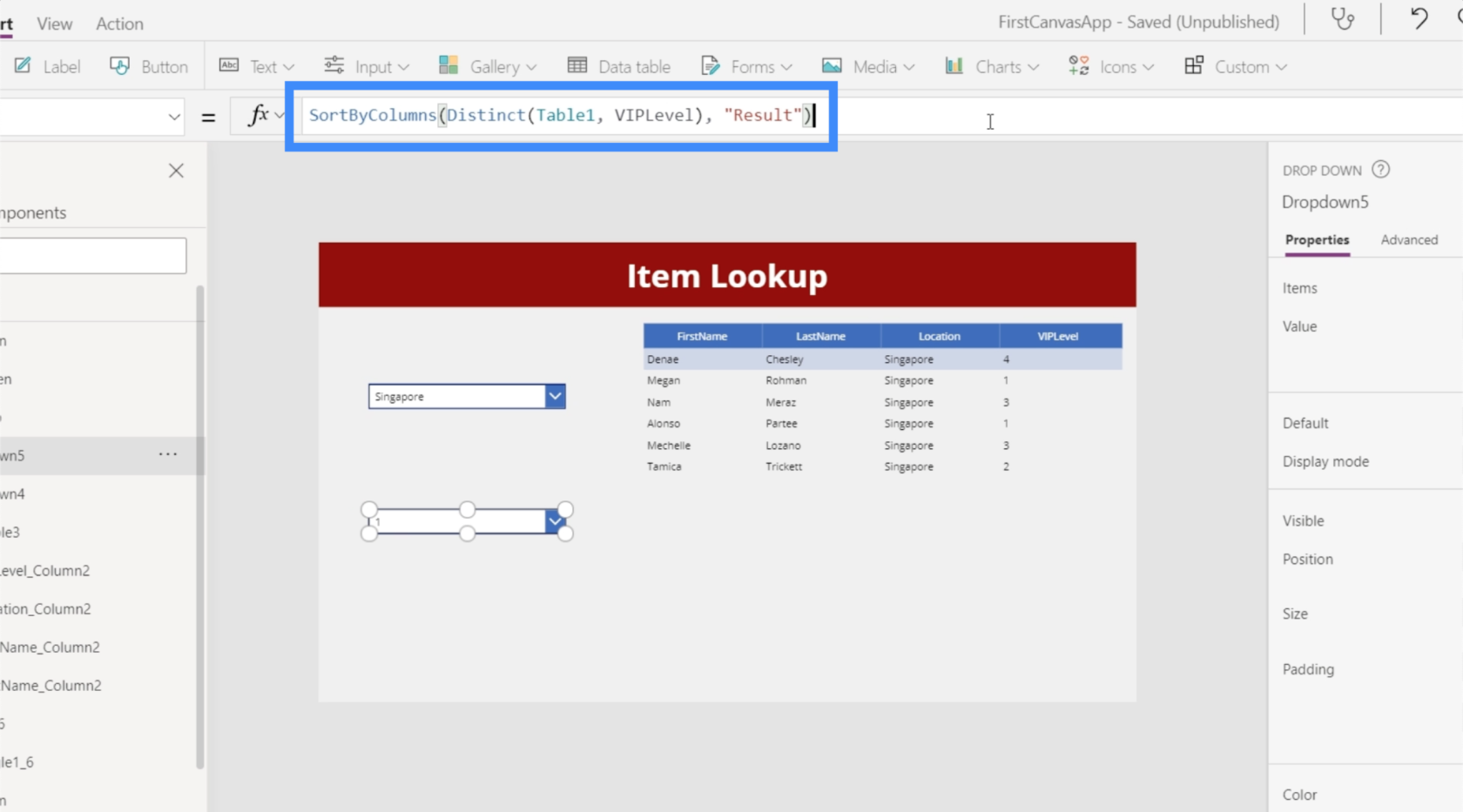
Dengan formula itu, item dalam lungsur turun kami kini dalam susunan yang betul.
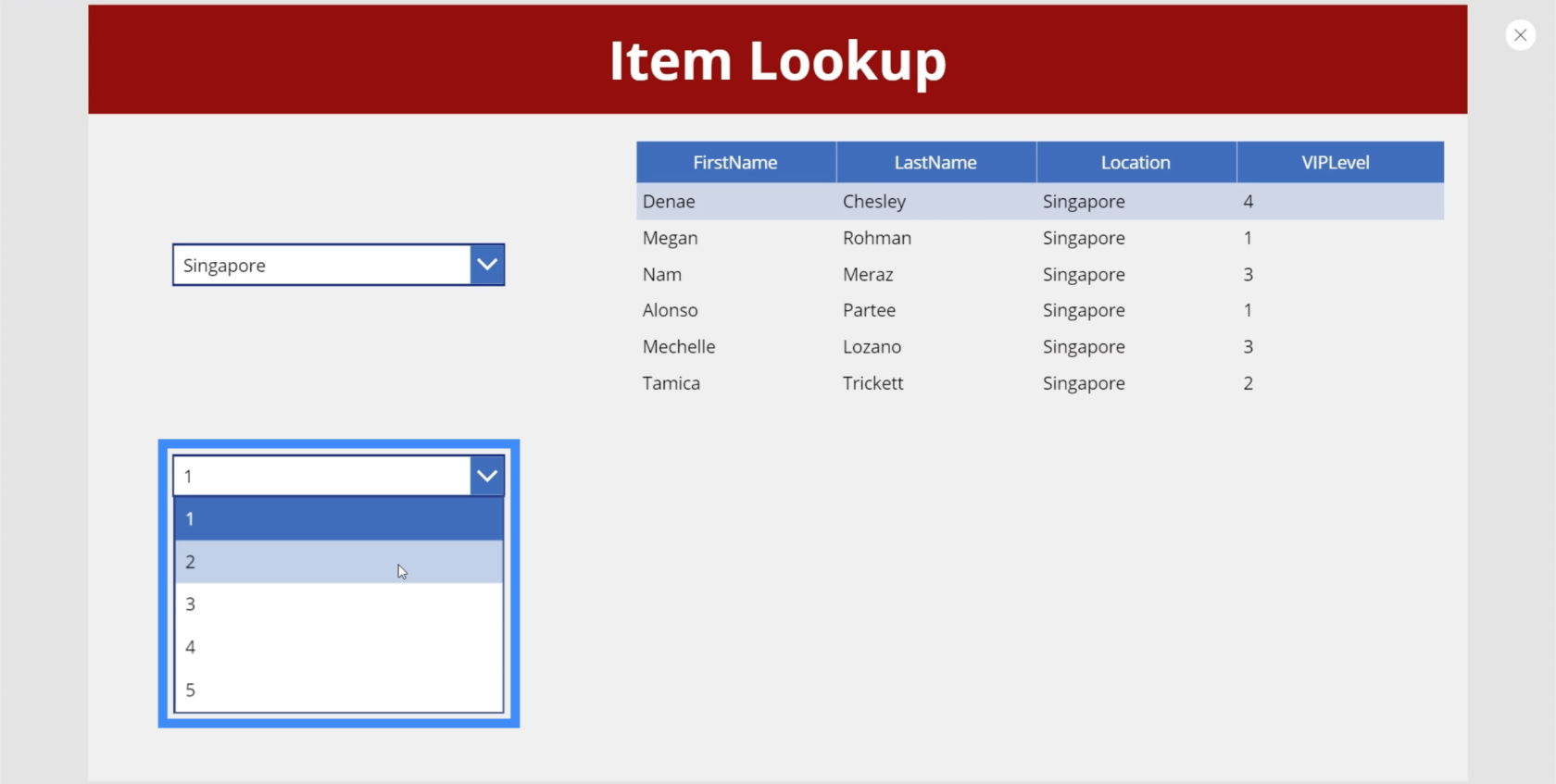
Seterusnya, kami perlu kembali ke jadual data kami untuk memastikan bahawa kami bukan sahaja menapis berdasarkan lungsur pertama, tetapi berdasarkan yang kedua juga. Perkara yang baik tentang jadual data dan fungsi Penapis ialah kita boleh menambah seberapa banyak kriteria penapisan yang kita mahu.
Jadi jika kita pergi ke formula asal, kita hanya perlu menambah VIPLevel = Dropdown5.Selected.Result.
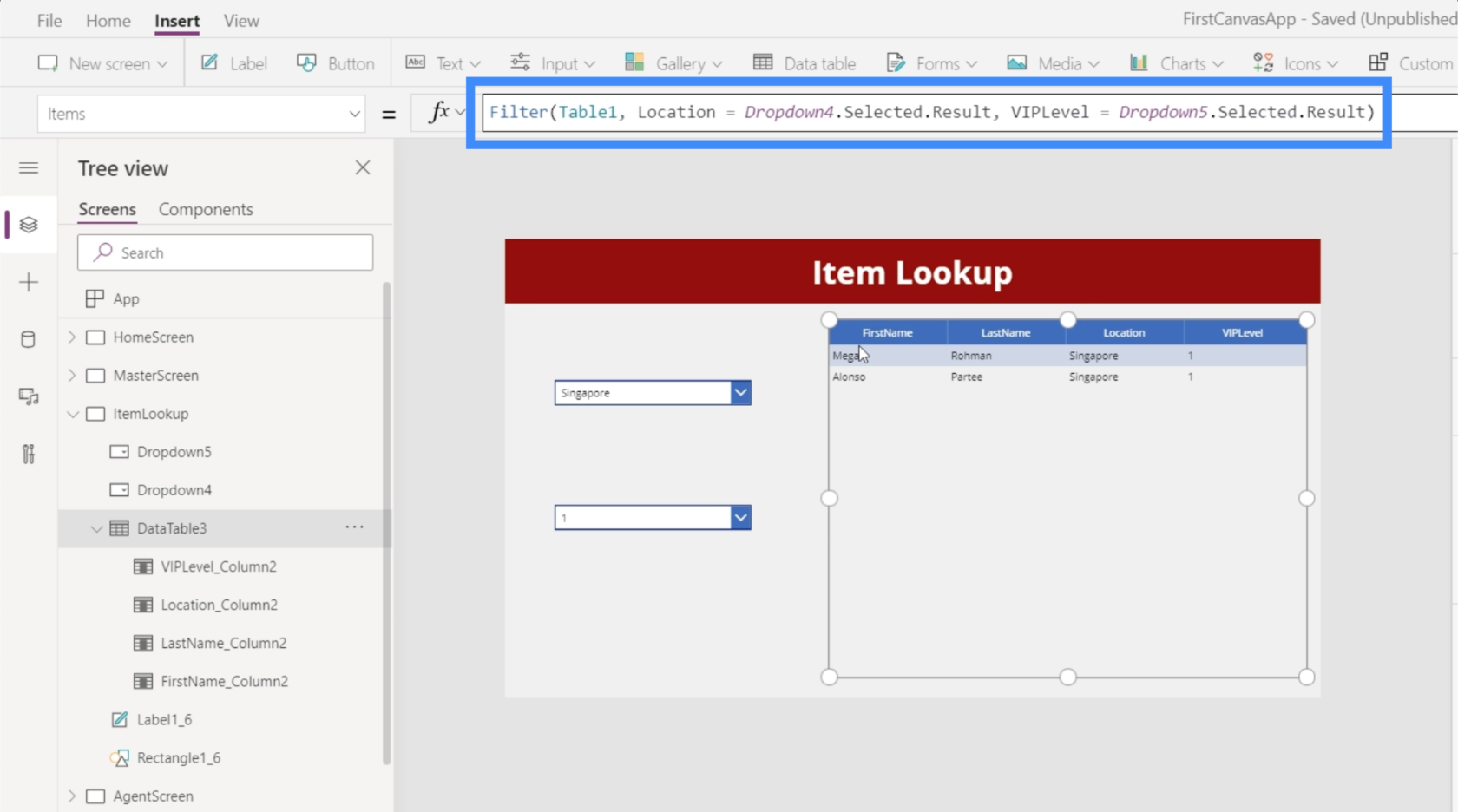
Setelah kami menyimpan formula itu, kami kini boleh memilih item daripada kedua-dua lungsur turun dan jadual data kami akan menapis rekod berdasarkan kedua-duanya. Contohnya, jika kami memilih Singapura daripada menu lungsur Lokasi dan 1 pada menu lungsur Tahap VIP, kami akan mendapat dua entri yang sepadan dengan parameter tersebut.
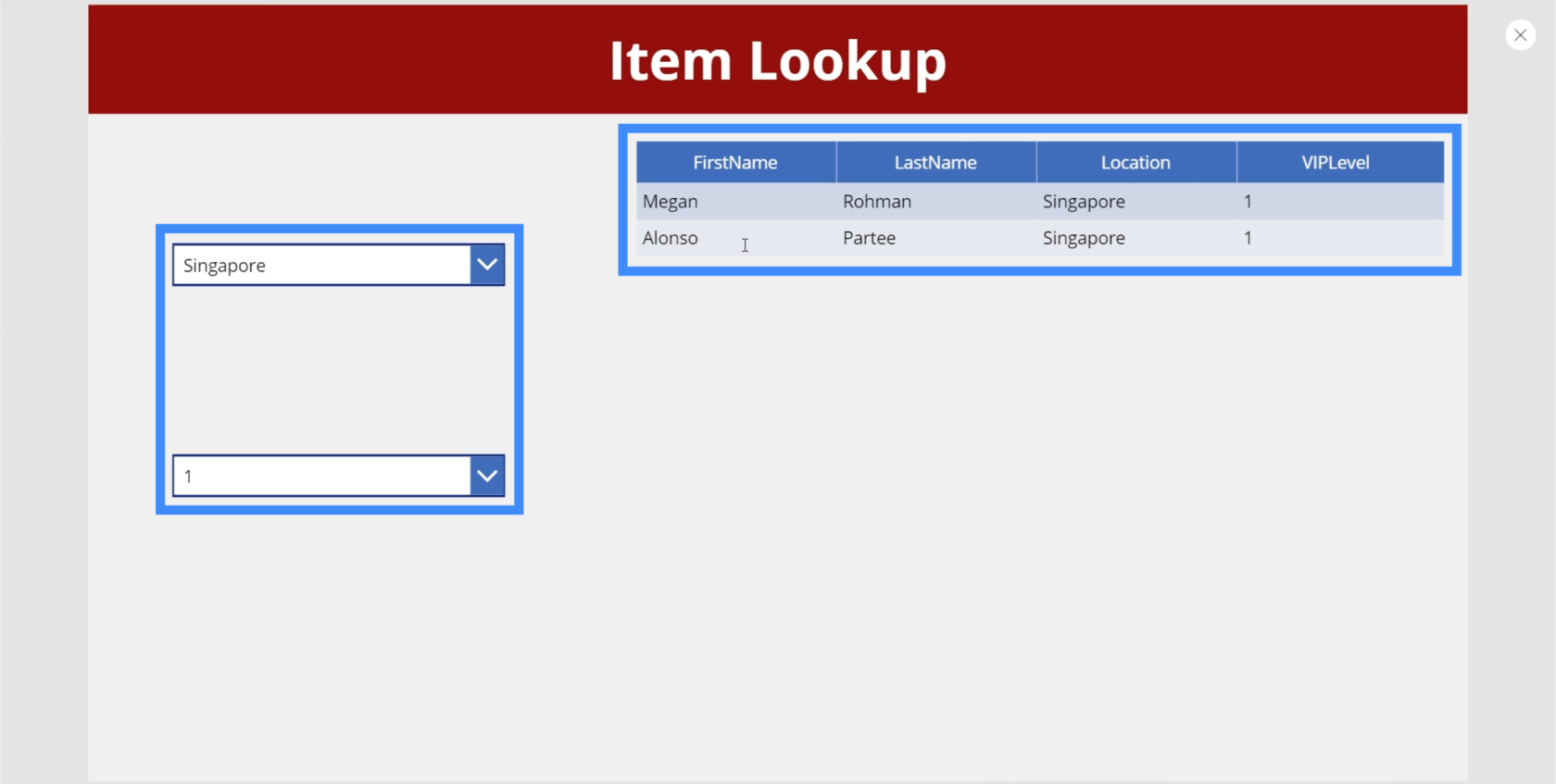
Kami boleh menukar Tahap VIP kepada 4, dan ia akan menunjukkan satu hasil yang sepadan dengan penapis kami.
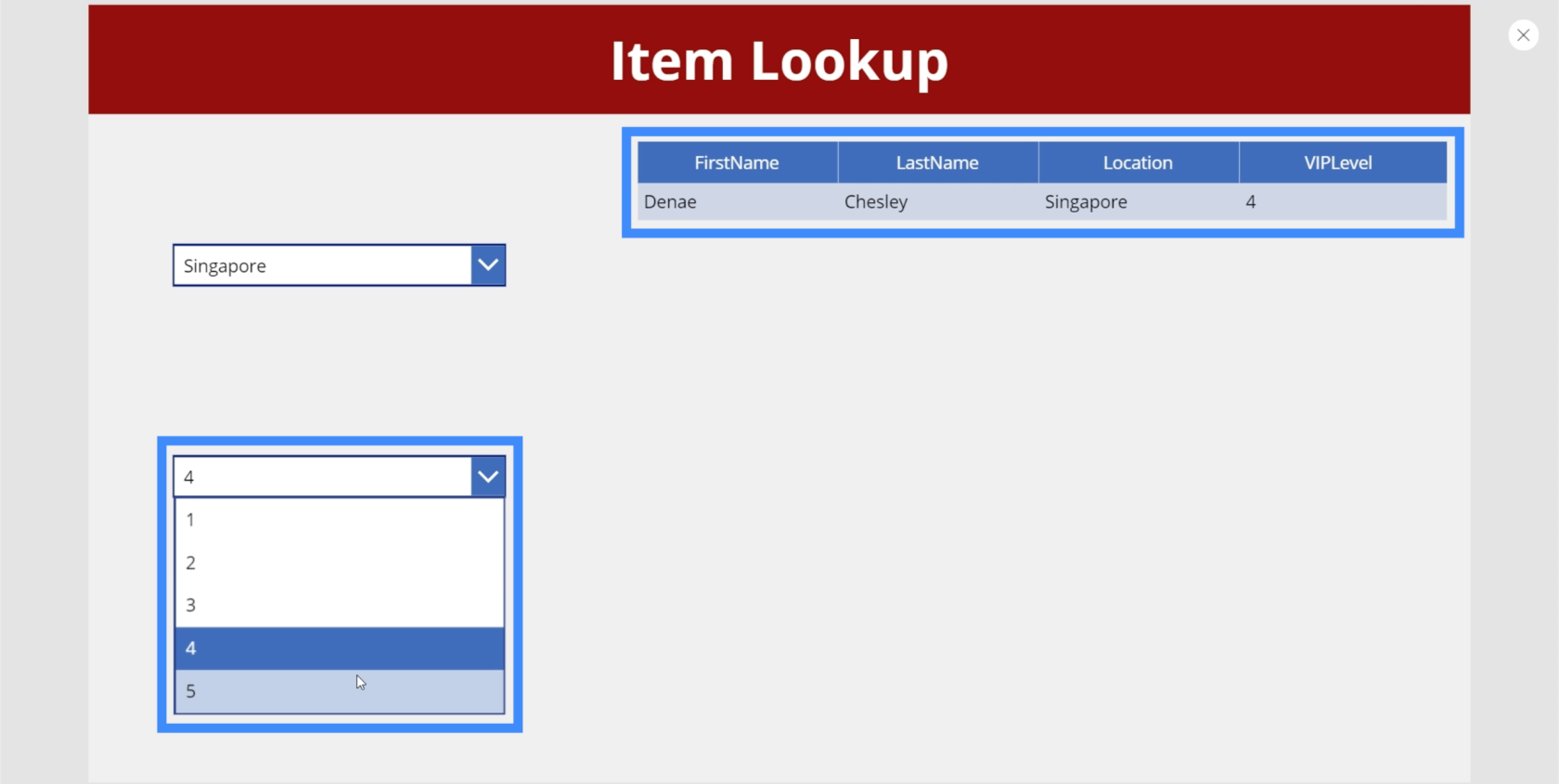
Sekarang, perhatikan bagaimana jadual kelihatan kosong apabila kita memilih VIP Tahap 5 dengan Singapura sebagai lokasinya.
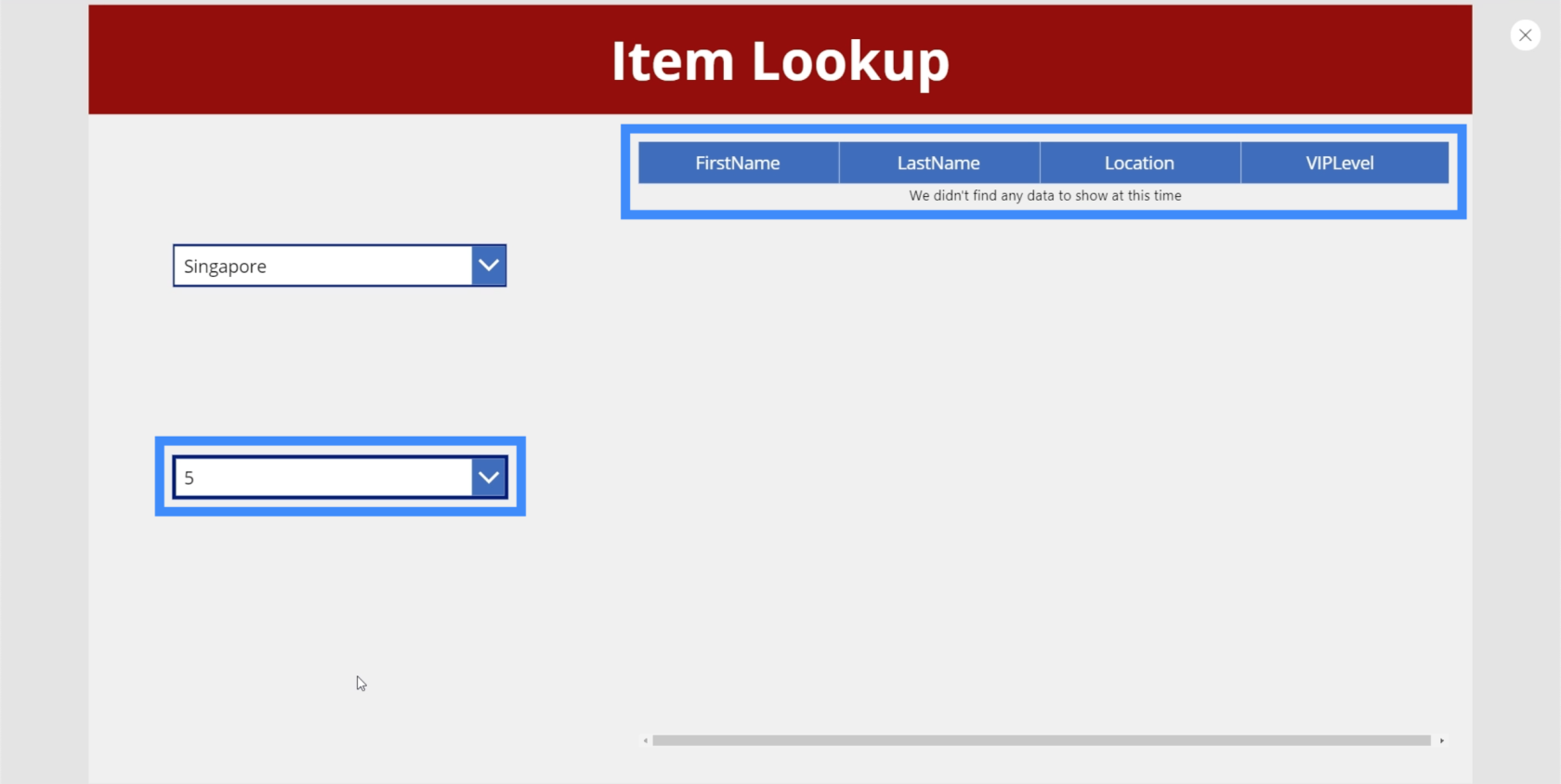
Ini bermakna tiada sesiapa di Singapura yang berada di bawah VIP Tahap 5. Walaupun ini boleh difahami, apa yang kita mahukan ialah 5 tidak muncul dalam lungsur kedua jika tiada rekod yang sepadan dengannya. Lagipun, itulah yang dimaksudkan dengan dropdown bertingkat.
Mencipta Dropdown Lantas
Pada masa ini, sifat Item untuk lungsur kedua kami melihat Jadual1, mengambil item yang berbeza daripada lajur VIPLevel dan mengisihnya menggunakan hasil sebenar.
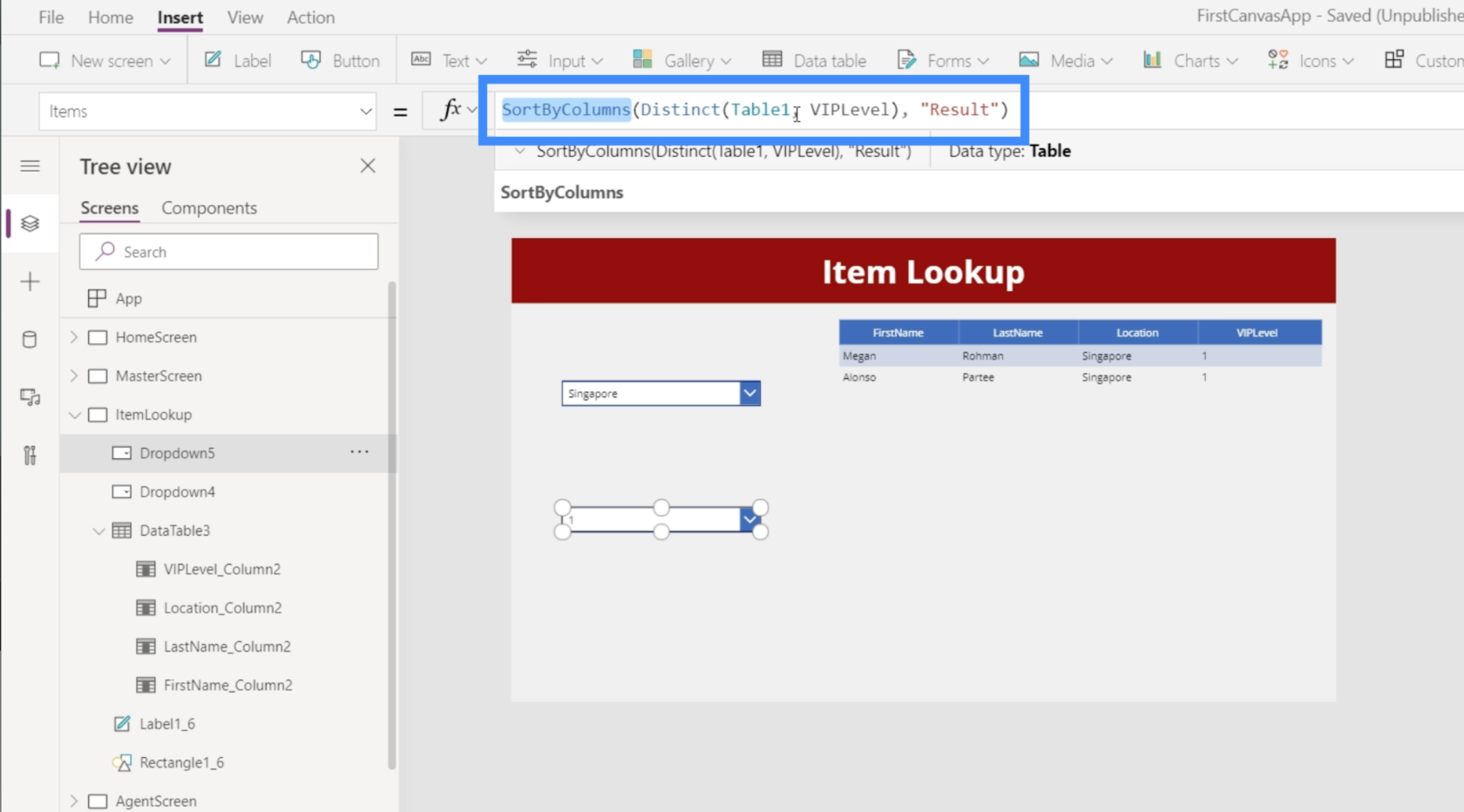
Apa yang kita mahu berlaku ialah sumber data dikecilkan kepada apa sahaja yang dipilih dalam lungsur pertama dan bukannya melihat keseluruhan Jadual1. Sebagai contoh, jika pengguna memilih Singapura daripada menu lungsur Lokasi, maka lungsur turun VIPLevel hanya perlu memaparkan item yang sepadan dengan Singapura dan bukan keseluruhan jadual.
Jadi kami akan menambah fungsi Penapis di sini, memastikan Jadual1 ditapis berdasarkan syarat Lokasi harus bersamaan dengan Dropdown4.Selected.Result.
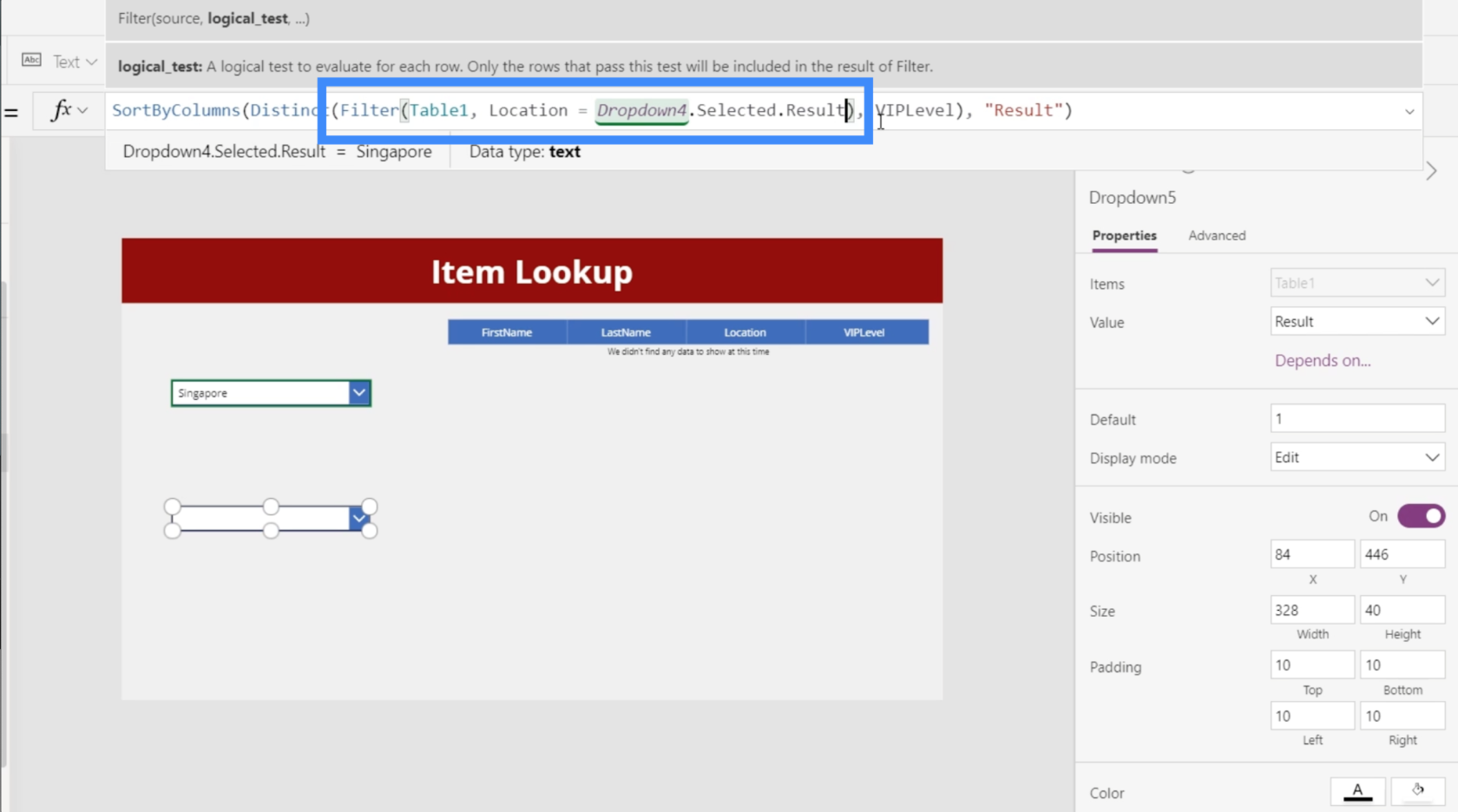
Jika kita menyemak pada lungsur turun sekarang, kita akan melihat bahawa lungsur kedua tidak menunjukkan 5 lagi dengan Singapura dipilih pada lungsur pertama.
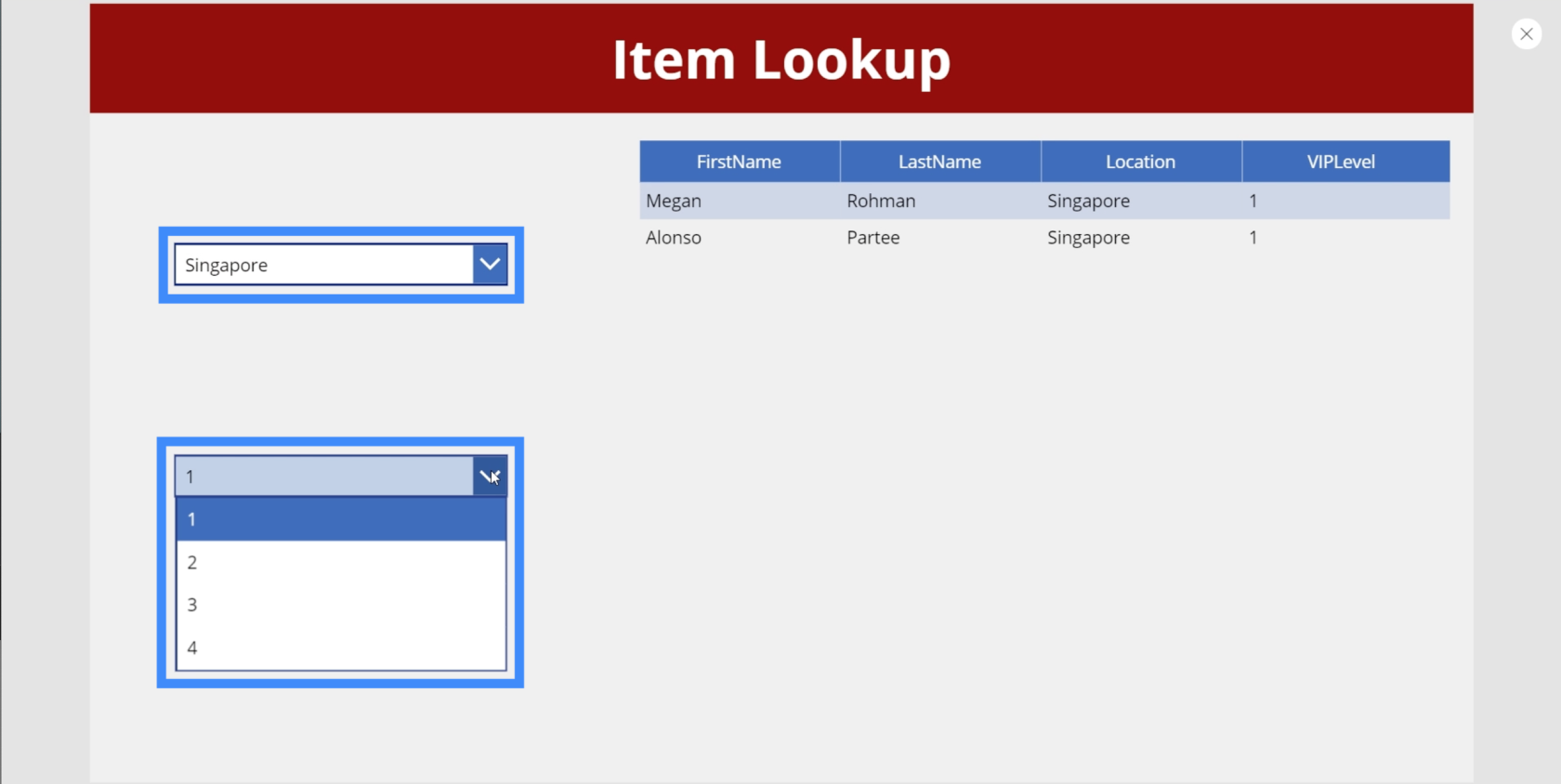
Jika kita semak Kanada kali ini, ia menunjukkan bahawa tiada 3 di bawah Tahap VIP.
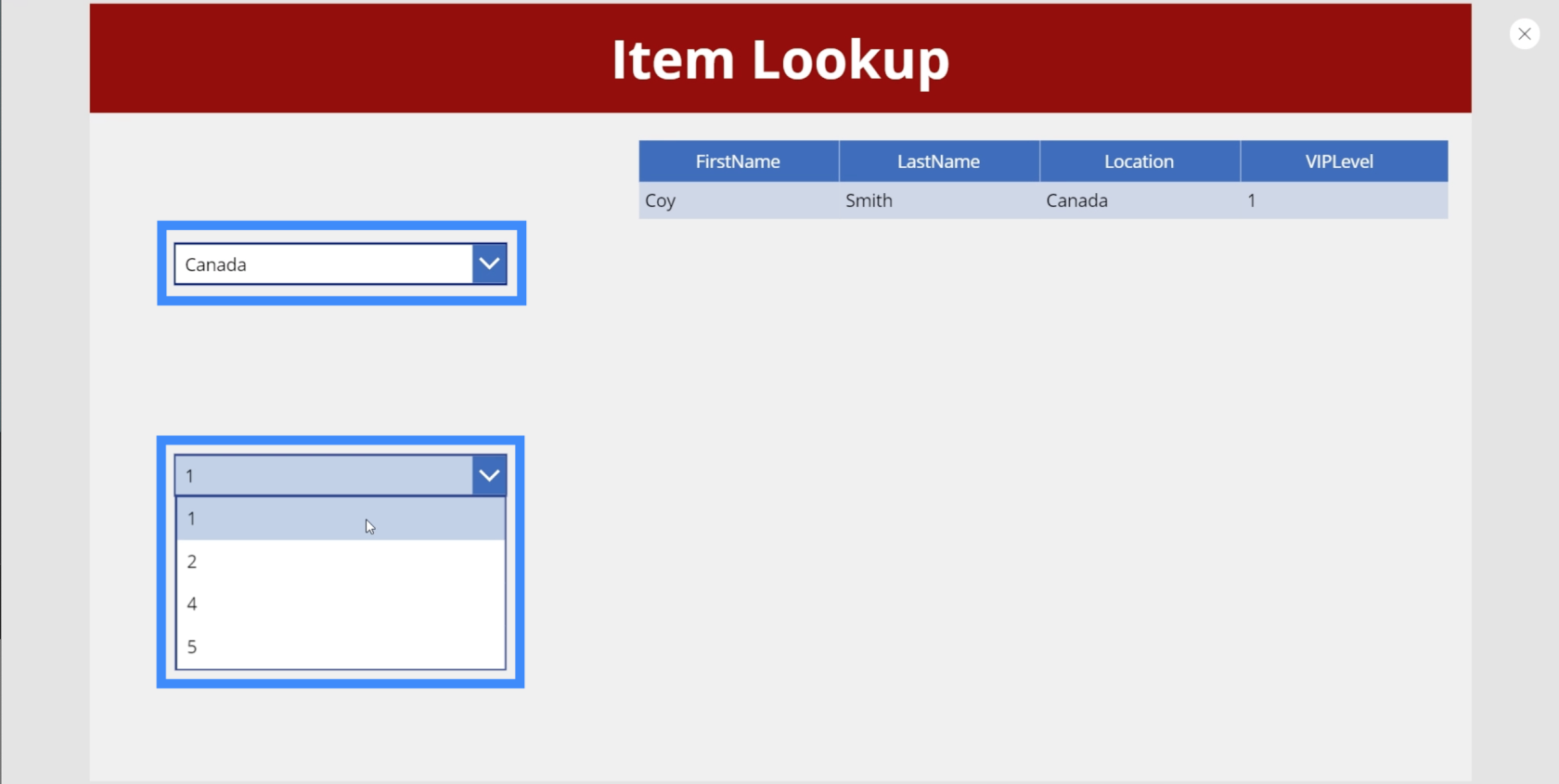
Jika kami menyemak semula ini terhadap sumber data asal kami, iaitu Jadual1, kami akan melihat bahawa tiada padanan untuk VIPLevel 3 di Kanada. Ini bermakna formula kami berfungsi.
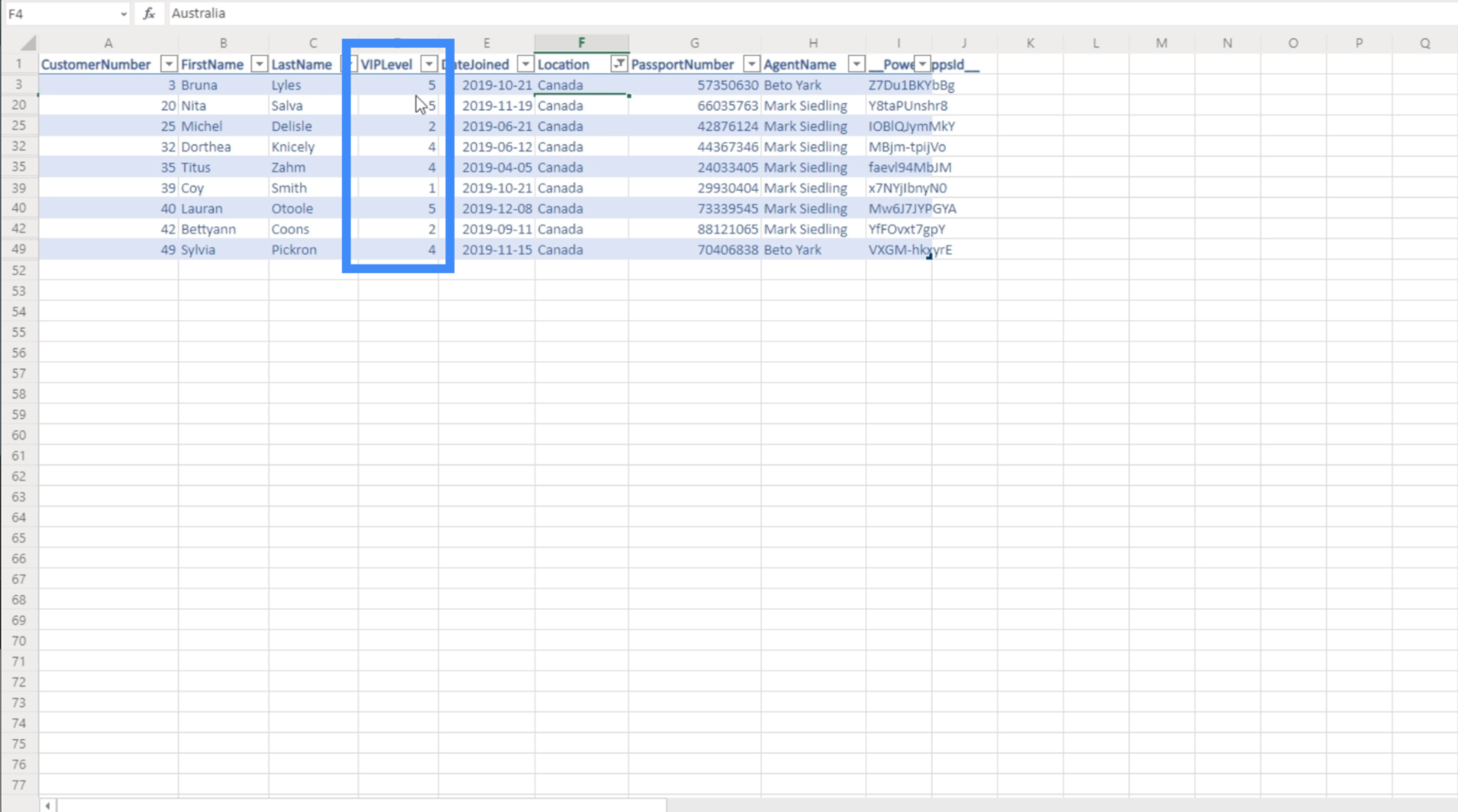
Power Apps Pengenalan: Definisi, Ciri, Fungsi Dan Kepentingan
Power Apps Persekitaran: Menyediakan Elemen Apl Dengan Betul
Fungsi dan Formula PowerApps | Satu Pengenalan
Kesimpulan
Lantas jatuh turun pasti boleh meningkatkan pengalaman pengguna akhir, terutamanya jika anda berurusan dengan jumlah data yang besar. Ini memudahkan pengguna akhir anda mencari rekod yang mereka perlukan dengan lebih cepat, semata-mata kerana mereka tidak perlu berurusan dengan item tambahan yang tidak menghasilkan apa-apa semasa mereka menapis hasil.
Ambil perhatian bahawa anda boleh menjatuhkan dropdown lain mengikut keperluan. Anda tidak perlu mengehadkan diri anda kepada hanya dua dropdown. Ini bermakna jika anda mempunyai lebih banyak medan dalam sumber data anda, anda boleh menambah lebih banyak lungsur turun bergantung pada ketepatan yang anda mahukan penapisan anda menjadi.
Semua yang terbaik,
Henry
Apa Itu Diri Dalam Python: Contoh Dunia Sebenar
Anda akan belajar cara menyimpan dan memuatkan objek daripada fail .rds dalam R. Blog ini juga akan membincangkan cara mengimport objek dari R ke LuckyTemplates.
Dalam tutorial bahasa pengekodan DAX ini, pelajari cara menggunakan fungsi GENERATE dan cara menukar tajuk ukuran secara dinamik.
Tutorial ini akan merangkumi cara menggunakan teknik Visual Dinamik Berbilang Thread untuk mencipta cerapan daripada visualisasi data dinamik dalam laporan anda.
Dalam artikel ini, saya akan menjalankan konteks penapis. Konteks penapis ialah salah satu topik utama yang perlu dipelajari oleh mana-mana pengguna LuckyTemplates pada mulanya.
Saya ingin menunjukkan cara perkhidmatan dalam talian LuckyTemplates Apps boleh membantu dalam mengurus laporan dan cerapan berbeza yang dijana daripada pelbagai sumber.
Ketahui cara untuk menyelesaikan perubahan margin keuntungan anda menggunakan teknik seperti mengukur percabangan dan menggabungkan formula DAX dalam LuckyTemplates.
Tutorial ini akan membincangkan tentang idea pewujudan cache data dan cara ia mempengaruhi prestasi DAX dalam memberikan hasil.
Jika anda masih menggunakan Excel sehingga sekarang, maka inilah masa terbaik untuk mula menggunakan LuckyTemplates untuk keperluan pelaporan perniagaan anda.
Apakah LuckyTemplates Gateway? Semua yang Anda Perlu Tahu








