Apa Itu Diri Dalam Python: Contoh Dunia Sebenar

Apa Itu Diri Dalam Python: Contoh Dunia Sebenar
Dalam tutorial ini, kami akan bercakap tentang cara kami boleh menambah dan menyegerakkan fail SharePoint atau pustaka dokumen kami pada desktop kami.
Pustaka dokumen ialah aplikasi penting dalam SharePoint. Di situlah kami boleh menyimpan, mencipta, mengemas kini dan berkongsi fail dengan semua orang dalam organisasi kami.
Untuk contoh ini, saya akan menambah pustaka dokumen saya yang dinamakan sebagai Dokumen pada OneDrive saya.
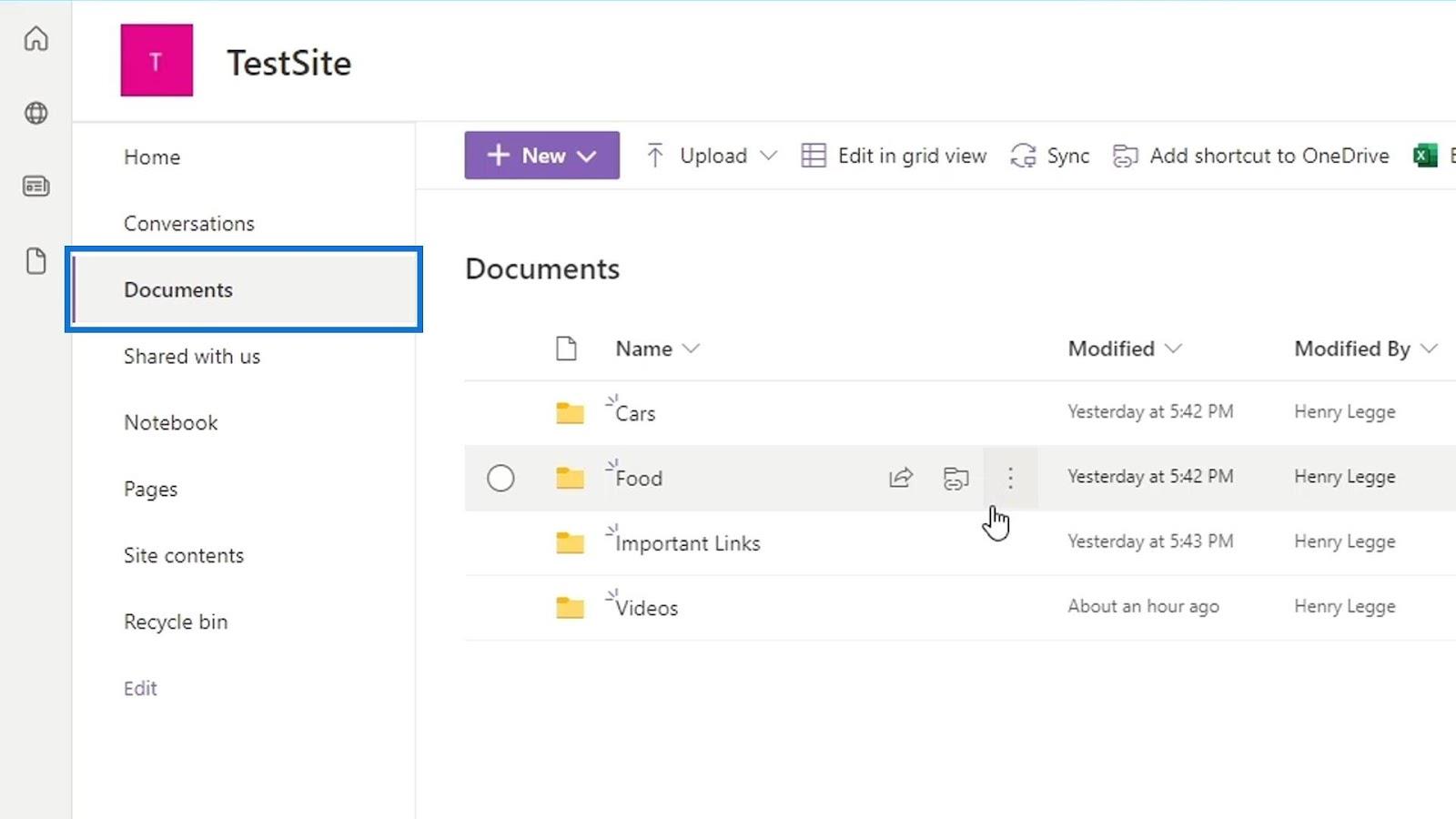
Isi kandungan
Menambah Fail SharePoint Pada OneDrive
Selain daripada mengakses perpustakaan dokumen di SharePoint melalui penyemak imbas, kami juga boleh memilikinya pada desktop kami. Pertama, kita perlu mengklik pada pilihan Tambah pintasan ke OneDrive pada bar menu.
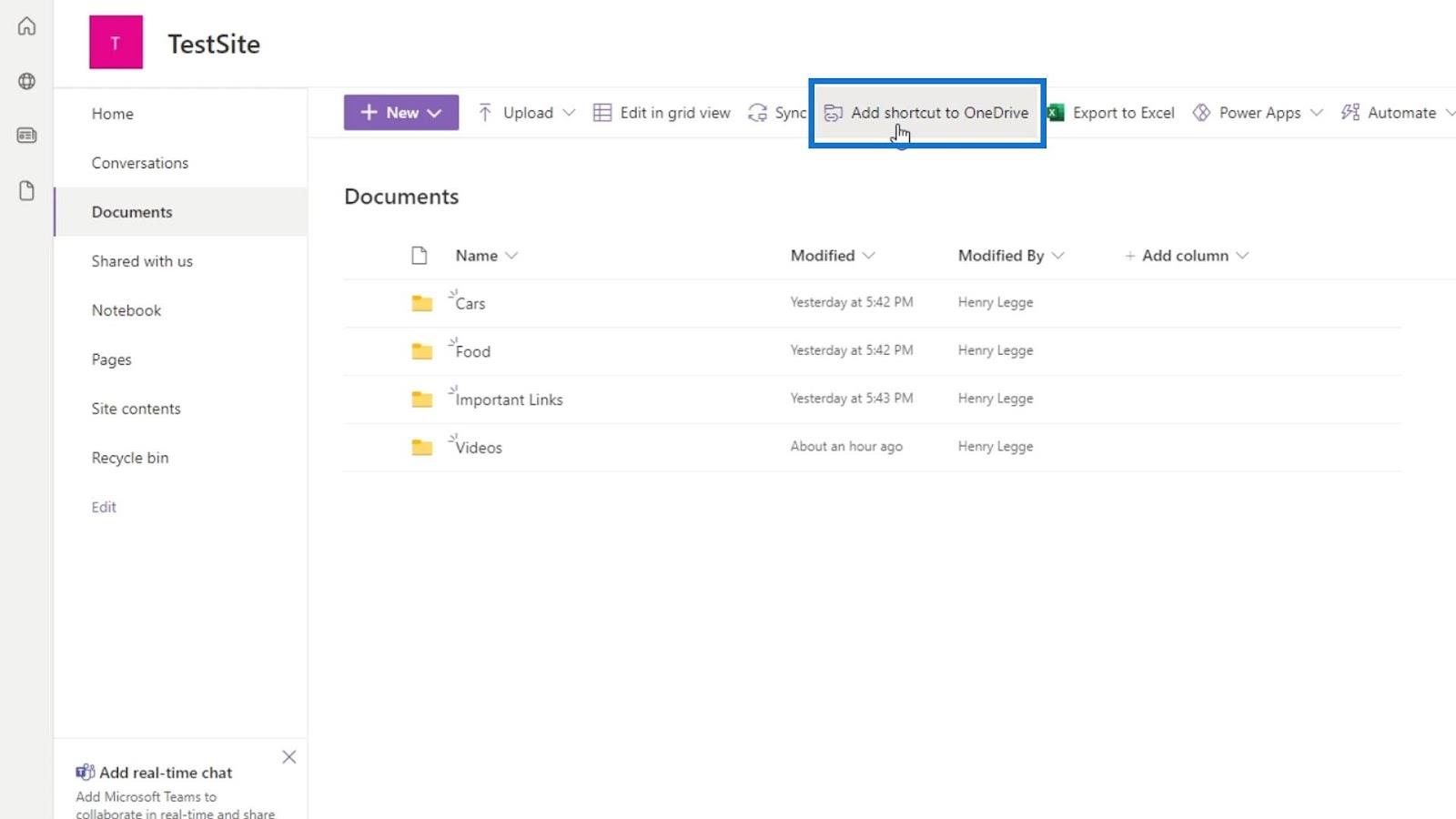
Jika pustaka dokumen sudah ada pada OneDrive kami, pemberitahuan akan memberitahu kami bahawa ia sudah wujud.
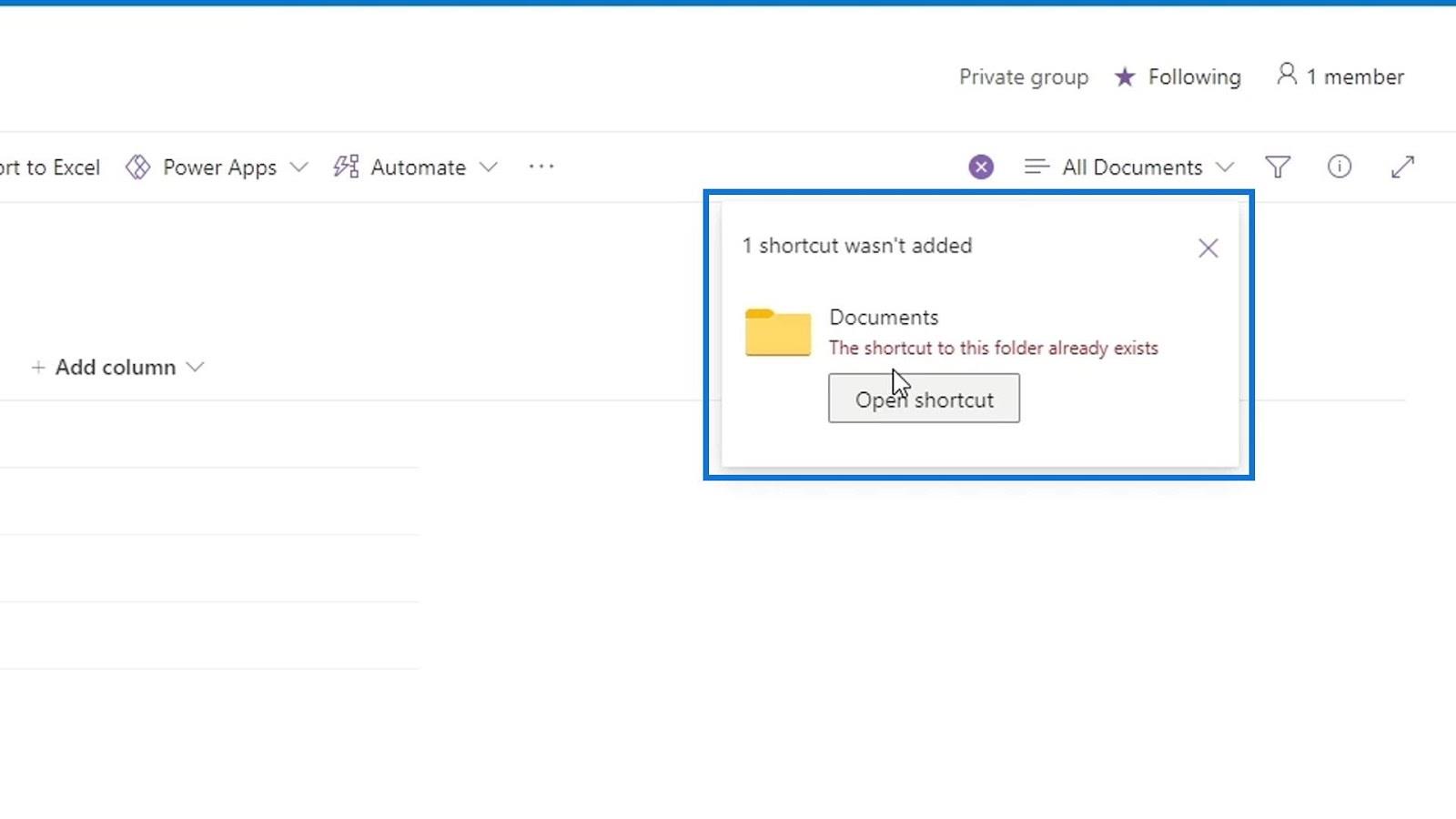
Mari pergi ke OneDrive kami untuk menyemak sama ada folder itu ditambahkan. Cuma klik pelancar apl.
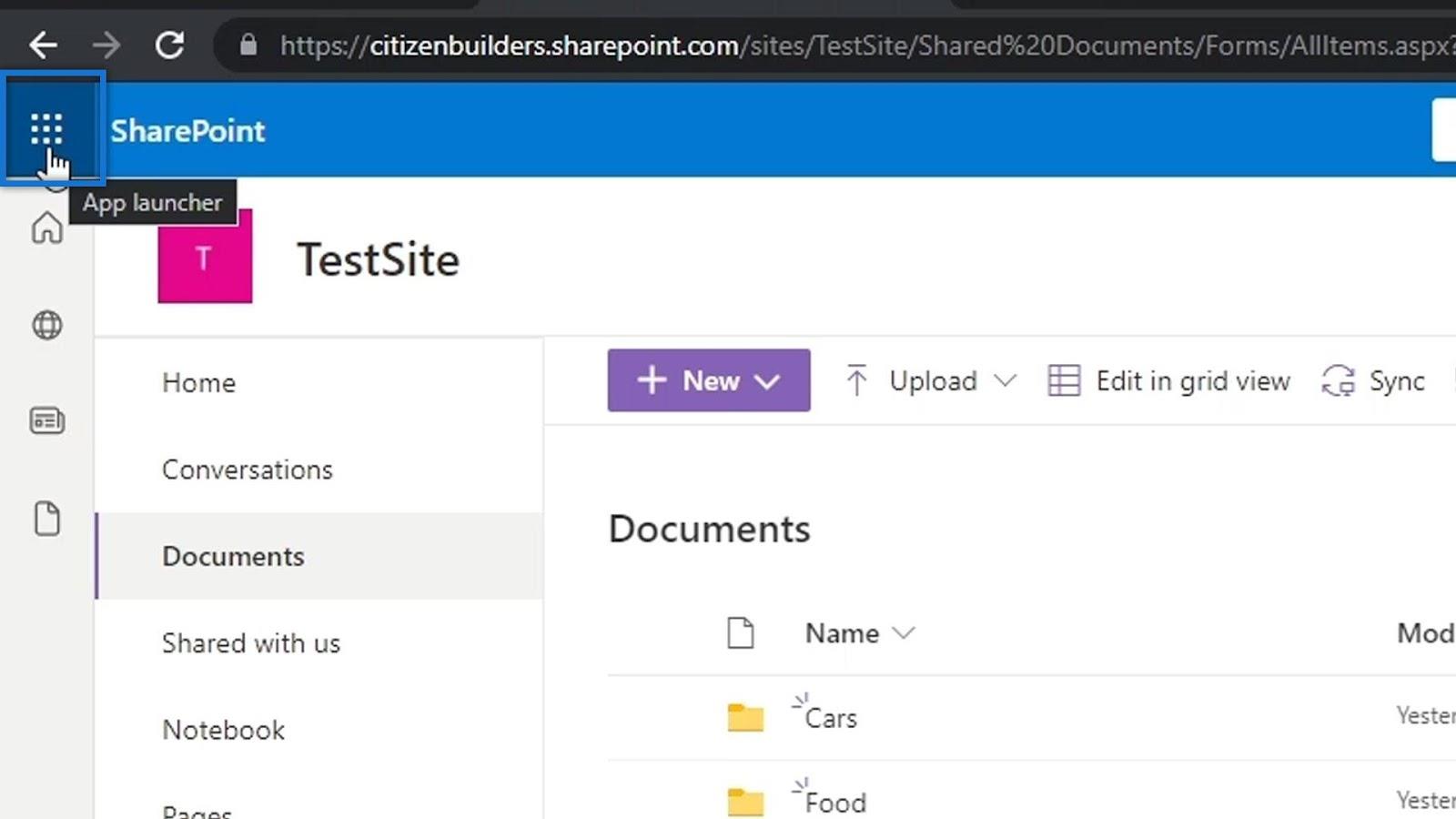
Kemudian, klik OneDrive.
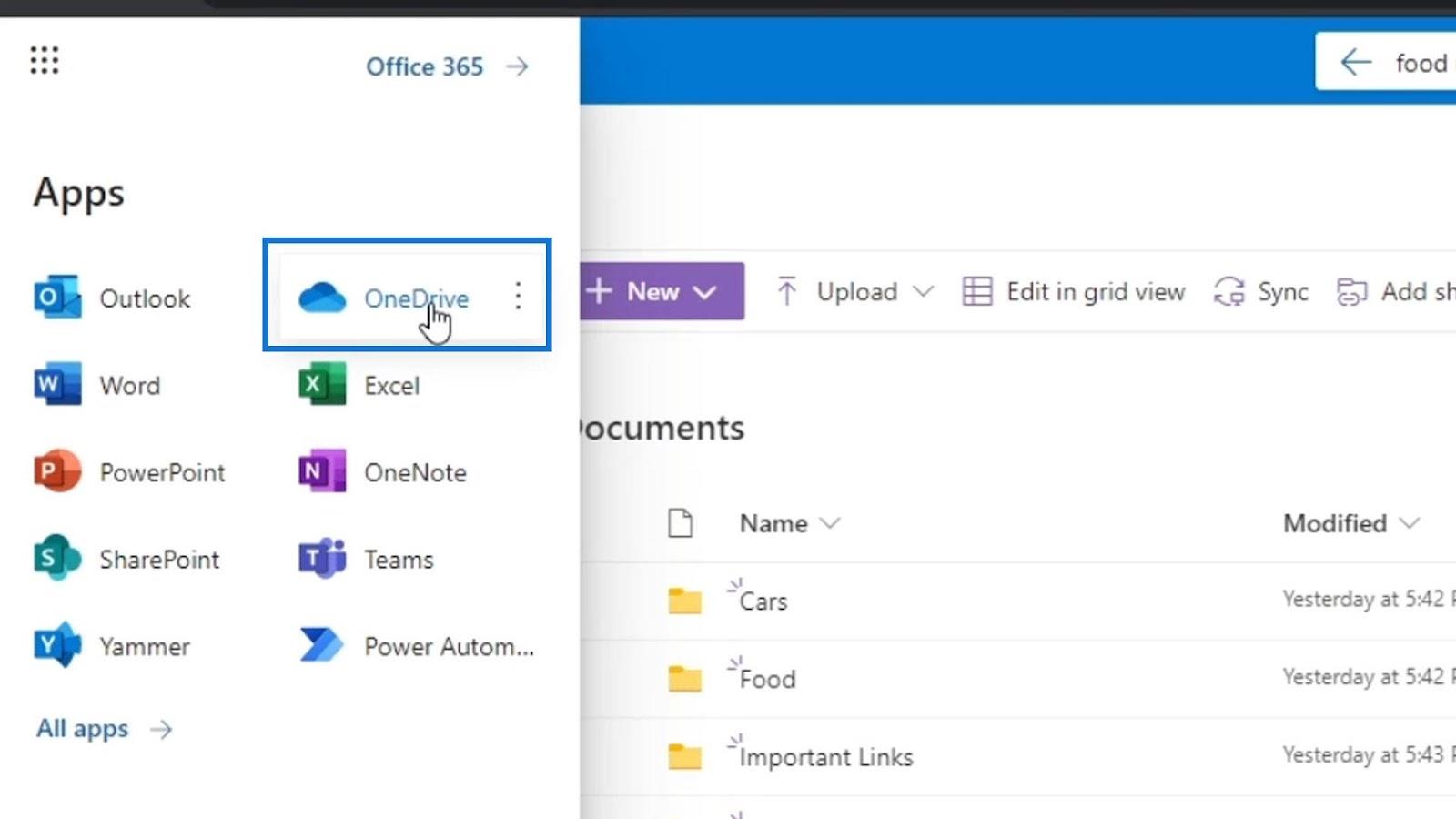
Sekali lagi, folder perpustakaan dokumen yang saya tambahkan dinamakan sebagai Documents , iaitu folder ini di dalam OneDrive saya. Saya akan masuk ke dalam folder ini untuk melihat sama ada ia benar-benar mengandungi fail SharePoint saya.
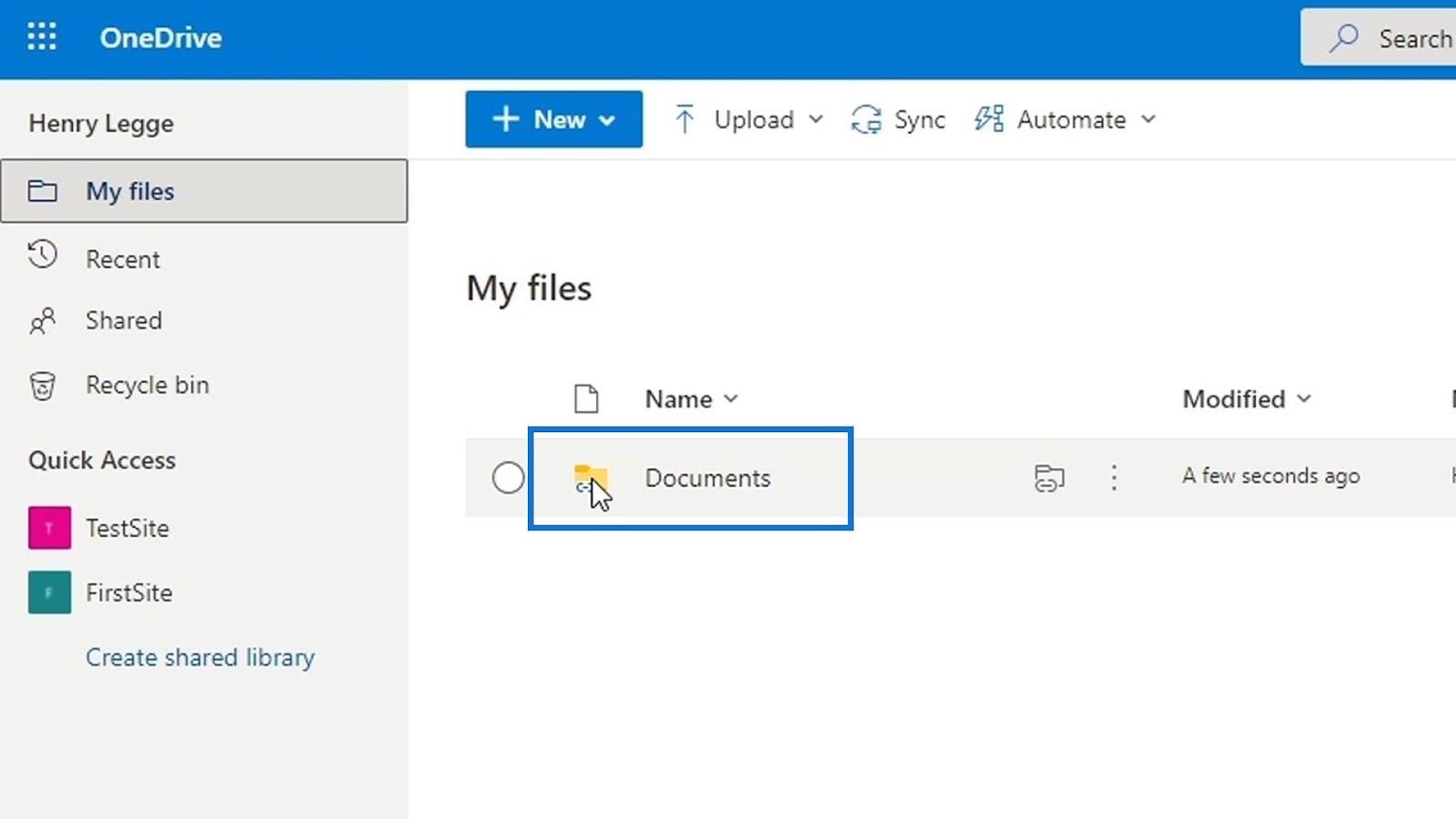
Seperti yang kita lihat, ia mengandungi folder yang sama dengan pustaka dokumen Dokumen saya pada SharePoint. Sekarang, mana-mana fail pada pustaka dokumen SharePoint saya juga ada di sini pada OneDrive saya dan semuanya disegerakkan juga.
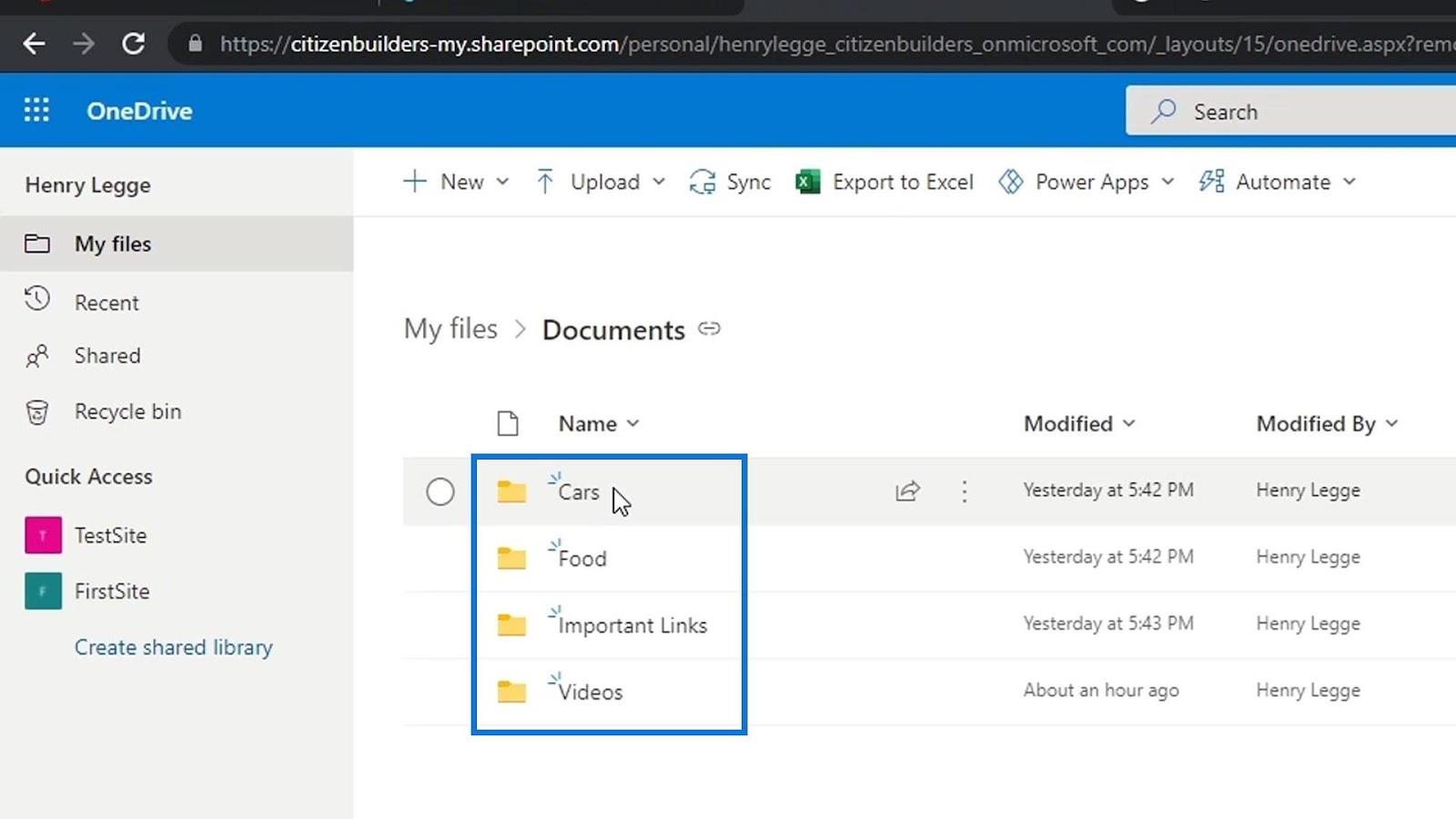
Tetapi bagaimana kita menambah ini pada desktop kita?
Menambah Fail SharePoint Pada Desktop Anda
Pertama, kita perlu membuka penjelajah fail pada desktop kita. Klik kanan mana-mana akaun OneDrive kami. Biasanya, kami mempunyai OneDrive – Personal .
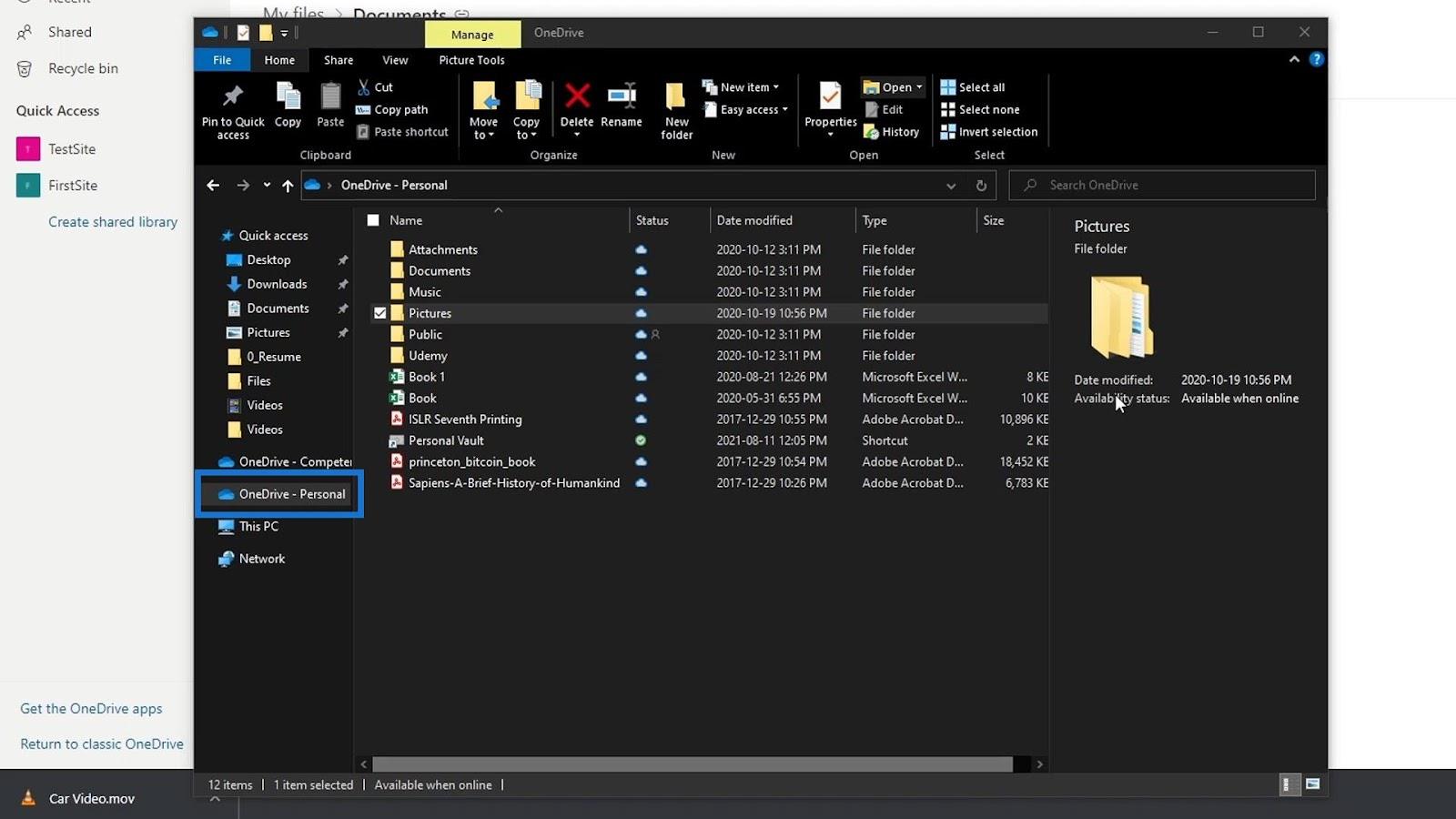
Kemudian, klik Tetapan .
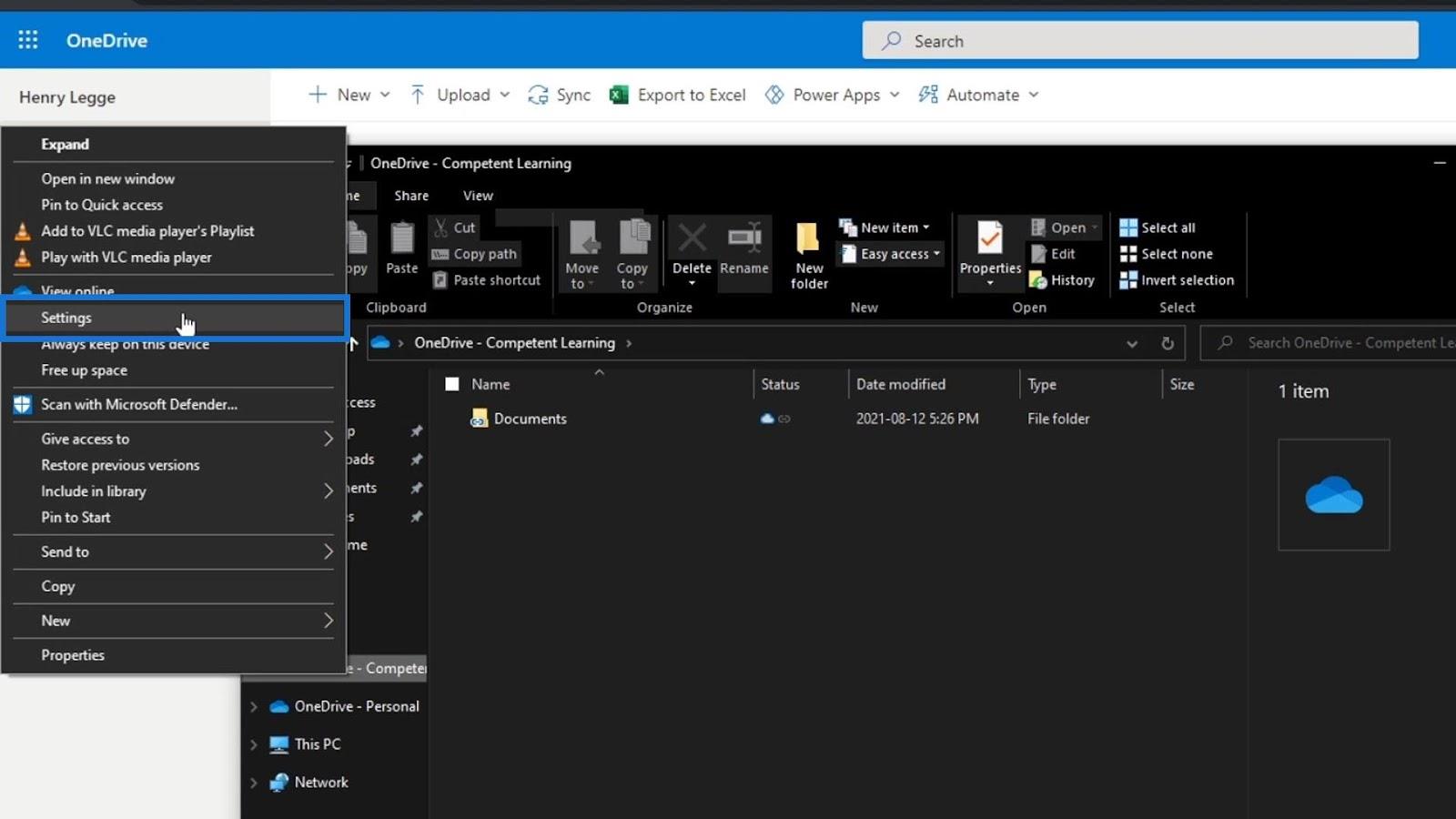
Selepas itu, mari tambah akaun yang kami gunakan pada SharePoint kami dengan mengklik butang Tambah akaun .
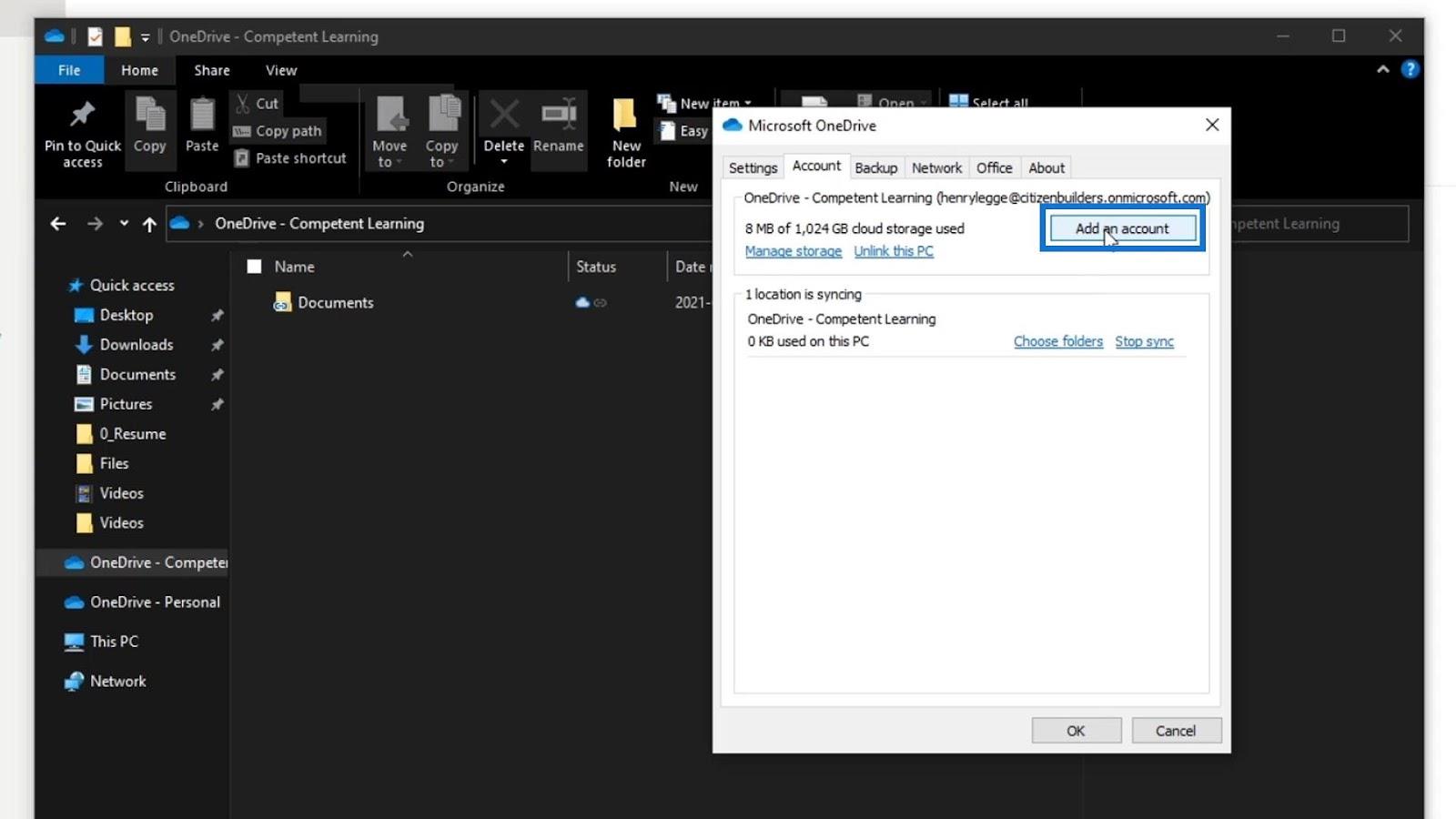
Kemudian, ia akan meminta kami untuk log masuk. Pastikan anda menggunakan akaun anda di SharePoint.
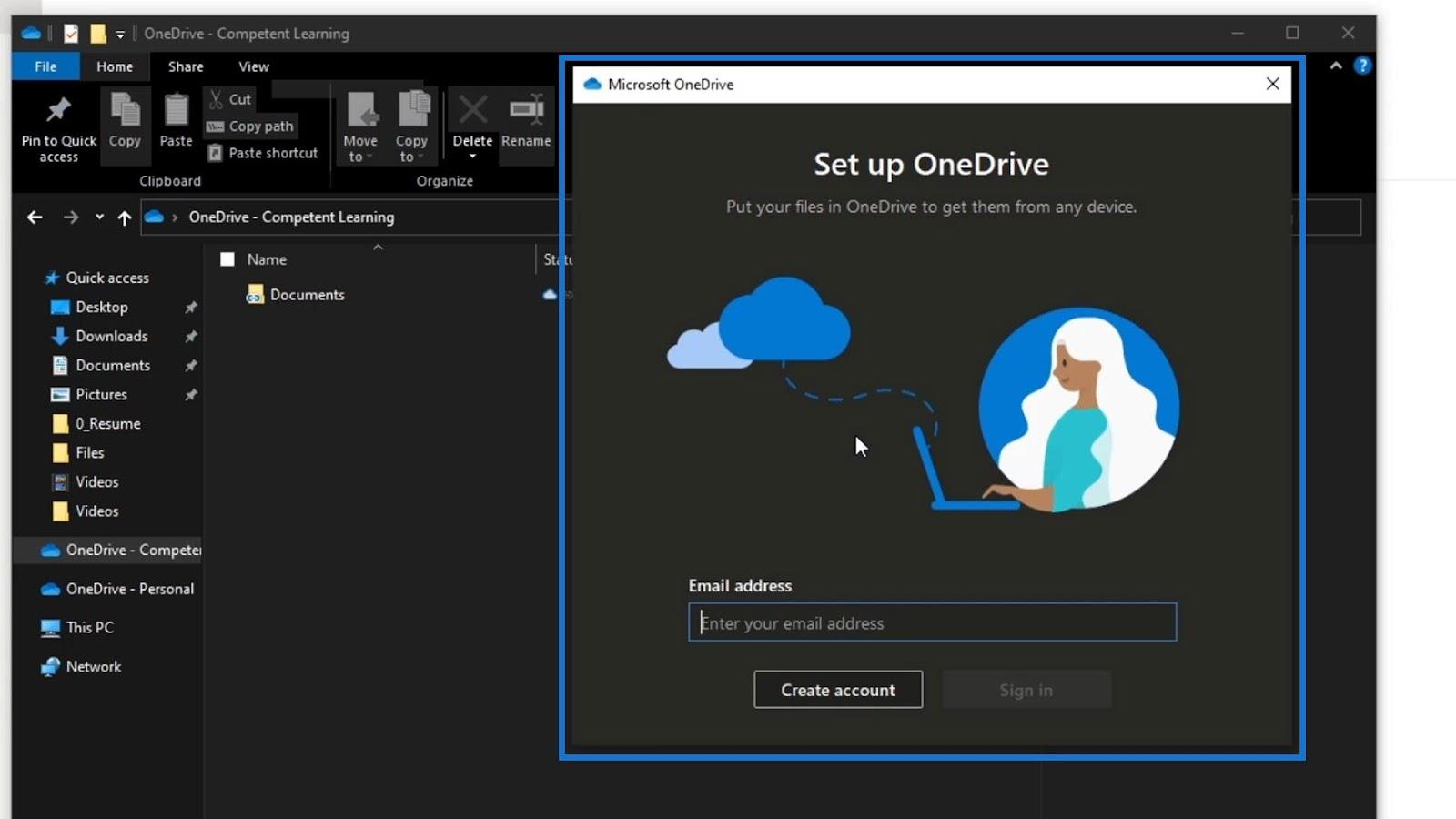
Setelah kami log masuk, akaun OneDrive itu akan ditambahkan pada penjelajah fail kami. Milik saya ialah OneDrive – Pembelajaran Kompeten kerana ini adalah akaun yang saya gunakan pada SharePoint saya. Cuba kita klik. Kami biasanya perlu menunggu beberapa minit untuk fail kami disegerakkan.
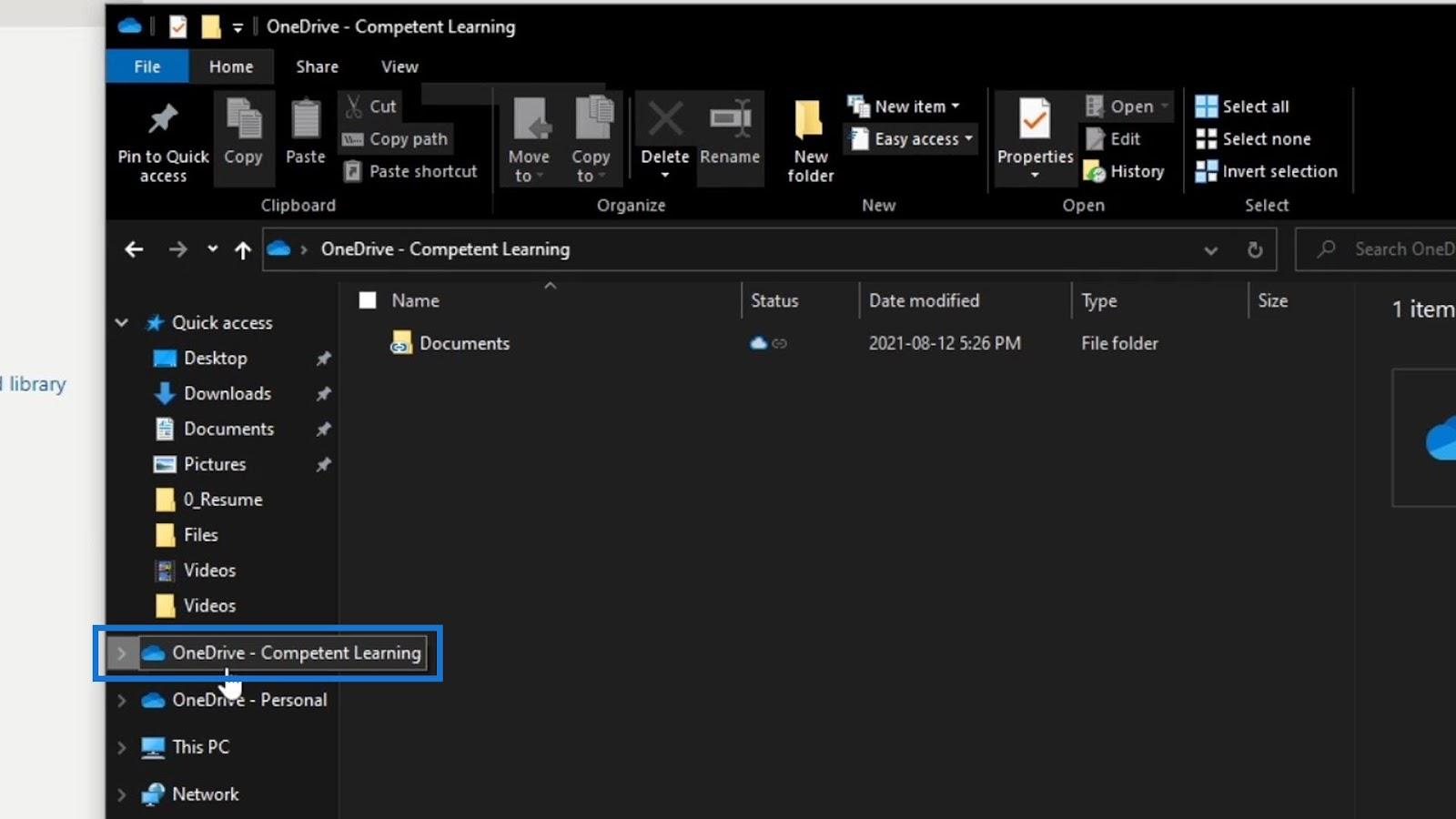
Setelah ia disegerakkan, kini kami boleh melihat pustaka dokumen kami. Jom klik padanya.
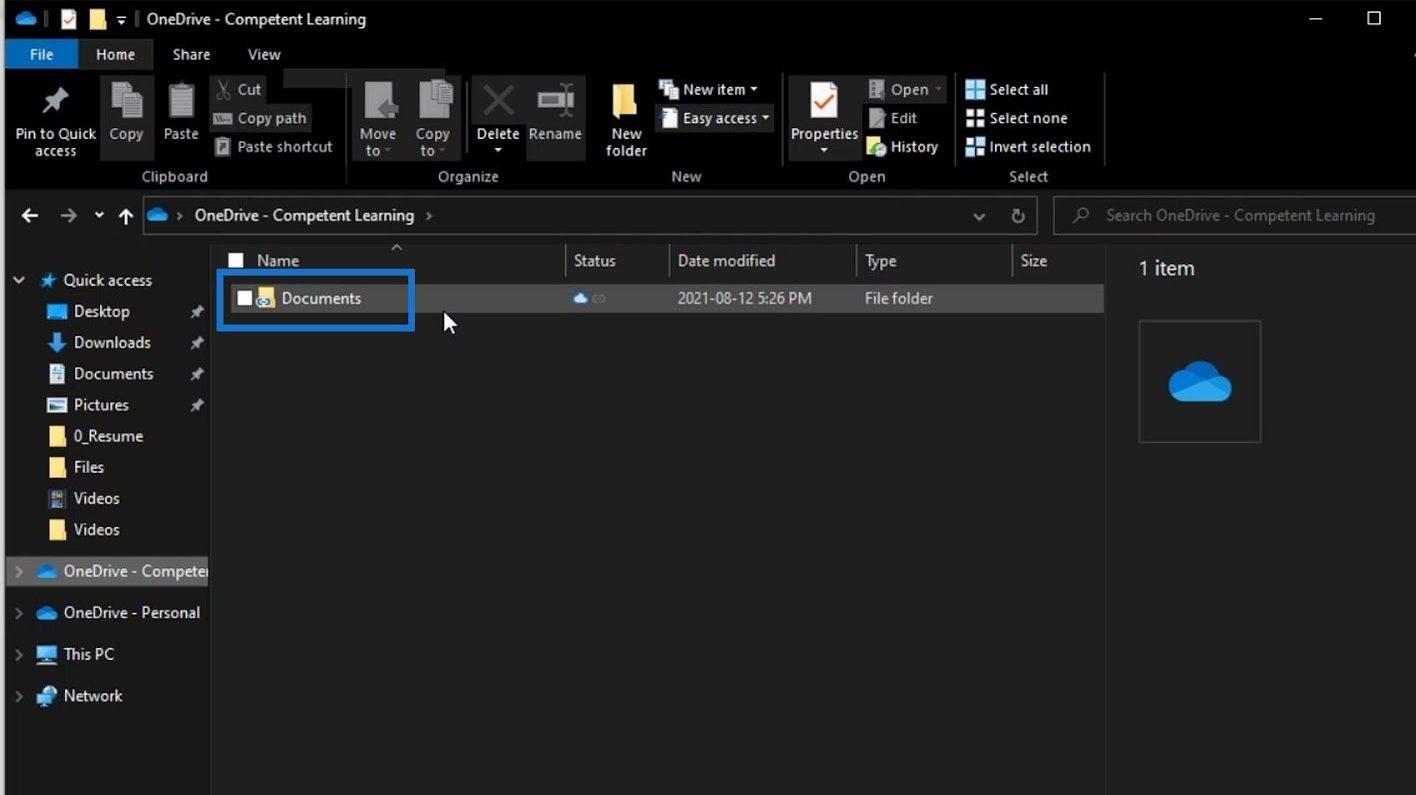
Kemudian, kami akan melihat bahawa ia juga mengandungi folder yang kami ada pada pustaka dokumen SharePoint kami.
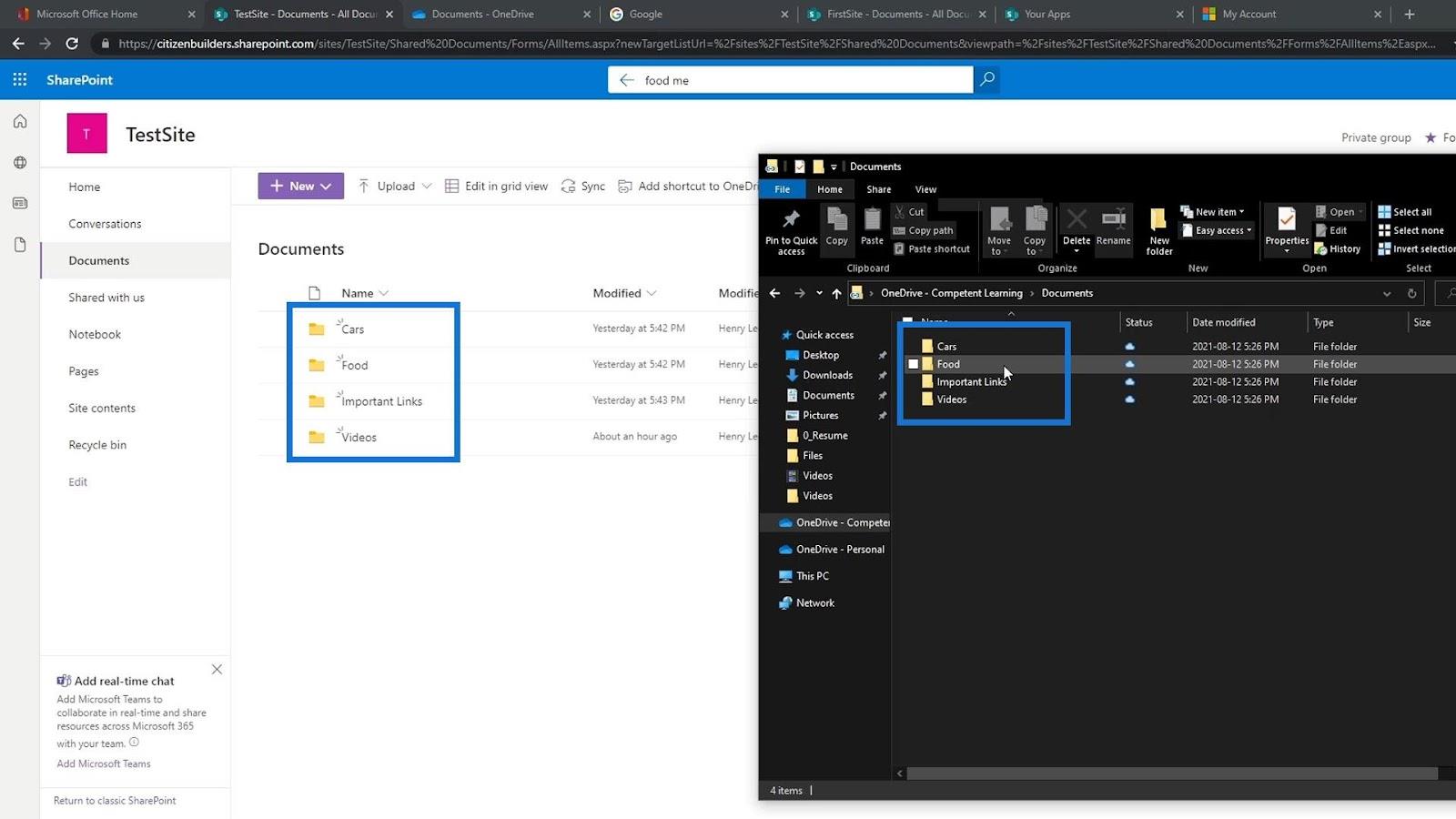
Ujian Penyegerakan
Mari kita uji sama ada ia menyegerak dengan betul. Mari buka fail sampel pada pustaka dokumen kami dari desktop kami. Untuk contoh ini, saya akan membuka fail perkataan Memo Makanan ini .
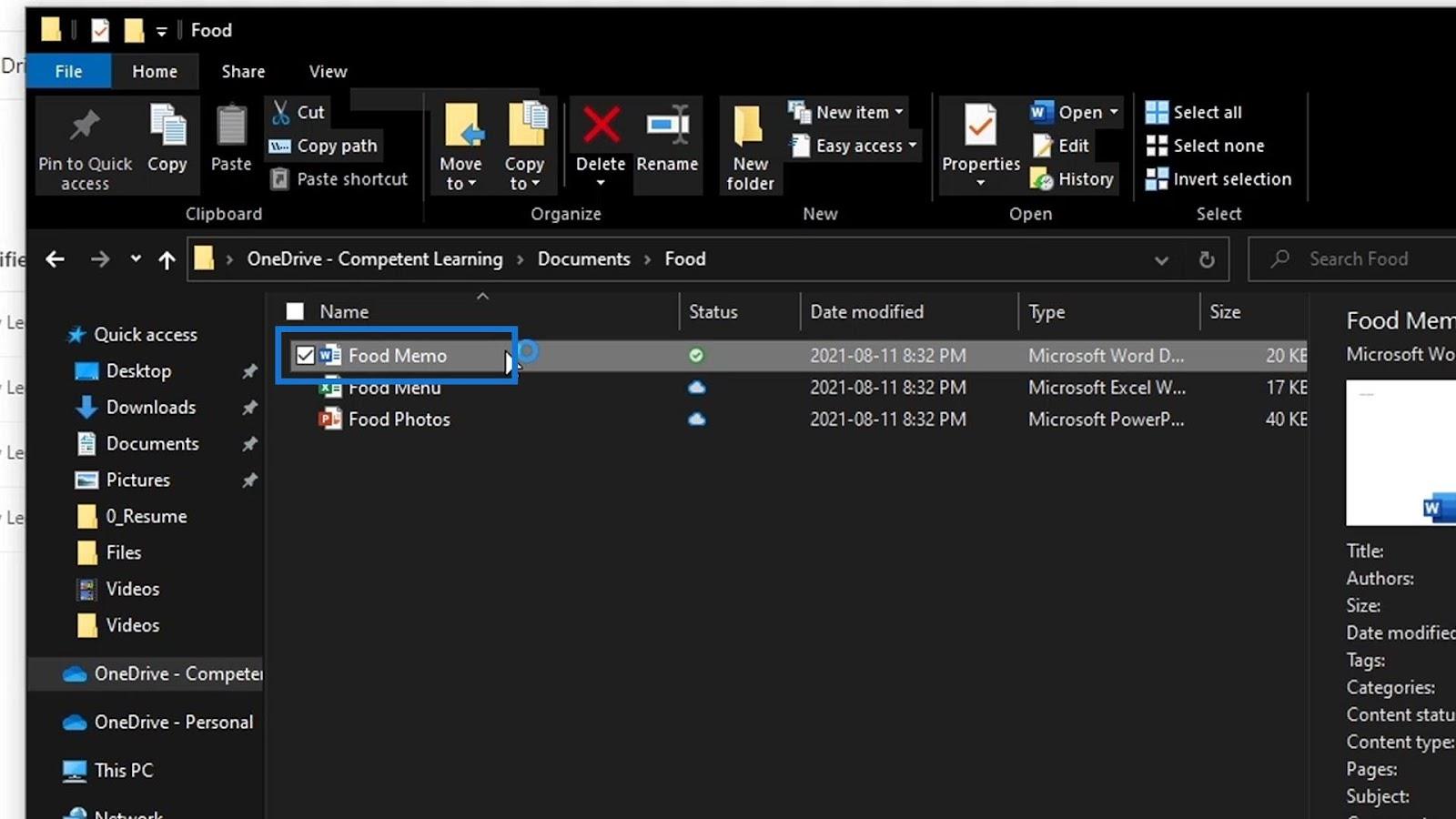
Kemudian, mari buat beberapa perubahan pada fail kami. Di sini, saya akan menaip " Helo, saya membuat perubahan terus daripada fail desktop ", kemudian simpan dan tutupnya.
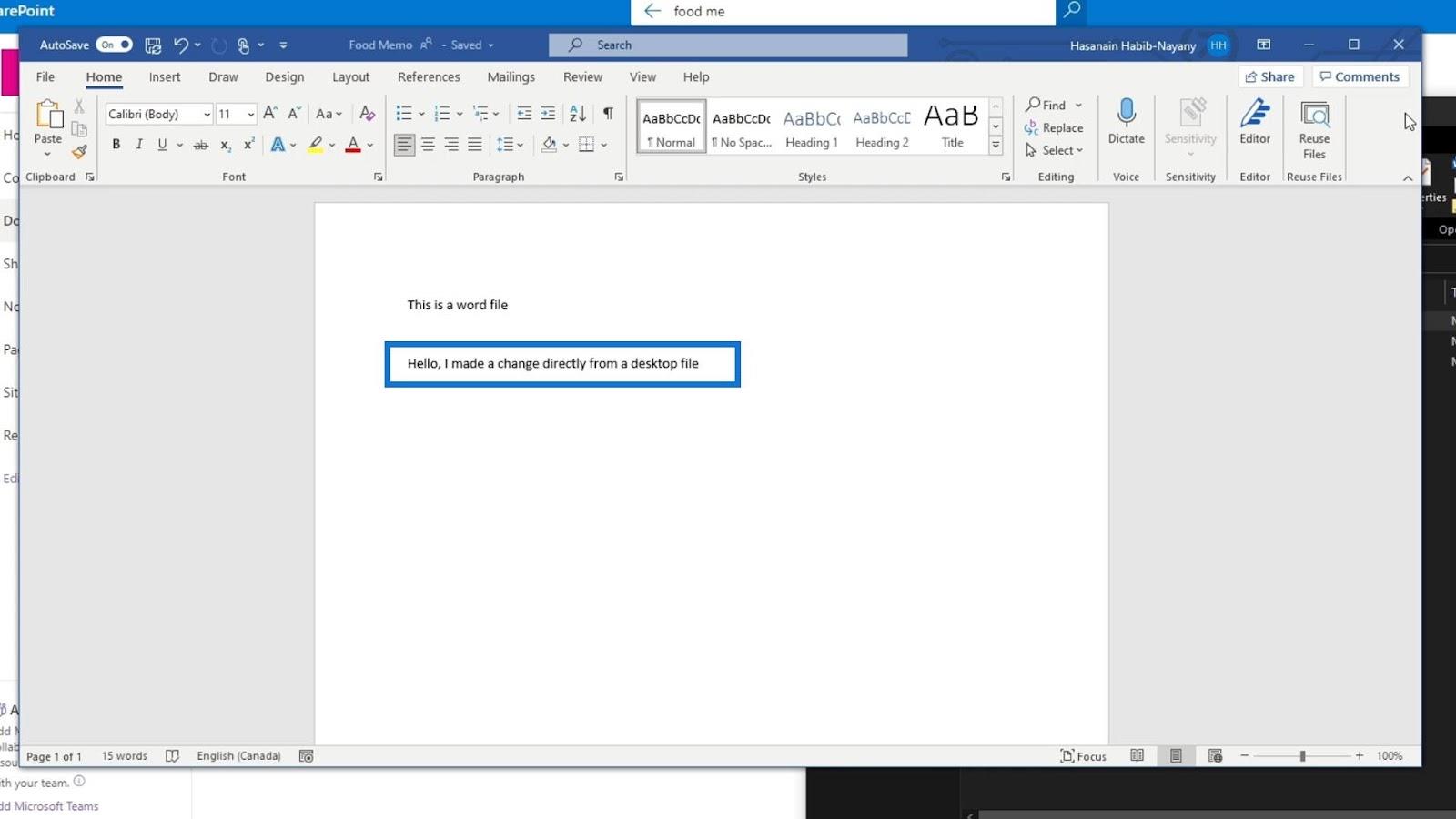
Akibatnya, kami akan melihat ikon tanda semak di bawah Status . Ini bermakna perubahan kami kini disegerakkan.
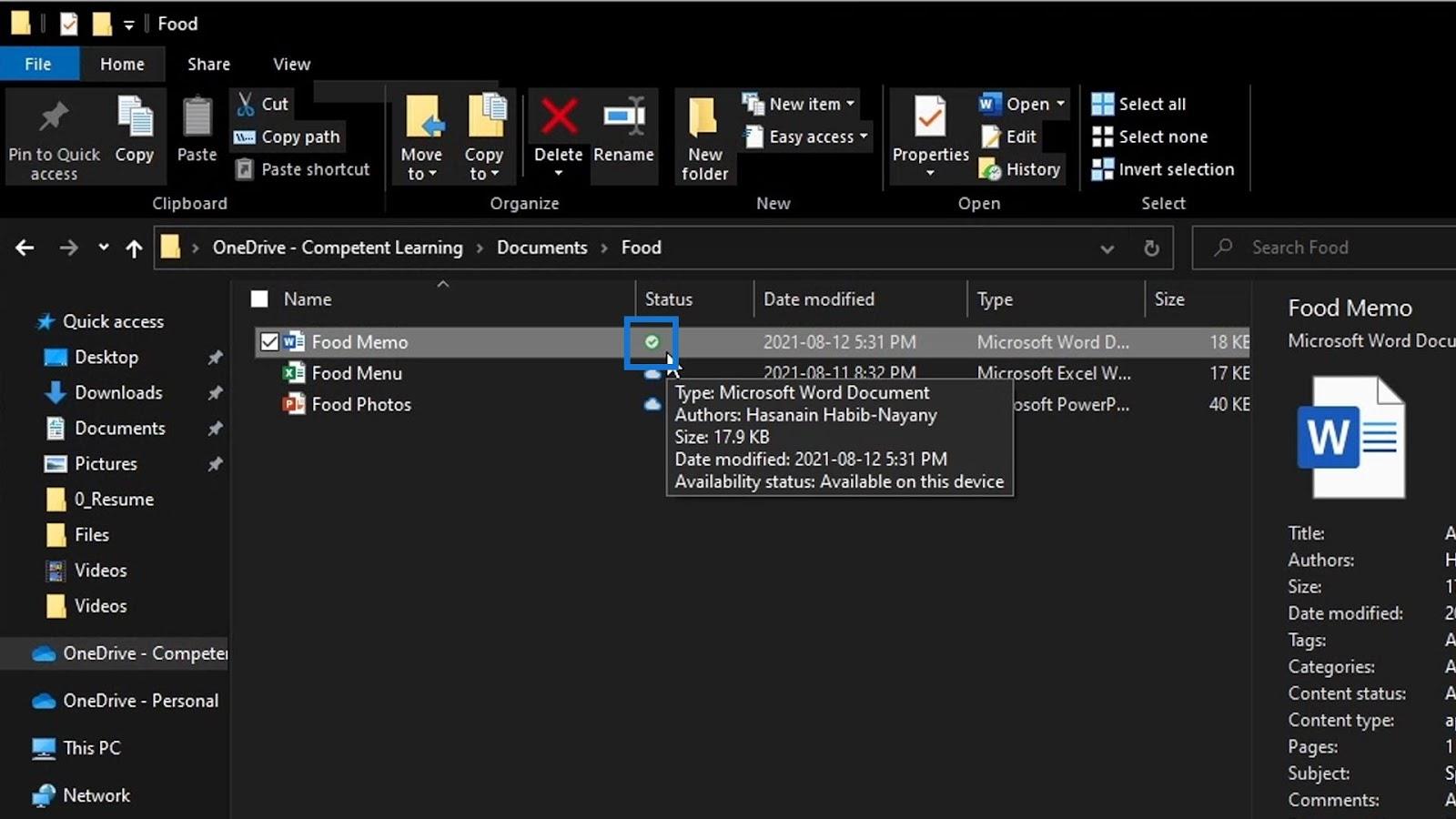
Mari kembali ke Pustaka Dokumen kami di SharePoint. Cari fail yang sama yang telah kami edit pada desktop kami. Untuk contoh ini, ia berada di dalam folder Makanan .
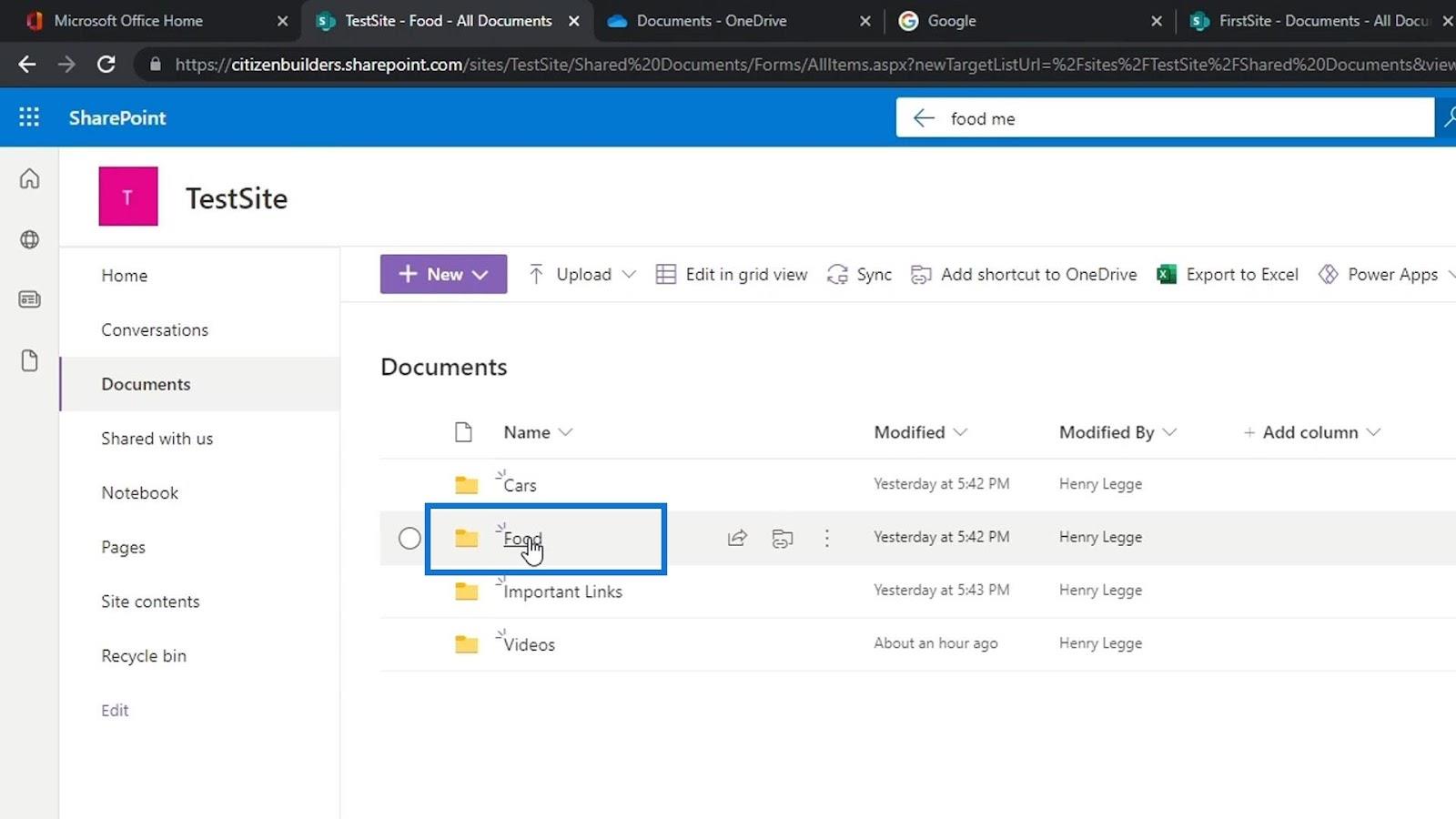
Sekali lagi, saya mengedit fail perkataan memo Makanan . Kami juga akan melihat di bawah lajur Diubah suai bahawa ia telah diubah suai beberapa saat yang lalu. Mari buka fail sampel kami.
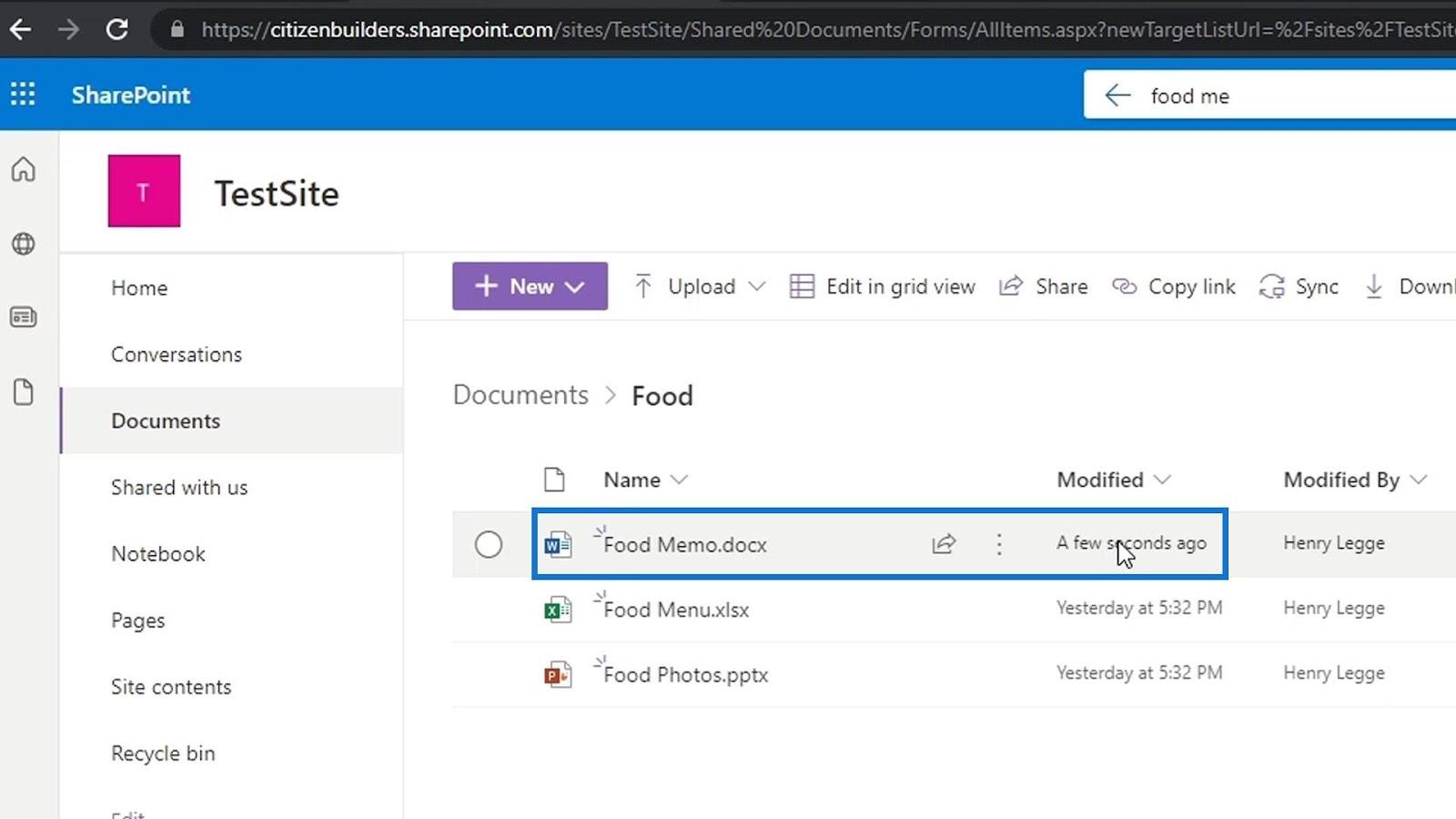
Kemudian, kami akan melihat bahawa perubahan yang kami buat pada desktop kami turut ditambahkan di sini.
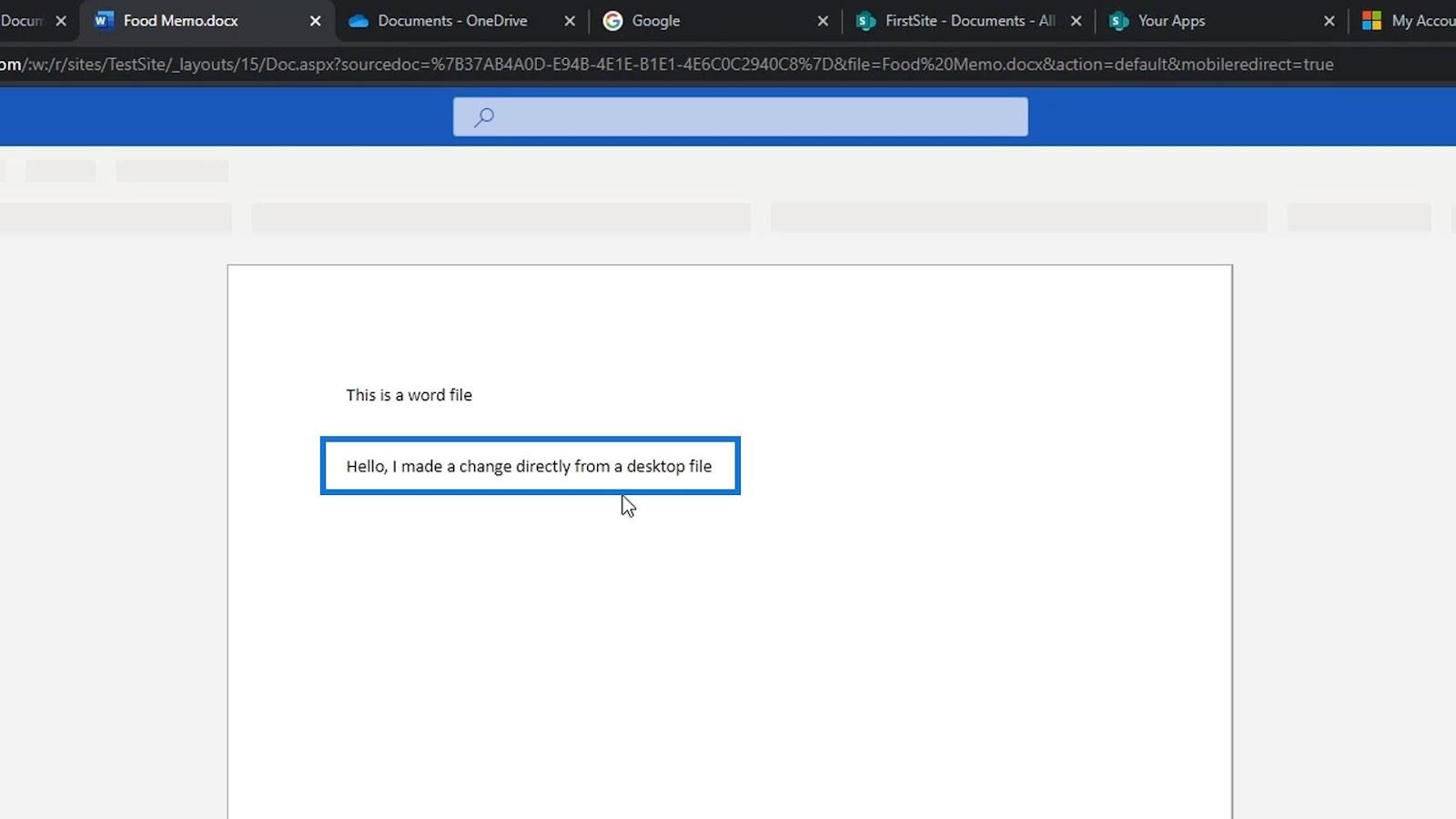
Versi Dalam Pustaka Dokumen SharePoint
Daftar Keluar Dan Daftar Masuk Fail SharePoint
Versi SharePoint Untuk Fail Bukan Pejabat
Kesimpulan
Secara keseluruhannya, begitulah cara kami boleh menambah dan menyegerakkan fail SharePoint kami pada desktop kami. Saya secara peribadi tidak mengesyorkan melakukan ini kerana mempunyai fail anda pada pustaka dokumen pada SharePoint adalah cukup baik.
Walaupun kami tidak menambah dokumen kami pada desktop kami, kami masih boleh membuka fail melalui aplikasi desktop kami. Selain itu, dengan mempunyai pustaka dokumen kami pada SharePoint, kami boleh melakukan perkara seperti membuat versi dengan mudah. Kami juga mempunyai ciri metadata maklumat SharePoint yang menjadikan organisasi fail kami lebih mudah.
Semua yang terbaik,
Henry
Apa Itu Diri Dalam Python: Contoh Dunia Sebenar
Anda akan belajar cara menyimpan dan memuatkan objek daripada fail .rds dalam R. Blog ini juga akan membincangkan cara mengimport objek dari R ke LuckyTemplates.
Dalam tutorial bahasa pengekodan DAX ini, pelajari cara menggunakan fungsi GENERATE dan cara menukar tajuk ukuran secara dinamik.
Tutorial ini akan merangkumi cara menggunakan teknik Visual Dinamik Berbilang Thread untuk mencipta cerapan daripada visualisasi data dinamik dalam laporan anda.
Dalam artikel ini, saya akan menjalankan konteks penapis. Konteks penapis ialah salah satu topik utama yang perlu dipelajari oleh mana-mana pengguna LuckyTemplates pada mulanya.
Saya ingin menunjukkan cara perkhidmatan dalam talian LuckyTemplates Apps boleh membantu dalam mengurus laporan dan cerapan berbeza yang dijana daripada pelbagai sumber.
Ketahui cara untuk menyelesaikan perubahan margin keuntungan anda menggunakan teknik seperti mengukur percabangan dan menggabungkan formula DAX dalam LuckyTemplates.
Tutorial ini akan membincangkan tentang idea pewujudan cache data dan cara ia mempengaruhi prestasi DAX dalam memberikan hasil.
Jika anda masih menggunakan Excel sehingga sekarang, maka inilah masa terbaik untuk mula menggunakan LuckyTemplates untuk keperluan pelaporan perniagaan anda.
Apakah LuckyTemplates Gateway? Semua yang Anda Perlu Tahu








