Apa Itu Diri Dalam Python: Contoh Dunia Sebenar

Apa Itu Diri Dalam Python: Contoh Dunia Sebenar
Dalam blog ini, kami akan mempelajari cara menambah medan atau lajur pilihan pada Senarai SharePoint kami. Ini akan membolehkan kami mempunyai keupayaan untuk memilih antara teg yang berbeza daripada senarai. Contohnya, jika anda ingin menambah maklumat tertentu tentang pelanggan anda, anda boleh memilih teg yang sesuai untuk mereka dengan mudah dengan dapat memilih berbilang pilihan.
Dalam senarai SharePoint, anda boleh menapis item bergantung pada teg yang anda tetapkan kepada mereka.
Kami juga akan mempelajari cara kami boleh memilih bukan sahaja satu teg atau pilihan menggunakan lajur pilihan kami, tetapi juga berbilang.
Isi kandungan
Menambah Lajur Dalam Senarai SharePoint
Mula-mula, klik Tambah Lajur .

Daripada menu lungsur turun, pilih Pilihan .

Kemudian, ia akan menunjukkan panel baharu di sebelah kanan tempat anda boleh menetapkan lajur.
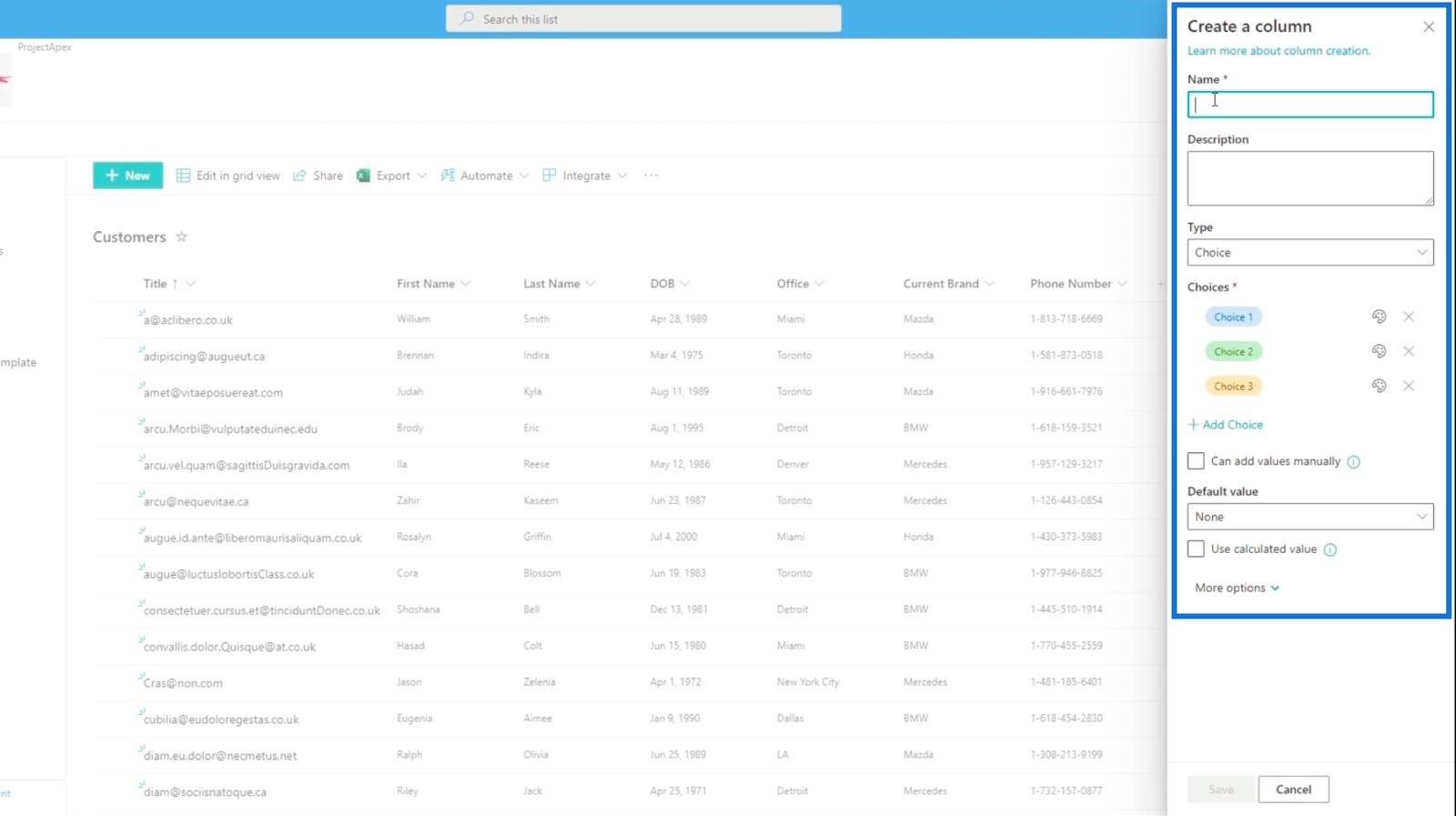
Untuk medan Nama , kami akan menaip " Teg " kerana kami akan menggunakannya untuk mengetag.

Dan untuk kotak teks Penerangan , kami akan menaip " perkara tertentu yang kami tahu tentang pelanggan ".

Kemudian, tetapkan Jenis kepada Pilihan .

Mengedit Medan Pilihan Dalam Senarai SharePoint
Seterusnya, kami akan mengedit pilihan di bawah bahagian Pilihan .

Untuk yang pertama, taip " Pelanggan Setia ".

Kami akan menaip " Ingin membeli tidak lama lagi " untuk yang kedua dan untuk yang ketiga, kami akan menaip " Harga dipacu ".

Tetapi, kami tidak terhad kepada hanya menggunakan 3 pilihan. Kami masih boleh menambah lagi dengan hanya mengklik butang Tambah Pilihan .

Kami akan menambah dua lagi pilihan dan kami akan menaip " Pilihan gaya " dan " Lelaki keluarga ."
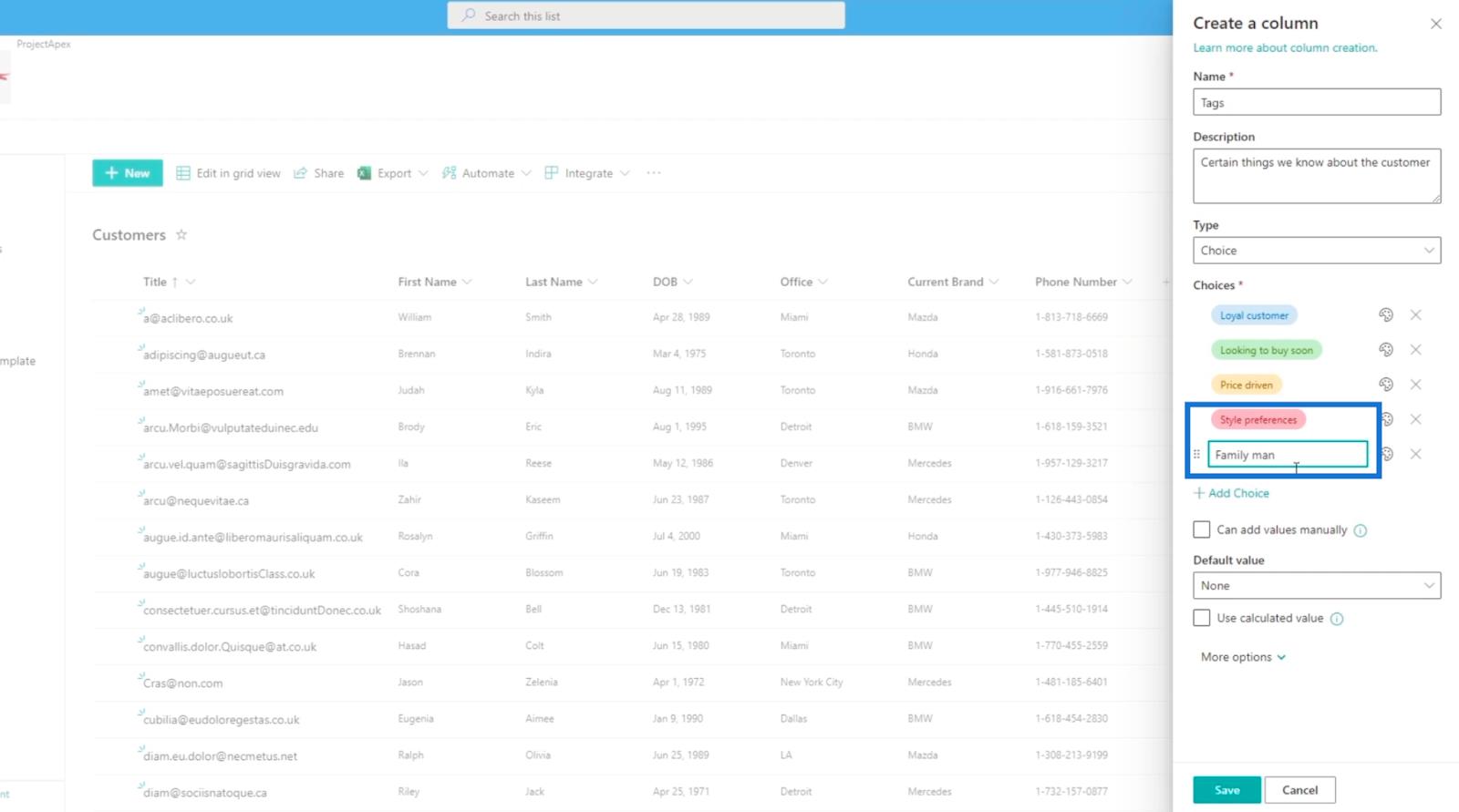
Selain itu, kita boleh menukar warna pilihan dengan mengklik ikon palet warna merentas pilihan.
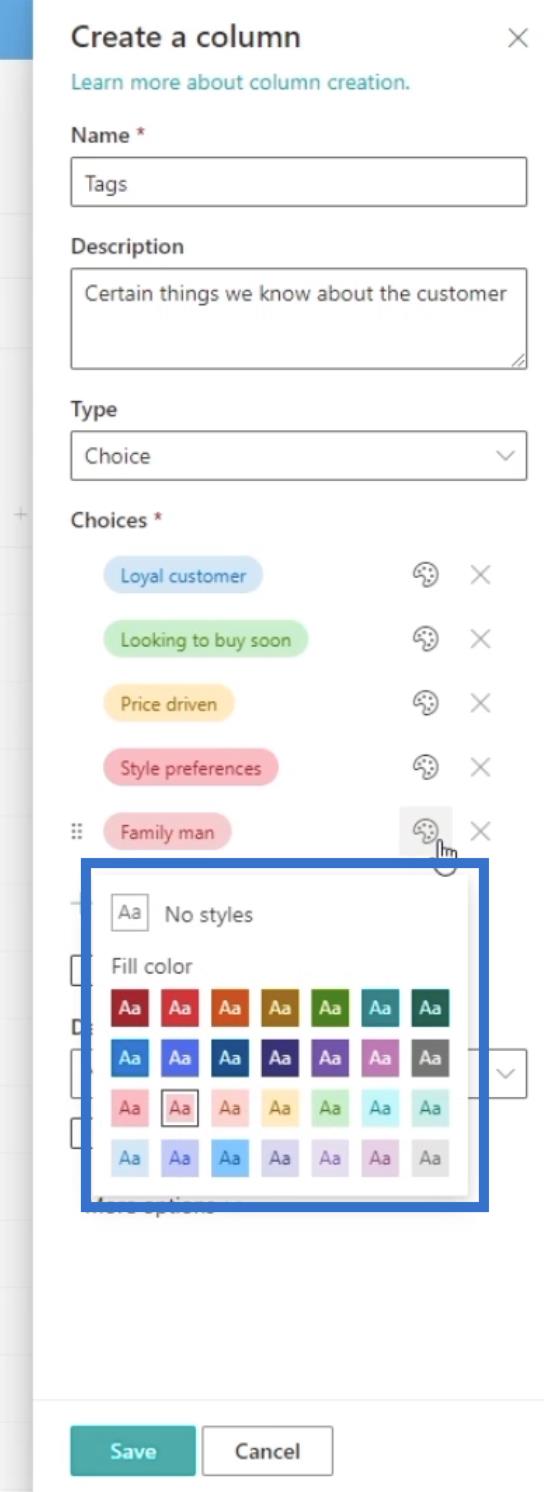
Untuk contoh ini, kami akan menukar warna pilihan terakhir kami kepada ungu muda.
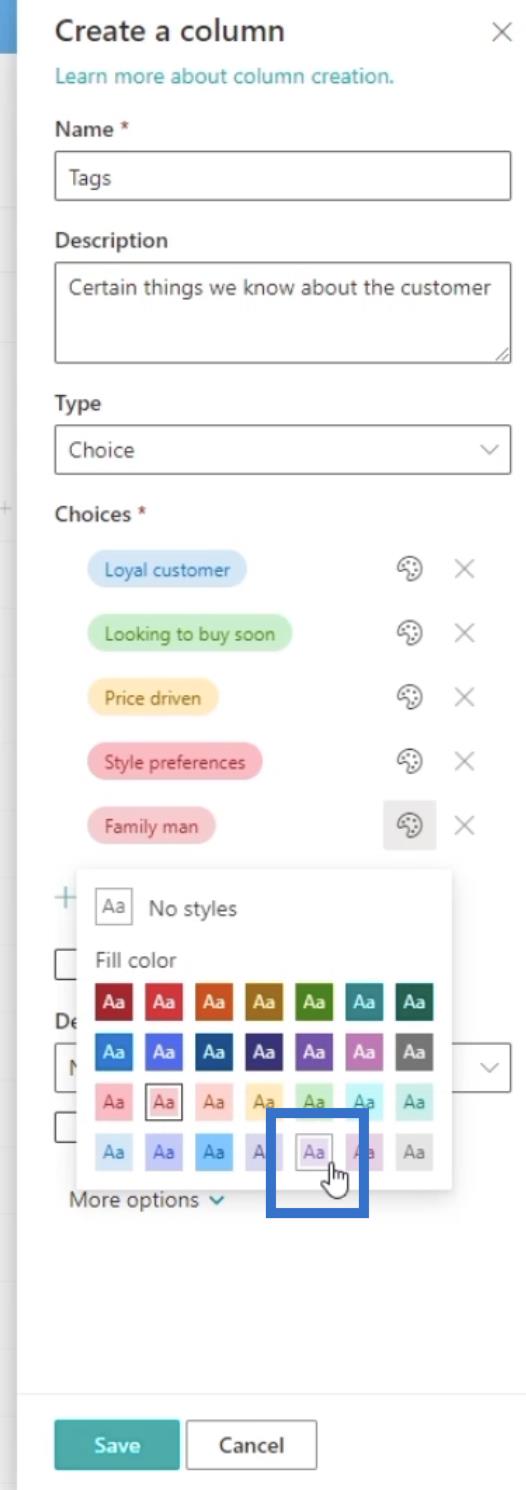
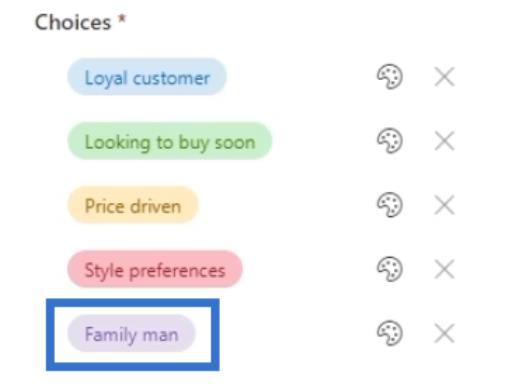
Memandangkan kami ingin menambah teg atau pilihan secara manual, kami boleh menandai kotak semak Boleh menambah nilai secara manual . Ini akan membolehkan pengguna menaip pilihan baharu secara manual yang bukan pada asalnya dalam set pilihan.
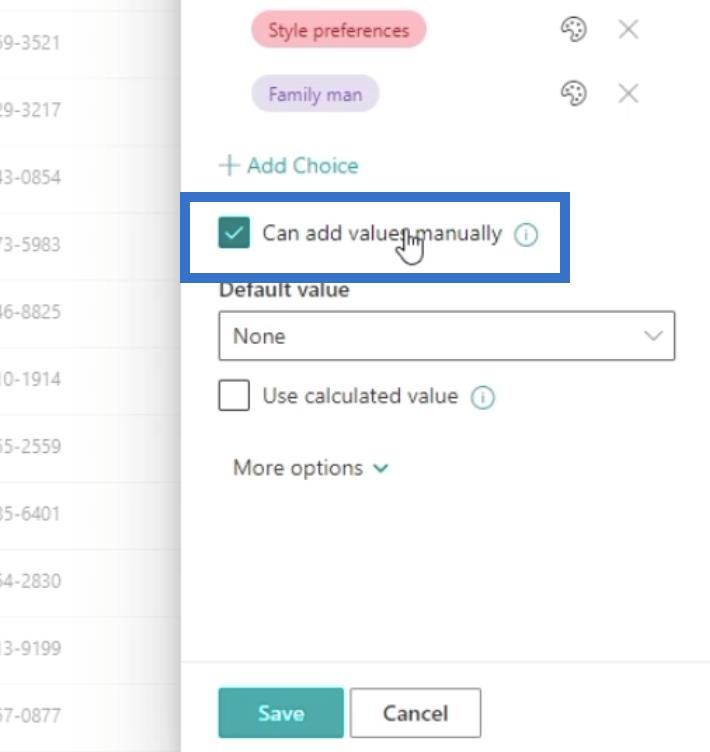
Tetapkan Nilai Lalai kepada Tiada.
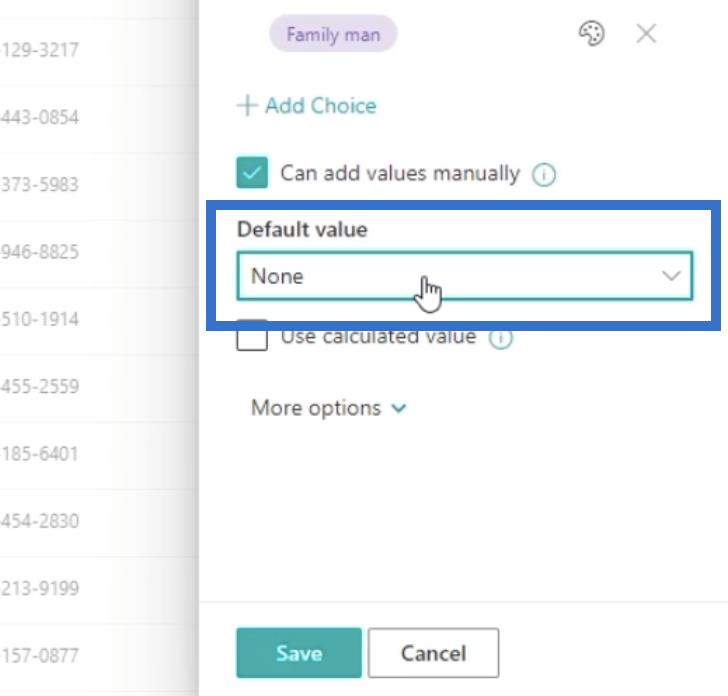
Seterusnya, klik Lagi pilihan untuk melihat tetapan tambahan.
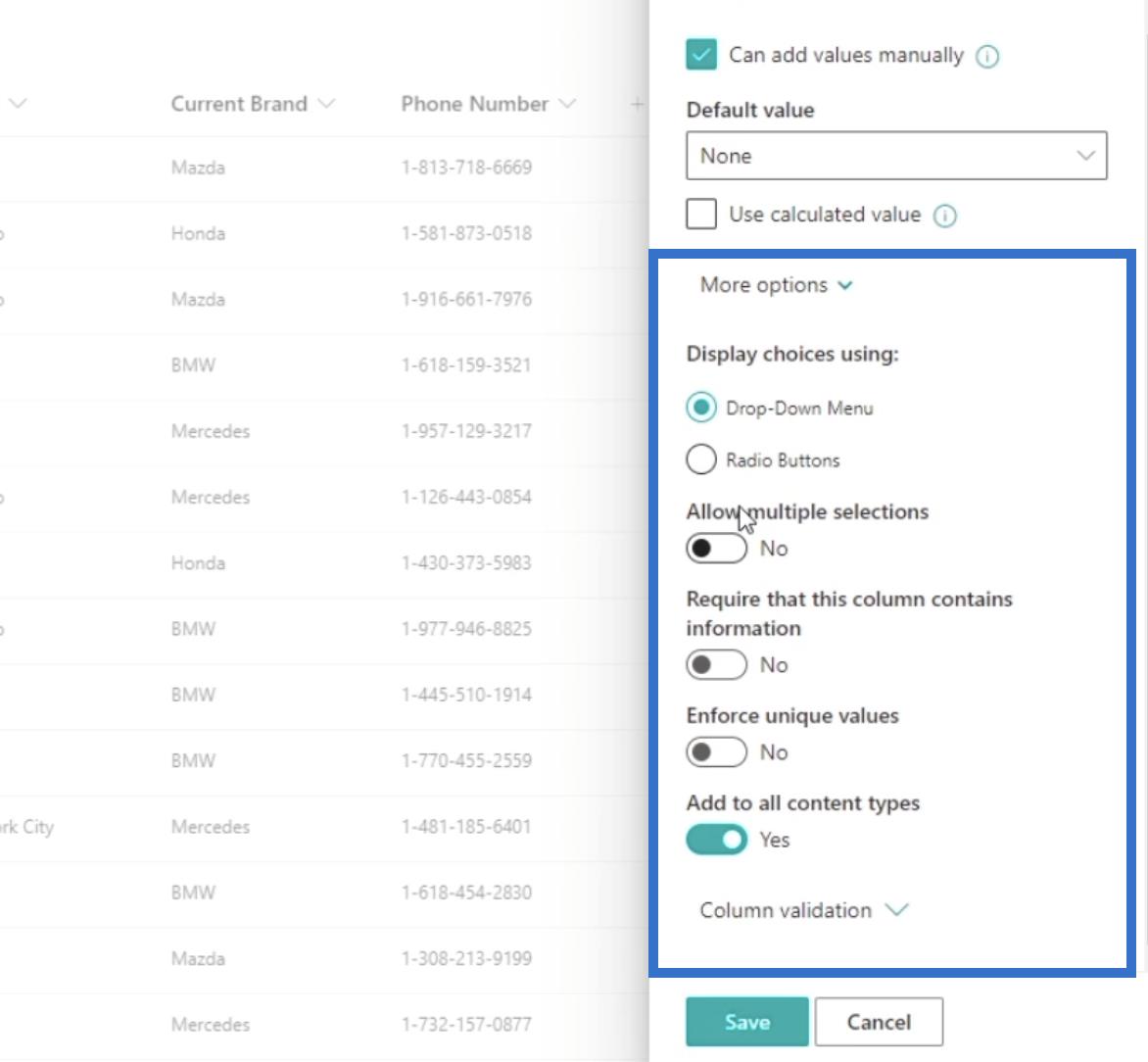
Di bawah Lagi Pilihan, kami akan menetapkan pilihan Paparan menggunakan Menu Jatuh Bawah .
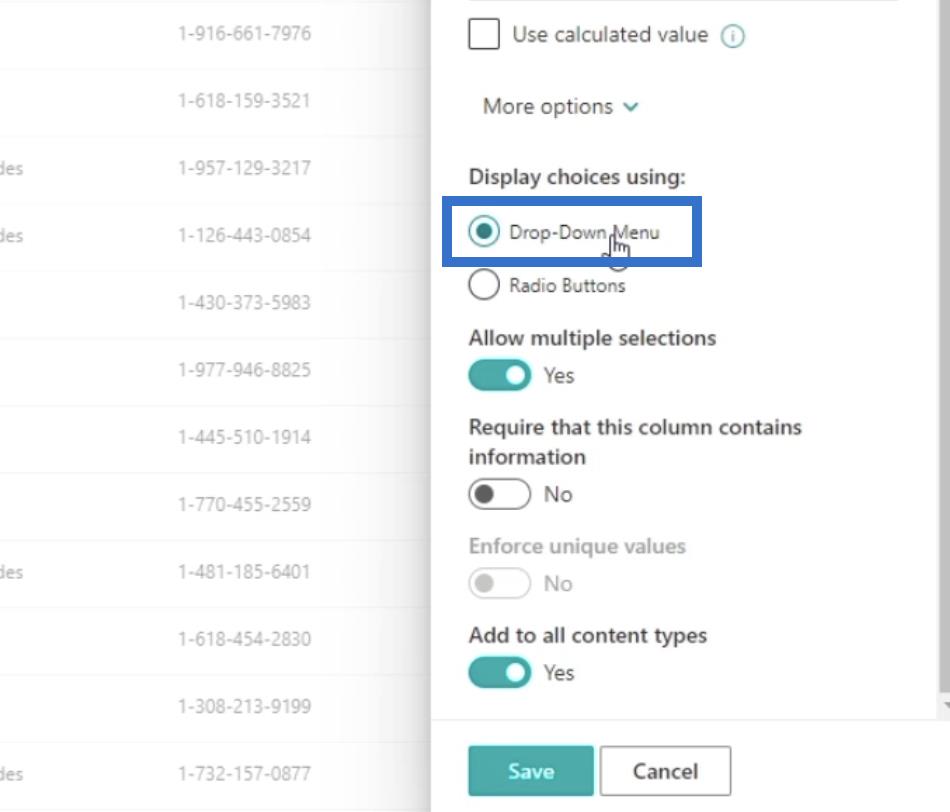
Kemudian, kami akan menetapkan Benarkan berbilang pilihan kepada Ya . Ini akan membolehkan pengguna memilih berbilang pilihan.
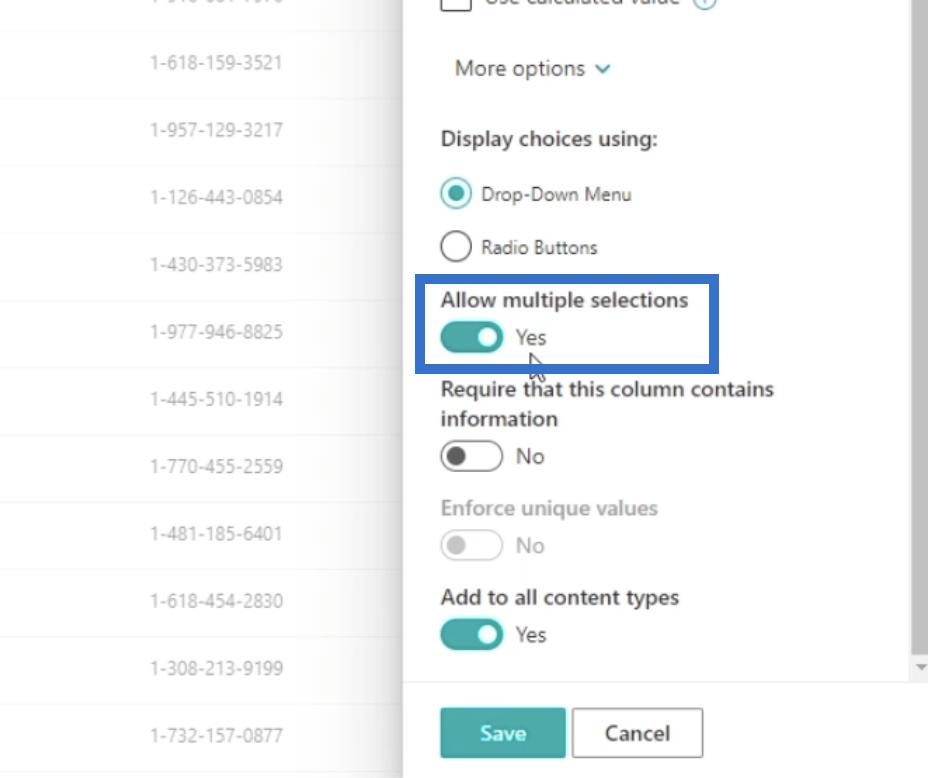
Seterusnya, anda perlu memastikan bahawa Memerlukan lajur ini mengandungi maklumat ditetapkan kepada Tidak . Ini akan membenarkan kami meninggalkan nilai kosong untuk lajur Teg pada item tertentu.
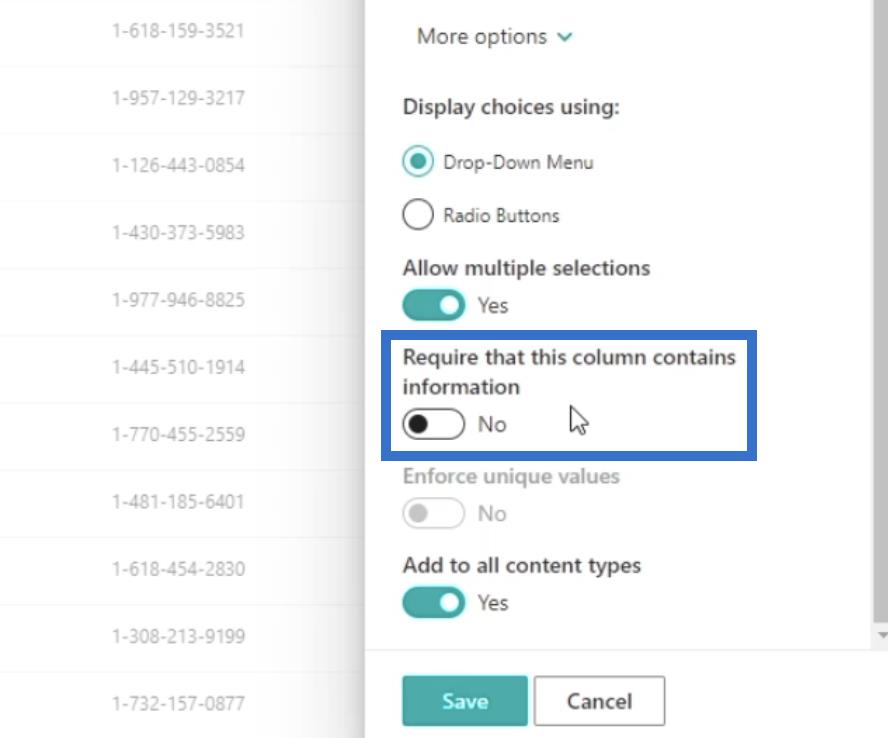
Selain itu, pastikan Tambah pada semua jenis kandungan ditetapkan kepada Ya.
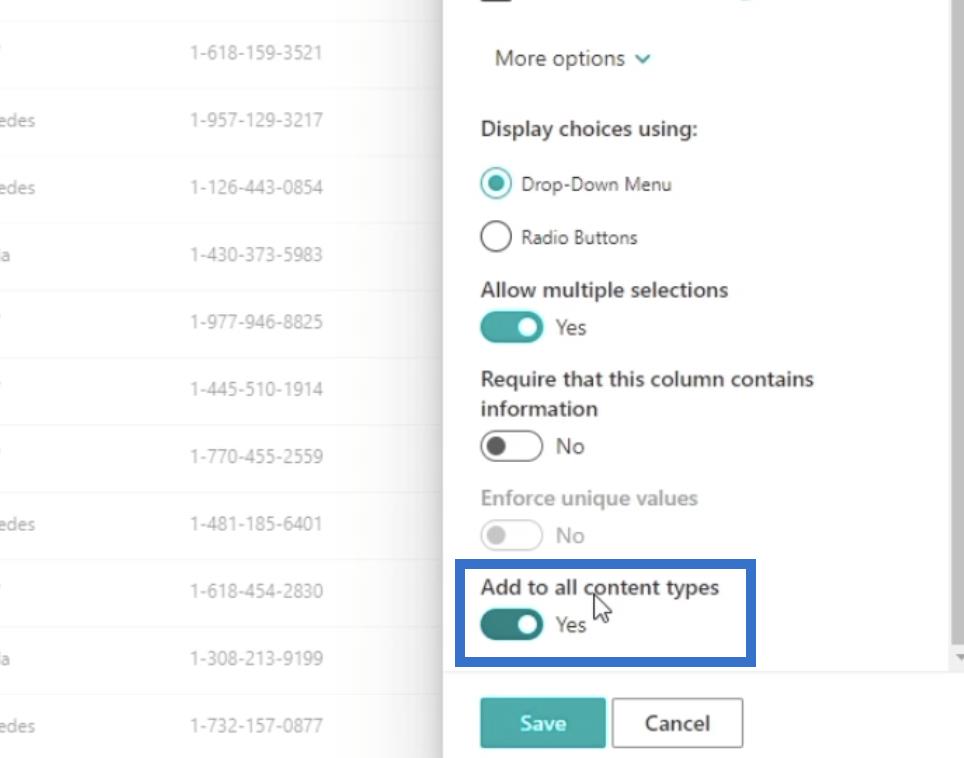
Akhir sekali, klik Simpan.
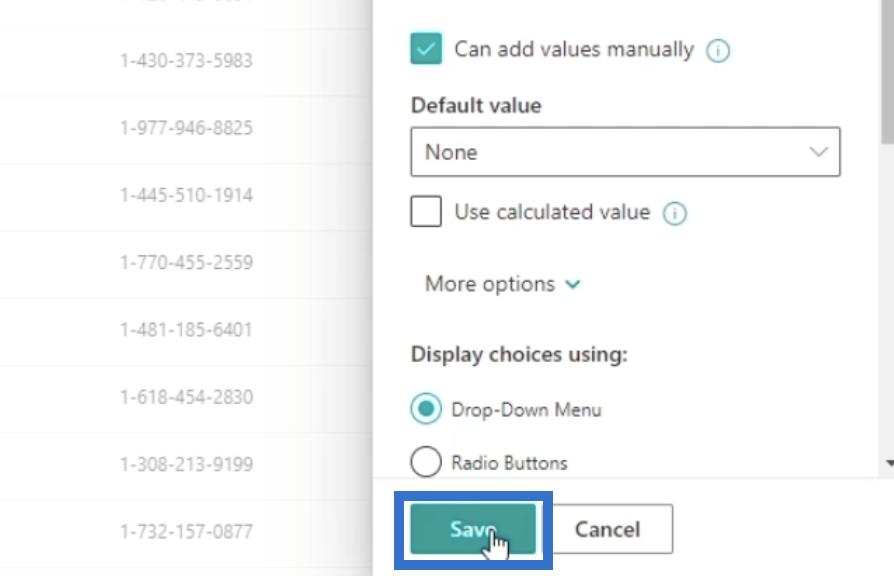
Selepas memuat semula halaman, kini kita akan melihat bahawa lajur Tag telah berjaya ditambahkan.
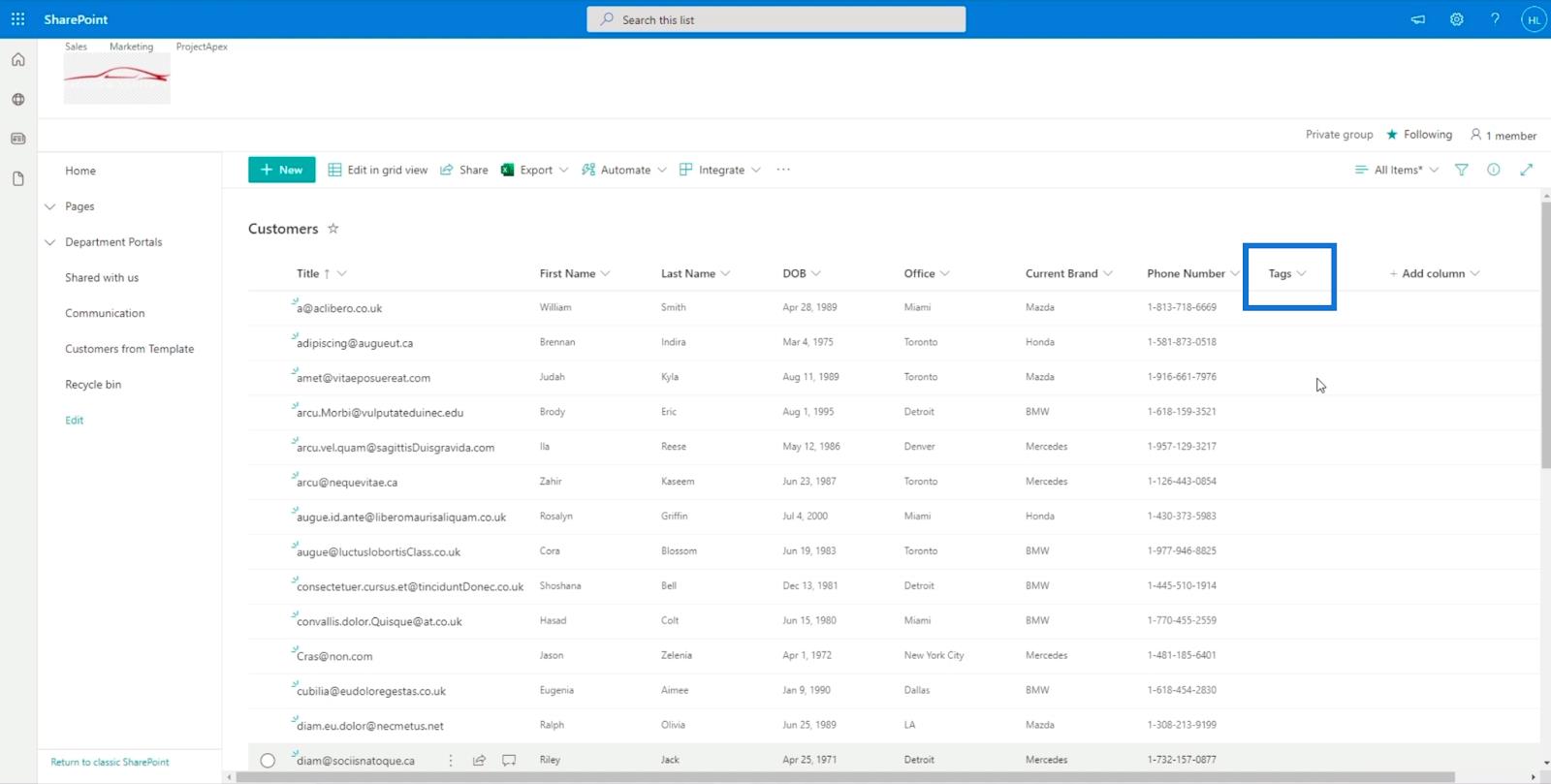
Menetapkan Teg Melalui Medan Pilihan SharePoint
Mari tambahkan tag pada item dalam senarai. Untuk melakukan itu, mari kita pilih item dahulu. Dalam contoh kami, kami akan memilih " Brody " dan klik elipsis di sebelah.

Kemudian, mari klik Edit .

Pada panel sebelah kanan, anda akan melihat bahawa lajur Teg boleh diedit.

Dan anda akan melihat bahawa pilihan yang kami buat sebelum ini tersedia apabila anda mengklik kotak teks Teg .

Untuk contoh ini, kami akan memilih " Lelaki keluarga " dan " Ingin membeli tidak lama lagi " daripada pilihan.
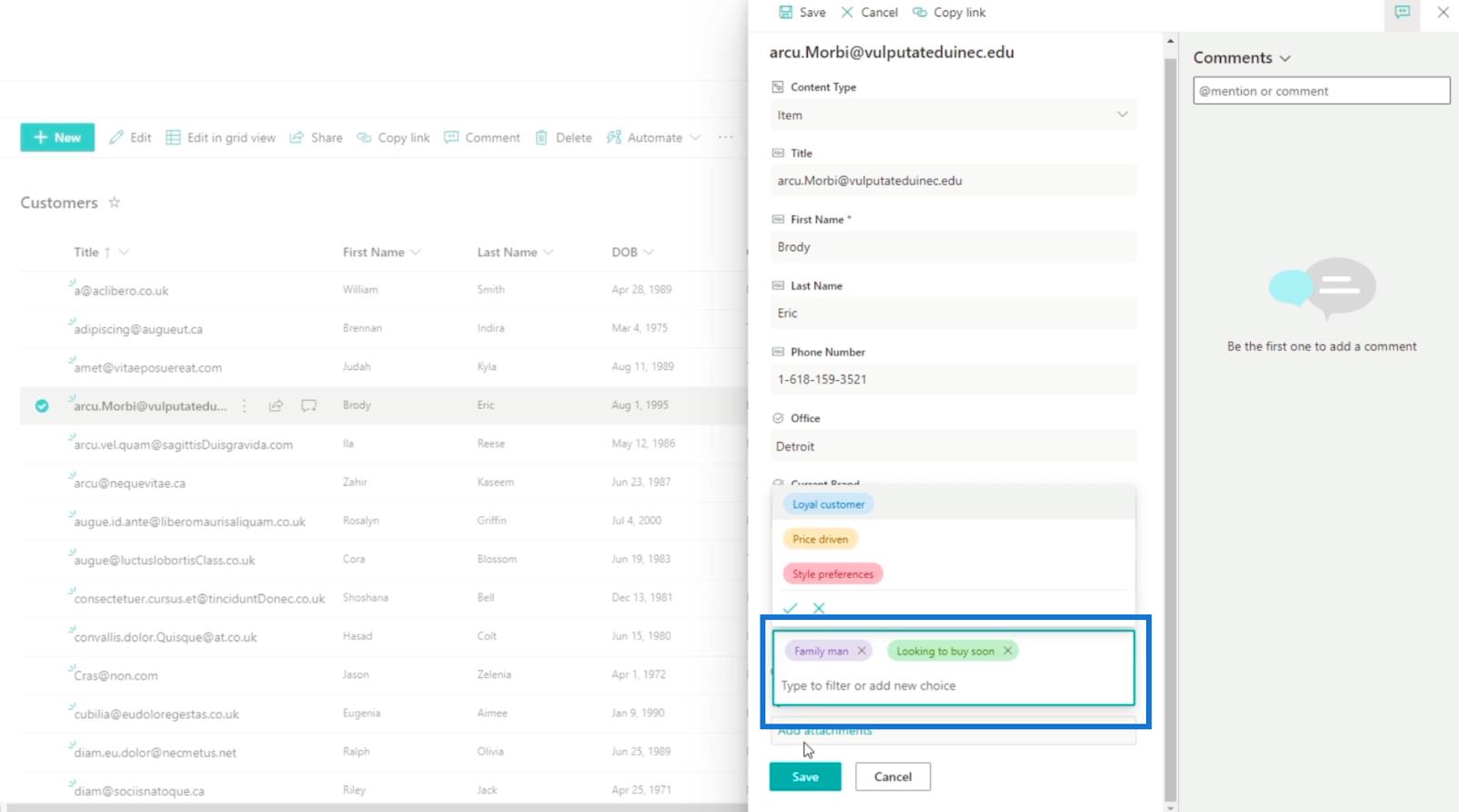
Kemudian kami akan klik Simpan .
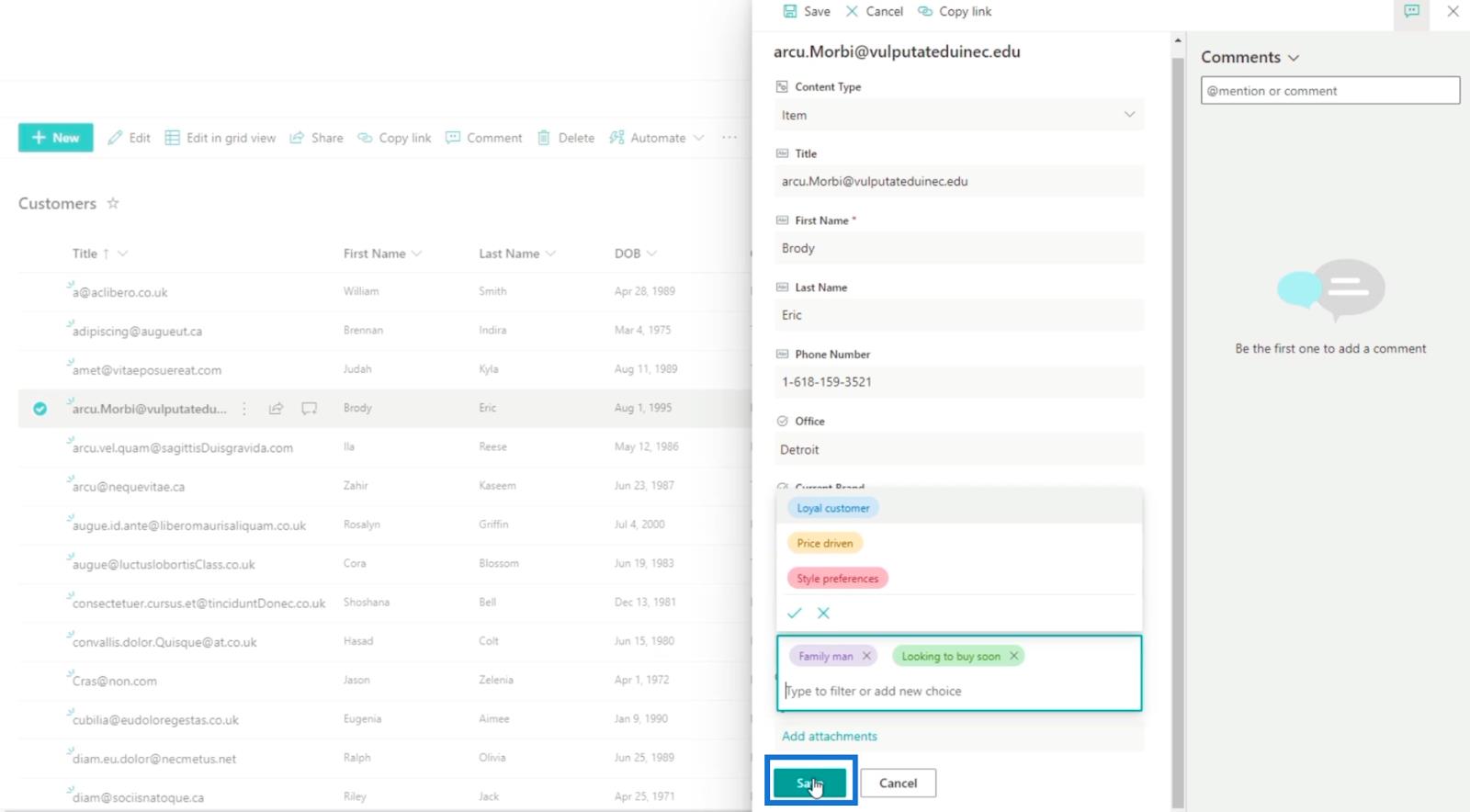
Dan, anda akan melihat bahawa " Brody " mempunyai dua tag.
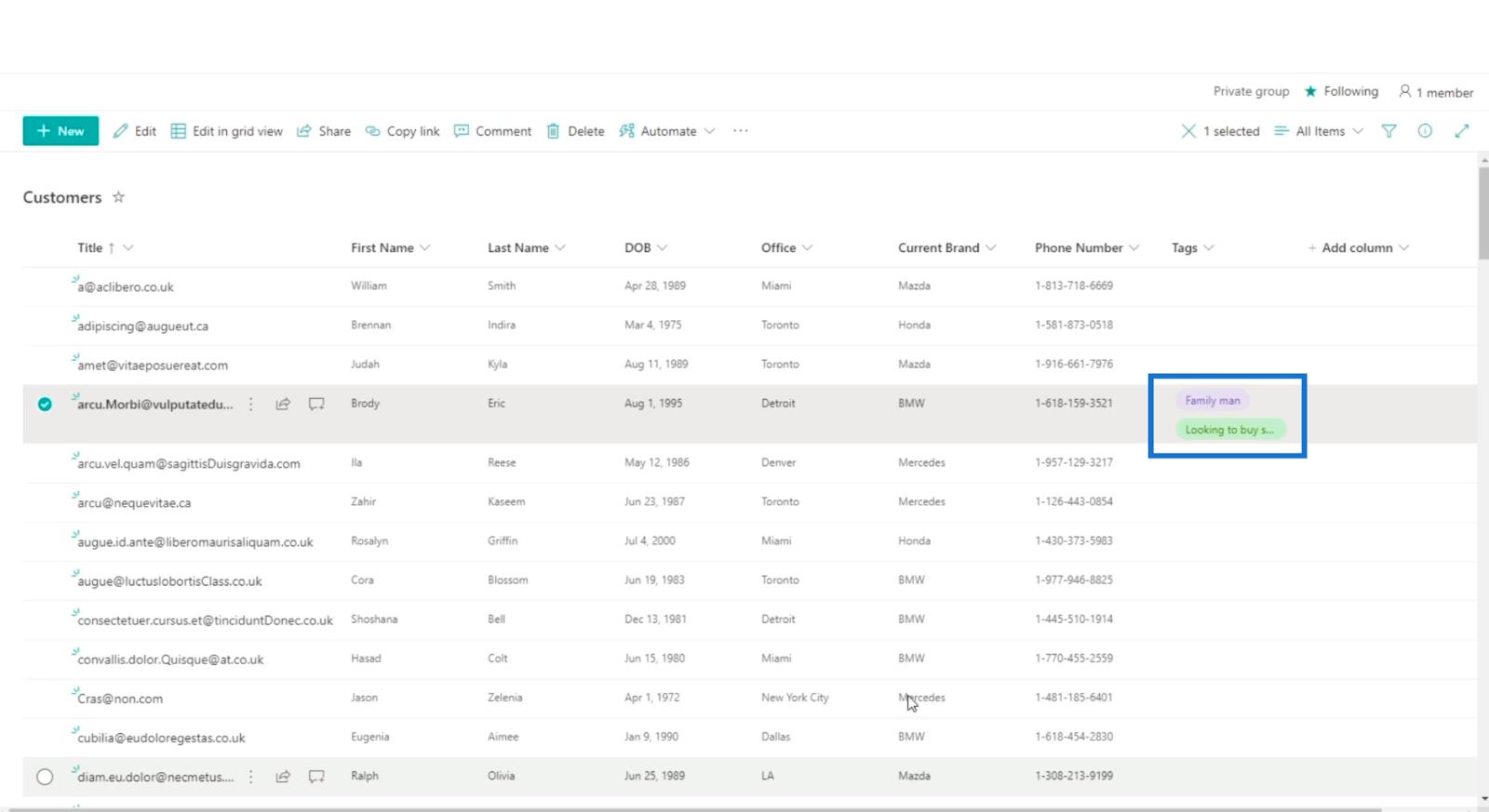
Sekarang, mari cuba tambahkan tag pada item lain. Dalam contoh seterusnya, kami akan menggunakan " Jason ". Cara lain untuk mengedit item ialah dengan mengklik terus barisnya.
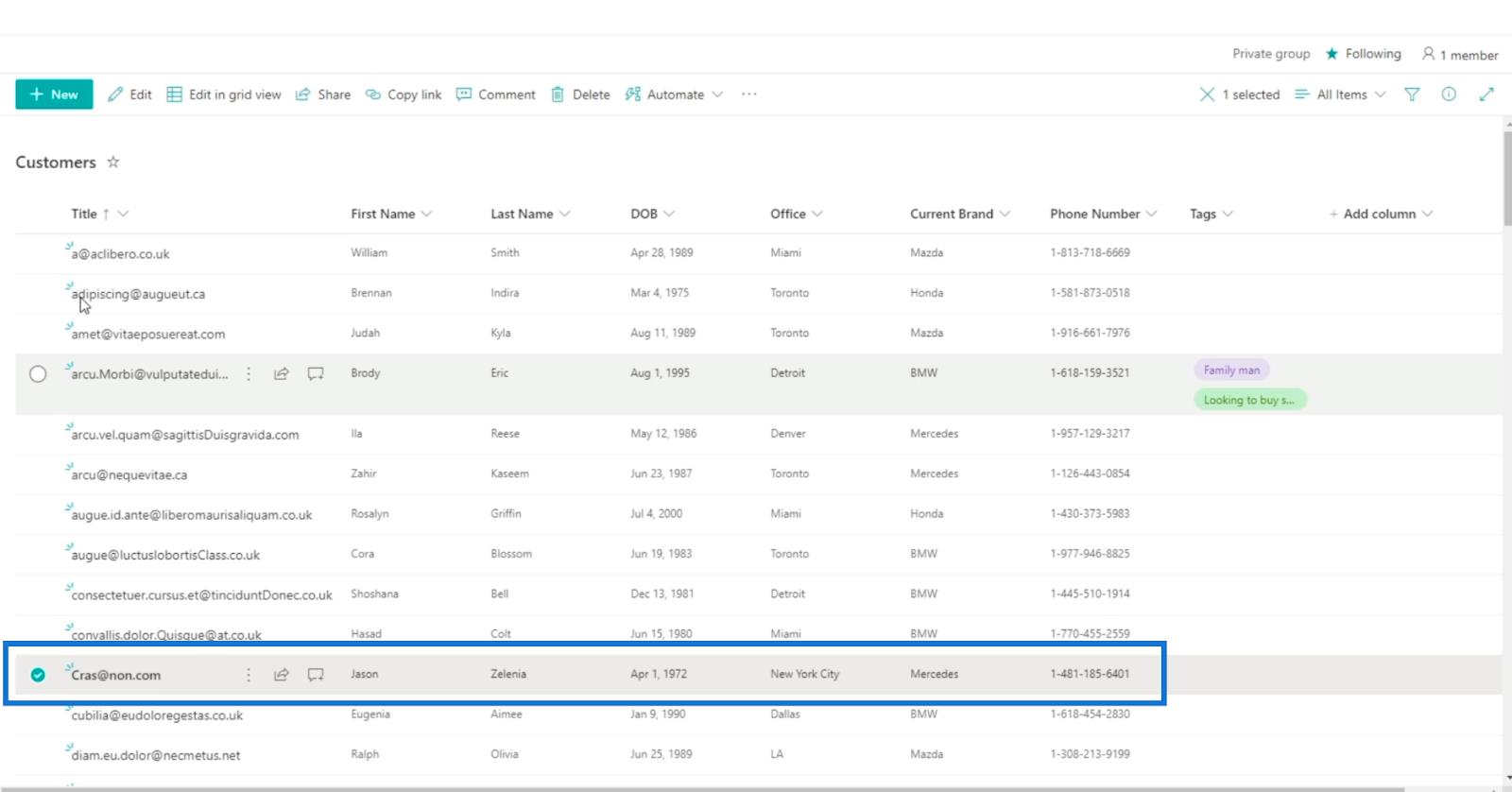
Kemudian, klik Edit.
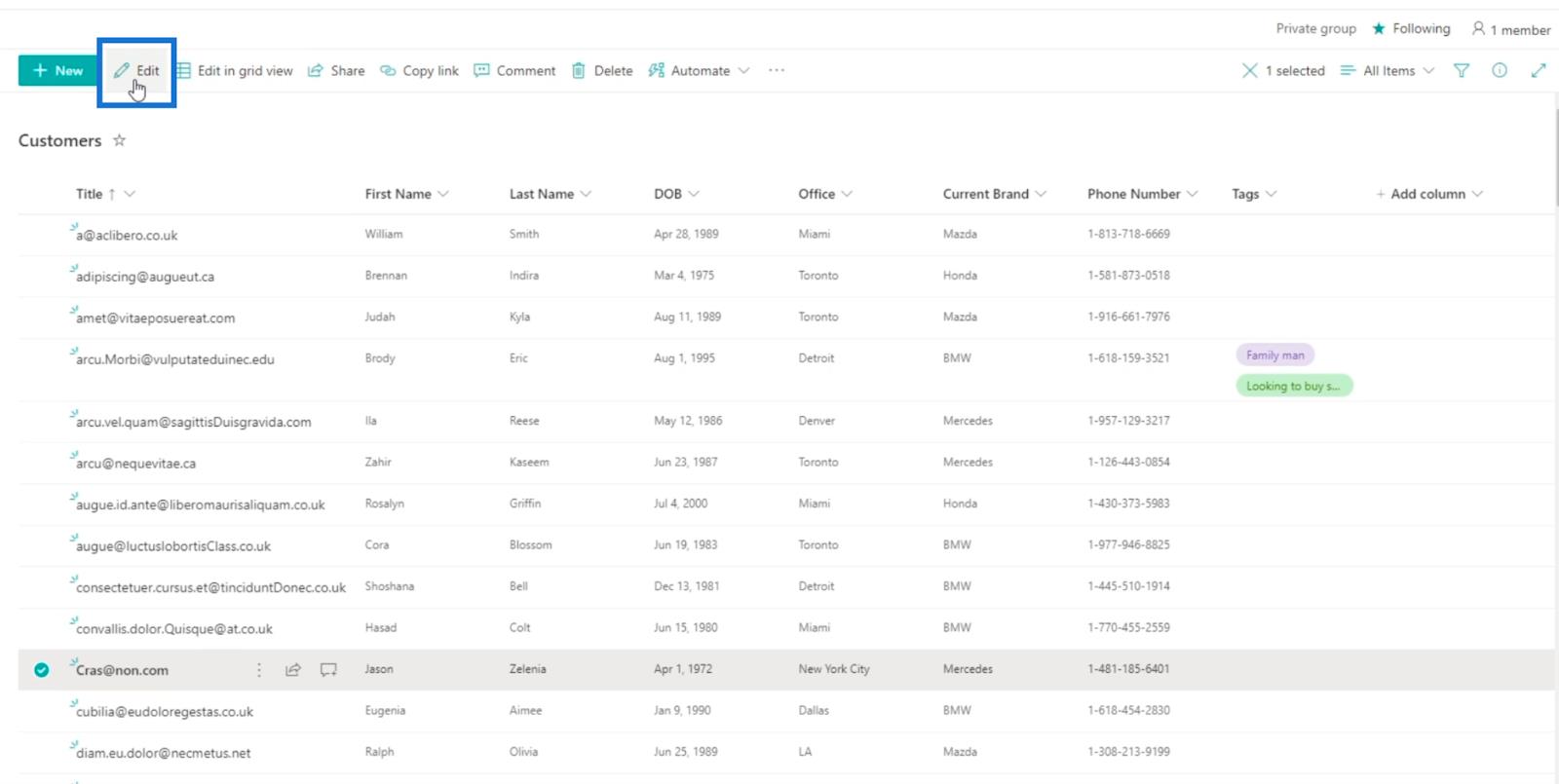
Seterusnya, pada panel sebelah kanan, kami akan memilih " Harga dipacu " dan " Lelaki keluarga ".
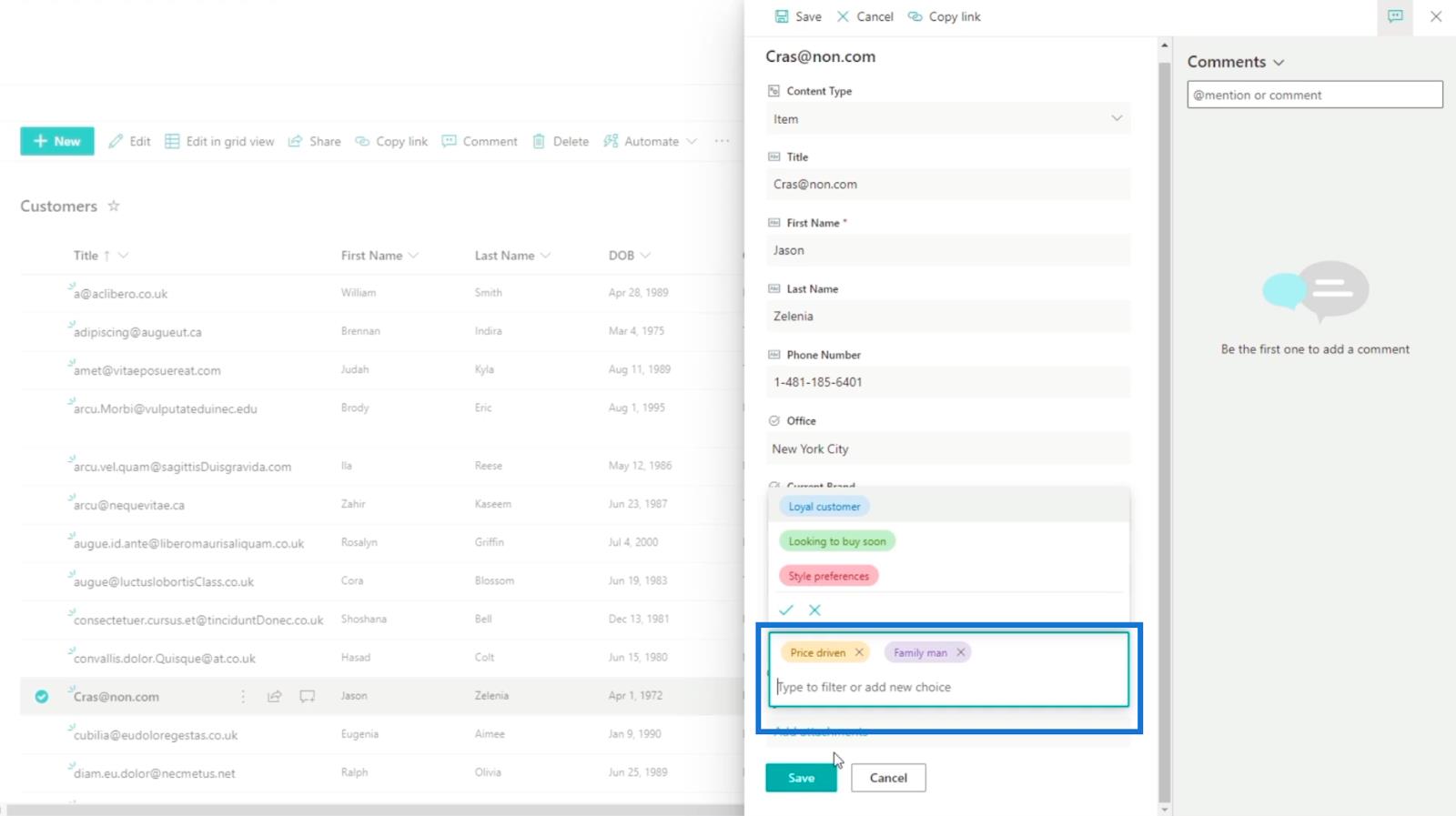
Kemudian, klik Simpan.
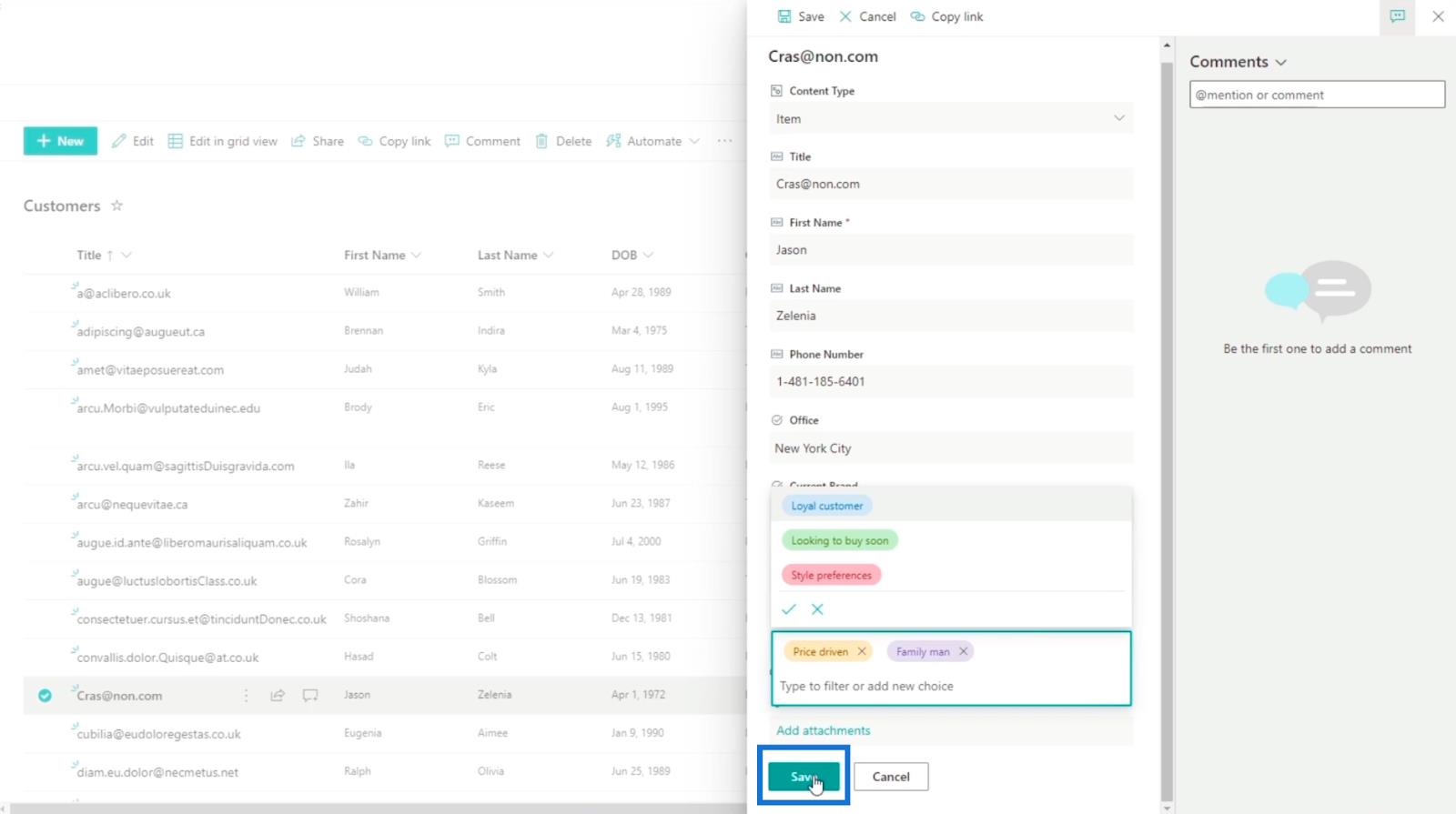
Dan anda akan melihat bahawa kami mempunyai dua item dengan tag.
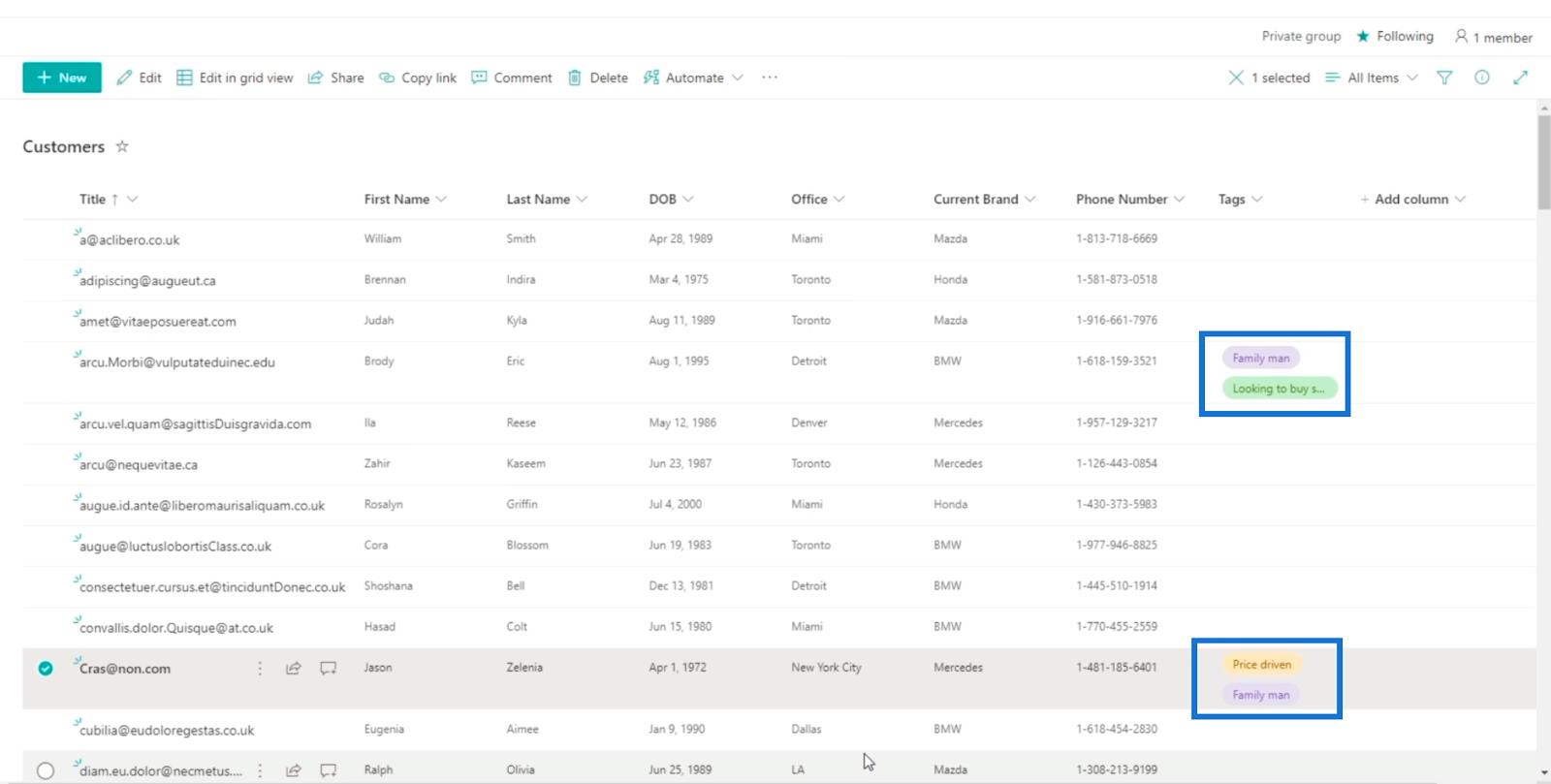
Ambil perhatian bahawa tag yang kami gunakan akan dimasukkan ke dalam rekod juga.
Menapis Item Senarai SharePoint Menggunakan Teg
Salah satu ciri terbaik menggunakan lajur jenis ini ialah anda boleh menggunakannya untuk menapis item yang anda mahu lihat. Untuk berbuat demikian, mari klik Teg.

Seterusnya, klik Tapis mengikut .

Kemudian, anda akan dapat memilih Teg yang anda mahu lihat.
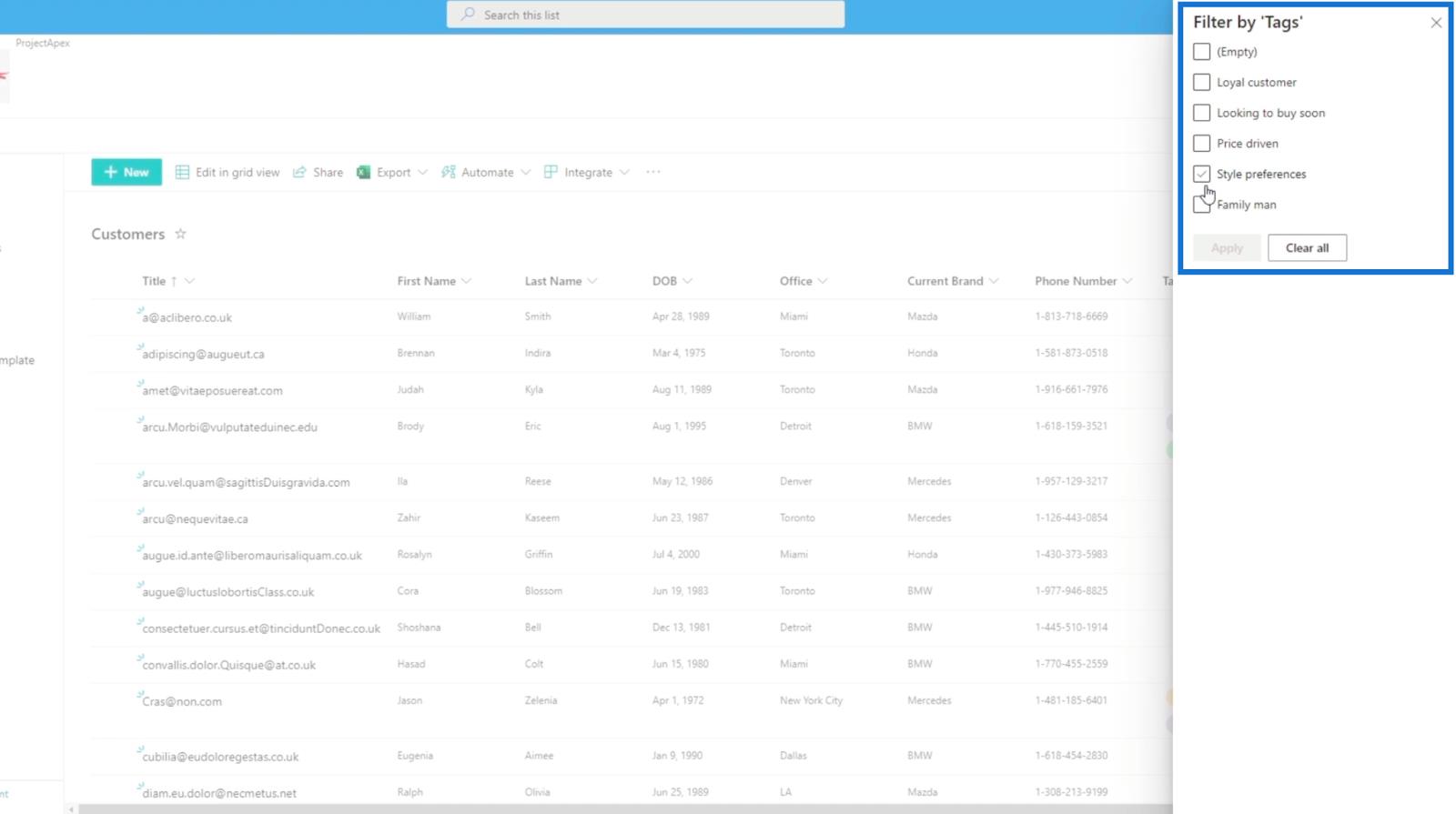
Untuk contoh kami, kami akan menandai "Lelaki keluarga" pada kotak pilihan.
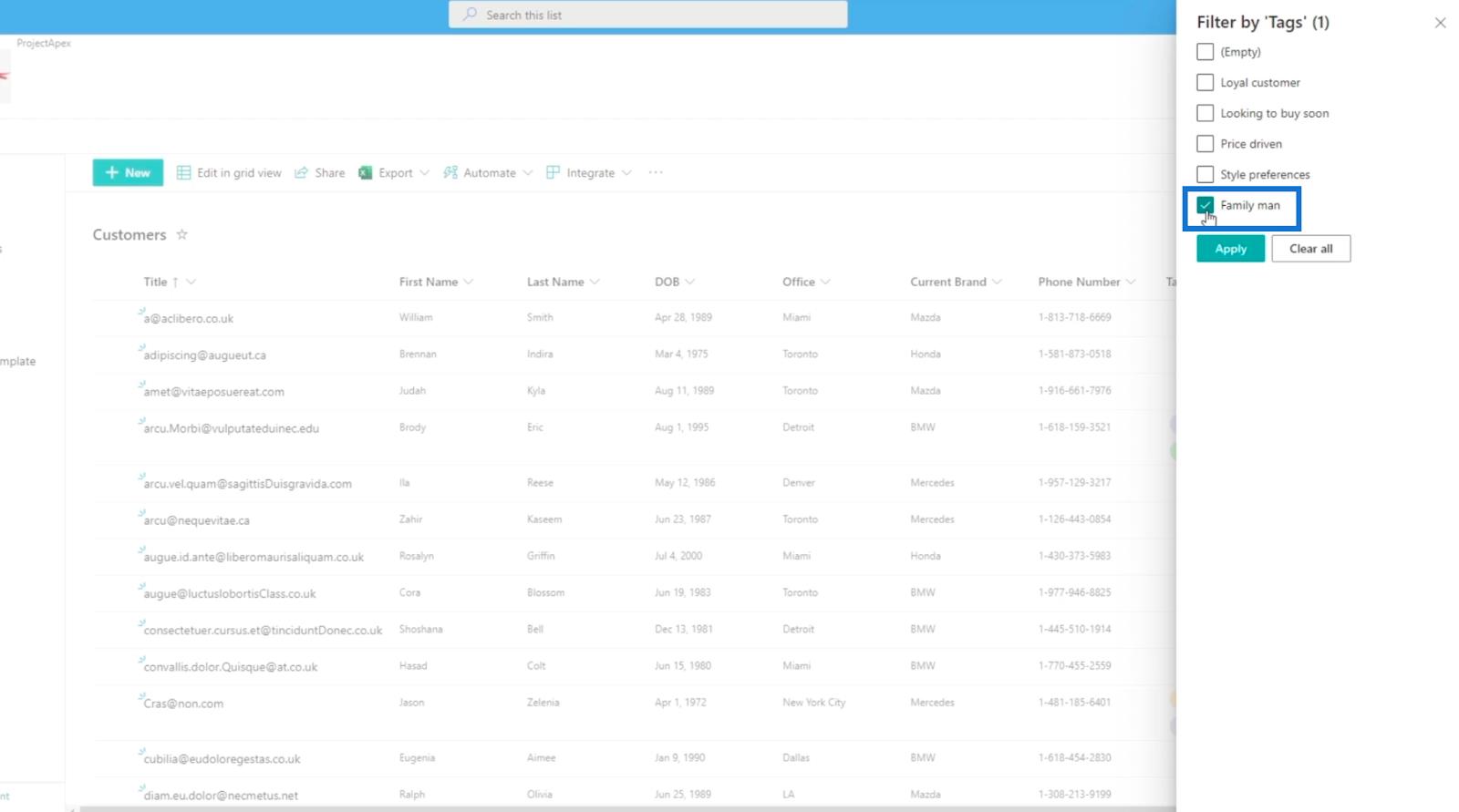
Seterusnya, klik Guna .
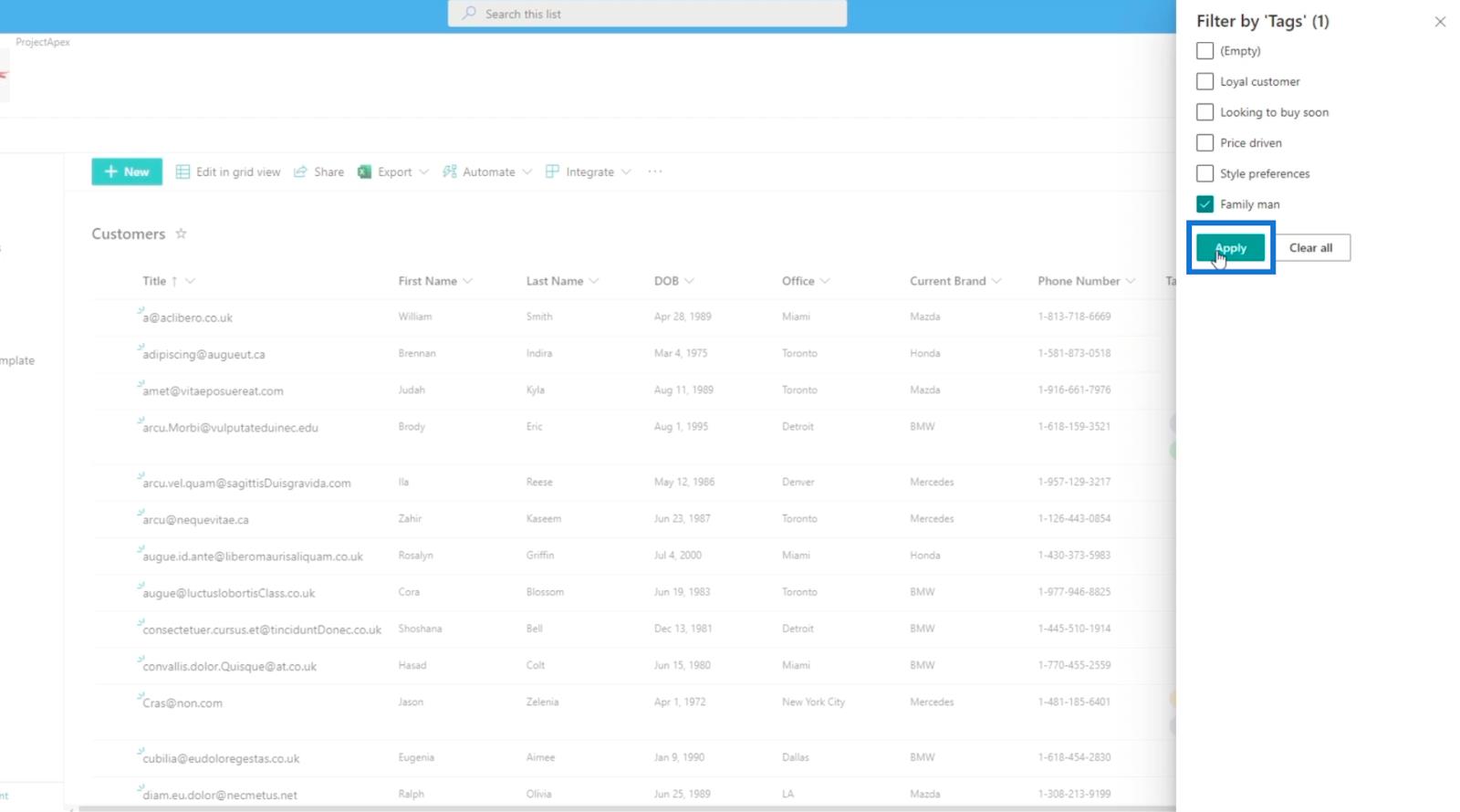
Ia hanya akan menunjukkan item yang ditandakan sebagai " Lelaki keluarga ".

Menambah Pilihan Secara Manual Pada Item Senarai SharePoint
Apabila anda memilih item dan mengklik Edit, anda boleh menambah pilihan secara manual kerana kami menandai kotak semak Boleh menambah nilai secara manual semasa menyediakannya.
Anda boleh menaip pada kotak teks di mana anda boleh memilih pilihan untuk teg anda.

Dalam contoh kami, kami akan menaip " Aksesori ".
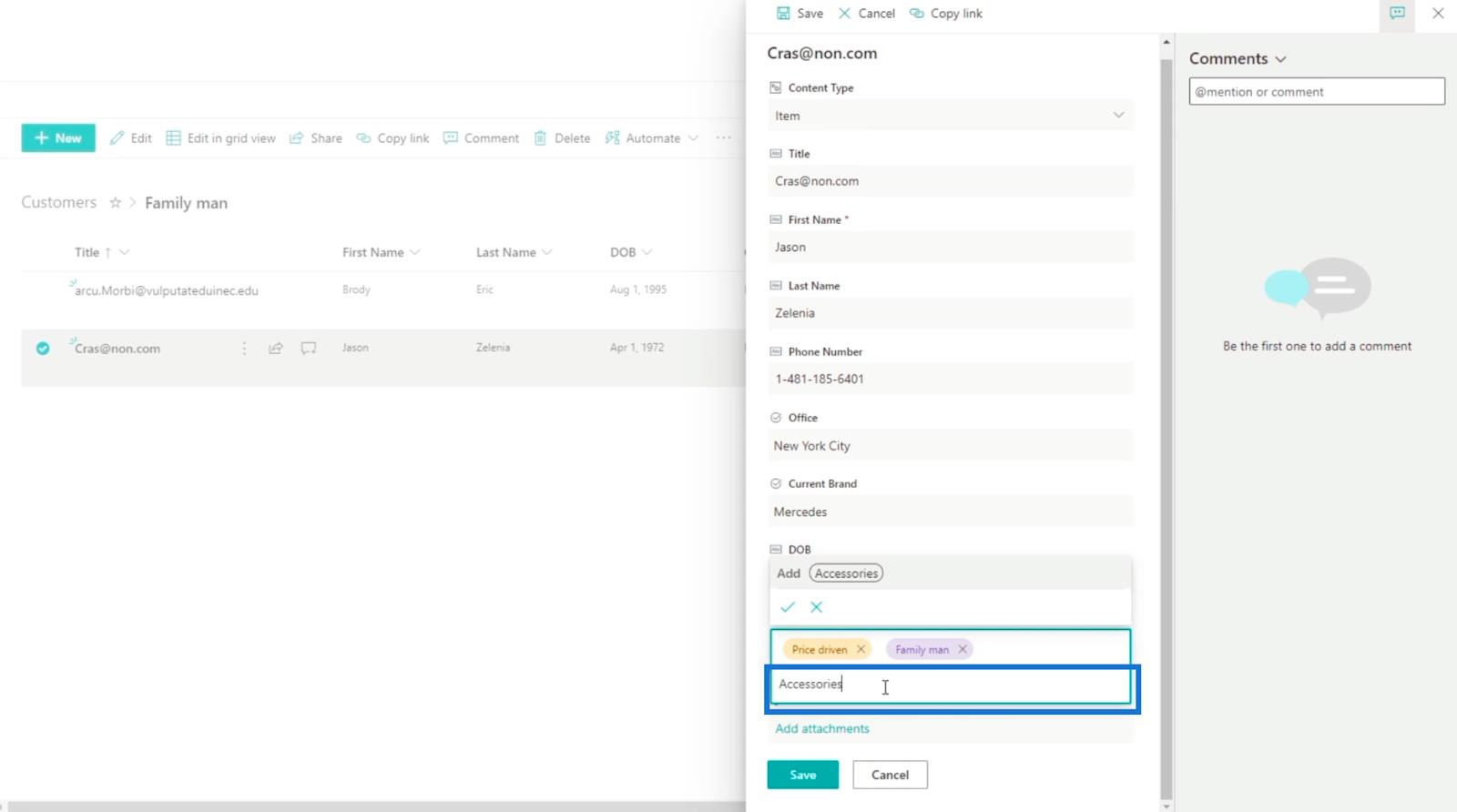
Kemudian, klik kekunci Enter pada papan kekunci anda.
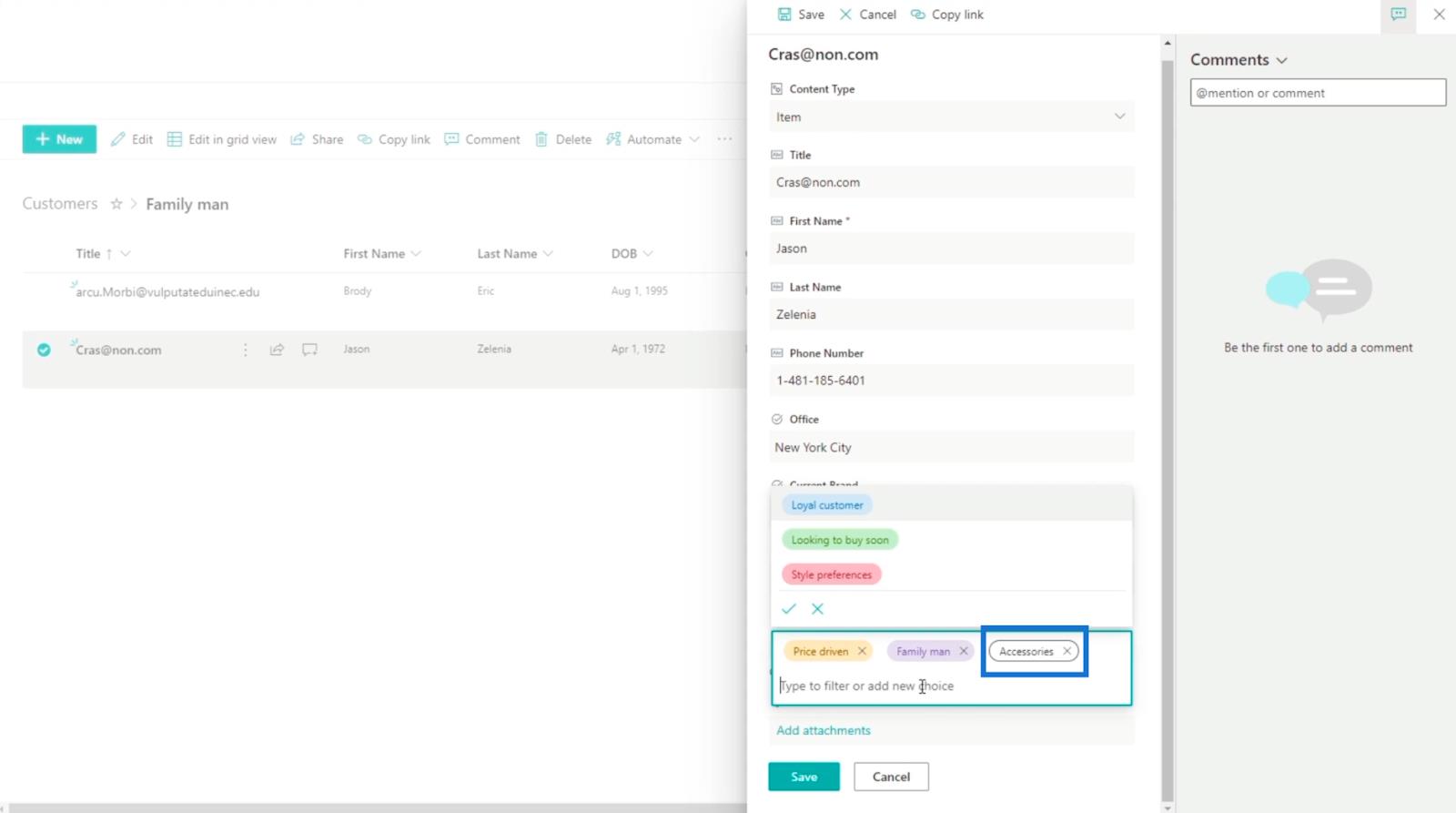
Akhir sekali, klik Simpan.

Dan anda akan melihat bahawa pilihan baharu telah ditambah dan diberikan.
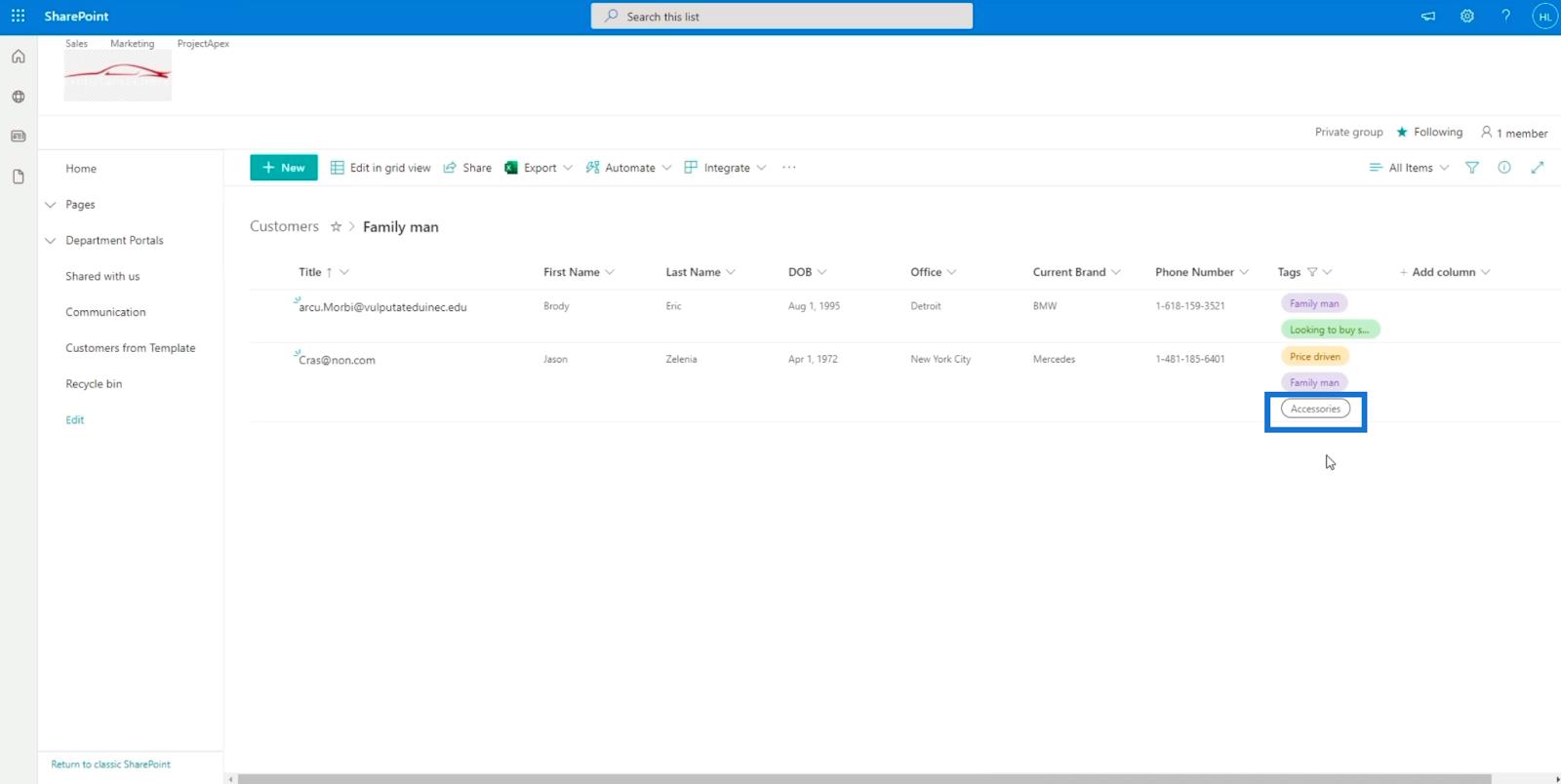
Item Senarai SharePoint: Mengedit Item Tunggal Dan Berbilang
Senarai SharePoint: Gambaran Keseluruhan
Menambah Metadata Dalam SharePoint Menggunakan Lajur
Kesimpulan
Ringkasnya, anda telah mempelajari cara menambah medan atau lajur pilihan SharePoint berbilang pilihan baharu pada senarai anda. Ini boleh menjadikan senarai anda lebih terurus kerana anda boleh mengenal pasti item yang mempunyai teg ini dengan mudah.
Selain itu, anda telah mempelajari cara menggunakan teg untuk menapis senarai. Perlu diingat bahawa anda boleh melihat item tertentu yang mempunyai teg tertentu yang anda inginkan. Mudah-mudahan, anda dapat memahami penggunaan dan kepentingan lajur pilihan berbilang pilihan dalam senarai SharePoint.
Semua yang terbaik,
Henry
Apa Itu Diri Dalam Python: Contoh Dunia Sebenar
Anda akan belajar cara menyimpan dan memuatkan objek daripada fail .rds dalam R. Blog ini juga akan membincangkan cara mengimport objek dari R ke LuckyTemplates.
Dalam tutorial bahasa pengekodan DAX ini, pelajari cara menggunakan fungsi GENERATE dan cara menukar tajuk ukuran secara dinamik.
Tutorial ini akan merangkumi cara menggunakan teknik Visual Dinamik Berbilang Thread untuk mencipta cerapan daripada visualisasi data dinamik dalam laporan anda.
Dalam artikel ini, saya akan menjalankan konteks penapis. Konteks penapis ialah salah satu topik utama yang perlu dipelajari oleh mana-mana pengguna LuckyTemplates pada mulanya.
Saya ingin menunjukkan cara perkhidmatan dalam talian LuckyTemplates Apps boleh membantu dalam mengurus laporan dan cerapan berbeza yang dijana daripada pelbagai sumber.
Ketahui cara untuk menyelesaikan perubahan margin keuntungan anda menggunakan teknik seperti mengukur percabangan dan menggabungkan formula DAX dalam LuckyTemplates.
Tutorial ini akan membincangkan tentang idea pewujudan cache data dan cara ia mempengaruhi prestasi DAX dalam memberikan hasil.
Jika anda masih menggunakan Excel sehingga sekarang, maka inilah masa terbaik untuk mula menggunakan LuckyTemplates untuk keperluan pelaporan perniagaan anda.
Apakah LuckyTemplates Gateway? Semua yang Anda Perlu Tahu








