Apa Itu Diri Dalam Python: Contoh Dunia Sebenar

Apa Itu Diri Dalam Python: Contoh Dunia Sebenar
Metadata dalam SharePoint menyediakan maklumat mengenai fail kami. Ia membantu kami menyusun fail kami dengan betul dan mencari fail kami dengan mudah. Dalam artikel ini, kami akan mempelajari cara memanfaatkan sistem metadata dalam pustaka dokumen SharePoint kami untuk mengkategorikan fail.
Untuk contoh ini, kami telah mencipta folder bernama Expenses – BETTER . Ini mengandungi fail yang berbeza untuk laporan perbelanjaan untuk jabatan yang berbeza.
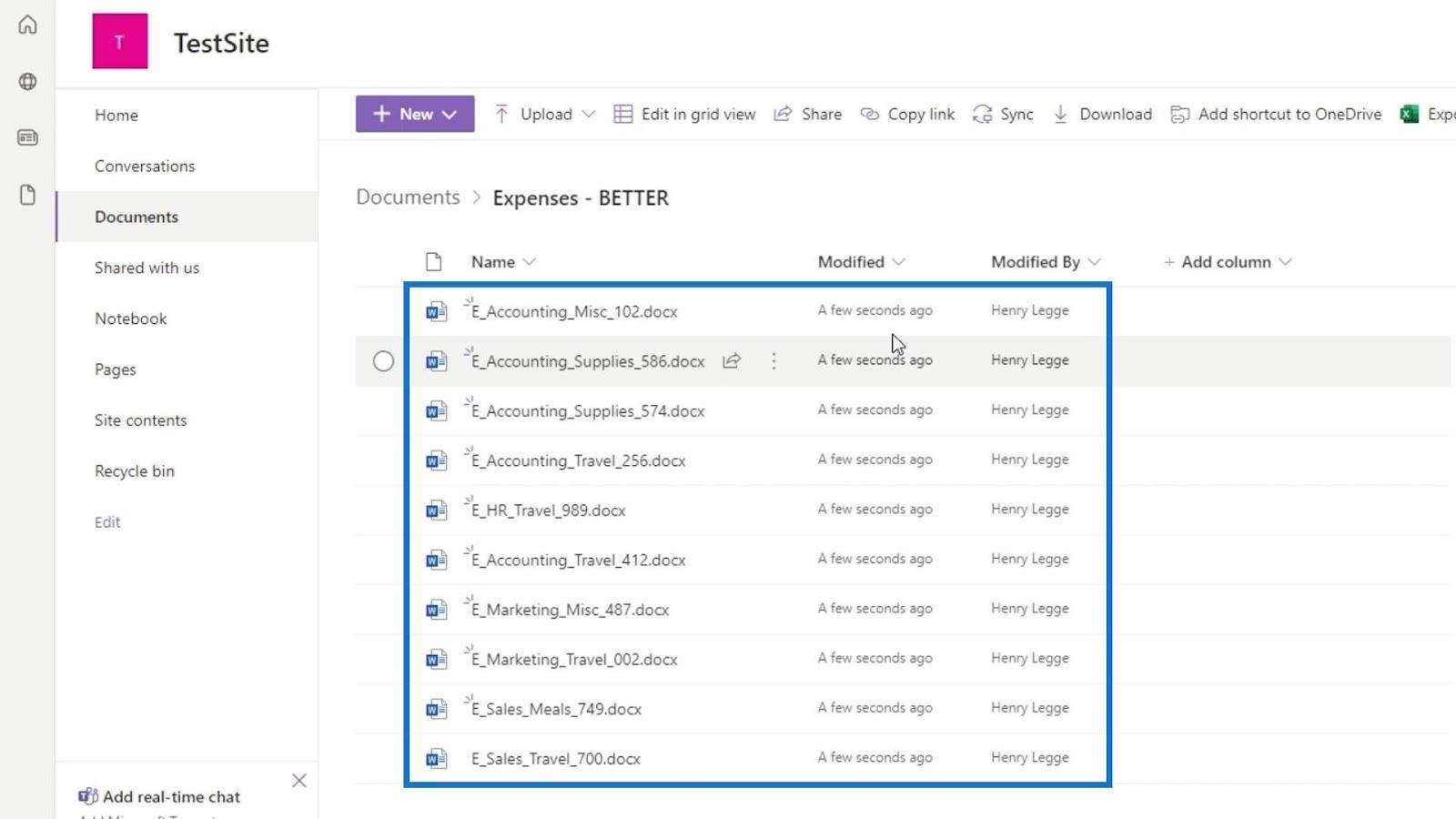
SharePoint memberi kami beberapa lajur metadata secara automatik iaitu Nama , Diubah suai dan Diubah suai oleh . Lajur yang diubah suai ialah metadata tentang fail ini yang memberitahu kami apabila ia diubah suai. Sebaliknya, Diubah suai oleh ialah metadata yang memberitahu kami siapa sebenarnya yang mengubah suai fail ini. Memandangkan kedua-dua lajur ini dibuat secara automatik oleh SharePoint apabila menambah fail kami, kami tidak boleh mengubah atau mengeditnya.
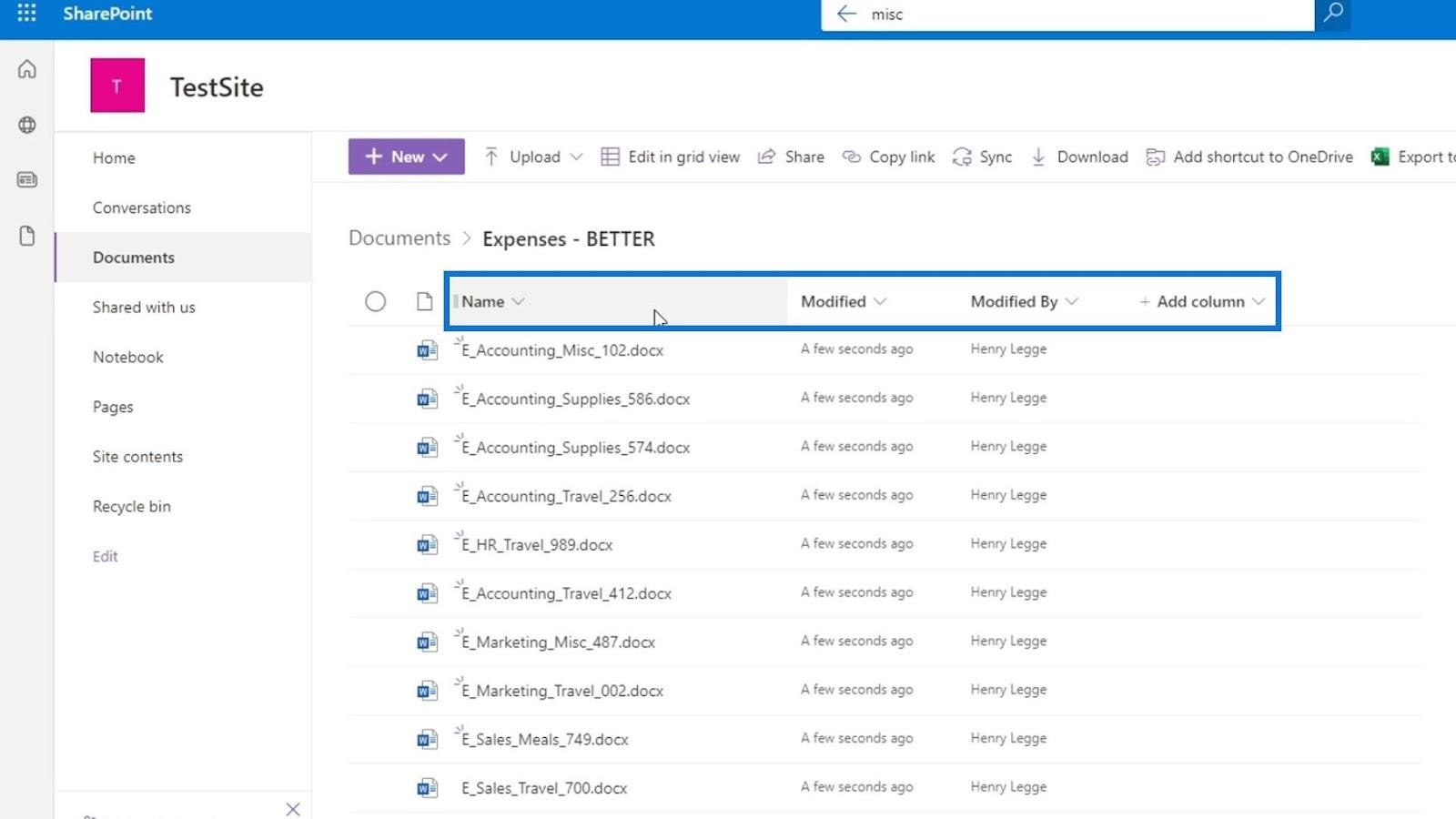
Apa yang boleh kami lakukan ialah menambah lajur metadata kami sendiri.
Isi kandungan
Menambah Metadata Dalam Dokumen SharePoint
Mula-mula, klik Tambah lajur .
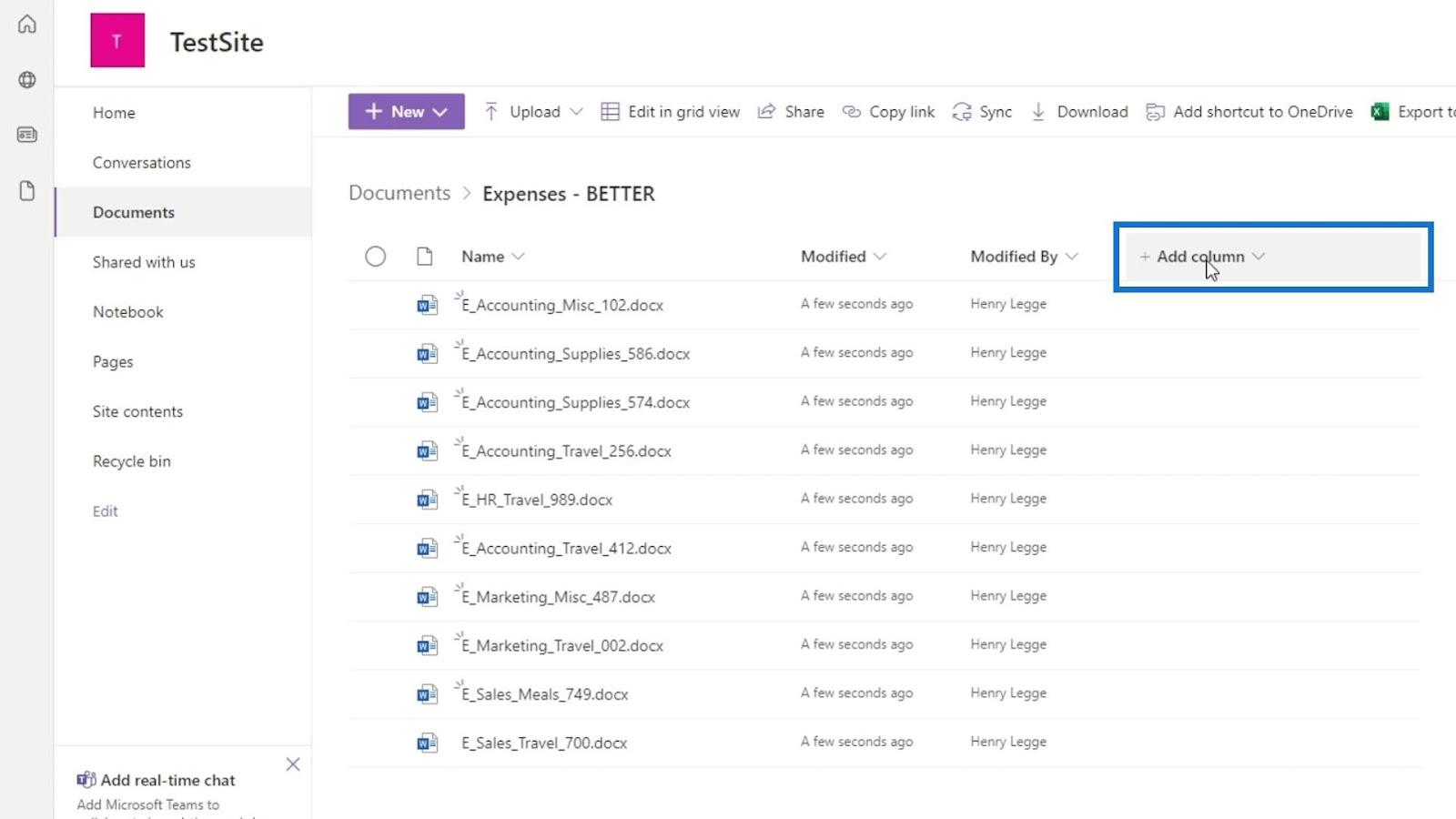
Pengguna boleh menambah metadata dalam SharePoint melalui bentuk lajur, perihalan dan teg pada kandungan mereka.
Terdapat pelbagai jenis lajur yang boleh kita tambah. Untuk contoh ini, kami mahukan lajur yang membolehkan pengguna memilih pilihan. Kami perlu menambah lajur yang mewakili jabatan syarikat seperti Perakaunan, HR, Pemasaran dan Jualan. Kita boleh melakukannya dengan memilih lajur Pilihan .
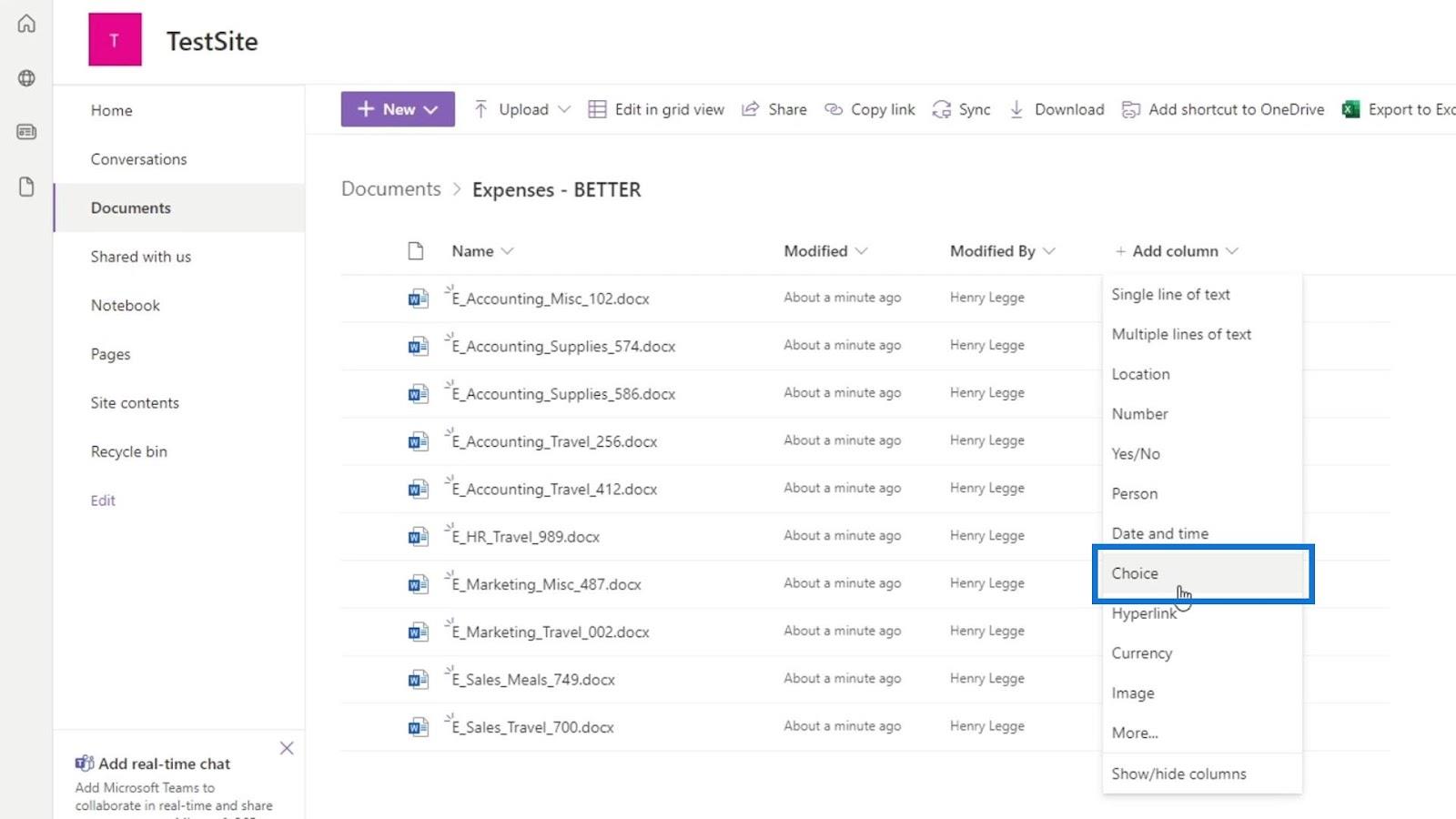
Kemudian, kami perlu menyediakan beberapa maklumat untuk lajur ini. Kami akan menamakan lajur ini sebagai Jabatan dan kami akan menambah penerangan juga.
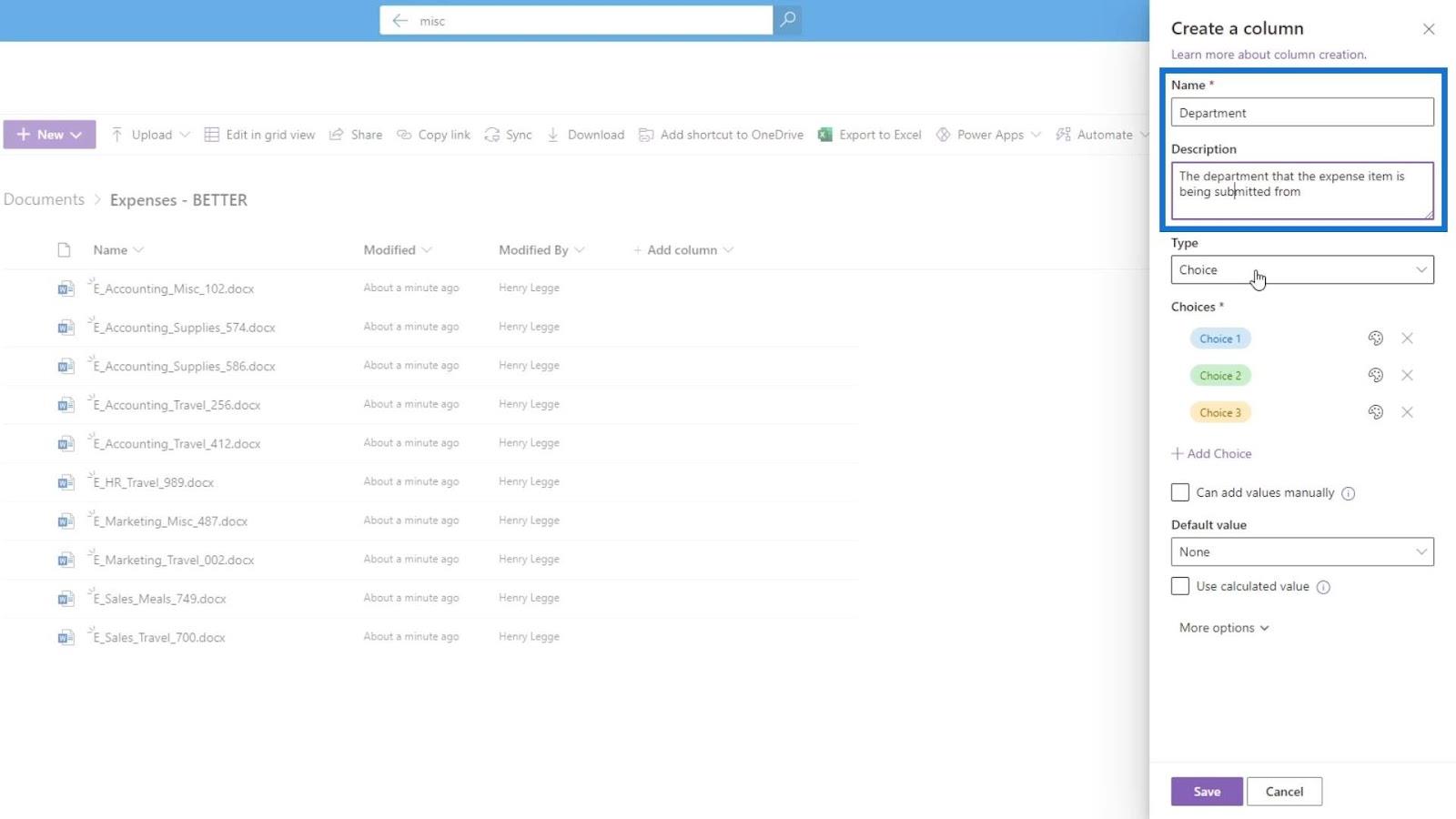
Kami juga mempunyai pilihan untuk menukar jenis lajur ini jika kami mahu.
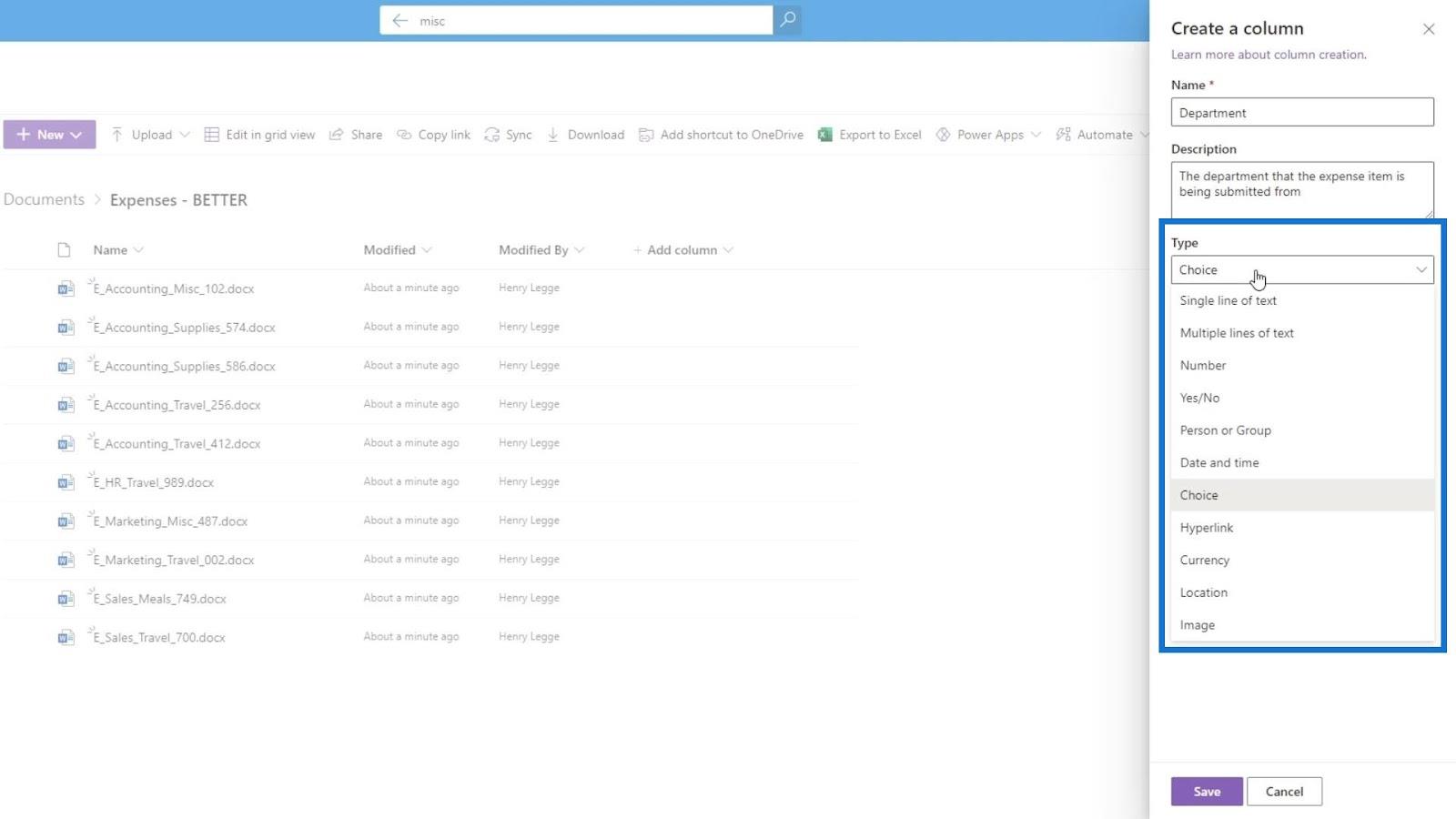
Di bawah Pilihan ialah tempat kita boleh menambah pilihan yang boleh dipilih oleh pengguna. Di sinilah kita boleh menambah jabatan yang berbeza. Mari tambahkan pilihan Perakaunan , HR , Pemasaran dan Jualan .
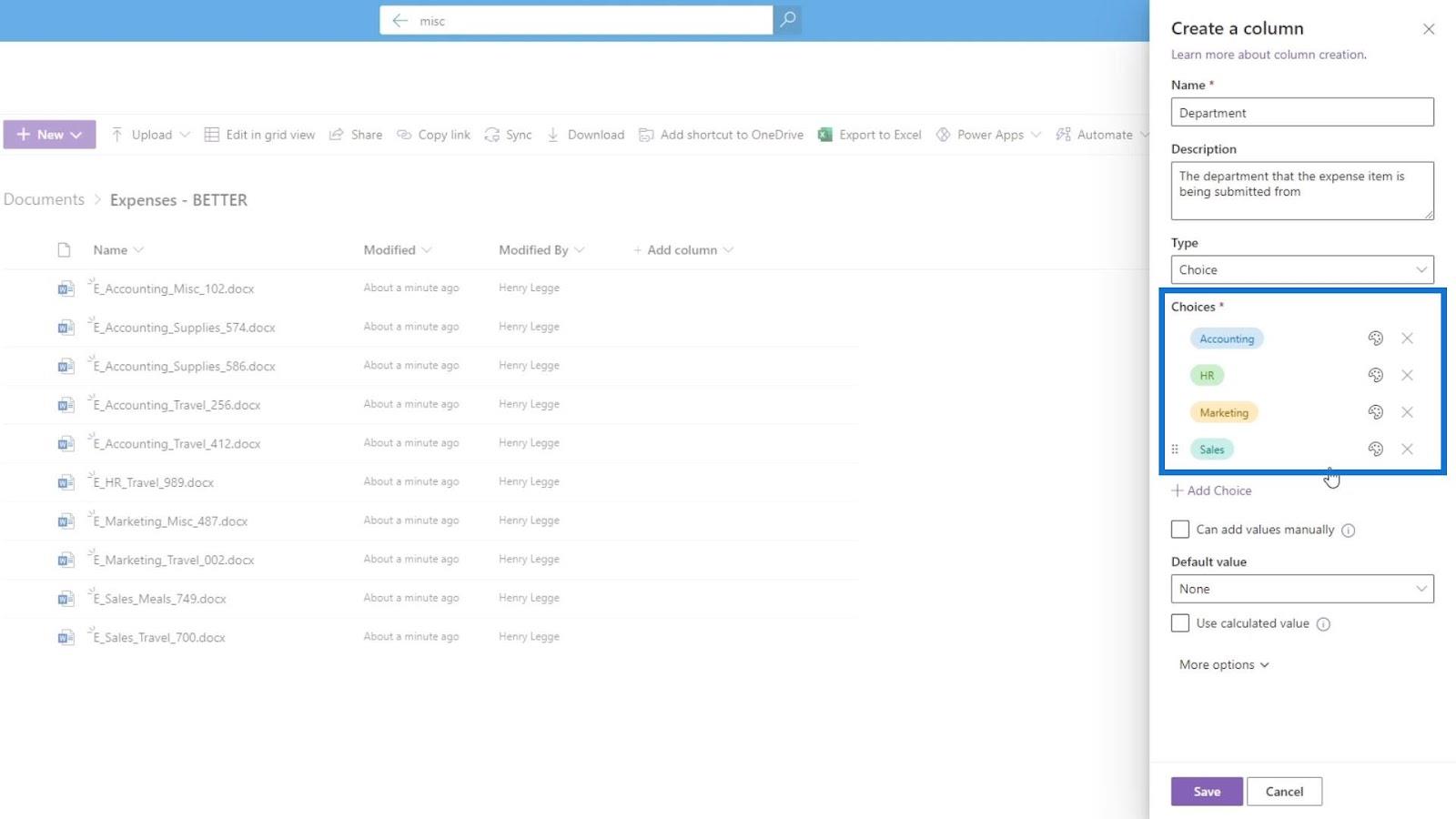
Kami juga boleh menukar warna pilihan kami dengan mengklik ikon warna.
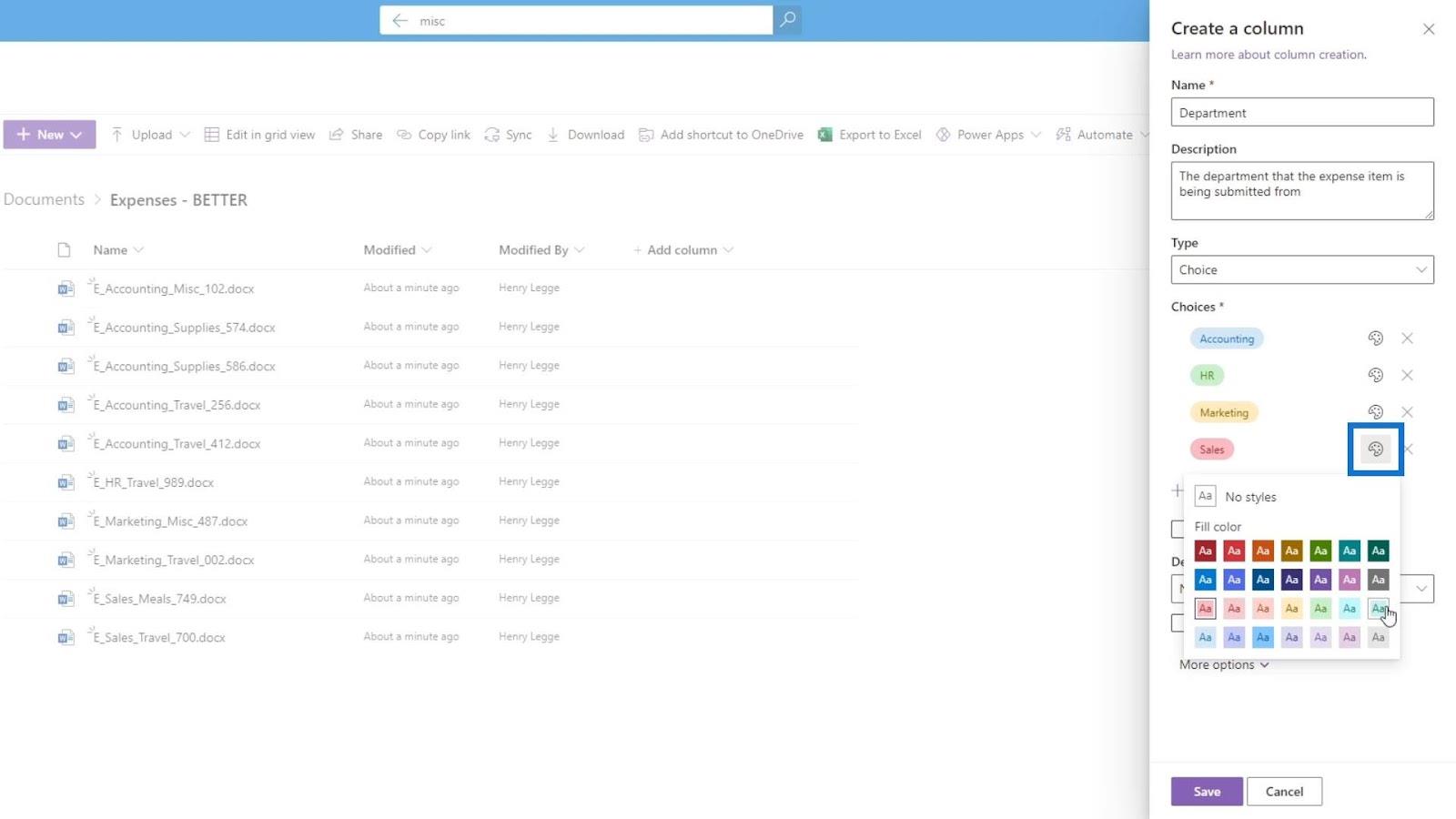
Jika kita ingin mengalih keluar pilihan, cuma klik ikon X.
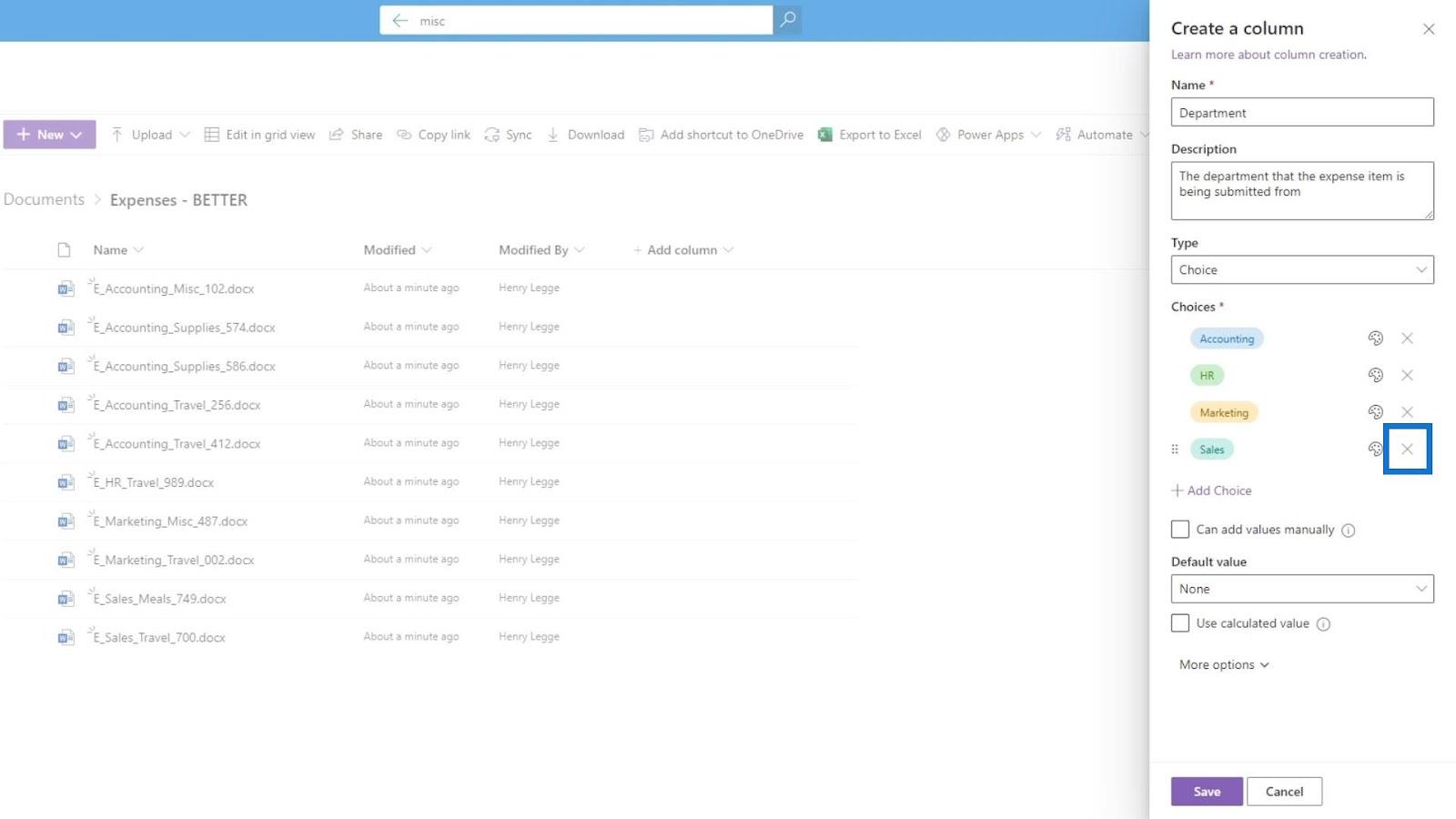
Selain itu, kami boleh menyediakan pilihan untuk pengguna menambah nilai sendiri. Buat masa ini, kami akan membiarkan pilihan ini tidak ditandai kerana kami tidak mahu pengguna menambah nilai sendiri.
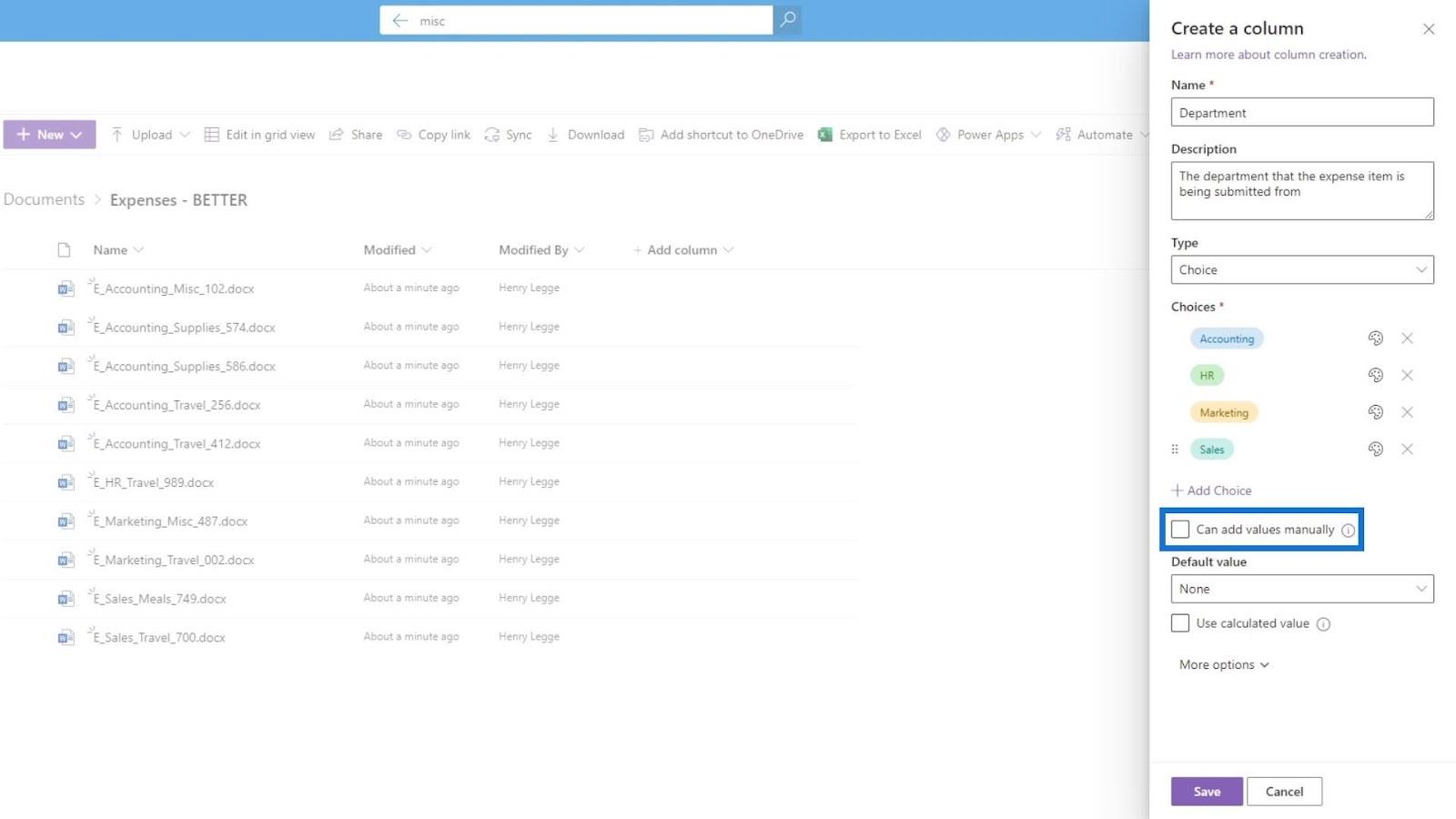
Selain itu, kita boleh mempunyai nilai lalai jika kita mahu.
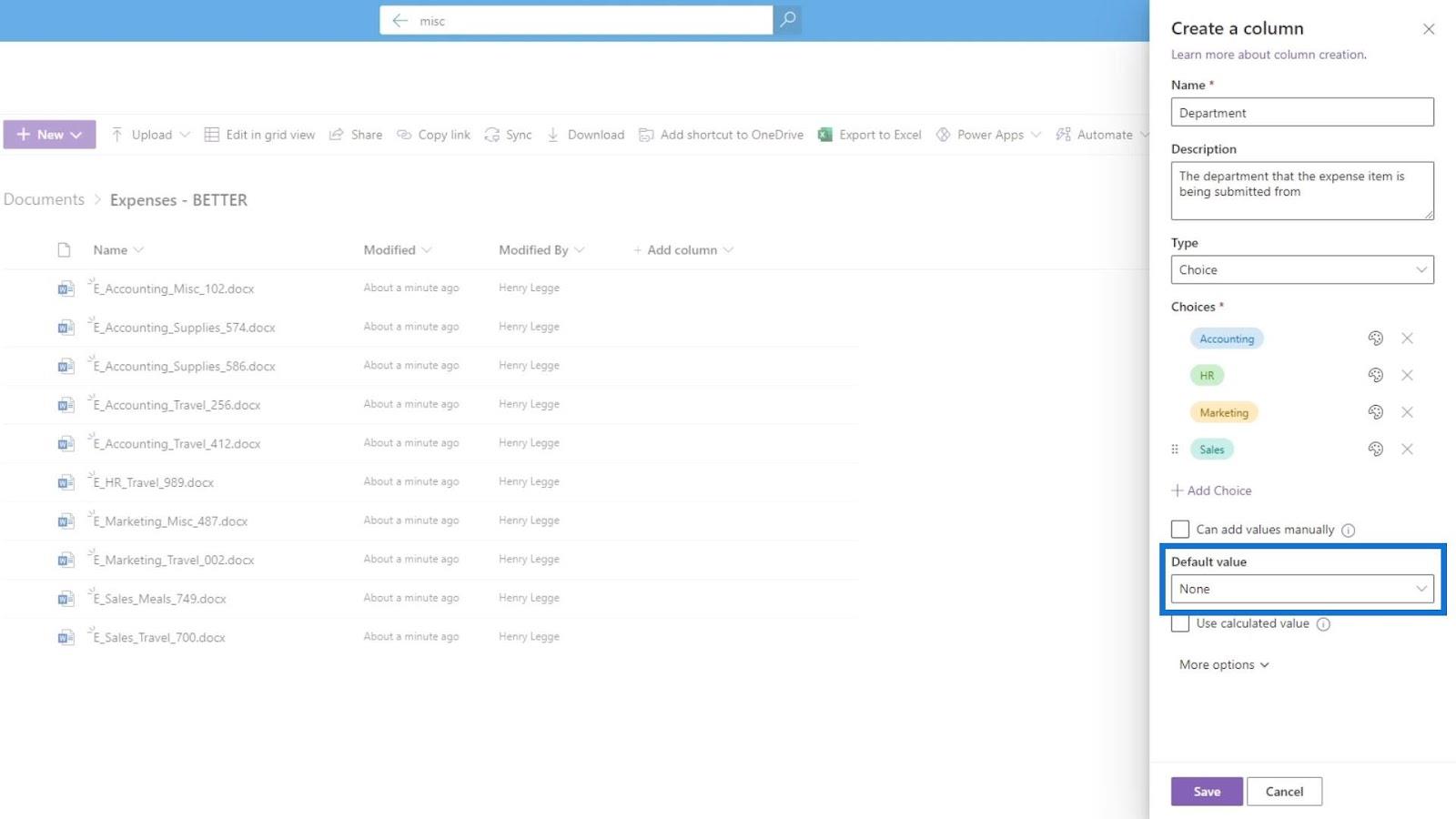
Kita boleh melihat pilihan lain dengan mengklik Lagi pilihan .
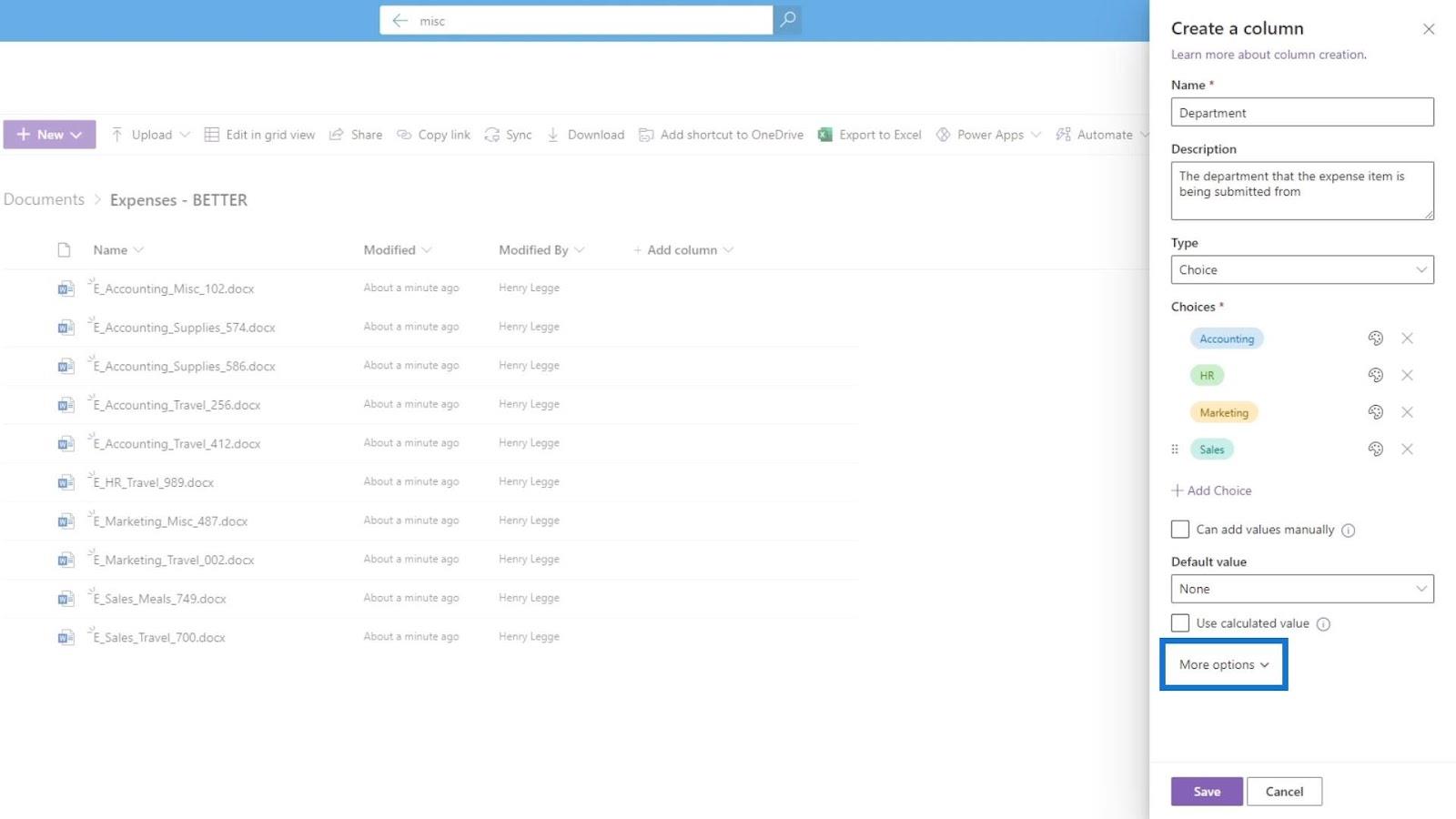
Kemudian kita boleh memilih sama ada kita mahu lajur ini dipaparkan sebagai menu lungsur turun atau butang radio . Untuk contoh ini, mari kita pilih menu lungsur.
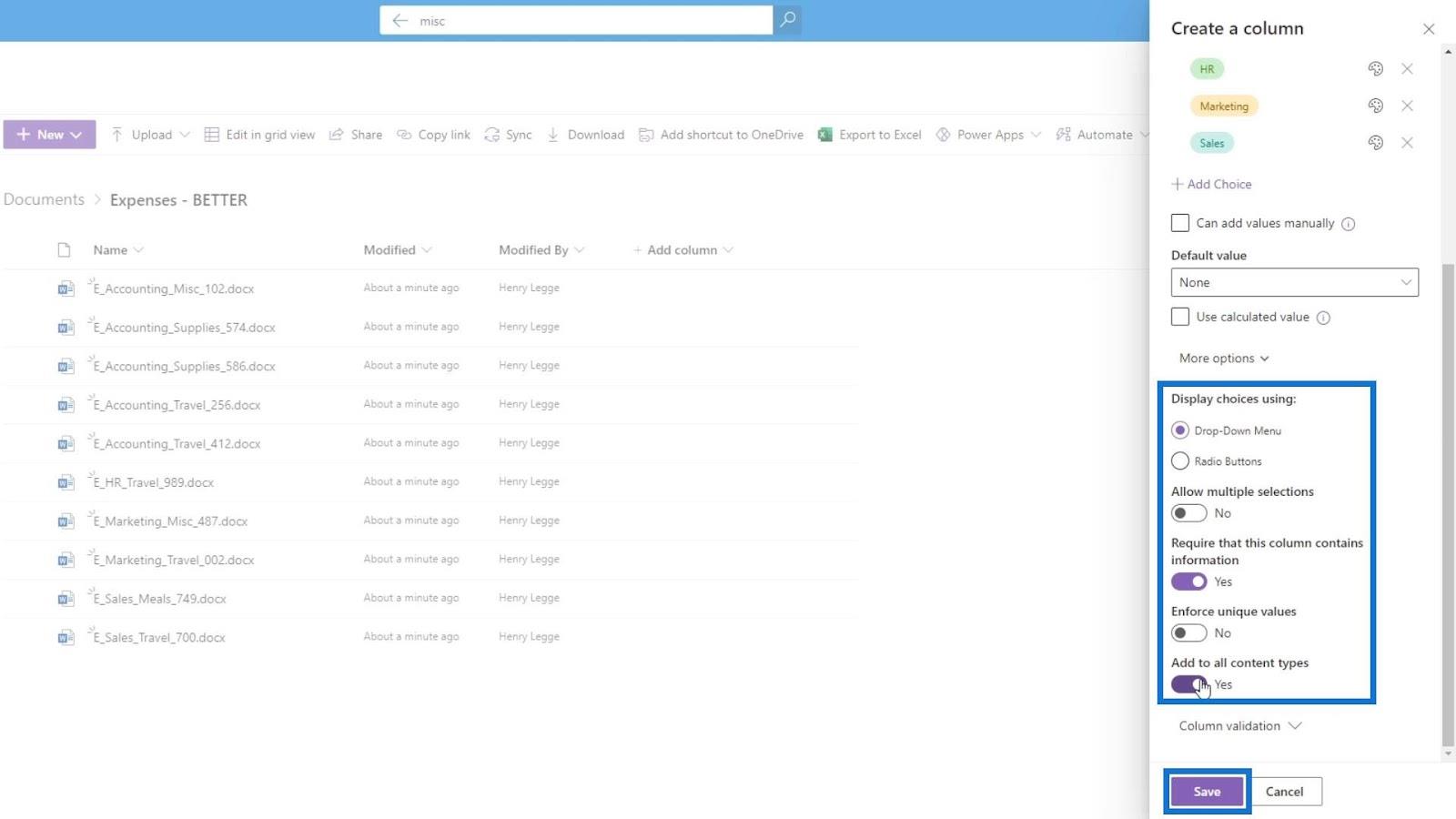
Pilihan membenarkan berbilang pilihan bermakna pengguna boleh memilih 2 atau lebih jabatan untuk dipaparkan. Lajur Memerlukan bahawa ini mengandungi maklumat adalah untuk memaksa pengguna menambah maklumat jabatan untuk fail yang kami mahu supaya kami akan mendayakan pilihan ini.
Kami tidak mahu mendayakan nilai unik . Pilihan tambah pada semua jenis kandungan menguatkuasakan lajur ini untuk semua jenis dokumen seperti imej, wiki, dsb.
Klik butang Simpan untuk menyimpan lajur ini.
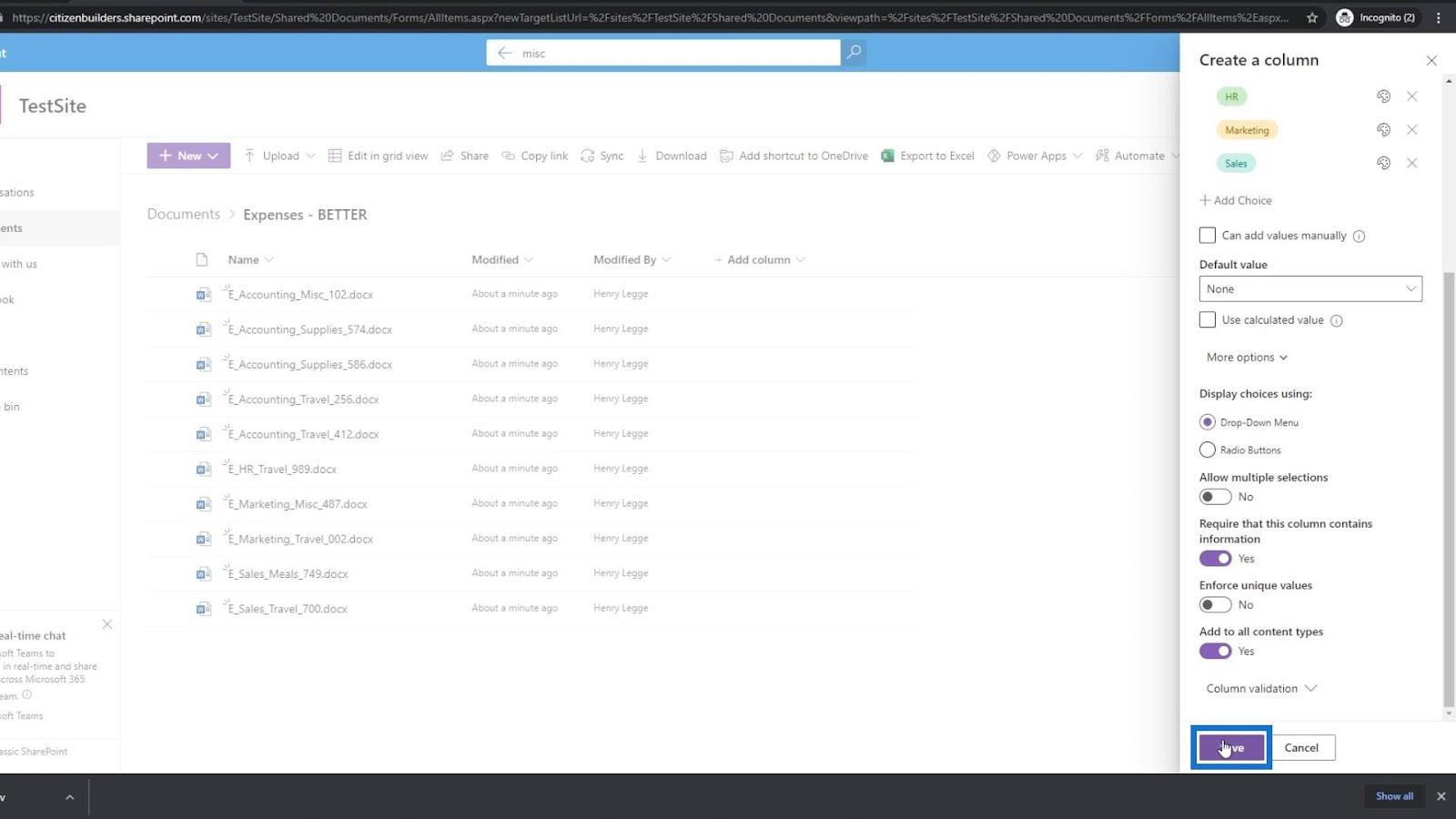
Kemudian, kita akan melihat bahawa lajur metadata baharu bernama Jabatan kini telah ditambahkan.
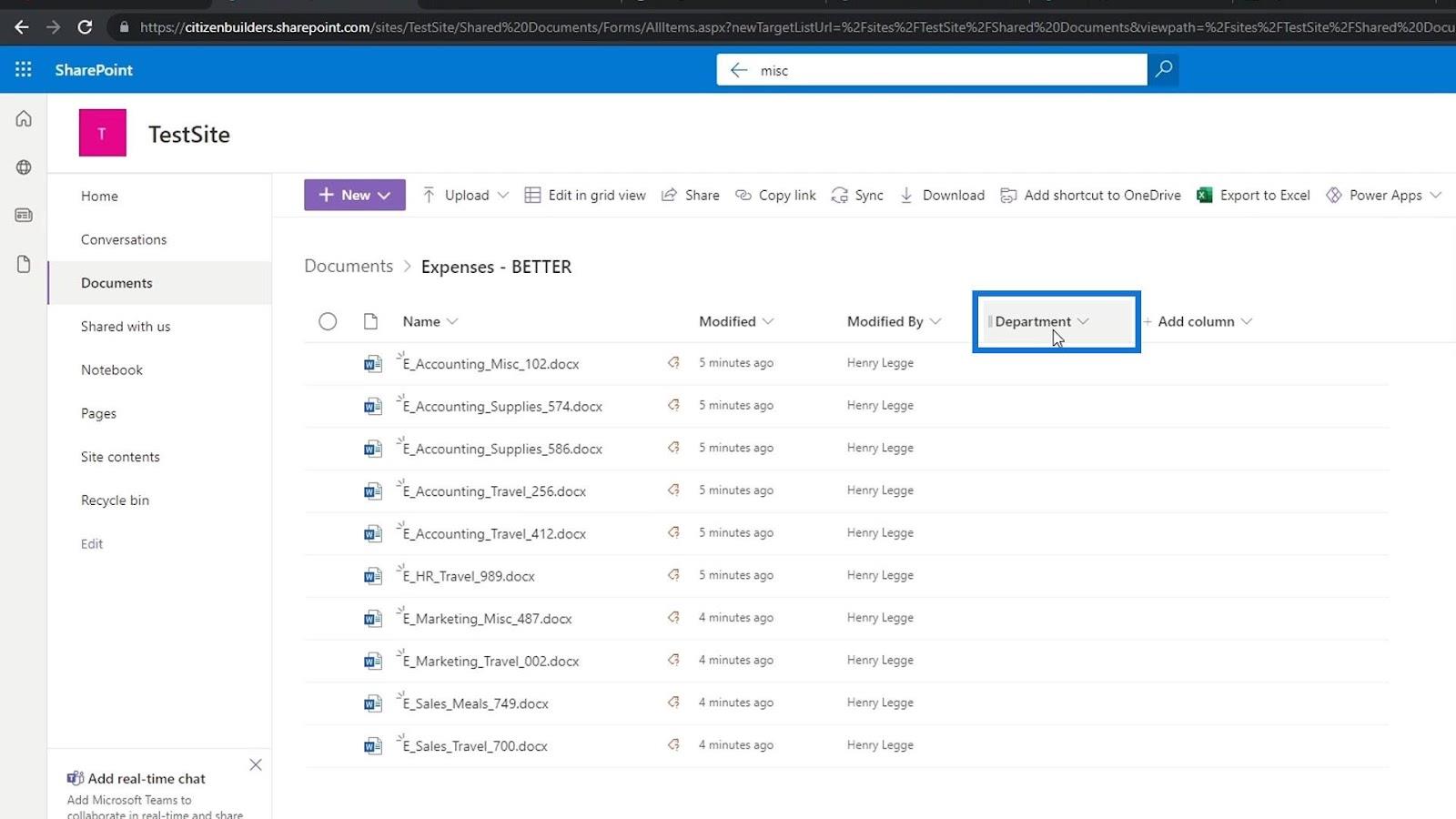
Menambah Nilai Metadata Dalam SharePoint
Memandangkan fail kami telah ditambahkan sebelum membuat lajur Jabatan , menuding padanya akan menunjukkan penanda ini yang mengatakan " Metadata tiada ". Ini kerana kami telah mendayakan pilihan Memerlukan lajur ini mengandungi maklumat pada lajur Jabatan kami sebelum ini. Ini bermakna setiap fail harus mempunyai nilai Jabatan .
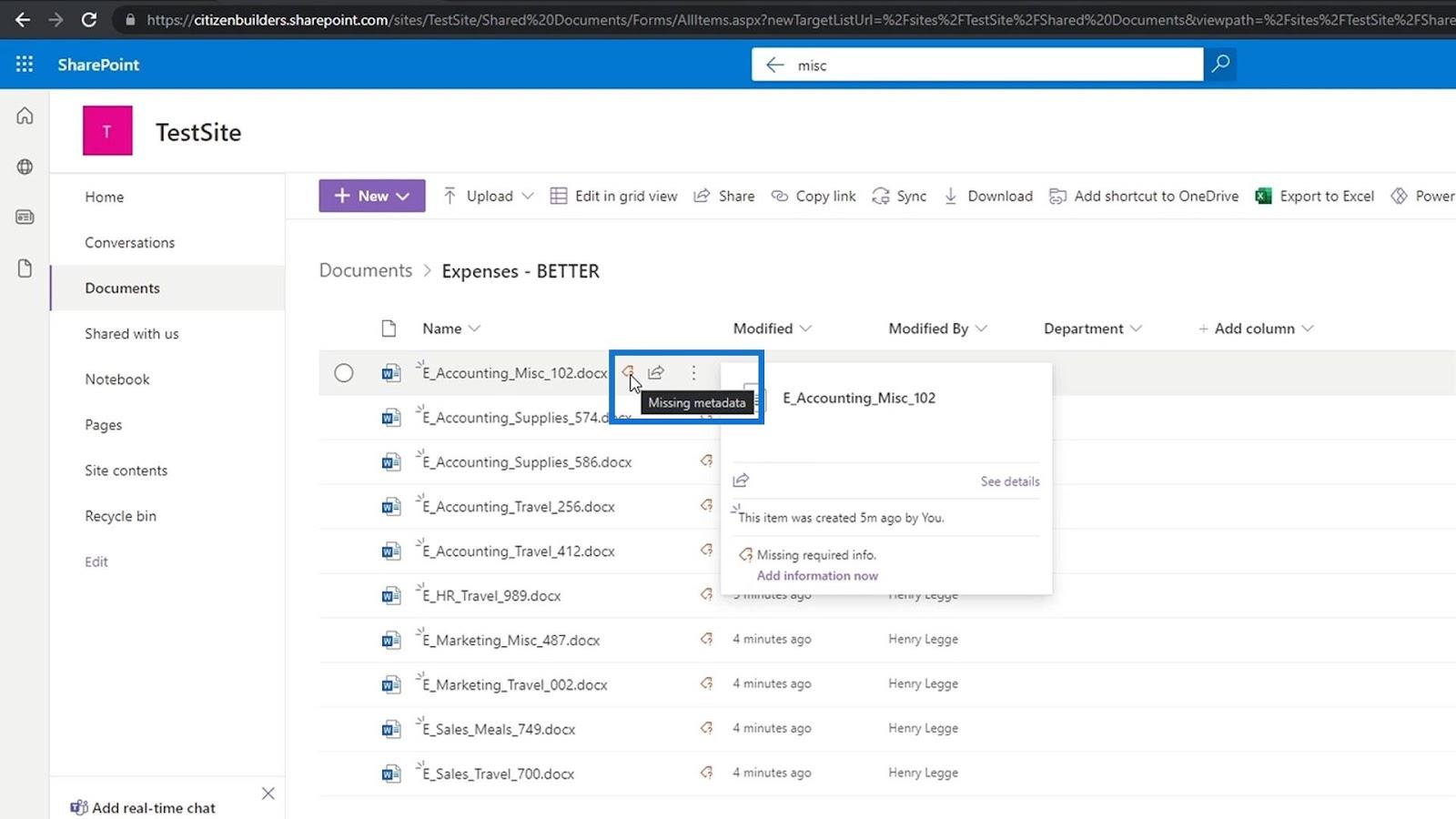
Terdapat dua cara untuk melakukannya. Satu cara ialah dengan mengklik elipsis di sebelah fail. Kemudian klik Butiran .
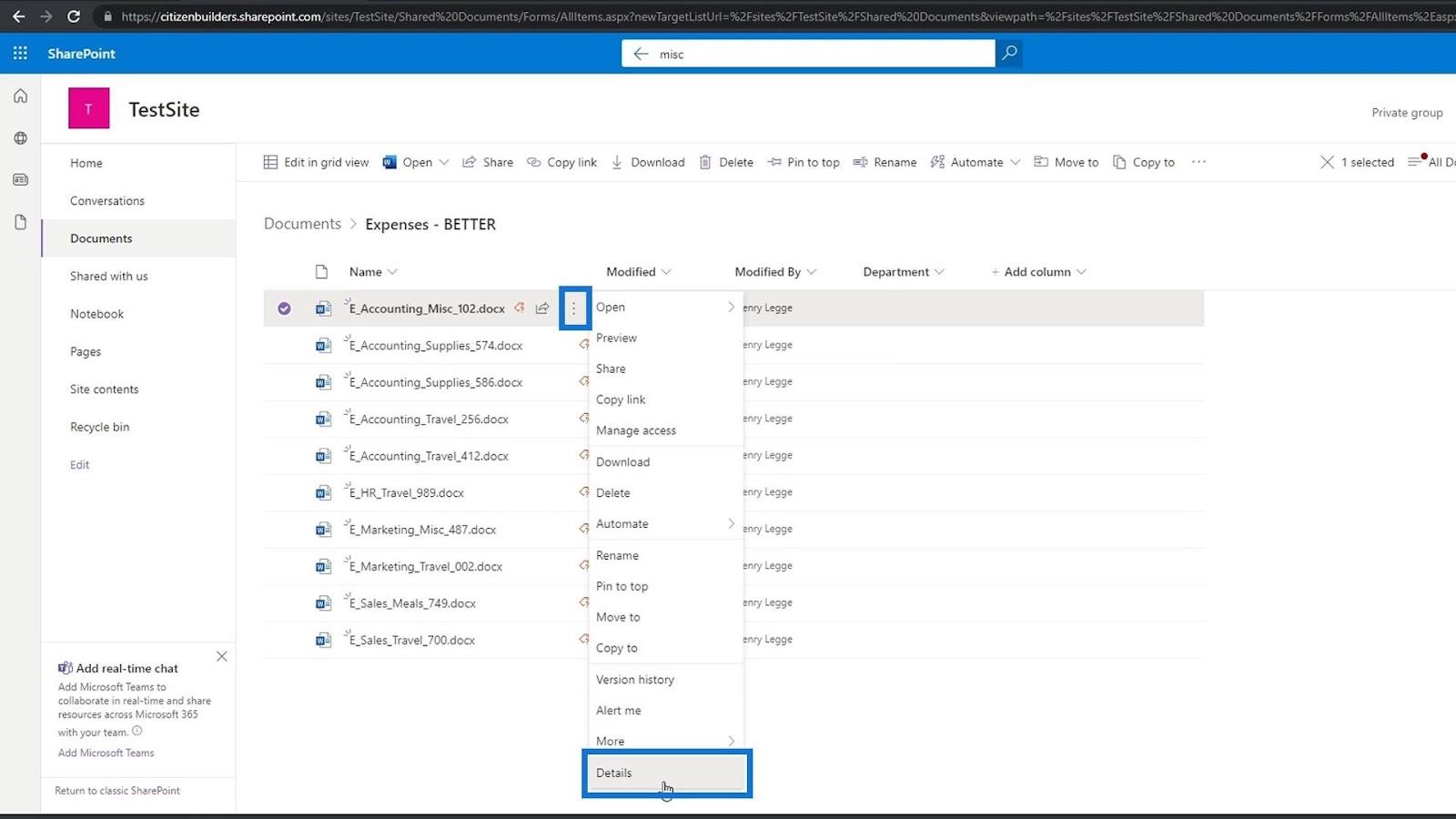
Anak tetingkap Properties akan muncul dan kita boleh mencari metadata Jabatan di mana kita boleh menetapkan nilainya. Ini ialah fail perbelanjaan di bawah jabatan akaun jadi kami akan memilih Perakaunan .
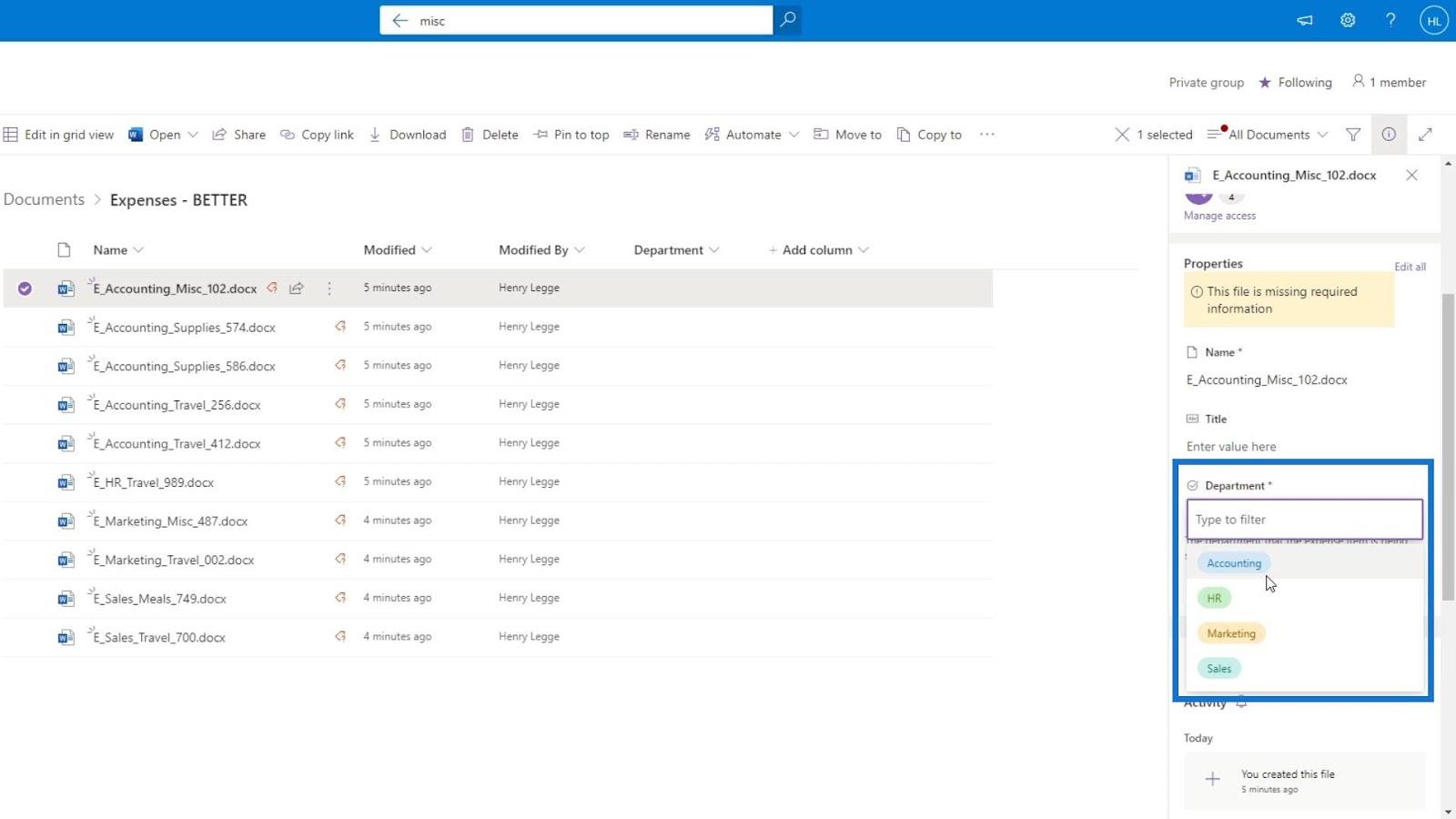
Jika kita menuding pada fail ini sekali lagi, kita akan melihat bahawa amaran metadata yang hilang kini hilang.
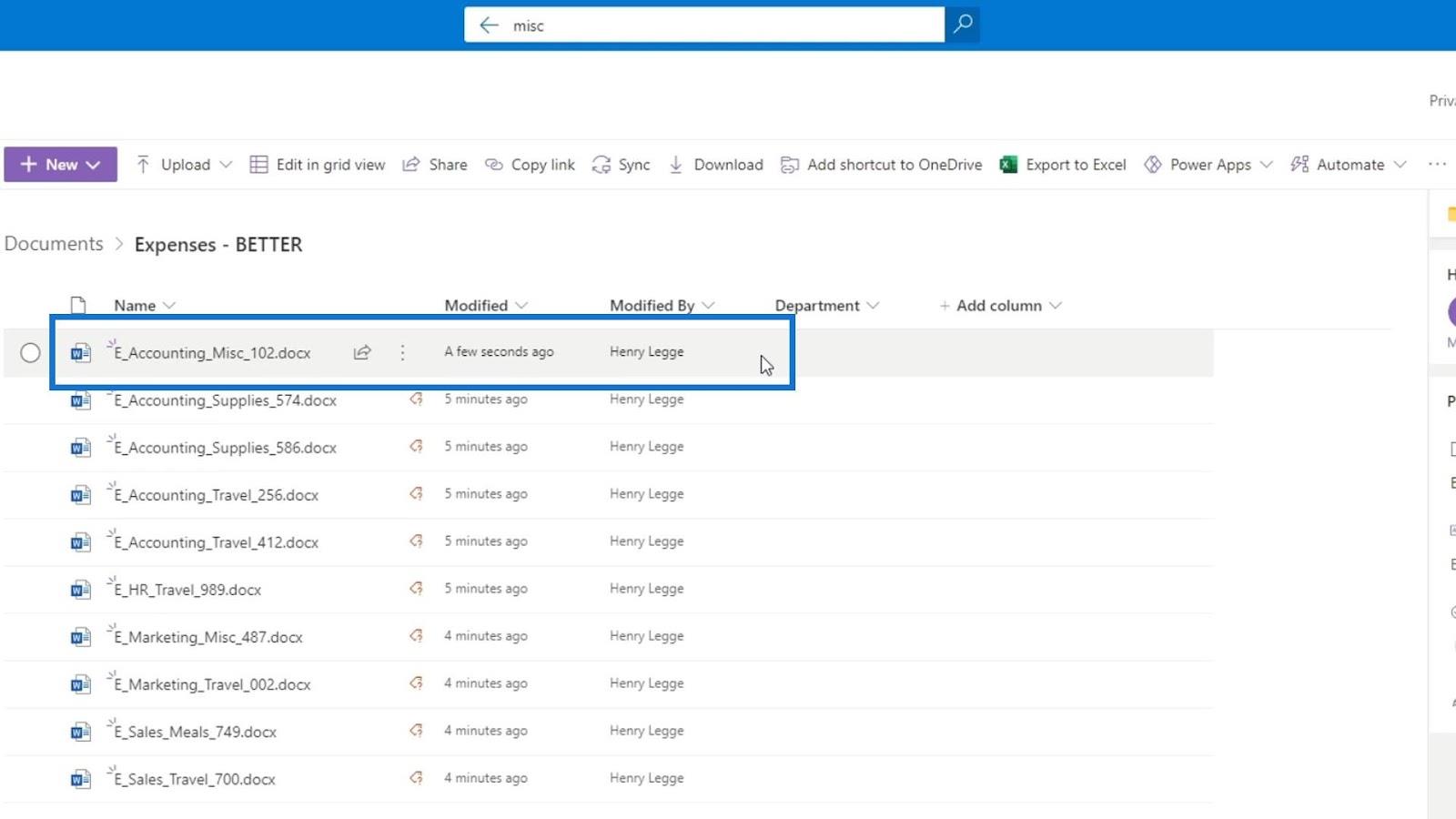
Muat semula halaman supaya kami dapat melihat perubahan yang telah kami buat setakat ini. Seperti yang kita dapat lihat, fail pertama kini mempunyai nilai jabatan ( Perakaunan ) manakala fail lain masih memerlukan nilai jabatannya.
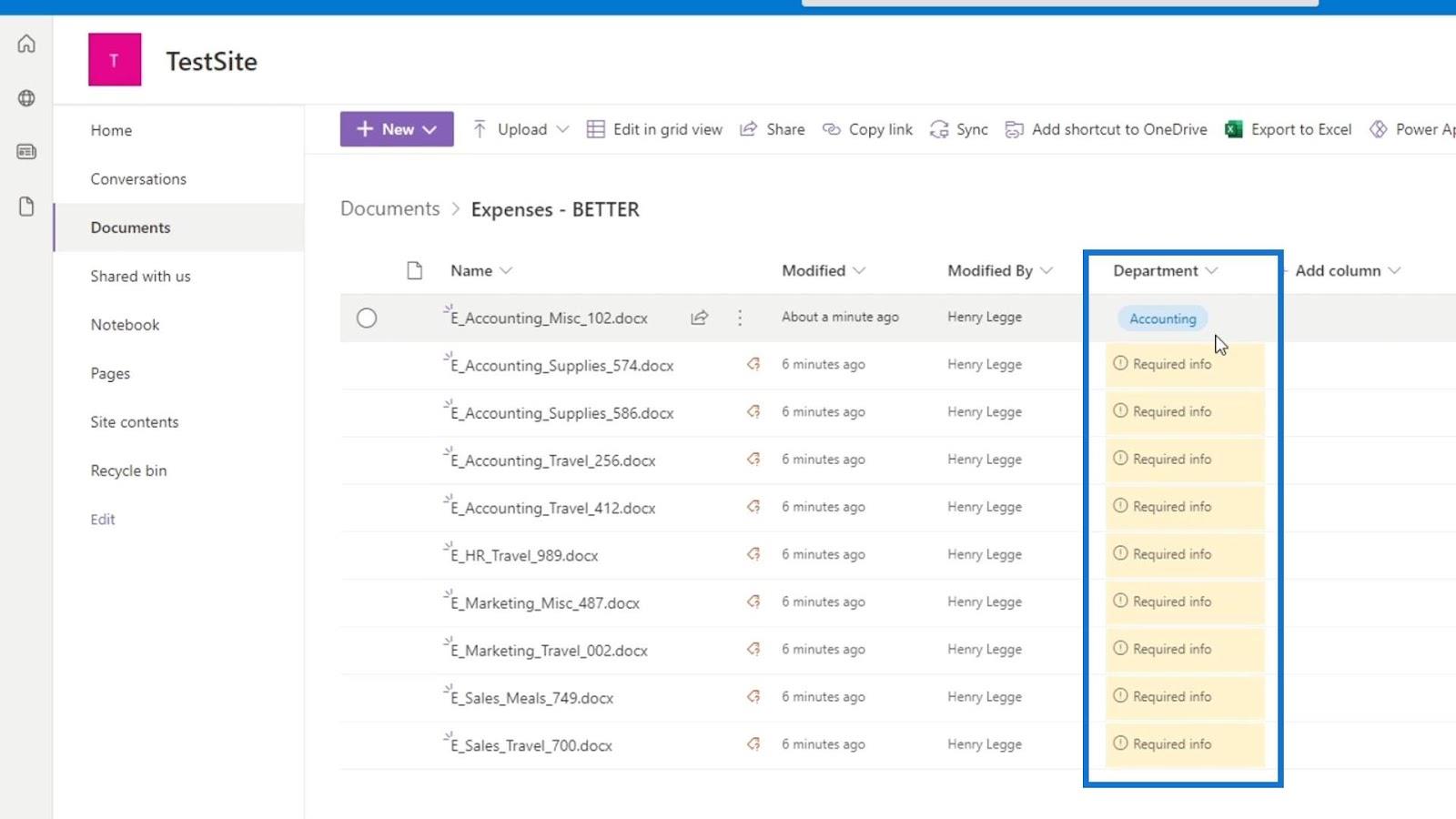
Cara lain untuk melakukan ini ialah dengan mengklik pilihan Edit dalam paparan grid . Pilihan ini lebih baik kerana ia membolehkan kami mengubah suai metadata kami untuk berbilang baris sekaligus.
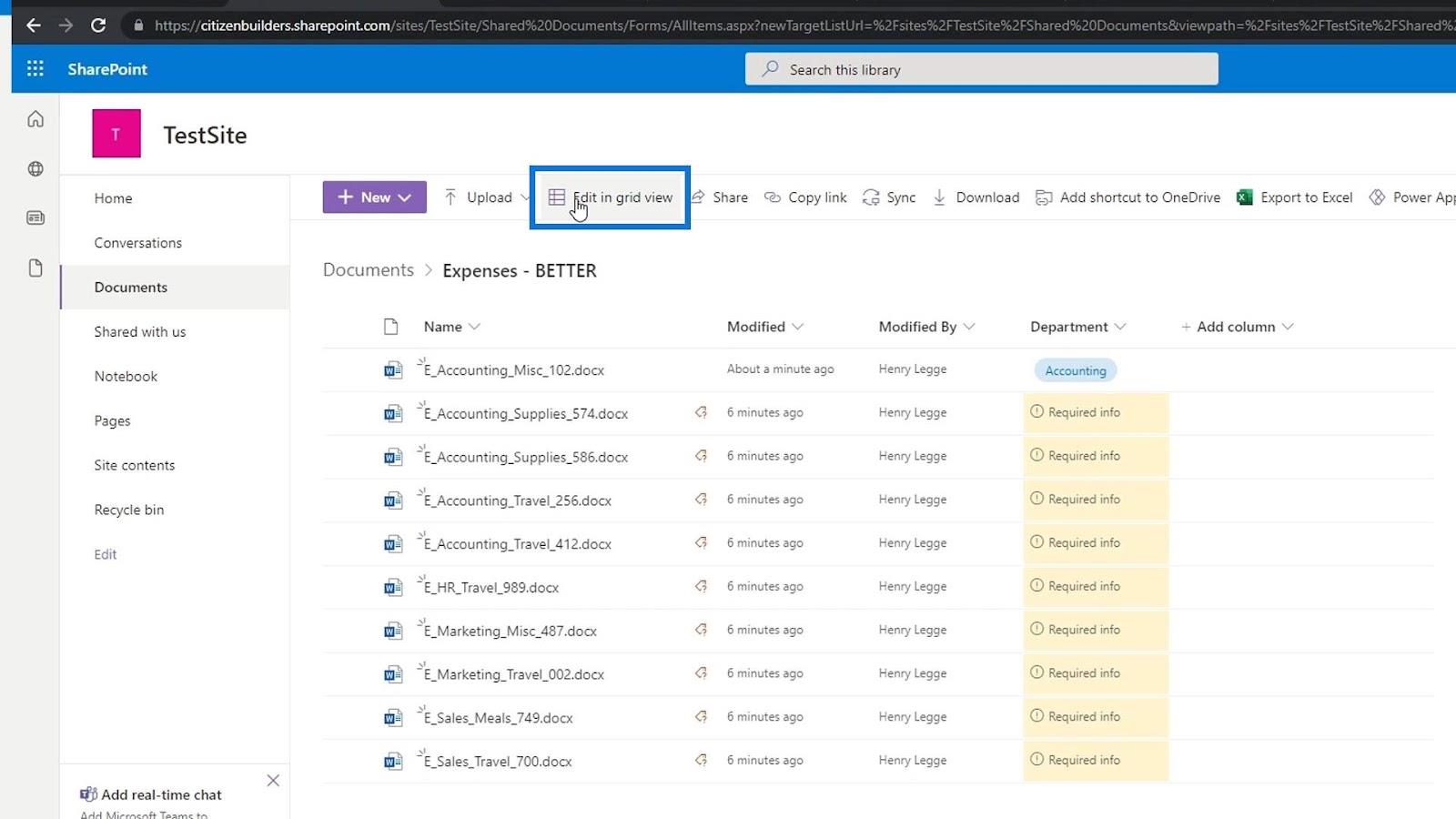
Kemudian, cuma klik pada baris Jabatan mereka yang sepadan untuk memilih nilai jabatan mereka.
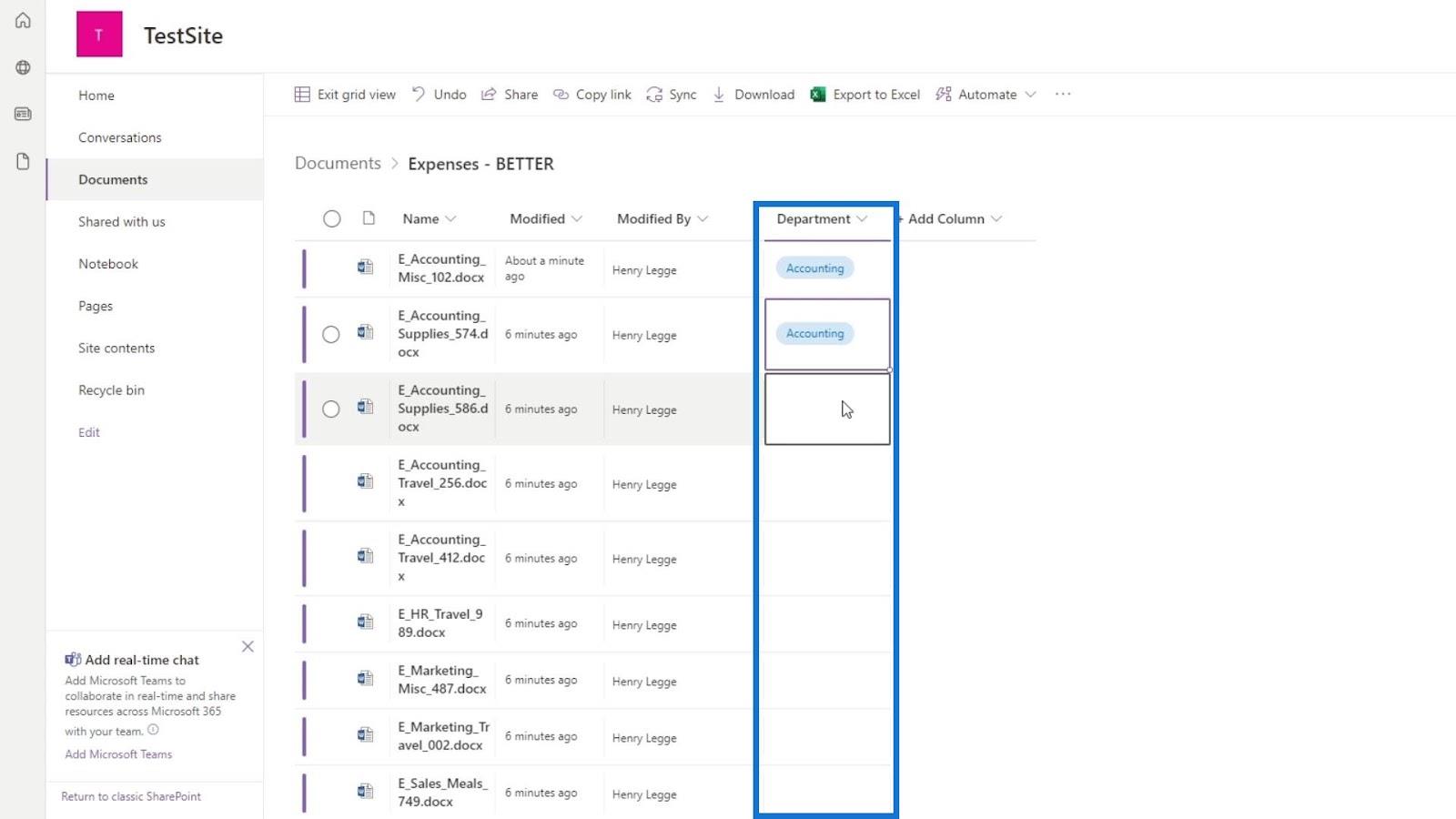
Selepas menetapkan nilai jabatan fail kami, ia akan kelihatan seperti ini.
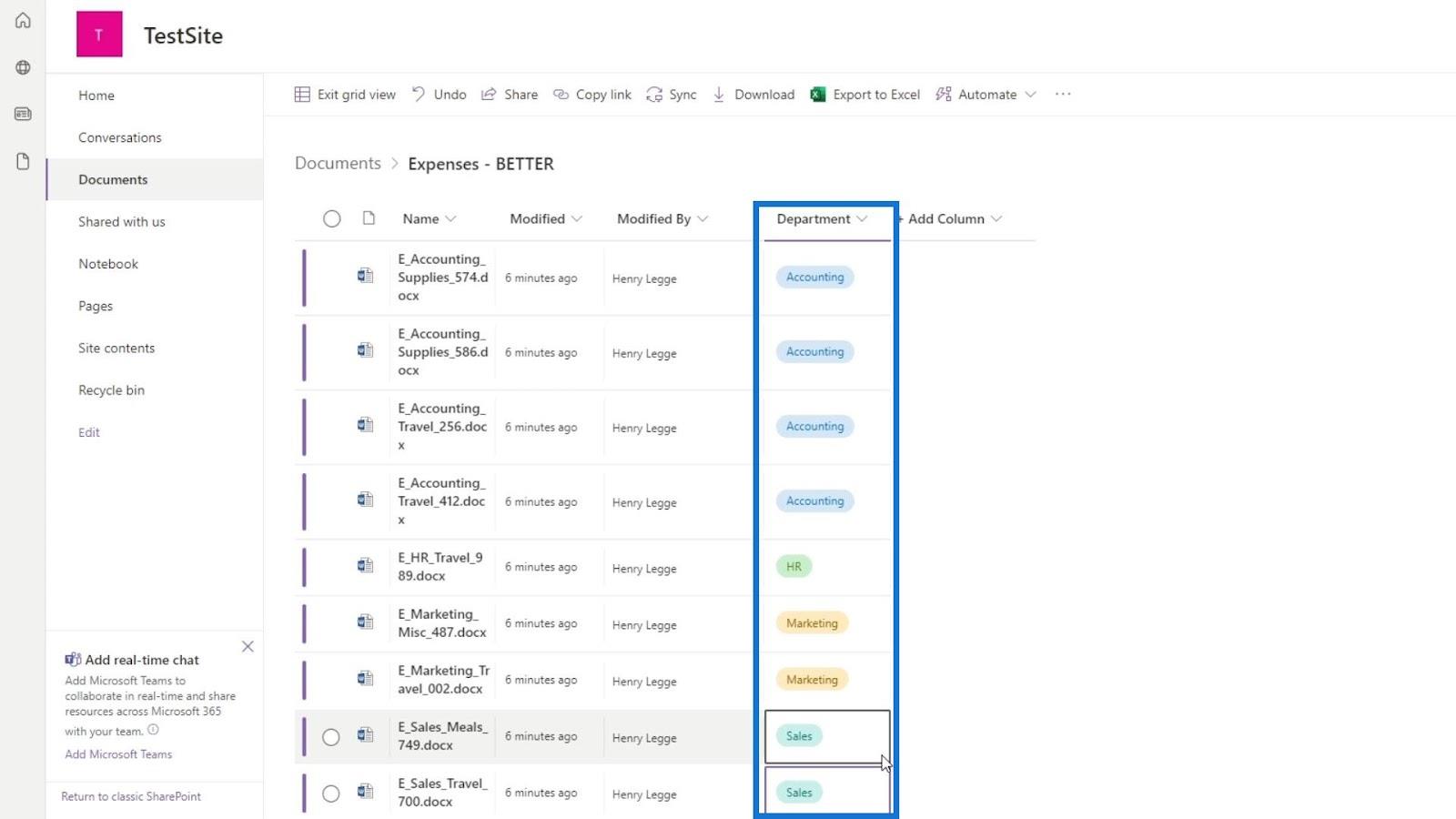
Untuk keluar dari paparan grid ini, cuma klik pilihan Keluar dari paparan grid .
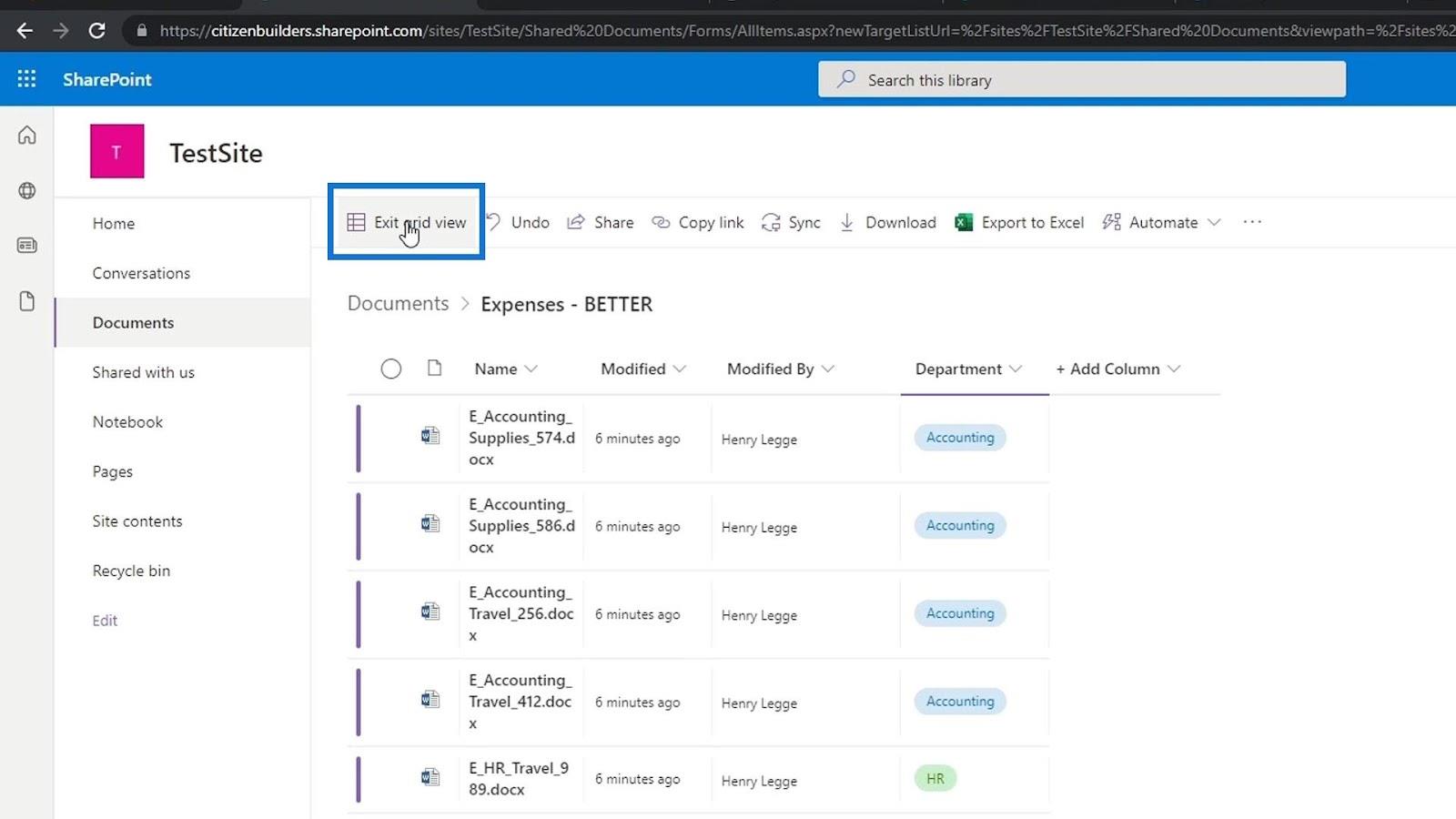
Kini, semua fail kami mempunyai metadata nilai jabatan mereka yang dikaitkan dengannya.
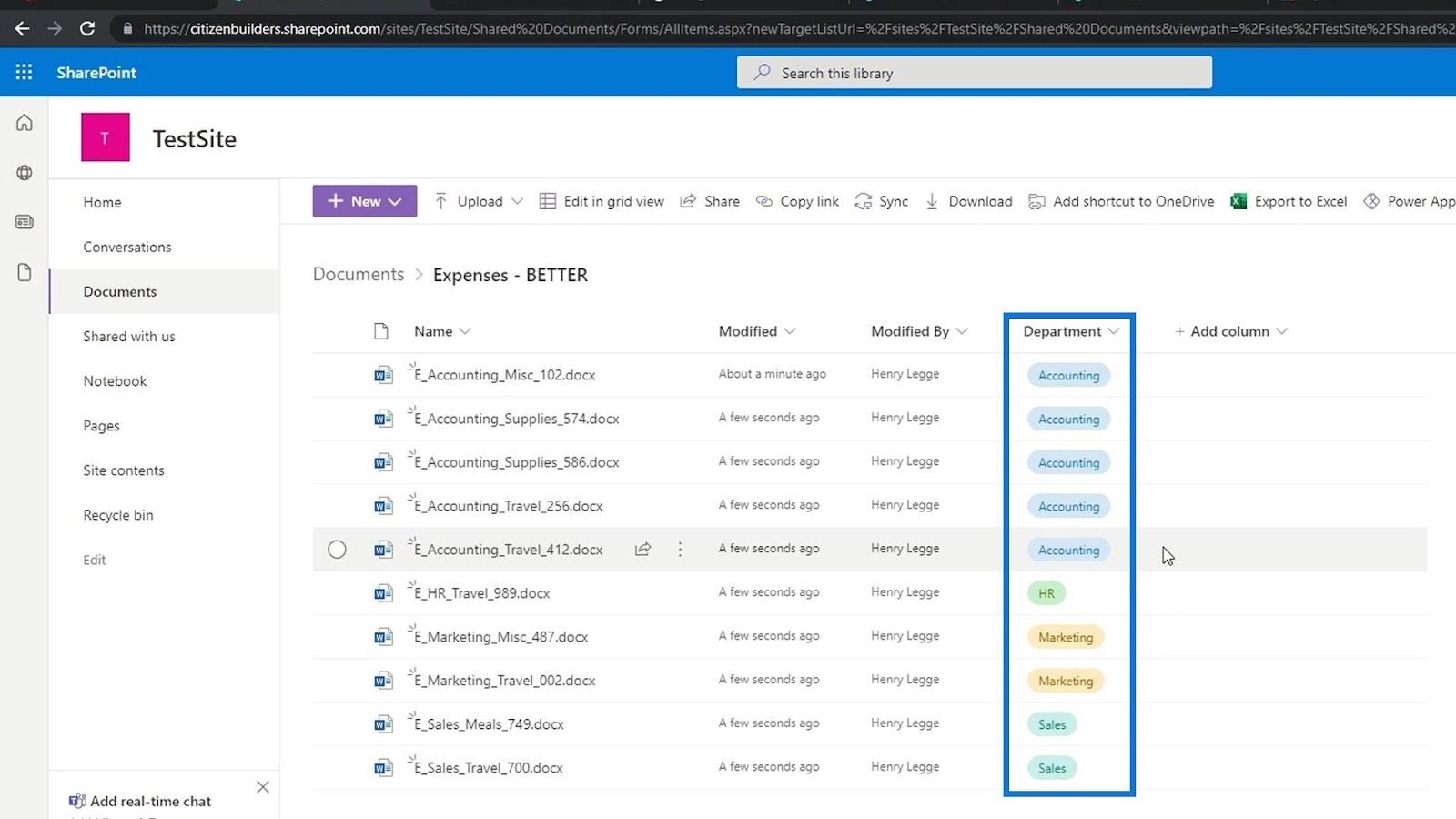
Menambah Metadata Lain
Kami akan mengulangi proses yang sama sekarang dengan menambahkan metadata jenis Perbelanjaan pada mereka. Mari buat lajur Pilihan metadata baharu .
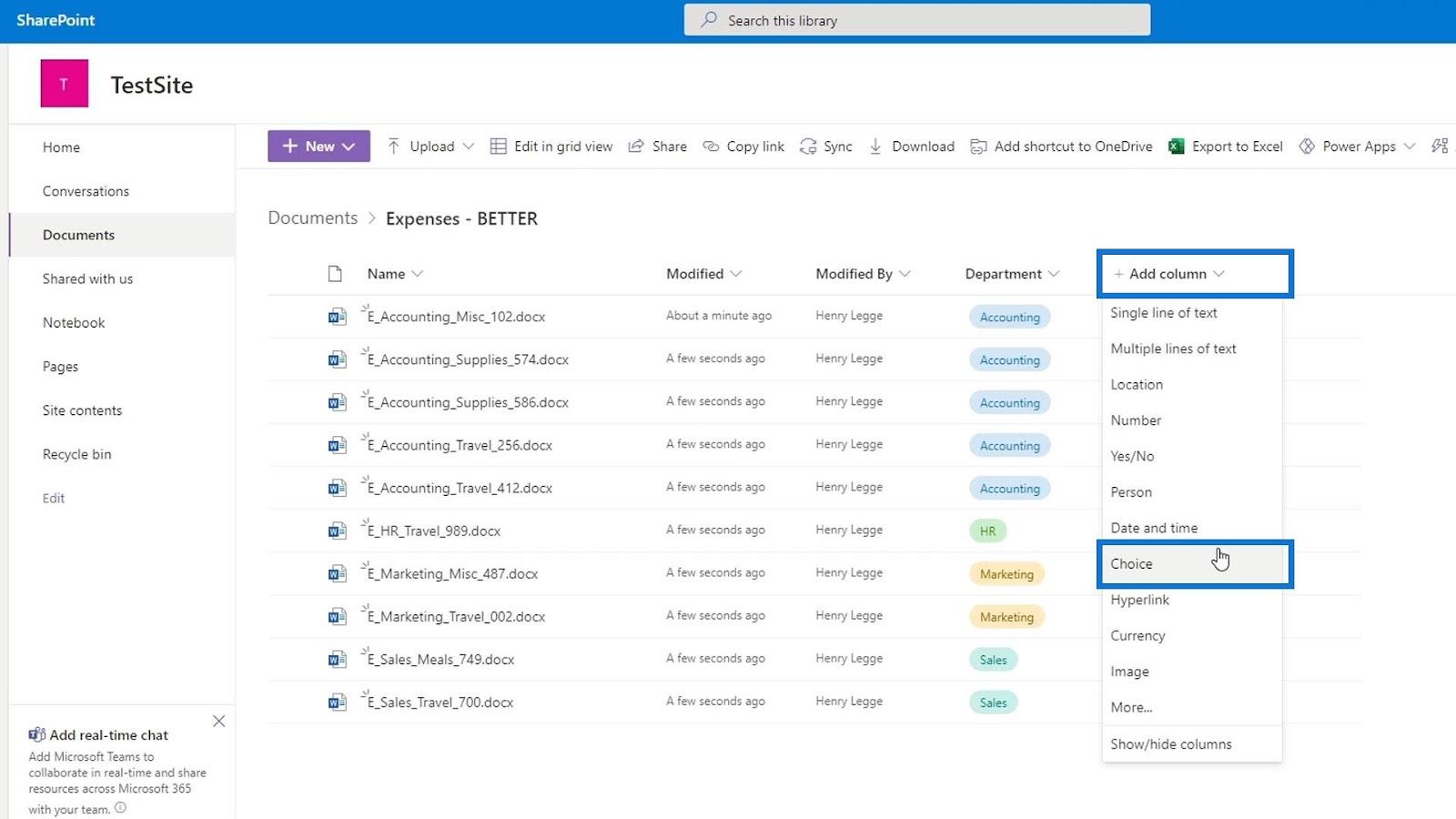
Mari tambahkan nama dan perihalan untuk lajur ini.
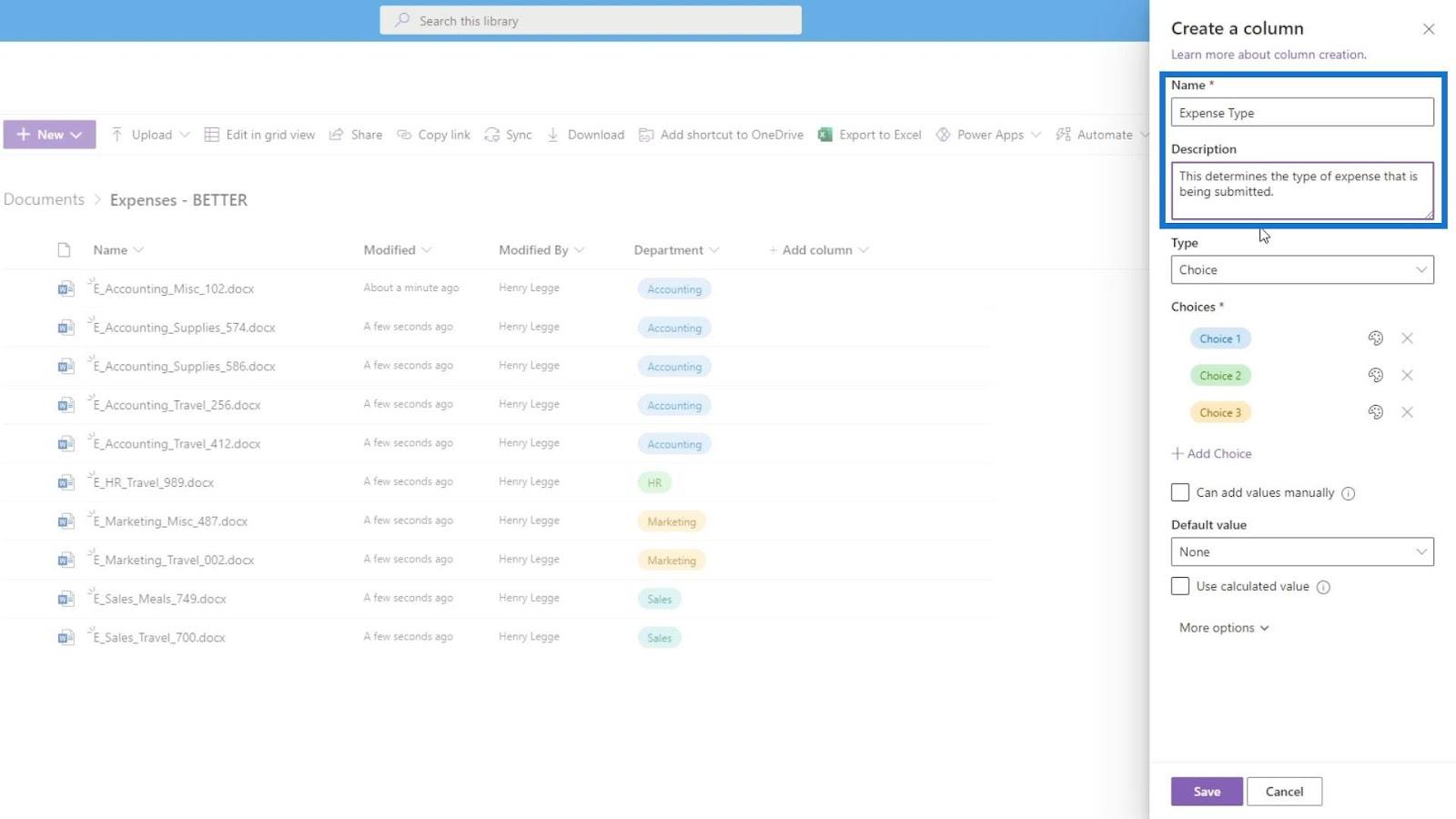
Kali ini, kami akan mengalih keluar gaya untuk pilihan. Cuma klik ikon Gaya dan klik Tiada gaya .
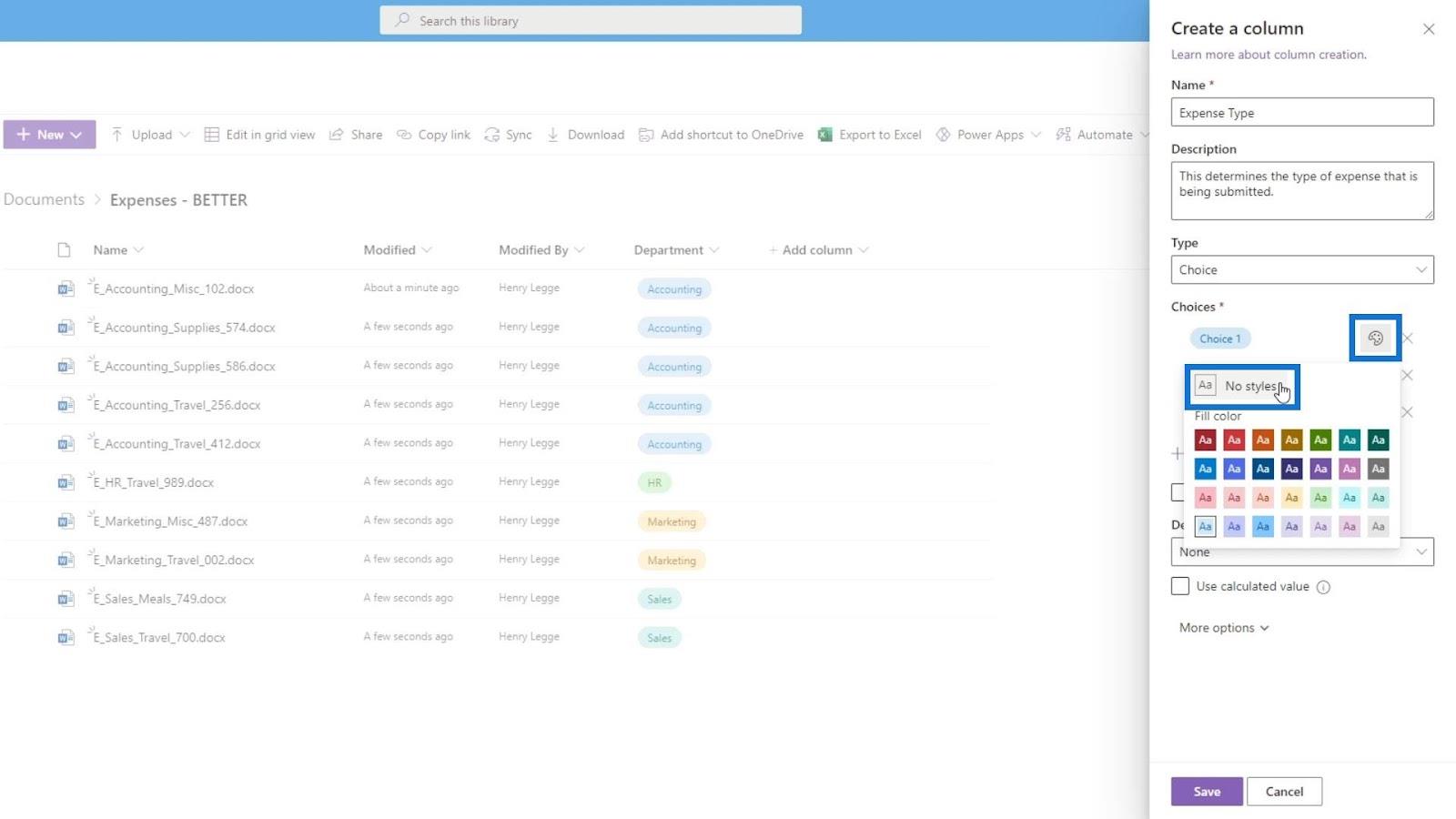
Kami kemudiannya akan menambah jenis perbelanjaan seperti Pelbagai , Bekalan , Perjalanan dan Makanan .
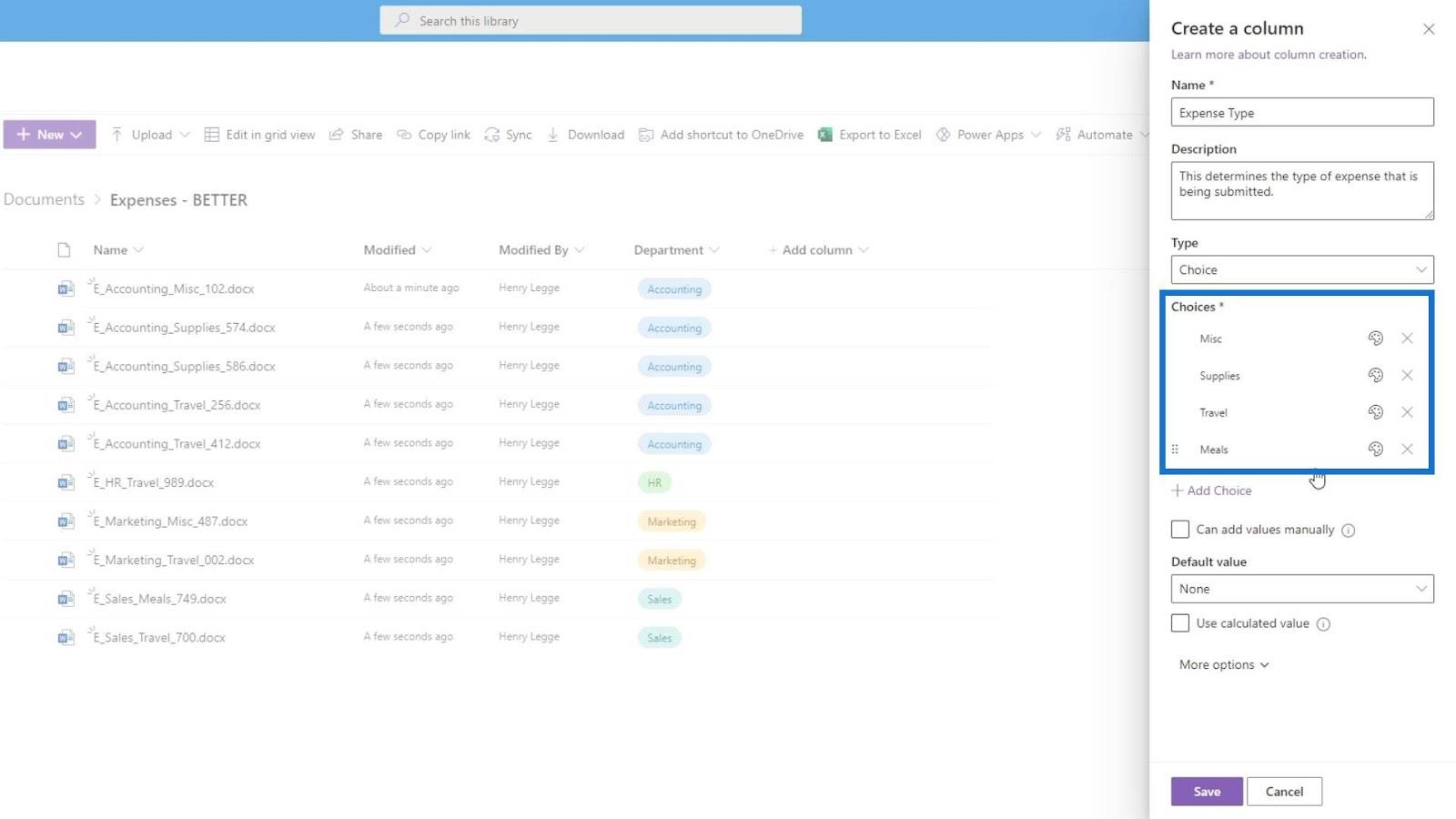
Mari dayakan pilihan yang sama di bawah Pilihan Lagi dan jangan lupa klik butang Simpan .
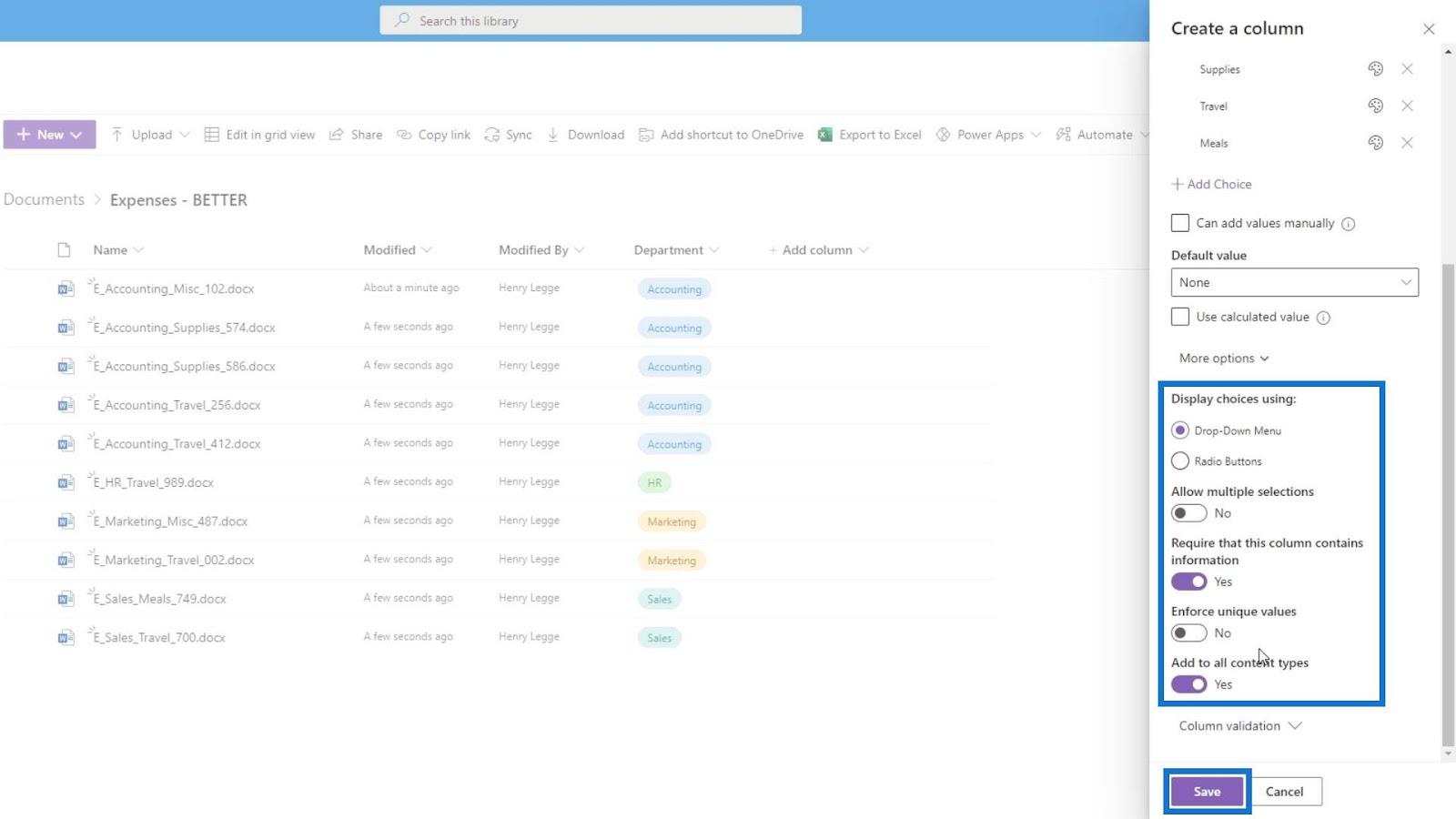
Pergi ke paparan Edit dalam grid sekali lagi untuk menambah nilai jenis perbelanjaan pada setiap fail.
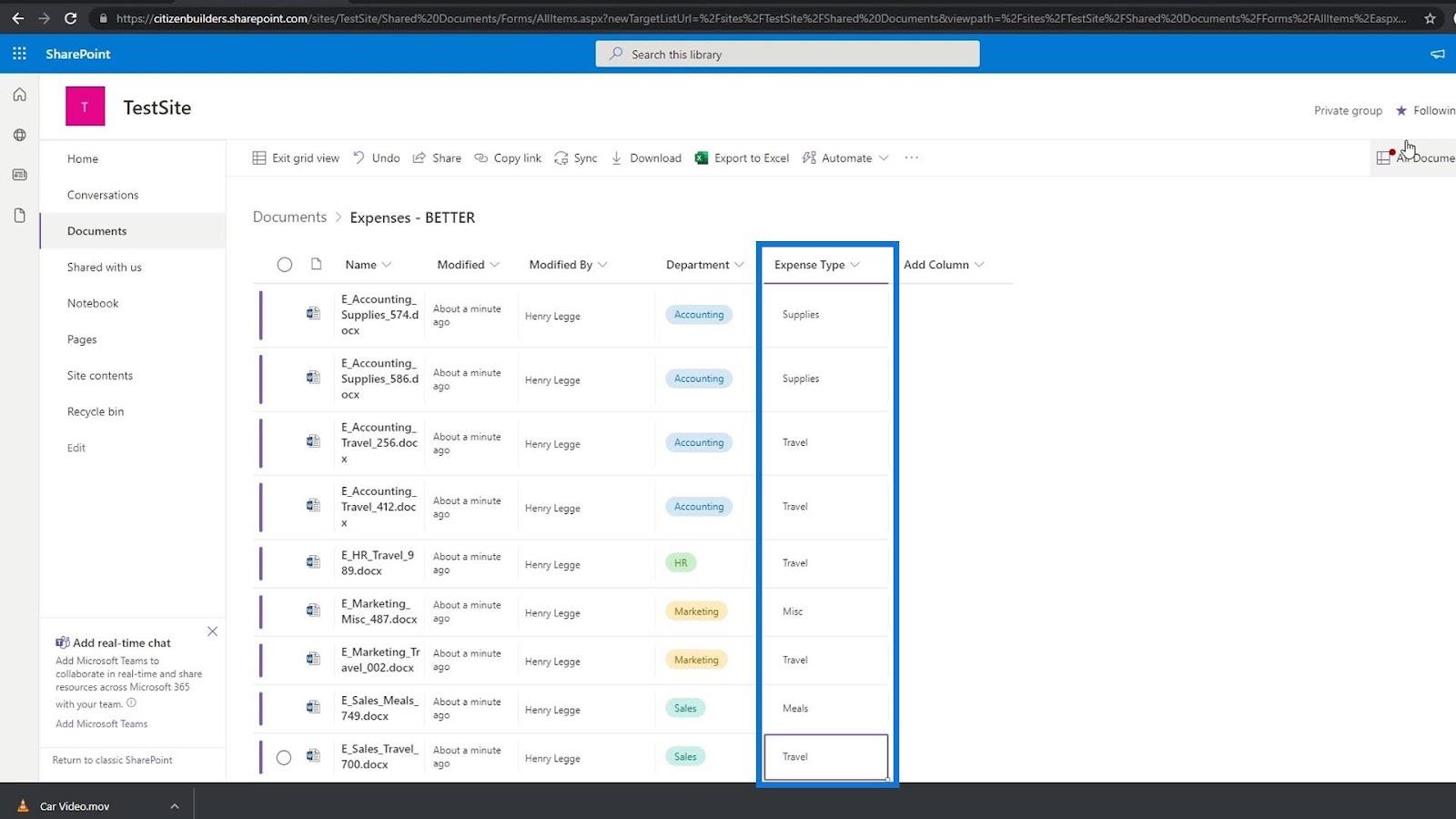
Selepas menambah nilai jenis perbelanjaan mereka, kami kini mempunyai metadata untuk jenis perbelanjaan mereka juga.
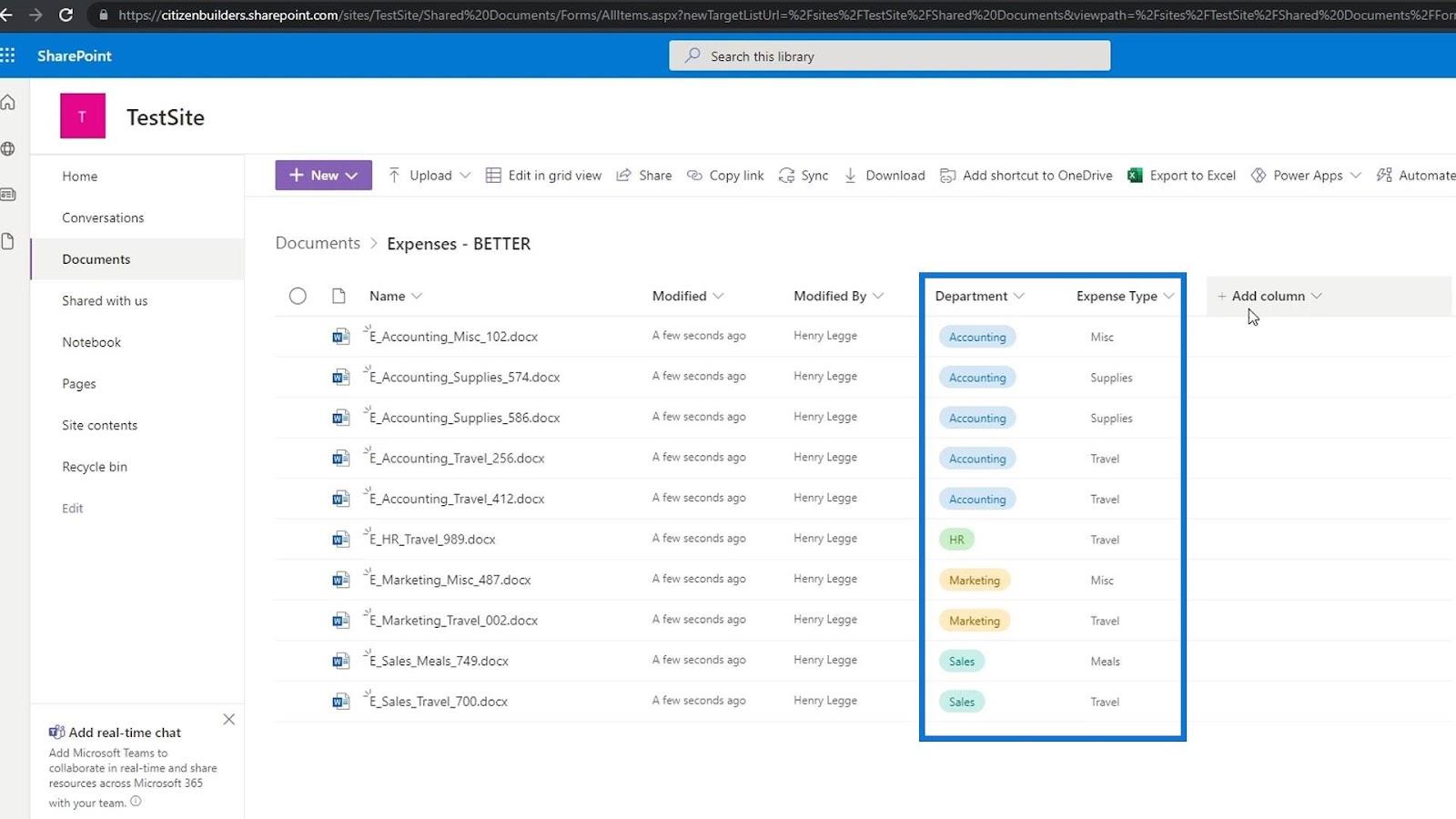
Anda mungkin melihat titik merah di sini. Memandangkan kami telah menambahkan lajur jenis Jabatan dan Perbelanjaan sebagai metadata yang diperlukan, SharePoint dapat mengesan bahawa masih terdapat fail pada pustaka dokumen kami yang tidak mempunyai nilainya untuk lajur metadata ini.
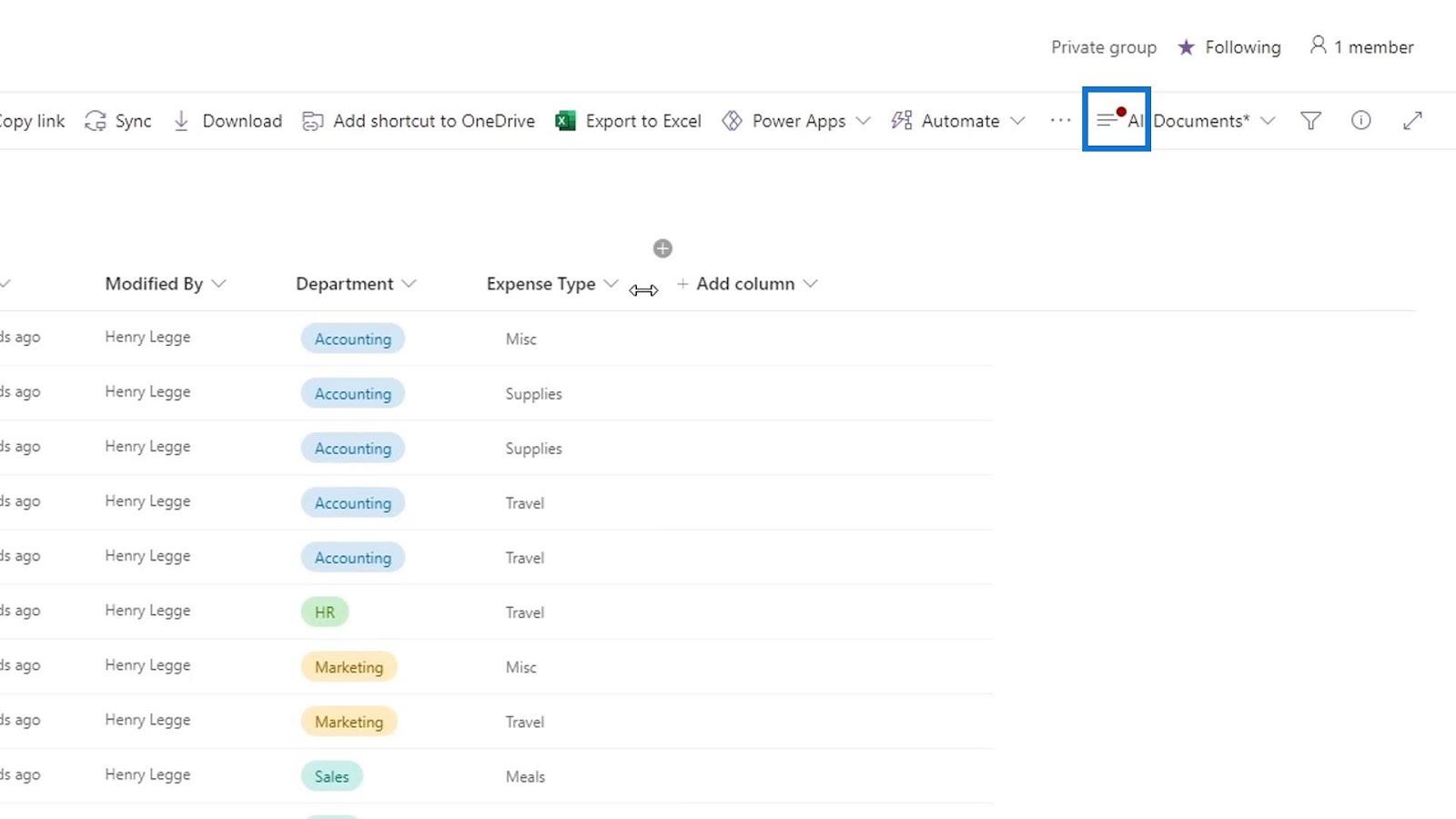
Sebagai contoh, jika kita kembali ke dokumen dan menyemak folder Makanan , kita akan melihat bahawa fail ini belum mempunyai nilai jenis jabatan dan perbelanjaan mereka. Jadi, itulah satu-satunya sebab untuk penunjuk titik merah. Seperti yang kita lihat, tidak masuk akal untuk menambah metadata Jabatan dan Jenis Perbelanjaan pada fail ini kerana ia tidak berkaitan dengannya.
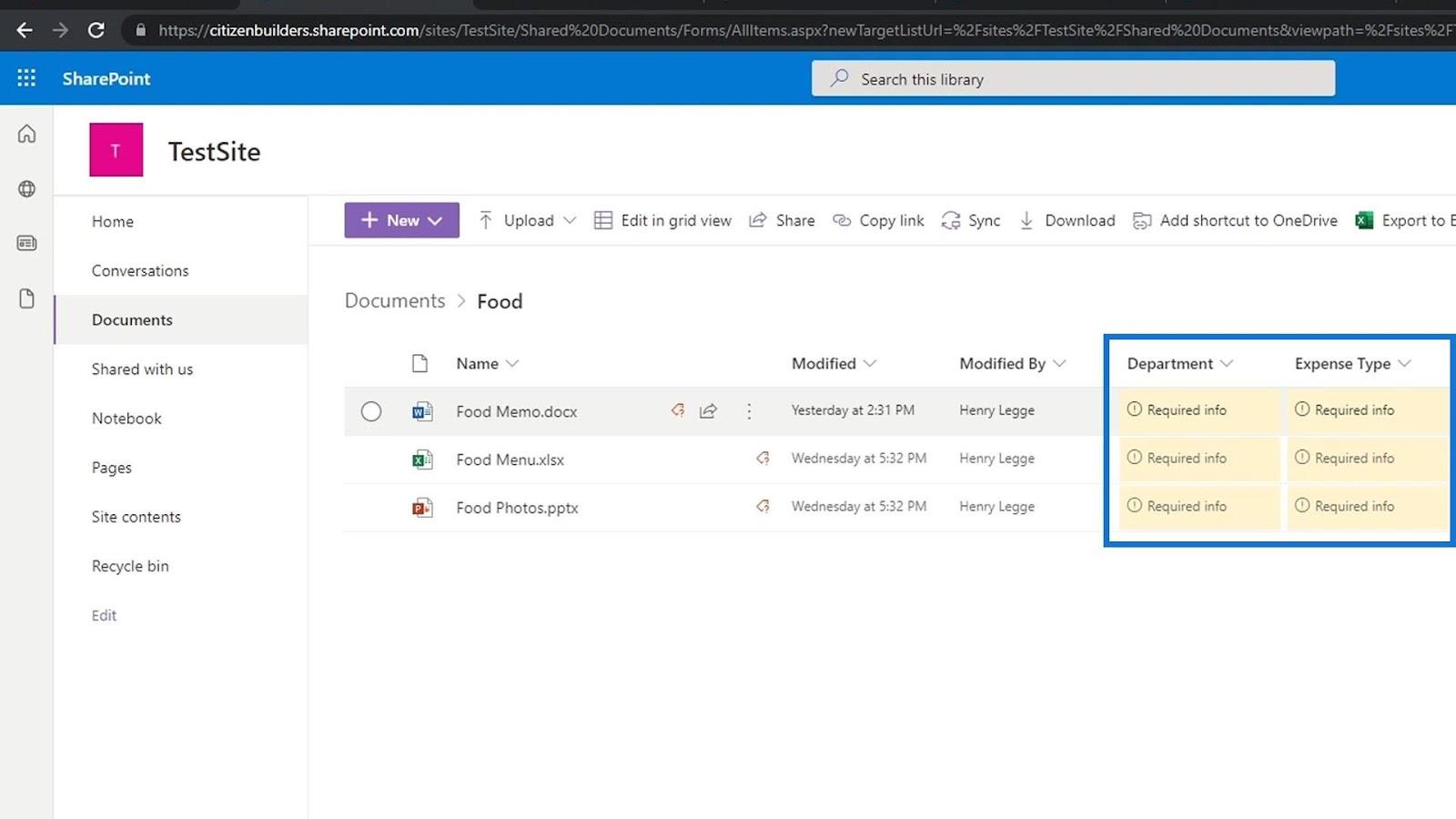
Ini juga sebab mengapa kami ingin mencipta perpustakaan dokumen yang berbeza untuk perkara yang berbeza seperti perpustakaan dokumen terutamanya untuk laporan perbelanjaan, perpustakaan dokumen untuk foto sahaja dan sebagainya.
Menambah Metadata Nombor
Sekarang mari kita bercakap tentang cara menambah metadata untuk nombor. Untuk contoh ini, kami mempunyai folder dengan fail perbelanjaan dan kami ingin menambah metadata untuk jumlah tersebut.
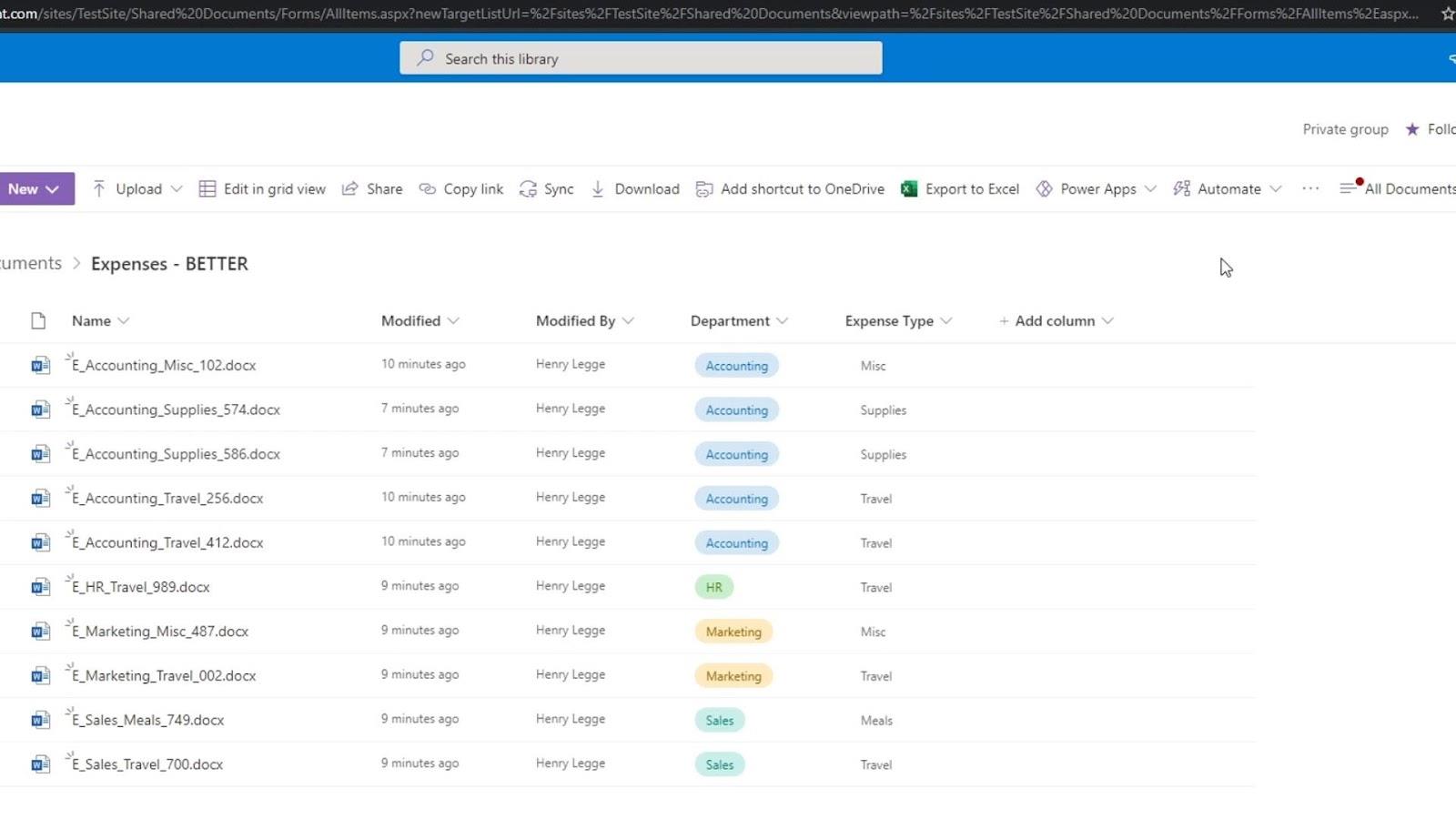
Untuk menambah metadata bagi nombor, kita boleh menggunakan nombor jenis lajur atau mata wang. Untuk contoh ini, kami akan menambah lajur baharu dan memilih Mata Wang .
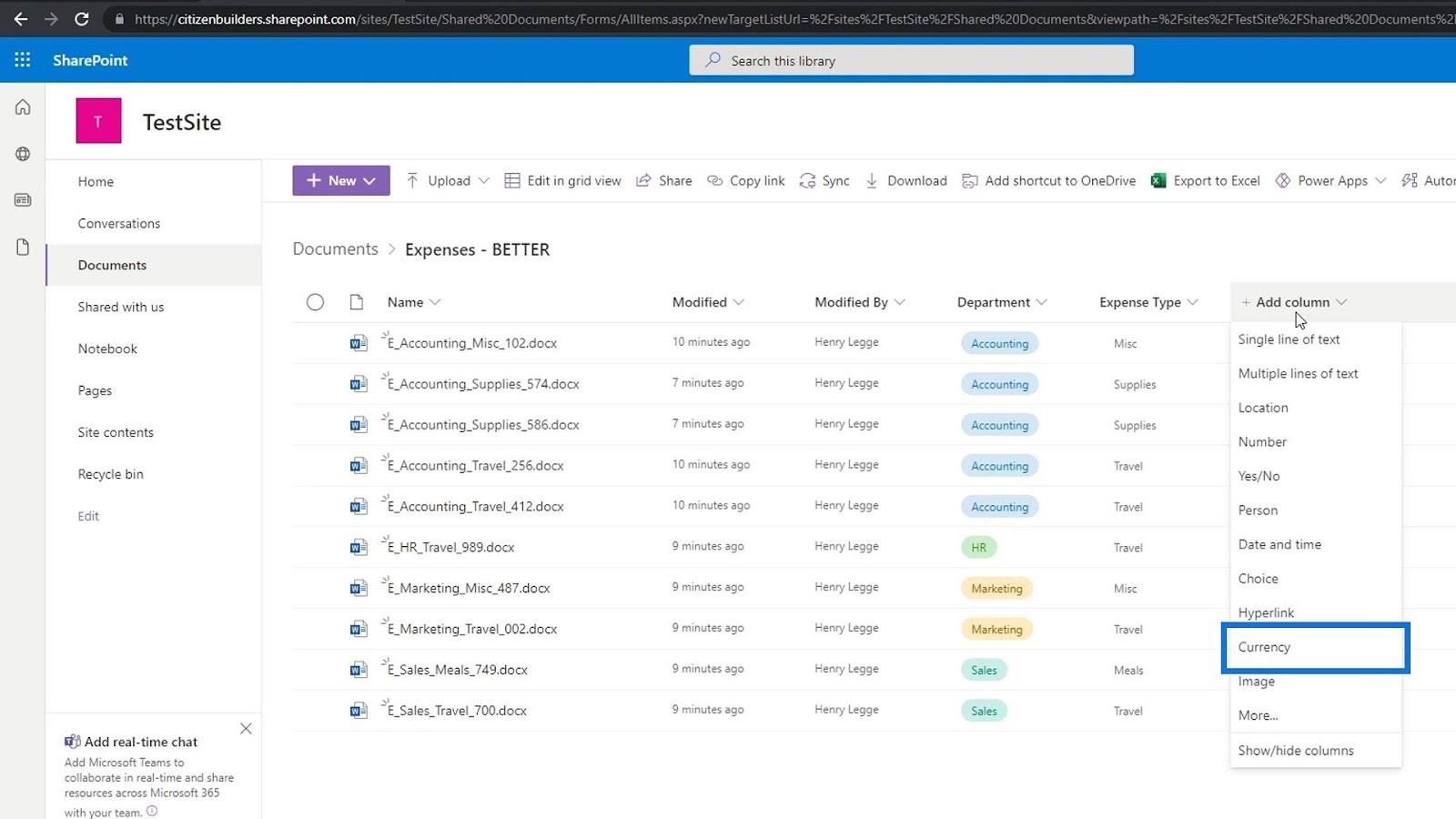
Kami akan menamakan lajur sebagai Amaun Perbelanjaan dan menambah beberapa perihalan.
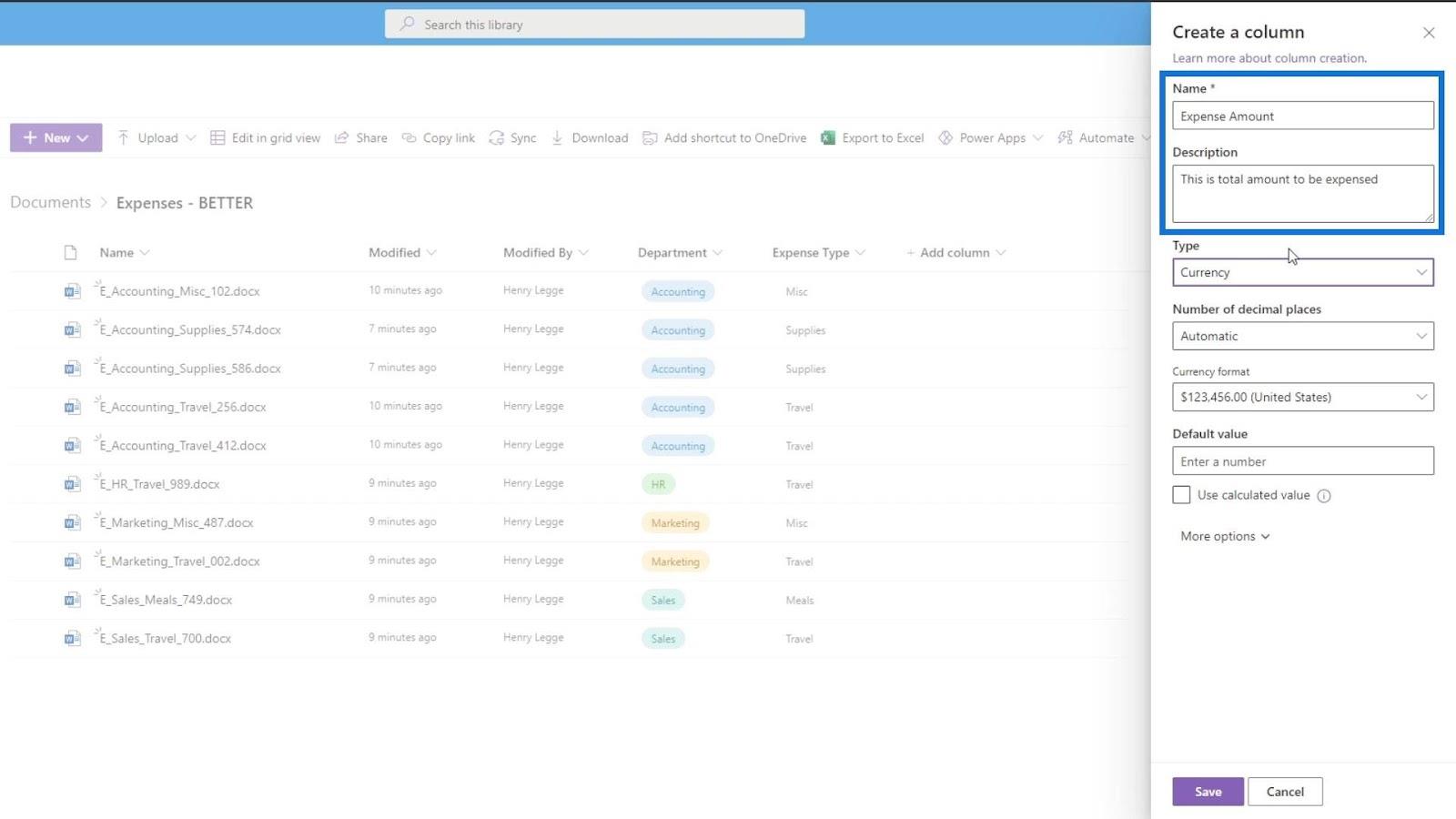
Kemudian, kita akan menggunakan 2 tempat perpuluhan. Kita boleh menetapkan format mata wang di sini bergantung pada negara tempat kita berada. Untuk contoh ini, kita akan menggunakan mata wang Amerika Syarikat. Untuk nilai lalai, kami akan menetapkannya kepada 0 . Jangan lupa klik butang Simpan untuk menyimpan perubahan.
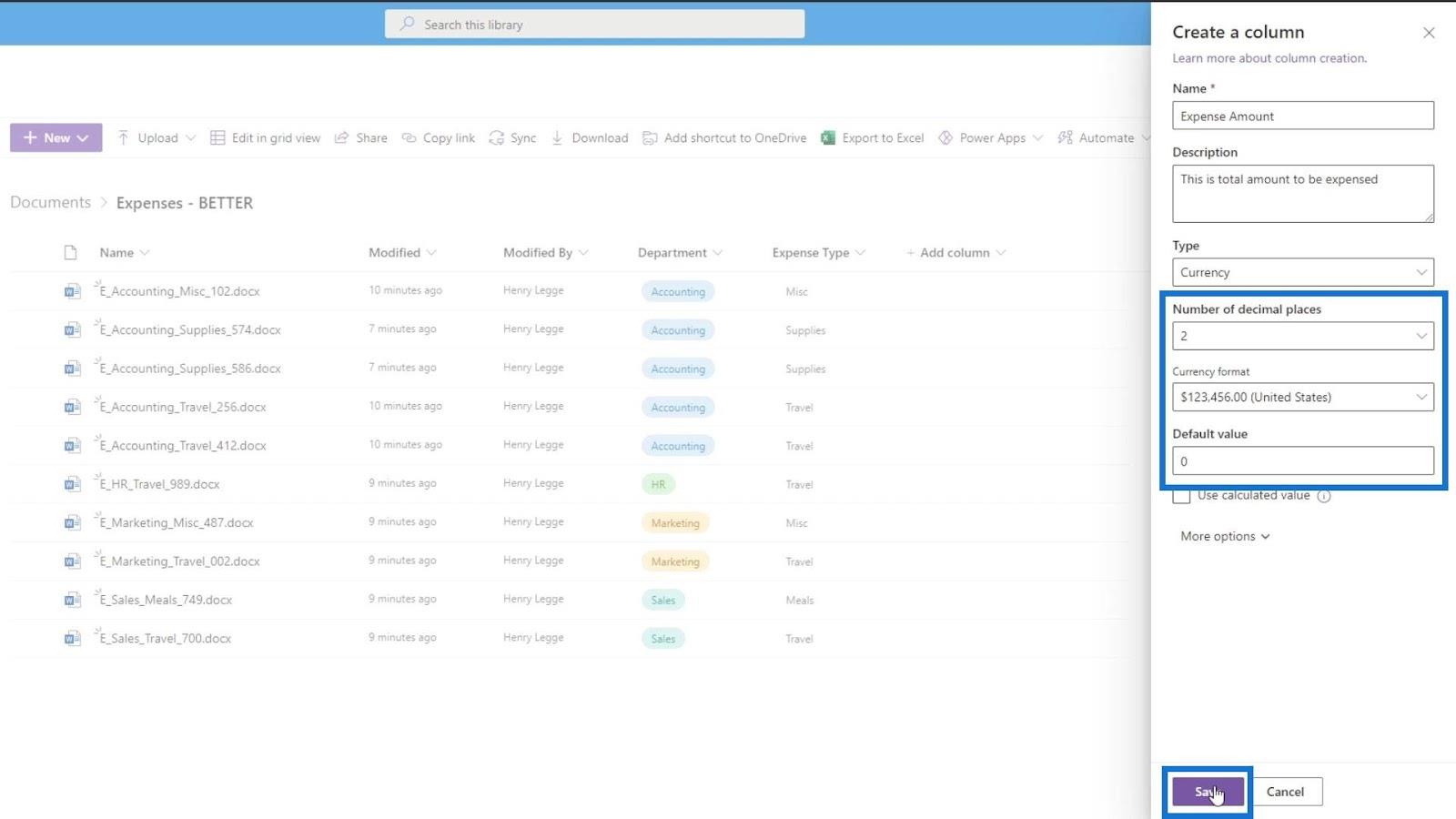
Untuk menambah nilai metadata dengan mudah, klik paparan Edit dalam grid .
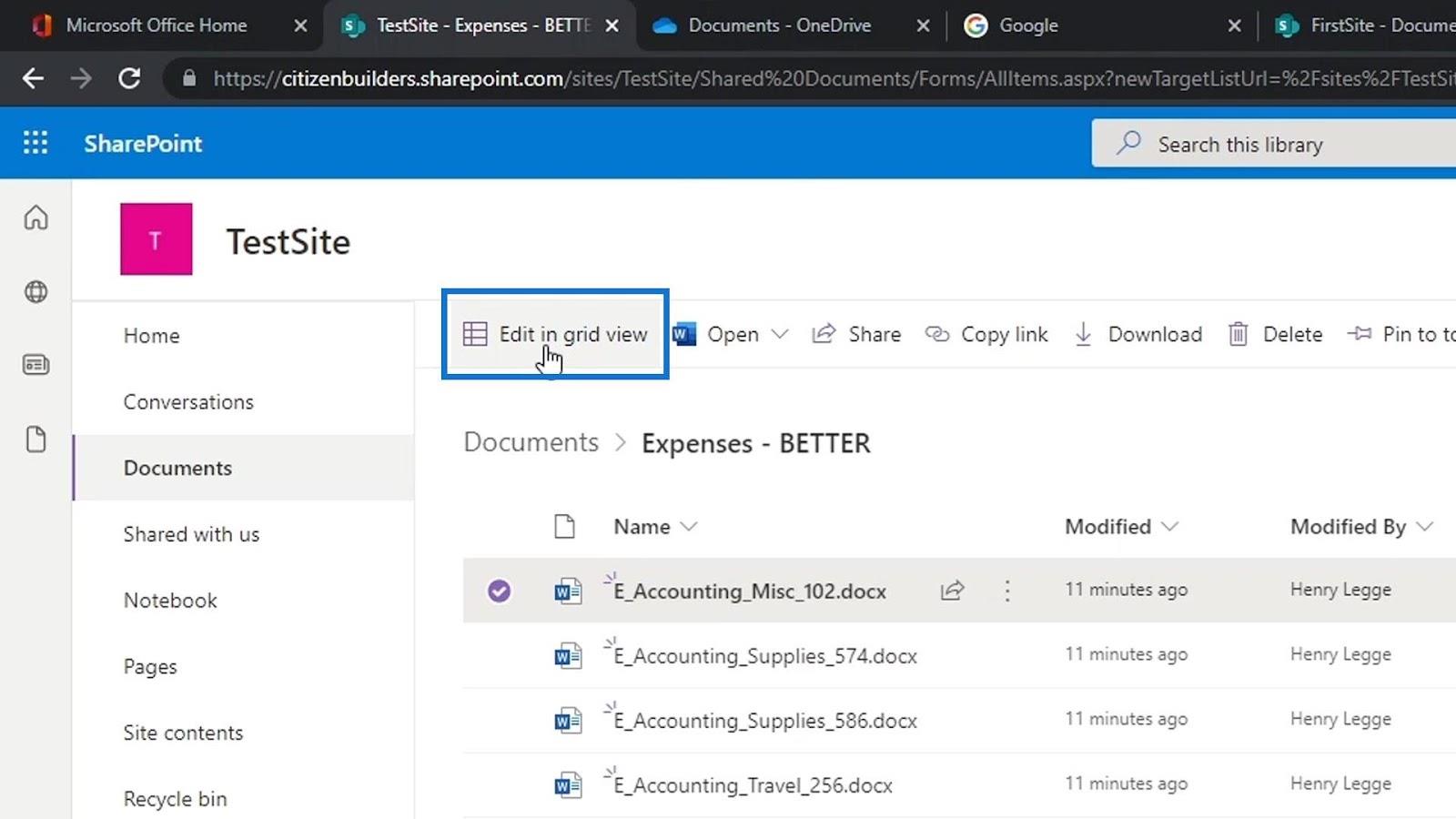
Cuma taip maklumat untuk setiap fail di bawah lajur Jumlah Perbelanjaan .
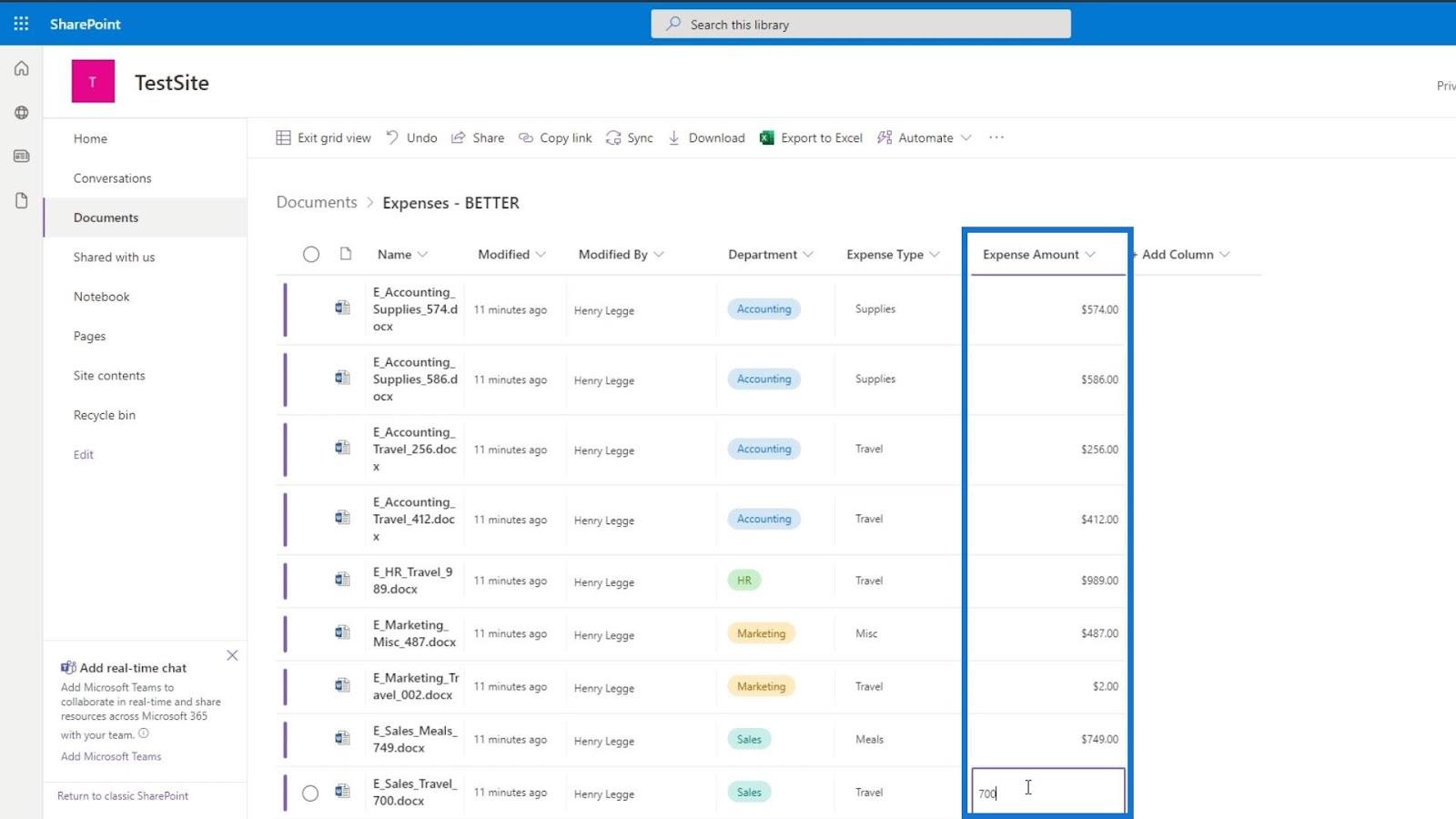
Selepas menambah maklumat yang diperlukan, klik Keluar dari paparan grid .
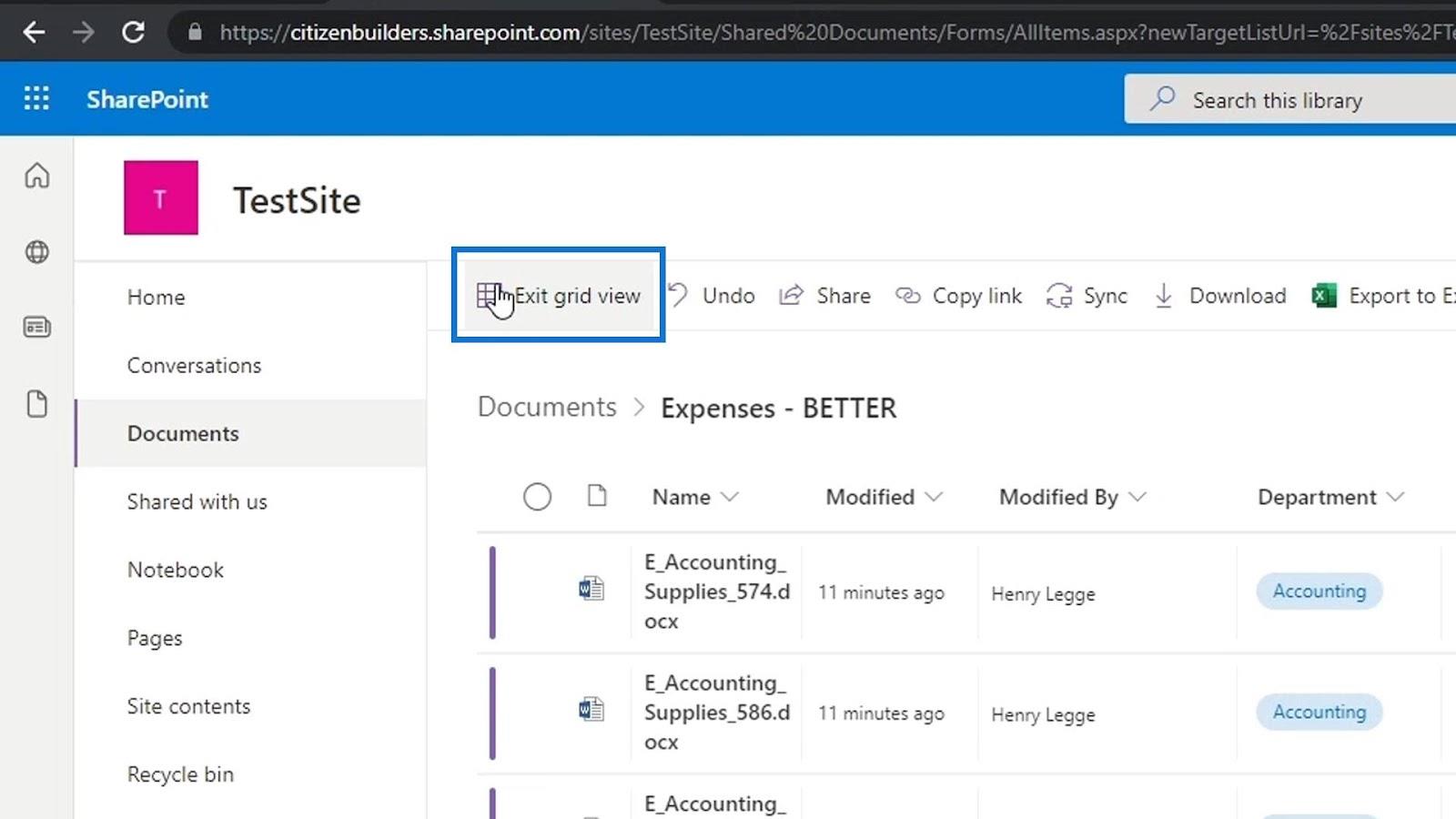
Kemudian, kami akan melihat metadata Amaun Perbelanjaan tambahan bagi setiap fail.
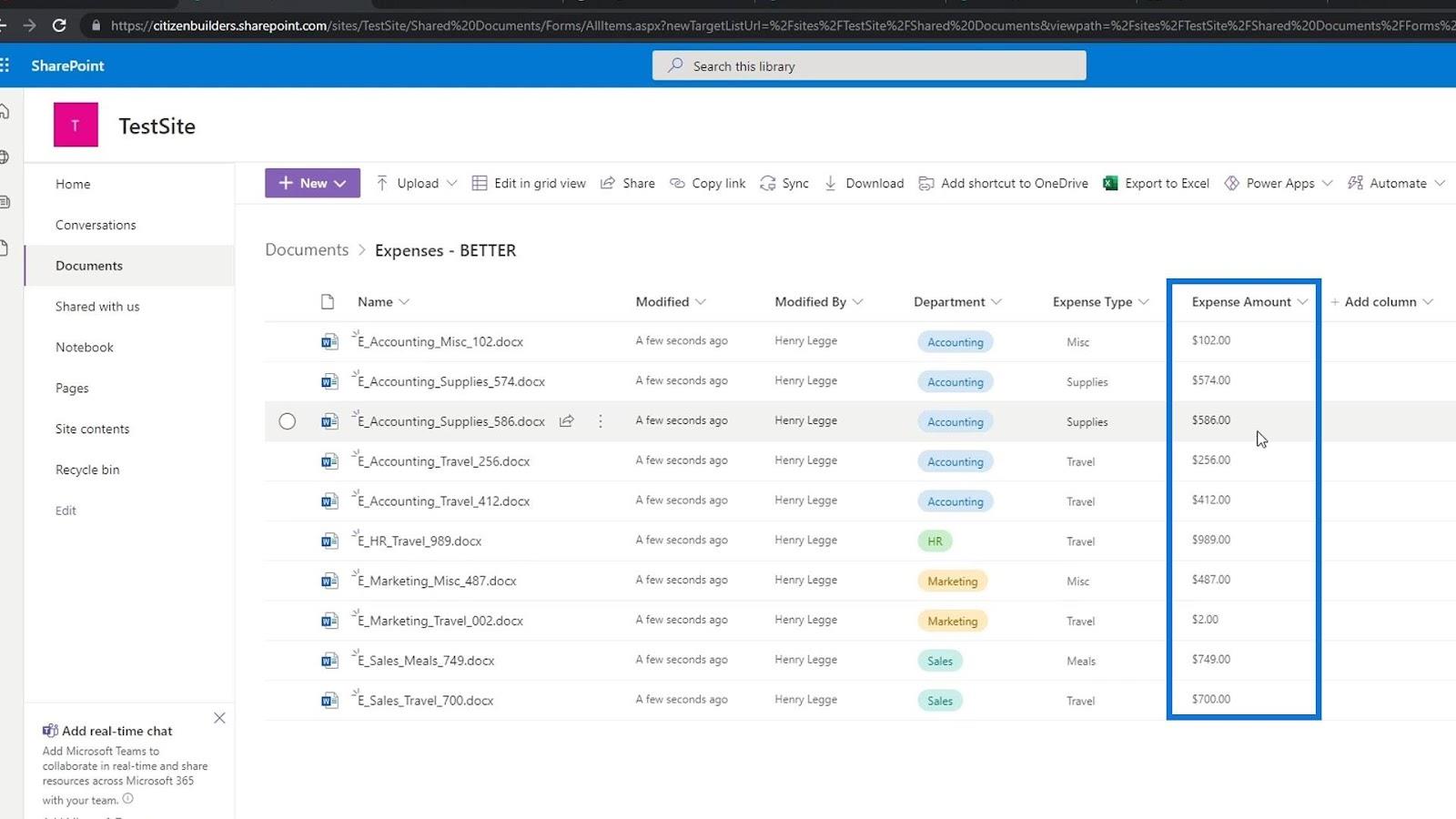
Kini kami boleh mengkategorikan fail kami dengan mudah berdasarkan jumlah perbelanjaan dengan menapis lajur ini. Sebagai contoh, kita boleh menapis ini dengan jumlah yang lebih kecil kepada lebih besar atau sebaliknya.
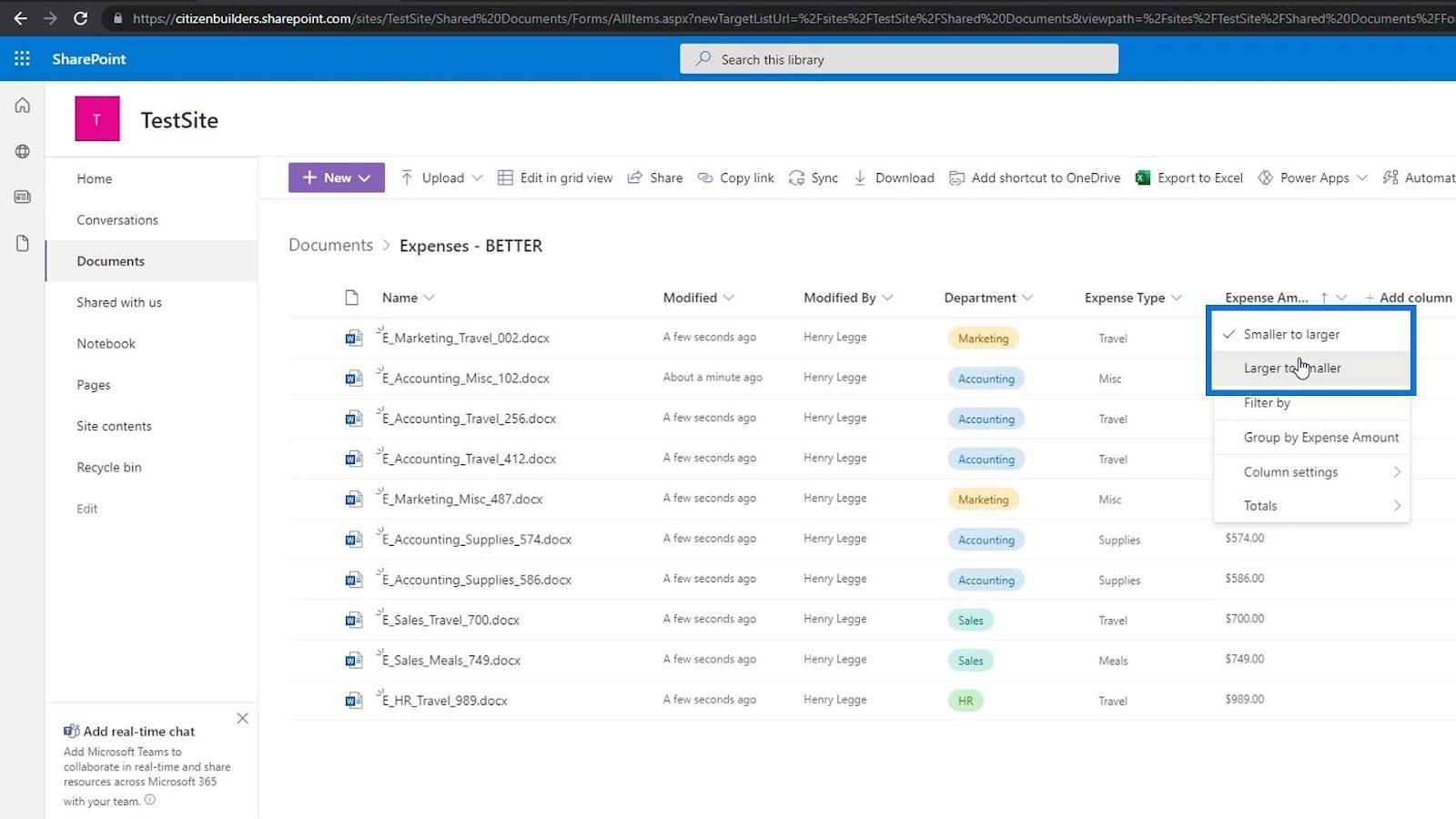
Fail kami diisih daripada jumlah yang lebih besar dahulu di bahagian atas kepada jumlah yang lebih kecil.
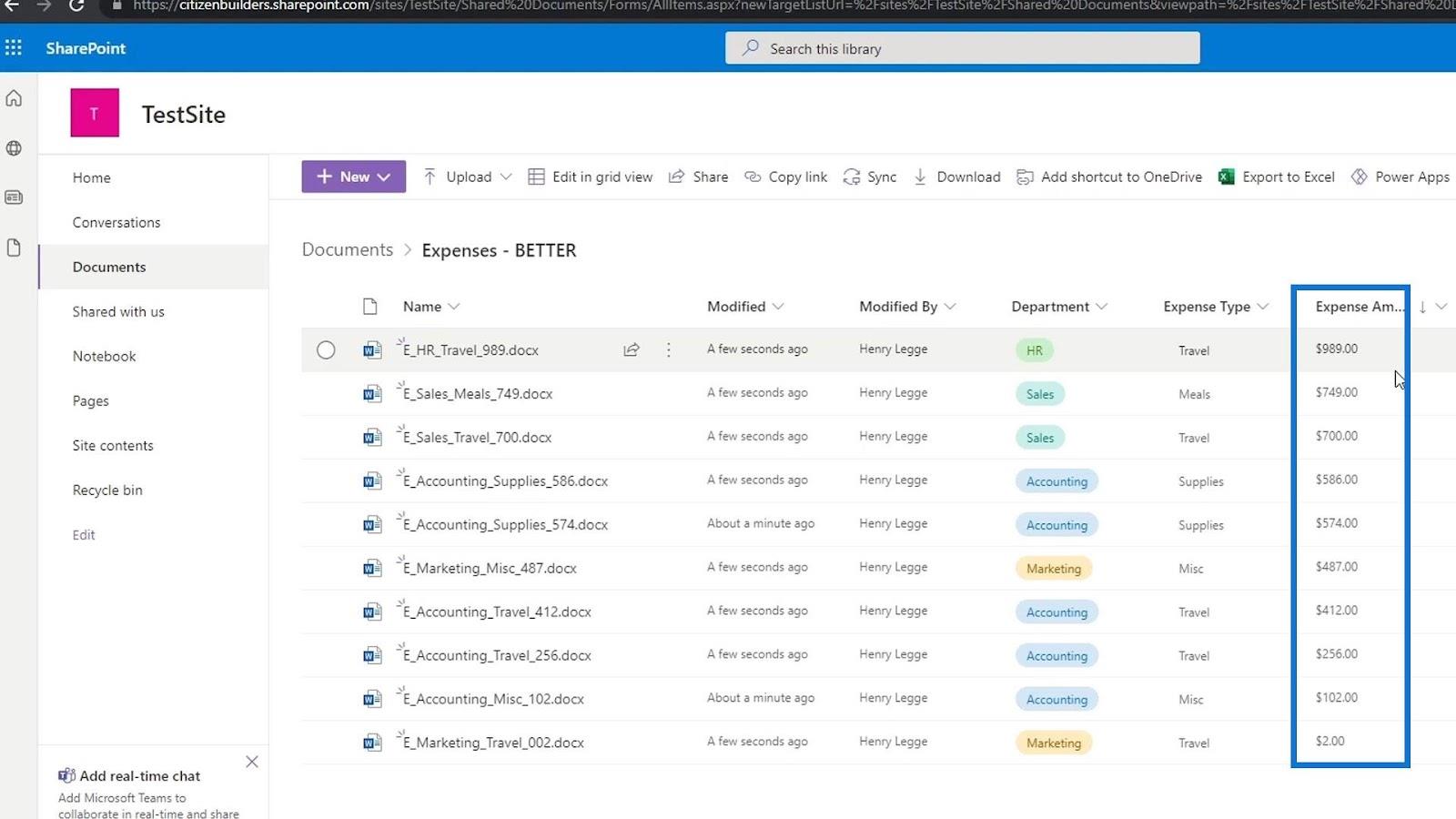
Perkara lain yang boleh kita lakukan dengan metadata ini ialah menambah Jumlah . Cuma klik pada lajur, klik Jumlah dan pilih Jumlah . Terdapat juga Jumlah lain di sini yang boleh kami gunakan dan terokai.
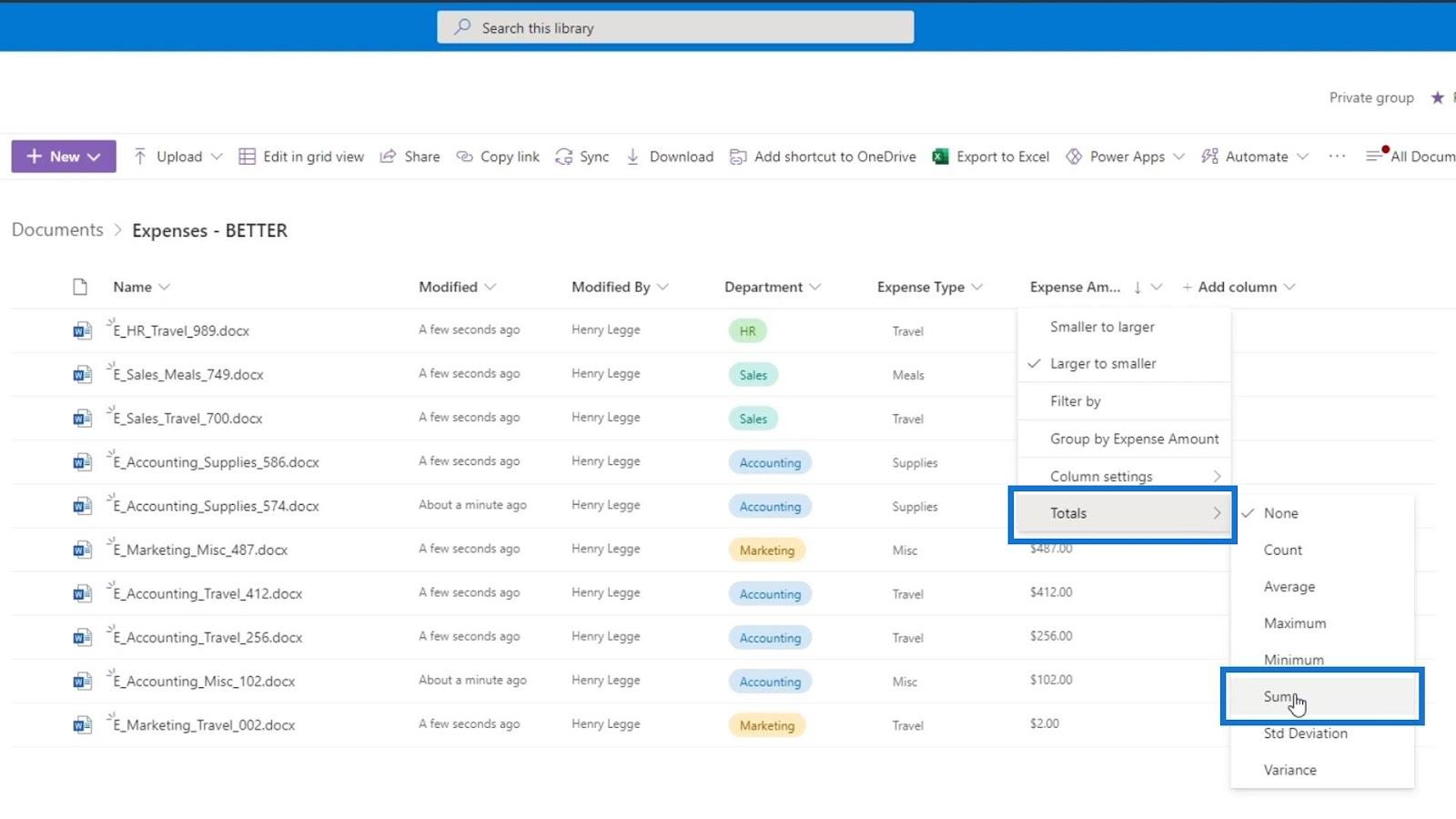
Kemudian, kita akan melihat bahawa ia menambah jumlah semua perbelanjaan di bahagian bawah.
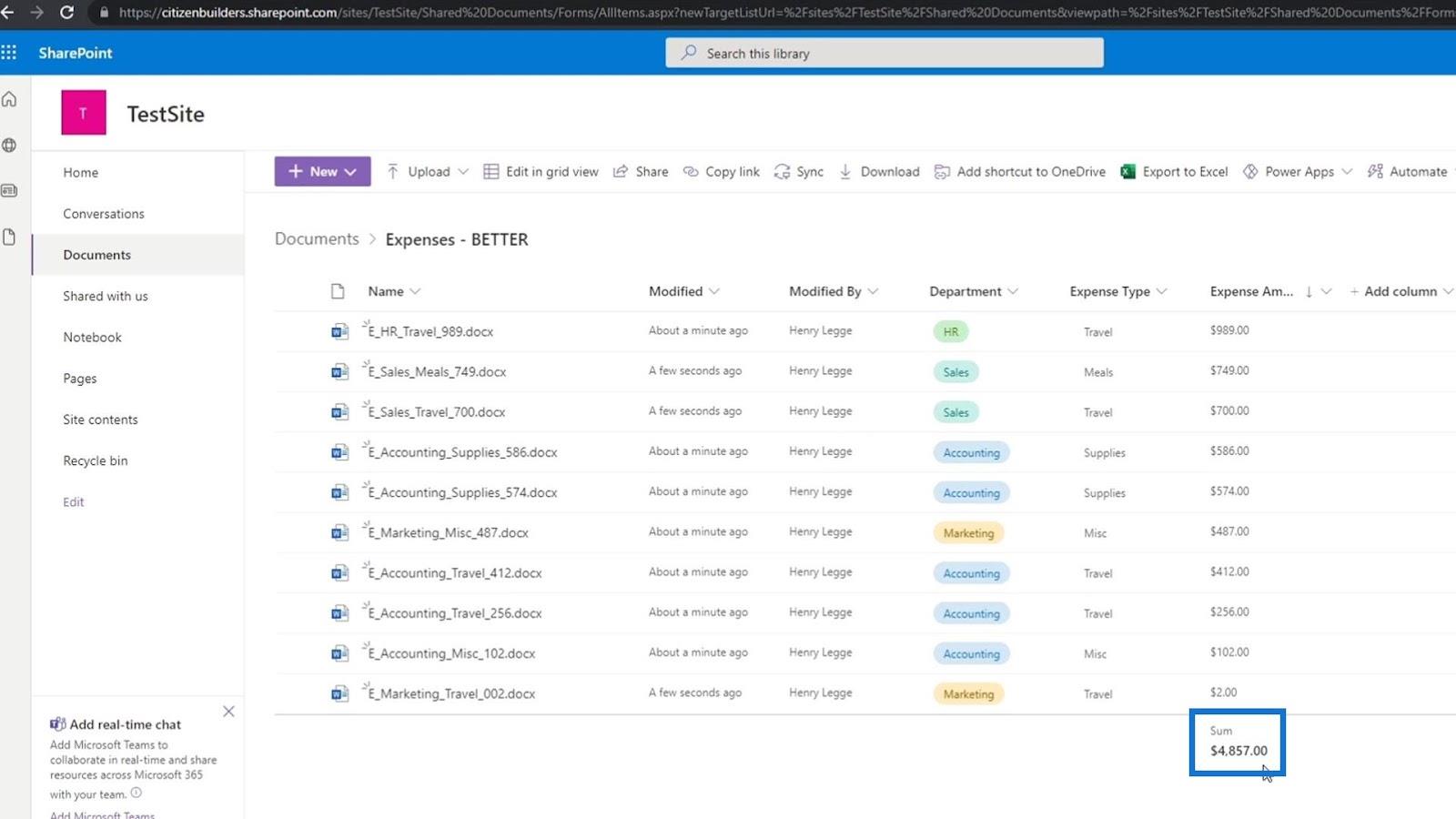
Mengumpulkan Fail Mengikut Jabatan Dalam SharePoint
Hanya untuk menunjukkan kepada anda betapa hebatnya ciri ini, mari cuba kumpulkan fail kami mengikut jabatan mereka.
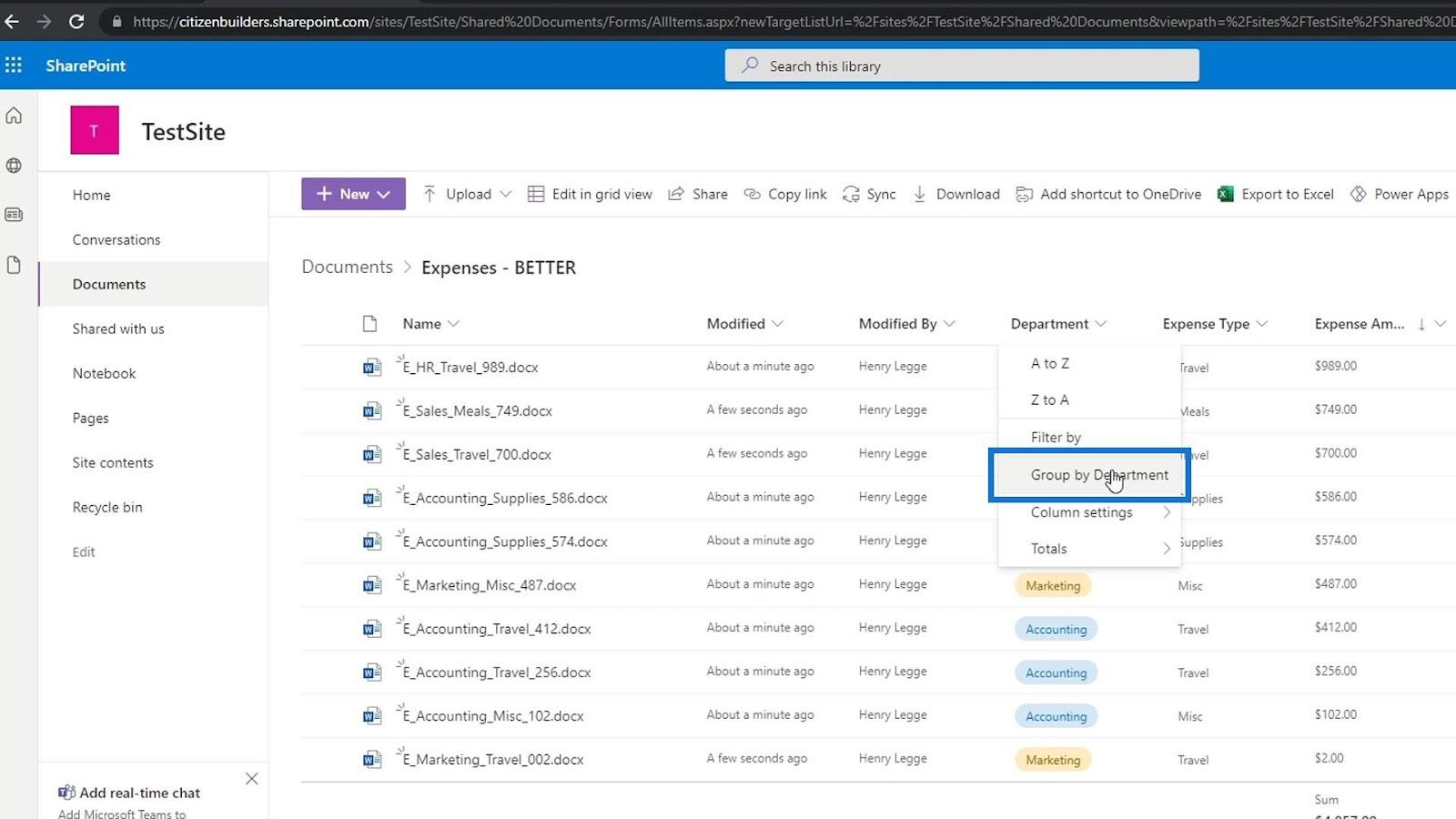
Seperti yang kita lihat, jumlah perbelanjaan setiap jabatan disediakan.
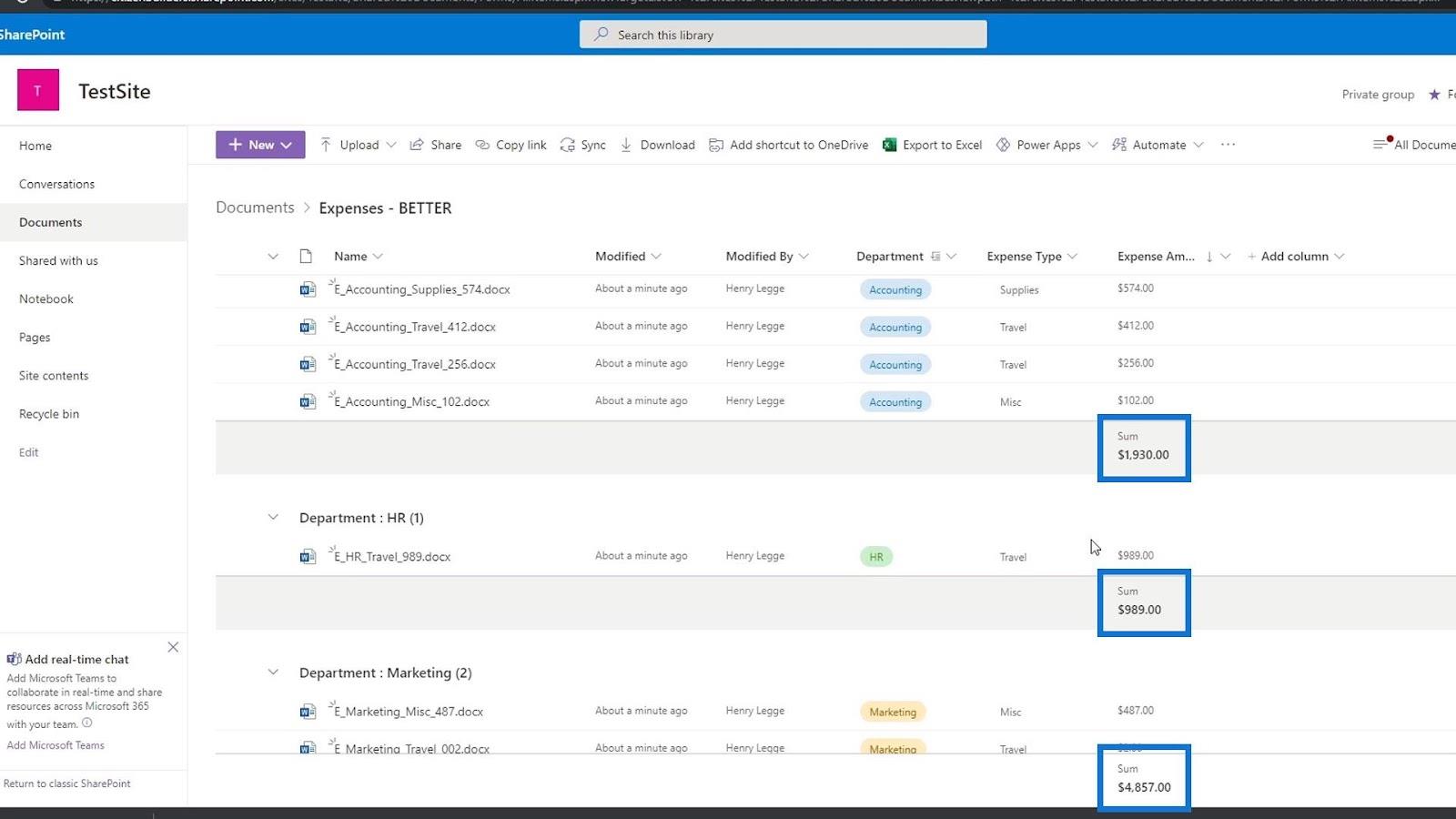
Jika kami tidak memerlukan maklumat ini dan kami ingin mengalih keluarnya, cuma klik lajur sekali lagi, pergi ke Jumlah , dan klik Tiada .
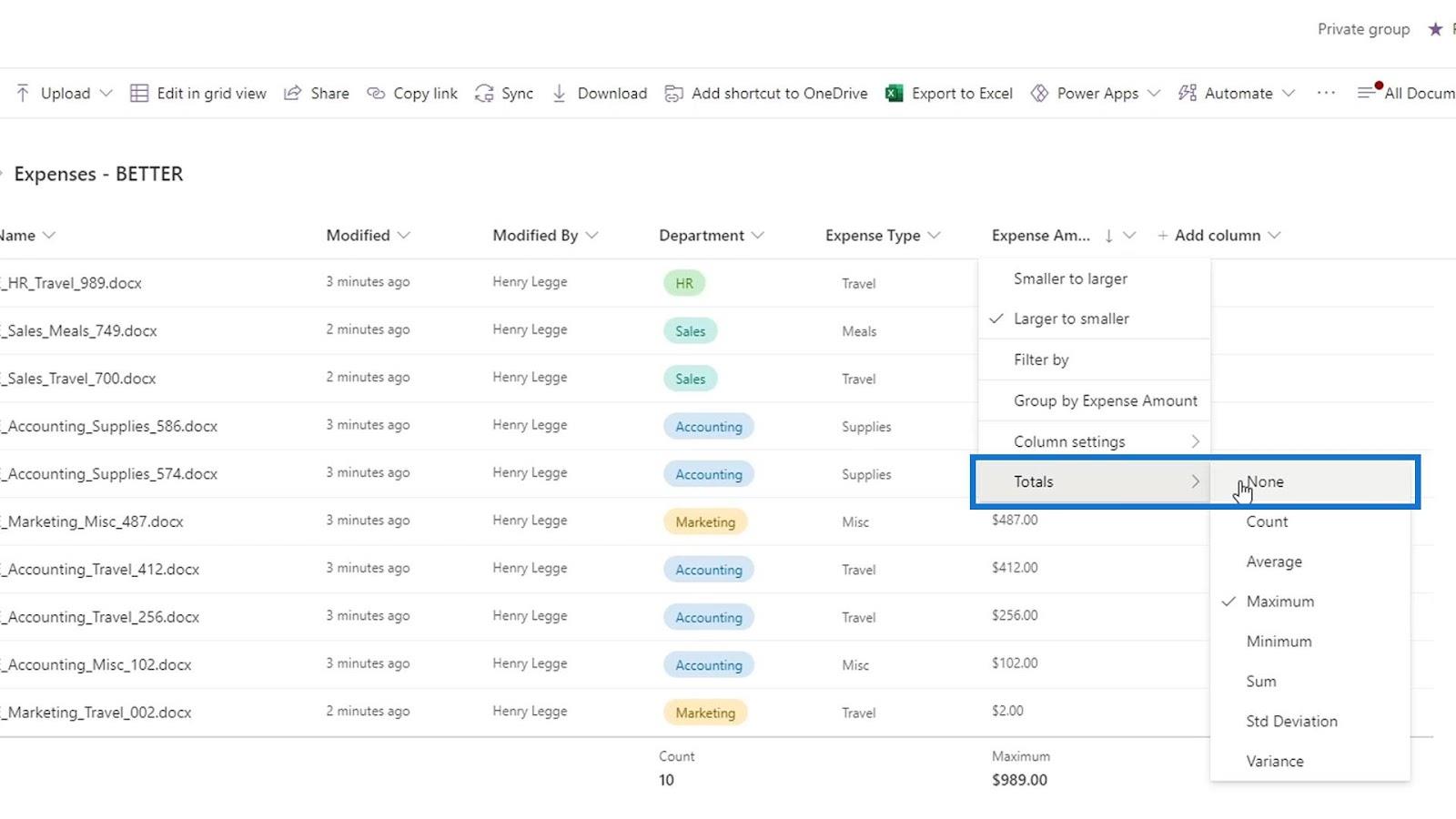
Apa yang menarik tentang mempunyai jumlah ini ialah apabila kami mengumpulkan fail kami, kami juga dapat melihat jumlah peringkat kumpulan. Sekali lagi, anda boleh mencuba pilihan Jumlah yang berbeza bergantung pada perkara yang anda perlukan. Itulah salah satu faedah menggunakan metadata nombor ini.
Metadata SharePoint | Pengenalan
Versi SharePoint Untuk Fail Bukan Pejabat
Daftar Keluar Dan Daftar Masuk Fail SharePoint
Kesimpulan
Untuk meringkaskan, kami mempelajari cara menambah metadata tersuai dalam pustaka dokumen SharePoint. Mempunyai metadata ini sangat berguna dalam mencari, mengumpulkan dan menapis data kami. Kami juga membincangkan cara menambah jumlah untuk metadata nombor.
Dengan ini, kami tidak perlu membuka fail hanya untuk menyemak jumlah perbelanjaan atau sebarang nombor yang penting untuk kami lihat dengan segera. Kami hanya boleh menunjukkannya dengan menambahkan metadata nombor. Ini menjadikan perkara lebih mudah apabila mengkategorikan fail kami.
Semua yang terbaik,
Henry
Apa Itu Diri Dalam Python: Contoh Dunia Sebenar
Anda akan belajar cara menyimpan dan memuatkan objek daripada fail .rds dalam R. Blog ini juga akan membincangkan cara mengimport objek dari R ke LuckyTemplates.
Dalam tutorial bahasa pengekodan DAX ini, pelajari cara menggunakan fungsi GENERATE dan cara menukar tajuk ukuran secara dinamik.
Tutorial ini akan merangkumi cara menggunakan teknik Visual Dinamik Berbilang Thread untuk mencipta cerapan daripada visualisasi data dinamik dalam laporan anda.
Dalam artikel ini, saya akan menjalankan konteks penapis. Konteks penapis ialah salah satu topik utama yang perlu dipelajari oleh mana-mana pengguna LuckyTemplates pada mulanya.
Saya ingin menunjukkan cara perkhidmatan dalam talian LuckyTemplates Apps boleh membantu dalam mengurus laporan dan cerapan berbeza yang dijana daripada pelbagai sumber.
Ketahui cara untuk menyelesaikan perubahan margin keuntungan anda menggunakan teknik seperti mengukur percabangan dan menggabungkan formula DAX dalam LuckyTemplates.
Tutorial ini akan membincangkan tentang idea pewujudan cache data dan cara ia mempengaruhi prestasi DAX dalam memberikan hasil.
Jika anda masih menggunakan Excel sehingga sekarang, maka inilah masa terbaik untuk mula menggunakan LuckyTemplates untuk keperluan pelaporan perniagaan anda.
Apakah LuckyTemplates Gateway? Semua yang Anda Perlu Tahu








