Apa Itu Diri Dalam Python: Contoh Dunia Sebenar

Apa Itu Diri Dalam Python: Contoh Dunia Sebenar
Dalam blog ini, kami akan membincangkan cara membuat pautan navigasi untuk senarai SharePoint anda. Kami juga akan membimbing anda tentang cara membuat dua pautan navigasi.
Kelebihan utama apabila anda membuat navigasi senarai SharePoint ialah kebolehcapaian yang cekap dan navigasi yang lebih mudah. Anda boleh pergi ke senarai terus dengan mudah tanpa mengklik lebih banyak item hanya untuk mendapatkannya.
Isi kandungan
Mencipta Pautan Navigasi Senarai SharePoint
Mula-mula, klik Edit .
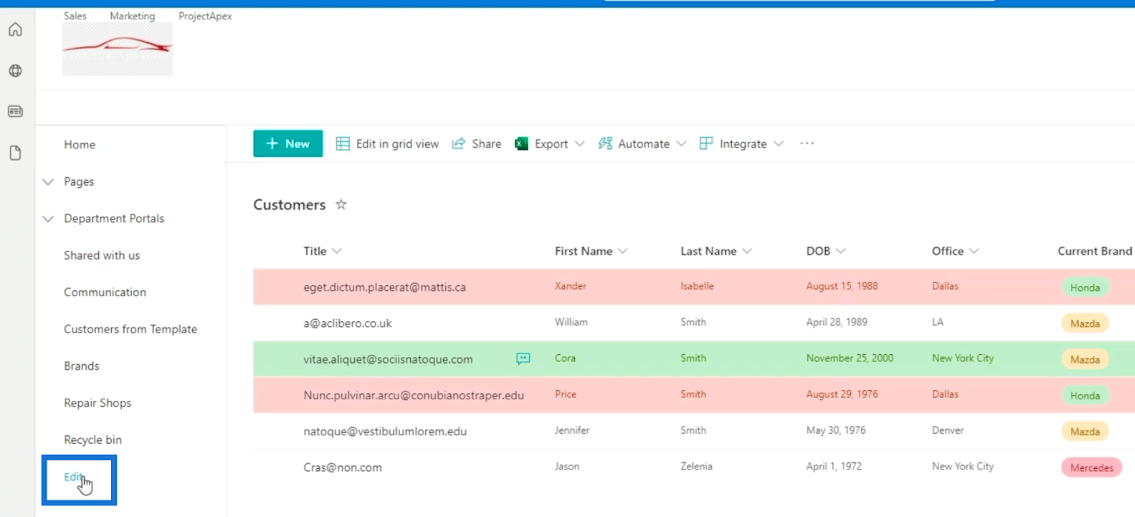
Kemudian, klik tanda + di mana anda ingin menambah pautan navigasi. Dalam contoh kami, kami akan meletakkannya di bawah senarai utama Portal Jabatan .
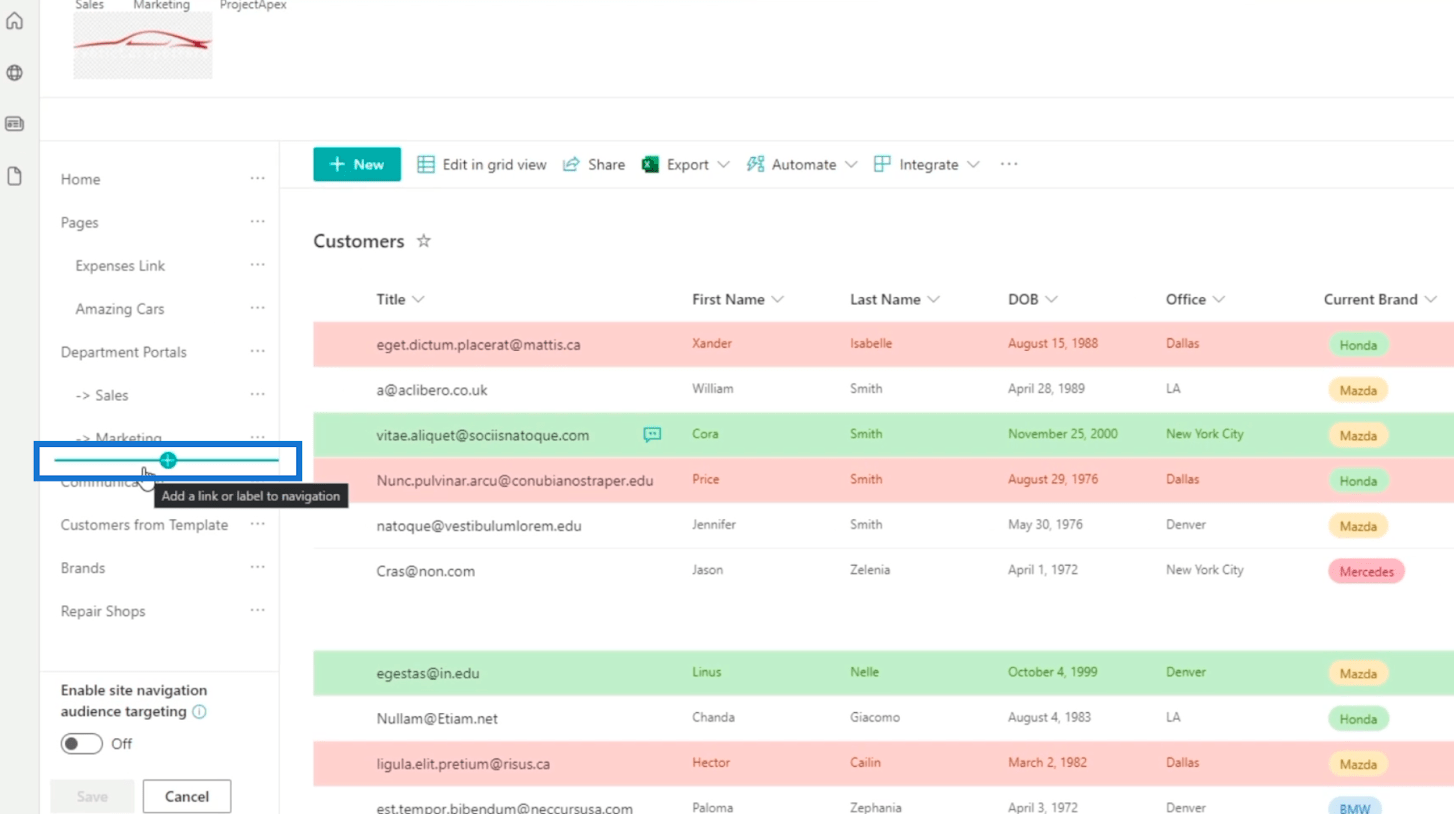
Kotak dialog akan muncul di mana kita perlu mengisi maklumat.
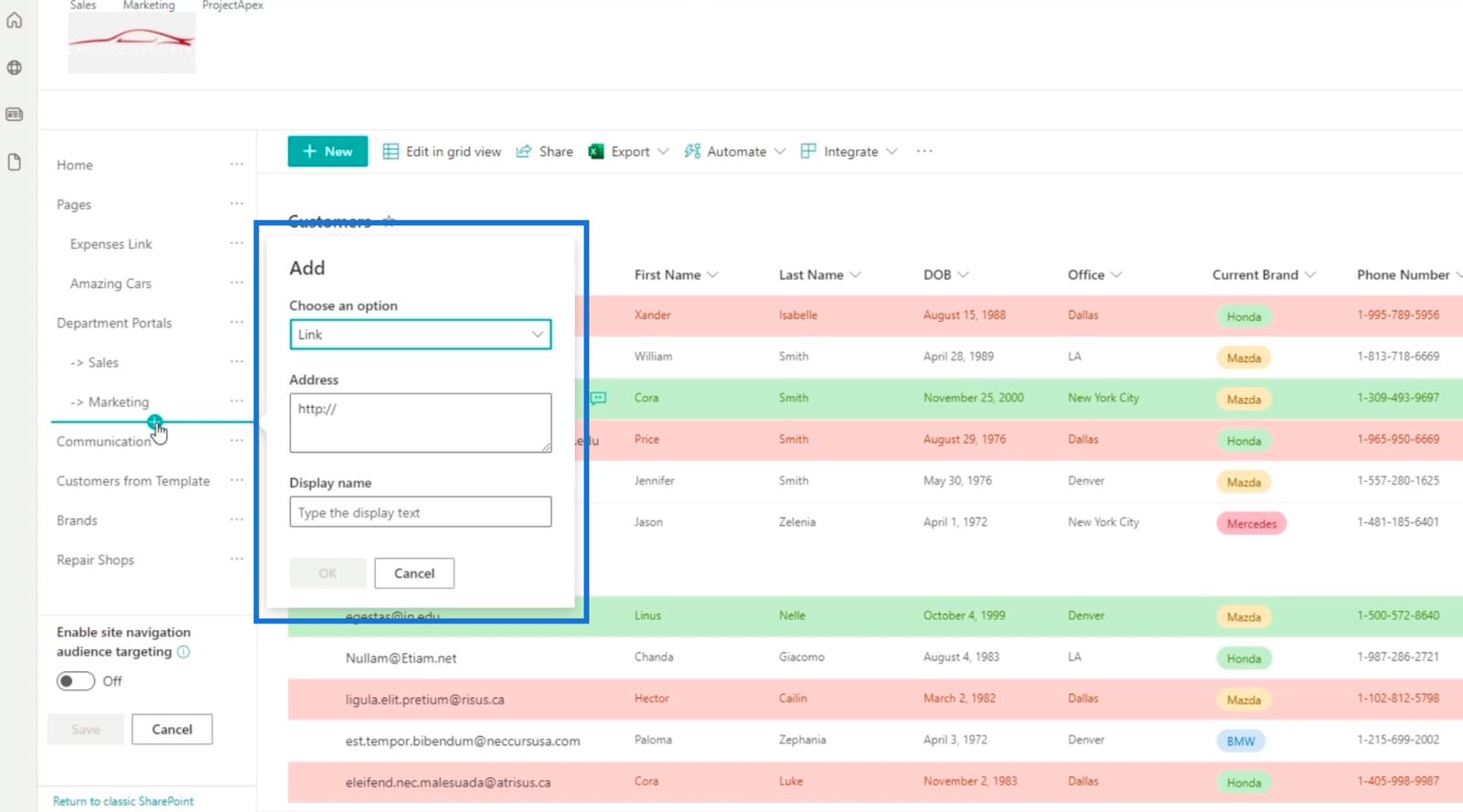
Memandangkan ia adalah pautan navigasi, kami akan memastikan bahawa medan Pilih pilihan ditetapkan kepada Pautan.
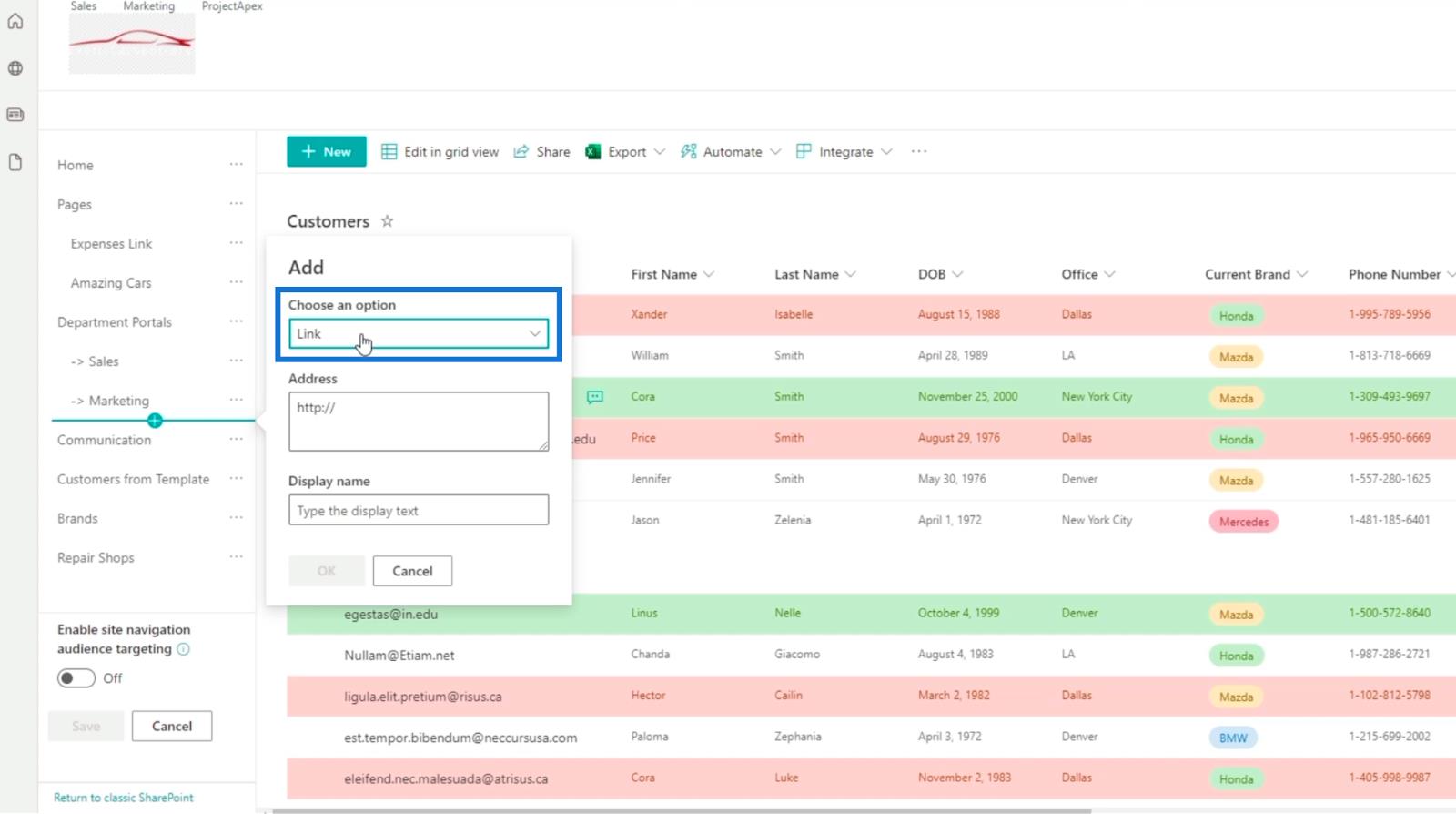
Kemudian, kami akan menaip Pelanggan pada medan Nama paparan kerana pautan navigasi ini adalah mengenai pelanggan.
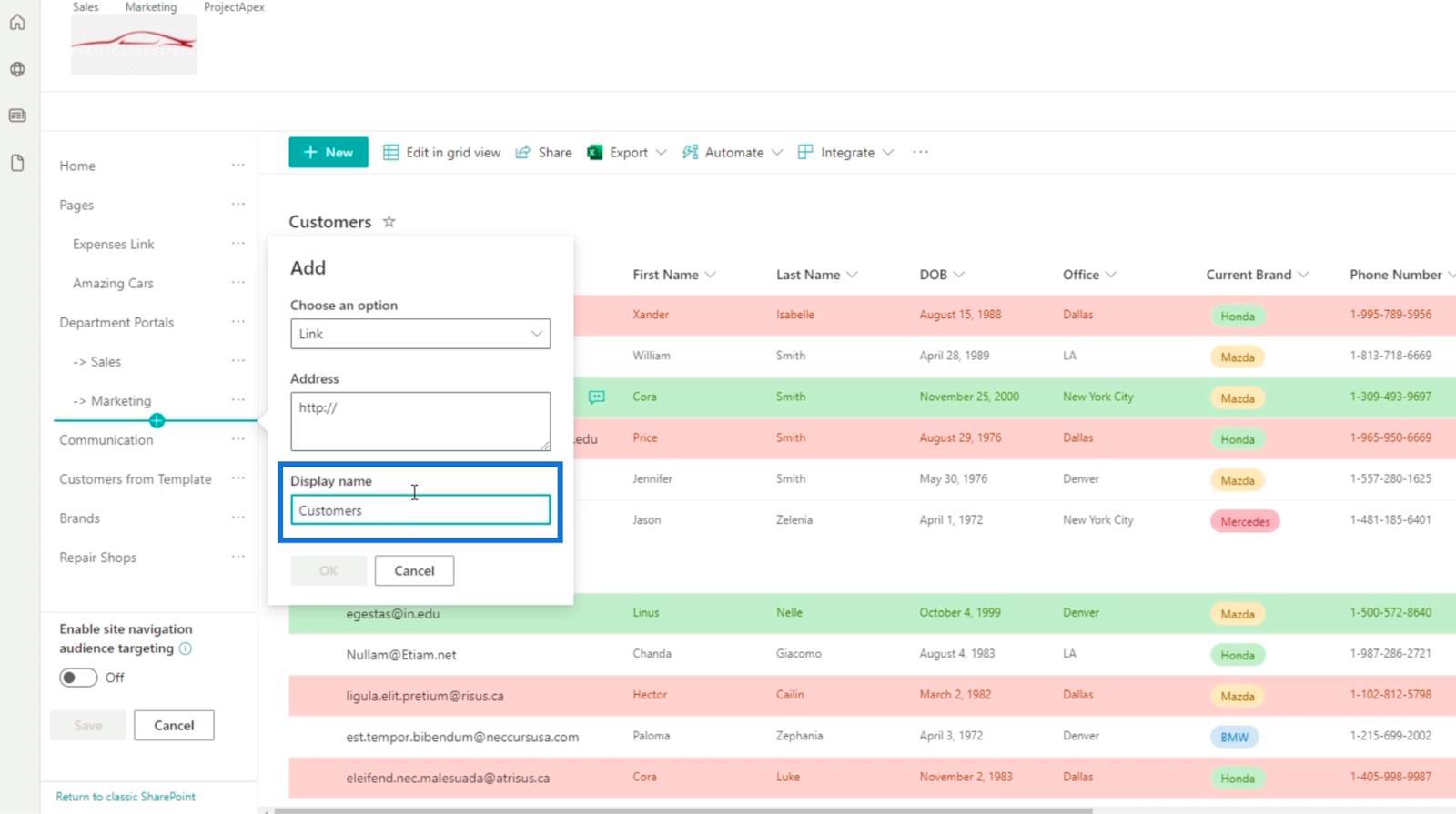
Seterusnya, kami akan menggunakan URL yang kami ada sekarang. Perlu diingat bahawa anda boleh menukarnya bergantung pada direktori yang anda mahu pautan itu pergi. Jadi untuk contoh kami, kami akan menyalin URL di atas.
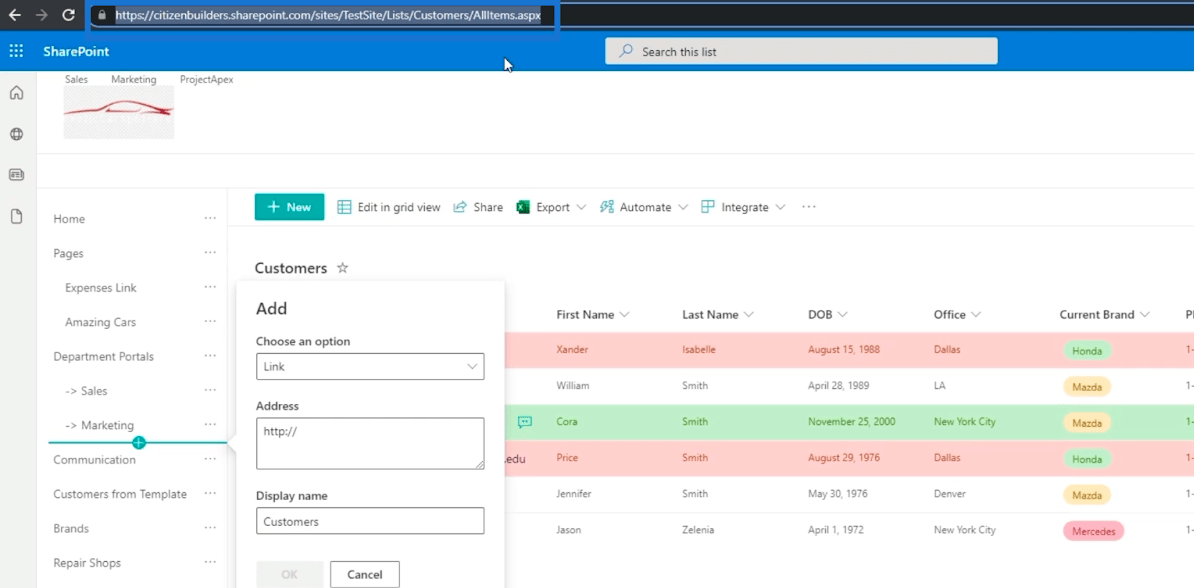
Kemudian tampalkannya ke dalam medan Alamat .
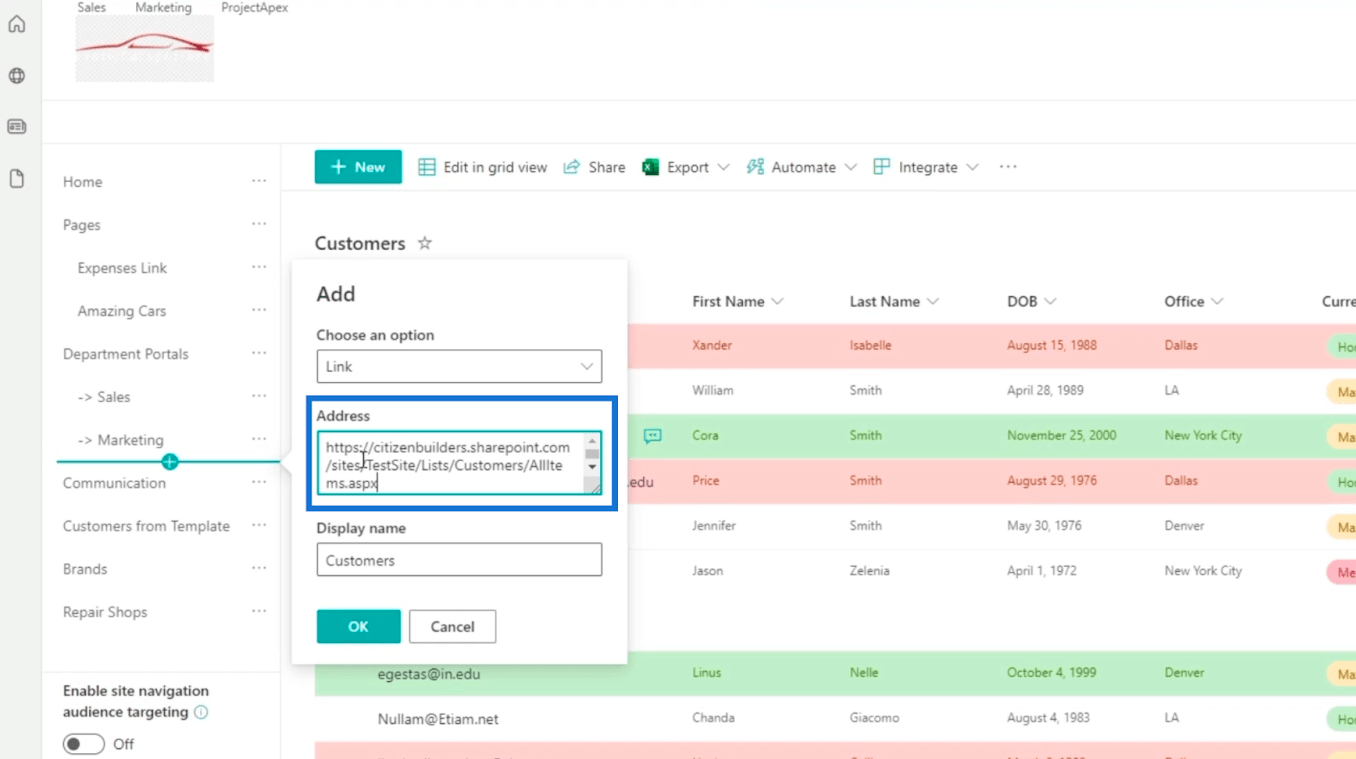
Dan klik OK .
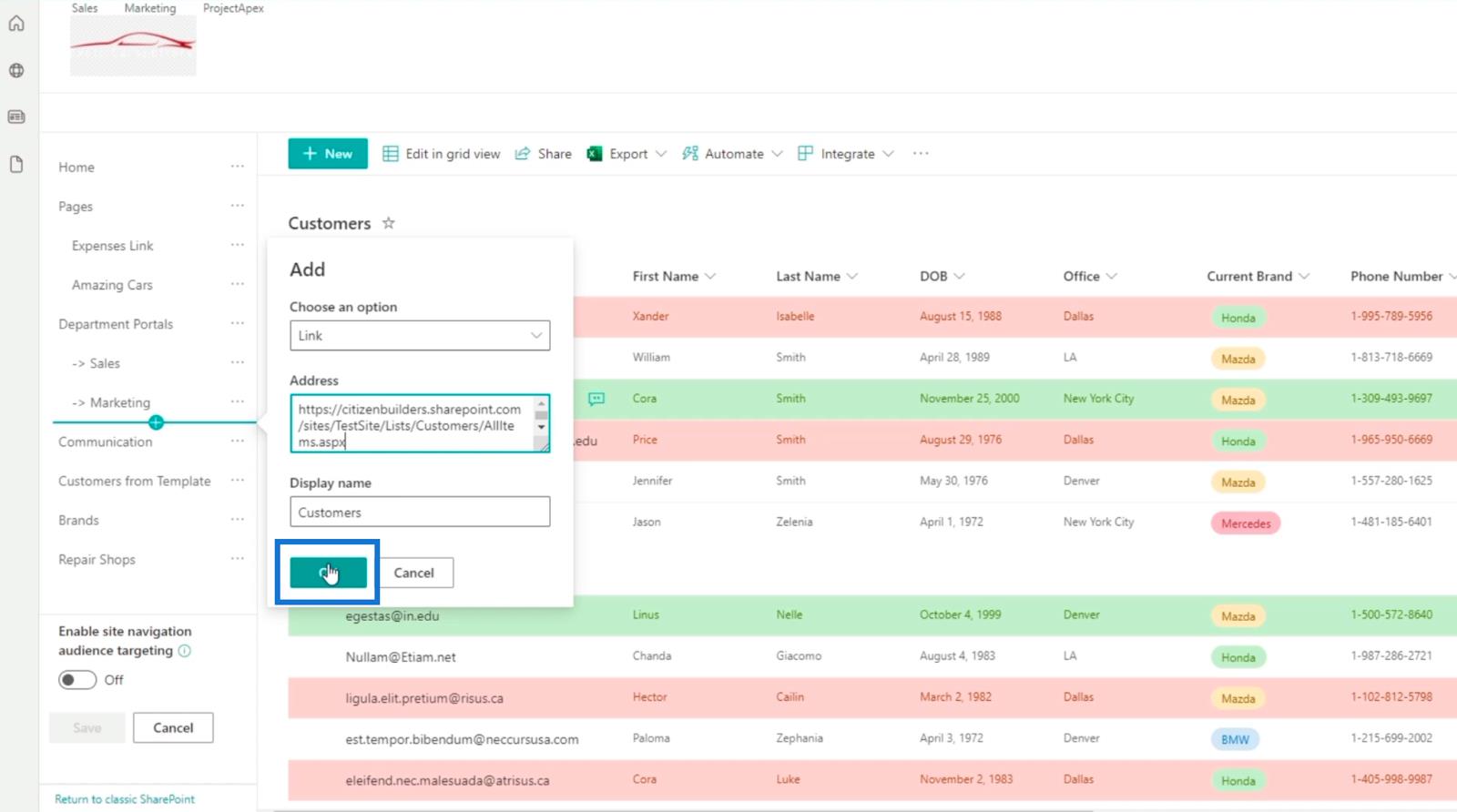
Anda kini akan melihat pautan navigasi yang baru ditambah.
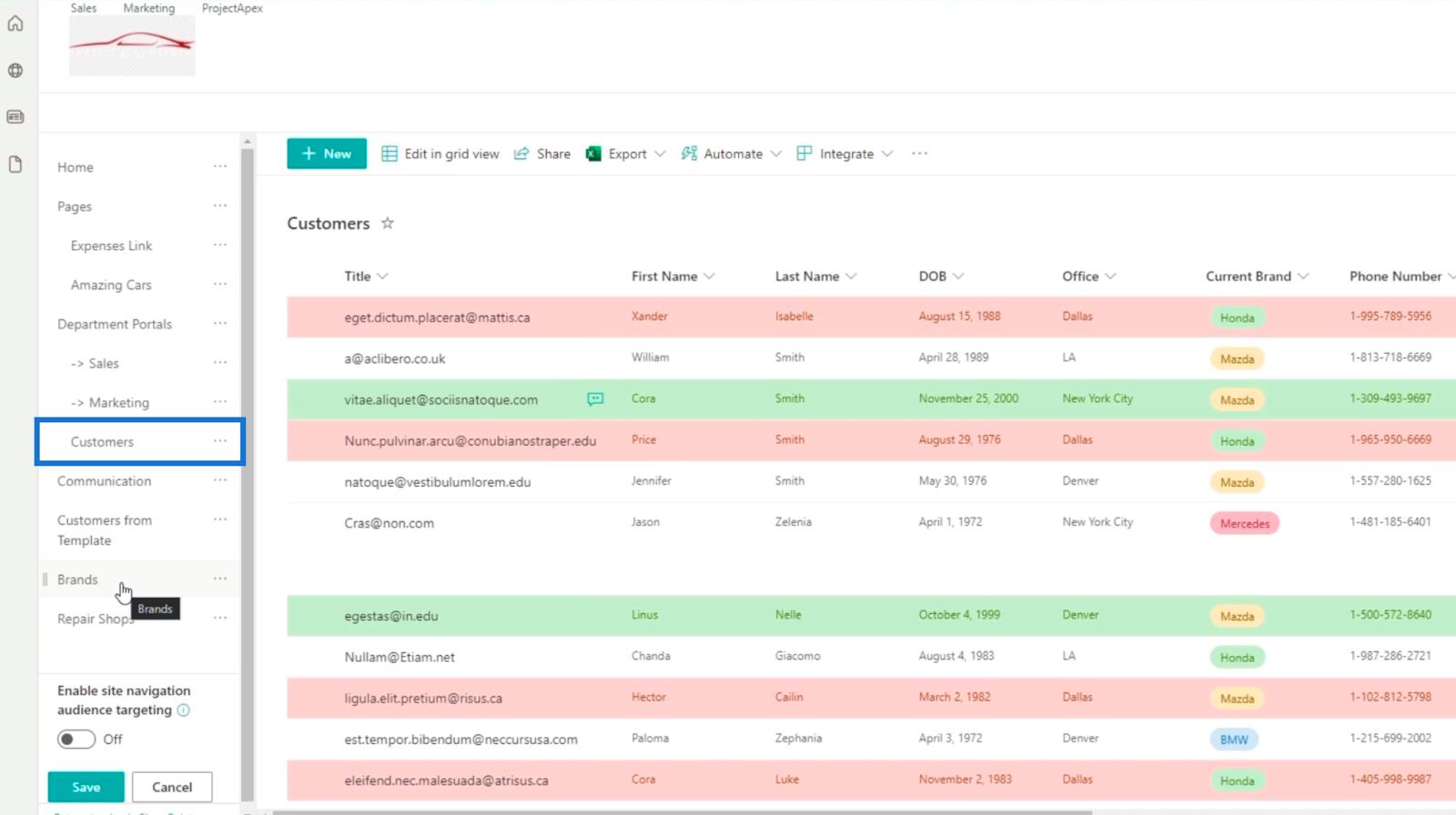
Untuk menyusun semula hierarki, anda hanya boleh menyeret senarai ke tempat yang anda mahukan. Dalam contoh kami, kami akan meletakkan senarai Jenama dan Kedai Pembaikan di bawah Portal Jabatan .
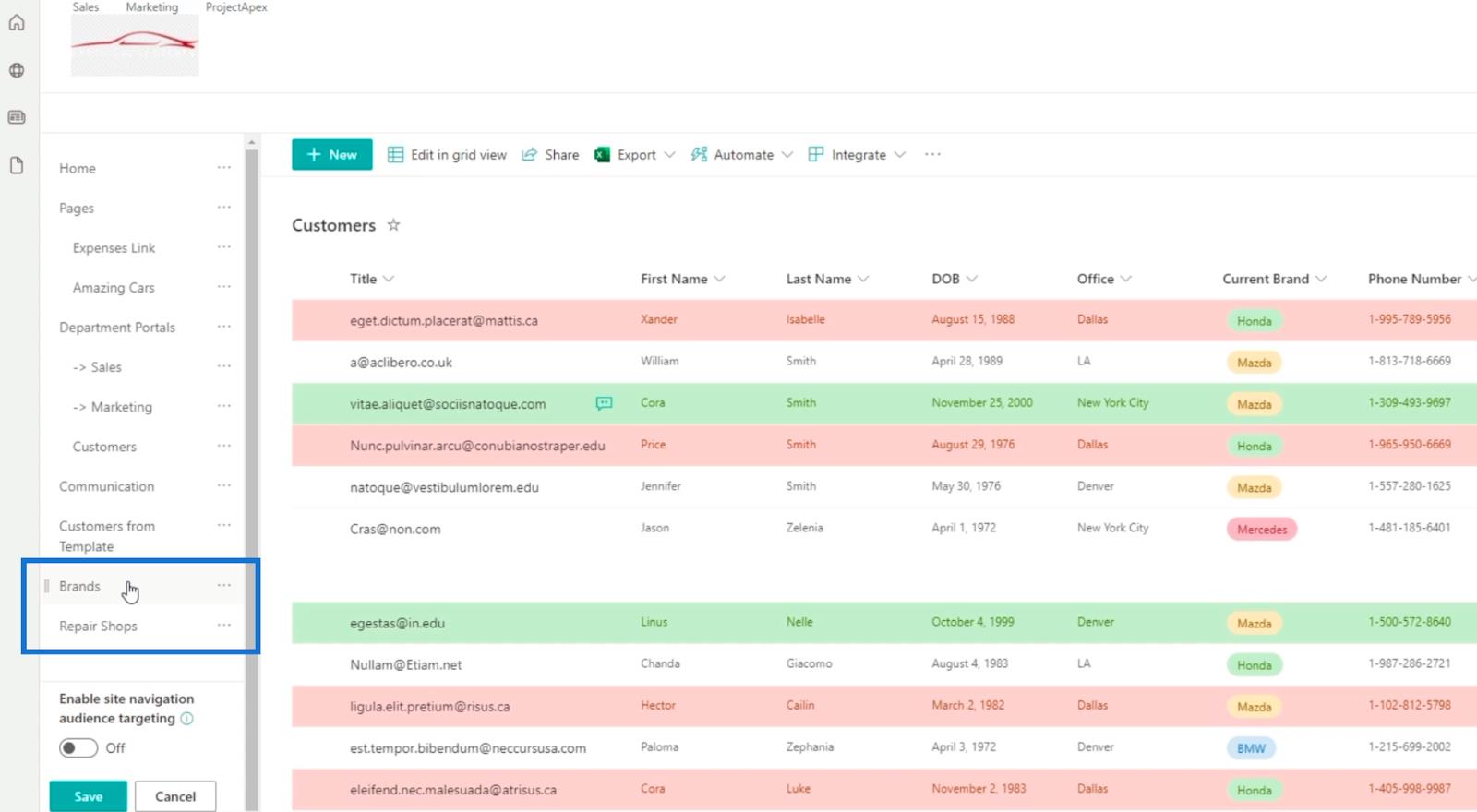
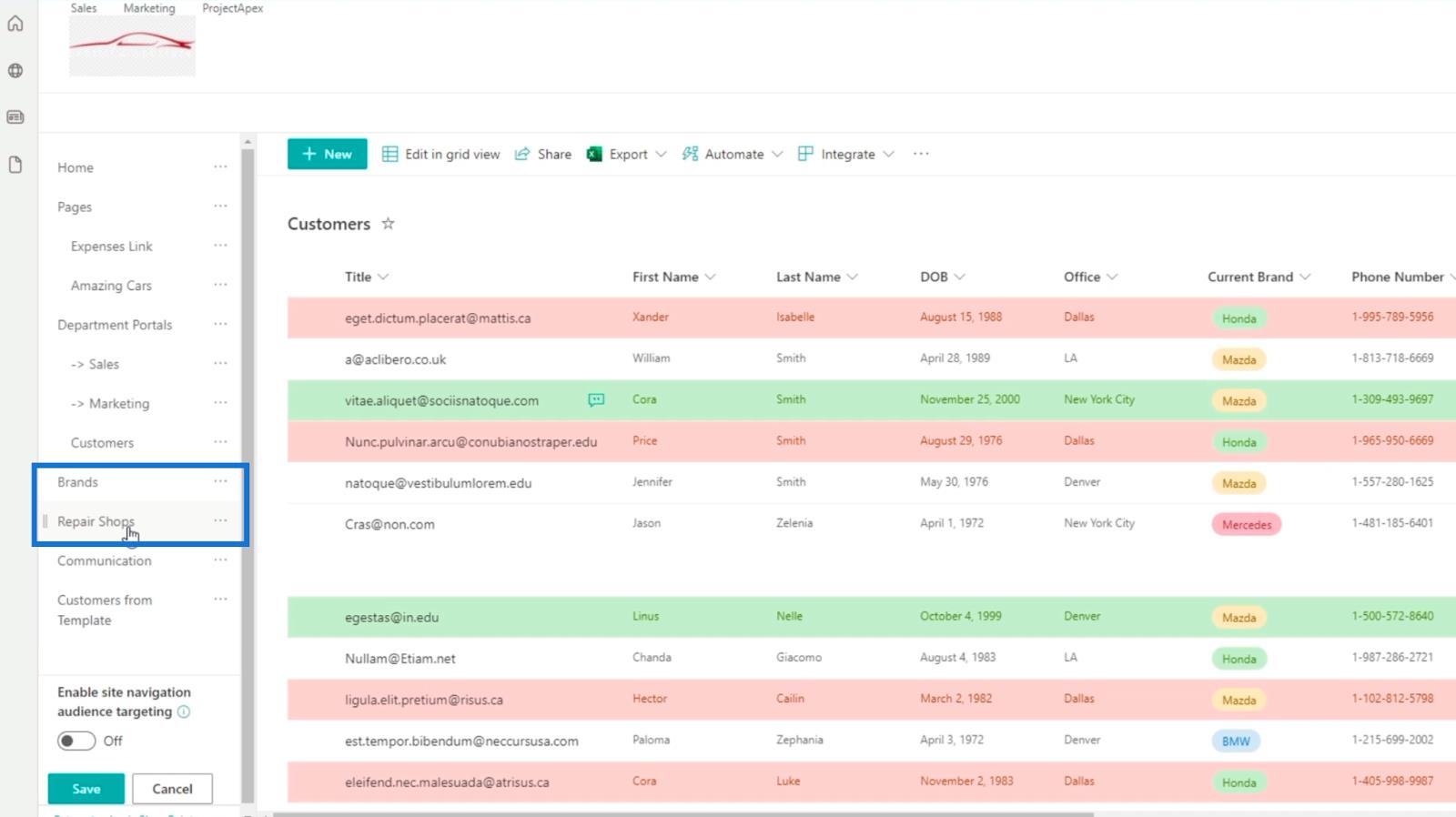
Jika anda mempunyai senarai yang anda tidak mahu atau tidak perlukan lagi, anda boleh memadamkannya. Dalam contoh ini, kami tidak memerlukan Pelanggan daripada Templat . Jadi, kami akan mengklik elips di sebelahnya.
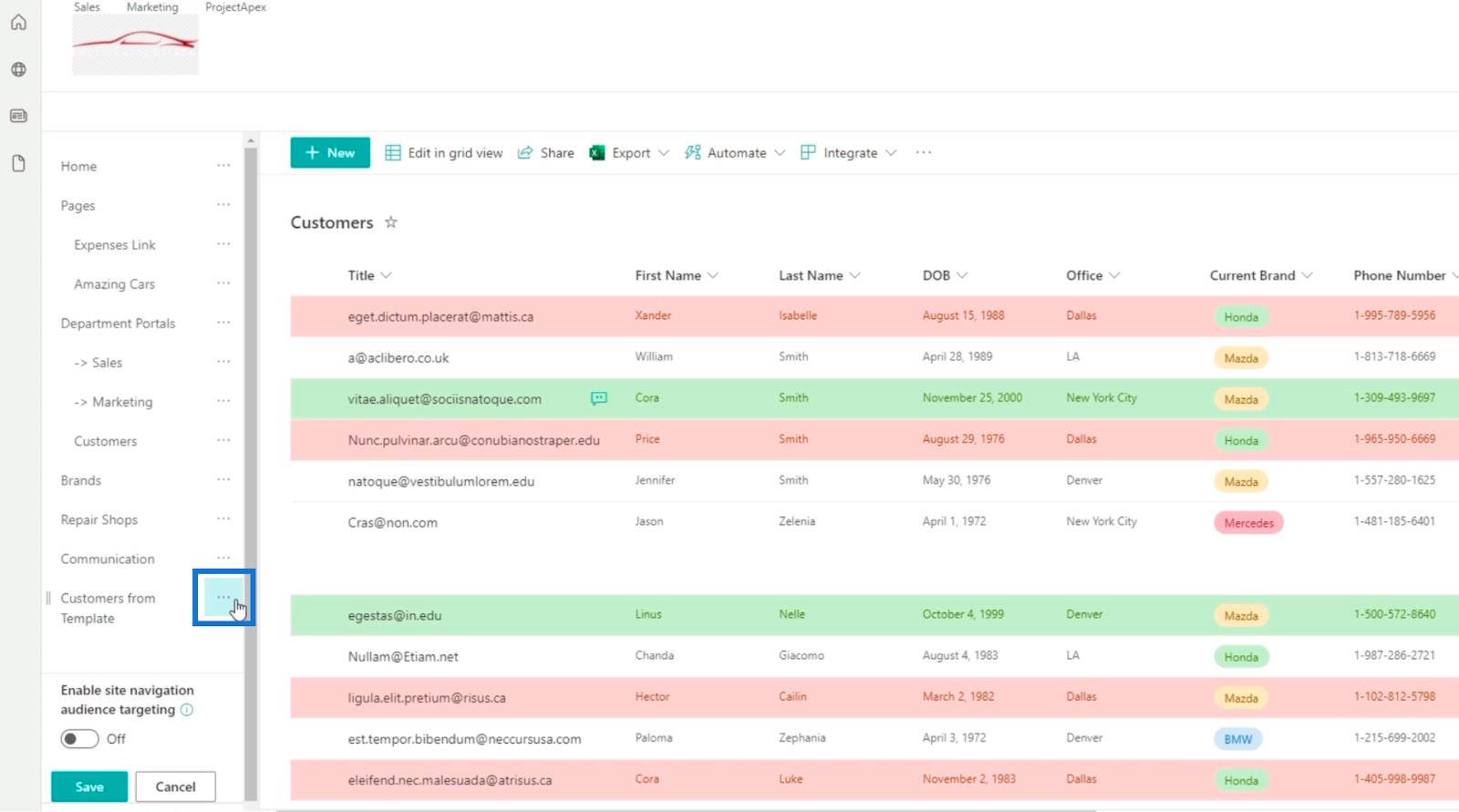
Kemudian, klik Alih keluar .
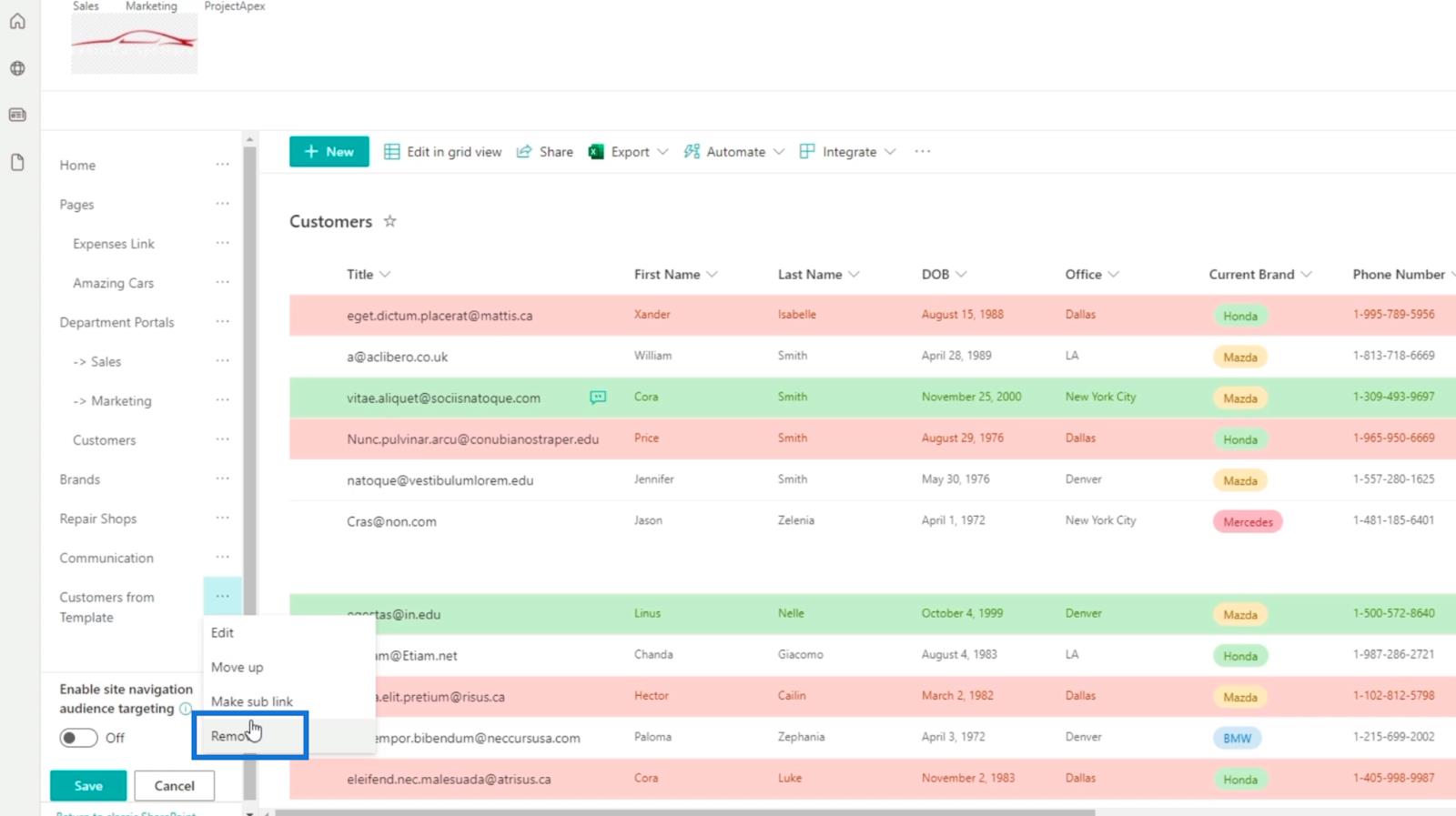
Jika anda perasan bahawa pautan navigasi yang anda buat ialah subpautan pautan navigasi lain, anda tidak perlu membuat semula proses itu sekali lagi. Dalam contoh kami, kami telah meletakkan pautan Pelanggan di dalam Portal Jabatan . Dalam kes ini, kita hanya perlu mengklik elips di sebelah Pelanggan.
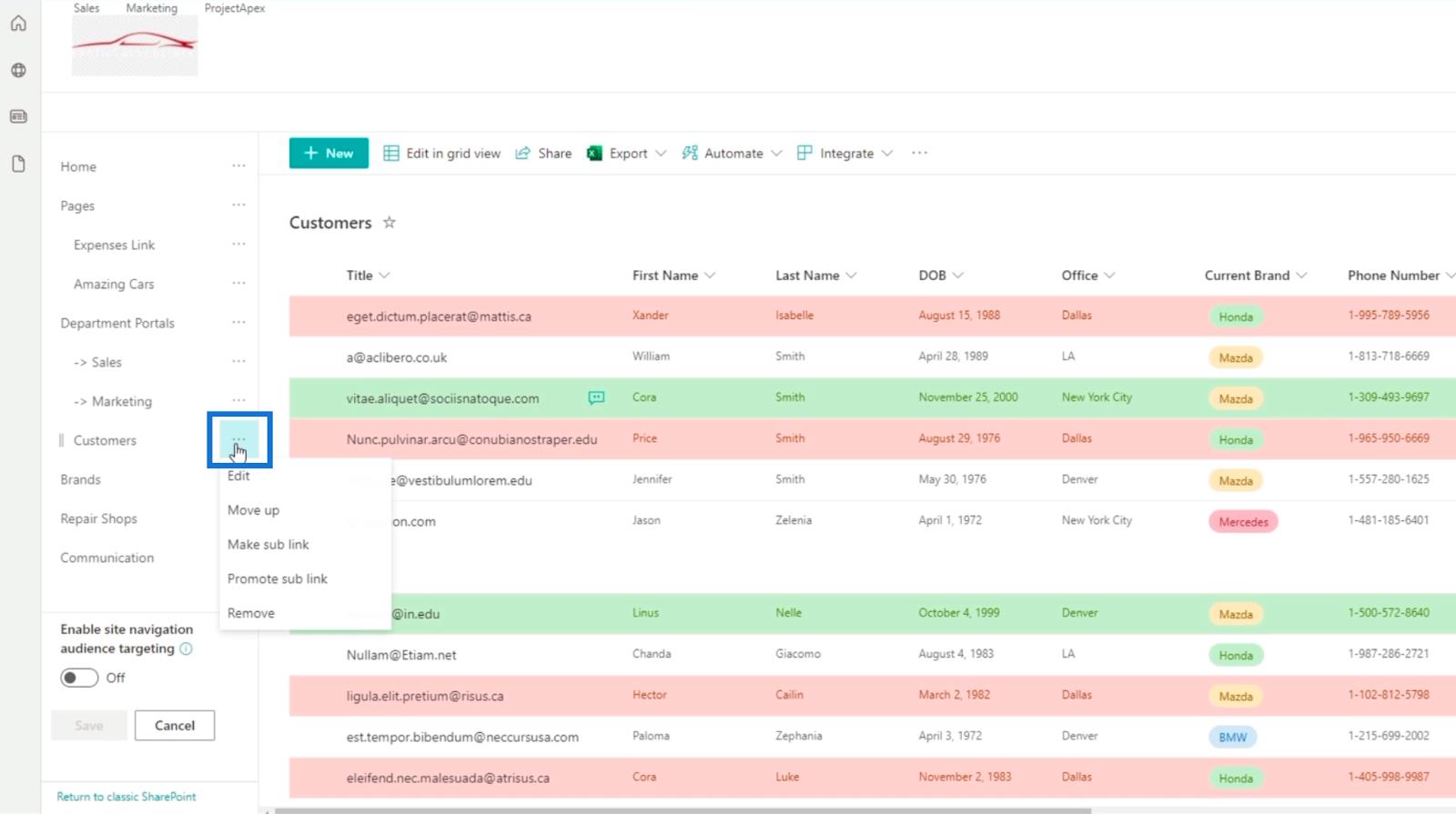
Kemudian, klik Promosikan subpautan .
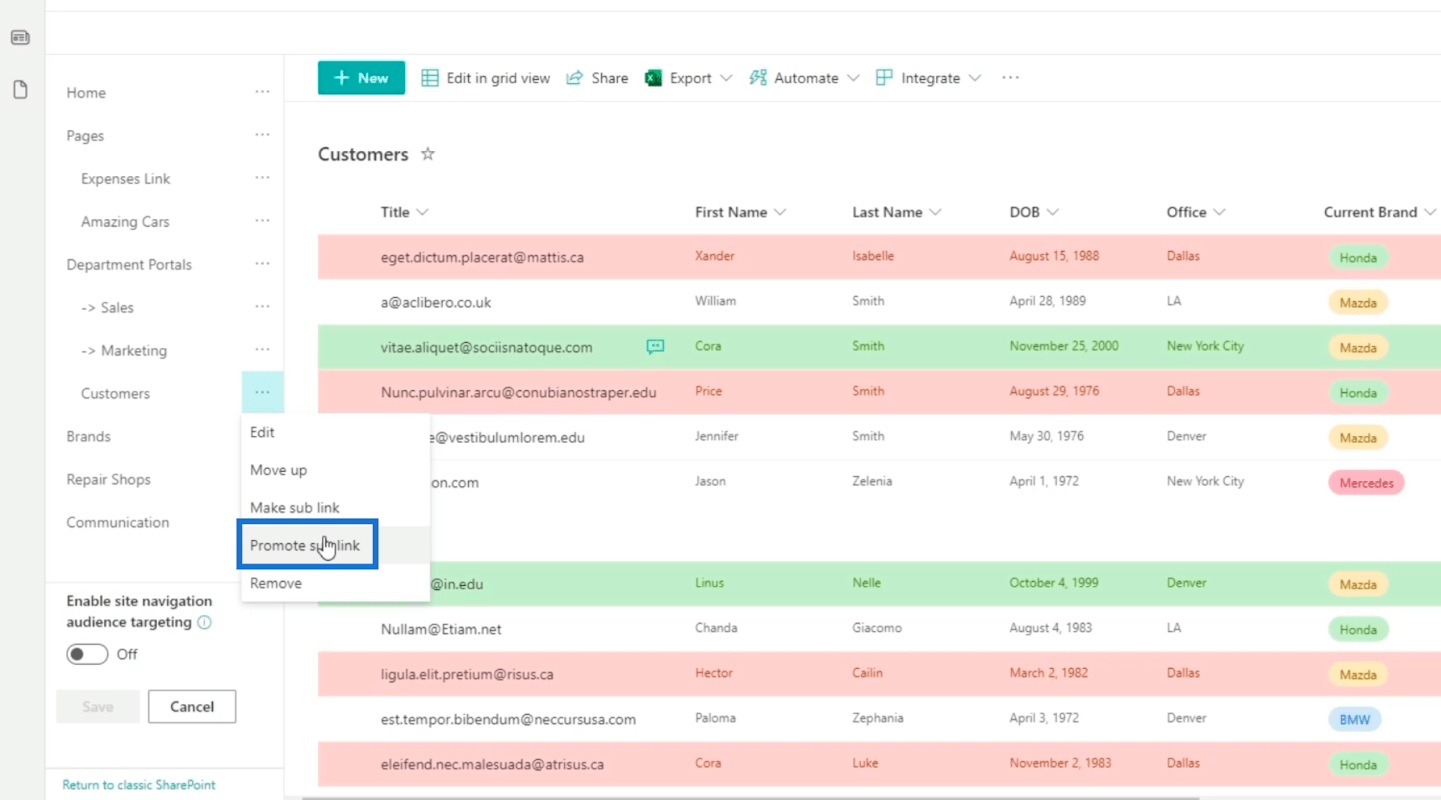
Kini, anda akan melihat bahawa ia tiada dalam pautan navigasi Portal Jabatan .
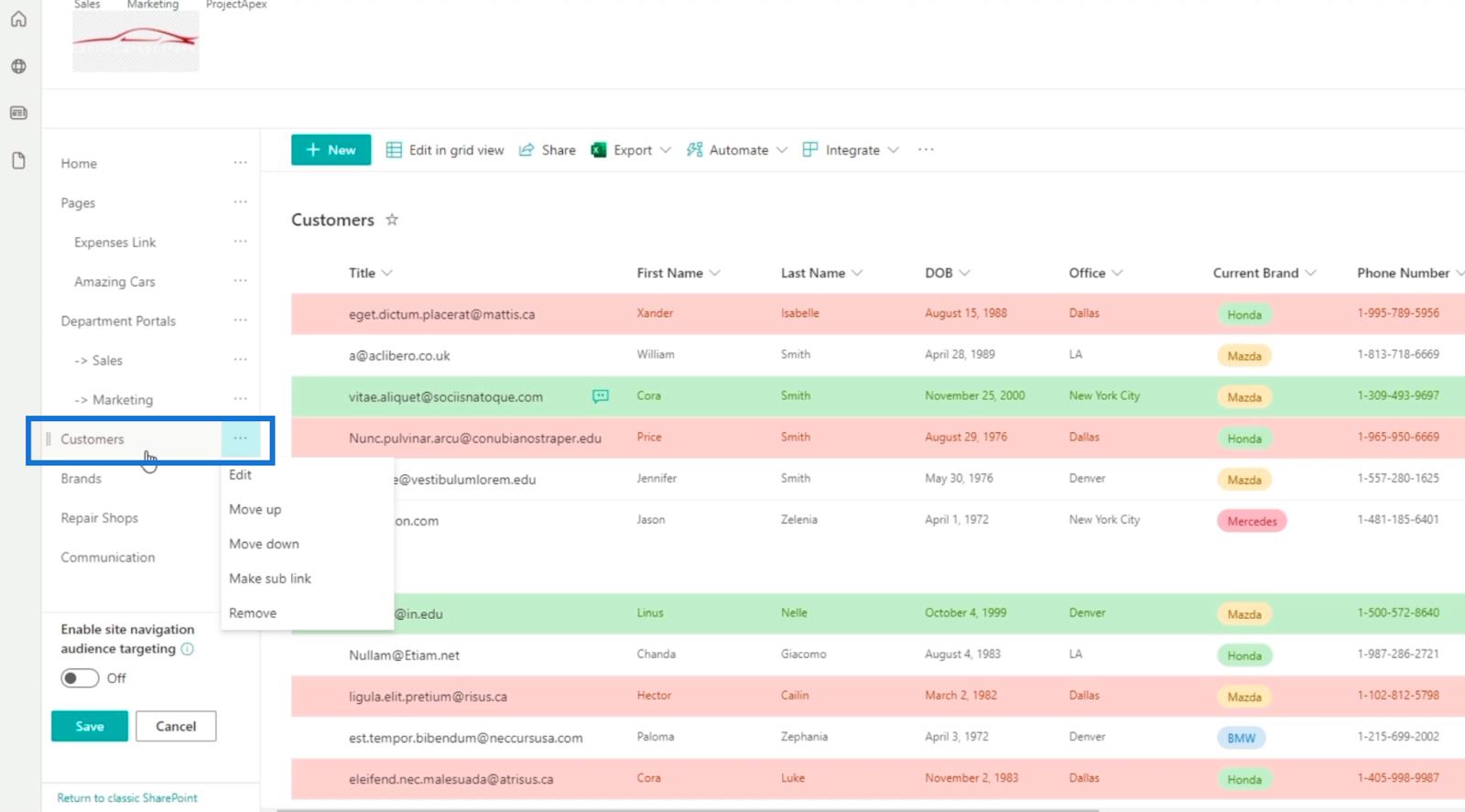
Mencipta Halaman Untuk Senarai SharePoint
Mula-mula, klik ikon gear di bahagian atas sebelah kanan.
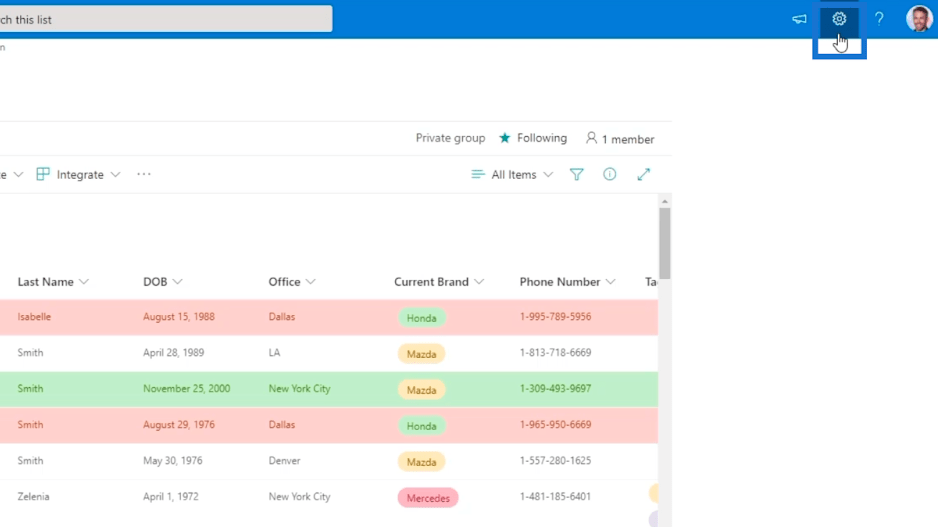
Seterusnya, klik Kebenaran tapak .
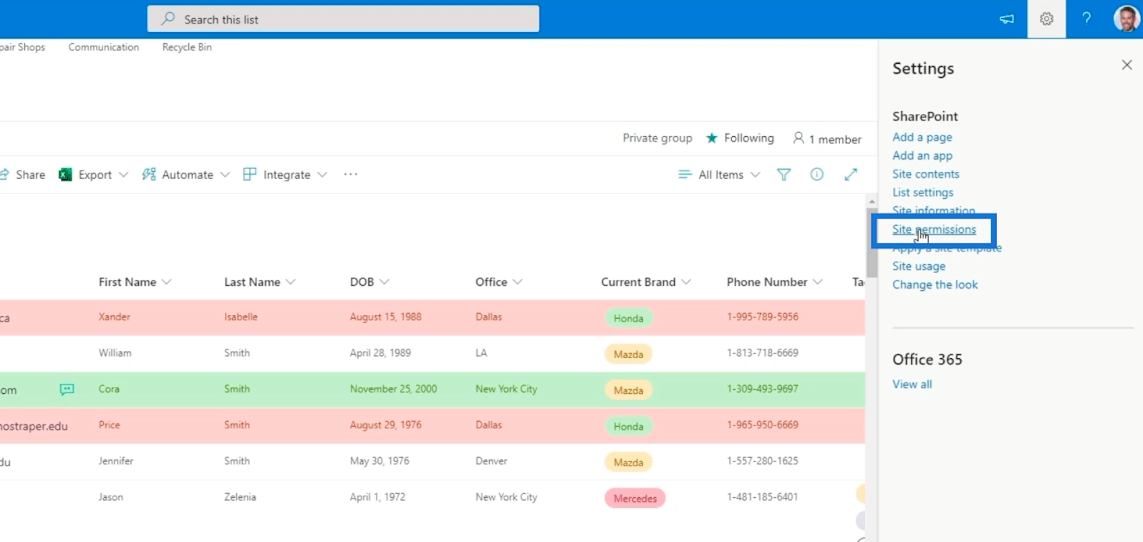
Selepas itu, anda akan diubah hala ke halaman di mana anda boleh menambah halaman.
Jadi, mari klik Baharu, kemudian klik Halaman .
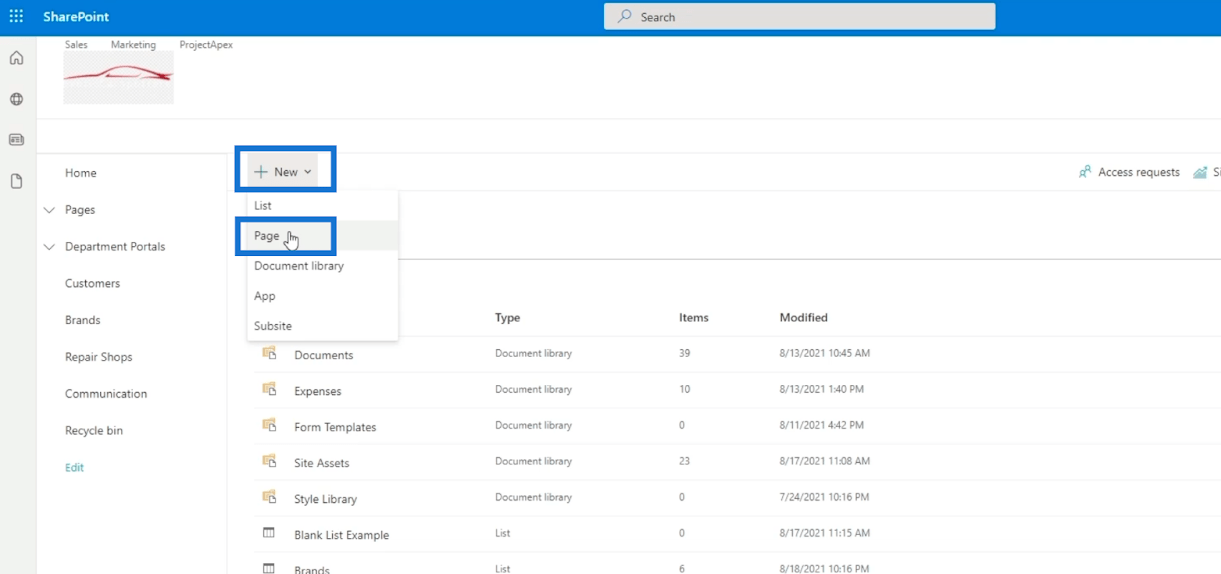
Dan anda akan mempunyai halaman di mana anda boleh menambah pautan navigasi untuk senarai yang anda inginkan.
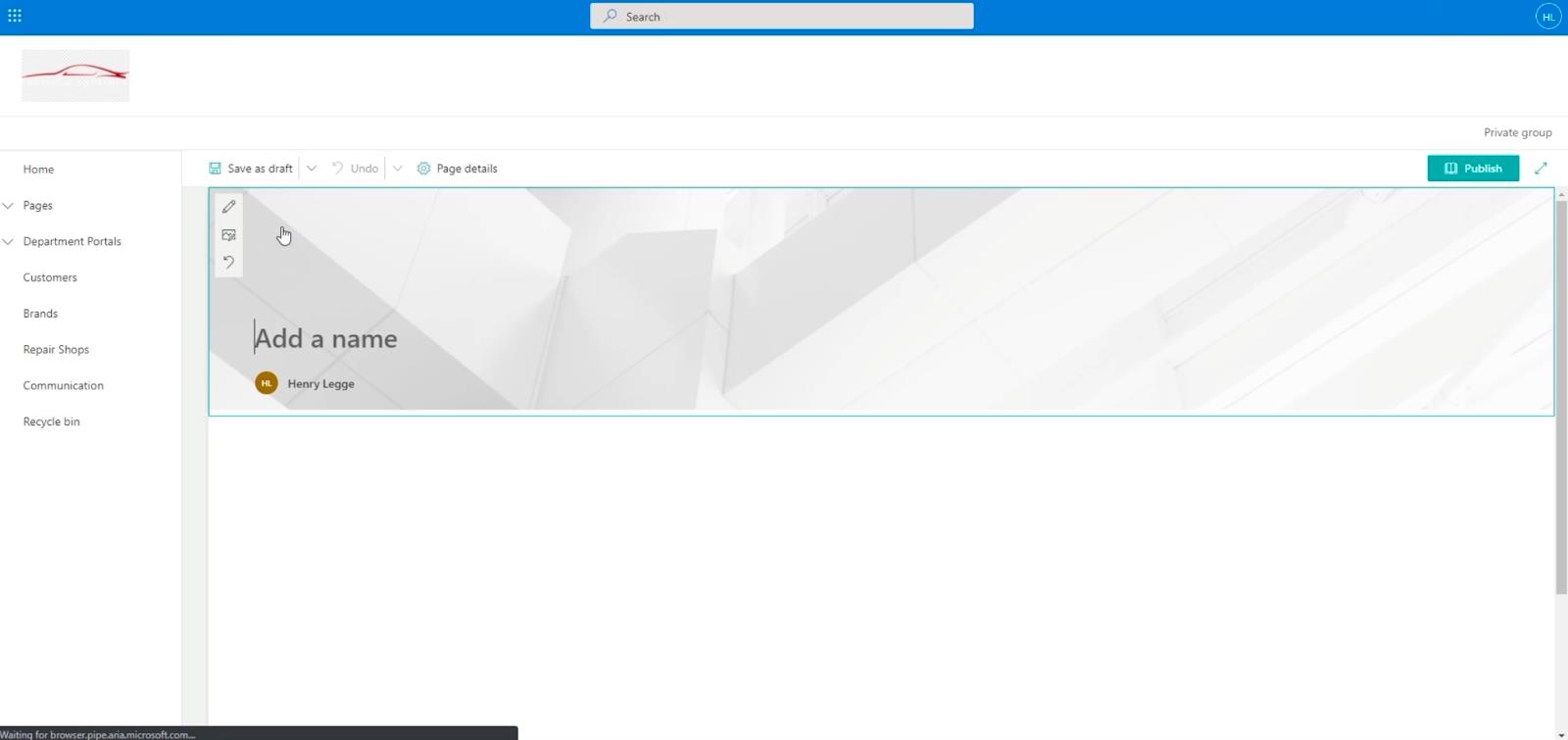
Menyediakan Halaman Pautan Navigasi Untuk Senarai SharePoint
Dalam medan teks Tambah nama , kami akan menaip " Senarai ".
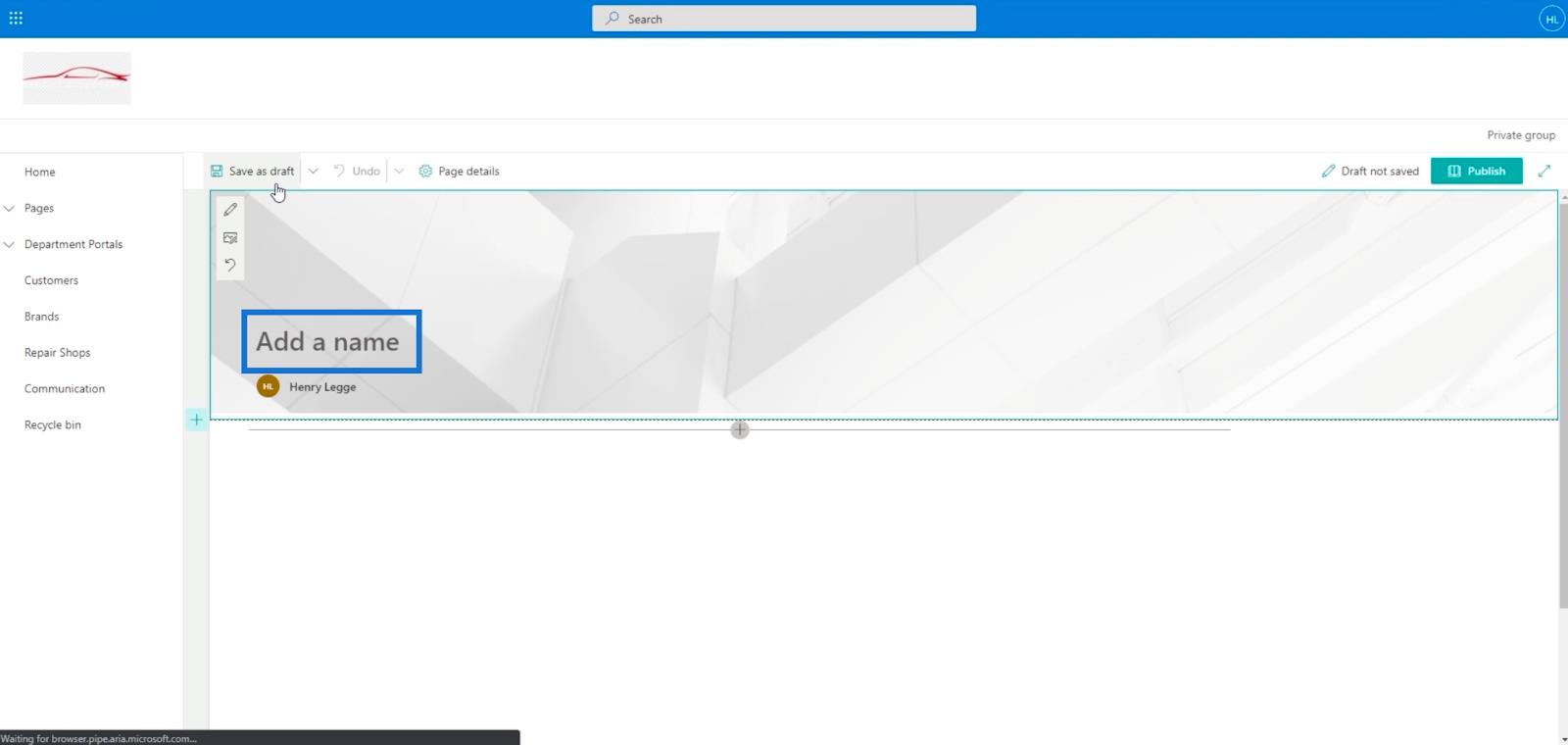
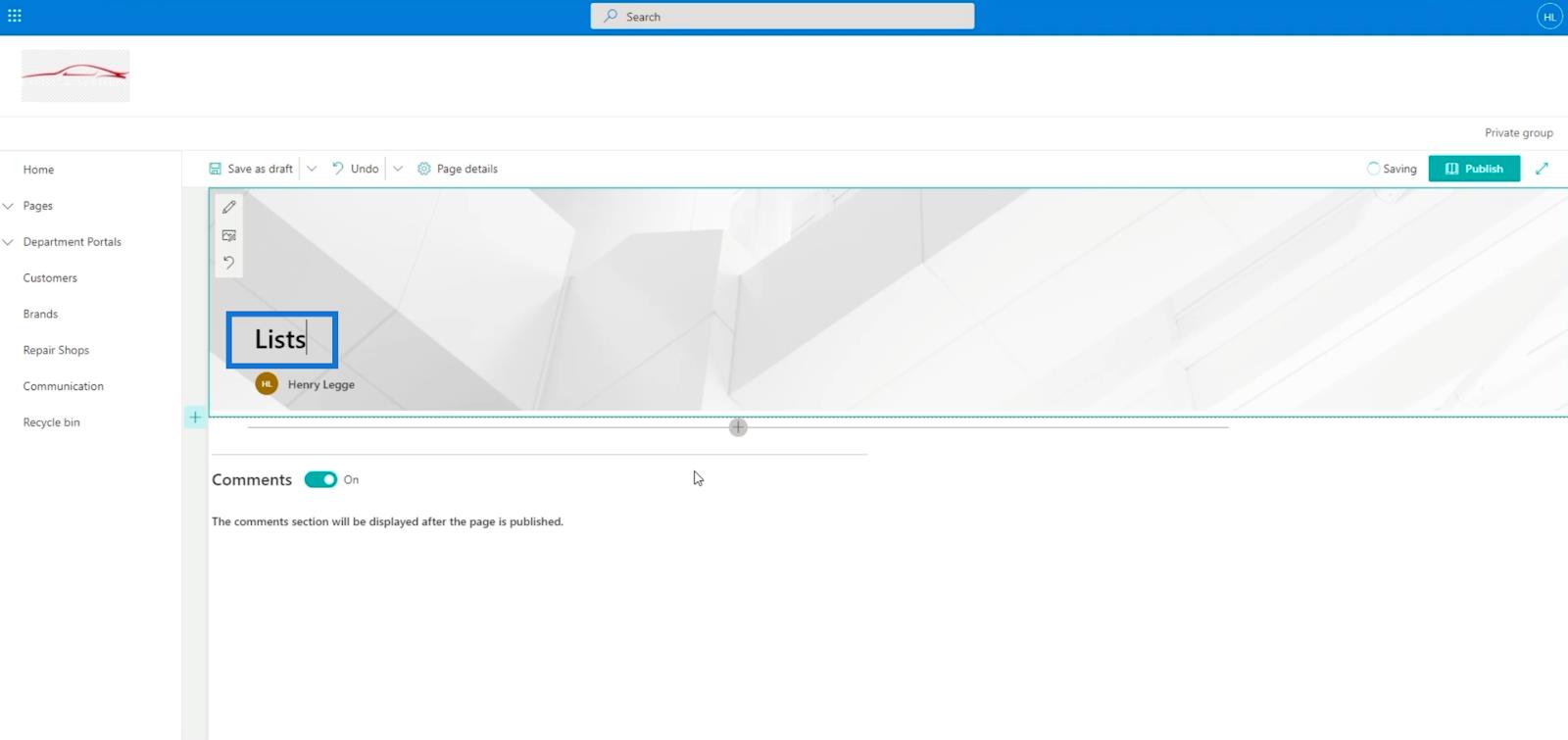
Seterusnya, kami akan menambah bahagian untuk senarai. Jadi, klik tanda + di sebelah kiri. Kemudian, pilih Satu lajur .
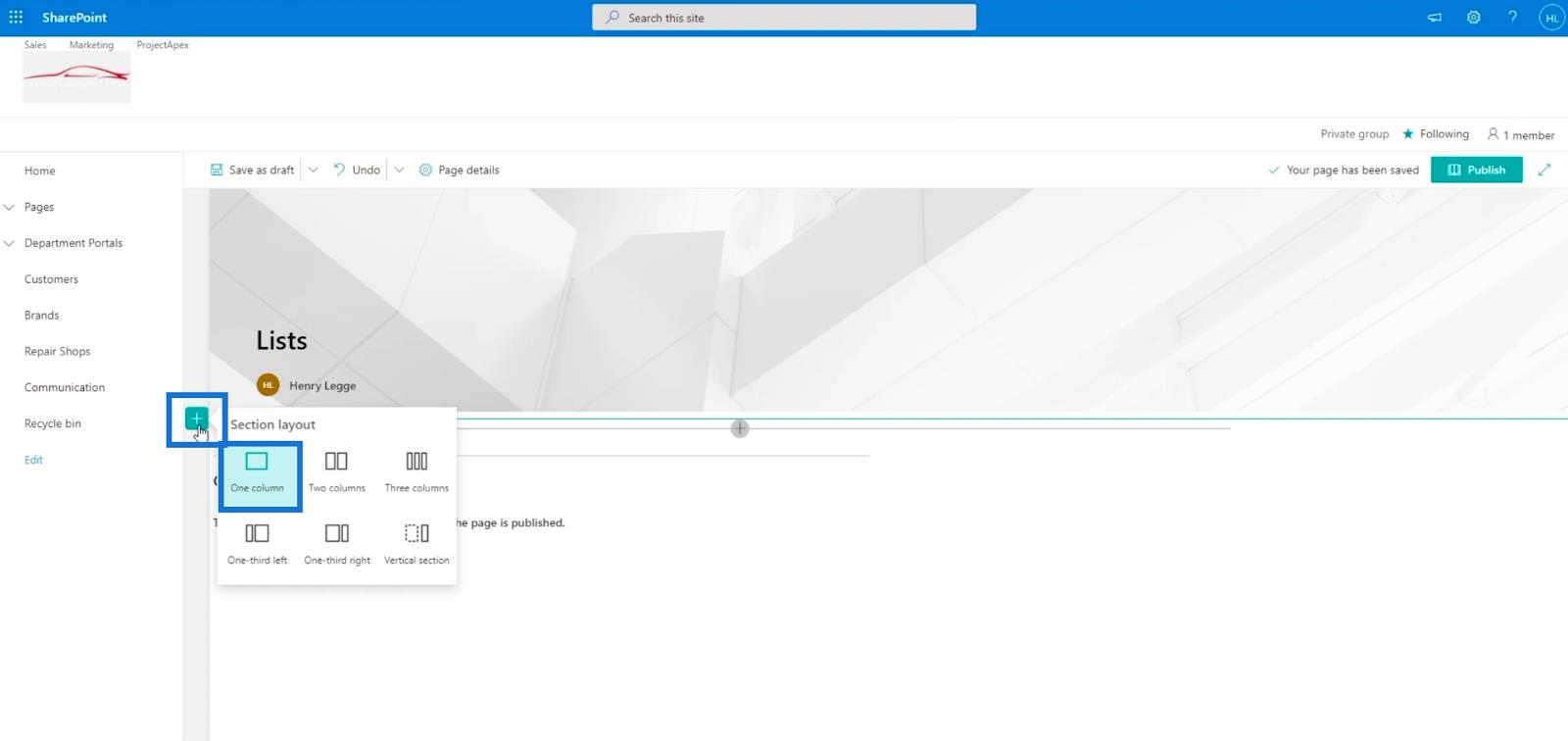
Selepas itu, klik tanda + di dalam bahagian yang kami buat. Kemudian, klik Seruan bertindak .
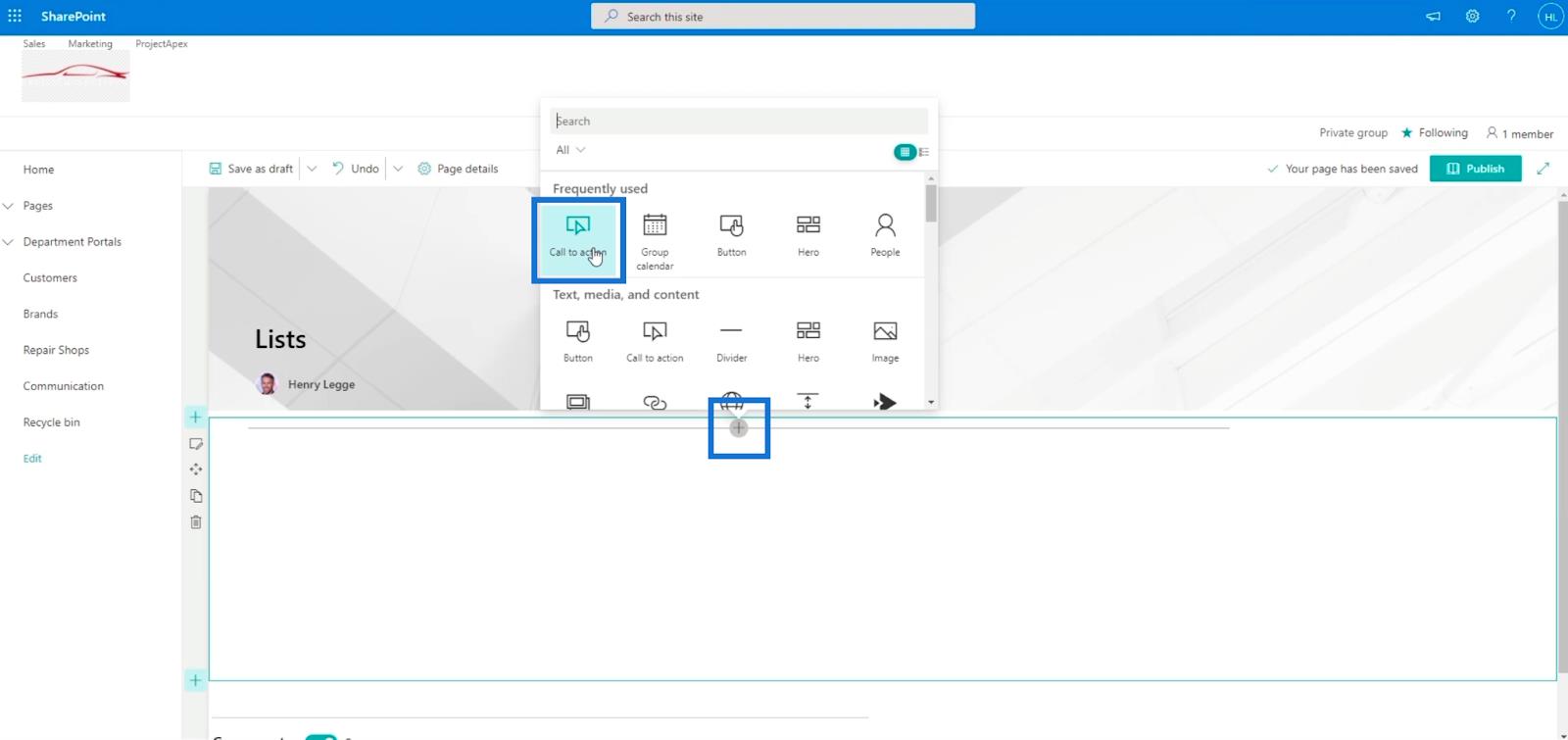
Seterusnya, kami akan menaip Pelanggan pada medan teks Tambah teks seruan tindak anda di sini .
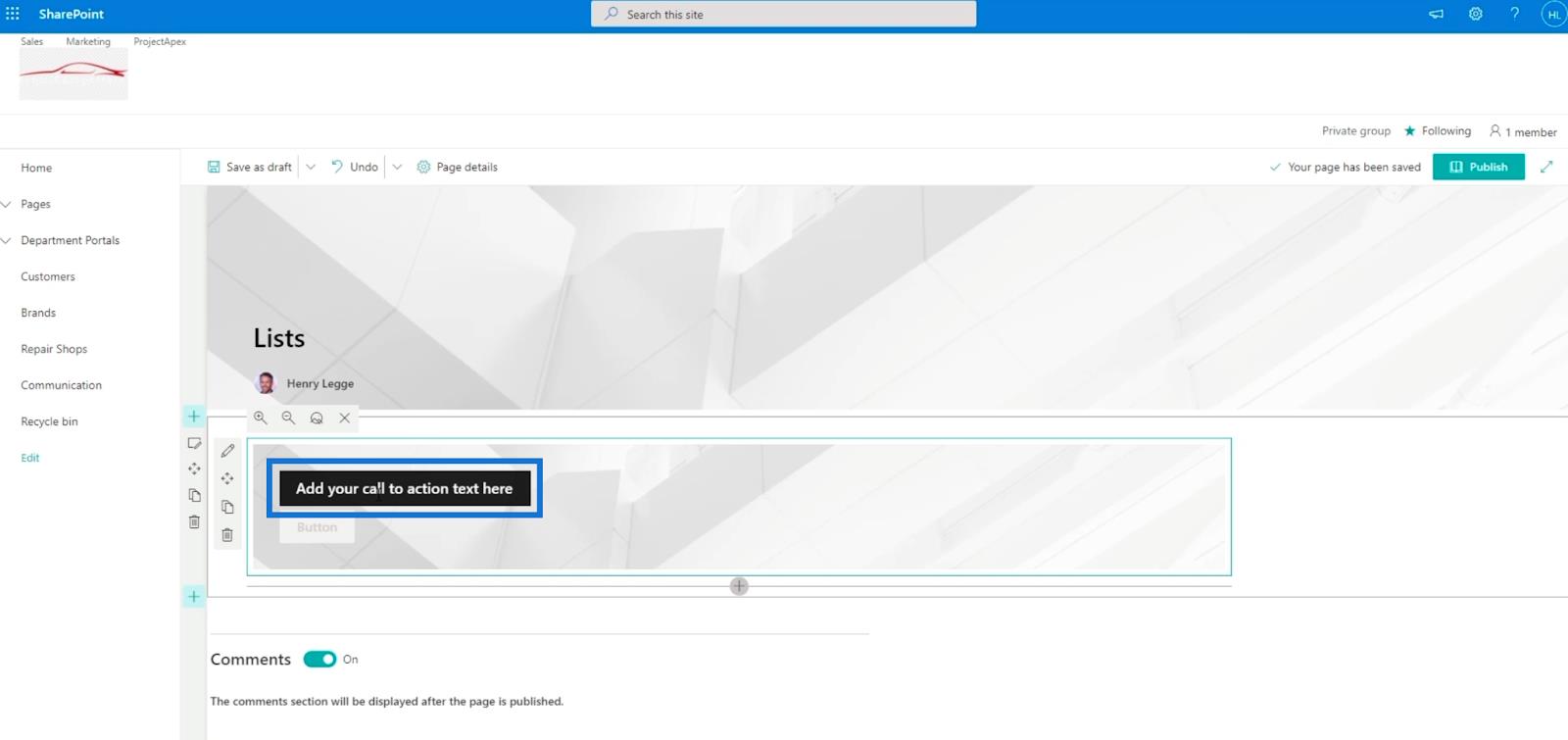
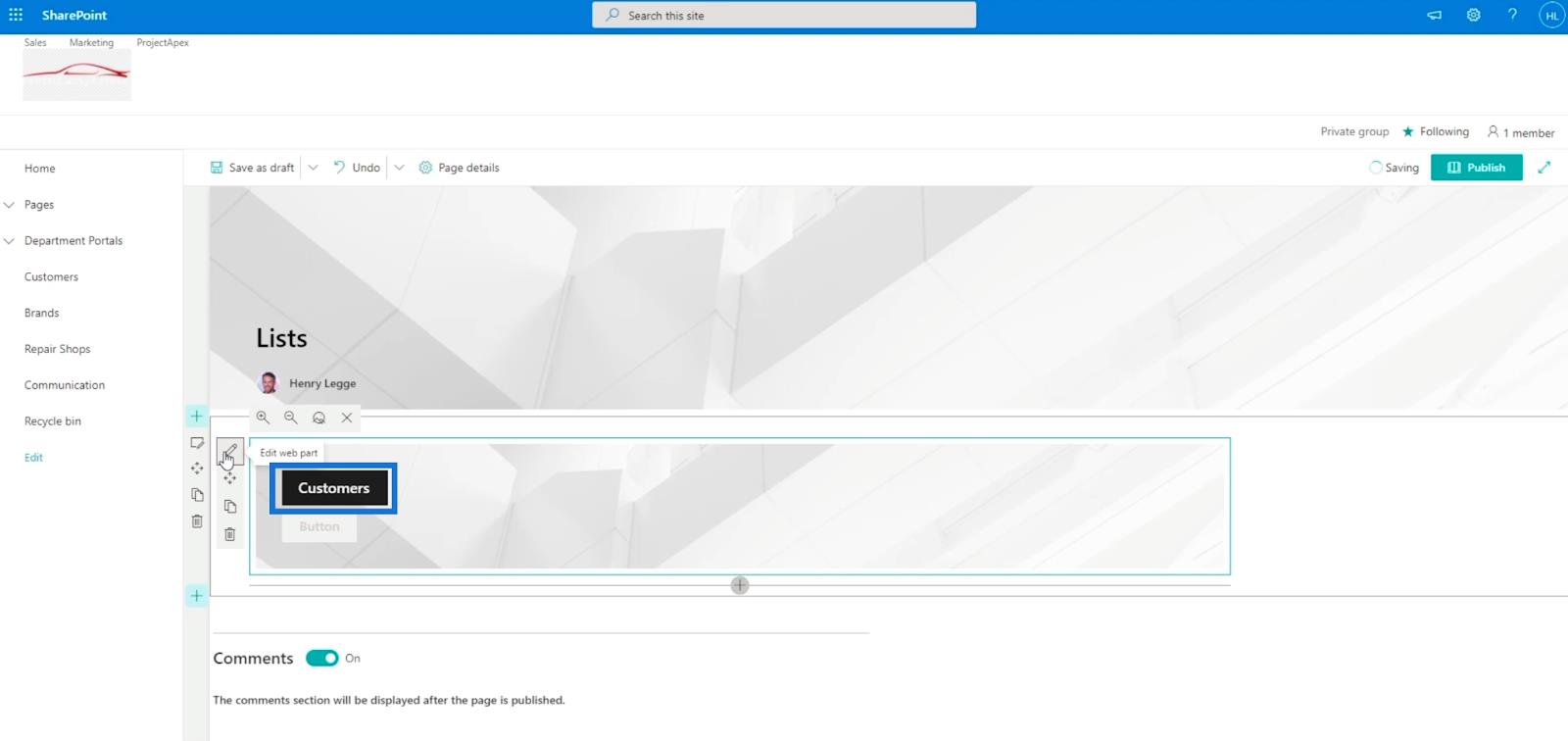
Kemudian, taip " Pergi " dalam medan teks label Butang pada panel Panggilan untuk bertindak .
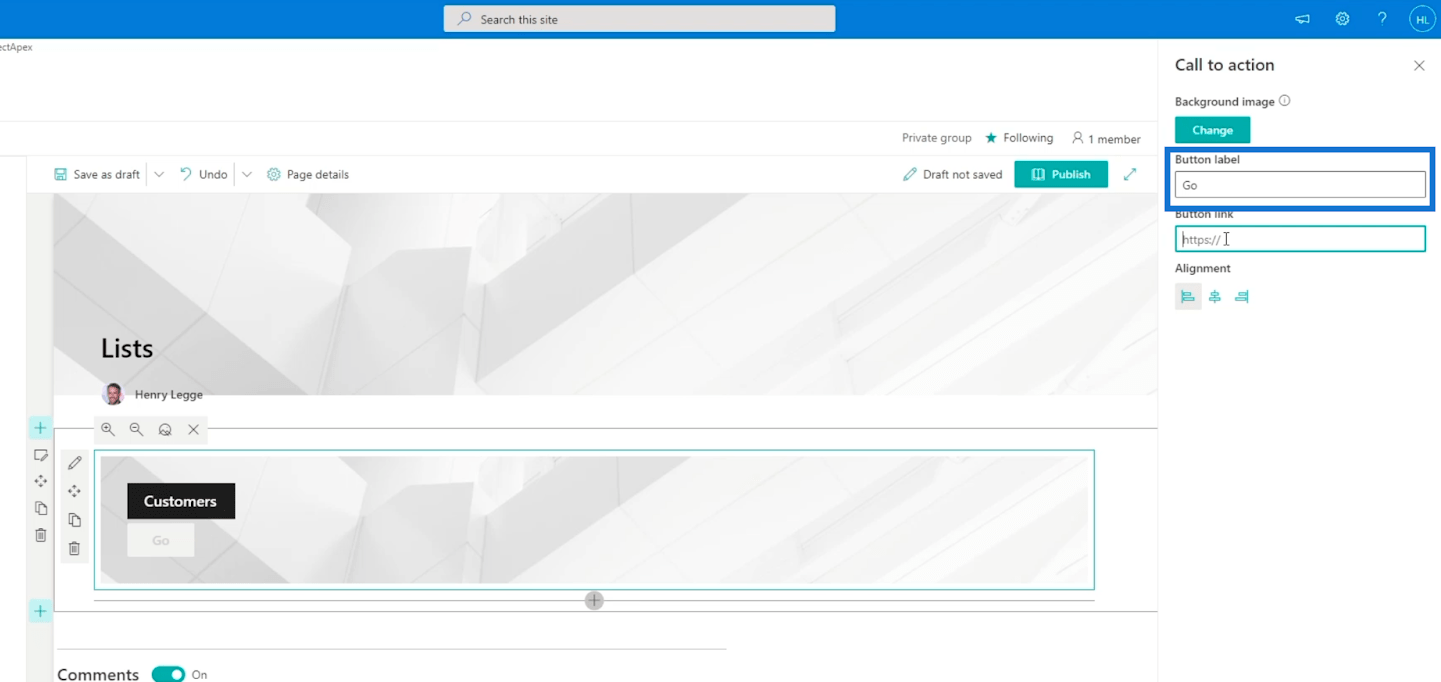
Selepas itu, kami akan menyalin URL senarai Pelanggan . Pada panel kiri, pilih senarai Pelanggan dan klik kiri padanya. Kemudian klik alamat Salin pautan .
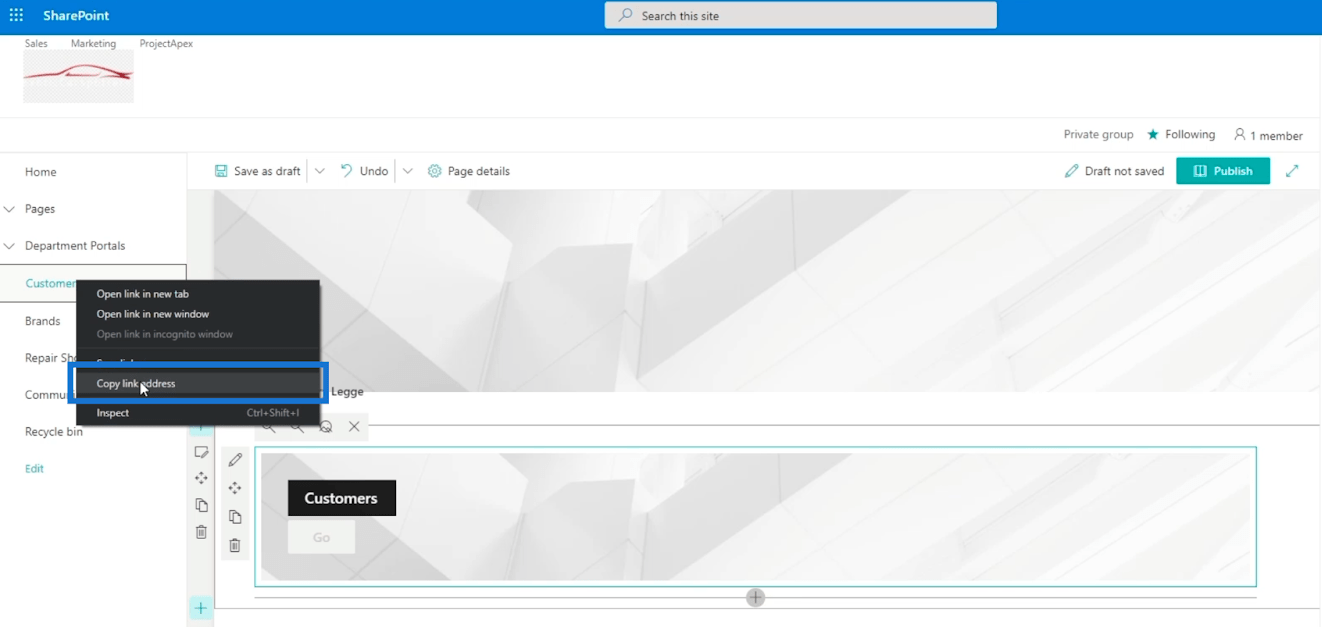
Dan tampalkannya pada medan teks pautan butang dalam panel Panggilan untuk bertindak .
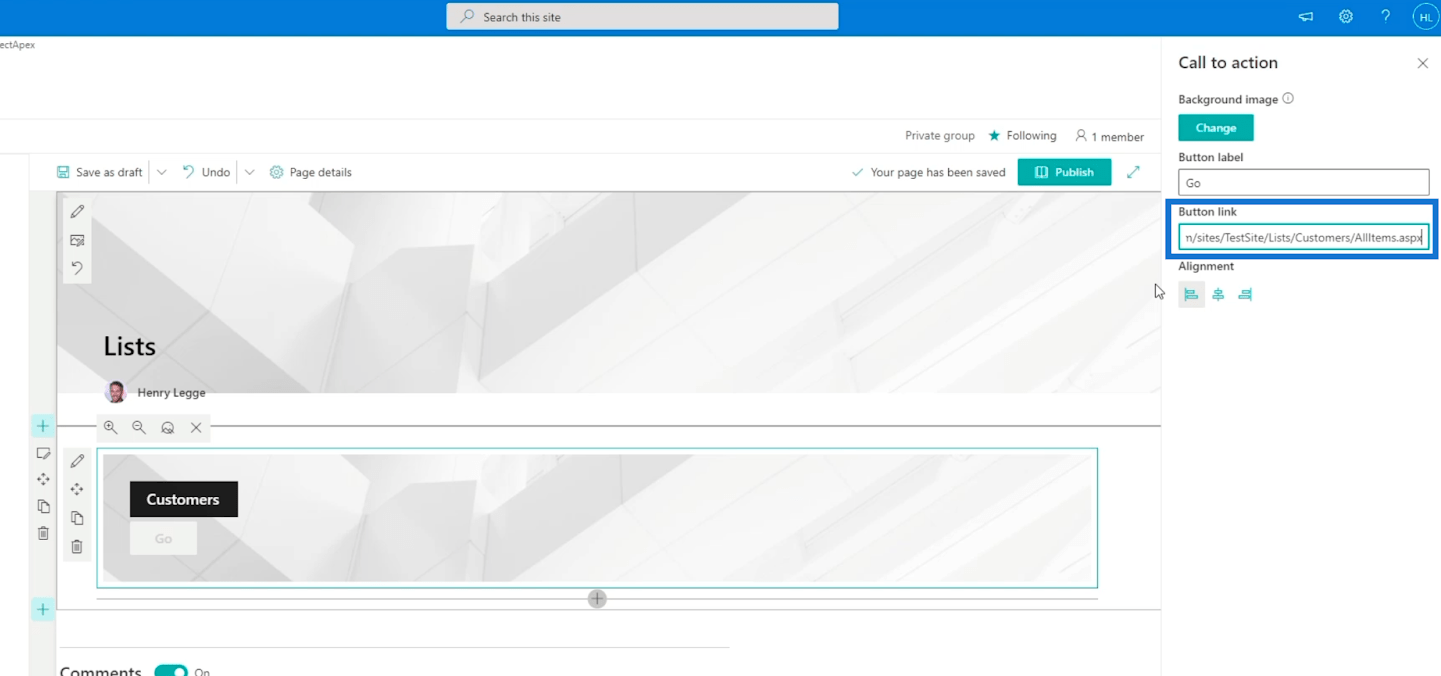
Selepas itu, kami juga akan menambah pautan untuk senarai Jenama dan Kedai Pembaikan dengan melakukan langkah yang sama. Anda hanya perlu memastikan bahawa anda menyalin URL yang betul.
Sebelum anda mengklik Terbitkan , anda perlu memastikan bahawa anda mengisi harta untuk Jenis Halaman . Dalam contoh ini, kami akan menaip " Maklumat ".
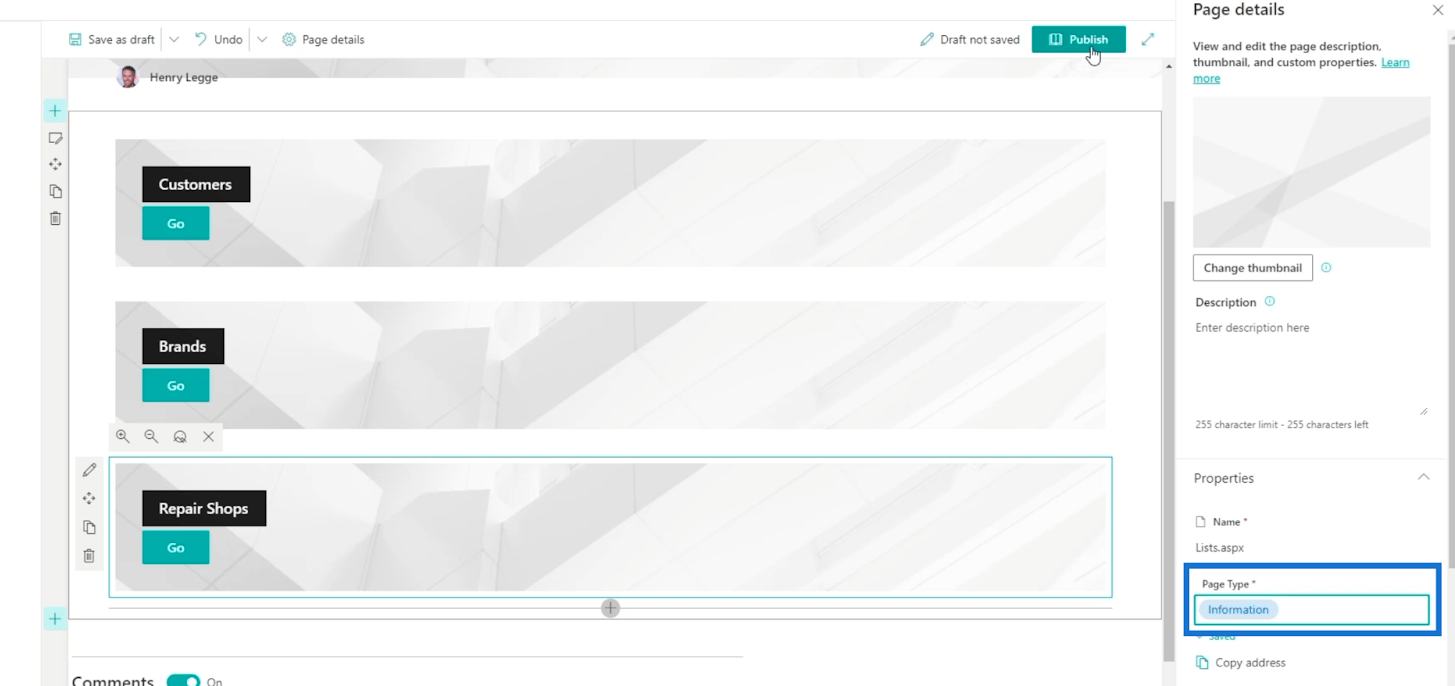
Akhir sekali, kami akan mengklik Terbitkan .
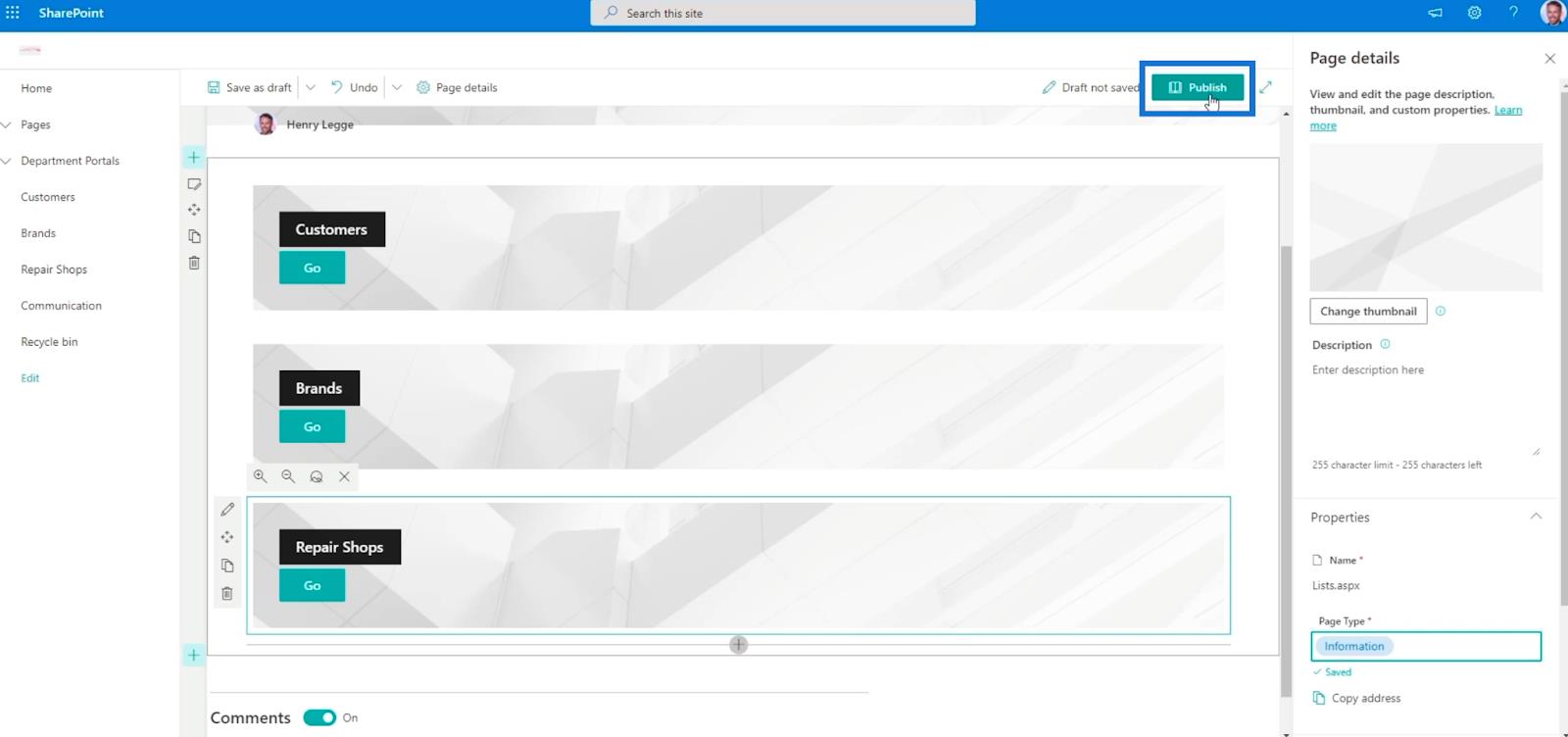
Menambah Halaman Pada Navigasi
Kami kini akan menambahkannya pada navigasi dengan mengklik pilihan pertama pada panel kanan. Melakukan ini juga akan meletakkannya di panel kiri.
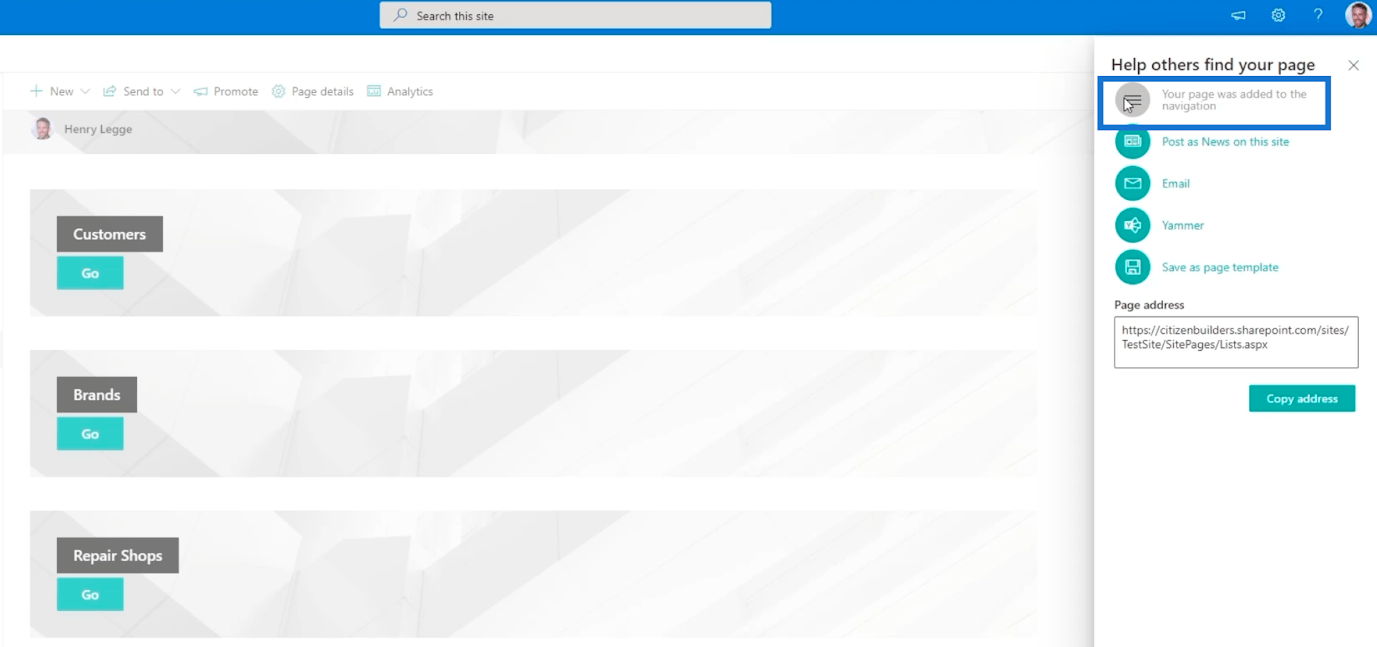
Sekarang, mari klik x untuk menutup panel Bantu orang lain mencari halaman anda .
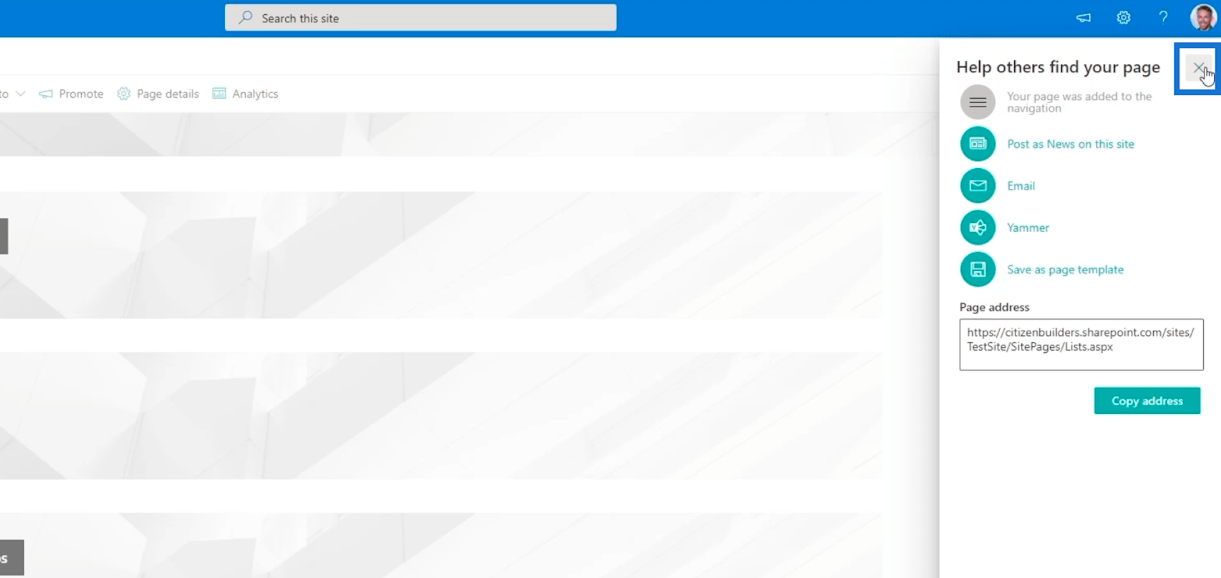
Dalam pautan navigasi pada panel kiri, anda akan melihatnya di bahagian bawah senarai SharePoint.
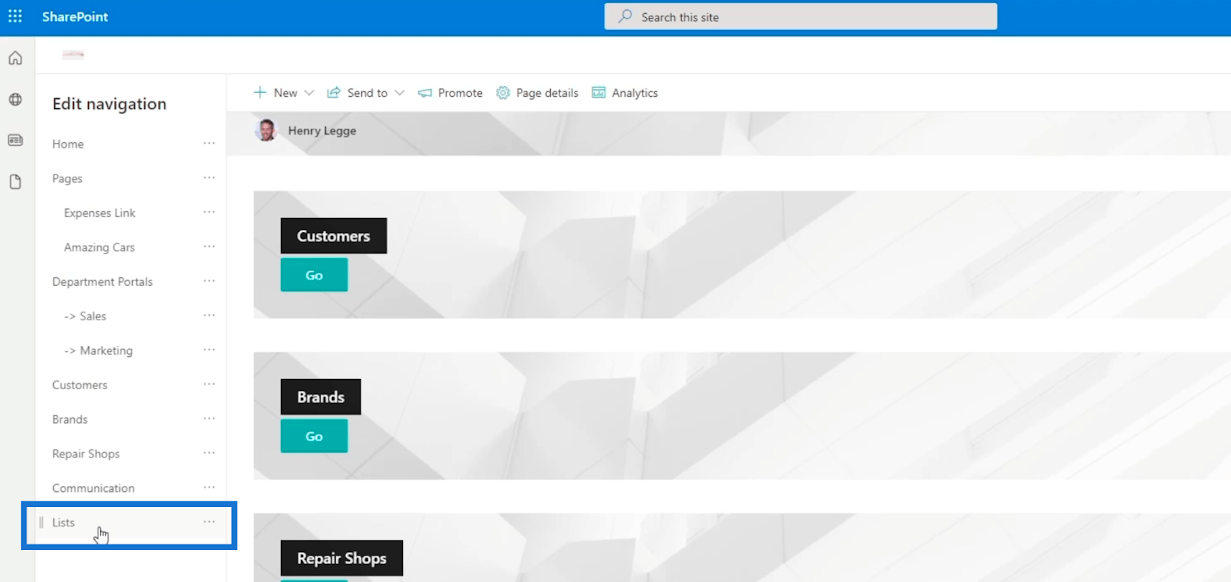
Kami akan klik Edit , dan seret Senarai betul-betul selepas senarai Portal Jabatan.
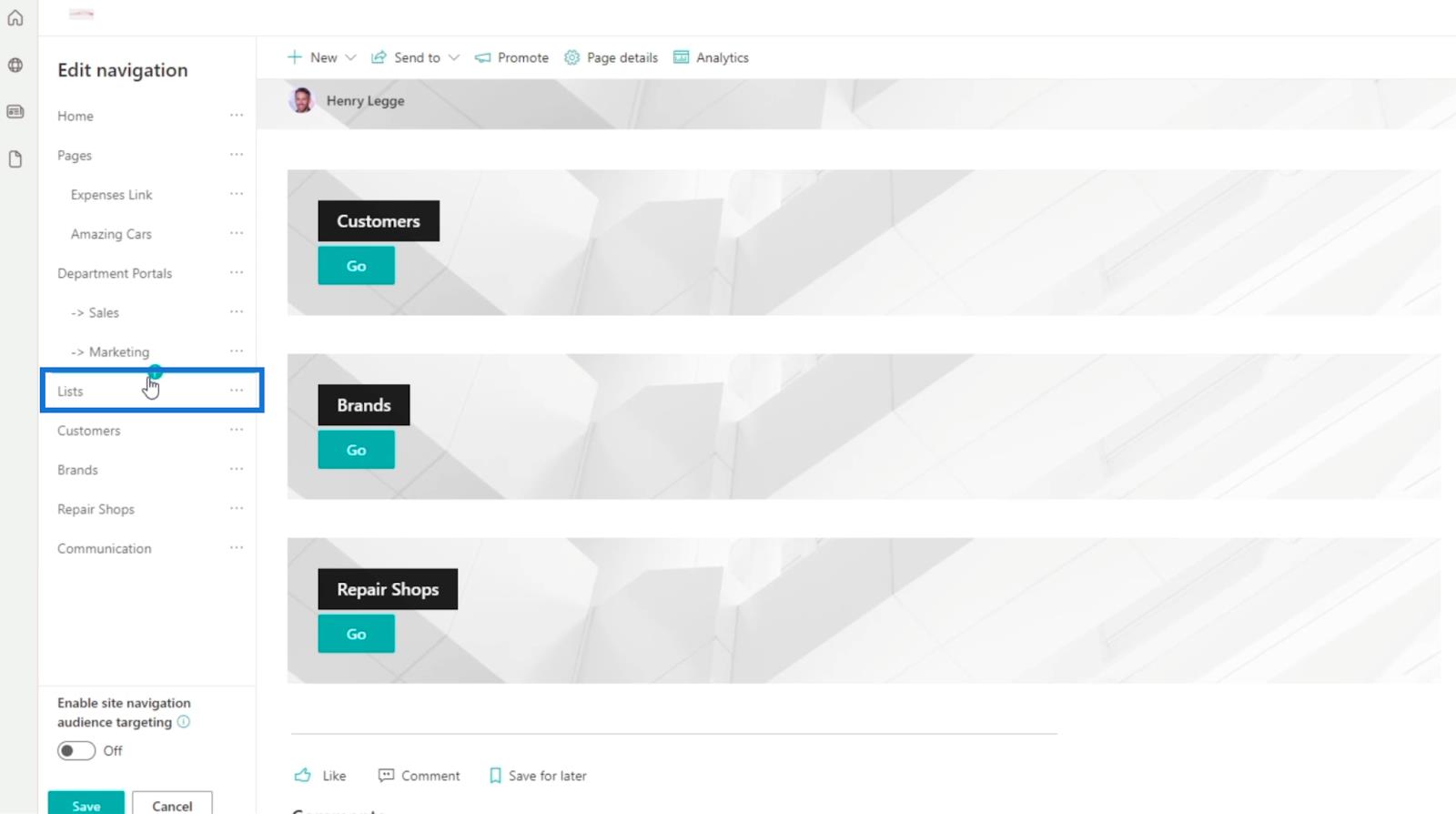
Kemudian kami akan membuat subpautan Pelanggan, Jenama dan Kedai Pembaikan . Untuk berbuat demikian, cuma klik elips di sebelah nama mereka dan pilih Buat sub pautan .
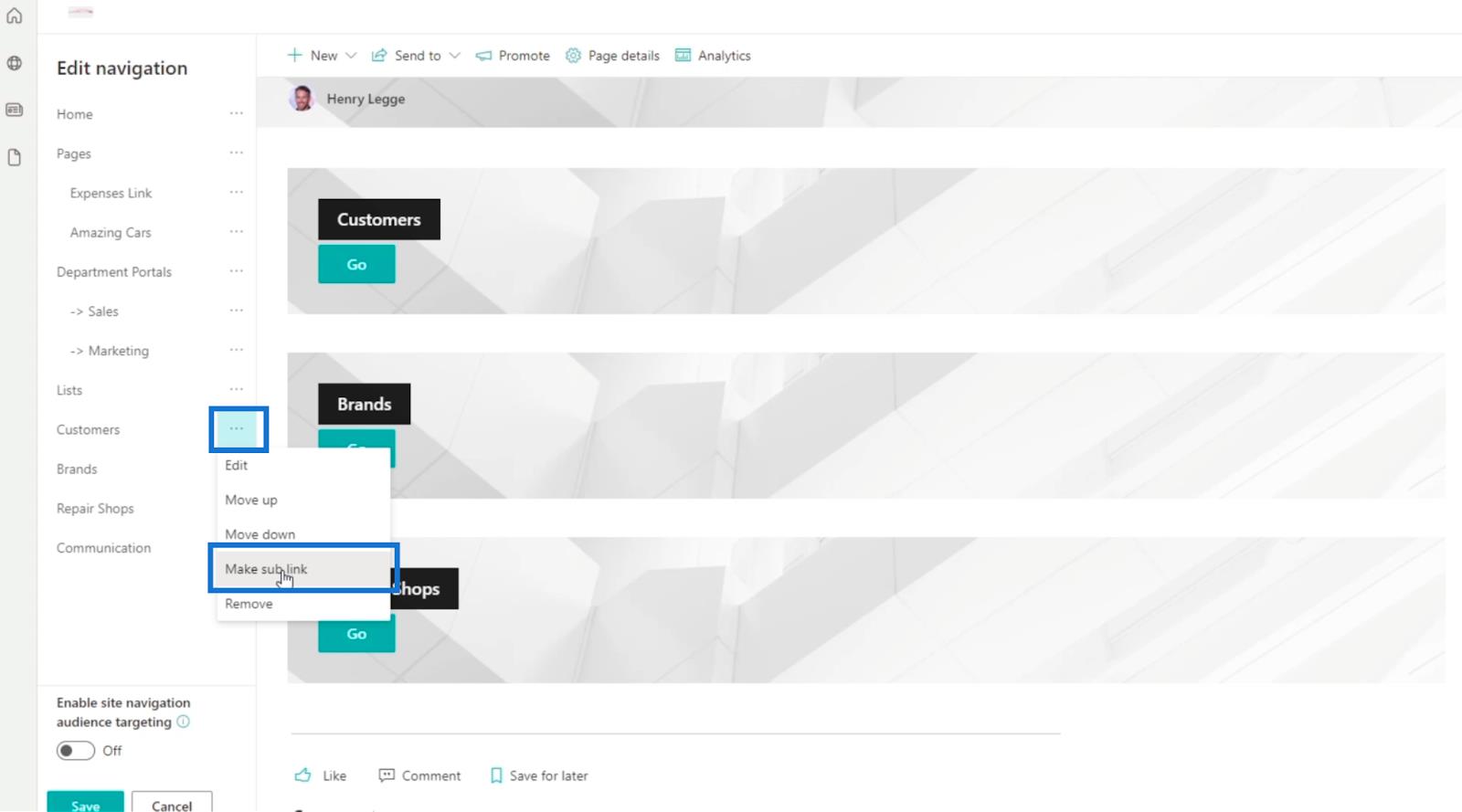
Hasilnya, anda akan melihat bahawa tiga pautan kini ditetapkan sebagai subpautan
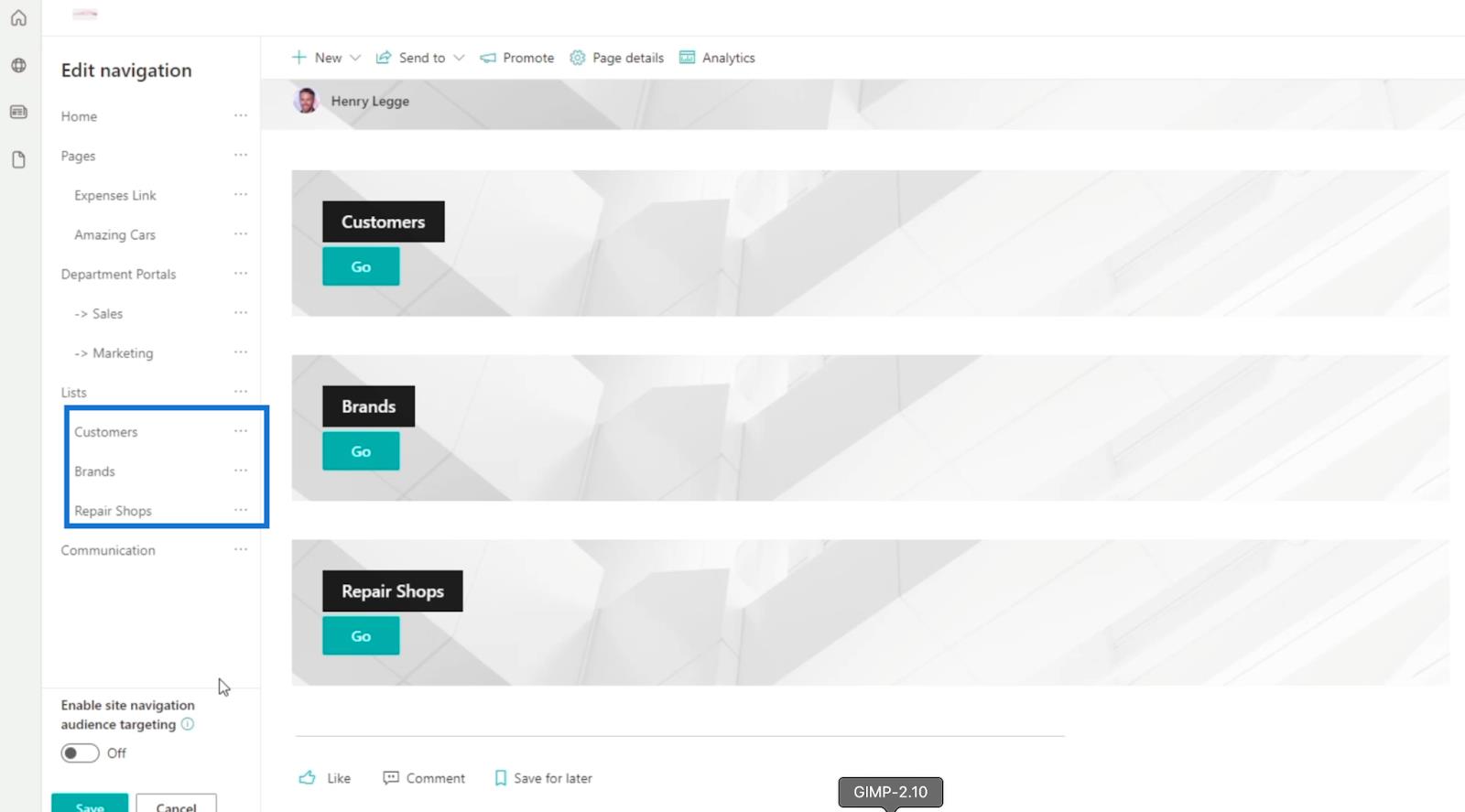
Akhir sekali, klik Simpan .
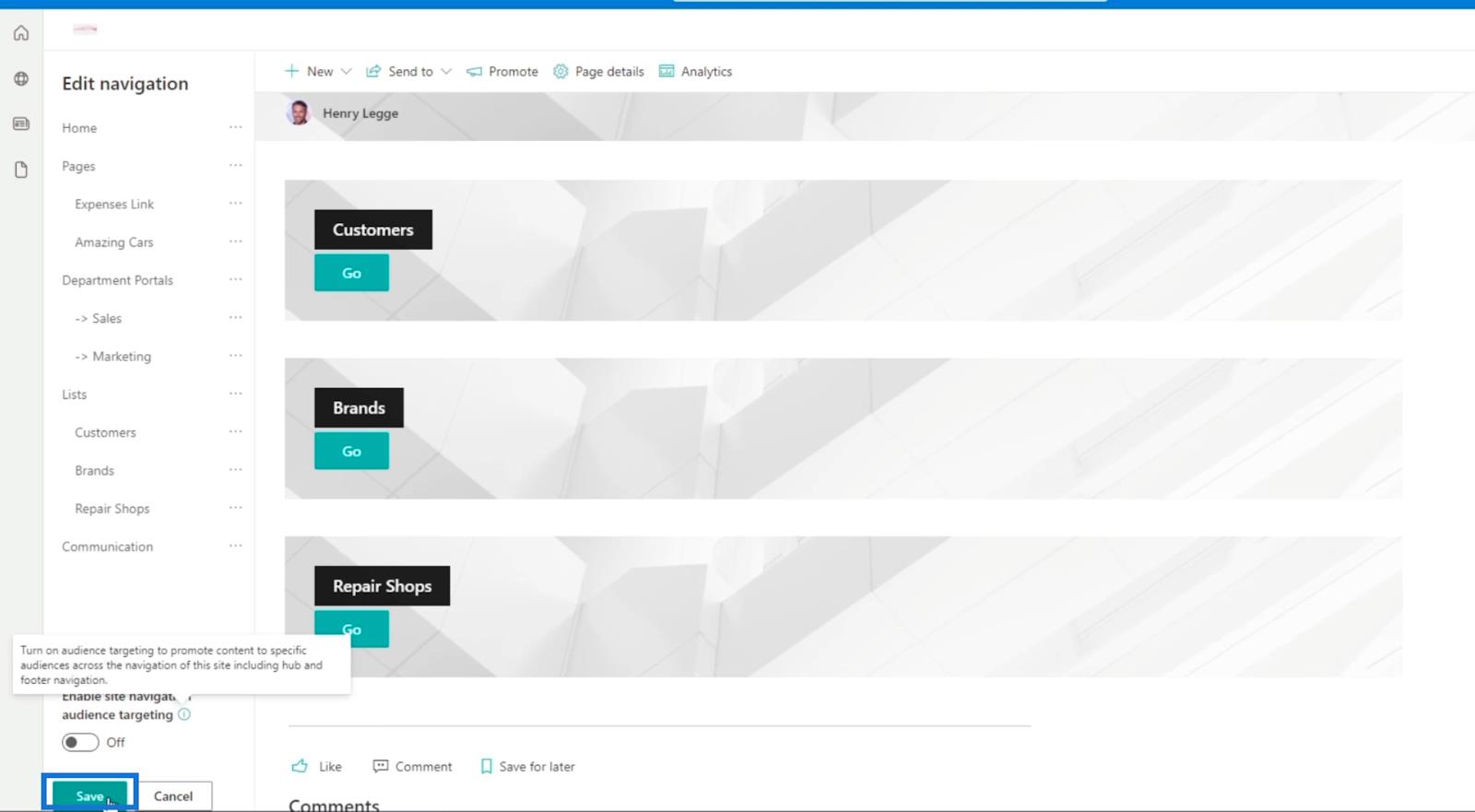
Kini kami telah berjaya mencipta pautan navigasi dan mengisih senarai mengikut kumpulan mereka. Dalam contoh kami, anda akan melihat Laman Utama, Portal Jabatan dan Senarai .
Jika kami mengklik Senarai , ia akan membawa kami ke halaman yang baru kami buat. Halaman ini mempunyai pautan ke pelbagai senarai SharePoint yang kami ada.
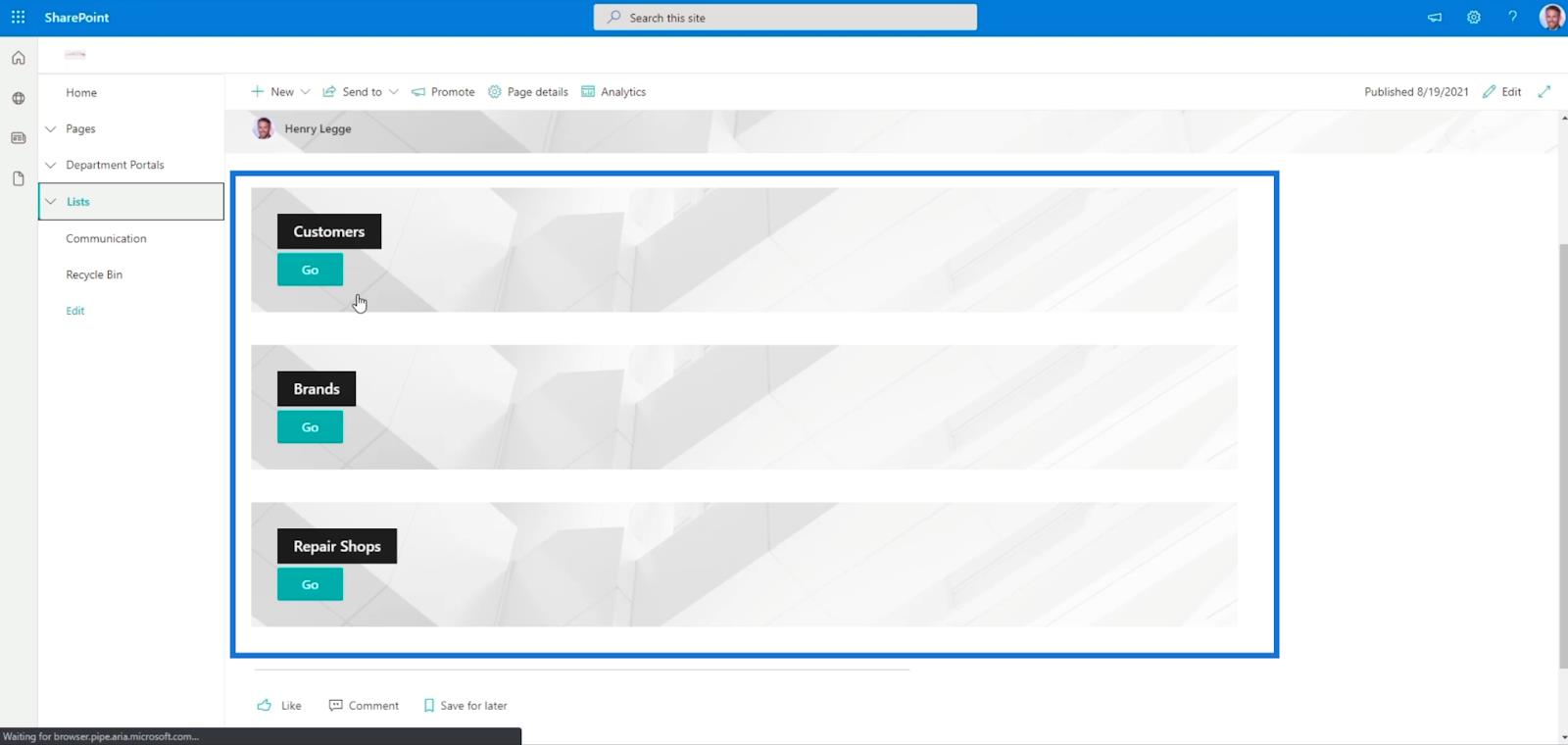
Anda juga boleh mengklik butang lungsur di sebelah Senarai , dan ia akan memberikan anda senarai yang anda miliki. Hanya klik dan anda akan dialihkan ke halaman.
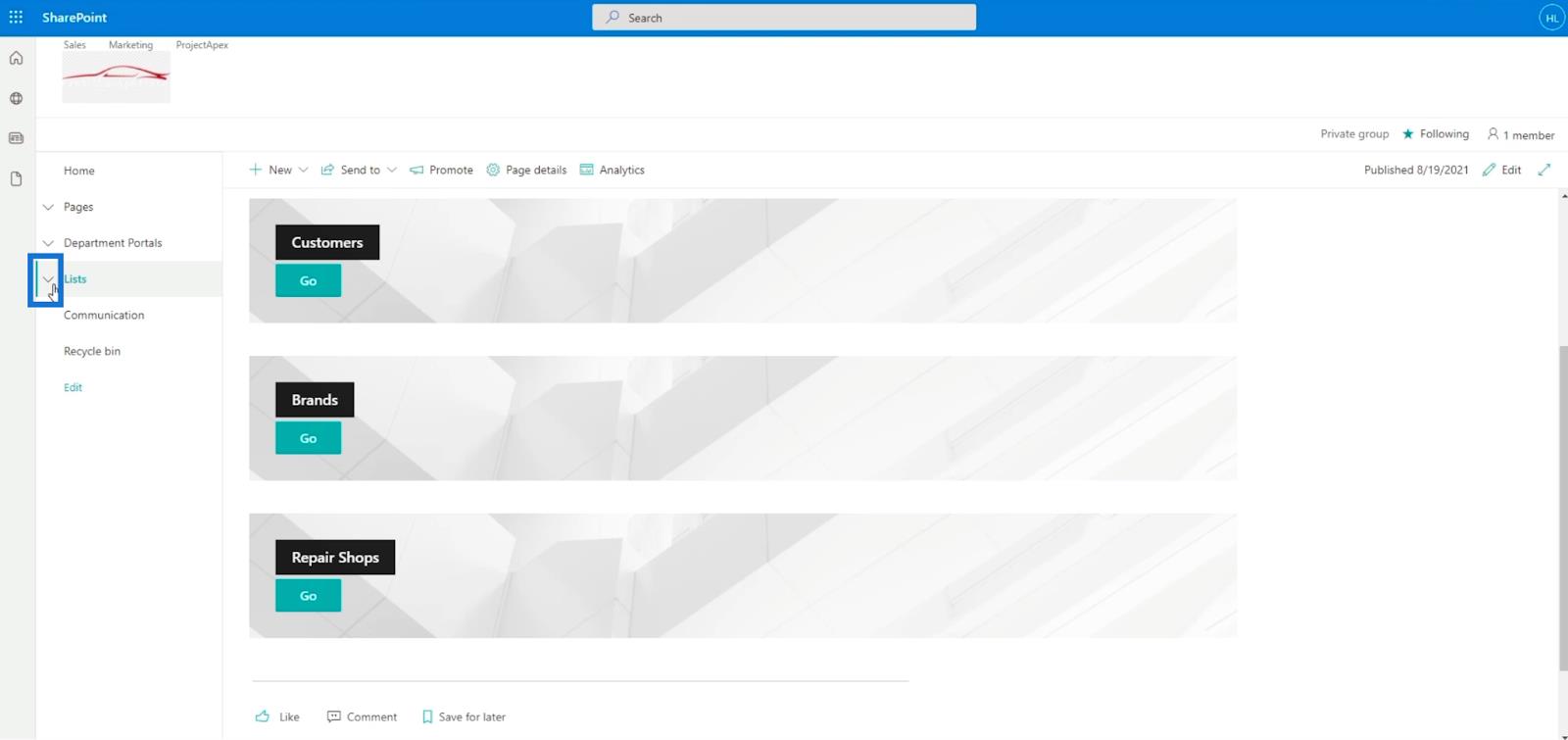
Dalam contoh kami, kami akan pergi ke Kedai Pembaikan .
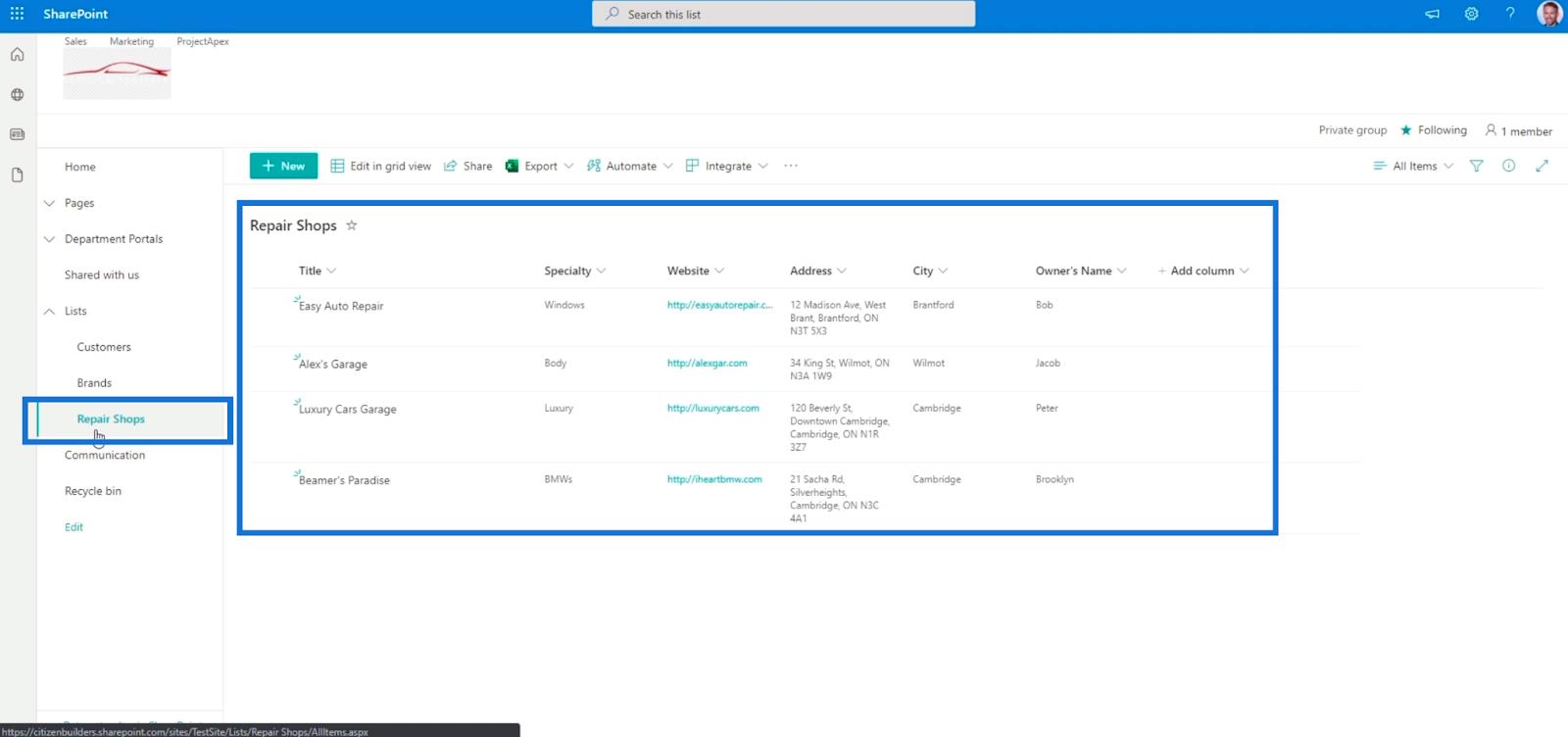
Amaran Senarai SharePoint Persediaan
Eksport Senarai SharePoint Ke Excel Atau Fail CSV
Panduan Pemformatan Senarai SharePoint
Kesimpulan
Semua perkara dipertimbangkan, kami telah berjaya mencipta 2 pautan navigasi yang berbeza; satu diletakkan pada panel kiri, dan satu lagi adalah halaman yang berasingan. Ini akan menjadikan senarai SharePoint anda boleh diakses.
Bahagian terbaik tentang ciri ini ialah anda boleh meletakkan pautan navigasi di dalam pautan navigasi. Anda akan mempunyai senarai bersarang yang boleh membawa anda ke pelbagai halaman. Kami mengesyorkan anda menggunakan ini untuk menjadikan senarai SharePoint anda lebih mudah diakses dan mudah dinavigasi. Jika anda ingin mengetahui lebih lanjut tentang topik ini dan kandungan lain yang berkaitan, anda pasti boleh menyemak senarai pautan yang berkaitan di bawah.
Semua yang terbaik,
Henry
Apa Itu Diri Dalam Python: Contoh Dunia Sebenar
Anda akan belajar cara menyimpan dan memuatkan objek daripada fail .rds dalam R. Blog ini juga akan membincangkan cara mengimport objek dari R ke LuckyTemplates.
Dalam tutorial bahasa pengekodan DAX ini, pelajari cara menggunakan fungsi GENERATE dan cara menukar tajuk ukuran secara dinamik.
Tutorial ini akan merangkumi cara menggunakan teknik Visual Dinamik Berbilang Thread untuk mencipta cerapan daripada visualisasi data dinamik dalam laporan anda.
Dalam artikel ini, saya akan menjalankan konteks penapis. Konteks penapis ialah salah satu topik utama yang perlu dipelajari oleh mana-mana pengguna LuckyTemplates pada mulanya.
Saya ingin menunjukkan cara perkhidmatan dalam talian LuckyTemplates Apps boleh membantu dalam mengurus laporan dan cerapan berbeza yang dijana daripada pelbagai sumber.
Ketahui cara untuk menyelesaikan perubahan margin keuntungan anda menggunakan teknik seperti mengukur percabangan dan menggabungkan formula DAX dalam LuckyTemplates.
Tutorial ini akan membincangkan tentang idea pewujudan cache data dan cara ia mempengaruhi prestasi DAX dalam memberikan hasil.
Jika anda masih menggunakan Excel sehingga sekarang, maka inilah masa terbaik untuk mula menggunakan LuckyTemplates untuk keperluan pelaporan perniagaan anda.
Apakah LuckyTemplates Gateway? Semua yang Anda Perlu Tahu








