Apa Itu Diri Dalam Python: Contoh Dunia Sebenar

Apa Itu Diri Dalam Python: Contoh Dunia Sebenar
Dalam tutorial ini, kami akan melalui gambaran keseluruhan pantas semua pilihan yang tersedia dalam antara muka pengguna DAX Studio. Ini termasuk anak tetingkap dan setiap butang dalam reben. Kami akan membincangkan cara menggunakan ciri ini akan membantu meningkatkan prestasi anda dalam DAX Studio.
Adalah penting untuk membiasakan diri anda dengan tujuan dan fungsi setiap ciri dalam DAX Studio. Jadi, kita akan melalui ini dari atas ke bawah.
Isi kandungan
Menggunakan DAX Studio Ribbon
DAX Studio mempunyai tiga tab pada Rebennya: Laman Utama , Lanjutan dan Bantuan .

1. Tab Laman Utama:
Pilihan di bawah Tab Laman Utama dikumpulkan mengikut tujuan.

Untuk Membina Dan Melaksanakan Pertanyaan
Ini adalah butang dalam kumpulan Pertanyaan :
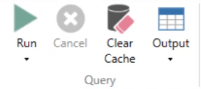
Butang pertama di sebelah kiri ialah Run . Pilihan ini membolehkan anda melaksanakan kod DAX yang telah anda tulis. Dan jika anda mengklik anak panah lungsur turun, 2 lagi butang akan muncul: Jalankan Pertanyaan dan Kosongkan Cache dan Jalankan .
Butang seterusnya ialah Batal . Mengklik pilihan ini akan menggesa pelaksanaan pertanyaan untuk berhenti. Ini amat berguna jika pertanyaan mengambil masa yang lama untuk Dijalankan.
Pilihan Kosongkan Cache adalah serupa dengan Kosongkan Cache dan Jalankan , cuma pilihan yang pertama hanya akan mengosongkan cache dalam program. Jadi, jika anda ingin menjalankan pertanyaan selepas mengosongkan cache, lebih baik memilih pilihan terakhir untuk mengurangkan bilangan klik.
Pilihan Output membolehkan anda mengekstrak hasil untuk melihat dan mengedit dalam perisian yang berbeza. Sebagai contoh, jika anda ingin melihat hasil dalam Excel, anda boleh menggunakan pilihan Output untuk mengekstrak hasil sebagai fail Excel.
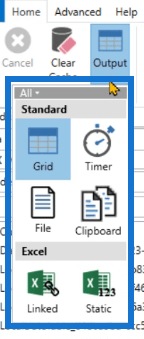
Kumpulan View hanya mempunyai satu butang di dalamnya: Pembina Pertanyaan.
Pembina Pertanyaan membolehkan anda melaksanakan pertanyaan DAX tanpa perlu menulis sebarang kod.
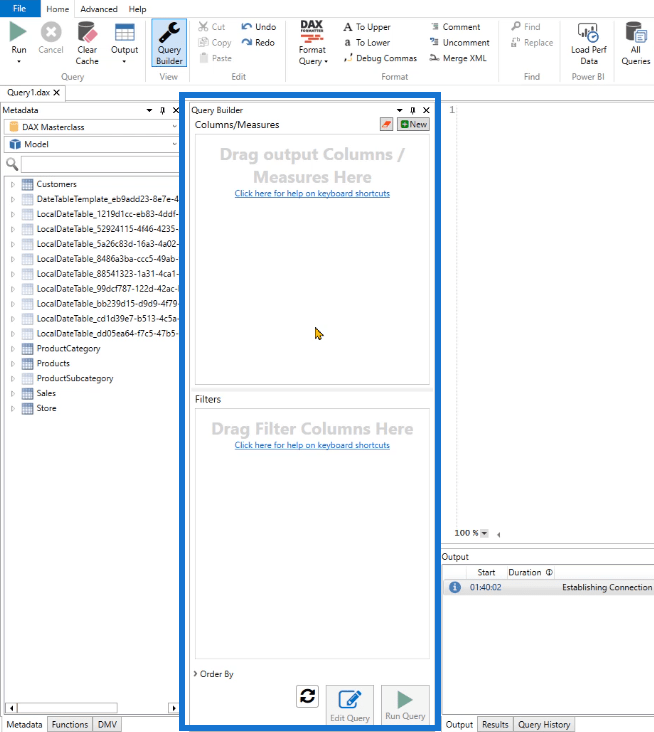
Selepas mengklik Pembina Pertanyaan, anda hanya perlu seret dan lepas lajur dan/atau ukuran daripada anak tetingkap metadata anda.
Kumpulan Edit mengandungi butang yang serupa dengan program lain, seperti Excel.
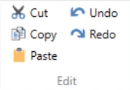
Perintah ini boleh digunakan pada kod yang anda tulis.
Untuk Memformat Kod DAX
Kumpulan seterusnya ialah Format :
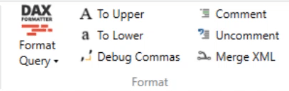
Format Pertanyaan ialah alat yang hebat untuk digunakan semasa menulis kod DAX. Mengklik ini akan memformatkan kod DAX anda mengikut standard DAX Studio.
Pilihan ini menggunakan perkhidmatan yang dikenali sebagai daxformatter.com . Ia menghantar permintaan ke tapak web ini dan seterusnya, tapak memformat kod dan kemudian menghantarnya kembali ke DAX Studio. Ambil perhatian bahawa anda memerlukan sambungan internet untuk menjadikan fungsi ini berfungsi.
Seterusnya, butang Komen dan Nyahkomen membolehkan anda meletakkan ulasan dalam kod DAX anda.
Butang Ke Atas dan Ke Bawah membolehkan anda menukar huruf besar kod DAX bertulis anda.
Pilihan Debug Commas ialah ciri yang membolehkan anda mengalihkan koma dari hujung baris ke permulaan baris. Ini amat membantu apabila anda menulis berbilang baris kod. Ia mengurangkan kekeliruan.
Kumpulan seterusnya Cari dengan butang Cari dan Ganti mempunyai fungsi yang serupa dengan perisian lain.

Untuk Mengukur Dan Memantau Prestasi
Melangkah ke hadapan, terdapat kumpulan LuckyTemplates .
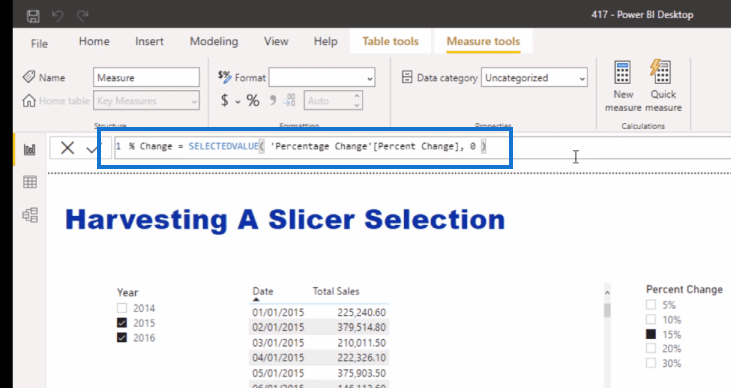
Butang Muatkan Data Perf membenarkan anda mengimport data yang telah dieksport daripada Penganalisis Prestasi LuckyTemplates .
Untuk melakukan ini, anda perlu mengekstrak fail daripada LuckyTemplates terlebih dahulu. Pergi ke tab View dalam LuckyTemplates dan klik Performance Analyzer .

Anak tetingkap Penganalisis Prestasi akan muncul. Klik butang Mulakan rakaman semasa melalui visual dan kod DAX dalam LuckyTemplates yang anda mahu analisis, kemudian klik Eksport .
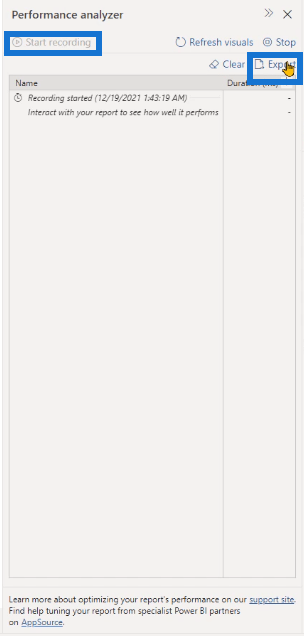
Kembali ke DAX Studio dan kemudian muatkan fail yang anda ekstrak daripada LuckyTemplates menggunakan pilihan Muatkan Data Perf .
Seterusnya ialah kumpulan Jejak :
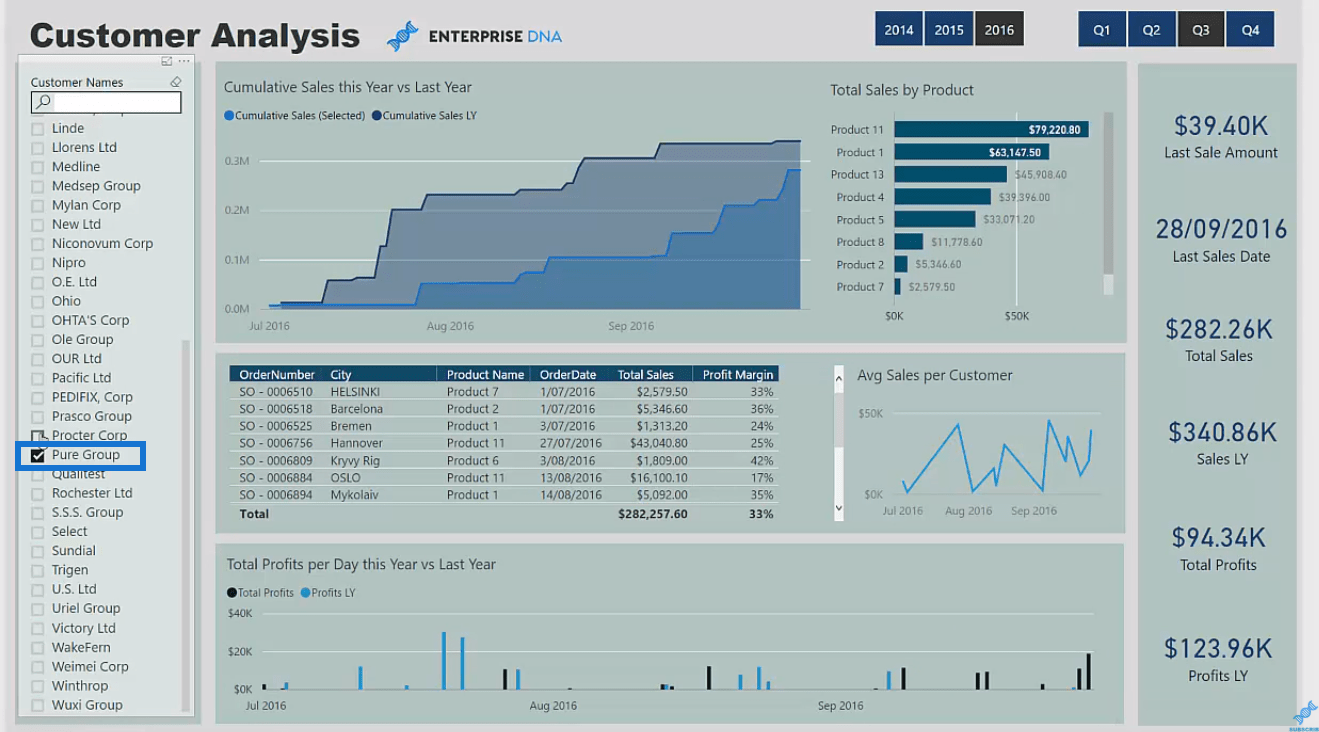
Butang pertama dalam kumpulan ini ialah Semua Pertanyaan . Apabila anda mengkliknya, tab baharu yang dipanggil Semua Pertanyaan akan muncul di bahagian bawah.
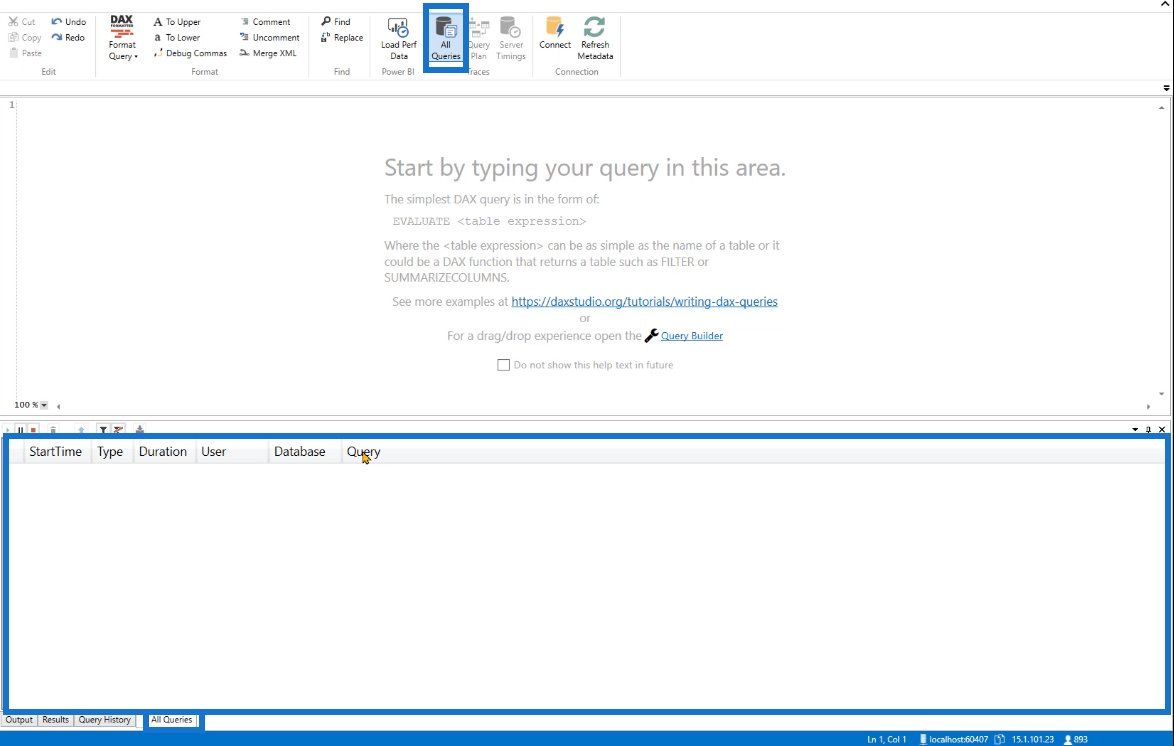
Tab ini mengandungi Masa Mula, Jenis, Tempoh, Pengguna, Pangkalan Data dan Pertanyaan. Ia menyediakan statistik digital pertanyaan yang dihantar kepada Perkhidmatan Analisis sama ada dalam LuckyTemplates, LuckyTemplates Service , Excel atau SSAS .
Pilihan Pelan Pertanyaan menyediakan maklumat tentang pelan pertanyaan logik dan fizikal. Ini boleh membantu anda memahami cara enjin DAX menyelesaikan kod DAX. Apabila anda mengklik pilihan ini, satu lagi tab baharu akan muncul di bahagian bawah.
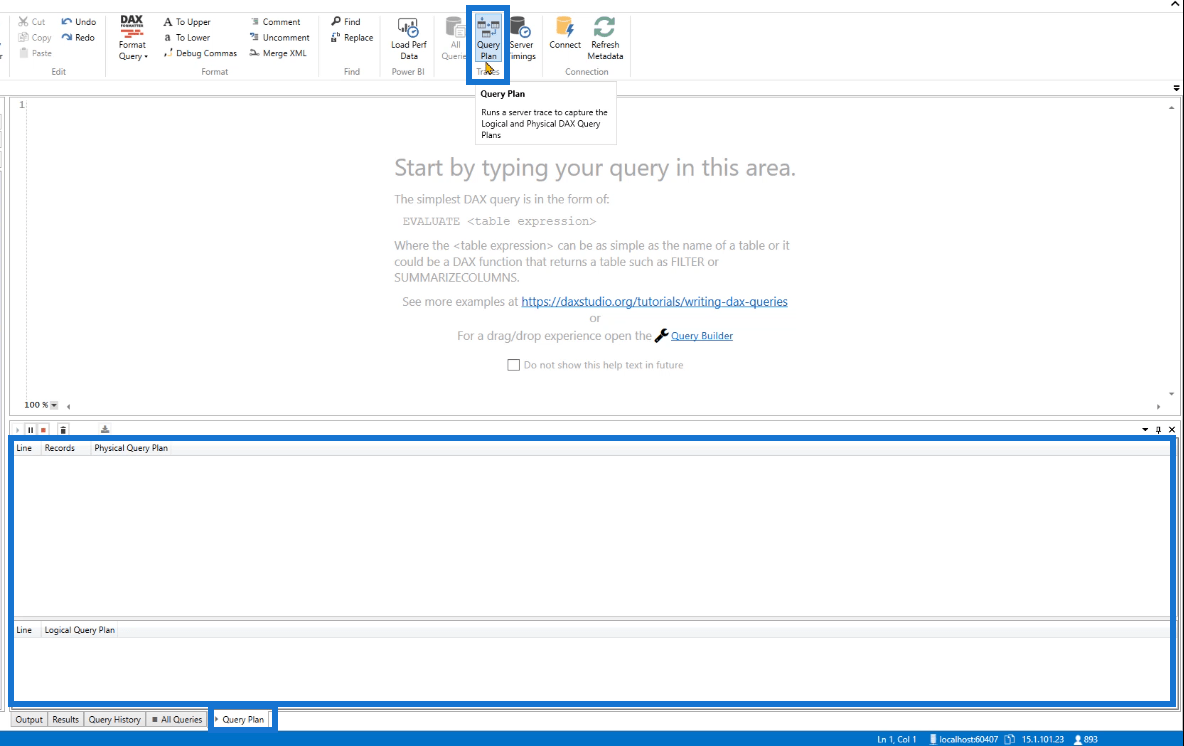
Kemudian terdapat pilihan Pemasaan Pelayan . Ia memberikan maklumat tentang cara data diekstrak daripada Enjin Penyimpanan . Begitu juga, satu lagi tab baharu akan dibuka jika anda mengkliknya.
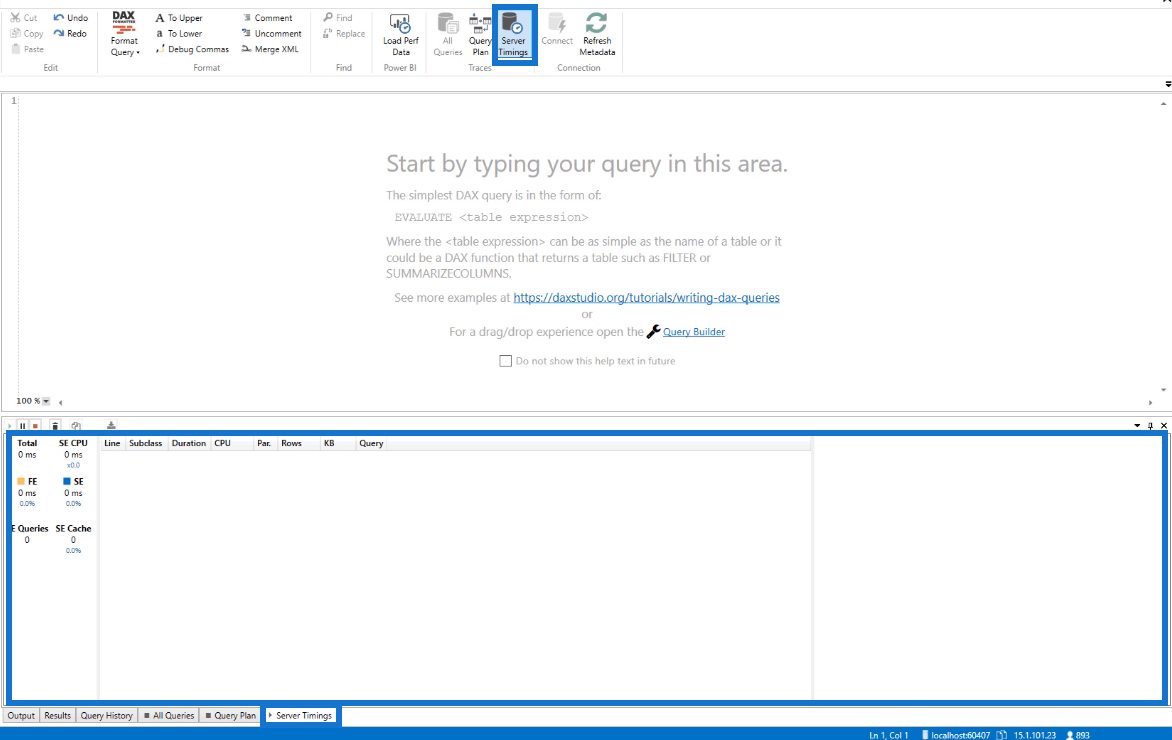
Untuk Jejak, anda tidak boleh menghidupkan ketiga-tiga pilihan secara serentak.
Jika anda cuba mengklik dua pilihan secara serentak, mesej ralat akan muncul mengatakan bahawa anda perlu menunggu jejak untuk dikemas kini.
Untuk Digunakan Dengan Perisian Luaran
Kumpulan terakhir di bawah tab Laman Utama ialah Sambungan :
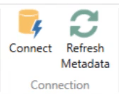
Butang Sambung membolehkan anda menyambung atau menukar sambungan semasa kepada sama ada model LuckyTemplates, Perkhidmatan Analisis atau Excel daripada studio dalamDAX.
Sebagai contoh, anda bekerja dengan model LuckyTemplates dan anda mahu bertukar serta-merta antara alatan data SQL Server atau SSAS. Kemudian, hanya gunakan pilihan Sambung dan buat perubahan yang anda perlukan.
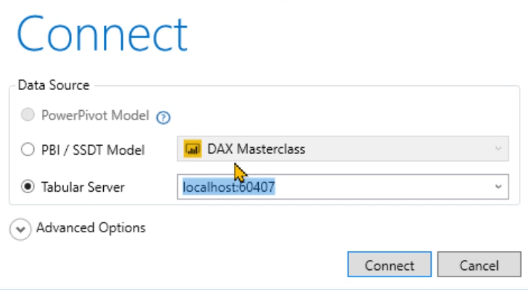
Pilihan Refresh Metadata , apabila diklik, akan mengemas kini jadual dan data anda yang terdapat dalam anak tetingkap Metadata dalam DAX Studio.
Contohnya, anda membuat perubahan dalam data anda dalam LuckyTemplates. Perubahan ini tidak akan dijejaki secara automatik oleh DAX Studio. Jadi, anda perlu mengklik Refresh Metadata dan ia kemudiannya akan mengemas kini dengan sewajarnya.
2. Tab Lanjutan:
Tab kedua dalam Reben ialah tab Lanjutan .
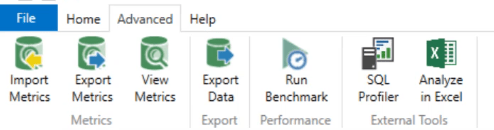
Pilihan dalam tab ini dikumpulkan dalam 4 mengikut fungsi.
Pertama ialah kumpulan Metrik :
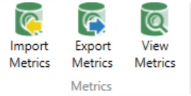
Mari kita bincangkan pilihan Lihat Metrik dahulu .
Apabila diklik, ini akan membuka anak tetingkap VertiPaq Analyzer Metrics yang menyediakan beberapa maklumat tentang Jadual, Lajur dan data lain yang digunakan dalam fail DAX Studio semasa anda.
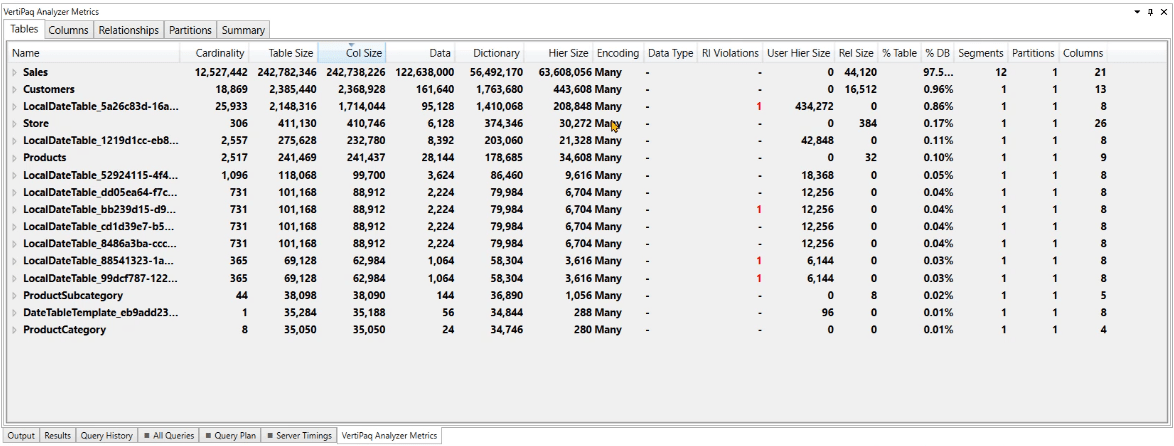
Pilihan Eksport Metrik kemudiannya akan mengeksport maklumat dalam anak tetingkap VertiPaq Analyzer Metrics manakala pilihan Import Metrics membawa masuk metrik daripada sumber di luar DAX Studio.
Kumpulan Eksport mengandungi pilihan Eksport Data yang membolehkan anda mengeksport data dalam DAX Studio anda sama ada sebagai fail .csv atau jadual SQL .

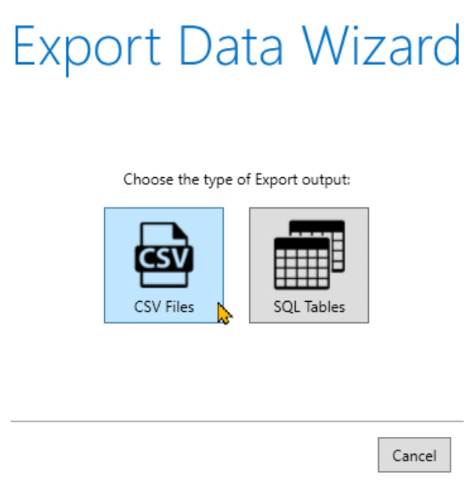
Seterusnya, kumpulan Prestasi mengandungi pilihan Run Benchmark .

Anda boleh menggunakan ini apabila anda ingin menjalankan kod yang sama beberapa kali dengan bantuan cache sejuk dan cache hangat.
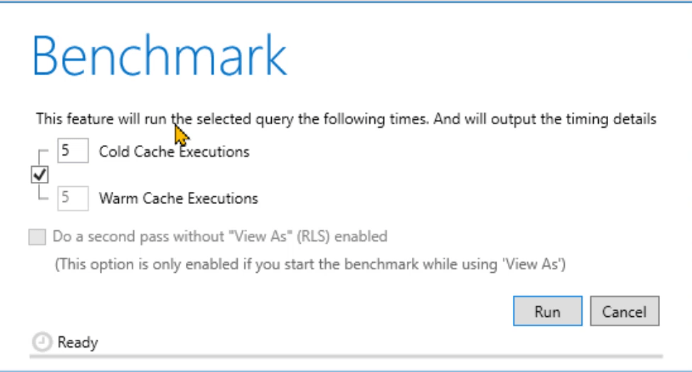
Kumpulan terakhir di bawah tab Lanjutan ialah Alat Luaran .
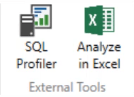
Apabila diklik, SQL Profiler membuka tetingkap SQL Server Profiler.
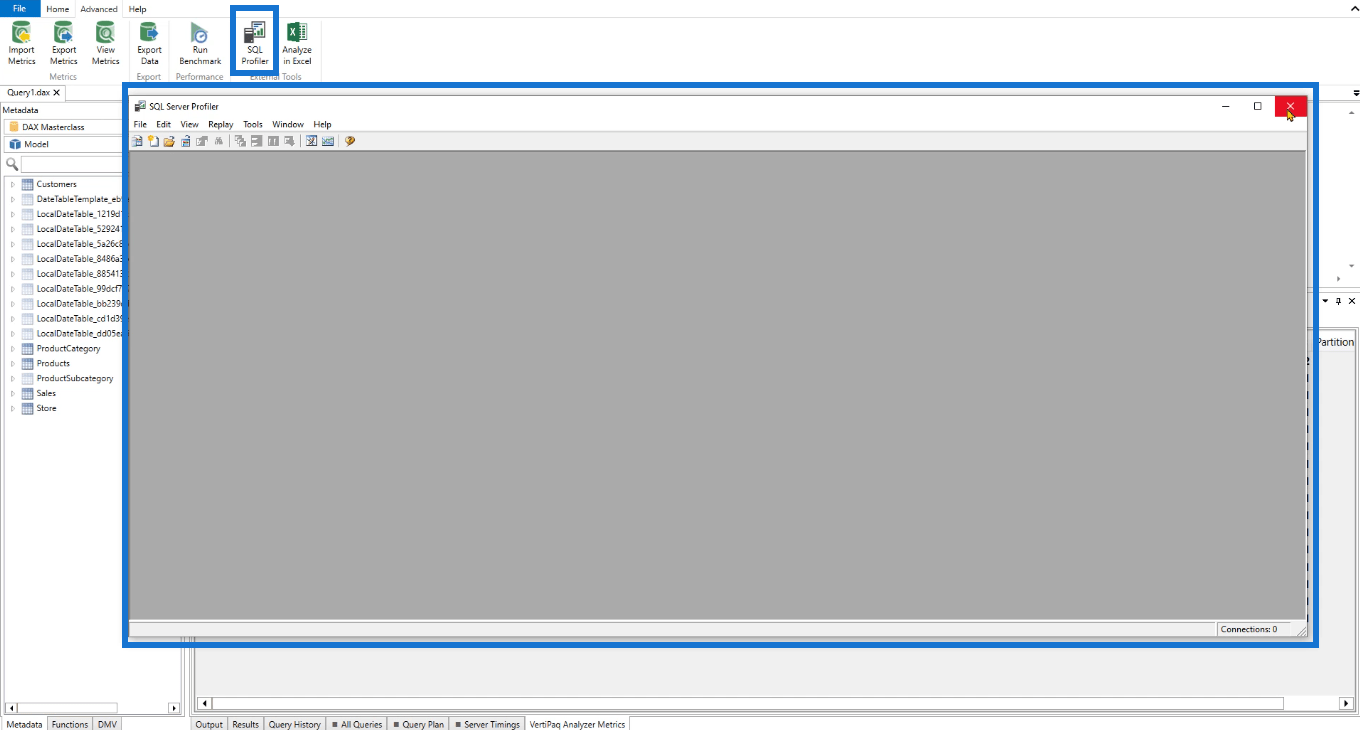
Ia membolehkan anda menjejaki kod yang sedang dilaksanakan bersama-sama dengan peristiwa yang dihasilkan di belakang tabir. Walau bagaimanapun, DAX Studio sudah melakukan operasi yang sama ini jadi tidak ada keperluan sebenar untuk menggunakan pilihan ini.
Ini adalah sesuatu yang anda akan gunakan sekiranya anda tidak dapat membuka studio DAX pada komputer anda. Pilihan ini tersedia dalam Studio Pengurusan Pelayan SQL.
Pilihan Analisis dalam Excel membolehkan anda menyambungkan DAX Studio ke Excel. Ini amat berguna jika anda ingin membuat jadual atau laporan pangsi dengan cepat.
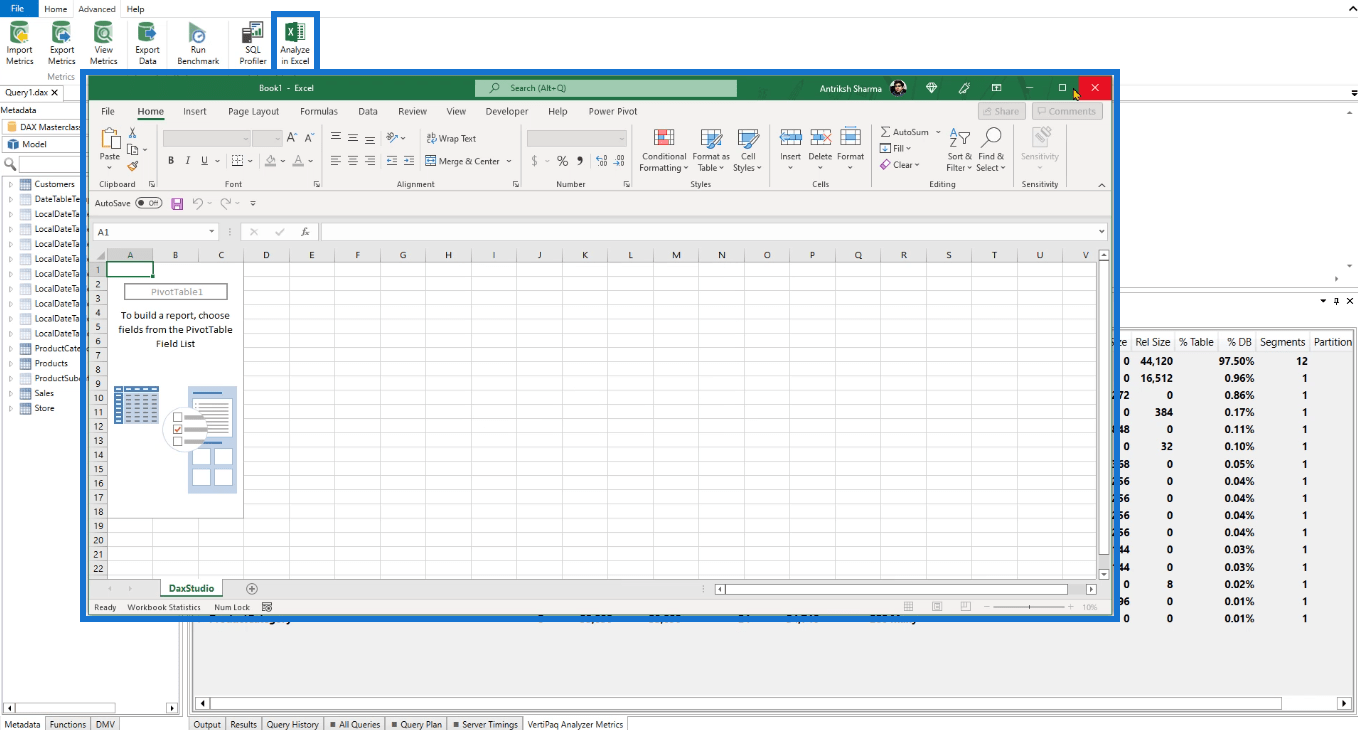
Apabila anda mengklik ini, program Excel akan dilancarkan dan, secara lalai, akan mengubah hala anda untuk membuat jadual pangsi.
3. Tab Bantuan:
Tab terakhir dalam Reben DAX Studio ialah tab Bantuan .
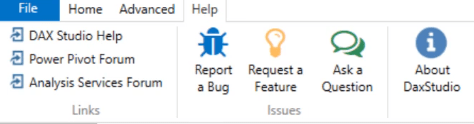
Tab ini akan membantu anda dalam memahami lebih lanjut fungsi dan ciri DAX Studio.
Di bawah kumpulan Pautan , terdapat Bantuan DAX Studio , Forum Power Pivot dan Forum Perkhidmatan Analisis .
Ini adalah pautan yang boleh anda akses jika anda mempunyai soalan. Pautan ini akan mengubah hala anda ke sumber dalam talian, jadi pastikan anda disambungkan ke Internet.
Selain itu, terdapat juga kumpulan Isu .
Jika anda pernah menghadapi pepijat semasa menggunakan DAX Studio, anda boleh melaporkannya menggunakan pilihan Laporkan Pepijat . Anda juga boleh meminta ciri menggunakan pilihan Minta Ciri . Dan jika terdapat ciri khusus yang anda tidak faham, anda boleh mengklik pilihan Tanya Soalan .
Jika anda ingin mengetahui maklumat lanjut tentang versi DAX Studio anda, anda boleh mengklik pilihan Mengenai DAXStudio .
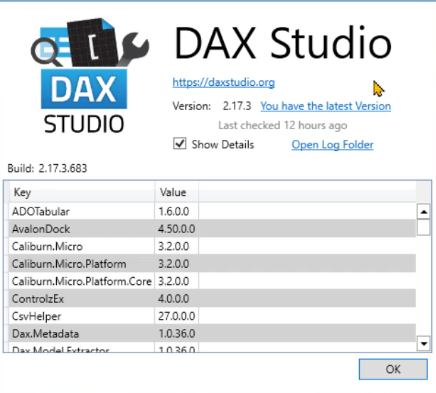
Anda juga boleh menggunakan ini untuk berkongsi maklumat yang lebih terperinci mengenai masalah yang anda hadapi semasa menggunakan DAX Studio.
Menambah Ciri Pada Bar Alat Akses Pantas
Jika terdapat ciri atau fungsi yang anda gunakan berbilang kali sehari semasa menggunakan DAX Studio, anda boleh menambahkannya pada Bar Alat Akses Pantas .
Untuk menambah item pada Bar Alat Akses Pantas, anda hanya perlu klik kanan padanya dan kemudian pilih Tambah pada Bar Alat Akses Pantas .
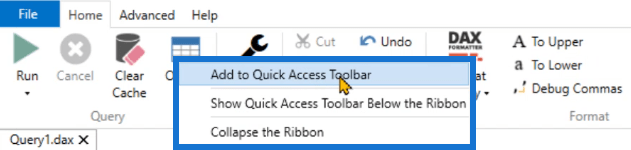
Bar Alat Akses Pantas boleh didapati di sudut kiri atas DAX Studio.
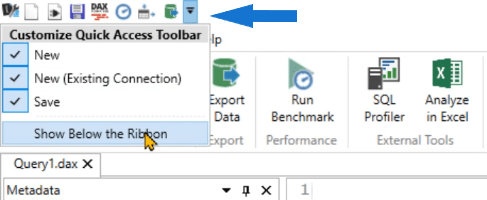
Anda juga boleh memilih untuk memindahkannya di bawah Reben.
Ini amat membantu jika anda sering menggunakan pilihan yang terdapat dalam menu lungsur. Dengan menambahkannya pada Bar Alat Akses Pantas, anda mengurangkan bilangan klik yang perlu anda buat.
Selain itu, jika anda mempunyai semua yang anda perlukan dalam bar alat, anda boleh menutup Reben. Ini akan menjadikan ruang kerja DAX Studio anda kurang bersepah.
Menggunakan Anak Tetingkap Metadata Dalam DAX Studio
Pane Metadata memberikan anda maklumat tentang model data anda.
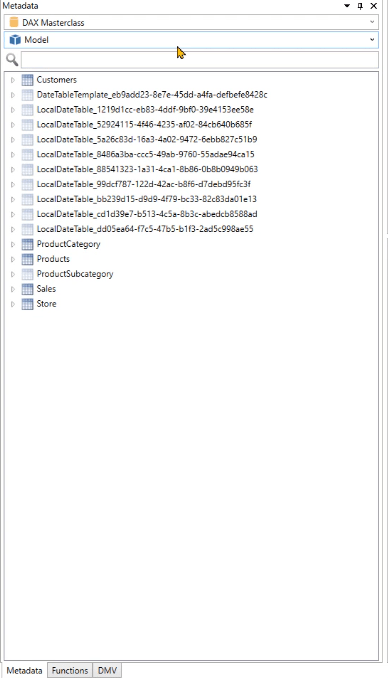
Menu lungsur pertama memberikan anda nama model data. Jika anda disambungkan ke Perkhidmatan Analisis Pelayan SQL, anda akan melihat berbilang pangkalan data disenaraikan dalam menu lungsur ini.
Pilihan carian membolehkan anda menapis kandungan model data anda seperti, jadual dan lajur.
Menggunakan Ciri Khas Dalam DAX Studio
Satu ciri tersendiri dalam DAX Studio ialah keupayaan untuk mengezum masuk dan keluar setiap anak tetingkap.
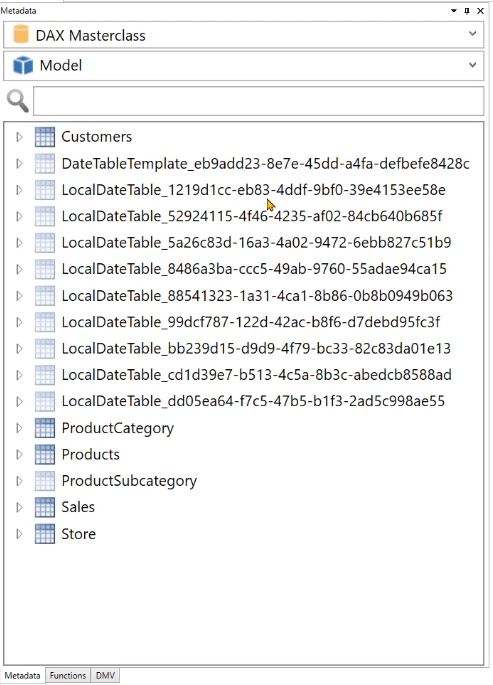
Selain itu, jika anda menuding pada jadual dalam anak tetingkap Metadata, statistik terperinci akan muncul mengenai jadual/lajur tersebut.
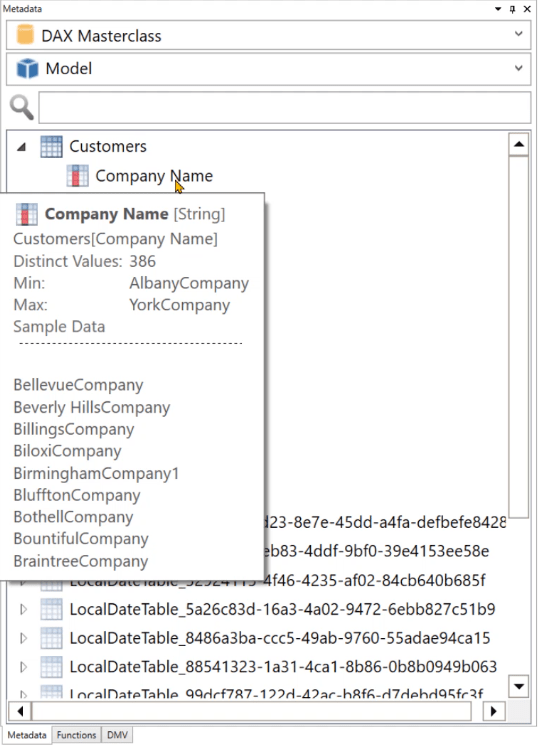
Anda juga akan melihat bahawa terdapat jadual dengan ikon lut sinar yang pada asalnya bukan sebahagian daripada fail LuckyTemplates yang digunakan dalam DAX Studio.
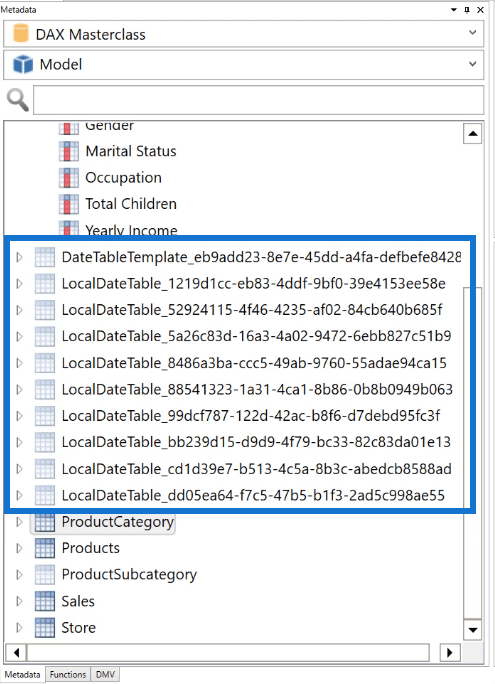
Jadual ini wujud kerana setiap kali anda menggunakan fungsi tarikh/masa Auto dalam LuckyTemplates, DAX Studio akan membuat berbilang jadual untuk setiap lajur dalam model data anda.
Itulah sebabnya penting untuk mempunyai jadual Tarikh dalam setiap model data sekiranya anda akan menggunakannya pada masa hadapan untuk melakukan pengiraan risikan masa.
Jadual ini hanya muncul di dalam alatan luaran seperti studio DAX dan tidak kelihatan di dalam LuckyTemplates secara lalai. Anda boleh mematikan pilihan ini supaya ia tidak menggunakan banyak ruang dalam memori program.
Menggunakan Anak Tetingkap Fungsi Dalam DAX Studio
Anak tetingkap Fungsi digunakan jika anda ingin memahami parameter dan hujah fungsi tertentu.
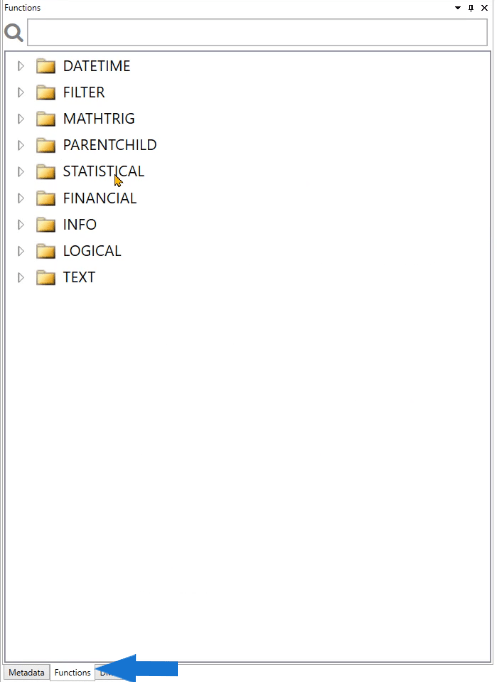
Untuk melihat parameter, seret dan lepaskan fungsi dari anak tetingkap Fungsi ke kawasan pengekodan. Dalam contoh ini, ia adalah fungsi DATE.
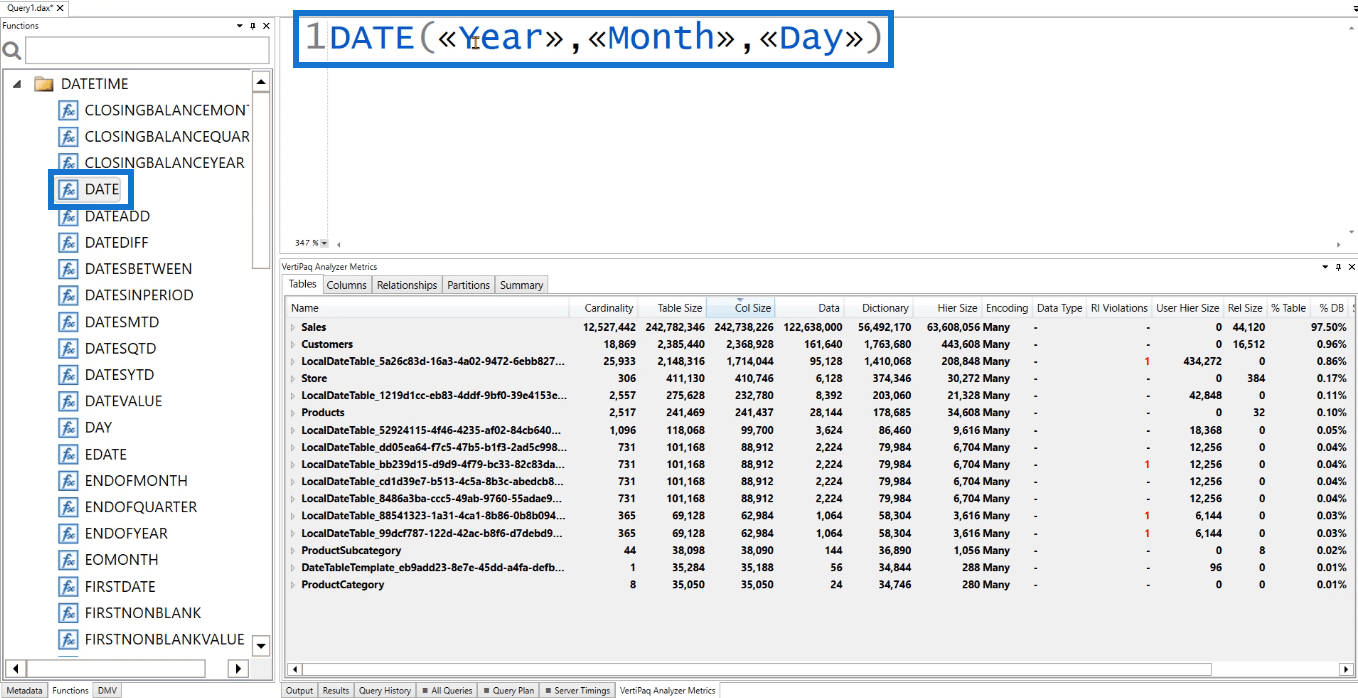
Anda kemudian akan melihat hujah yang anda perlukan untuk menjadikan fungsi DATE berfungsi dengan baik dalam DAX Studio.
Menggunakan Anak Tetingkap DMV Dalam DAX Studio
DMV adalah singkatan dari Dynamic Management Views . Maklumat keadaan pelayan pulangan DMV ini .
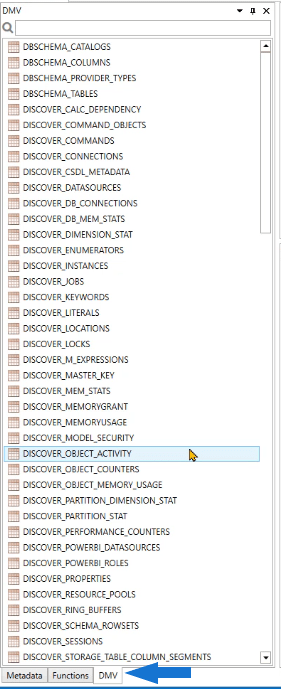
Anda boleh mengakses sebarang maklumat tentang model data anda dengan bantuan DMV ini. Ia kelihatan seperti pernyataan SQL, tetapi ia sebenarnya bukan kod.
Sebagai contoh, mari kita seret dan lepas DISCOVER_KEYWORDS dalam kawasan pengekodan dan kemudian Jalankannya.
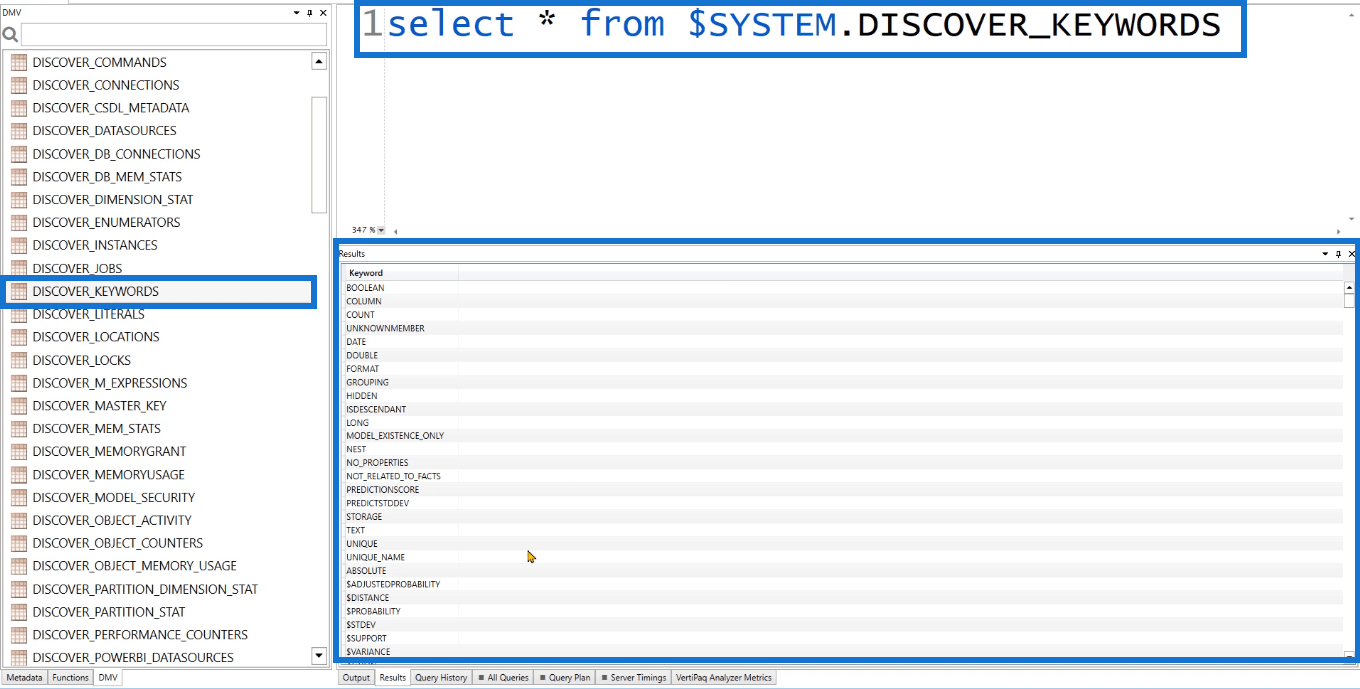
Dalam anak tetingkap Hasil, anda akan melihat bahawa ia menyediakan lajur yang menyatakan Kata Kunci.
Jika anda cuba Menjalankan salah satu Kata Kunci ini dalam LuckyTemplates, anda akan mendapat mesej ralat yang mengatakan bahawa kod itu salah.
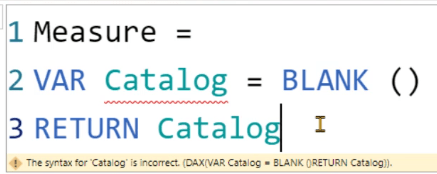
Ini kerana Kata Kunci ini dikhaskan.
Anda tidak boleh menggunakan Kata Kunci terpelihara dalam kod DAX anda.
Ini adalah ciri yang sangat berguna kerana ia membantu mengelakkan kesilapan kata kunci. Menggunakan kata kunci yang betul dalam DAX Studio dan LuckyTemplates amat penting jika anda menulis berbilang baris kod.
Menggunakan Anak Tetingkap Lain Yang Tersedia Dalam DAX Studio
Anak Tetingkap Keluaran
Anak tetingkap Output memberikan maklumat tentang tindakan yang anda lakukan dalam DAX Studio.
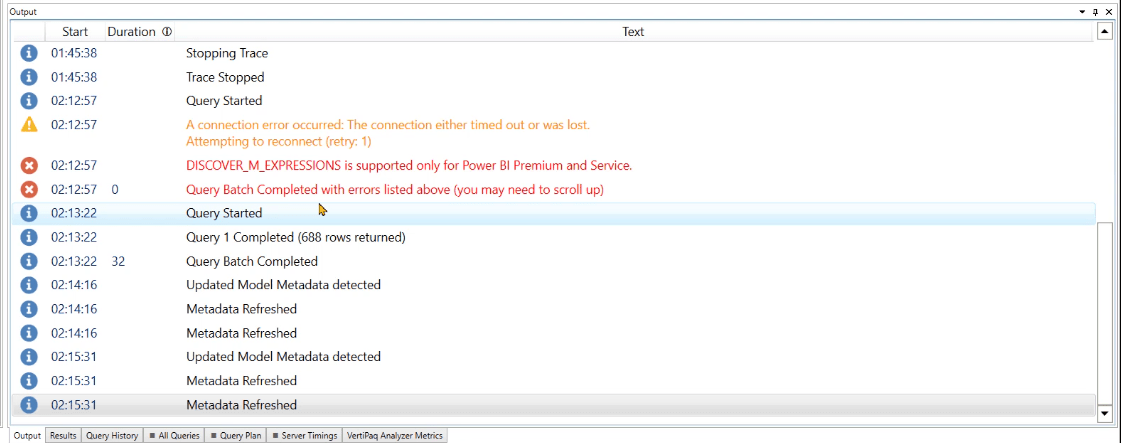
Ini termasuk, tetapi tidak terhad kepada, mewujudkan sambungan, menunggu Jejak bermula dan/atau menyegarkan Metadata. Ia juga termasuk maklumat terperinci tentang ralat.
Jika anda melaksanakan kod, ia juga akan memberikan maklumat tentang bilangan baris yang dikembalikan dan masa pemprosesan pertanyaan.
Anak Tetingkap Keputusan
Anak tetingkap Keputusan menunjukkan hasil kod DAX atau DMV yang anda laksanakan.
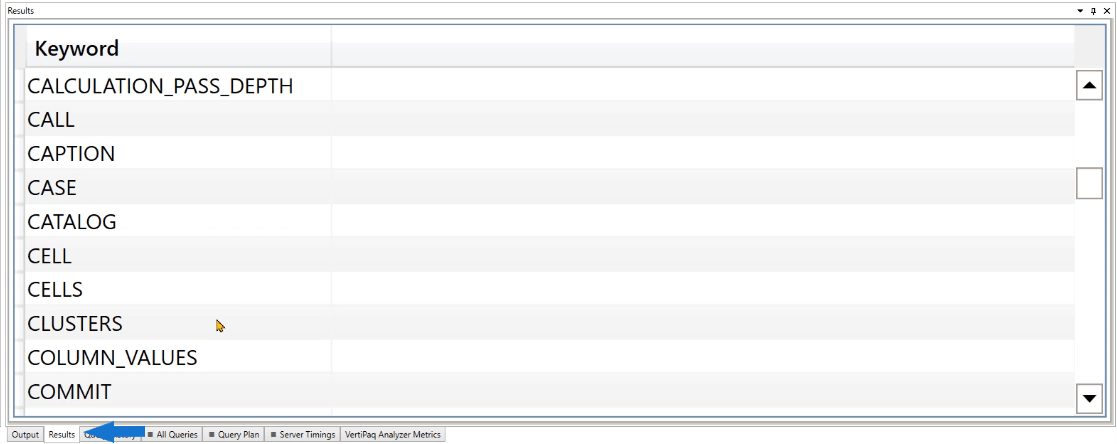
Anak Tetingkap Sejarah Pertanyaan
Anak tetingkap Sejarah Pertanyaan menunjukkan ringkasan kod yang telah anda laksanakan.
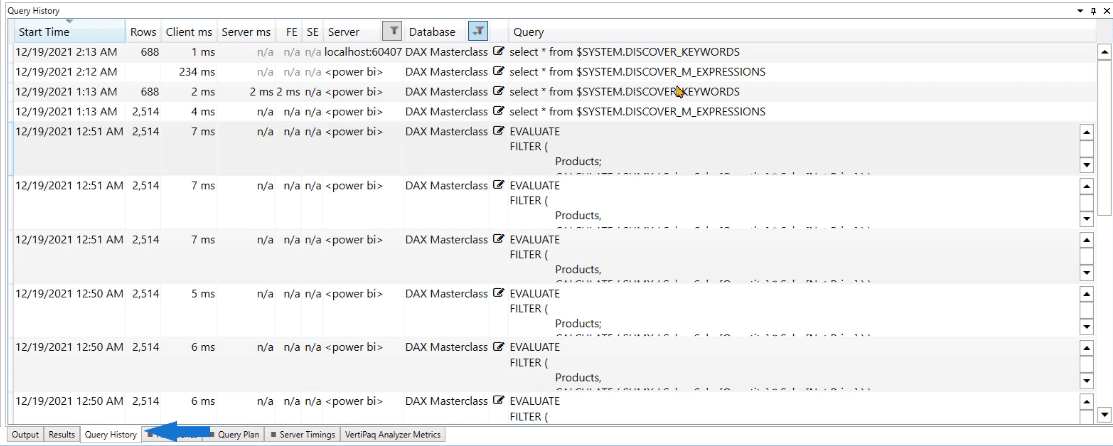
Ini amat membantu jika anda menutup sesi DAX Studio dan ingin mendapatkan maklumat tentang pertanyaan yang anda laksanakan. Jika anda mengklik dua kali pertanyaan, ia akan muncul secara automatik dalam tetingkap kod.
Maklumat lain
Di bahagian bawah sebelah kanan DAX Studio, terdapat beberapa maklumat lain yang tersedia.

Maklumat yang paling penting ialah hos tempatan dan nombor kod . Apabila anda cuba menyambungkan Excel kepada sama ada LuckyTemplates atau Perkhidmatan Analisis, anda memerlukan maklumat ini supaya anda boleh membuat sambungan antara DAX Studio dan salah satu daripada dua perisian yang disebutkan.
Masa , pada akhirnya, membolehkan anda menjejaki saat atau minit yang telah berlalu semasa melaksanakan pertanyaan.
Prestasi Pertanyaan Dan Persediaan Studio DAX
Kesimpulan
DAX Studio ialah alat terbaik untuk digunakan semasa menganalisis pertanyaan DAX dalam LuckyTemplates. Oleh itu, adalah penting untuk membiasakan diri dengan setiap ciri yang telah dibina dengannya. Adalah penting untuk memahami maksudnya, cara ia boleh digunakan dan cara ia boleh memberi kesan kepada aliran kerja anda apabila menggunakan DAX Studio.
Gambaran keseluruhan antara muka pengguna DAX Studio ini adalah asas yang baik sebelum menulis kod DAX. Semakin mendalam pengetahuan anda tentang asas, semakin anda akan berjaya apabila berhadapan dengan masalah lanjutan.
Apa Itu Diri Dalam Python: Contoh Dunia Sebenar
Anda akan belajar cara menyimpan dan memuatkan objek daripada fail .rds dalam R. Blog ini juga akan membincangkan cara mengimport objek dari R ke LuckyTemplates.
Dalam tutorial bahasa pengekodan DAX ini, pelajari cara menggunakan fungsi GENERATE dan cara menukar tajuk ukuran secara dinamik.
Tutorial ini akan merangkumi cara menggunakan teknik Visual Dinamik Berbilang Thread untuk mencipta cerapan daripada visualisasi data dinamik dalam laporan anda.
Dalam artikel ini, saya akan menjalankan konteks penapis. Konteks penapis ialah salah satu topik utama yang perlu dipelajari oleh mana-mana pengguna LuckyTemplates pada mulanya.
Saya ingin menunjukkan cara perkhidmatan dalam talian LuckyTemplates Apps boleh membantu dalam mengurus laporan dan cerapan berbeza yang dijana daripada pelbagai sumber.
Ketahui cara untuk menyelesaikan perubahan margin keuntungan anda menggunakan teknik seperti mengukur percabangan dan menggabungkan formula DAX dalam LuckyTemplates.
Tutorial ini akan membincangkan tentang idea pewujudan cache data dan cara ia mempengaruhi prestasi DAX dalam memberikan hasil.
Jika anda masih menggunakan Excel sehingga sekarang, maka inilah masa terbaik untuk mula menggunakan LuckyTemplates untuk keperluan pelaporan perniagaan anda.
Apakah LuckyTemplates Gateway? Semua yang Anda Perlu Tahu








