Apa Itu Diri Dalam Python: Contoh Dunia Sebenar

Apa Itu Diri Dalam Python: Contoh Dunia Sebenar
Dalam tutorial ini, kita akan bercakap tentang mencipta dan menyimpan paparan pada SharePoint. Penapisan dan pengisihan menjadikan paparan berguna terutamanya apabila memaparkan data kami pada Senarai SharePoint atau Pustaka. Apabila membuat paparan SharePoint, kami hanya mengubah cara data atau fail kami diwakili tanpa mengubah fail atau data sebenar itu sendiri. Terdapat dua cara untuk mencipta paparan yang juga akan dibincangkan dalam tutorial ini.
Pandangan SharePoint ialah perwakilan ringkas data kami.
Pada perpustakaan dokumen kami, semua fail kami dipaparkan secara lalai. Walau bagaimanapun, sesetengah orang dalam organisasi ingin melihat paparan atau perwakilan data tertentu dengan segera tanpa mereka perlu melakukan penapisan atau pengumpulan fail setiap kali.
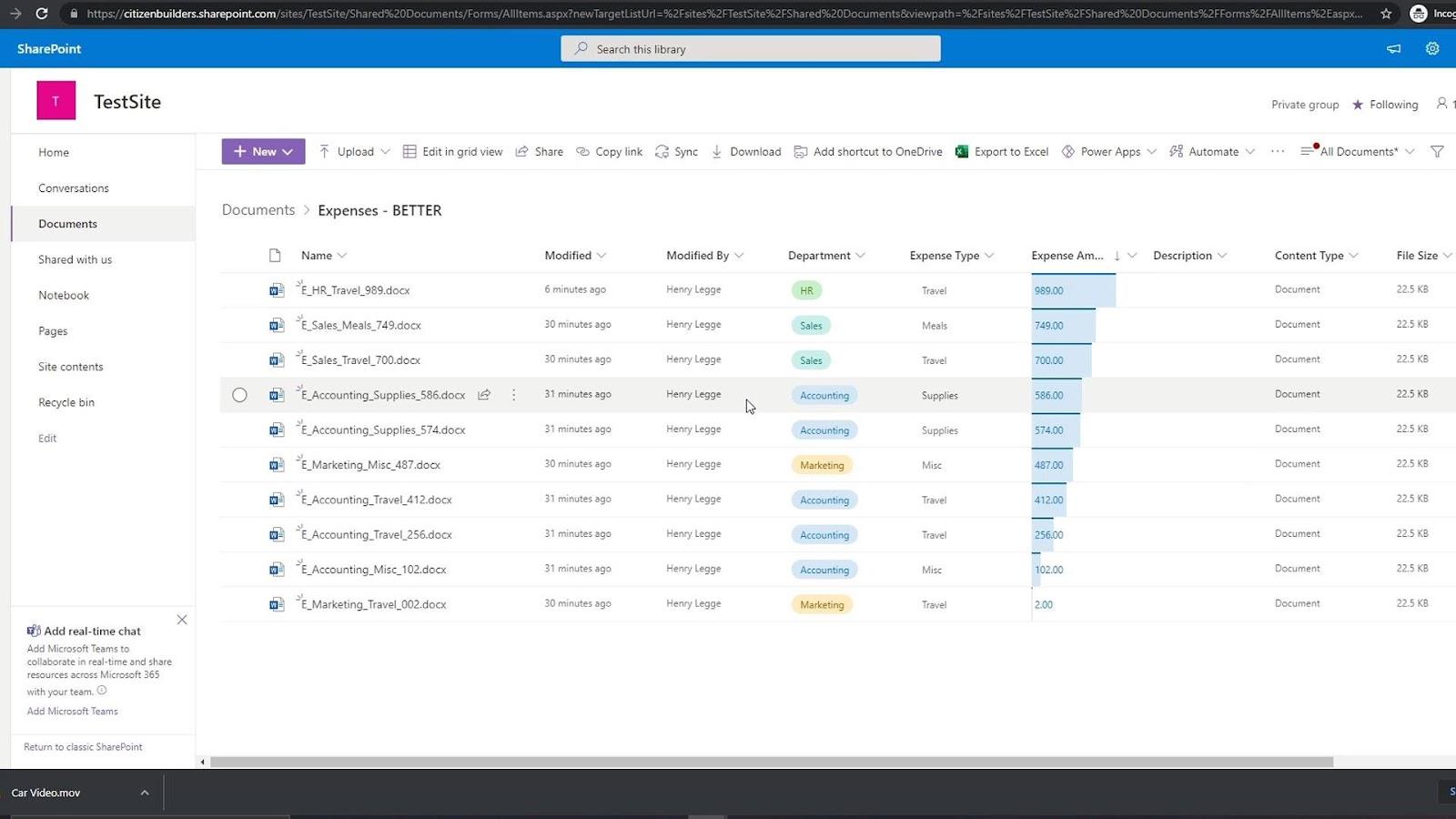
Sebagai contoh, setiap kali Ketua Pegawai Eksekutif melawat perpustakaan dokumen ini, dia mahu mempunyai pandangan yang sudah memaparkan fail yang dikumpulkan mengikut jabatan.
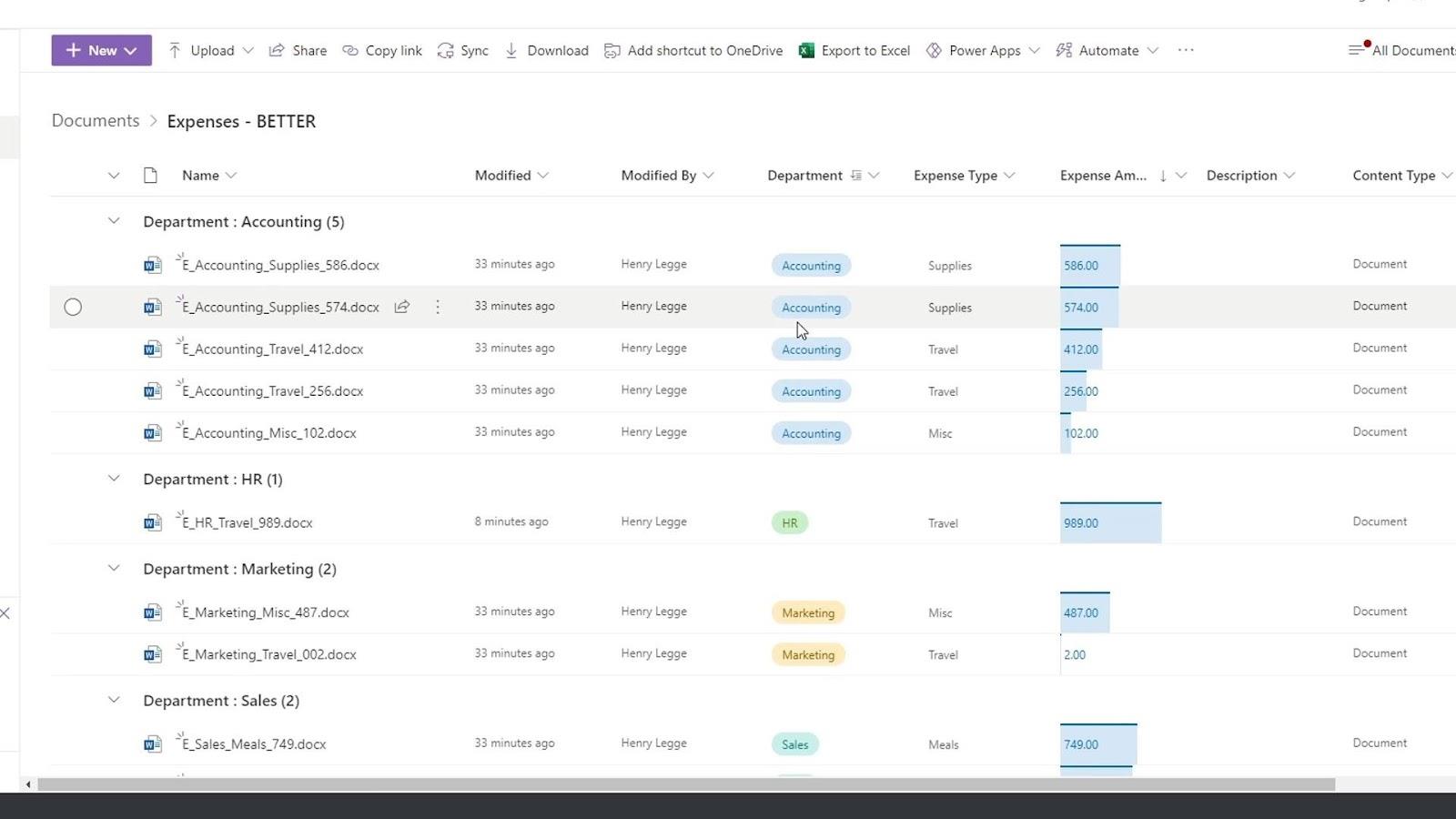
Isi kandungan
Kaedah Pertama Mencipta Pandangan SharePoint
Katakan sebagai contoh, HR ingin melihat di mana mereka juga boleh melihat fail yang berkaitan dengan jabatan Perakaunan. Untuk berbuat demikian, kita hanya perlu klik pada lajur Jabatan dan klik Tapis mengikut .
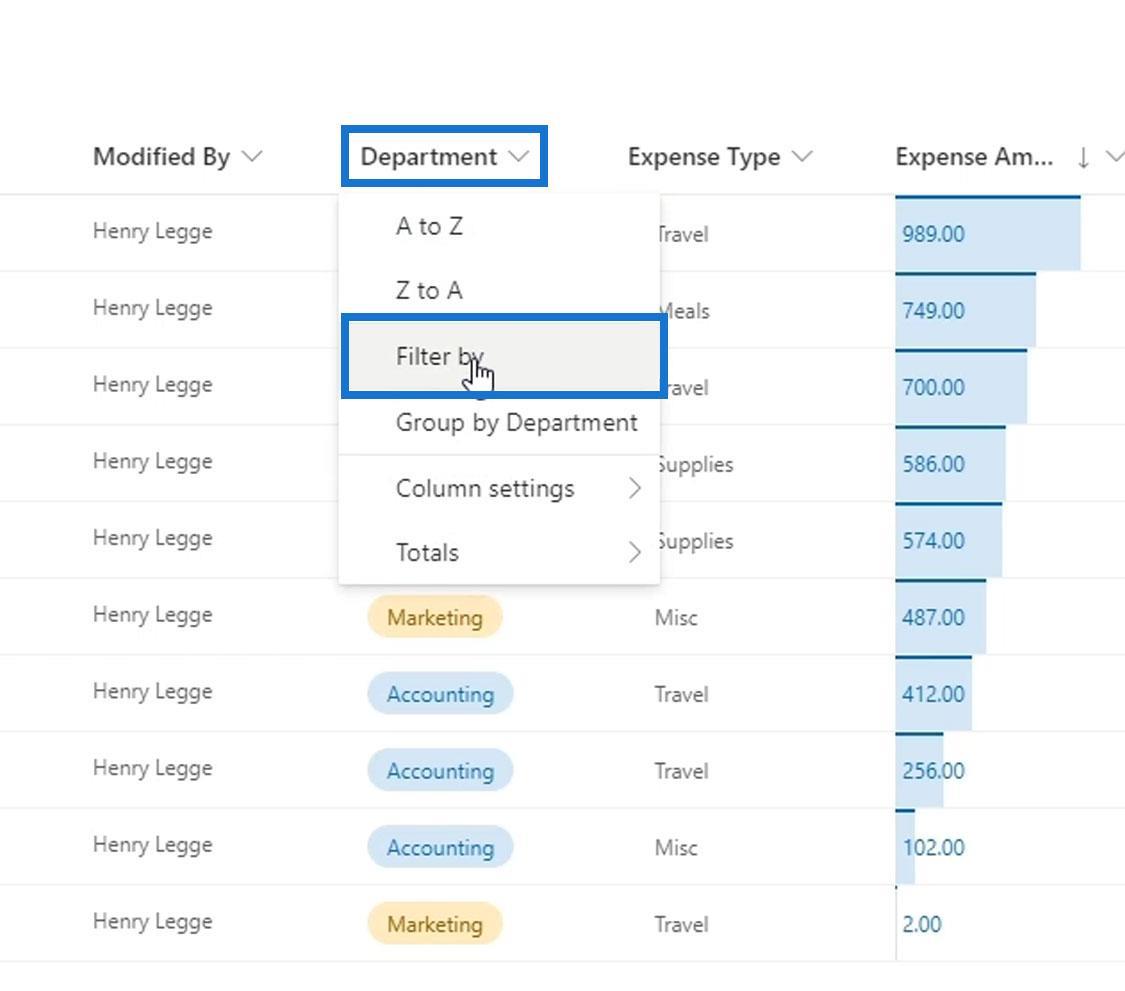
Kemudian, pilih sahaja pilihan Perakaunan dan klik butang Guna .
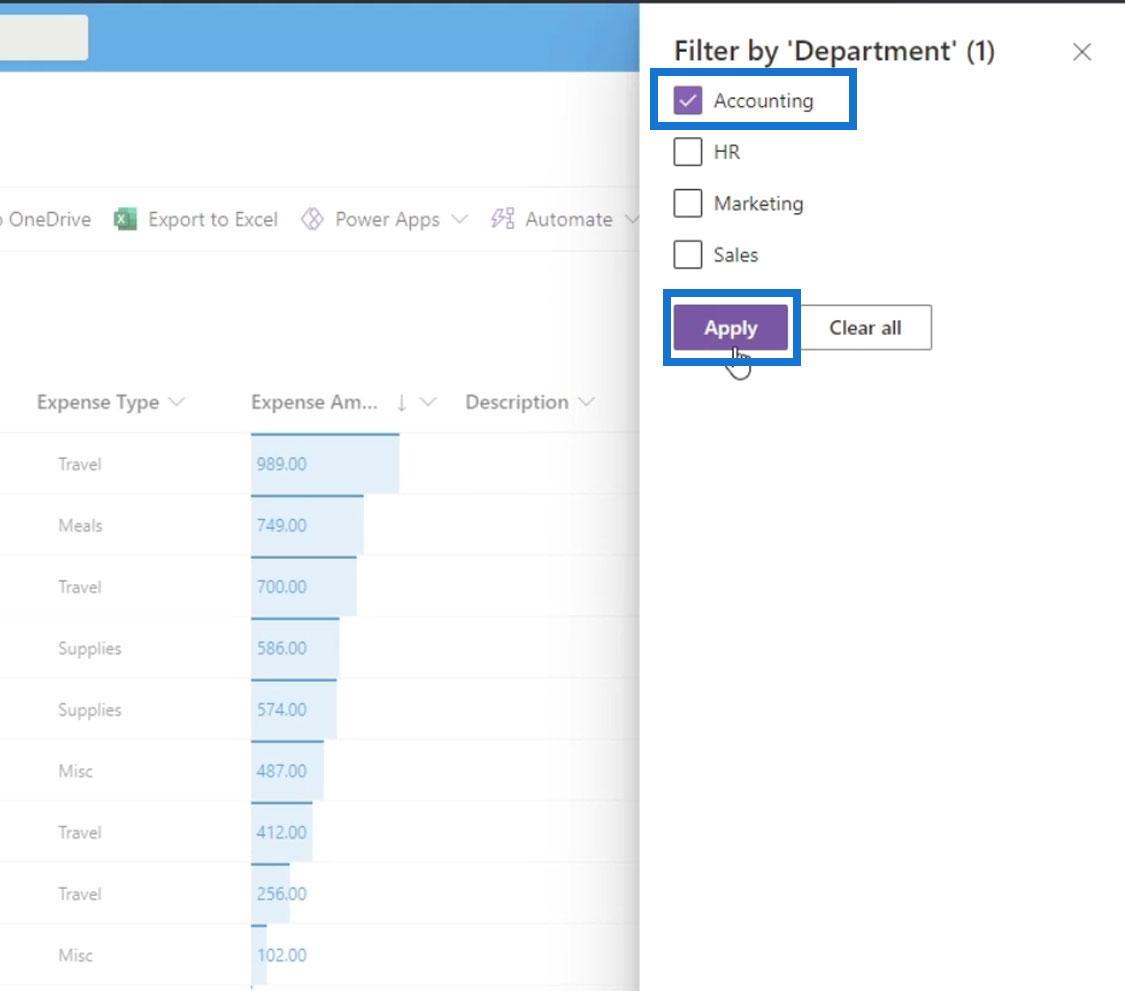
Ia kemudiannya akan memberi kita pandangan di mana kita hanya boleh melihat fail di bawah jabatan Perakaunan . Kita hanya boleh melakukan langkah itu setiap kali kita mahu mempunyai pandangan ini. Walau bagaimanapun, apa yang kita mahu ialah menyimpan pandangan ini supaya kita boleh melawatnya apabila kita memerlukannya.
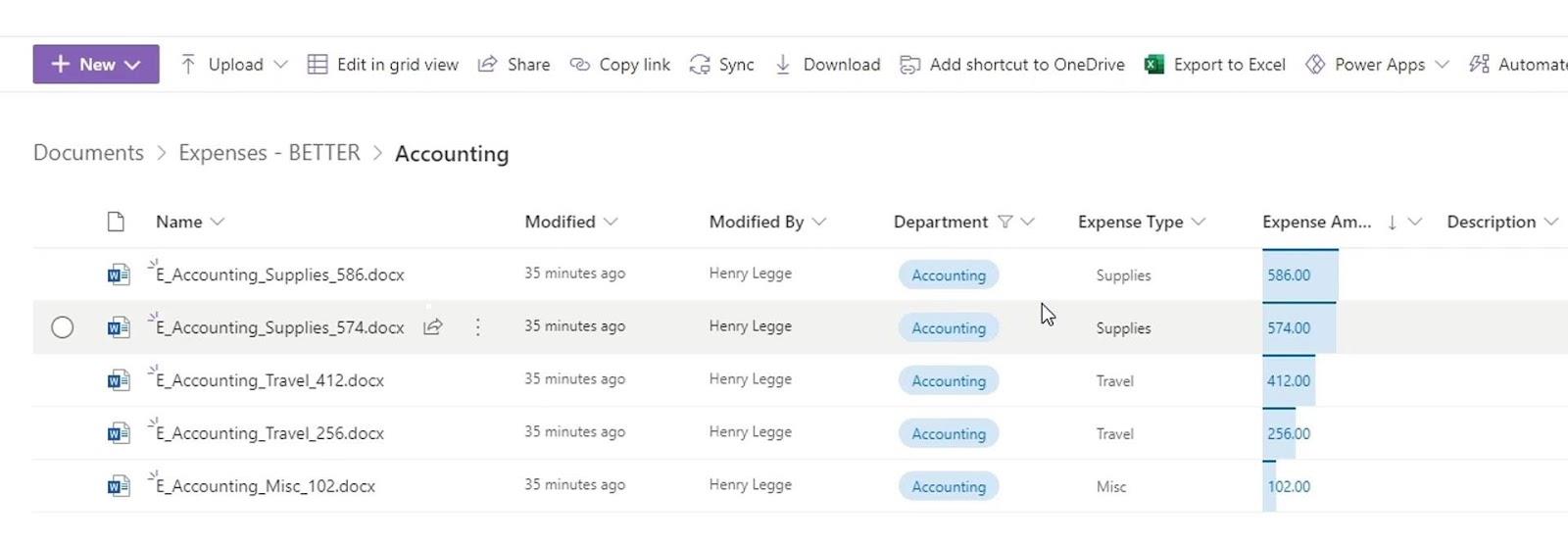
Menyimpan Pandangan SharePoint
Untuk menyimpan paparan semasa kami, cuma klik Semua Dokumen dan klik Simpan paparan sebagai .
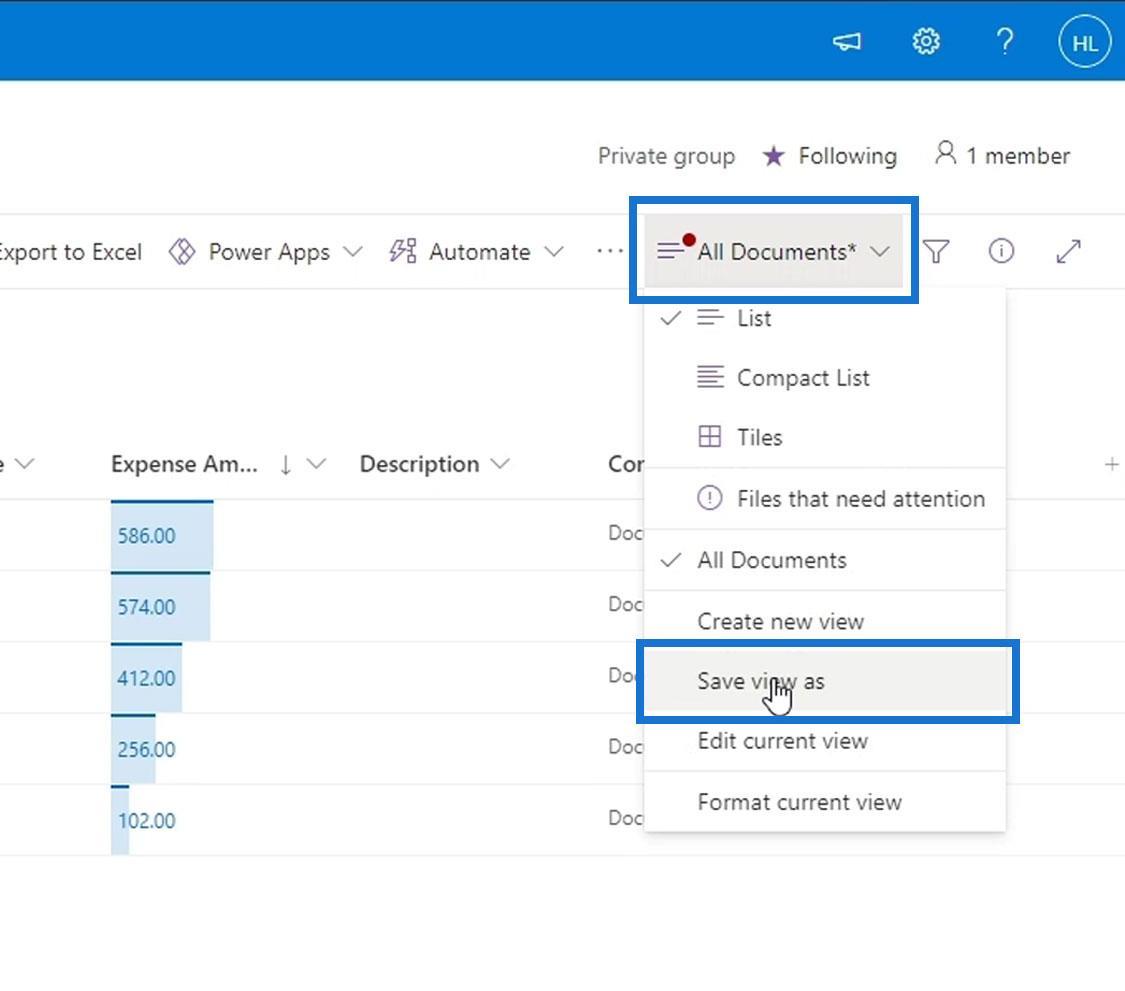
Kita kini boleh menamakan pandangan ini. Untuk contoh ini, kami akan menamakannya sebagai Perakaunan .
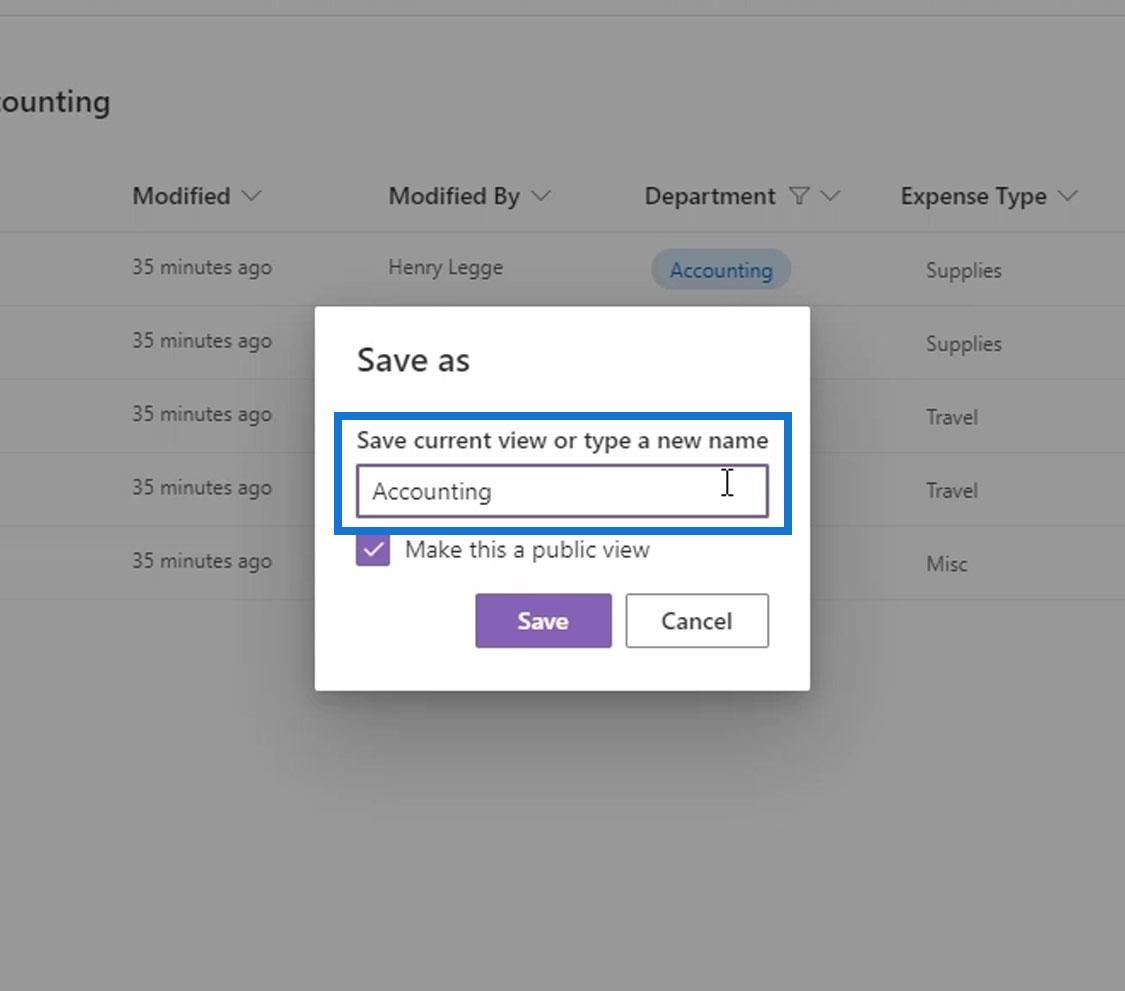
Kita boleh mencipta dua jenis pandangan dari segi khalayak di sini. Kita boleh membuat pandangan ini umum atau peribadi bergantung pada apa yang kita mahu. Dengan menjadikan ini umum, semua orang dalam organisasi boleh menggunakan paparan ini sambil menjadikannya peribadi hanya menjadikan paparan ini tersedia kepada orang yang menciptanya.
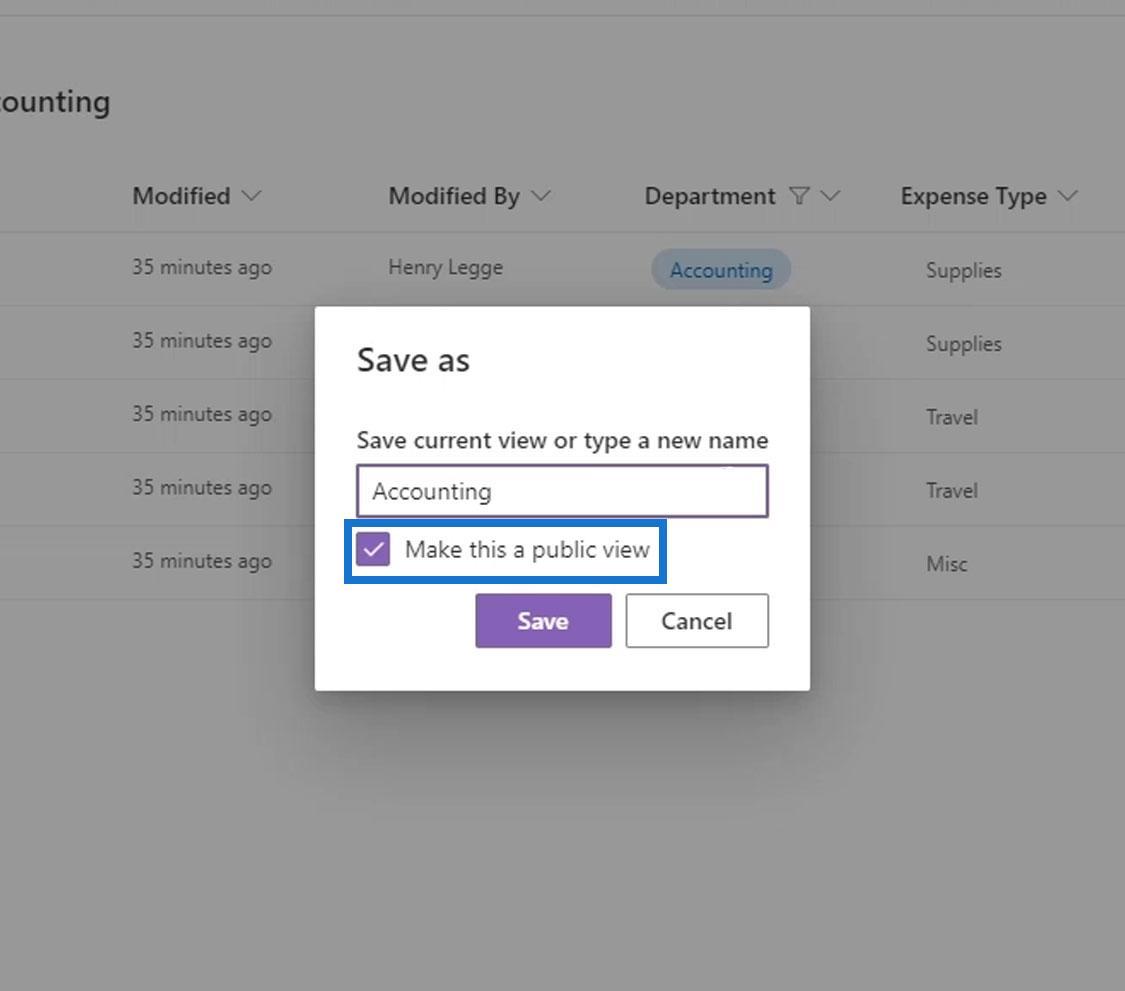
Jangan lupa klik butang Simpan .
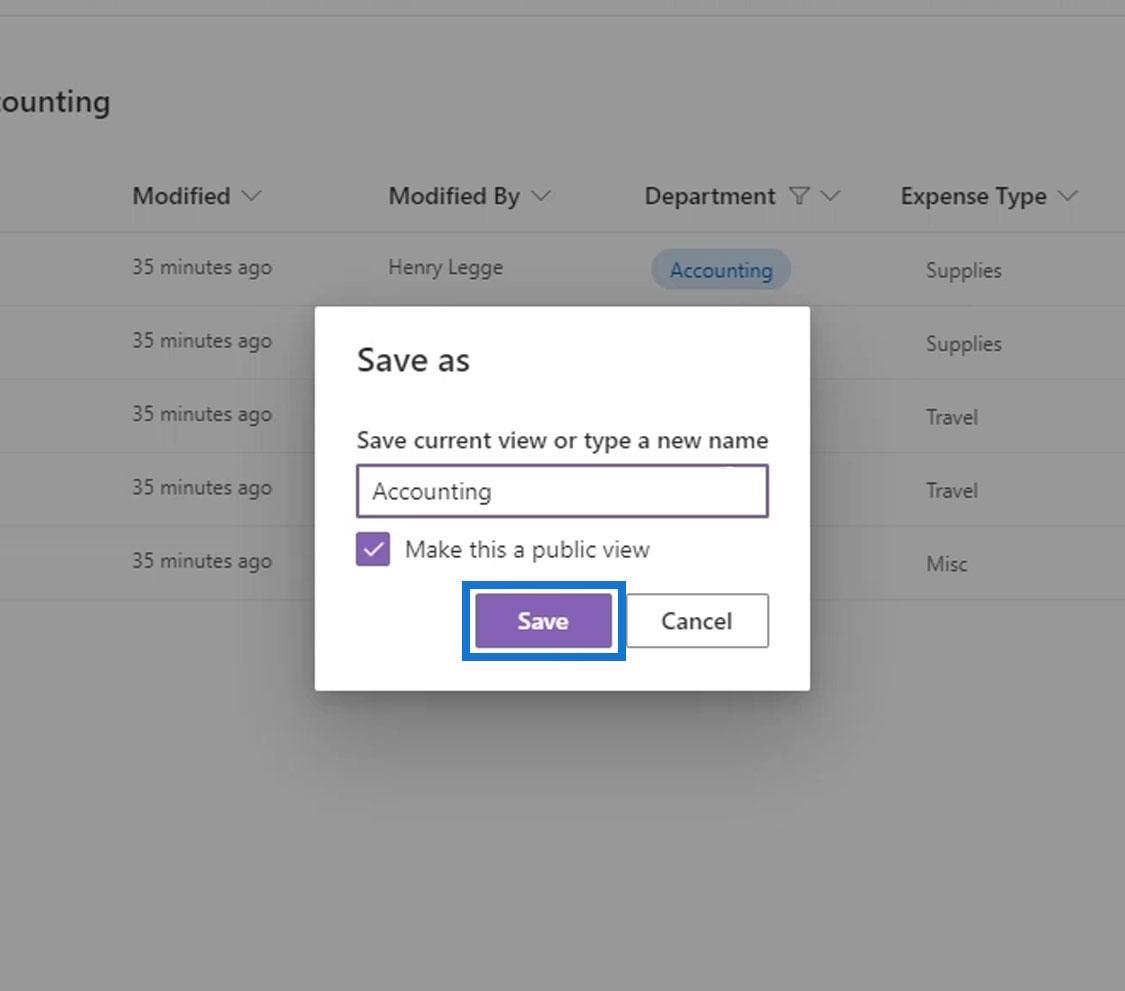
Pada bila-bila masa kami ingin mempunyai paparan di mana hanya fail perakaunan dipaparkan, kami hanya boleh mengklik pada Semua Dokumen , dan klik paparan Perakaunan .
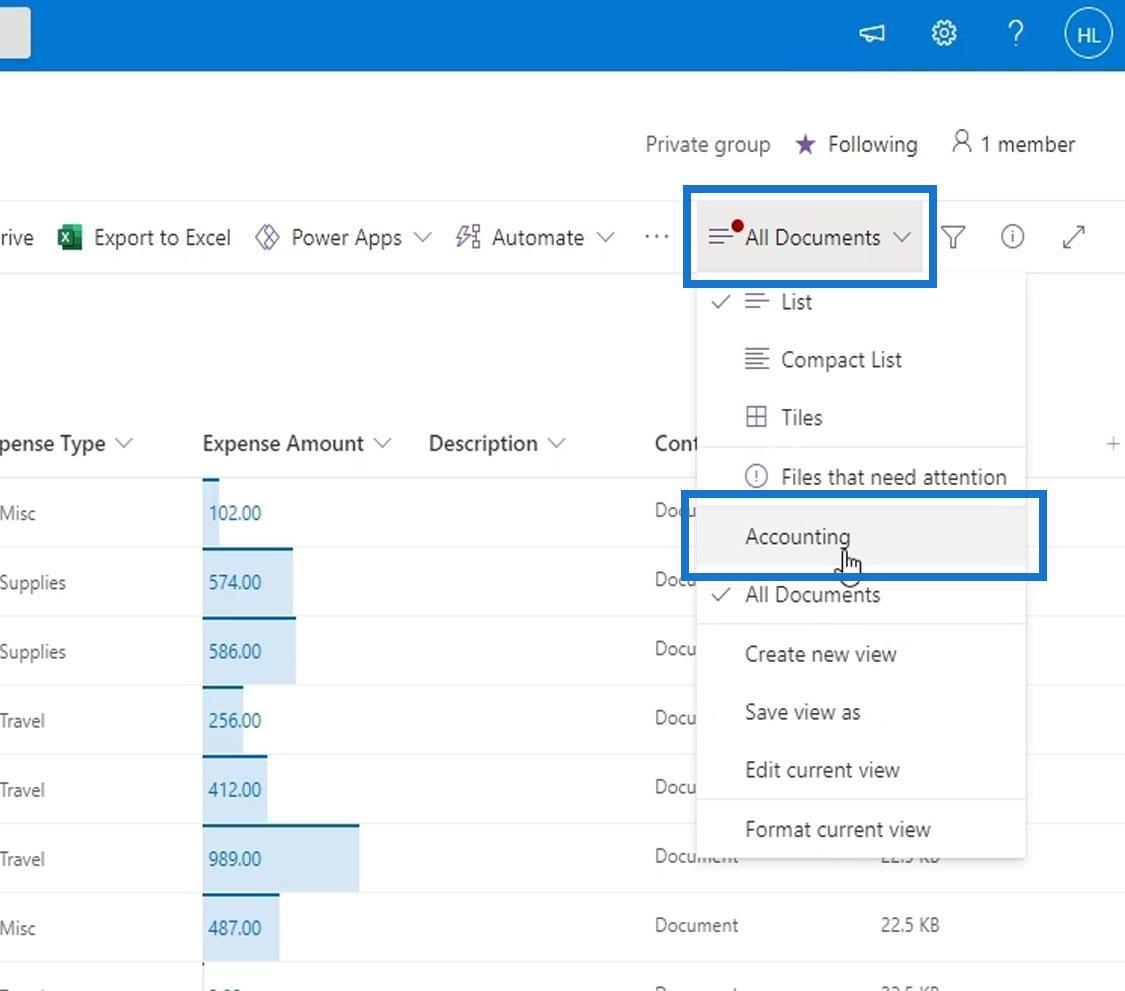
Selain itu, kita boleh dengan mudah mempunyai pandangan di mana kita hanya boleh melihat fail berkaitan perbelanjaan perakaunan. Dan begitulah cara kita boleh mencipta dan menyimpan paparan.
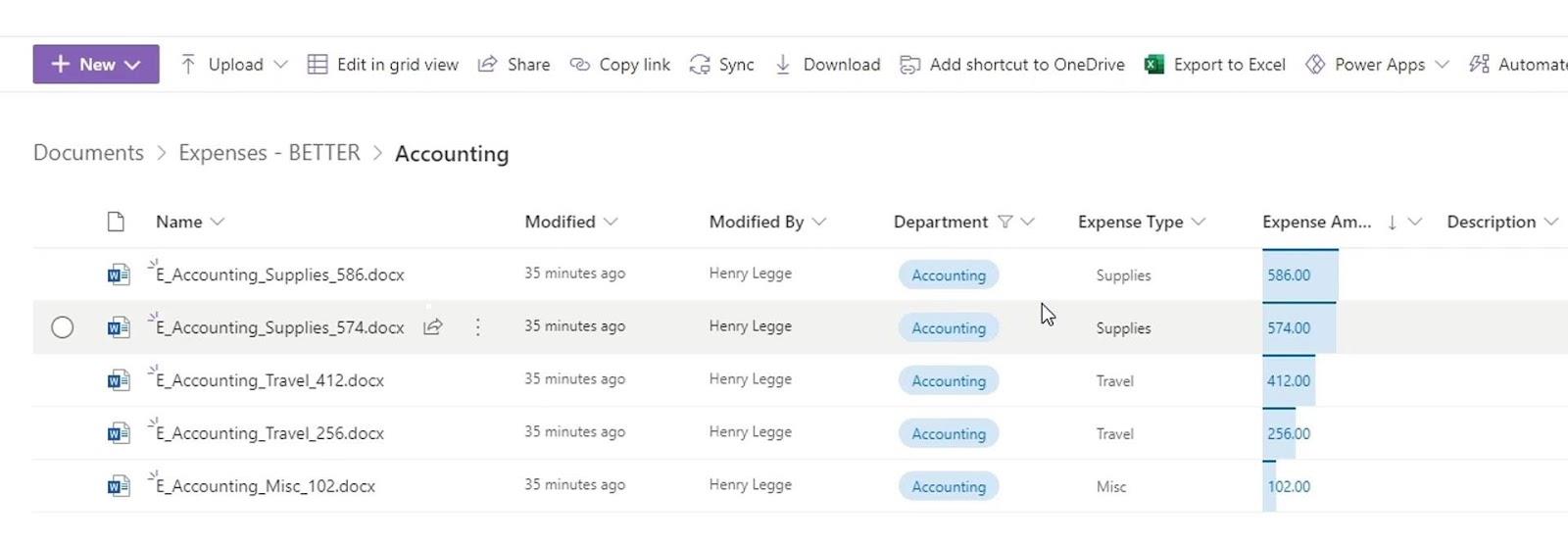
Kaedah Kedua Mencipta Pandangan SharePoint
Cara lain untuk mencipta paparan ialah dengan mengklik Semua Dokumen kemudian memilih pilihan Buat paparan baharu .
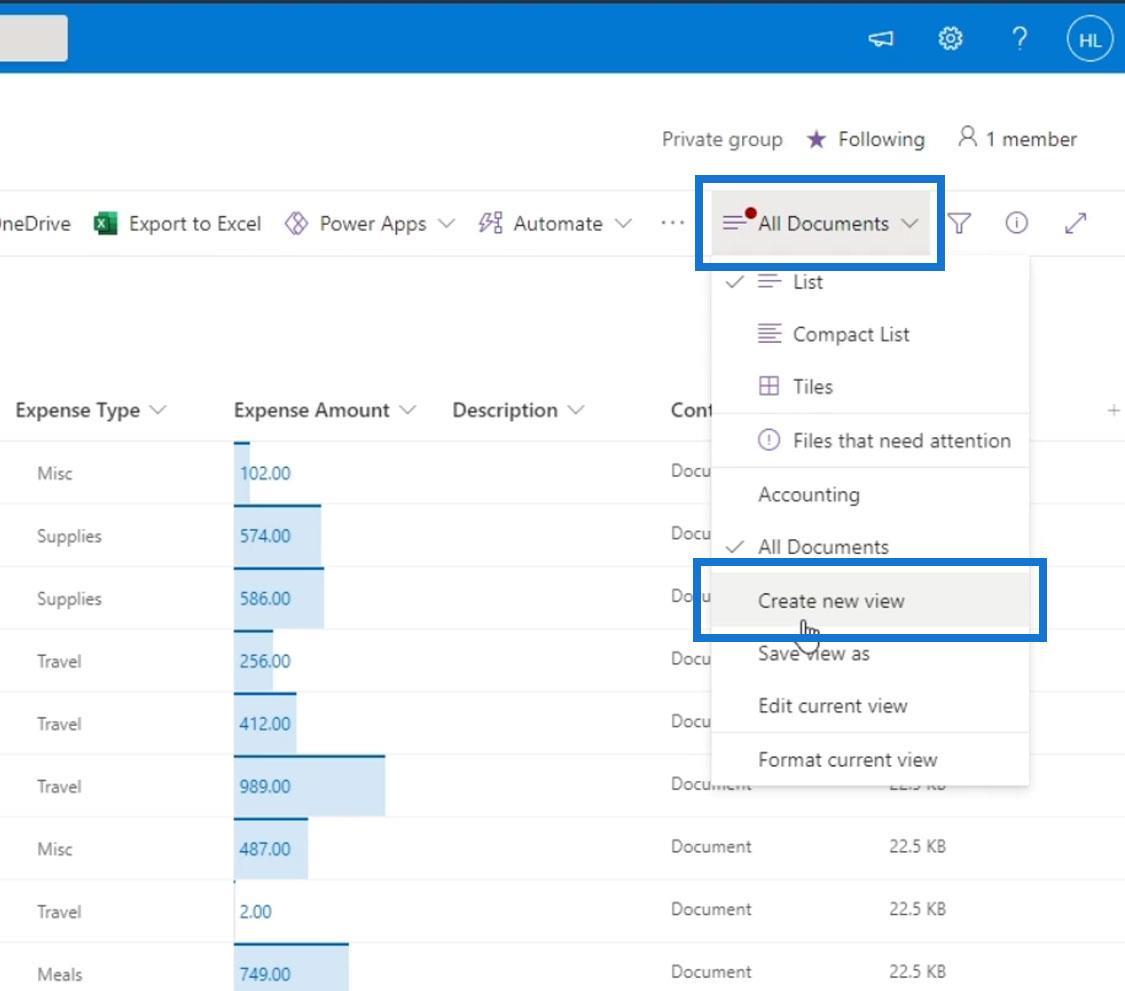
Untuk contoh ini, kami akan menamakannya TestView . Kita boleh menjadikan paparan ini dipaparkan sebagai senarai, kalendar atau galeri. Buat masa ini, mari gunakan Senarai . Kita juga boleh menukar keterlihatan pandangan ini kepada peribadi atau awam jika kita mahu. Kemudian, klik Cipta untuk mencipta paparan ini.
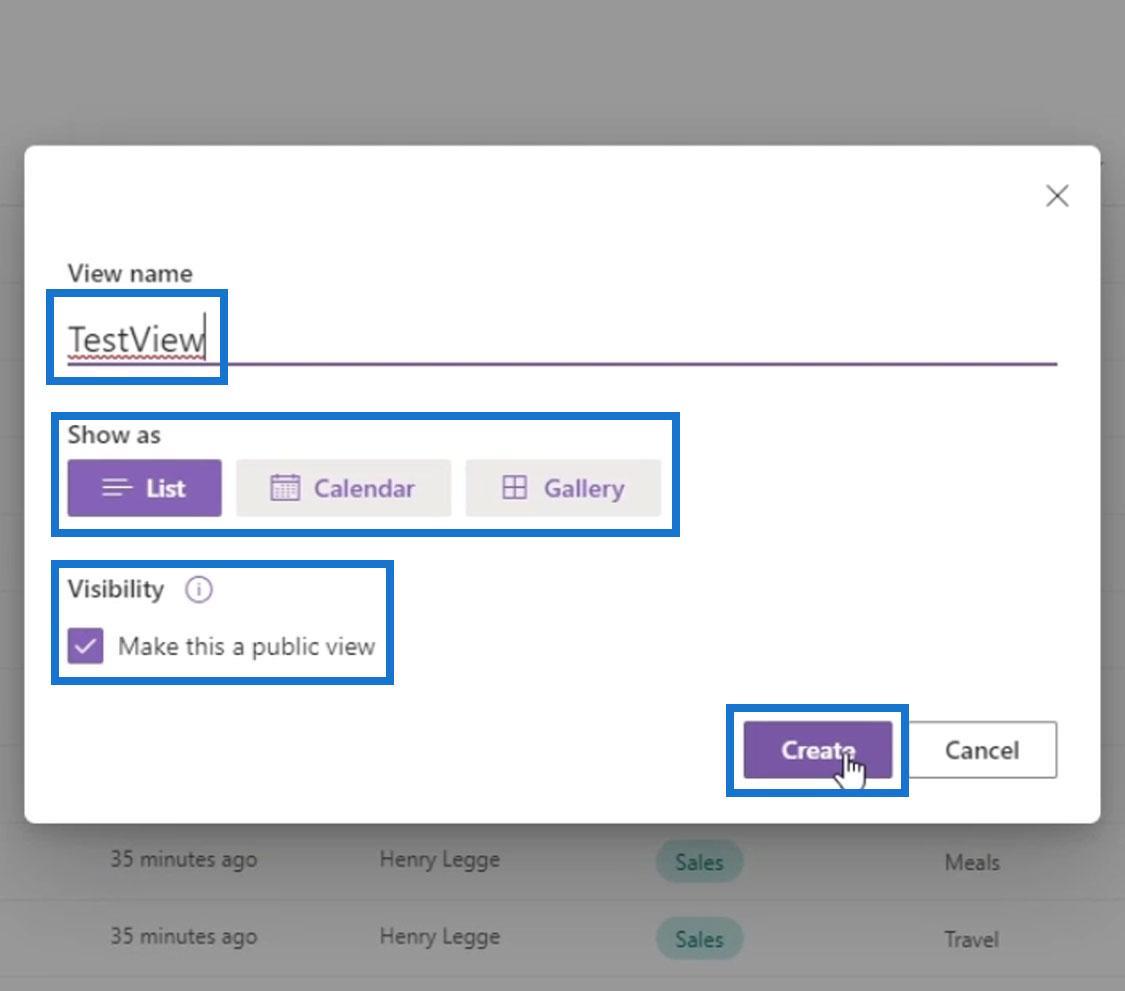
Memandangkan kami tidak menetapkan sebarang penapisan, pengisihan atau pengumpulan, paparan ini masih memaparkan semua fail.
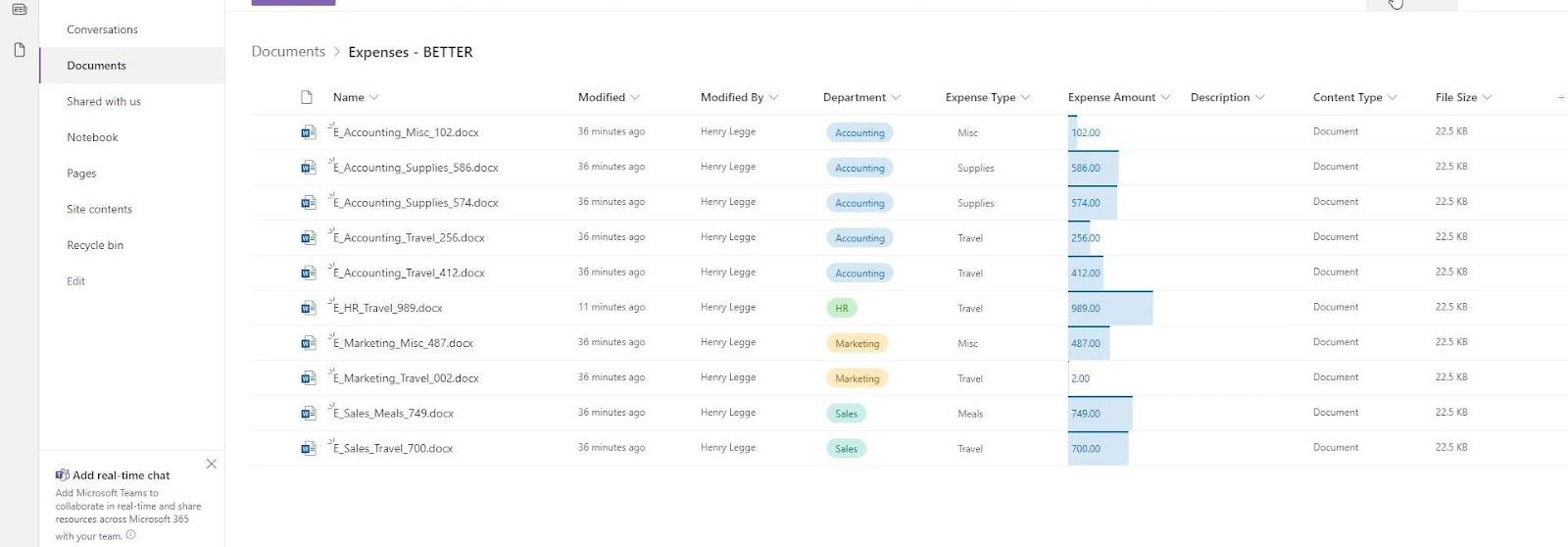
Untuk mengedit paparan ini, cuma klik pada Semua Dokumen sekali lagi dan klik Edit paparan semasa .
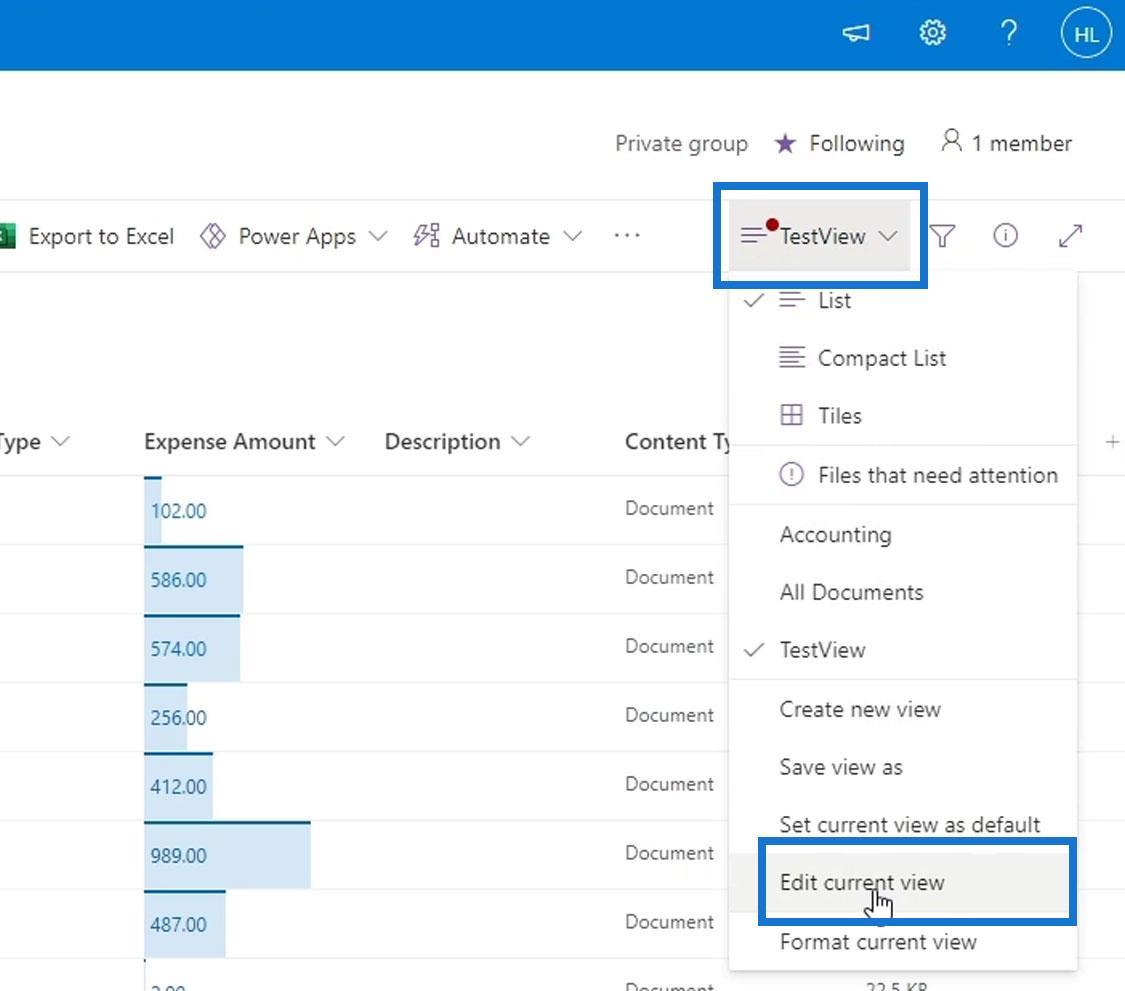
Ia kemudiannya akan membawa kita ke halaman ini. Ini ialah versi paparan yang lebih maju yang telah kami buat.
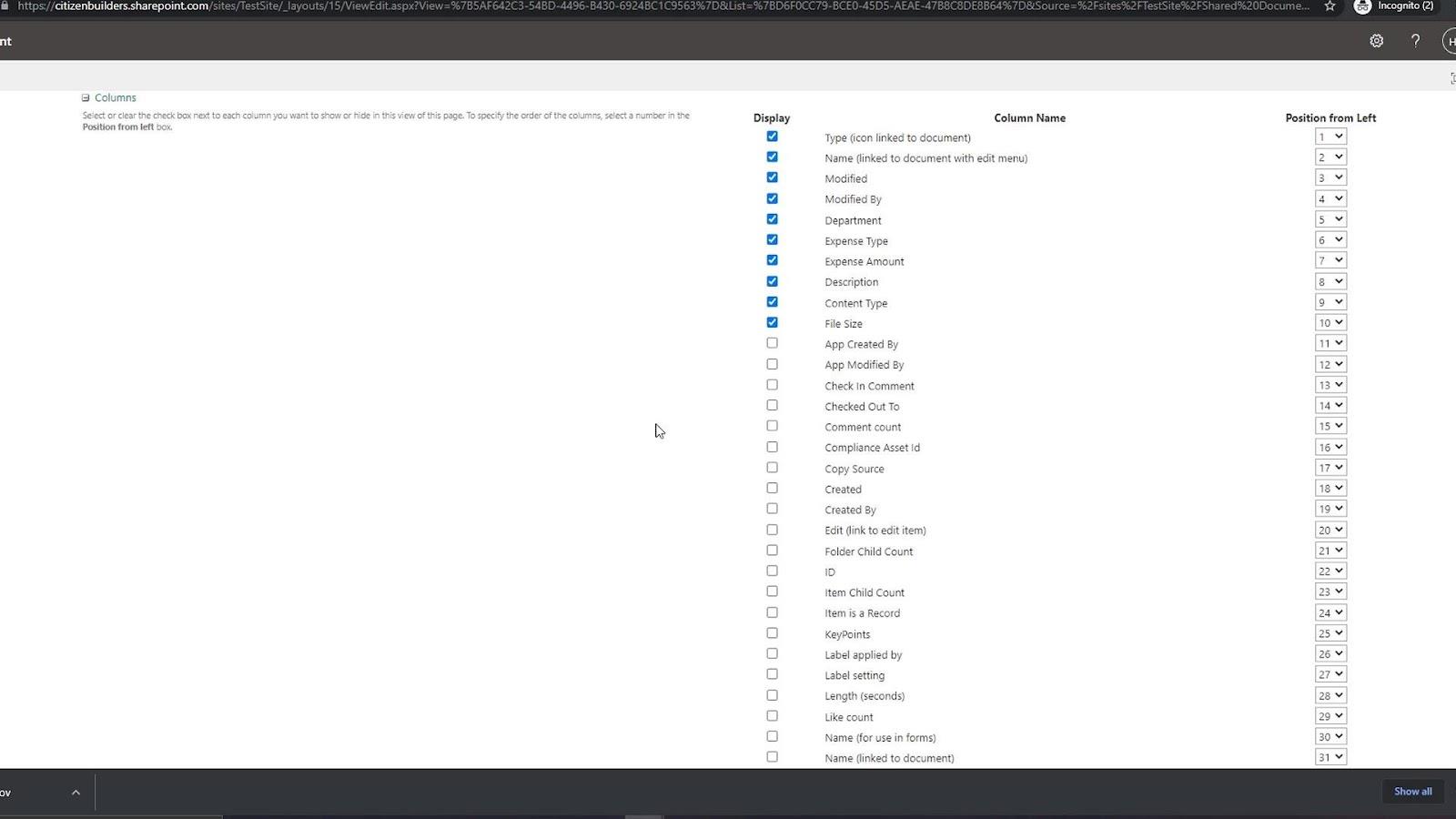
Mengubah Suai Pandangan
Bahagian pandangan kami ini membolehkan kami membuat perubahan yang lebih maju. Untuk contoh ini, mari tukar nama pandangan ini kepada CEO .
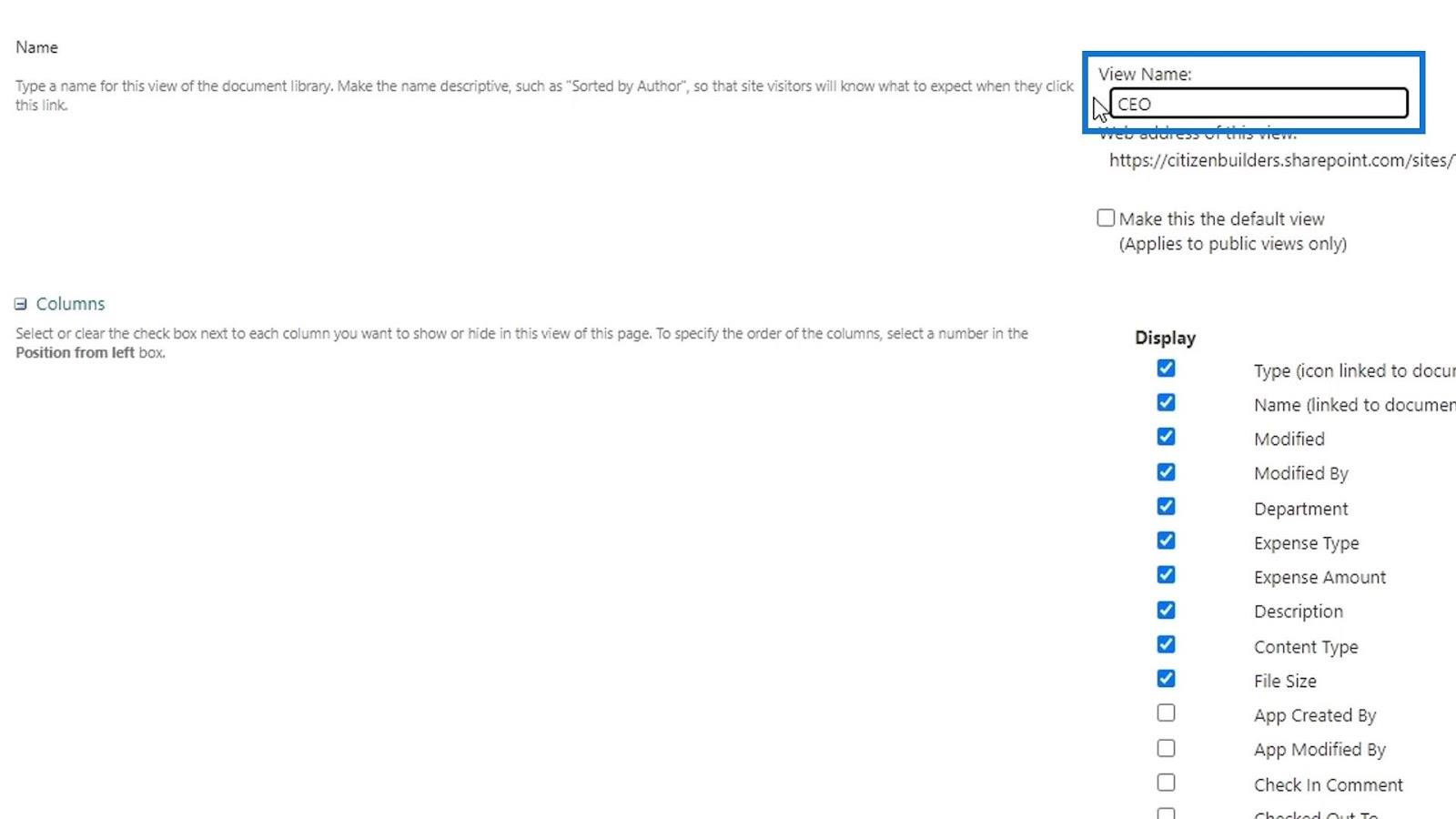
Dalam bahagian Lajur ini , kita boleh memilih lajur yang ingin kami paparkan dan menyembunyikan lajur lain. Untuk contoh ini, kami hanya mahu memaparkan lajur Jenis , Nama , Jabatan , Jenis Perbelanjaan dan Jumlah Perbelanjaan untuk CEO.
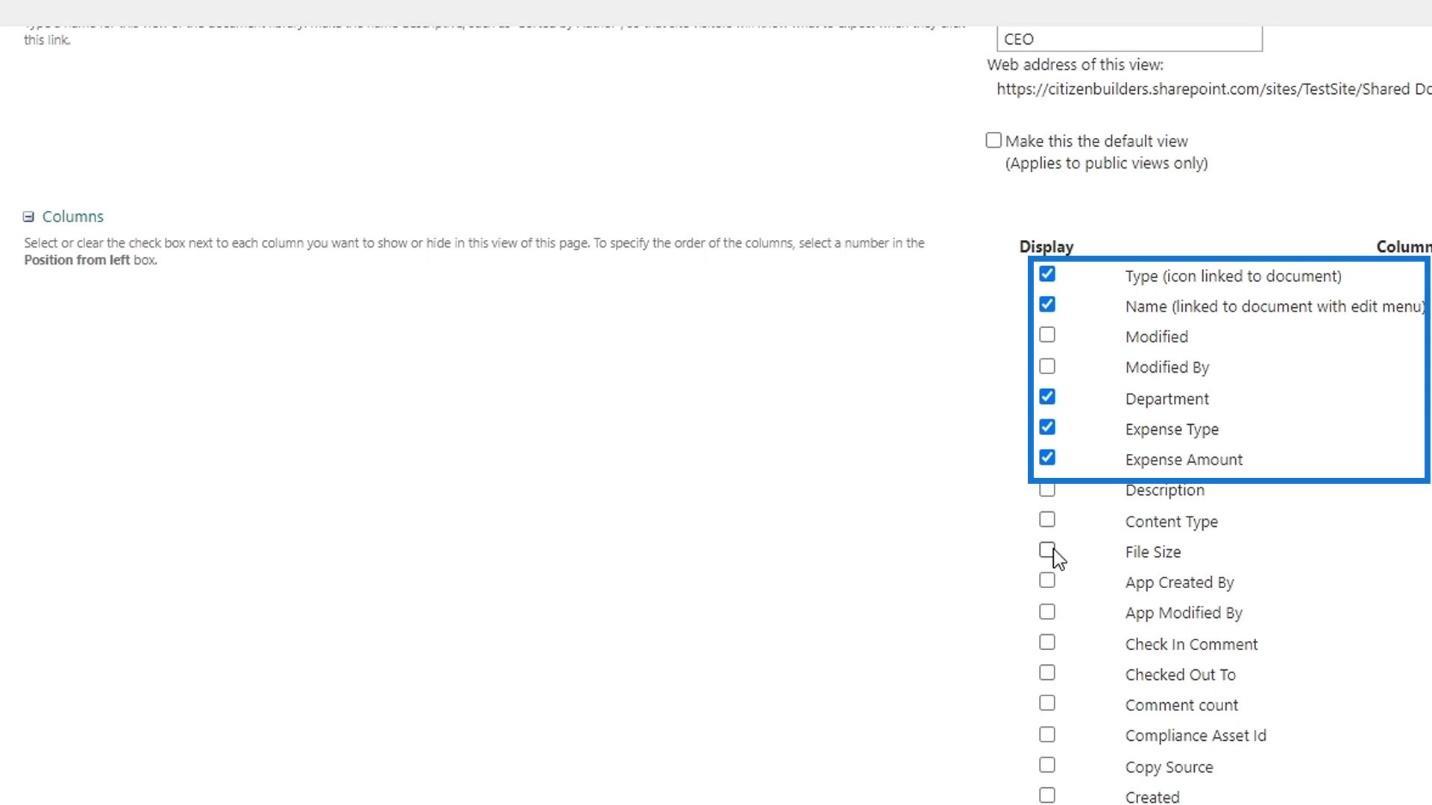
Bahagian seterusnya adalah untuk mengisih lajur kami. Untuk contoh ini, kami ingin mengisih lajur kami mengikut Amaun Perbelanjaan dan memaparkannya dalam susunan menurun.
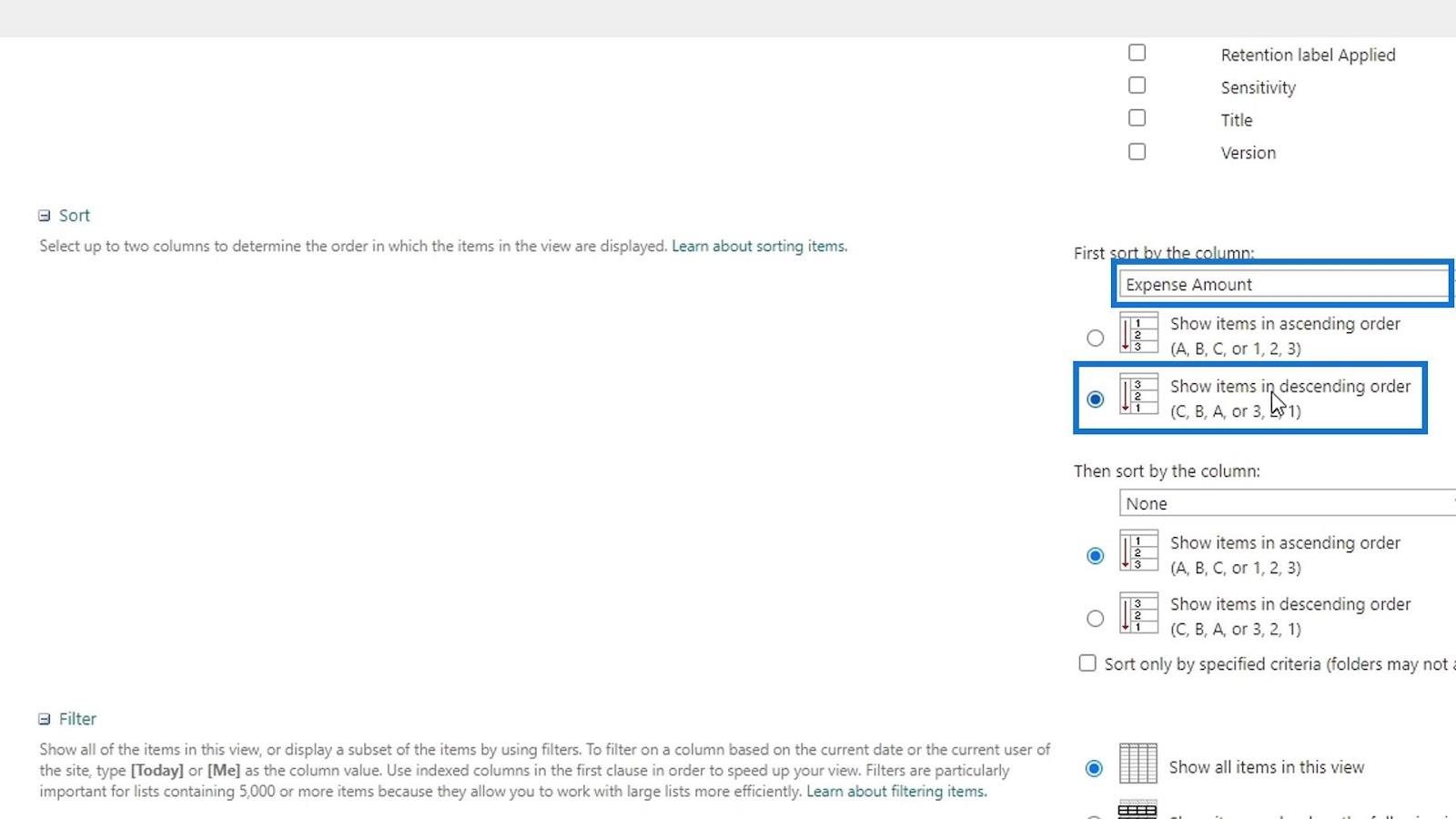
Kami juga mempunyai bahagian penapis di mana kami boleh memilih antara menunjukkan semua item atau membuat penapisan bersyarat yang mudah. Untuk contoh ini, kami akan mencipta penapis di mana ia hanya akan menunjukkan item jika lajur jabatan tidak sama dengan HR.
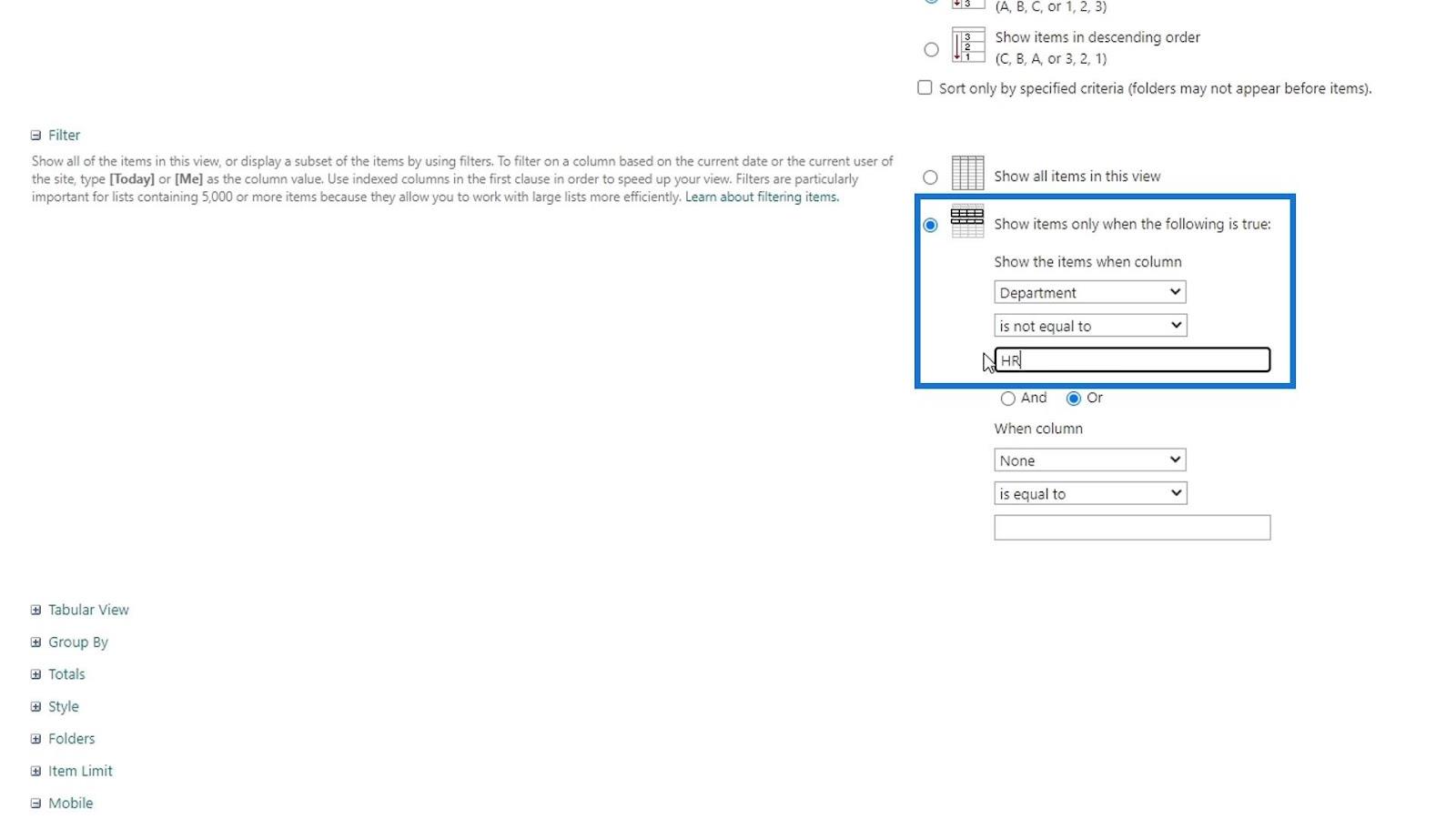
Kami mempunyai beberapa perubahan lain yang boleh kami lakukan di sini. Untuk contoh ini, kita boleh membuat beberapa perubahan pada pilihan Kumpulan Mengikut juga. Hanya klik padanya untuk memaparkan pilihan yang boleh kita buat.
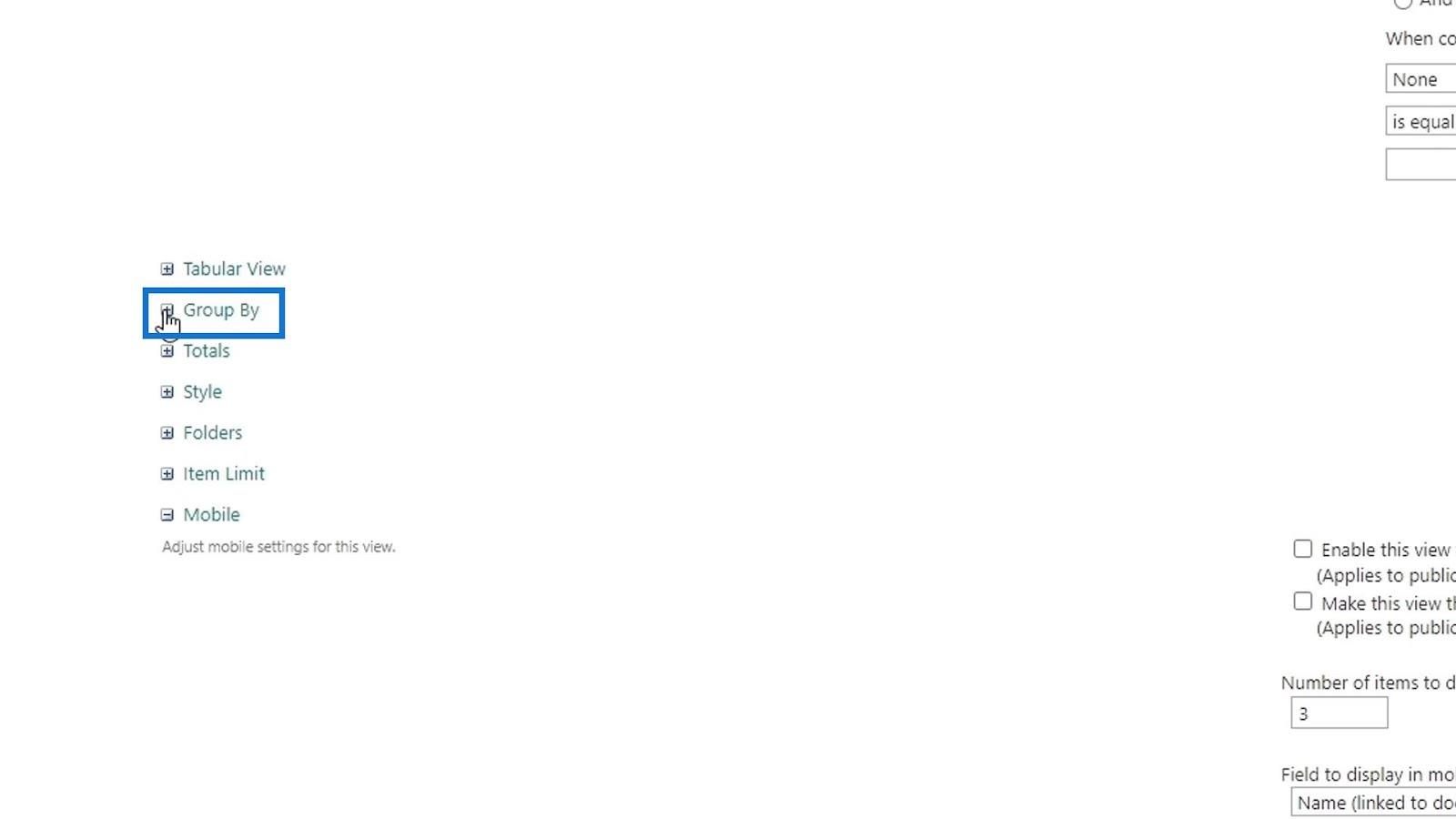
Untuk contoh ini, kami hanya mahu mengumpulkan fail kami mengikut jabatan.
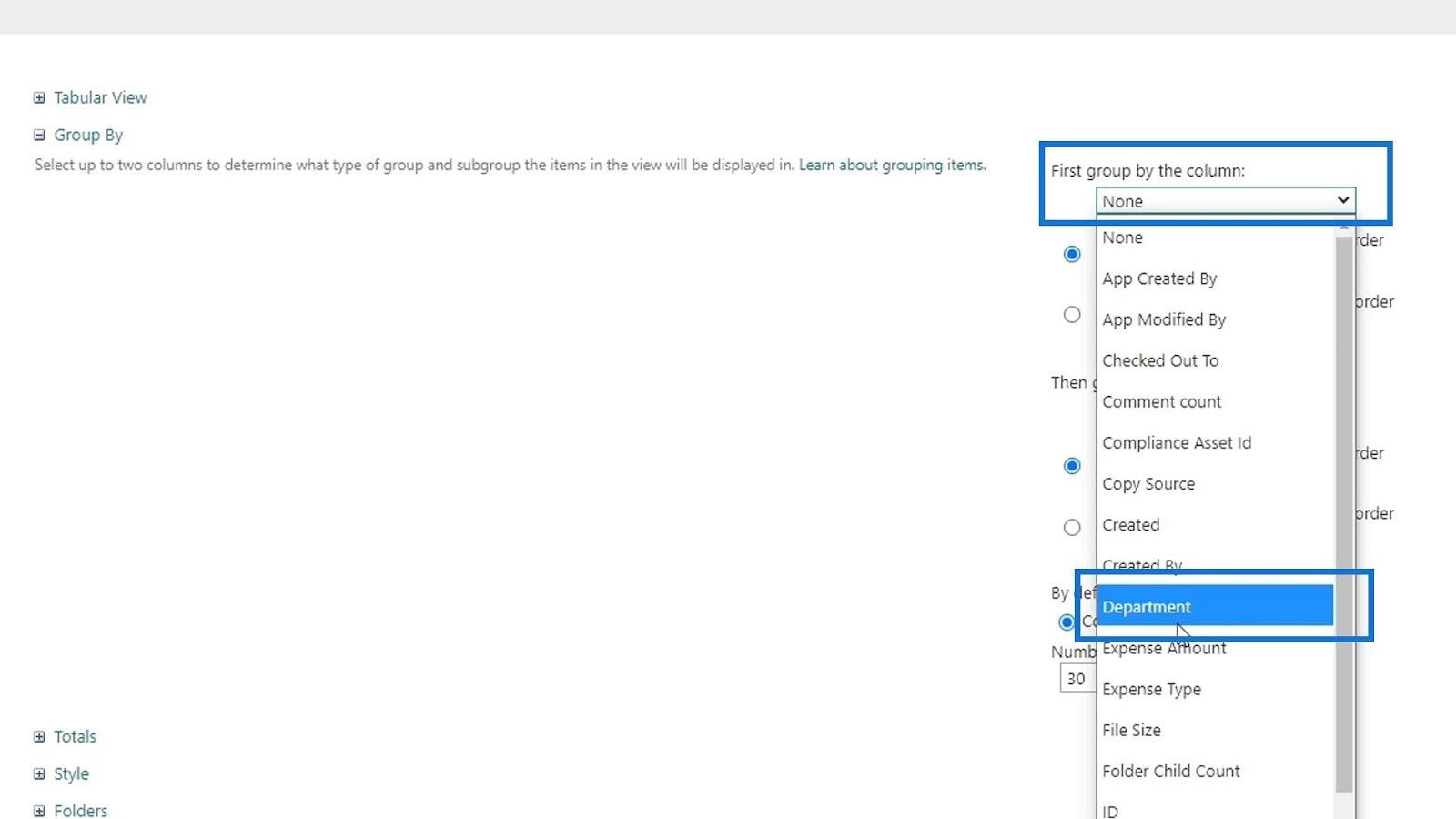
Mari tambahkan juga Jumlah . Kami mahu mempunyai jumlah di bawah lajur Jumlah Perbelanjaan . Jadi, mari pilih Jumlah .
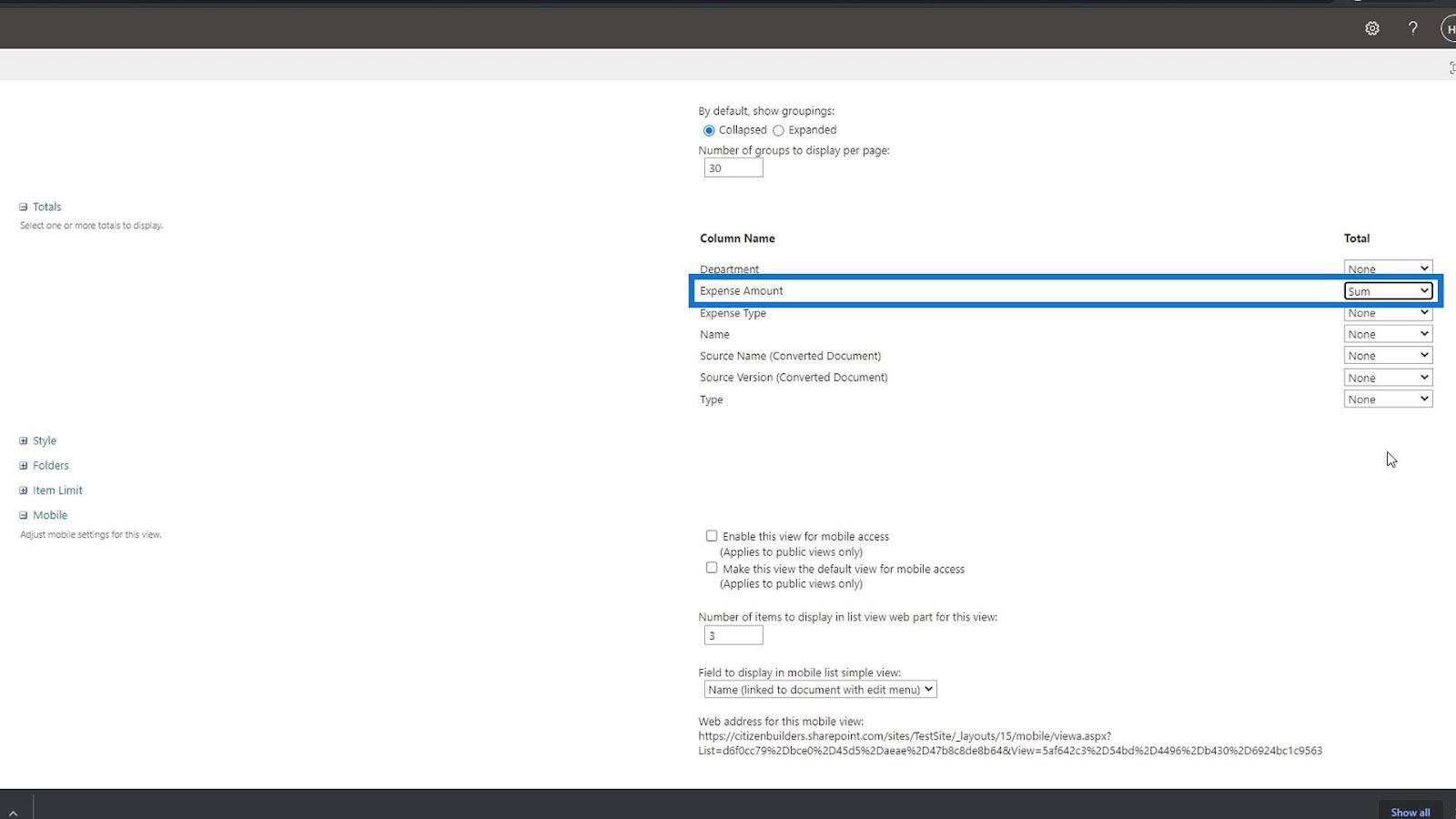
Dan itulah perkara yang boleh kita lakukan apabila menggunakan kaedah mencipta dan menyimpan paparan ini. Jika kami selesai mengedit paparan ini, cuma klik butang OK untuk menyimpannya.
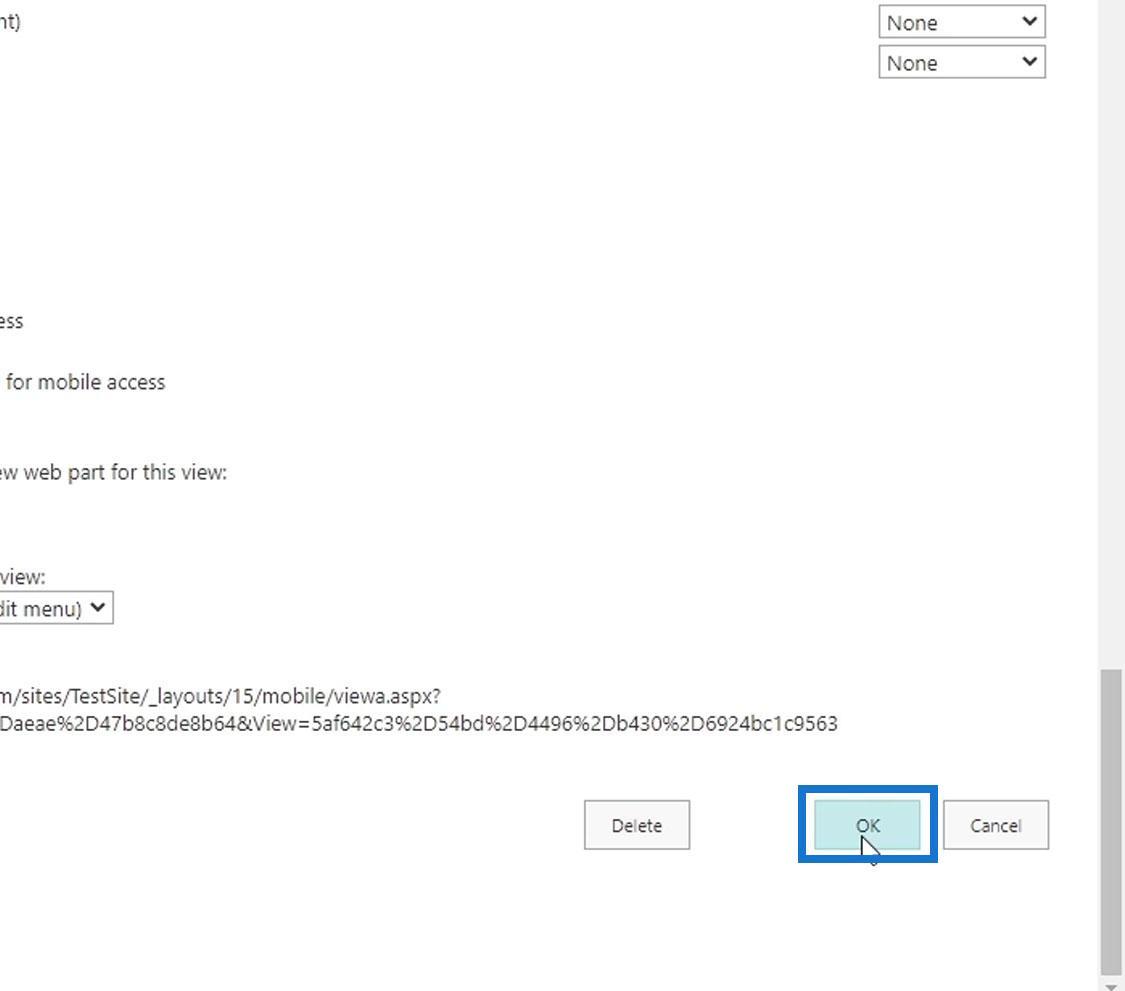
Akibatnya, kami kini mempunyai pandangan CEO yang kelihatan seperti ini. Seperti yang kita dapat lihat, ia dikumpulkan mengikut jabatan dan terdapat jumlah di bawah lajur Jumlah Perbelanjaan . Lajur yang kami ada dalam paparan ini hanyalah lajur yang telah kami tambahkan sebelum ini juga.
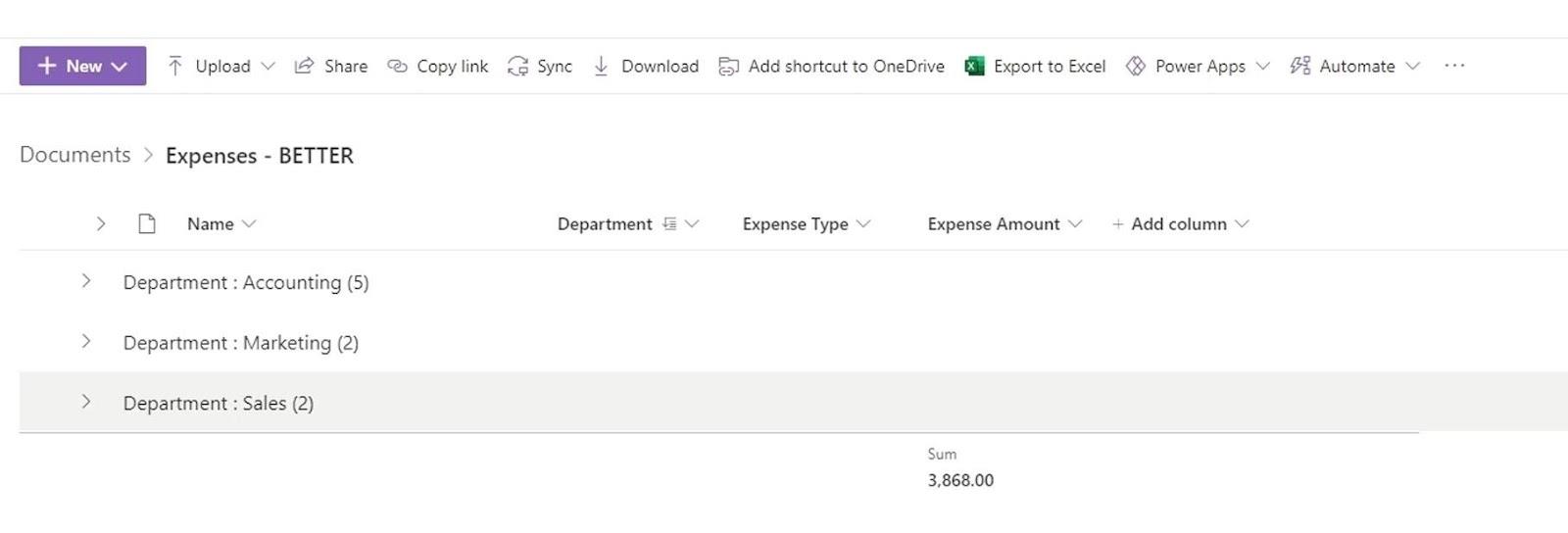
Lihat Pemformatan Dalam SharePoint
Microsoft SharePoint | Gambaran Keseluruhan
Menambah Metadata Dalam SharePoint Menggunakan Lajur
Kesimpulan
Secara keseluruhannya, kami telah mempelajari cara mencipta dan menyimpan paparan SharePoint. Kami membincangkan bahawa kami boleh membuat pandangan bergantung pada keperluan organisasi kami. Kami juga telah membincangkan tentang dua cara untuk mencipta paparan dan jika kami mahu menjadikan paparan awam atau peribadi. Sekali lagi, membuat paparan hanya untuk perwakilan data kami.
Dalam tutorial ini, kami dapat mencipta 3 paparan berbeza dalam pustaka dokumen SharePoint sampel kami . Paparan Semua Dokumen yang memaparkan semua fail kami secara lalai, paparan Perakaunan yang boleh digunakan oleh HR di mana fail hanya berkaitan dengan jabatan perakaunan dan pandangan CEO di mana fail dikumpulkan mengikut jabatan dengan beberapa perubahan lain padanya .
Semua yang terbaik,
Henry
Apa Itu Diri Dalam Python: Contoh Dunia Sebenar
Anda akan belajar cara menyimpan dan memuatkan objek daripada fail .rds dalam R. Blog ini juga akan membincangkan cara mengimport objek dari R ke LuckyTemplates.
Dalam tutorial bahasa pengekodan DAX ini, pelajari cara menggunakan fungsi GENERATE dan cara menukar tajuk ukuran secara dinamik.
Tutorial ini akan merangkumi cara menggunakan teknik Visual Dinamik Berbilang Thread untuk mencipta cerapan daripada visualisasi data dinamik dalam laporan anda.
Dalam artikel ini, saya akan menjalankan konteks penapis. Konteks penapis ialah salah satu topik utama yang perlu dipelajari oleh mana-mana pengguna LuckyTemplates pada mulanya.
Saya ingin menunjukkan cara perkhidmatan dalam talian LuckyTemplates Apps boleh membantu dalam mengurus laporan dan cerapan berbeza yang dijana daripada pelbagai sumber.
Ketahui cara untuk menyelesaikan perubahan margin keuntungan anda menggunakan teknik seperti mengukur percabangan dan menggabungkan formula DAX dalam LuckyTemplates.
Tutorial ini akan membincangkan tentang idea pewujudan cache data dan cara ia mempengaruhi prestasi DAX dalam memberikan hasil.
Jika anda masih menggunakan Excel sehingga sekarang, maka inilah masa terbaik untuk mula menggunakan LuckyTemplates untuk keperluan pelaporan perniagaan anda.
Apakah LuckyTemplates Gateway? Semua yang Anda Perlu Tahu








